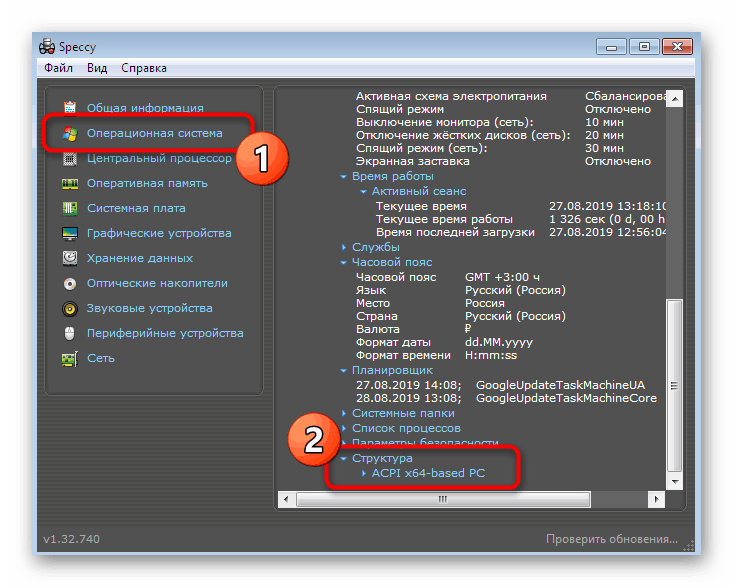Določitev ločljivosti zaslona v sistemu Windows 7

Celo najbolj novomeški uporabniki vedo, da ima vsak monitor določeno največjo ločljivost zaslona, kar je odvisno od njegovih lastnosti. Ta parameter je mogoče konfigurirati v sistemskih parametrih OS, pri čemer nastavite največjo ali katero koli vmesno možnost. Prikaz oken, bližnjic in drugih predmetov je odvisen od takšne konfiguracije, ker višja ločljivost bo več informacij na zaslonu. Včasih morate poznati trenutno ali največjo velikost slike v slikovnih pikah. Nalogo lahko opravite tako s pomočjo vgrajenih orodij operacijskega sistema kot z dodatno programsko opremo. Vsi želimo nadalje govoriti o tem, pri čemer vzamemo za primer Windows 7.
Vsebina
Določite ločljivost zaslona v sistemu Windows 7
Nekateri uporabniki niti ne sumijo, da monitorja ne uporabljajo z največjo razpoložljivo ločljivostjo, kar občasno povzroča določene težave med delovanjem. Poleg tega obstajajo drugi razlogi, da je treba določiti dovoljenje. Zato predlagamo, da se seznanite z vsemi metodami pridobivanja teh informacij. Za začetek pa je vredno pojasniti, da se skoraj vedno celoten potencial monitorja razkrije šele po namestitvi gonilnikov za grafični adapter, kar je treba storiti takoj po namestitvi OS. Če takšne operacije še niste izvedli, preučite gradivo za usposabljanje na to temo s pomočjo našega drugega članka s spodnje povezave in nadaljujemo z določitvijo potrebnih informacij.
Več podrobnosti: Namestitev gonilnikov na grafično kartico
1. način: AIDA64
Za začetek se dotaknimo teme posebne programske opreme, ki omogoča hiter ogled skoraj vseh informacij o konfiguraciji strojne opreme in sistema Windows 7. Zdaj bomo za primer vzeli AIDA64 - najbolj znano tovrstno rešitev. Razdeljeno je za doplačilo, vendar je za ogled potrebnih vrednosti zaslona dovolj že poskusna tedenska različica:
- Sledite zgornji povezavi, da podrobno preučite vse prednosti te programske opreme in jo naložite s uradnega mesta. Po namestitvi in zagonu v glavnem meniju izberite razdelek »Prikaz« .
- Poglejmo trenutno ločljivost namizja s klikom na ustrezni gumb.
- Na seznamu, ki se odpre, morate najti element "Dovoljenje" in videti njegovo stanje.
- Na levi plošči se premaknite tudi v kategorijo "Video načini" . Prikazane bodo vse razpoložljive možnosti velikosti slike v slikovnih pikah, ki jih podpira vaša video kartica. Na vrhu so minimalne vrednosti, spodaj - najvišje.
- Iste informacije so lahko prikazane v razdelku »Monitor« , kar je odvisno od modela priključene opreme.
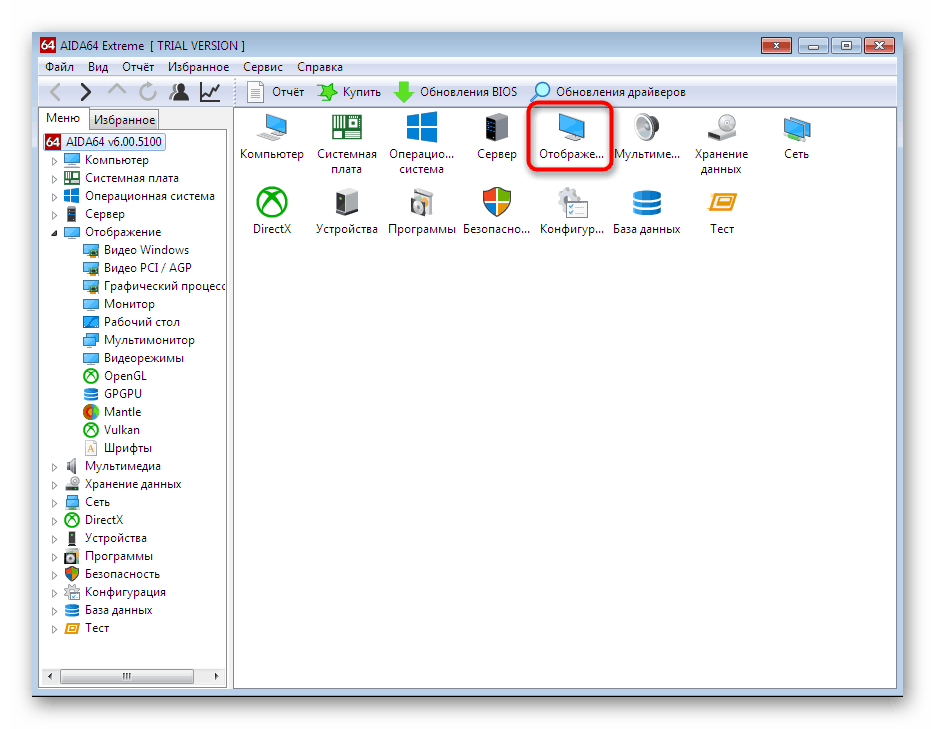
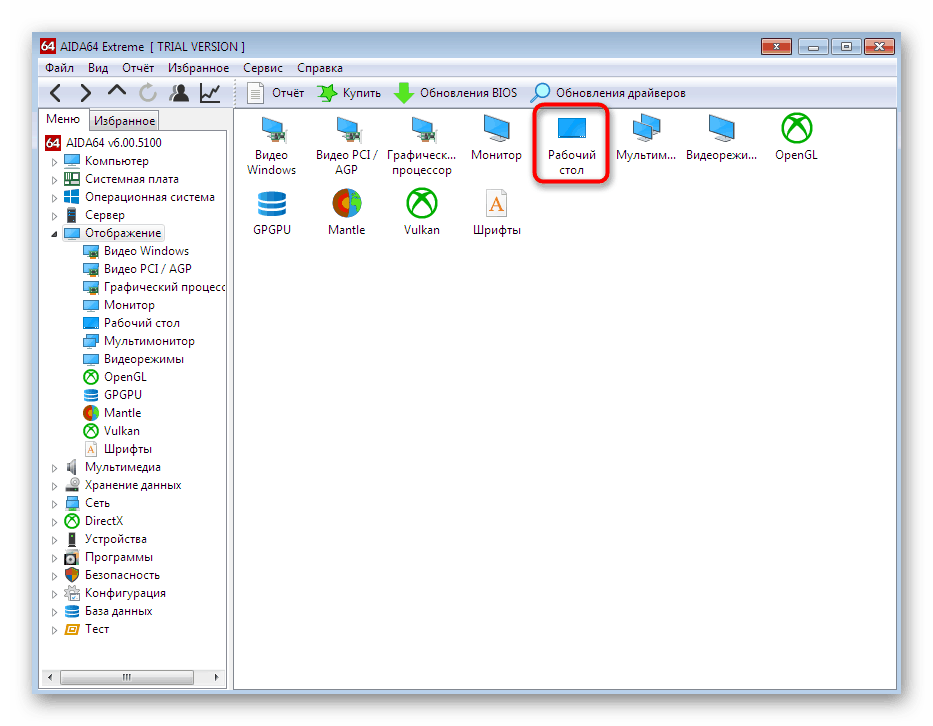
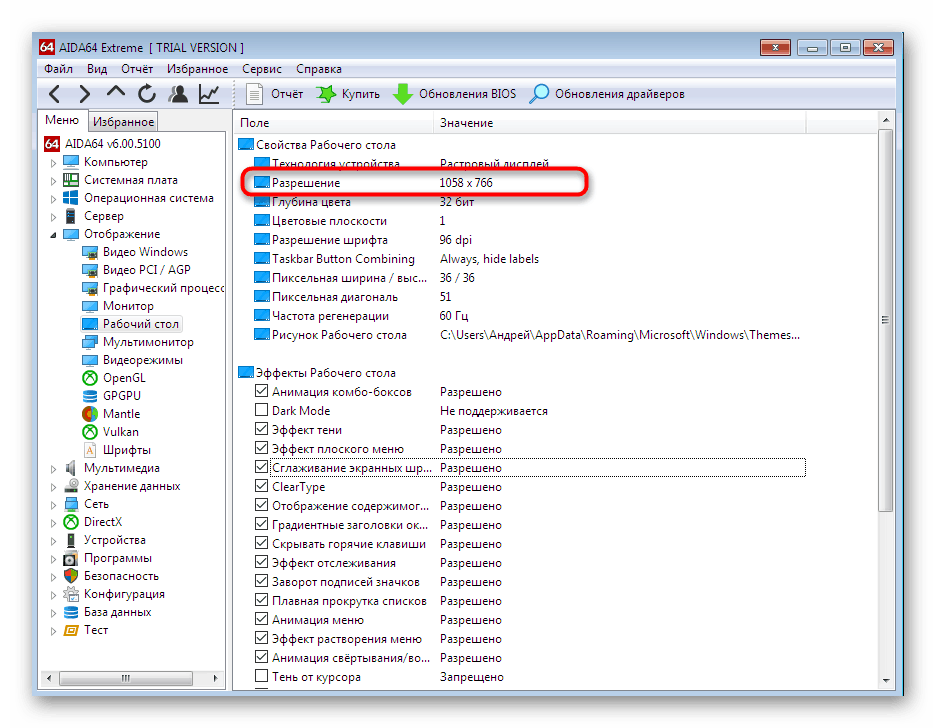
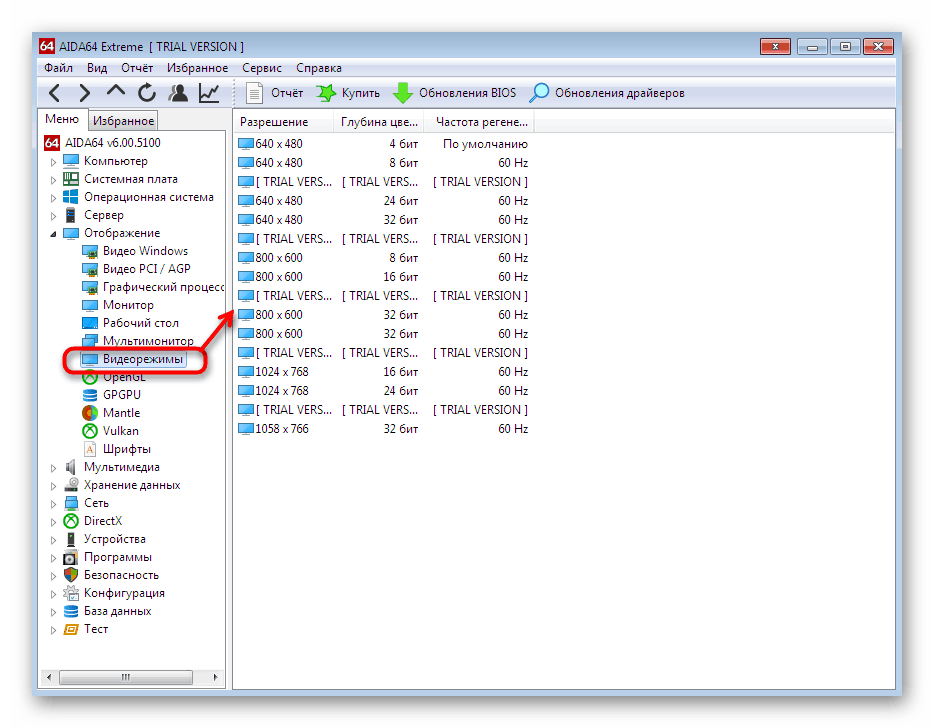
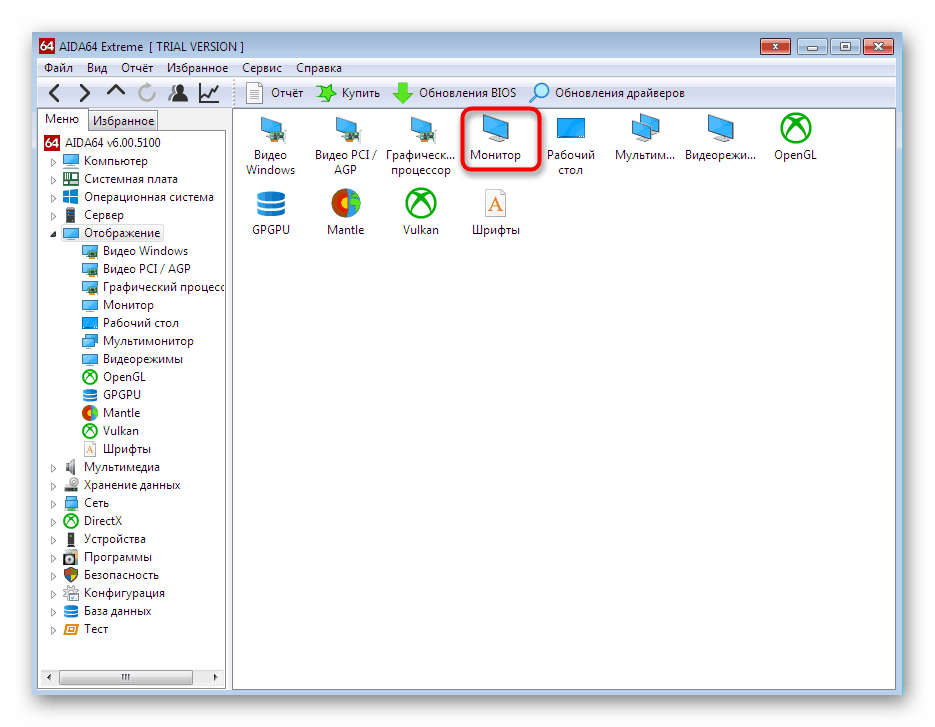
Kot lahko vidite, ima AIDA64 ogromno različnih menijev in odsekov, obstajajo testi za sledenje stanja železa. Če vas zanima interakcija s to programsko opremo, vam priporočamo, da to temo podrobneje preučite v posebnem gradivu za usposabljanje spodaj.
Več podrobnosti: Uporaba AIDA64
2. metoda: Speccy
Speccy je še ena dobro znana in zdaj brezplačna rešitev razvijalcev priljubljene programske opreme, imenovane Čistilo . To orodje ima tudi vse potrebne podatke o strojni opremi in operacijskem sistemu, vendar se določeni podatki prikažejo v podrobnejšem načinu, ki se pri AIDA odpre šele po nakupu polne različice ali pa je v celoti odsoten.
- Izstrelite Speccy. Počakajte, da se sistem pregleda, po katerem se boste v glavnem oknu znašli pod imenom "Splošne informacije" . Obstaja že ločena vrstica »Grafične naprave« , ki prikazuje informacije o monitorju in video adapterju. Največja razpoložljiva ločljivost zaslona je prikazana v oklepaju na desni strani monitorja.
- Dodatne informacije dobite s premikom na razdelek "Operacijski sistem" prek plošče na levi strani. Tu razširite seznam struktur .
![Pojdi na podrobnosti o video adapterju in monitorju v Speccy]()
- V razdelku »PCI bus« in »Graphics Adapter« so prikazani tudi podatki na monitorju, včasih je celo vrednost ločljivosti, ki je odvisna od različice gonilnika.
- Vsi drugi pomembni podatki o grafičnih napravah se nahajajo v ustrezni kategoriji.
- Prikazuje tako trenutno ločljivost kot tudi največjo možno moč, ki jo podpira model monitorja.
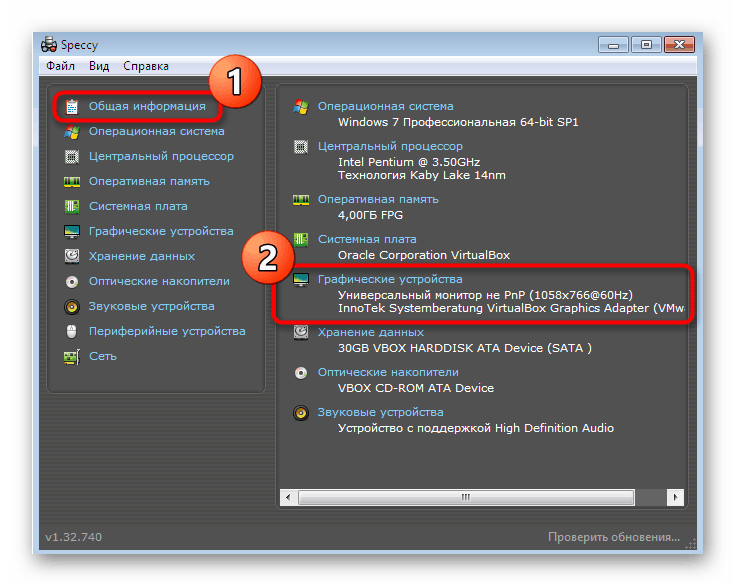
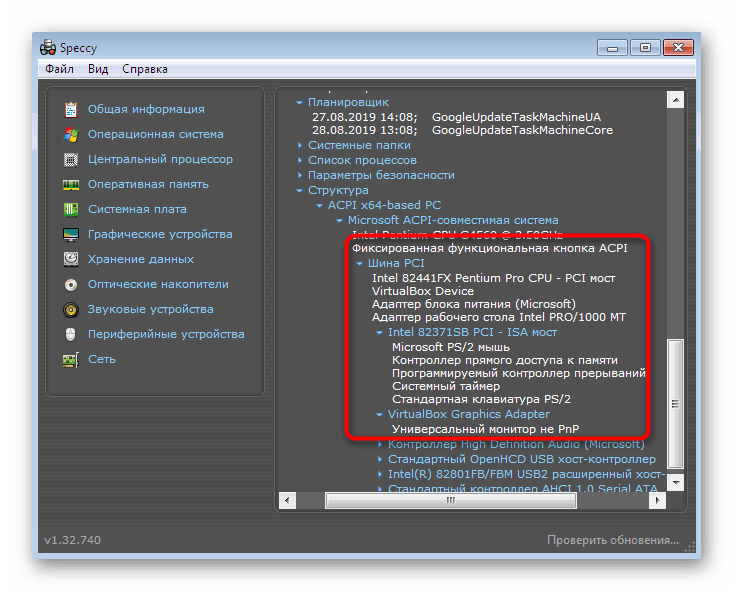
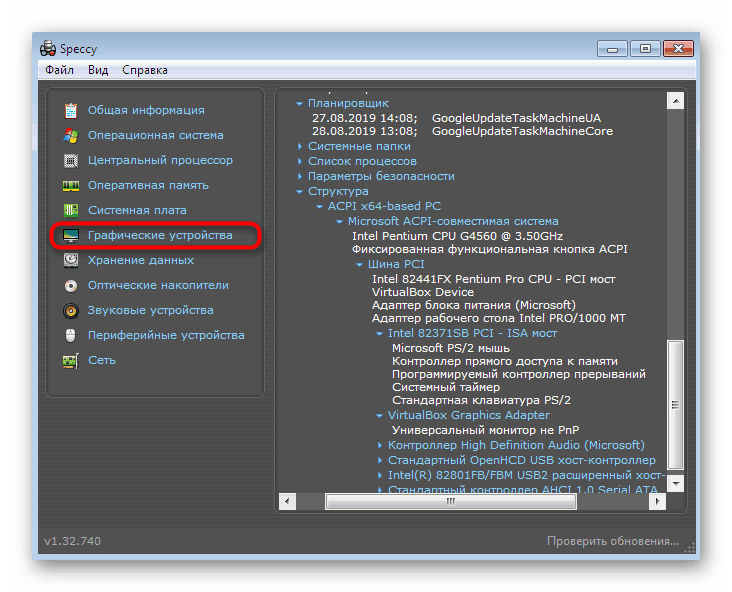
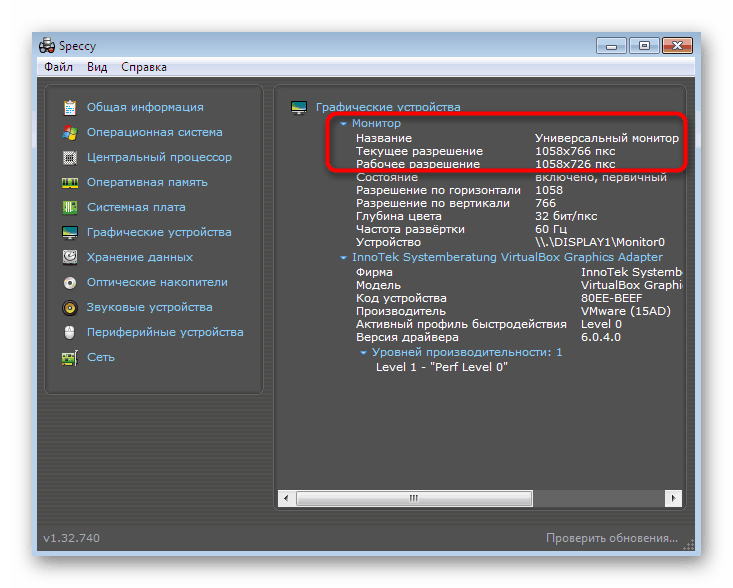
3. način: Sistemski spec
Če vam iz nekega razloga zgornje možnosti ne ustrezajo, vam svetujemo, da bodite pozorni na drug brezplačen program, imenovan System Spec. Ne obstaja ruski jezik, vendar je vmesnik intuitiven, kar vam bo omogočilo enostavno pridobitev vrednosti ločljivosti zaslona.
- Spec sistem spec. Našli se boste v glavnem oknu "Specifikacija sistema" . Ima osnovne podatke o sistemu Windows, vključno z njegovo trenutno resolucijo. Poleg tega se pomaknite na »Prikaz«, če želite prikazati podrobno poročilo o specifikaciji.
- V tem razdelku lahko izberete želeni adapter tako, da razširite pojavni seznam.
- Nato v razdelku »Meritve« poiščite potrebne informacije.
- Na desni so prikazani vsi podprti video načini.
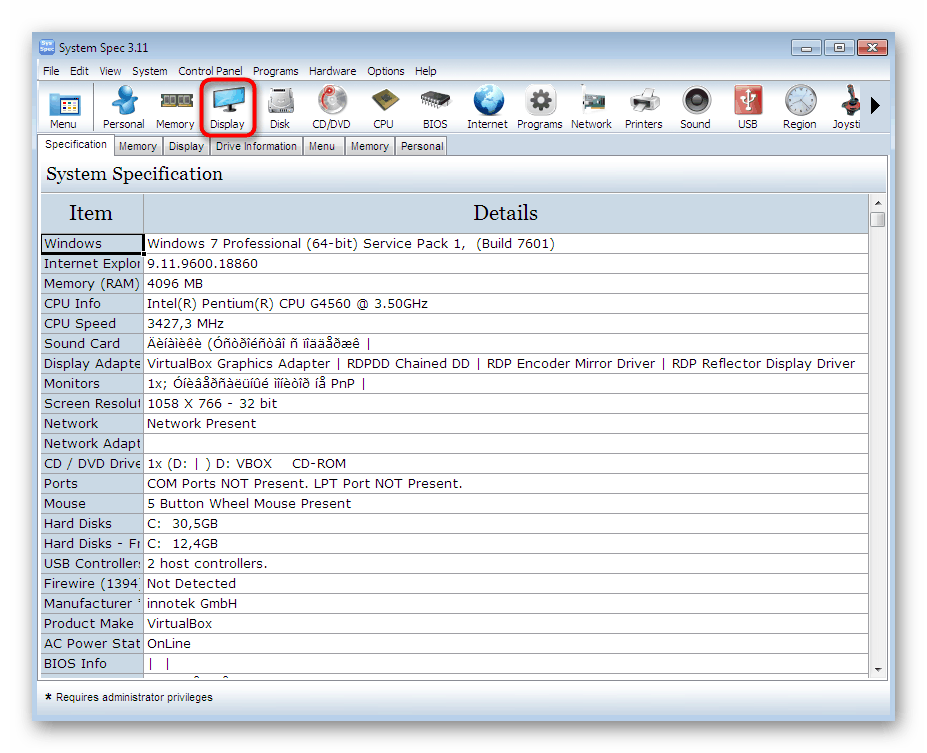
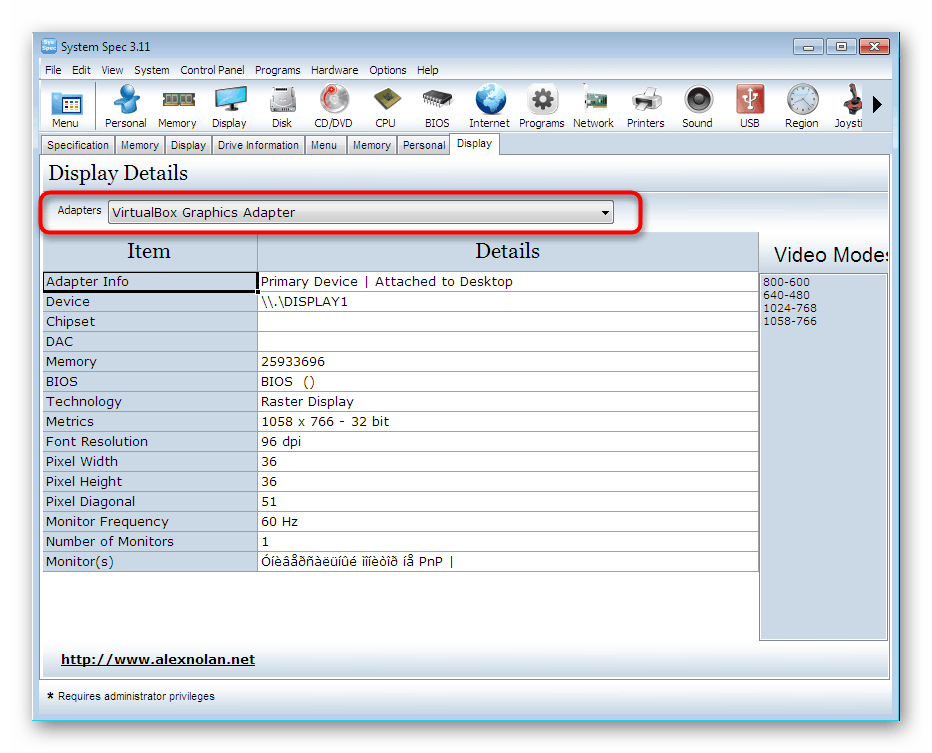
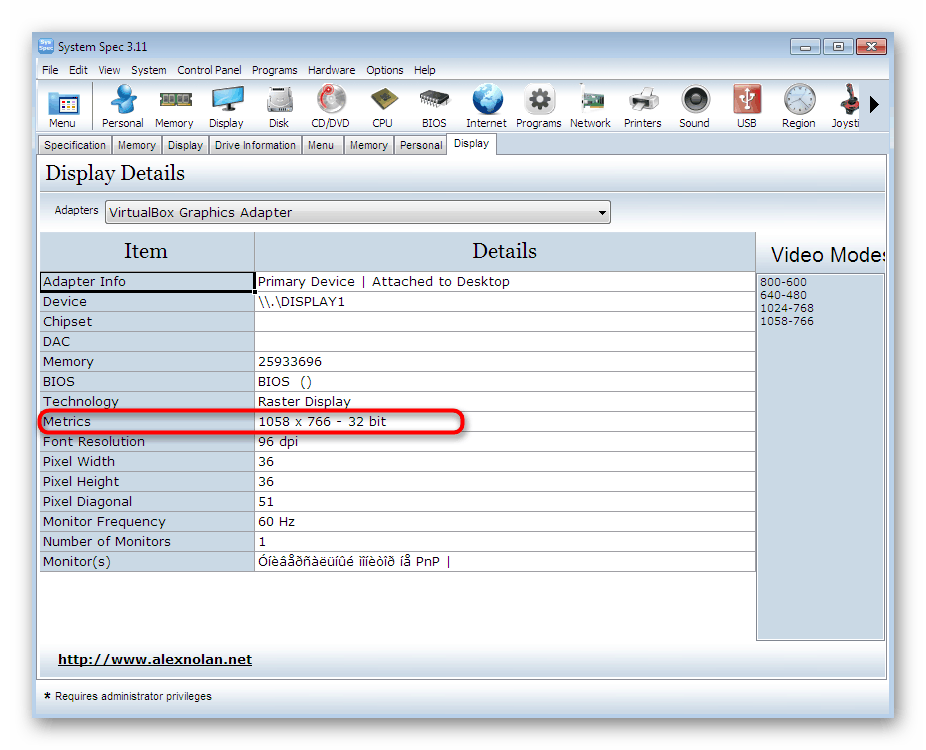
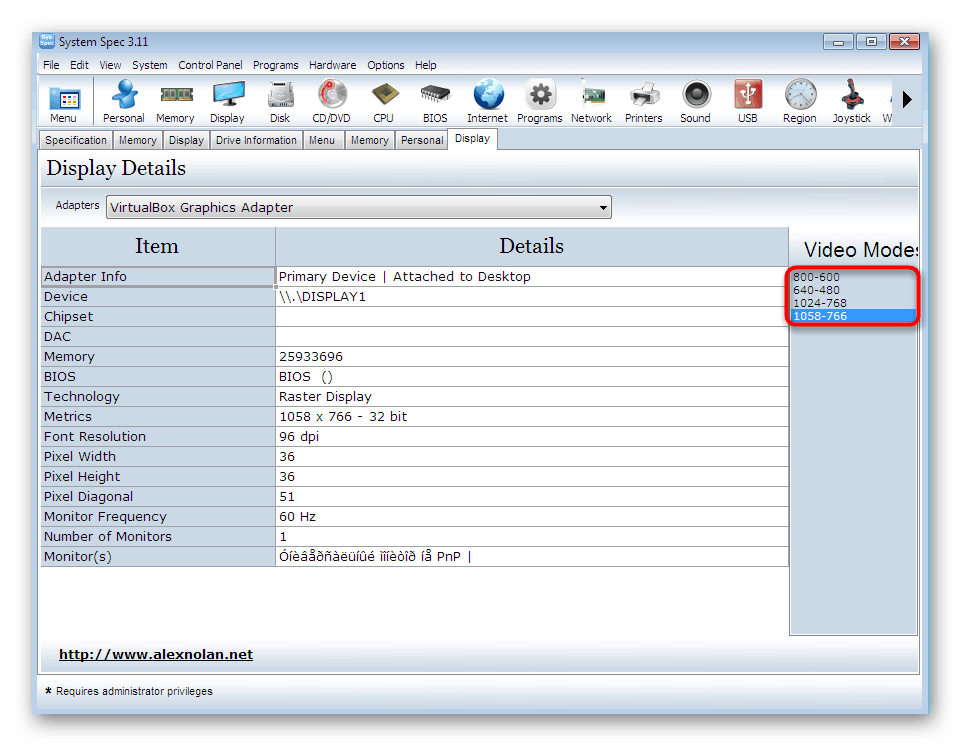
V današnjem članku smo preučili le tri predstavnike primerne programske opreme za določanje ločljivosti zaslona v sistemu Windows 7. Pravzaprav je na internetu ogromno število podobnih orodij. Najbolj priljubljeni od njih so zbrani v ločenem pregledu na našem spletnem mestu, tako da lahko vedno najdete najboljšo programsko opremo zase.
Več podrobnosti: Programi za zaznavanje računalniške strojne opreme
4. način: Nastavitve zaslona v sistemu Windows
Vsi uporabniki ne želijo prenesti programske opreme drugih proizvajalcev in si ogledati samo eno funkcijo monitorja. V takih primerih lahko uporabite vgrajena orodja OS. Najprej si oglejte razdelek »Ločljivost zaslona« .
- Če želite to narediti, pokličite pripomoček Zaženi, tako da držite standardno kombinacijo tipk Win + R. V polje za vnos napišite
desk.cplin pritisnite Enter . - Odpre se novo okno sistema, v katerem lahko izberete aktivni zaslon, če je več povezanih, in si ogledate trenutno ločljivost.
- Razširite seznam z vrednostmi, da spremenite ali si ogledate vse možne možnosti.
- Včasih je razpoložljiva velikost slike v pikah še vedno odvisna od utrinkov monitorja. Če vaša naprava podpira več načinov hitrosti slik, vam svetujemo, da se premaknete na "Napredne nastavitve", da podrobno preučite video načine.
- V oknu, ki se prikaže, kliknite na "Seznam vseh načinov . "
- Zdaj si lahko ogledate absolutno vse obstoječe možnosti in izberete najprimernejše za vaše namene.
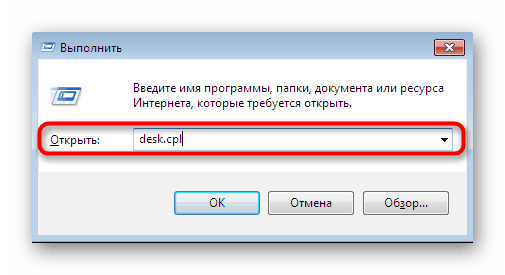
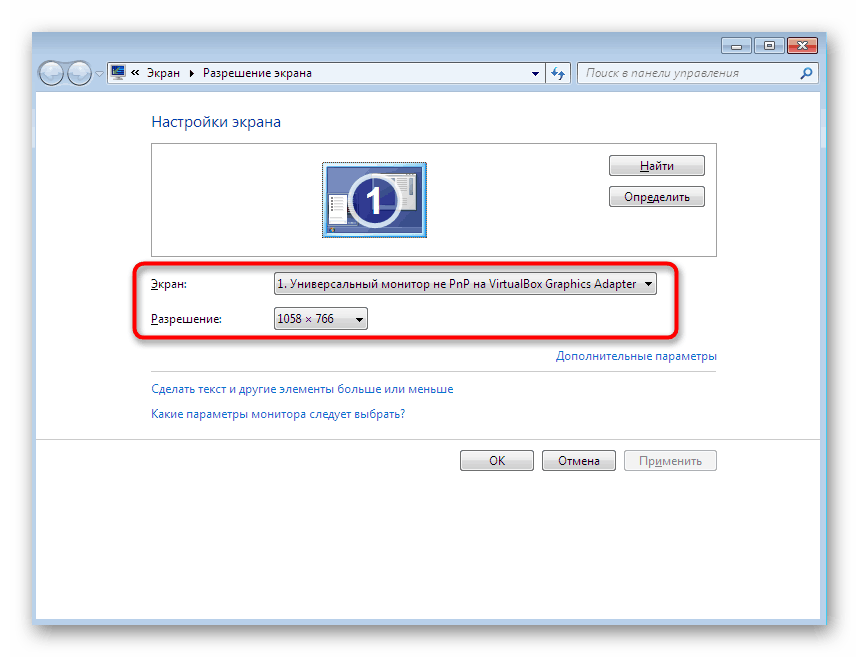
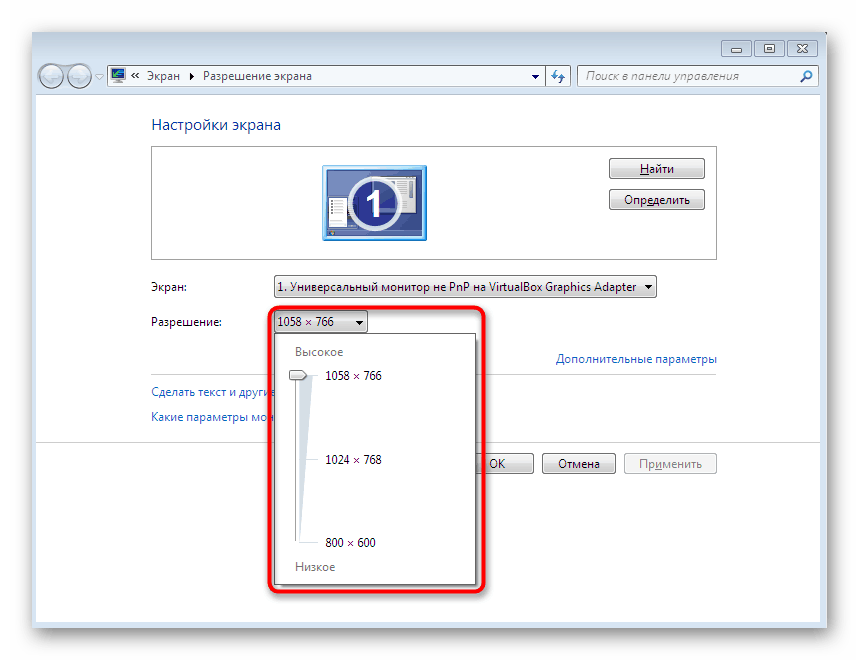
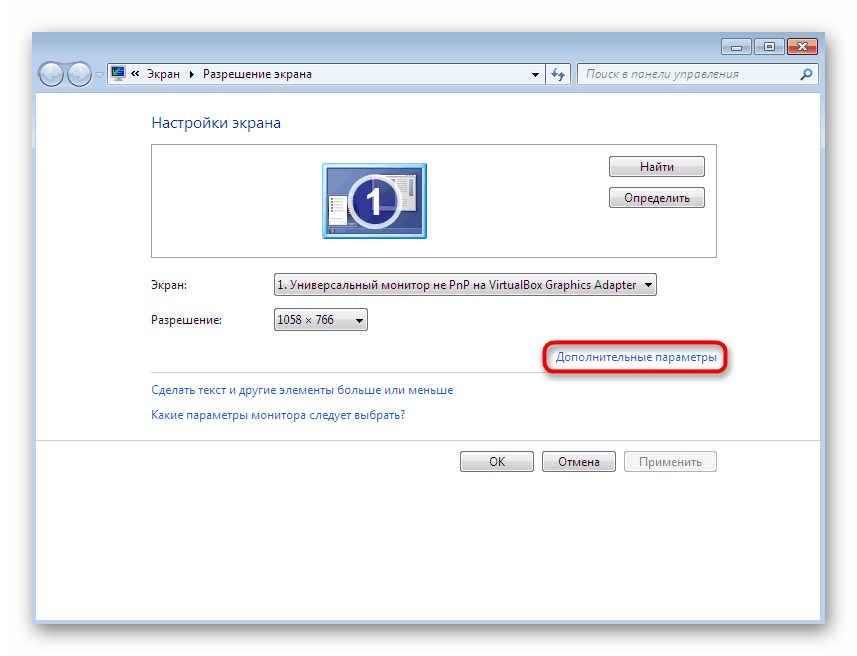
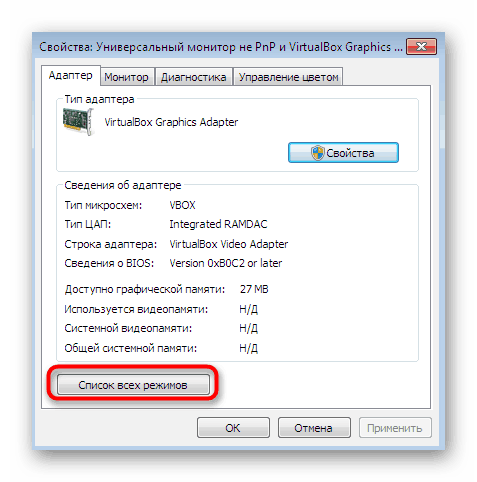
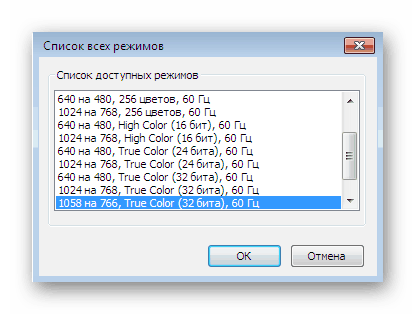
Več informacij o obravnavanem sistemskem meniju poiščite v našem drugem članku s klikom na spodnjo povezavo. Tam boste našli podroben vodnik za spremljanje konfiguracije pred začetkom interakcije z OS.
Več podrobnosti: Nastavitev zaslona računalniškega monitorja v sistemu Windows 7
5. način: Diagnostično orodje DirectX
Drugo vgrajeno orodje, ki omogoča ogled informacij o komponentah programske opreme operacijskega sistema, se imenuje DirectX Diagnostic Tool. Ima tudi površinske podatke o trenutni ločljivosti, ki jih je mogoče videti takole:
- Zaženite pripomoček Run ( Win + R ), kjer vnesite in aktivirajte ukaz
dxdiag. - Potrdite zagon diagnostičnega orodja in nato premaknite na zavihek »Zaslon «.
- Tu so prikazani način zaslona, njegova bitna hitrost in trenutno odtenek.
- Če morate vse podatke shraniti v besedilno datoteko, to storite s klikom na ustrezni gumb v tem meniju.
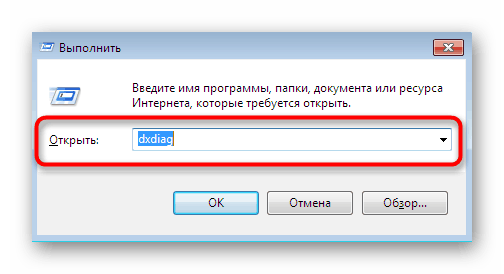
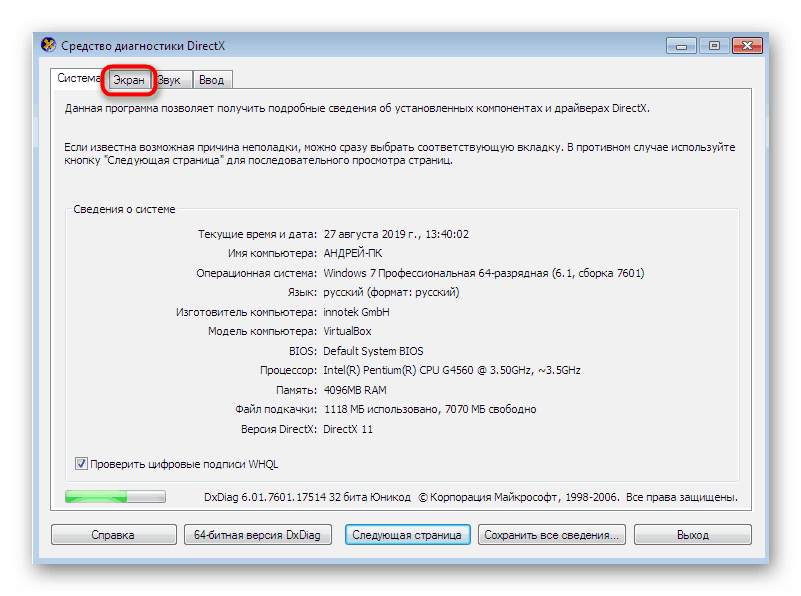
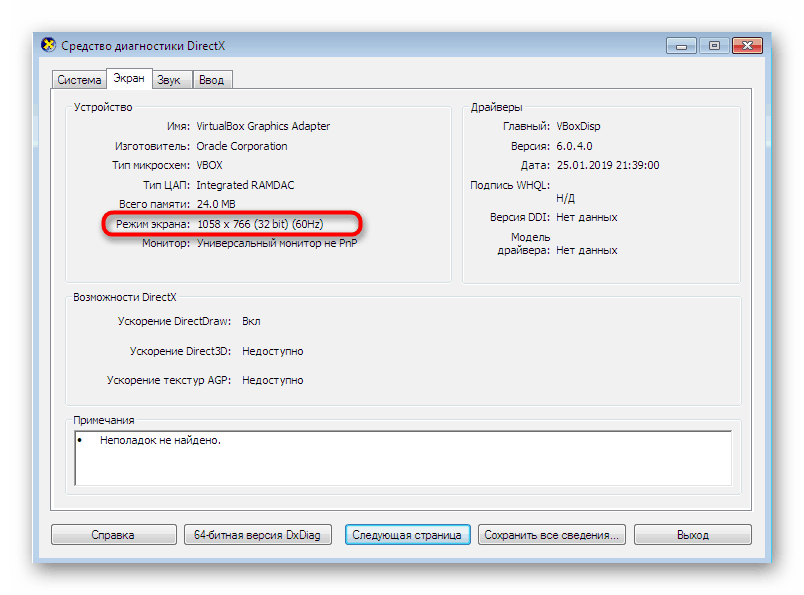
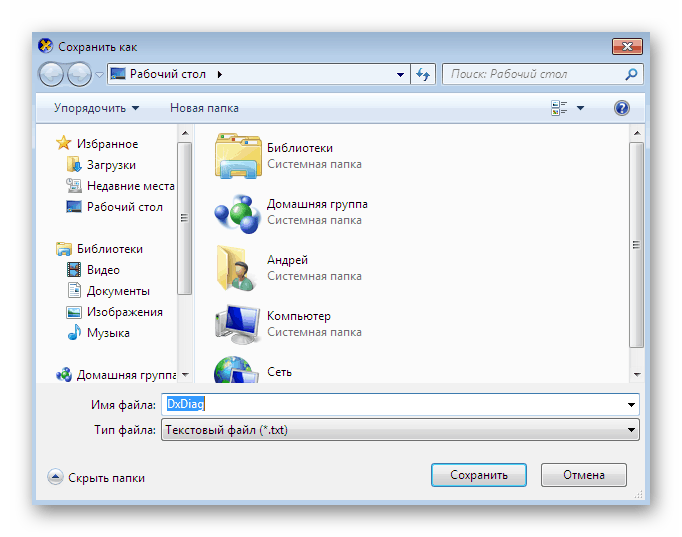
Prikaz ločljivosti zaslona je le ena izmed majhnih funkcij obravnavanega diagnostičnega orodja. Pravzaprav je njegova paleta možnosti veliko širša. Najprej se to orodje uporablja, kadar je treba najti in odpraviti sistemske napake ali preveriti pravilno delovanje gonilnikov.
Več podrobnosti: Pomožni sistem Windows za diagnostiko DirectX
Danes so vam predstavili pet različnih načinov pridobivanja podatkov o ločljivosti zaslona v operacijskem sistemu Windows 7. Kot lahko vidite, je algoritem dejanj za vsakogar drugačen, količina posredovanih informacij pa je različna. Zato najprej priporočamo, da preučite absolutno vse rešitve, da boste kasneje lahko izbrali in uporabili optimalno.