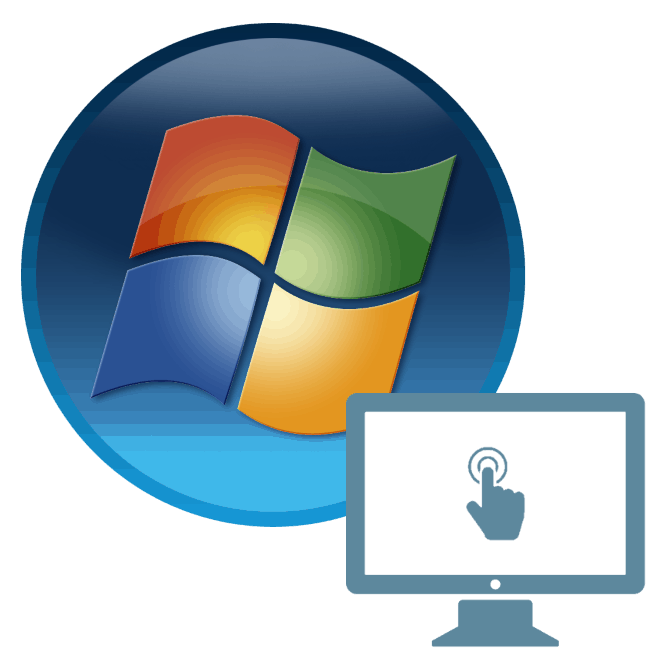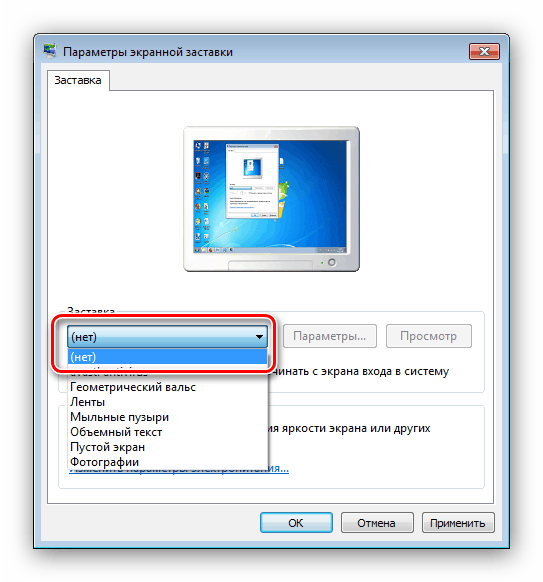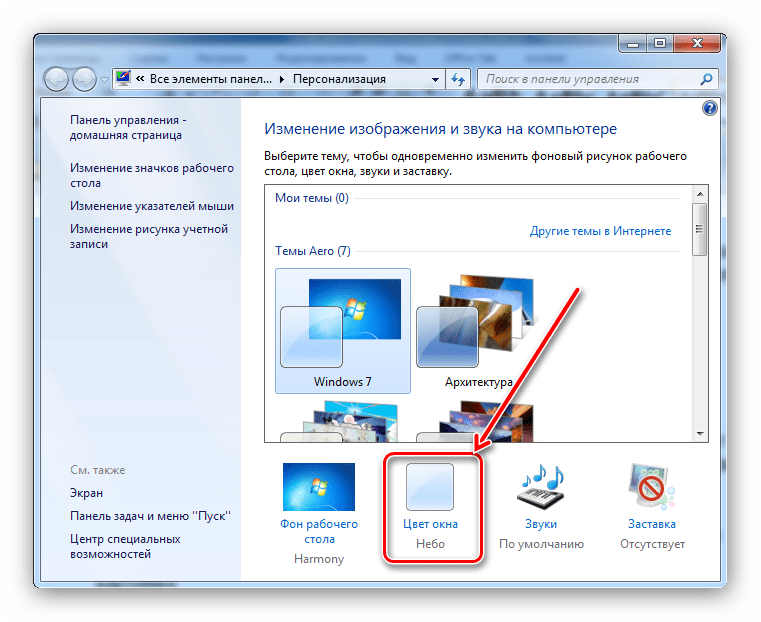Nastavitev zaslona računalniškega monitorja v operacijskem sistemu Windows 7
Grafični uporabniški vmesnik je glavni kontrolni element sistema Windows 7 in njegovih zmogljivosti. Za udobno delo morate zaslon monitorja prilagoditi, kar vam želimo povedati naslednje.
Vsebina
Prilagodite zaslon Windows 7
Možnosti personalizacije za prikaz informacij na zaslonu vključujejo številne možnosti, od nastavitve slike ozadja do spreminjanja velikosti pisave. Od zadnjega in začnite.
1. korak: Prilagodite ločljivost zaslona
Najpomembnejši grafični parameter zaslona je njegova ločljivost in ne toliko realno razmerje višine in širine kot možnost prikaza programske opreme, ki jo je mogoče konfigurirati tako prek parametrov grafične kartice kot tudi samega operacijskega sistema. Več informacij o resoluciji in metodah za spremembo je zapisano v ločenem članku. 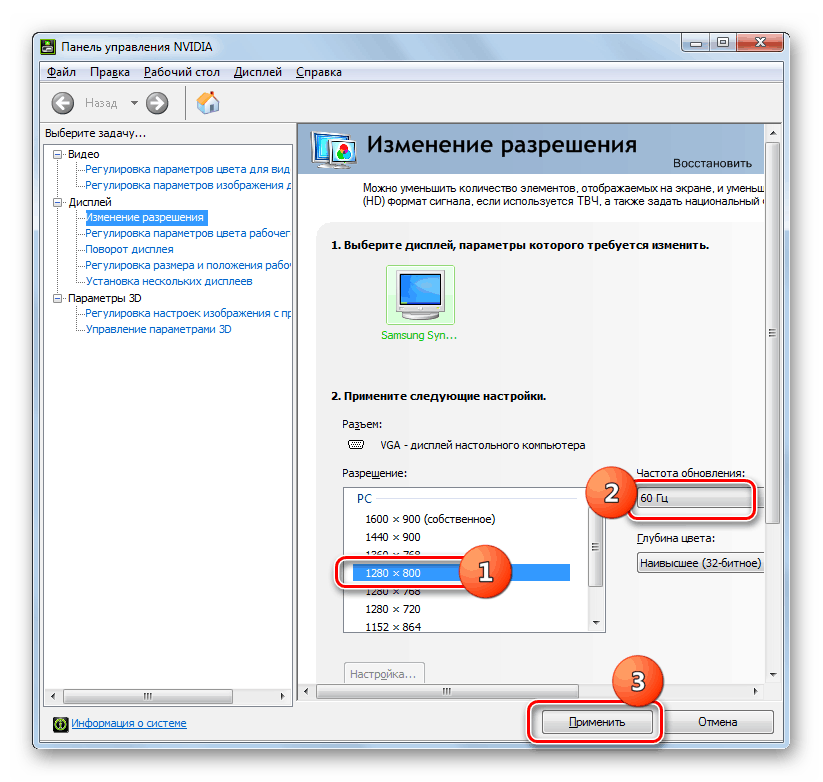
Lekcija: Spremenite ločljivost v sistemu Windows 7
Stopnja 2: Nastavitev prikaza pisave
Ločljivost sodobnih monitorjev doseže 4K, kar je veliko več kot pred 10 leti, ko je Windows 7 pravkar vstopil na trg. Privzeto se pisava spremeni tudi s spremembo ločljivosti, pogosto pa se spremeni v nekaj nečitljivega. Na srečo je sistem opremljen z naprednimi nastavitvami za prikaz - vsi načini spreminjanja velikosti in vrst pisav so navedeni v spodnji povezavi. 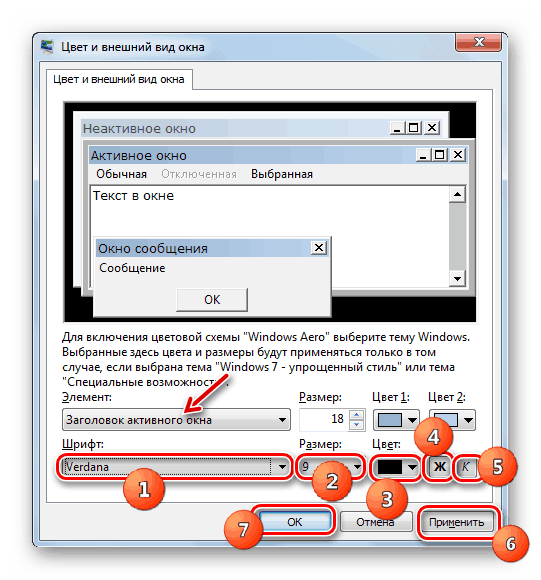
Več podrobnosti: Spremeni pisavo v sistemu Windows 7
Stopnja 3: Nastavitev ohranjevalnika zaslona
Ohranjevalnik zaslona, ki se pogosto imenuje izraz "ohranjevalnik zaslona", je animirana slika, ki se pojavi v računalniku v stanju pripravljenosti. V dobi LCD in LED monitorjev je namen te priložnosti zgolj kozmetična; Nekateri običajno priporočajo, da ga izklopite, da prihranite energijo. Izberite ohranjevalnik zaslona ali ga izklopite na naslednji način:
- Z desno miškino tipko kliknite prazen prostor na namizju in izberite element »Prilagajanje« .
- Uporabite razdelek »Ohranjevalnik zaslona« .
- Vsi privzeti ohranjevalniki zaslona (6 kosov) se nahajajo v spustnem seznamu »Ohranjevalnik zaslona« . Če jo želite onemogočiti, izberite možnost "(ne)" .
![Možnosti ohranjevalnika zaslona za prilagoditev zaslona Windows 7]()
Če želite, lahko na internetu najdete veliko drugih. Za natančno nastavitev prikaza te postavke uporabite gumb "Parametri" . Upoštevajte, da ta funkcija ni na voljo za vse možnosti.
- Če želite potrditi izbiro ohranjevalnika zaslona, kliknite gumba "Uporabi" in "V redu" .
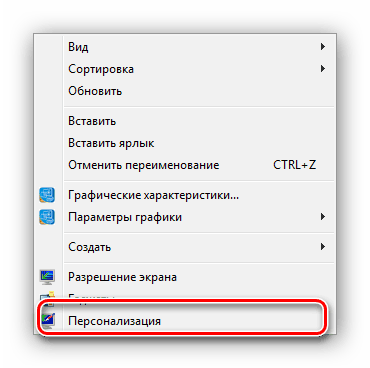
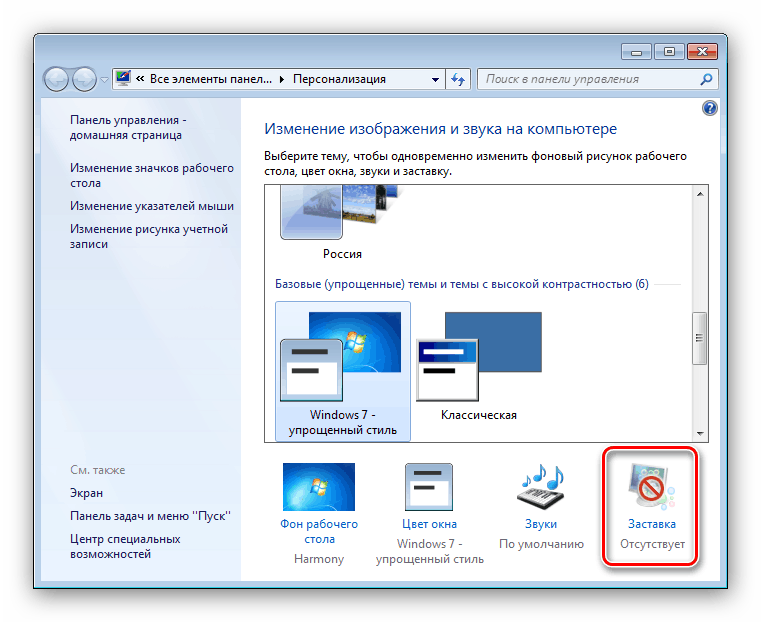
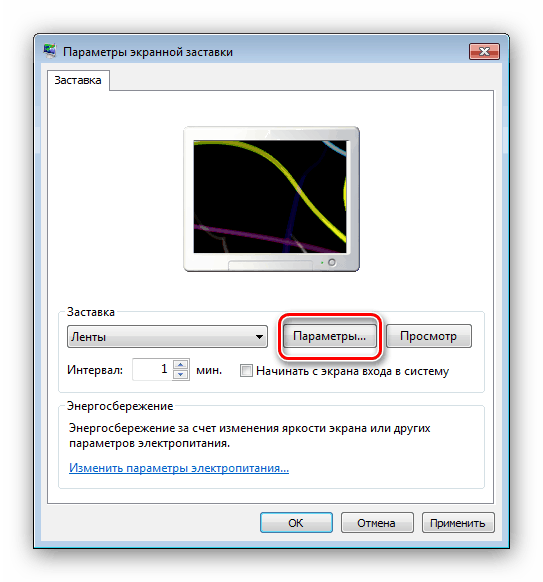
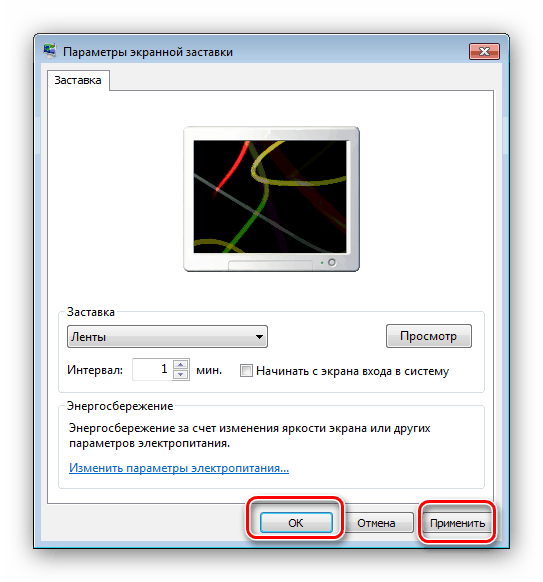
Po določenem časovnem intervalu nedejavnosti se ohranjevalnik zaslona samodejno zažene.
Stopnja 4: Spreminjanje barvne sheme oken
Funkcije Windows 7 vam omogoča, da prilagodite tudi slike ozadja odprtih oken, zlasti mape. Za teme Aero sledi ta algoritem:
- Razširite meni Personalizacija (prvi korak v koraku 3).
- Pojdite v razdelek »Barva oken« .
![Odprite barvne sheme okna, da prilagodite zaslon Windows 7.]()
Izbirate lahko med 16 prednastavljenimi barvnimi shemami ali fino nastavite barvo s pomočjo lestvice v pojavnem meniju za prilagoditev barve. - Nato kliknite na povezavo »Dodatne možnosti oblikovanja« . Tukaj lahko prilagodite videz oken, vendar je treba upoštevati, da konfiguracija, vnesena v to okno, deluje samo na temah »Poenostavljeni slog« in »Posebne funkcije« . Poleg tega, če je ena od navedenih načrtov aktivna, možnost »Barva okna« pokliče samo vmesnik naprednih nastavitev.
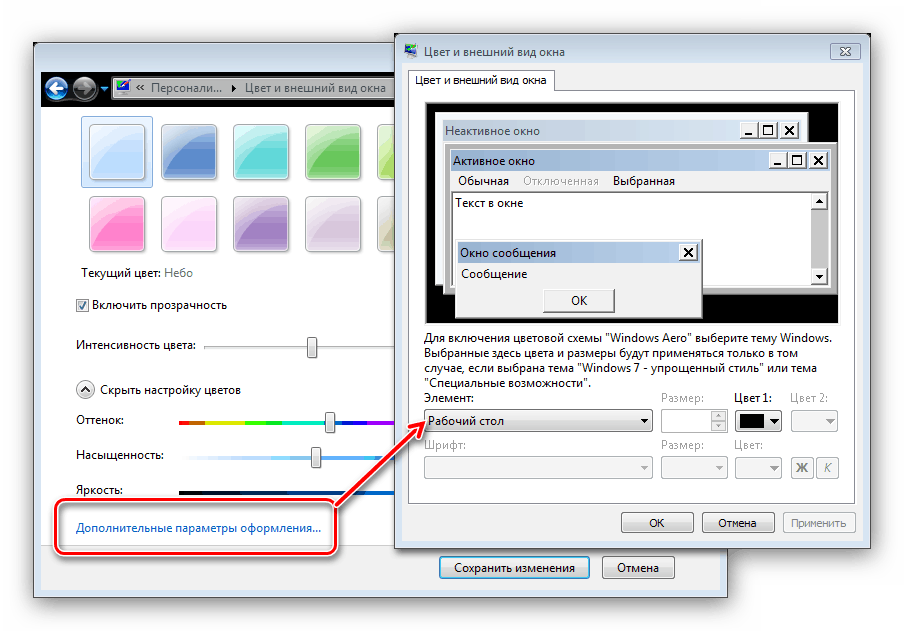
Uporabite vnesene parametre. Poleg tega je za popravilo rezultata priporočljivo ponovno zagnati računalnik.
Stopnja 5: Spreminjanje ozadja namizja
Mnogi uporabniki so zadovoljni s privzeto barvno shemo sistema Windows 7, vendar želijo zamenjati sliko ozadja »namizja« . Nič ni preprostejšega - na voljo so vam rešitve tretjih oseb in sistemska orodja, navodila za katere lahko najdete v naslednjem podrobnem priročniku. 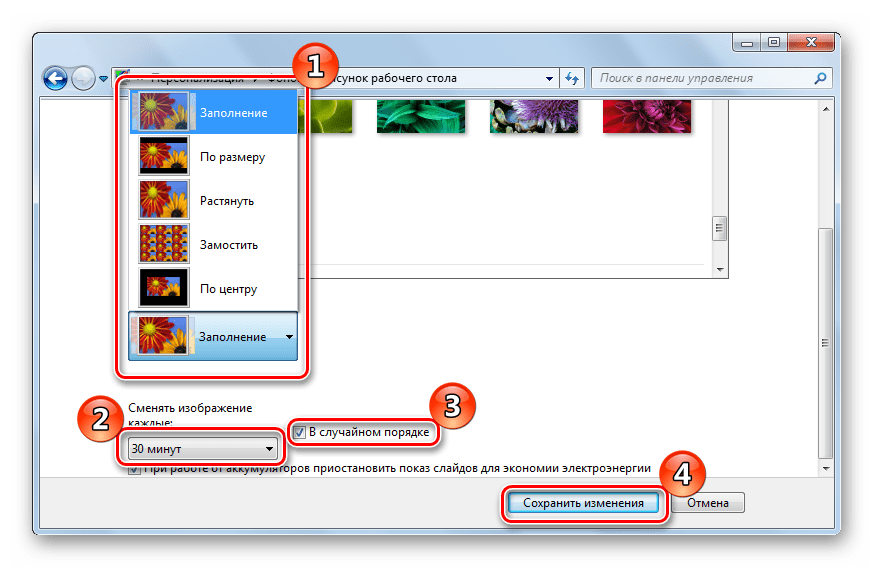
Lekcija: Kako spremeniti ozadje »namizja« v sistemu Windows 7
Stopnja 6: Spremeni temo
Ena od novosti sistema Windows Vista, ki se je preselila na sedmo različico operacijskega sistema Redmond OS - tematske sklope slik ozadja, ohranjevalnikov zaslona, ikon map, sistemskih zvokov in še več. Ti nizi, ki jih preprosto imenujemo teme, vam omogočajo, da popolnoma spremenite videz operacijskega sistema z enim klikom. Na naši strani je podrobno navodilo o spreminjanju teme na Windows 7 - preberite. 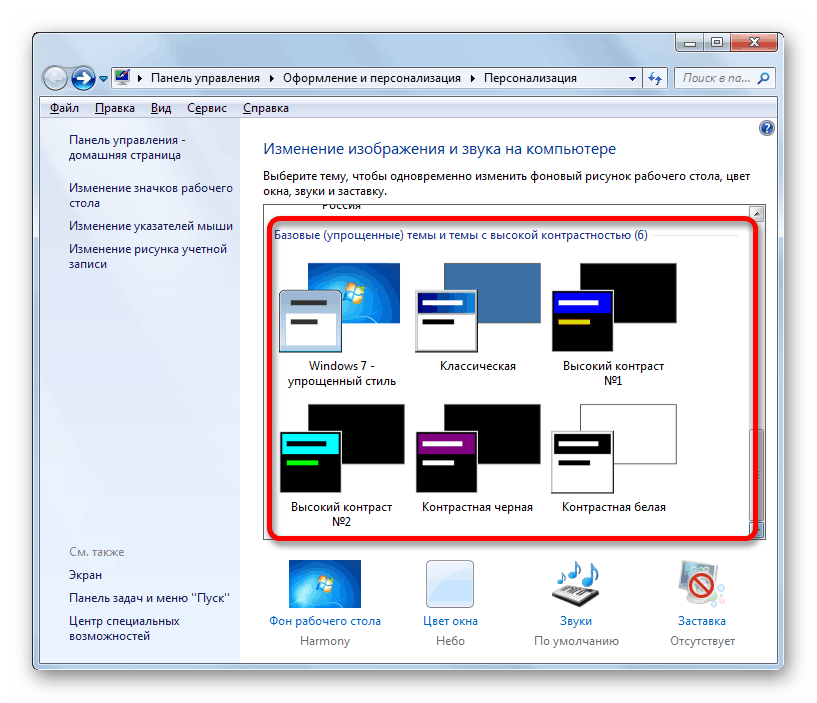
Več podrobnosti: Kako spremeniti temo operacijskega sistema Windows 7
Teme, ki so na voljo privzeto, morda ne ustrezajo uporabniku, zato so razvijalci dodali možnost namestitve rešitev tretjih oseb, od katerih jih je veliko. Podrobnosti o namestitvi tem iz tretjih oseb najdete v ločenem gradivu. 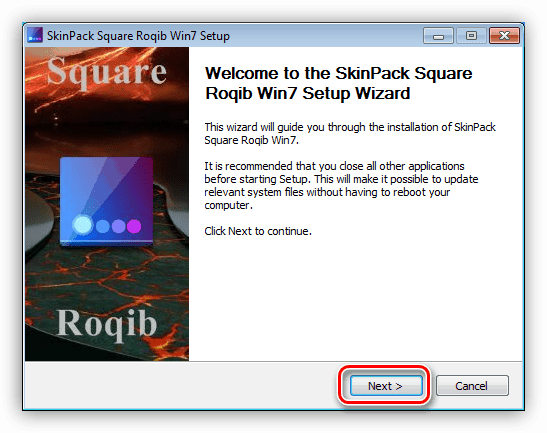
Lekcija: Nameščanje tem v operacijskem sistemu Windows 7
Zaključek
Seznanili smo se s koraki vzpostavitve zaslona monitorja Windows 7. Kot lahko vidite, je funkcionalnost tega operacijskega sistema obsežne možnosti personalizacije za katero koli kategorijo uporabnikov. Poleg tega vam priporočamo, da preberete članke, ki bi vam lahko bili koristni.
Glejte tudi:
Programska oprema za umerjanje monitorja
Popravite raztegnjeni zaslon v sistemu Windows 7
Kako spremeniti pozdravni zaslon v sistemu Windows 7
Spreminjanje svetlosti zaslona v sistemu Windows 7