Operacijski sistem Windows 10 ima številne programe, ki se lahko izvajajo v ozadju, to pomeni, da ostanejo aktivni tudi po zaprtju ustreznega okna. Takšno stanje včasih naloži procesor in RAM, saj vsak tak program vsaj malo, vendar zahteva sistemska sredstva. Lastniki šibkih osebnih računalnikov so še posebej občutljivi na take situacije, zato je treba onemogočiti delovanje programske opreme v ozadju. Spodaj bomo prikazali vse možne metode za to.
Onemogočite aplikacije v ozadju v sistemu Windows 10
Vsaka metoda, ki bo obravnavana v tem članku, pomeni en končni rezultat in samo algoritmi se med seboj razlikujejo. Vendar se včasih nekatere možnosti izkažejo za neučinkovite (najpogosteje 1. metoda), zato vam v primeru težav svetujemo, da preklopite z ene metode na drugo, da bi našli učinkovito. Začnimo z najpreprostejšimi in najhitrejšimi navodili.
1. način: Meni "Možnosti"
Najprej razmislite o grafičnem meniju "Opcije"... Preko njega je najlažje onemogočiti delovanje vseh aplikacij v ozadju ali konfigurirati določene.
- Odkrijte "Začni" in pojdi na "Opcije".
- Spustite seznam in poiščite ploščo "Zaupnost".
- Bodite pozorni na levo ploščo. Tu kliknite na napis Aplikacije v ozadju.
- Vse aplikacije hkrati lahko onemogočite tako, da ustrezen drsnik premaknete v stanje "Izklopljeno".
- Pomaknite se navzdol, da si ogledate seznam vseh programov, ki se lahko izvajajo v ozadju. Če želite onemogočiti samo nekatere, uporabite drsnike, ki se nahajajo tukaj in so odgovorni za omogočanje in onemogočanje.
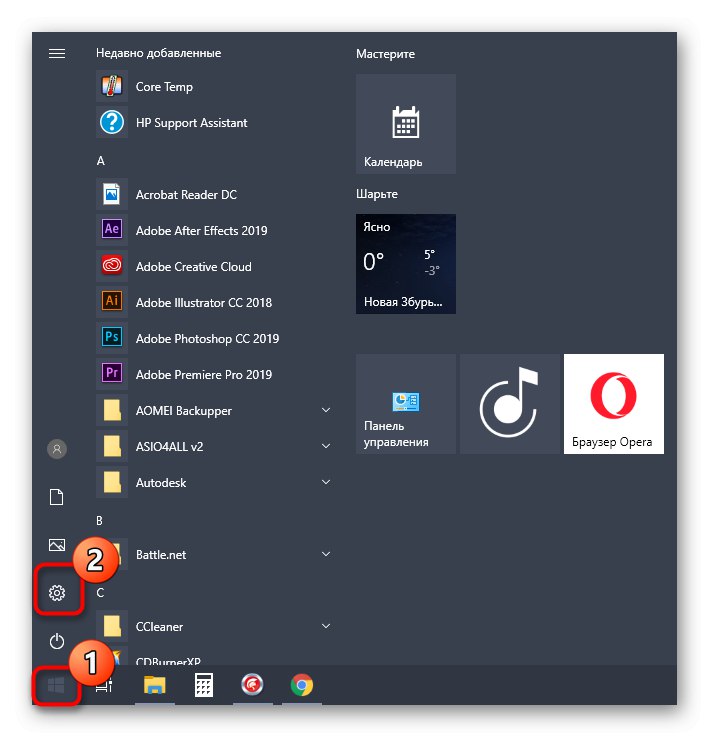
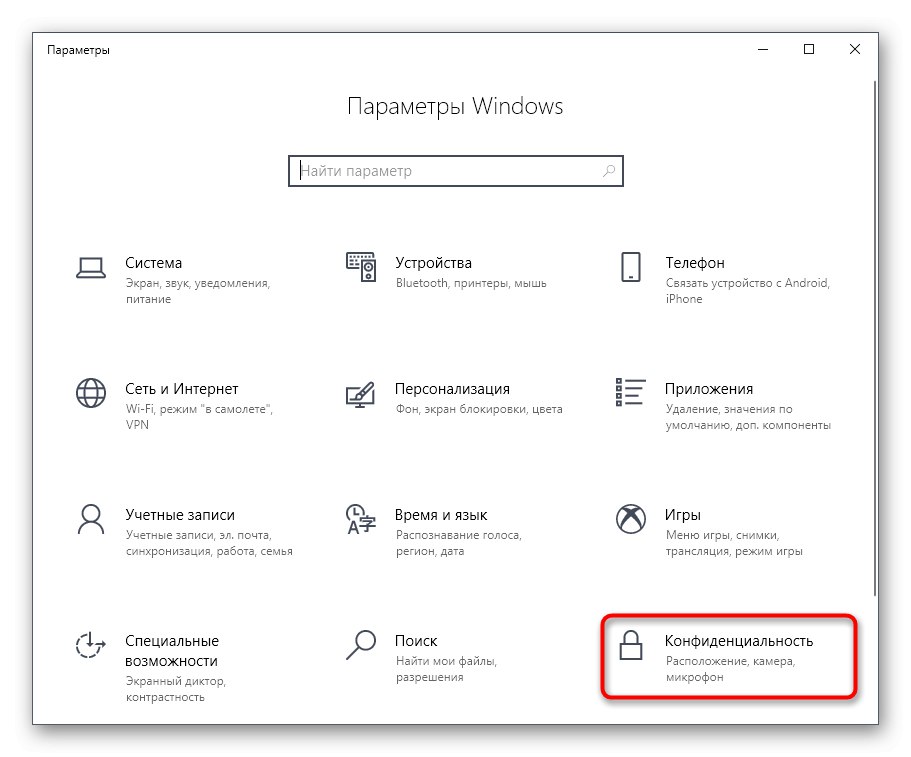
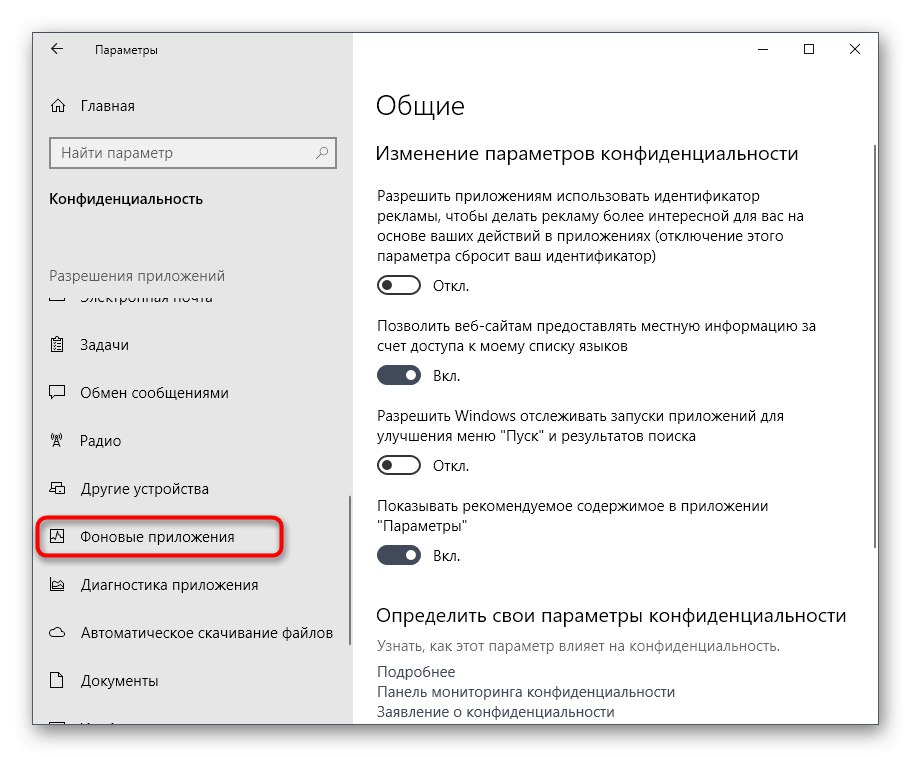
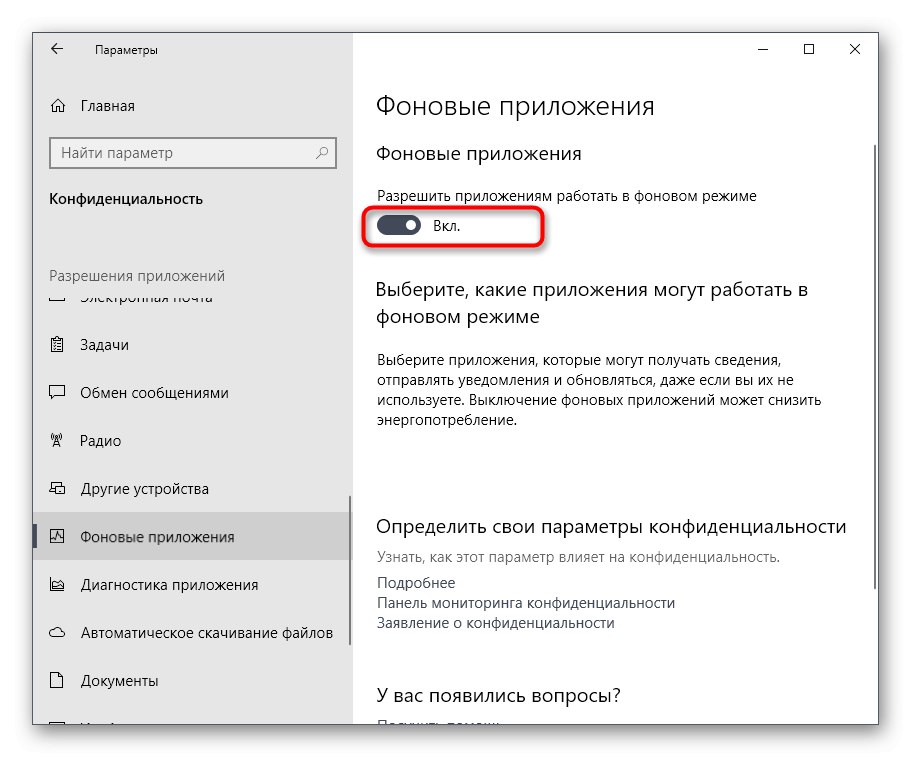
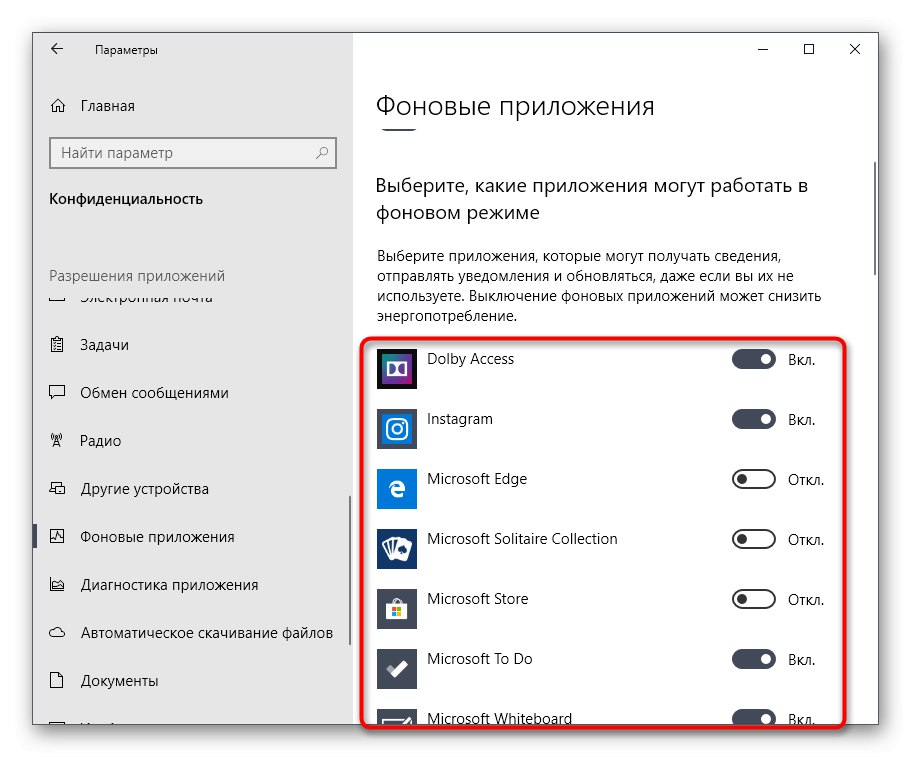
Zdaj lahko začnete spremljati obremenitev sistema, da razumete, kako so izvedena dejanja pripomogla k sprostitvi procesorja in RAM-a.
2. način: ukazna vrstica
Včasih po ponovnem zagonu računalnika aplikacije v ozadju nadaljujejo svoje delo in "Opcije" nastavitve se preprosto pokvarijo. Takšne situacije pomenijo nekakšno okvaro v urejevalniku registra, kjer so shranjene potrebne nastavitve, zato jih je treba spremeniti nekoliko drugače. To najlažje naredite prek ukazne vrstice.
- Zaženite konzolo kot skrbnik na primeren način, na primer v meniju "Začni"z iskanjem aplikacije prek iskanja.
- V vrstico prilepite ukaz
HKCUSoftwareMicrosoftWindowsCurrentVersionBackgroundAccessApplications / v GlobalUserDisabled / t REG_DWORD / d 1 / fin kliknite Enter da ga aktivirate. - Prejeli boste obvestilo, da je bila operacija uspešno zaključena.
- Po tem prilepite naslednji ukaz
Reg Dodaj HKCUSoftwareMicrosoftWindowsCurrentVersionSearch / v BackgroundAppGlobalToggle / t REG_DWORD / d 0 / f. - Počakajte, da se prikaže pozitivno sporočilo.
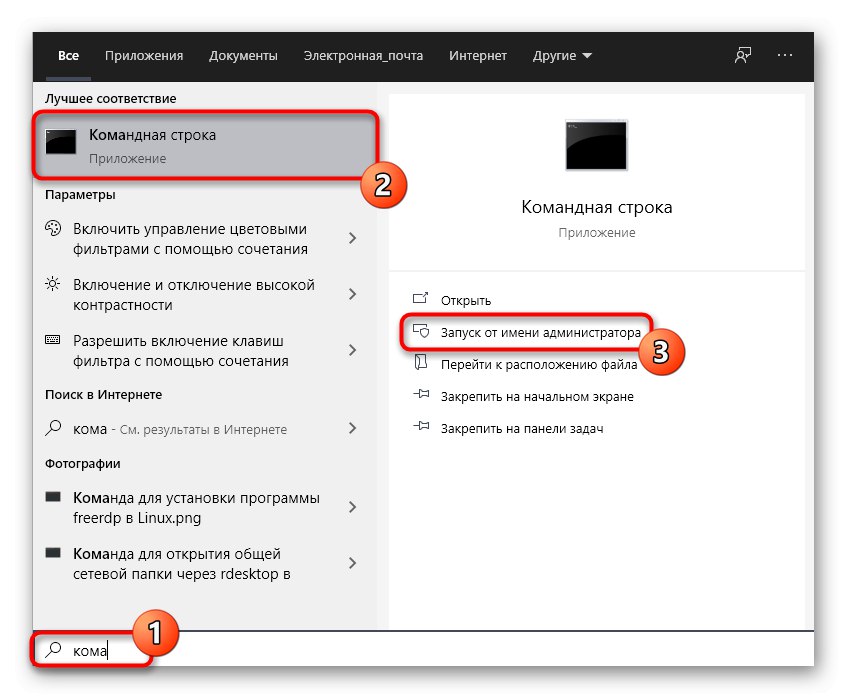
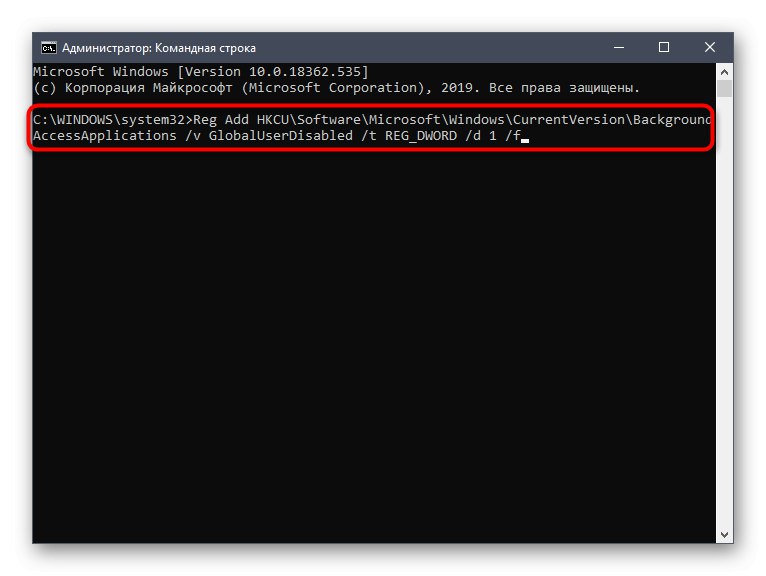
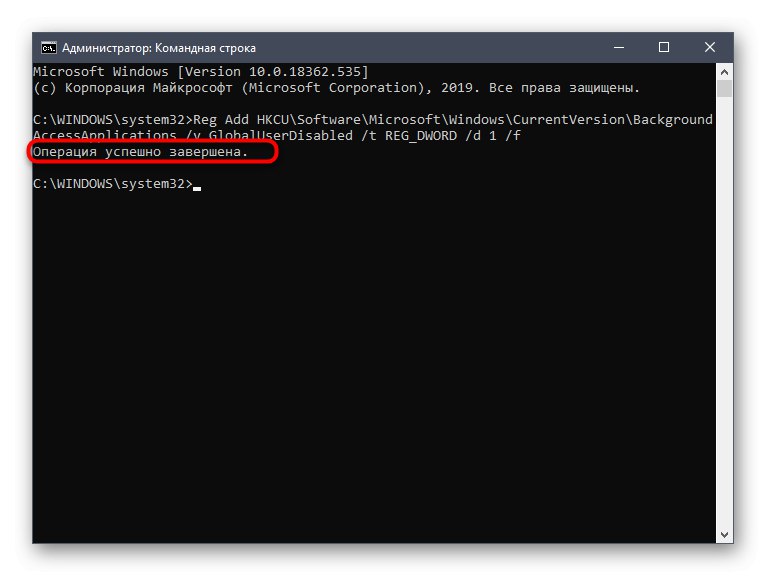
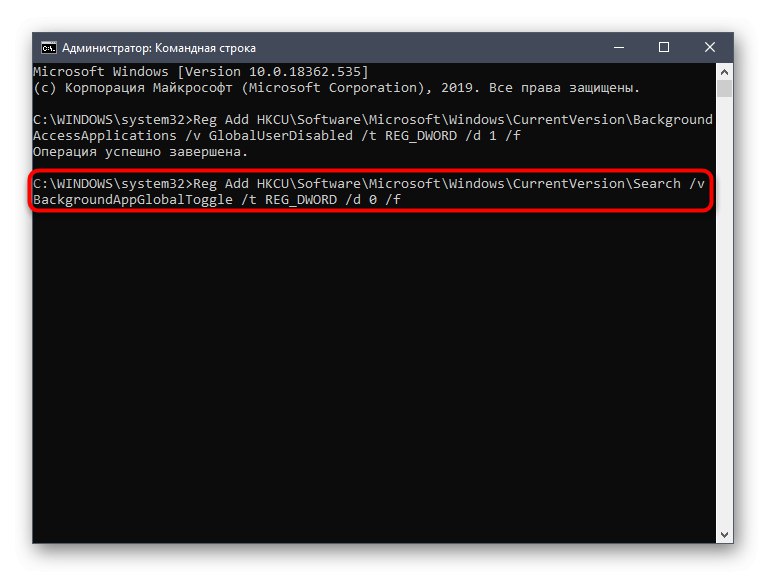
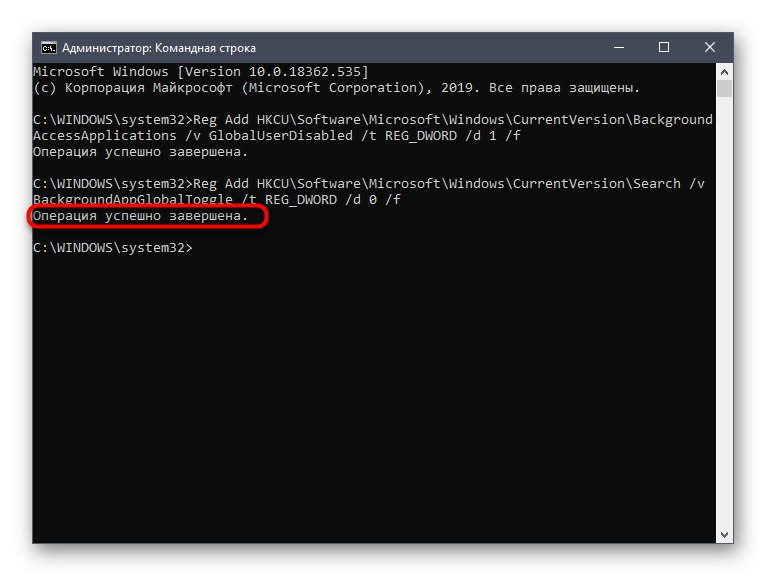
Zgornji ukazi bodo samodejno spremenili urejevalnik registra in onemogočili aplikacije v ozadju. Zdaj se tudi po ponovnem zagonu računalnika nobeden od njih ne bi smel vklopiti sam. Upoštevajte, da ta možnost ni primerna, če želite onemogočiti samo določene programe.
3. način: Urejevalnik pravilnika skupine
Takoj opazimo, da se ta metoda izvaja z urejevalnikom pravilnika skupine. Na voljo je samo v sistemih Windows 10 Pro, Enterprise ali Education. Če imate drugačno različico operacijskega sistema, uporabite naslednjo metodo, ker predvideva enako konfiguracijo, vendar le prek urejevalnika registra.
- Če imate urejevalnik pravilnika skupine, ga boste morali najprej zagnati. Če želite to narediti, odprite "Zaženi"držati Win + Rkje piši
gpedit.mscin pritisnite tipko Enter. - Sledite poti "Računalniška konfiguracija" — Komponente sistema Windows — Zasebnost aplikacije.
- V tem imeniku poiščite element Dovoli, da se aplikacije Windows zaženejo v ozadju in dvokliknite nanj z levim gumbom miške.
- Nastavite parameter "Vključeno" in na pojavnem seznamu "Privzeto za vse programe" nastavite vrednost "Prisilno zanikati".
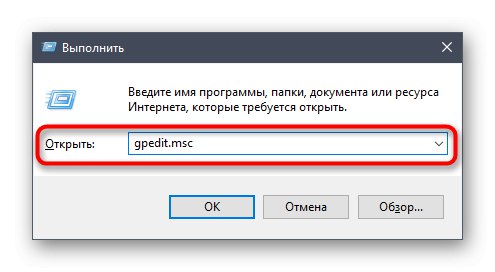
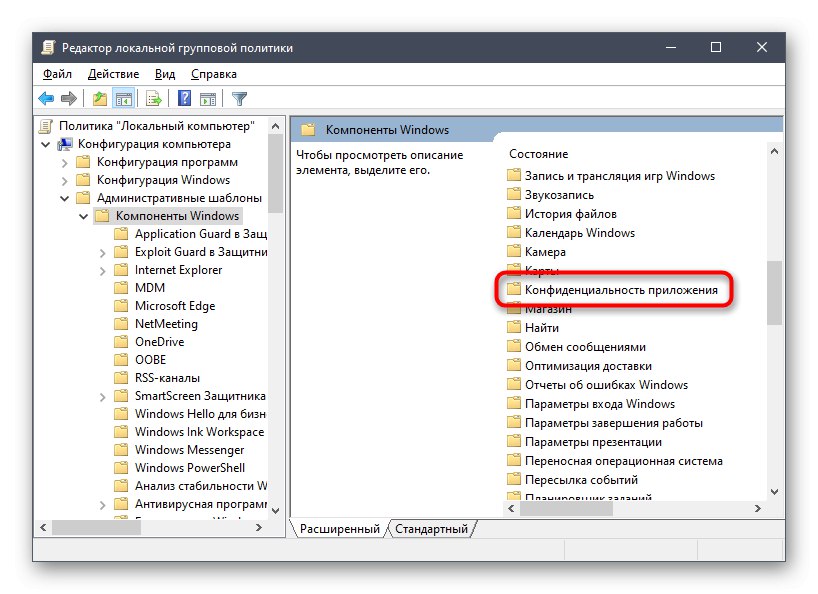
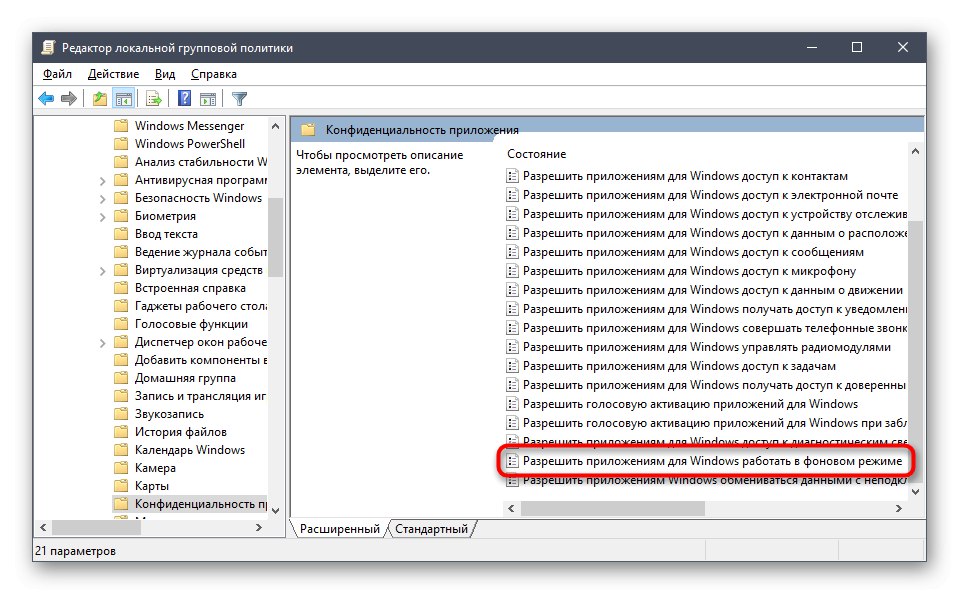
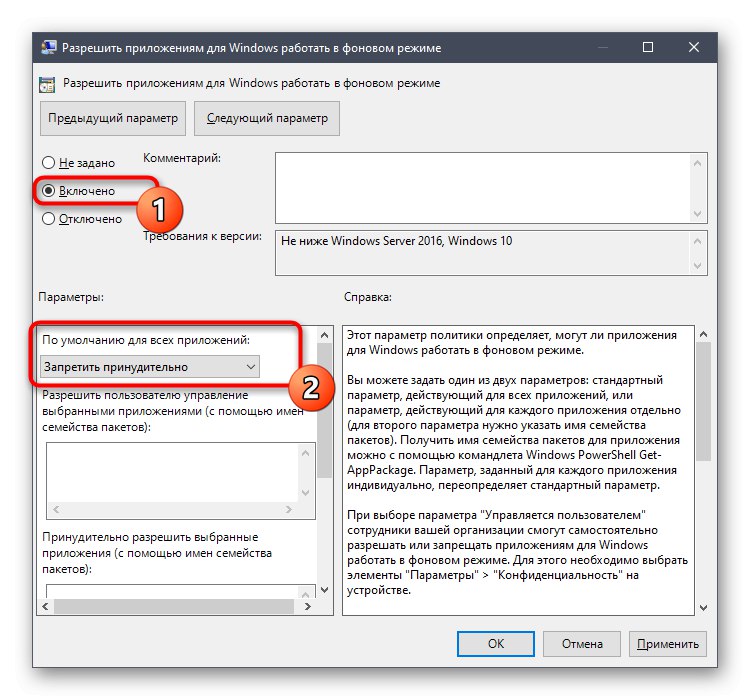
Po takšnih spremembah bodo aplikacije v ozadju samodejno onemogočene, ne da bi morali znova zagnati računalnik. V prihodnosti lahko omogočite izvajanje teh programov z izbiro ustreznega elementa v istem meniju, če želite konfiguracijo vrniti na prejšnjo raven.
4. metoda: urejevalnik registra
Zadnji način, o katerem želimo govoriti v okviru današnjega gradiva, je spreminjanje z urejanjem nastavitev registra. Ta možnost je najtežja, a najučinkovitejša, saj konfigurirane konfiguracije ne bo mogoče naključno ponastaviti.
- Odkrijte "Zaženi" (Win + R) in vstopite tja
regedit... Ukaz aktivirajte s pritiskom na tipko Enter. - V oknu, ki se prikaže, sledite poti
HKEY_LOCAL_MACHINESOFTWAREPoliciesMicrosoftWindowsAppPrivacy. - Če ta imenik v mapi ne obstaja "Windows", ustvarite ga z desnim klikom na ciljni imenik z izbiro "Odsek"... Ne pozabite navesti ustreznega naslova.
- Tu vas izdelek zanima "LetAppsRunInBackground".
- V nasprotnem primeru ustvarite nov parameter "DWORD (32 bitov)" in mu dajte primerno ime.
- Dvokliknite parameter z levim gumbom miške, da odprete njegove lastnosti. Spremenite vrednost v 2.
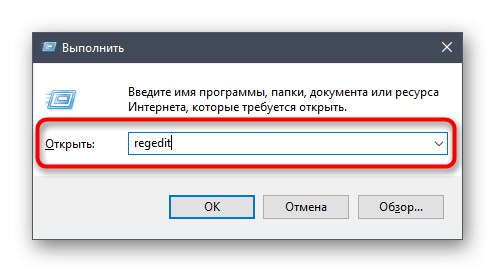
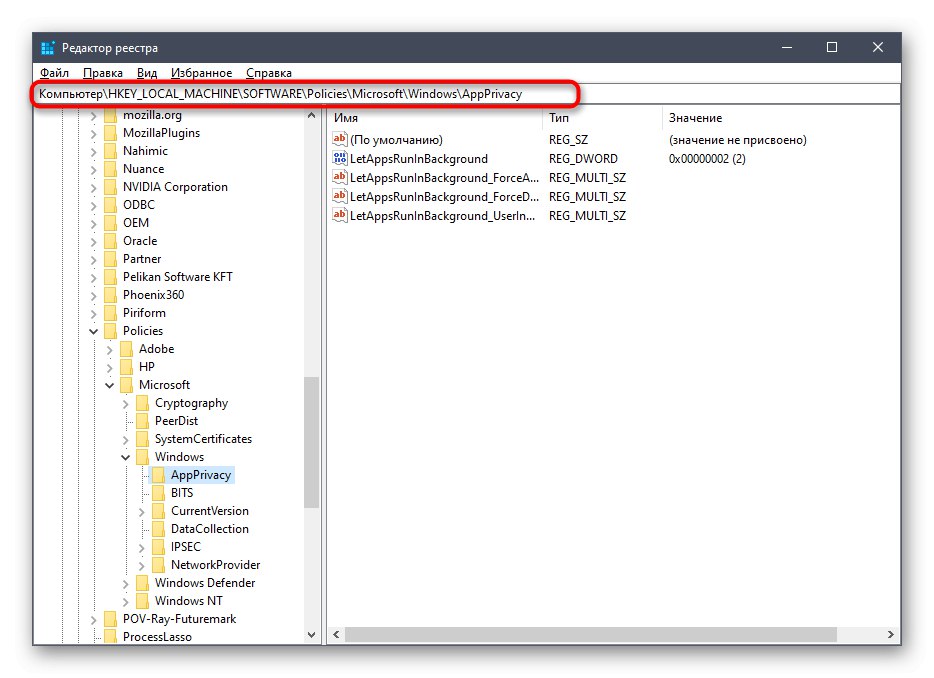
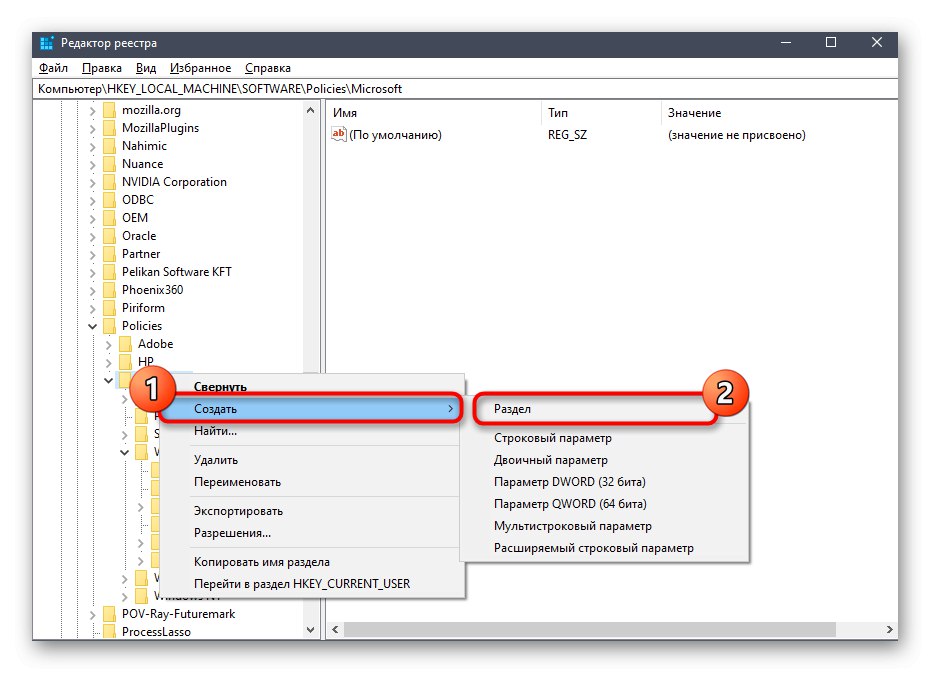
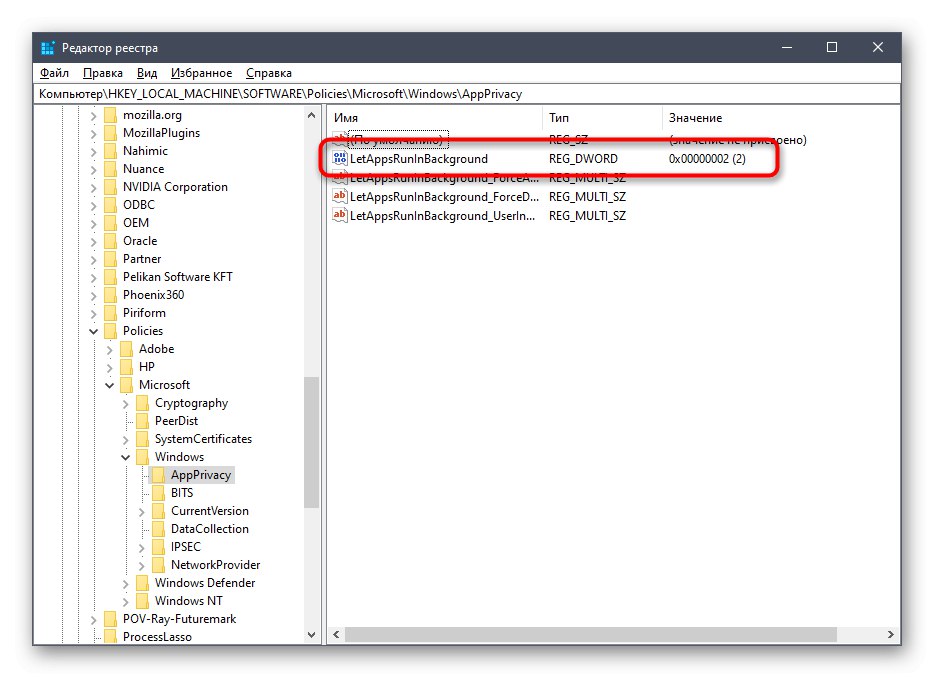
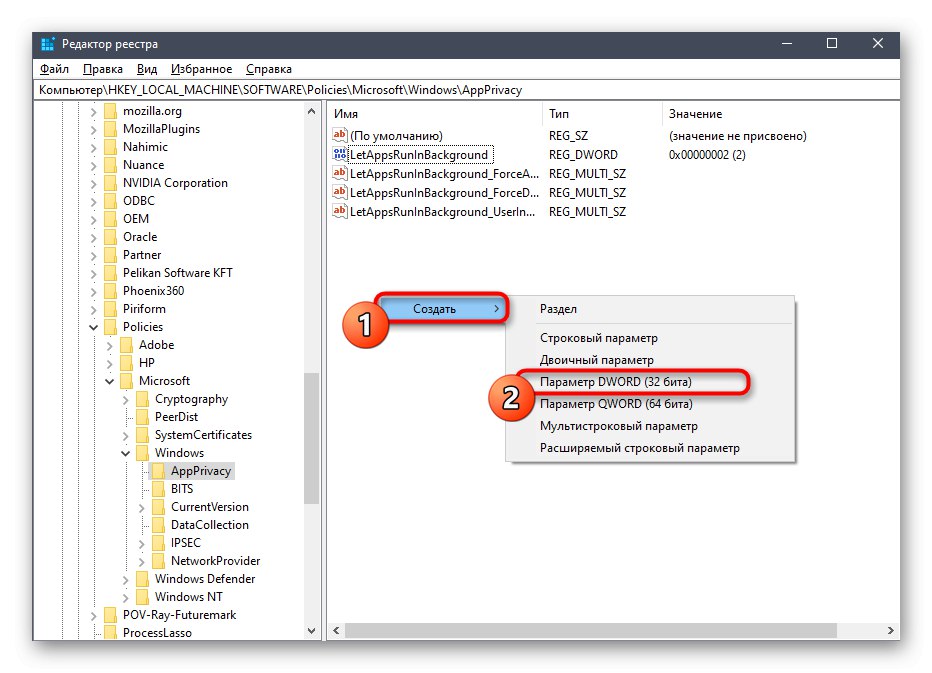
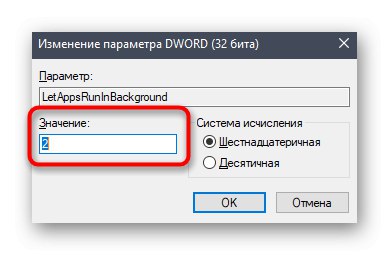
Vse nastavitve, opravljene z urejevalnikom registra, začnejo veljati šele, ko se ustvari nova seja operacijskega sistema, kar pomeni, da boste morali računalnik znova zagnati, da popolnoma onemogočite aplikacije v ozadju.