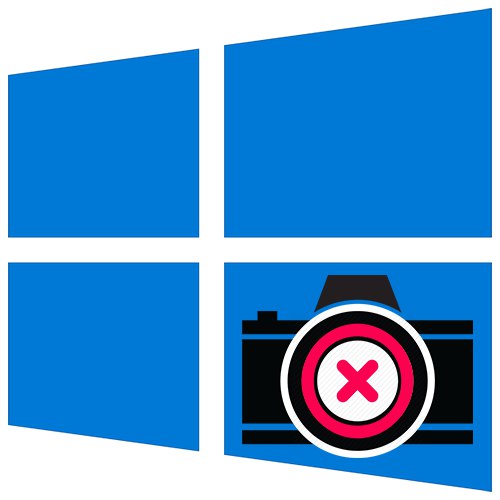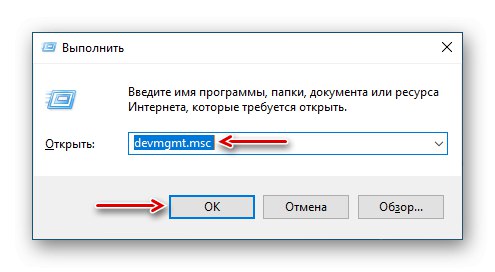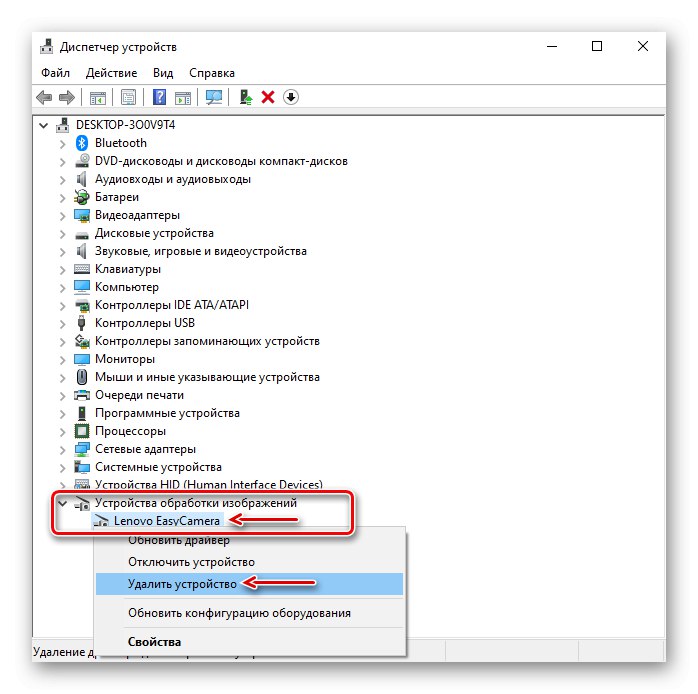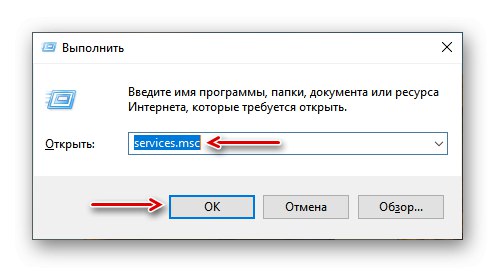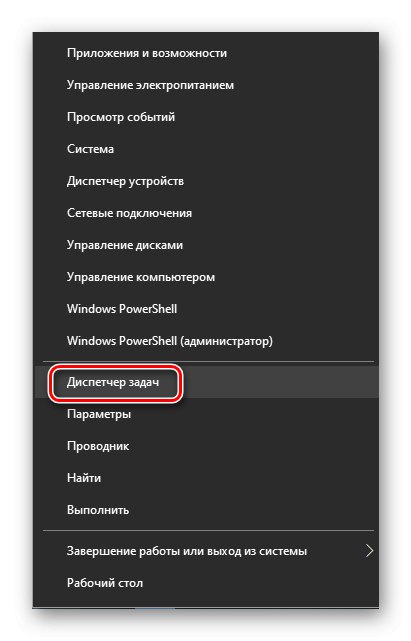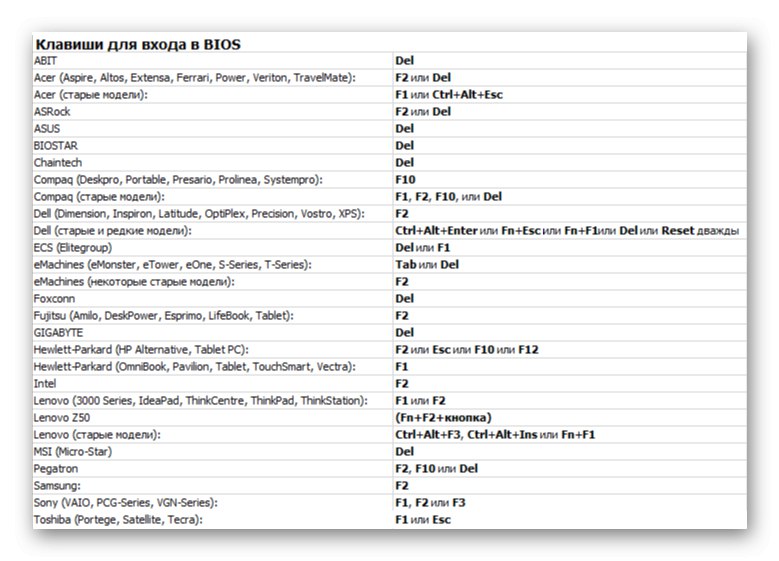Napaka 0x00f4244 poroča, da sistem ne more najti kamere. Sodeč po razpravah na specializiranih forumih skrbi mnoge uporabnike, saj se pojavlja iz različnih razlogov. Danes vam bomo povedali, kako se lahko spoprimete s to težavo.
Napaka popravljanja 0x00f4244 pri vklopu kamere v sistemu Windows 10
Sporočilo o napaki ponuja tri rešitve hkrati. Najprej jih uporabimo. Če gre za kamero USB, preverite fizično povezavo. Žice so morda bile prizadete in sistem je izgubil napravo. Če je mogoče, spremenite povezovalni kabel in vrata USB.

Prepričajte se, da kamera ni prisilno izklopljena. Pri nekaterih prenosnikih je to mogoče storiti s fizičnimi gumbi - preverite, ali so na tipkovnici ustrezne ikone na tipkovnici ali stikalo na ohišju. Dostop do naprave mora biti dovoljen v "Parametri" Windows 10... Če s povezavo ni težav in je spletna kamera aktivna, nadaljujte z drugimi načini za odpravo napake.
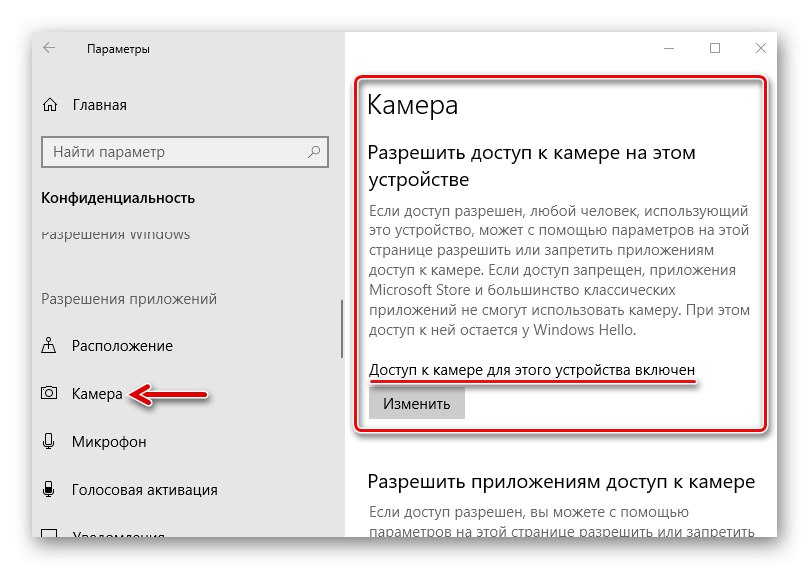
Več podrobnosti: Kako vklopiti kamero v sistemu Windows 10
1. način: Onemogočite protivirusni program in Windows Defender
Protivirusna programska oprema pogosto vidi potencialno grožnjo ne le v programih drugih proizvajalcev, temveč tudi v aplikacijah, vgrajenih v sistem, zato jih lahko blokira. Če želite preveriti to različico, morate začasno onemogočiti protivirusni program in Windows Defender. O tem, kako to narediti, smo podrobno pisali v drugih člankih.
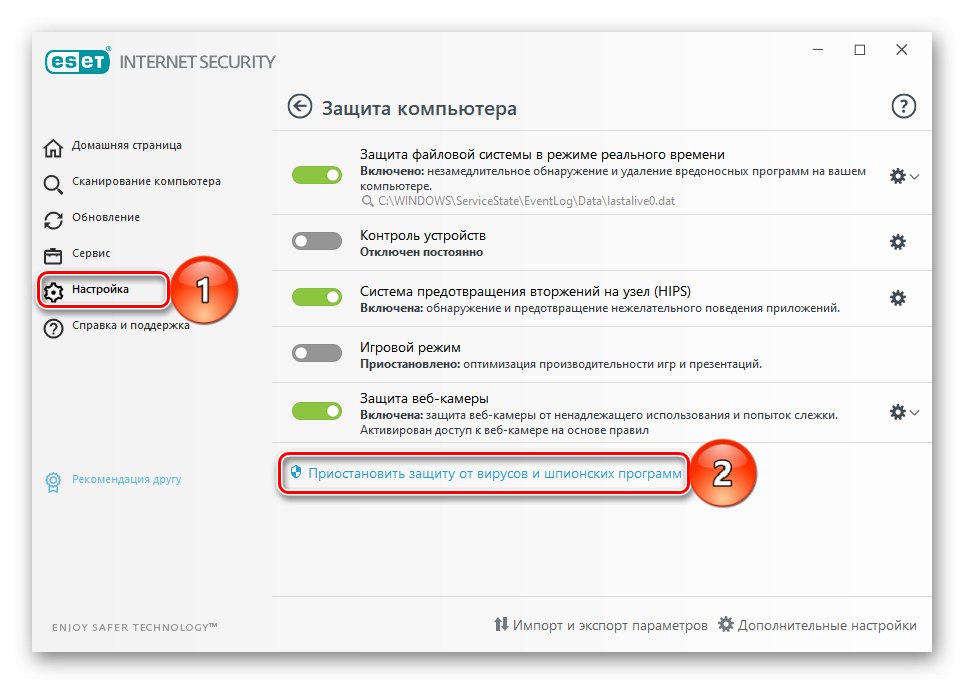
Več podrobnosti:
Kako onemogočiti protivirusni program
Kako onemogočiti Windows 10 Defender
Če se napaka pojavi samo v nekaterih aplikacijah, je dostop do spletne kamere morda blokiran v protivirusnih nastavitvah. Poiščite modul tam "Nadzor naprave" in dajte potrebna dovoljenja. Če za primer uporabimo ESET Nod32, to naredimo tako:
- V območju za obvestila sistema Windows poiščite ikono protivirusnega programa, jo kliknite z desno miškino tipko in odprite "Dodatne nastavitve".
- V zavihku "Nadzor naprave", pojdite na razdelek "Zaščita spletne kamere" in v grafu "Pravila" potisnite "Spremeni".
- Nasprotno od programov, v katerih kamera ne deluje, odprite kontekstni meni in izberite "Dovoli dostop" in kliknite "V REDU".
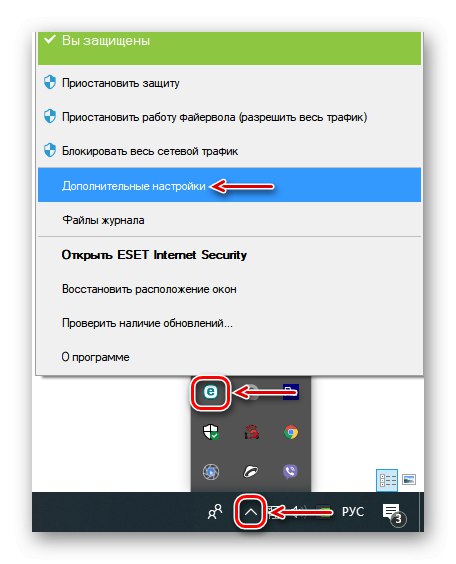
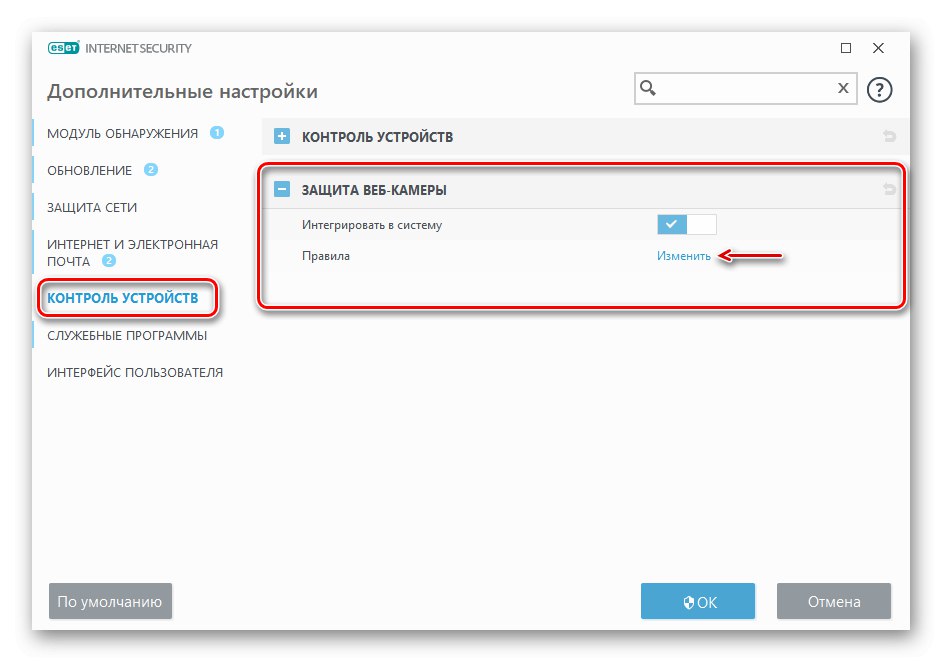

2. način: Posodobite gonilnike
Na tej stopnji prenesite in namestite izvirno programsko opremo z uradnega spletnega mesta proizvajalca prenosnika ali spletne kamere. Če ni svežih gonilnikov, prenesite najnovejšo različico. Programe lahko uporabite tudi za iskanje in prenos posodobitev. Podrobno smo že pisali o tem, kako prenesti gonilnike za prenosno kamero Asus. Enako načelo je treba uporabiti za posodobitev naprav drugih proizvajalcev.
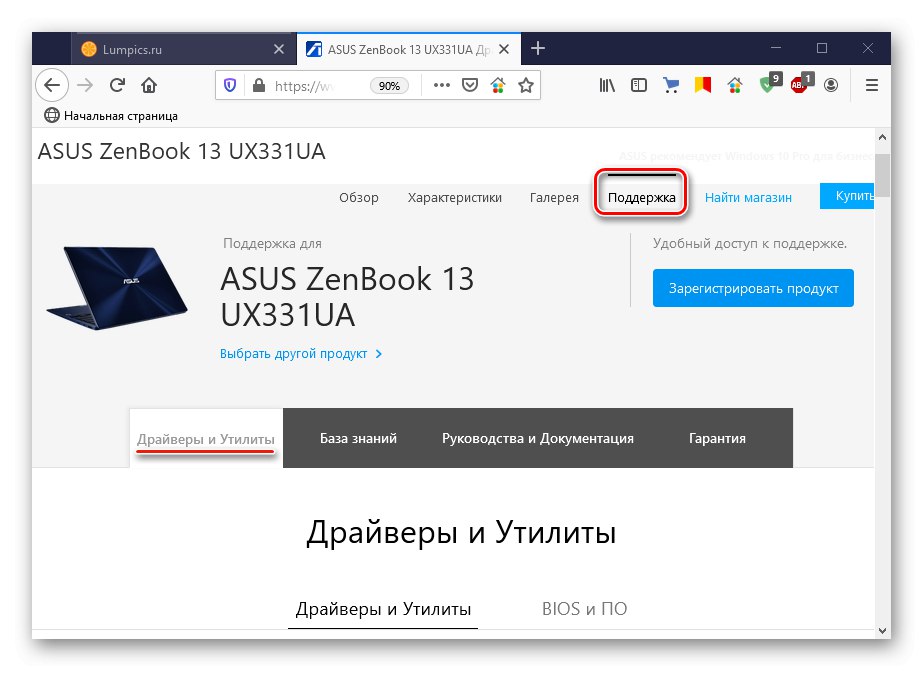
Več podrobnosti: Kako namestiti gonilnik spletne kamere za prenosnik Asus
Če napaka ni odpravljena, popolnoma odstranite napravo in stare gonilnike zanjo ter posodobite konfiguracijo strojne opreme.
- Odpremo "Upravitelj naprav"... Če želite to narediti, kombinacija gumbov Win + R pokličemo pogovorno okno "Zaženi", vnesite ukaz
devmgmt.mscin pritisnite "V REDU".![Klicanje upravitelja naprav v operacijskem sistemu Windows 10]()
Preberite tudi: Kako odpreti "Device Manager" v operacijskem sistemu Windows 10
- Razširite zavihek "Slikovne naprave", z desno miškino tipko kliknite ime kamere in izberite "Odstrani napravo".
![Odstranjevanje kamere v upravitelju naprav]()
Potrdite polje nasproti "Odstrani programe gonilnikov za to napravo" in potrdite dejanje.
- Odprite zavihek "Dejanja" in kliknite "Posodobi konfiguracijo strojne opreme".
- Sistem bo zaznal spletno kamero in se bo pojavila na seznamu "Upravitelj naprav"... Zdaj znova namestimo gonilnike, ki smo jih prenesli z uradne strani.
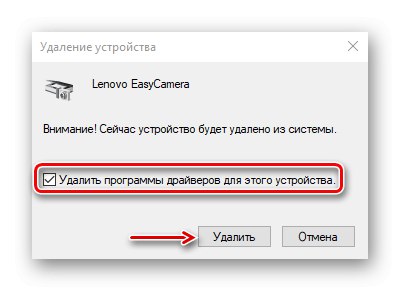
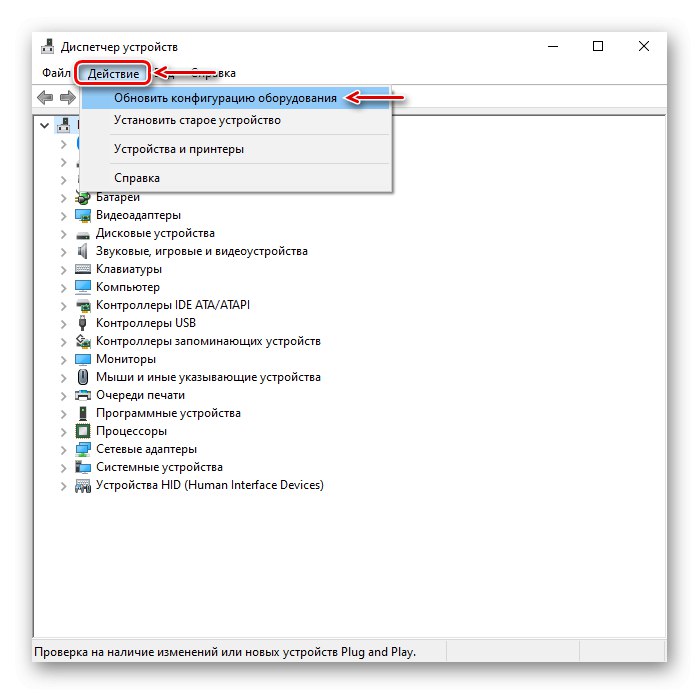
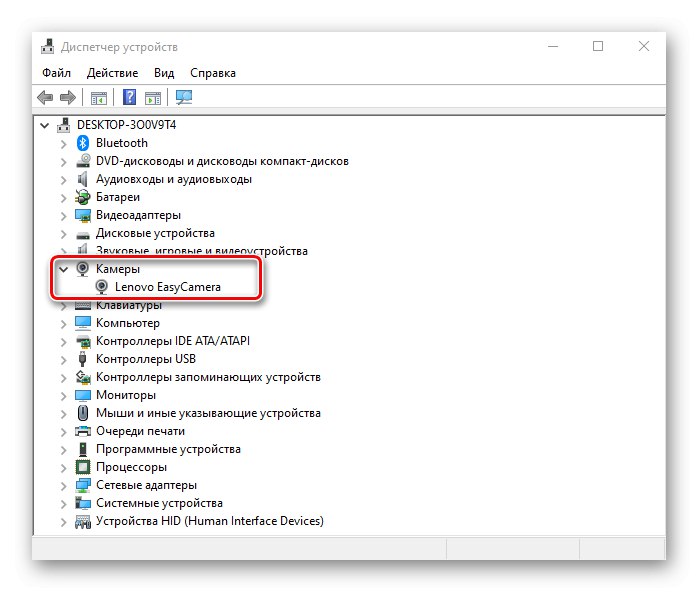
3. način: Brisanje podatkov aplikacije
Ponastavitev podatkov in nastavitev je univerzalna metoda, ki pomaga rešiti večino težav z zagonom in delovanjem aplikacij.
- Z desno miškino tipko kliknite meni "Začni" in izberite "Aplikacije in funkcije".
- Poiščite komponento na seznamu "Kamera", kliknite nanjo z miško in odprite "Dodatne možnosti".
- V bloku Dovoljenja za uporabo preverite, ali je kamera vklopljena.
- Pomaknite se navzdol po strani in kliknite "Ponastaviti"... S tem dejanjem bodo izbrisani vsi podatki aplikacije. Po tem poskusimo zagnati kamero.
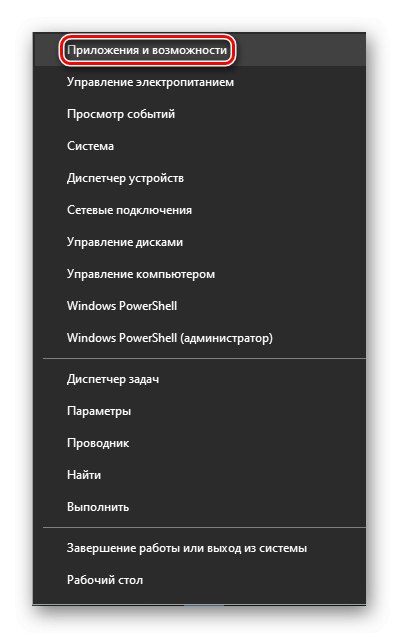
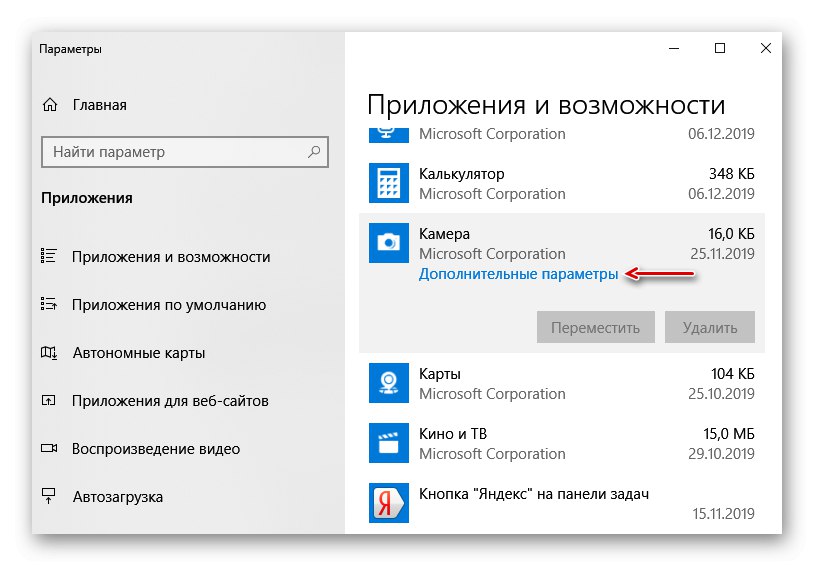
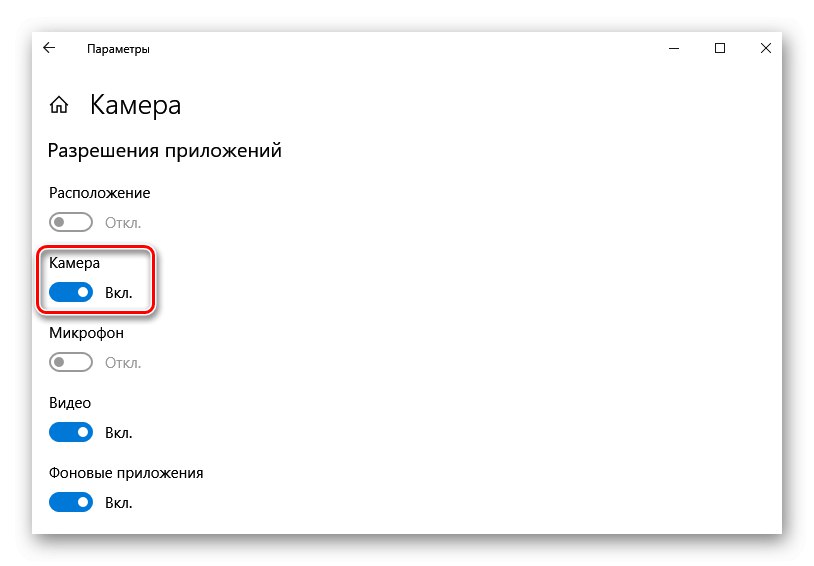
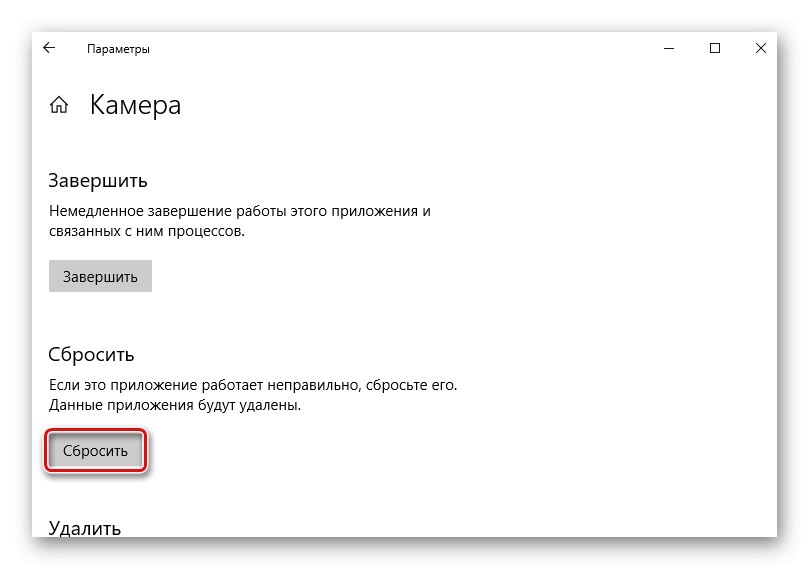
4. način: Storitev skupne rabe fotoaparata
Windows 10 lahko zavrne dostop do video toka s spletne kamere, če je že v uporabi. Na primer, med klepetom prek Skypea za druge programe bo naprava zaklenjena. Za skupno rabo dostopa ima sistem storitev Windows Camera Frame Server (Windows Camera Frame Server), ki lahko video tok razdeli med več aplikacij hkrati. Če želite omogočiti komponento:
- V okenskem polju "Zaženi", vnesite kodo
storitve.mscin pritisnite "V REDU".![Klicanje Windows 10 Service Snap-in]()
Preberite tudi: Zagon snap-a za storitve v sistemu Windows 10
- Poiščite storitev Windows Camera Frame Server, kliknite nanjo z desnim gumbom miške in kliknite "Zaženi".
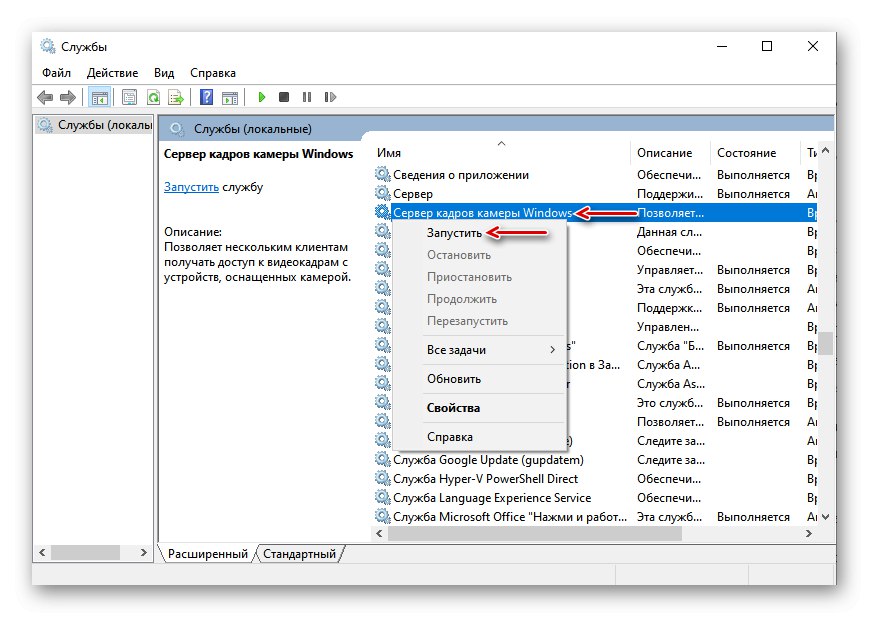
Če napaka ni odpravljena, poskusite najti in zapreti programe in procese, ki morda uporabljajo napravo.
- Z desno miškino tipko kliknite meni "Začni" in izberite "Upravitelj opravil".
![Pokličite upravitelja opravil sistema Windows 10]()
Preberite tudi: Metode za zagon "Task Manager" v operacijskem sistemu Windows 10
- V blokih "Aplikacije" in "Ozadje procesov" iščejo vse glasnike in druga sredstva za oddajanje in snemanje videa.
- Izberite vsakega posebej in kliknite "Odstrani opravilo".
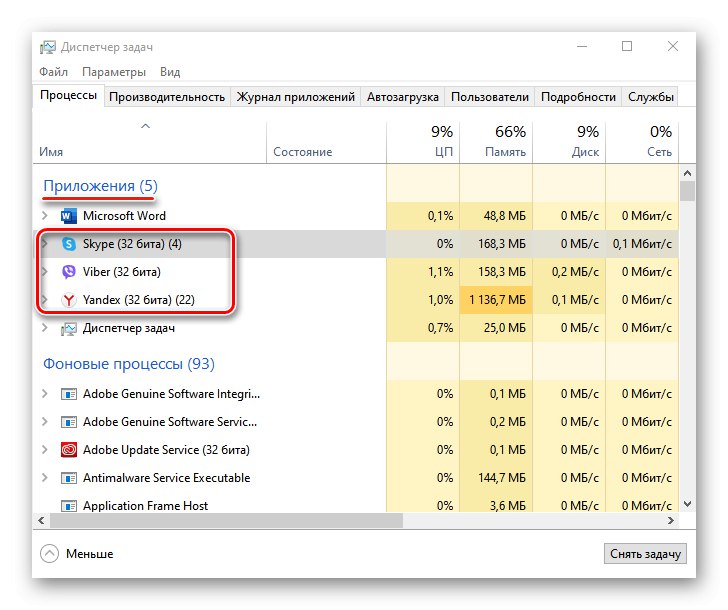
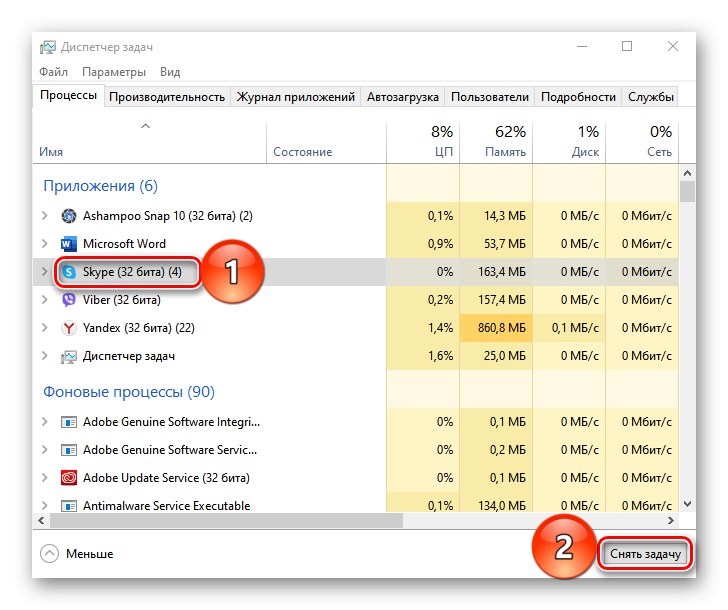
5. način: Nastavitve BIOS-a (UEFI)
V nekaterih prenosnikih je kamero mogoče upravljati prek BIOS-a (UEFI) matične plošče. Če je bil na primer osnovni sistem V / I pred kratkim ponastavljen, je naprava morda onemogočena. Ta možnost je redka, ko pa pride do napake, jo je smiselno preveriti. Na splošno je aktiviranje funkcije videti tako:
- Vstopimo v BIOS. Običajno za to na začetku pritisnete gumb na začetku zagona sistema Del ali eno od funkcijskih tipk (F1-12).
![Seznam tipk za vstop v BIOS]()
Preberite tudi: Kako vstopiti v BIOS v računalniku
- Odprite zavihek "Napredno", V poglavju "Konfiguracija naprave na vozilu" poiščite funkcijo "Vgrajena kamera" in ga vklopite.
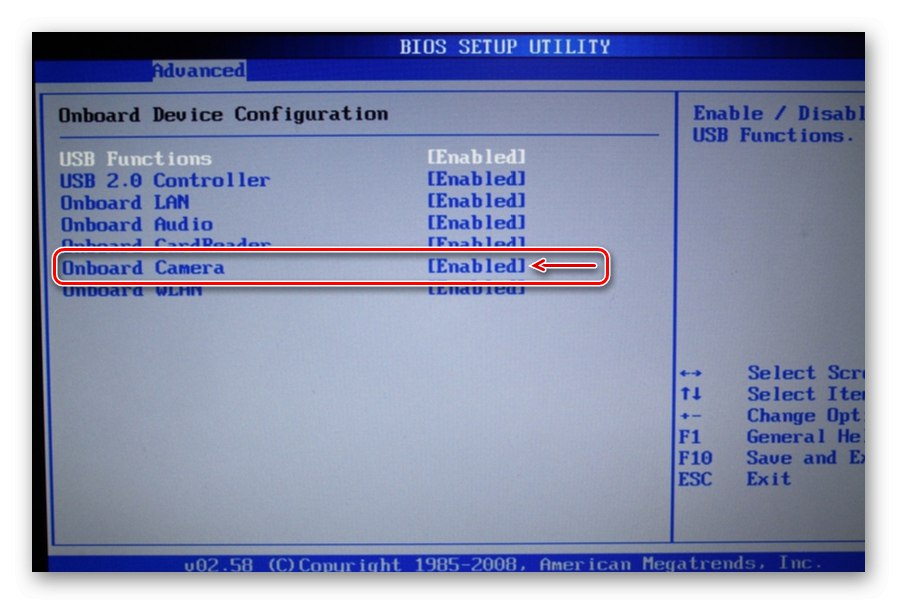
Ime in lokacija funkcije nadzora kamere na različnih naborih čipov se lahko razlikujeta. Informacije o tem najdemo v navodilih za glavno tablo.
Metoda 6: Razrešitev statične elektrike
Statična elektrika je nevarna za računalniško elektroniko. Naboj, ki nastane z dotikom ohišja prenosnika, lahko povzroči, da nabor čipov ne deluje pravilno. Na primer, sledilna ploščica, kamera in druge naprave morda ne bodo uspele. Nekateri proizvajalci prenosnih računalnikov na straneh za podporo uradnih strani in v priročnikih svetujejo, da se v tem primeru izpraznijo (Power Drain).
Če želite to narediti, izključite prenosni računalnik iz omrežja, odstranite baterijo in držite gumb za vklop 10-15 sekund. Vstavite baterijo in priključite napajalnik. Če ima prenosnik vgrajeno baterijo, držite tipko za vklop / izklop 10-15 sekund, nato pa priključite adapter, zaženite sistem in poskusite vklopiti kamero.
Če nobena od rešitev ne odpravi težave, se obrnite na skupino za podporo proizvajalca fotoaparata ali prenosnika. Morda se zavedajo drugih načinov za odpravo napake.