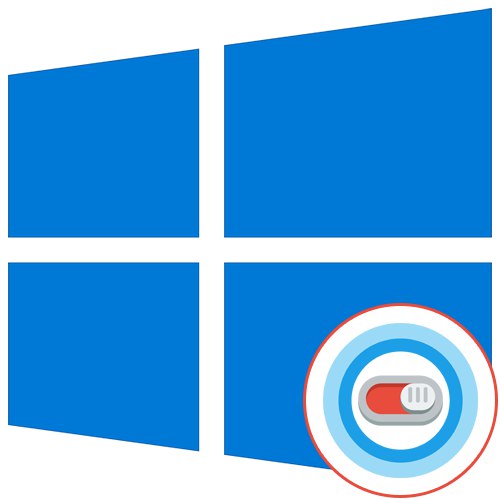
Cortana je glasovni pomočnik z umetno inteligenco, vgrajen v sistem Windows 10. Zaenkrat jo lahko uporabljajo samo tisti uporabniki, ki so za regijo izbrali ZDA in angleščino kot glavni jezik v operacijskem sistemu. Onemogočanje Cortane je morda potrebno v različnih situacijah, zato je vredno izbrati najboljši način za izvajanje te naloge, saj ste se seznanili z vsemi razpoložljivimi.
1. način: Onemogočite dovoljenja
Za Cortano lahko izklopite vsa dovoljenja, na primer dostop do mikrofona in obvestila. To se bo pomagalo znebiti nenamerne aktivacije funkcije in postala neaktivna, dokler si uporabnik ne premisli in znova ne nastavi ustreznih dovoljenj. Vsa dejanja se izvajajo v nastavitvah zasebnosti s trenutnim računom.
- Odkrijte "Začni" in pojdi na "Opcije"s klikom na ikono zobnika.
- V meniju, ki se prikaže, izberite "Zasebnost".
- Skozi levo ploščo se pomaknite do kategorije "Mikrofon".
- Premaknite drsnik "Cortana" v stanje invalidnosti.
- Nato se premaknite na "Glasovna aktivacija", kjer lahko takoj onemogočite glasovno aktivacijo za vse obstoječe programe.
- Spustite se, da najdete razdelek "Cortana"... Onemogočite vse možnosti, povezane s tem glasovnim pomočnikom.
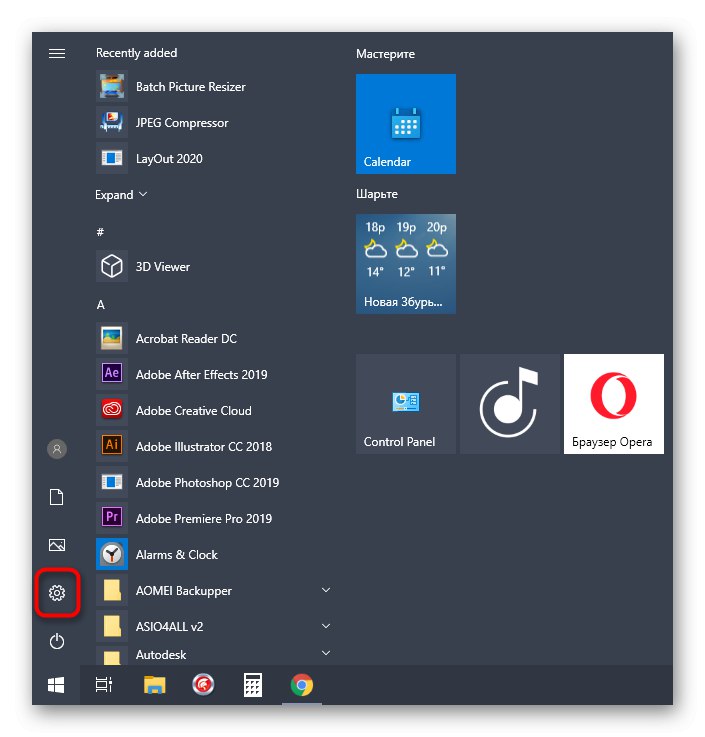
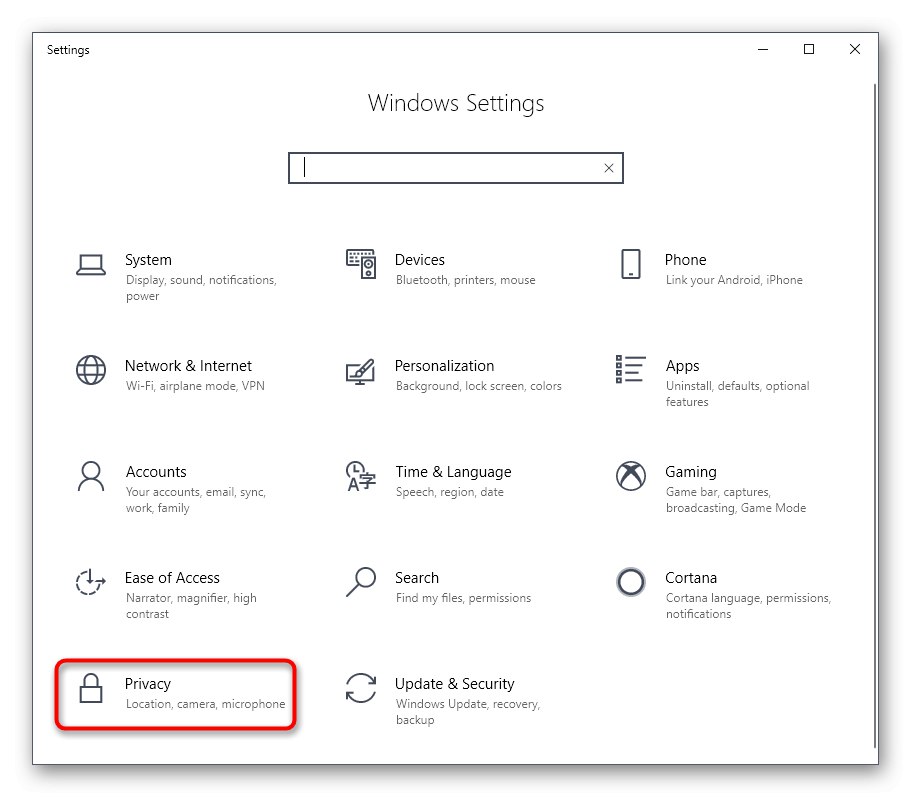
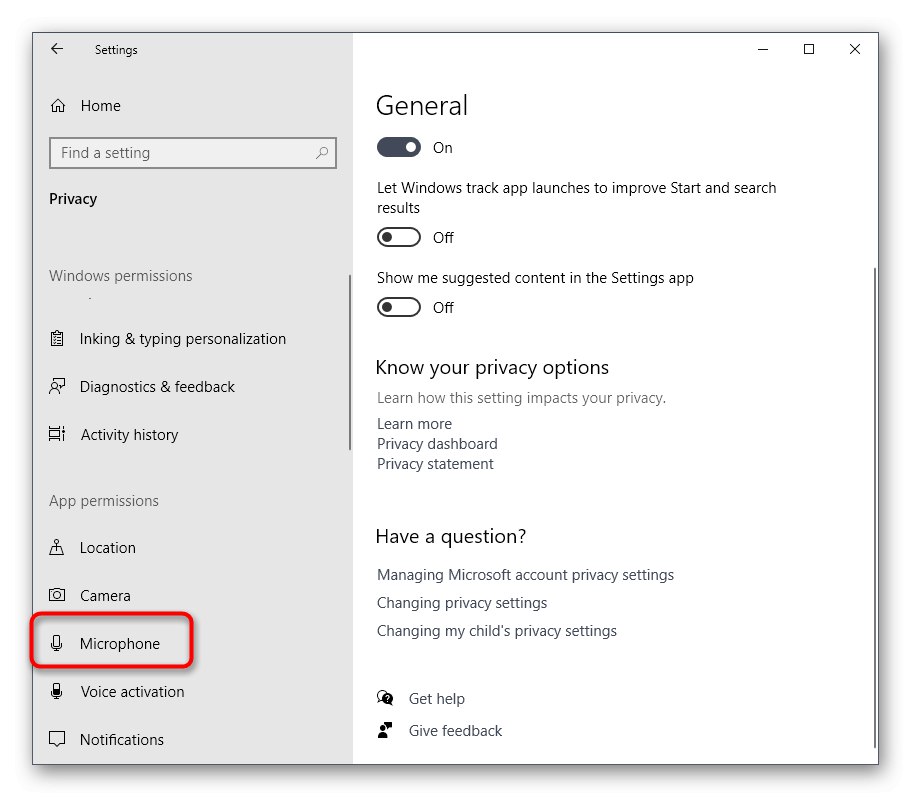
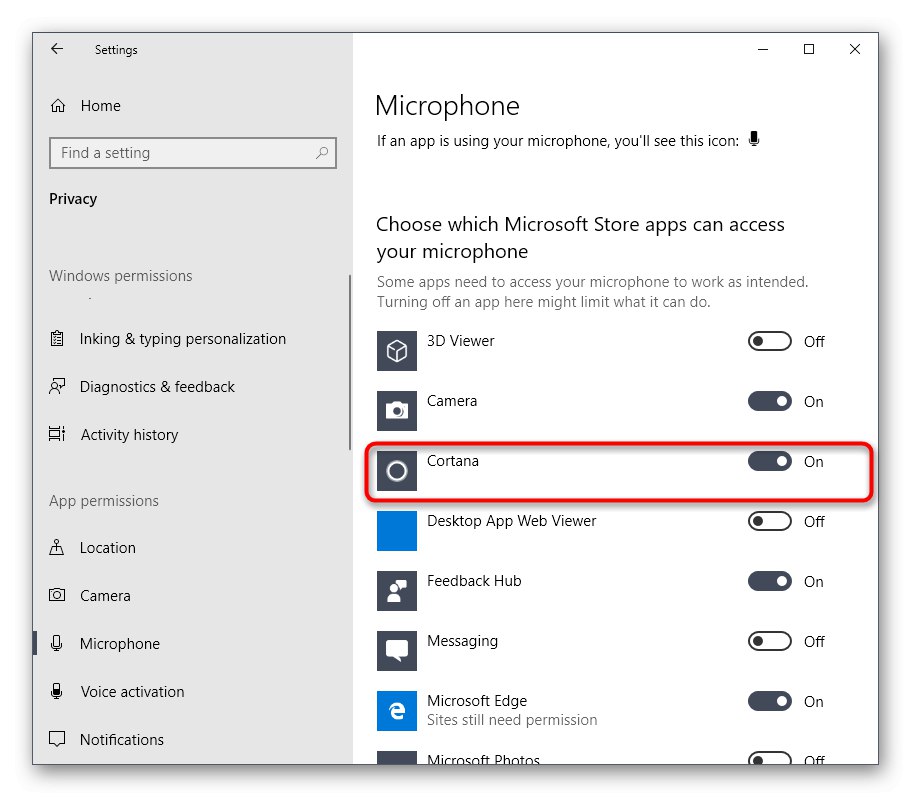
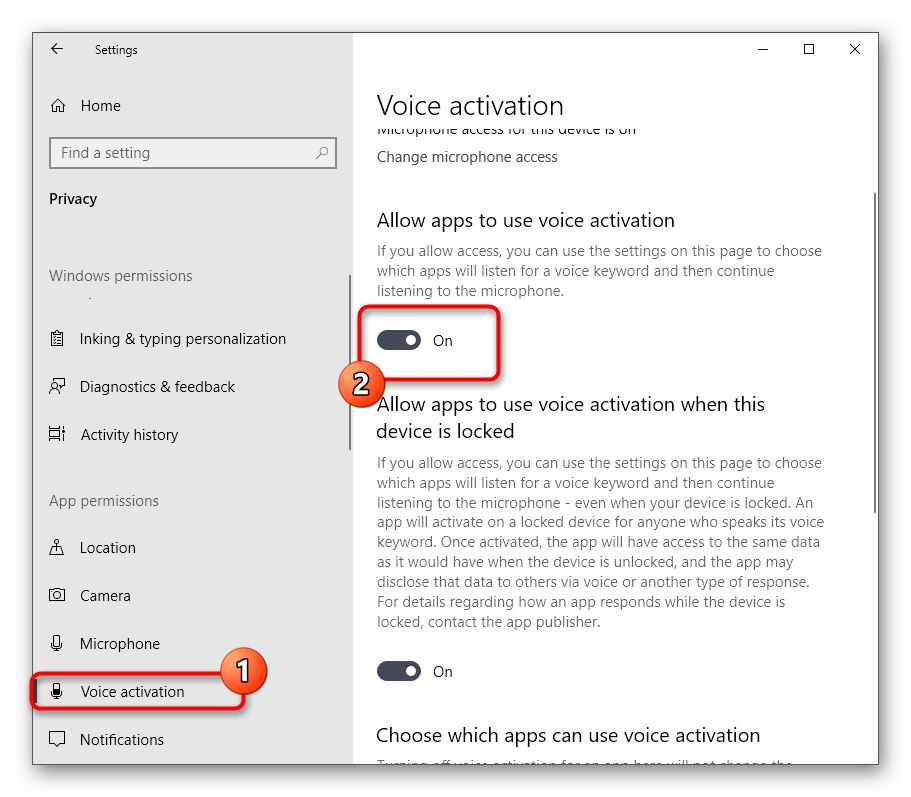
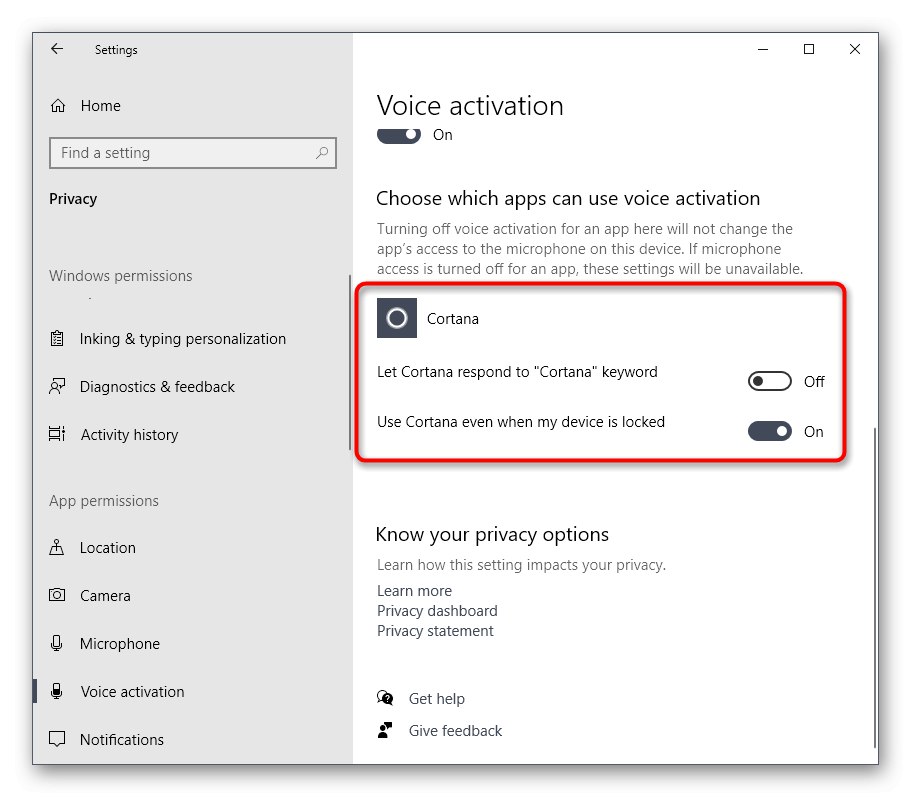
Zdaj zadevni glasovni pomočnik preprosto ne bo imel več pravice uporabljati mikrofona ali prikazati ustreznih obvestil. Lahko ste prepričani, da se Cortana nenamerno aktivira. Po potrebi dodelite onemogočena dovoljenja za normalizacijo tehnologije.
2. način: izbrišite povezane datoteke
Preden začnemo s to metodo, pojasnimo, da je radikalna in je sestavljena iz odstranjevanja vseh sistemskih datotek, povezanih s Cortano. Če jih odstranite, se lahko pomočnik vrne na delo samo tako, da znova prenese jezikovne pakete ali obnovi operacijski sistem v prvotno stanje.
- Kliknite prazen prostor v opravilni vrstici in v meniju, ki se prikaže, izberite "Upravitelj opravil".
- V upravitelju opravil se pomaknite do zavihka Podrobnosti.
- Med seznamom procesov poiščite "SearchUI.exe"... Skozi kontekstni meni pojdite na lastnosti in odprite lokacijo tega postopka ("Odpri lokacijo datoteke").
- Izbrišite mapo "Microsoft.Windows.Cortana ...".
- Vrnite se v Upravitelj opravil in zaprite drevo procesov "SearchUI.exe".
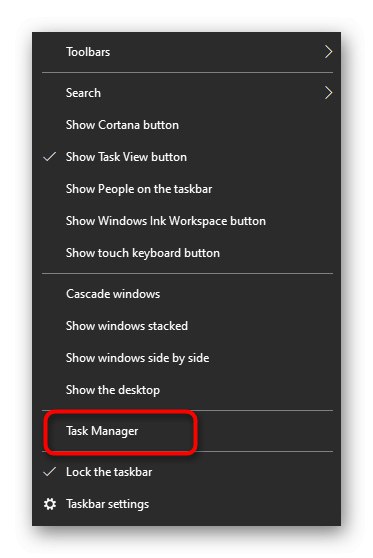
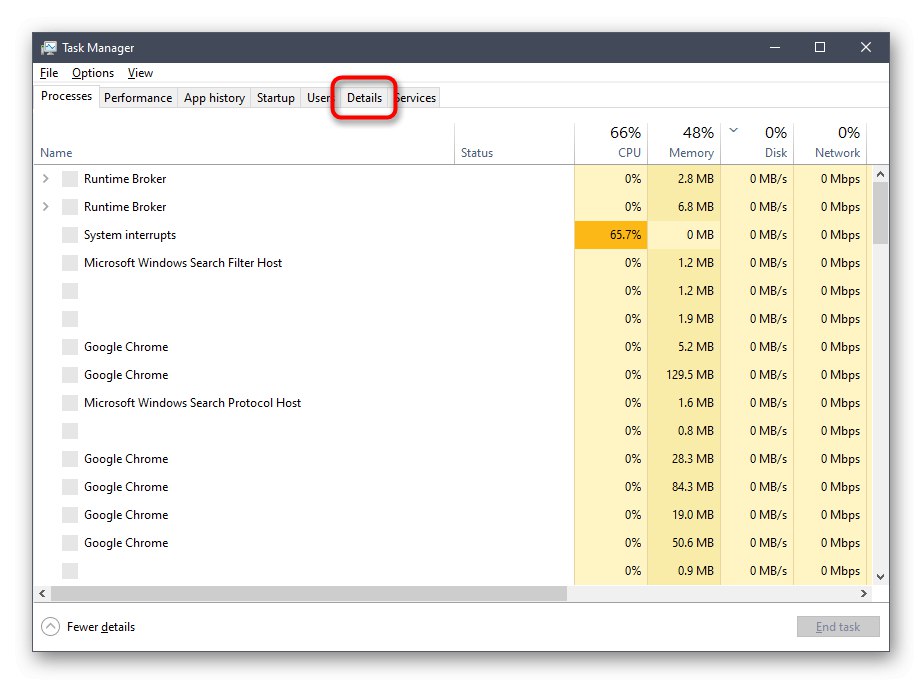
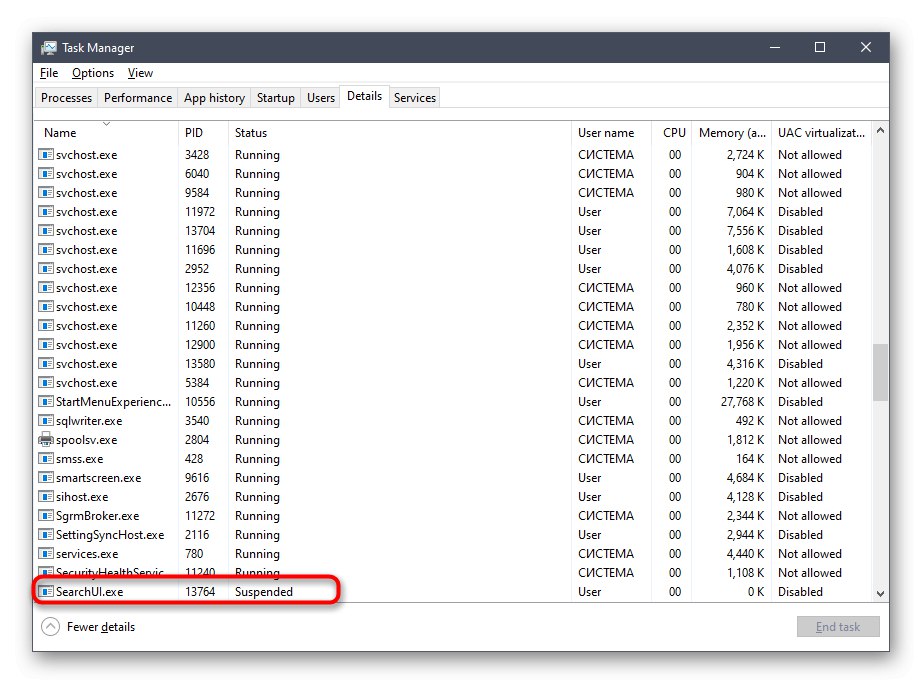
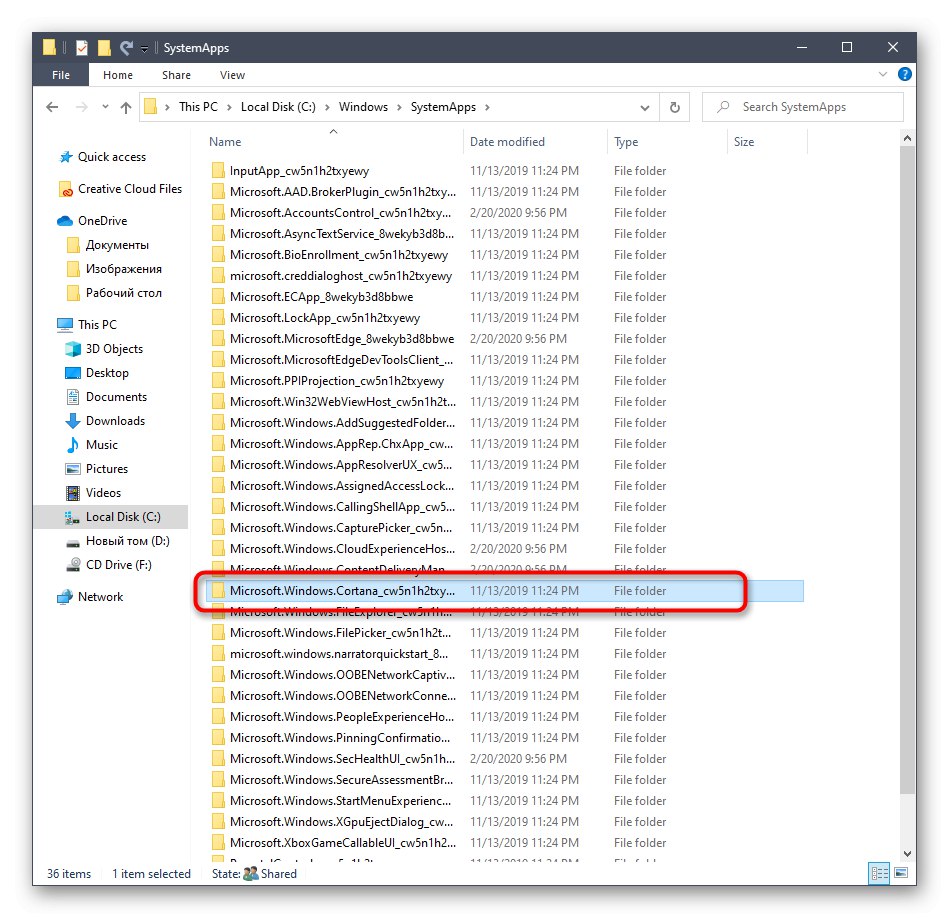
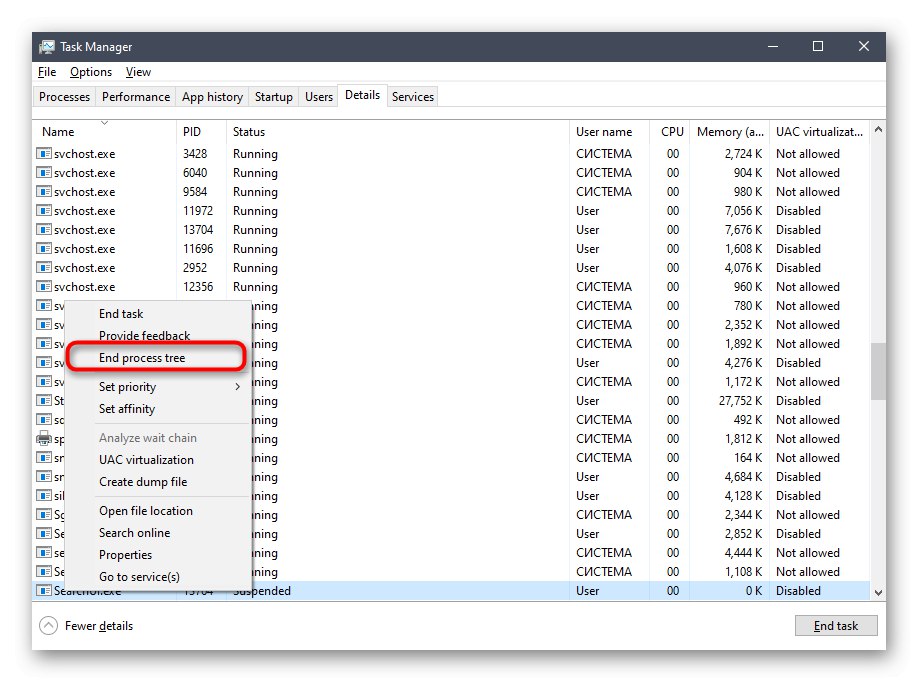
Ostane le ponovni zagon računalnika, da se prepričate, da glasovni pomočnik zdaj ni v operacijskem sistemu in ga je mogoče aktivirati na kakršen koli način.
3. način: Urejanje nastavitev registra
Ta možnost je manj radikalna, saj preprosto onemogoči vse funkcije Cortane, dokler uporabnik vrednosti parametra samostojno ne vrne v prvotno stanje. Njeno načelo je urejanje nastavitev registra, kar se naredi tako:
- Pritisnite bližnjično tipko Win + Rda pokličete sistemski pripomoček "Zaženi"... V polje napišite
regeditin kliknite Enter za aktiviranje ukaza. - Sledite poti
HKEY_LOCAL_MACHINESOFTWAREMicrosoftWindows... Ustvari mapo v trenutnem ključu "Iskanje Windows"če manjka. Če želite to narediti, z desno miškino tipko kliknite mapo "Windows" levo in izberite "Ustvari" — "Odsek". - Po tem v imeniku "Iskanje Windows" z desno miškino tipko kliknite prazen prostor in izberite "DWORD (32-bitna) vrednost".
- Parametru dajte ime "Dovoli Cortano".
- Vrednost parametra nastavite na «0»... Če je treba zadevno tehnologijo ponovno aktivirati, preprosto spremenite vrednost na «1» in znova zaženite Windows.
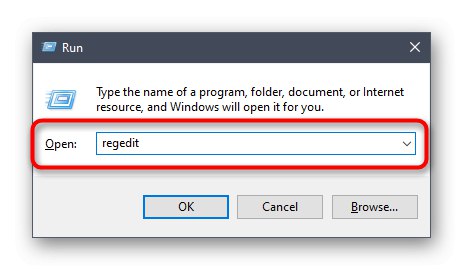
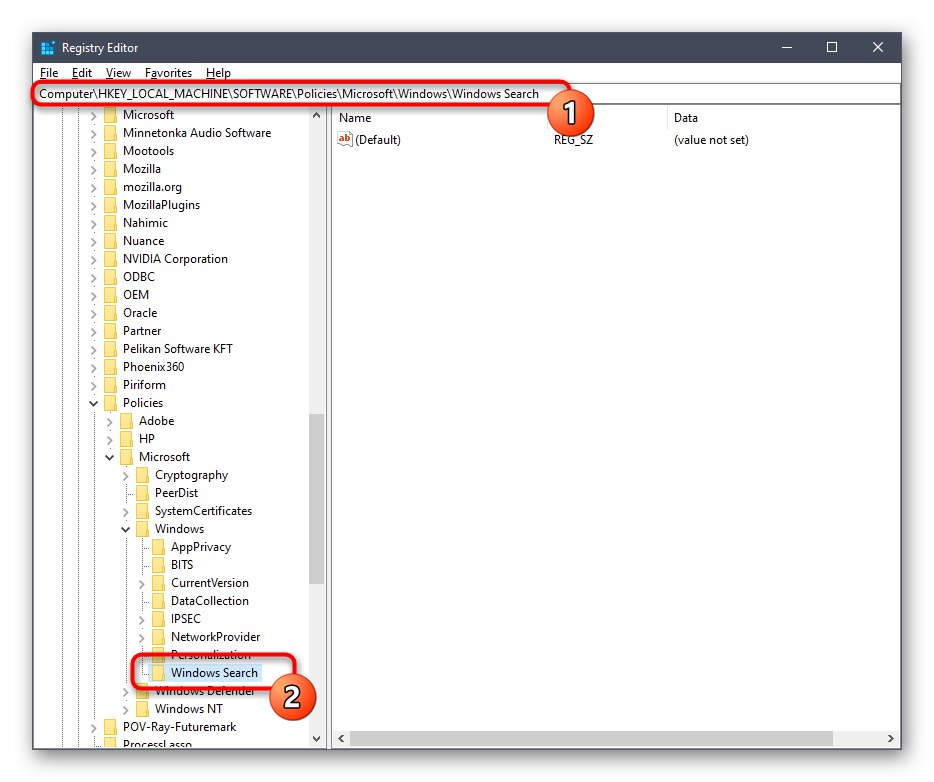
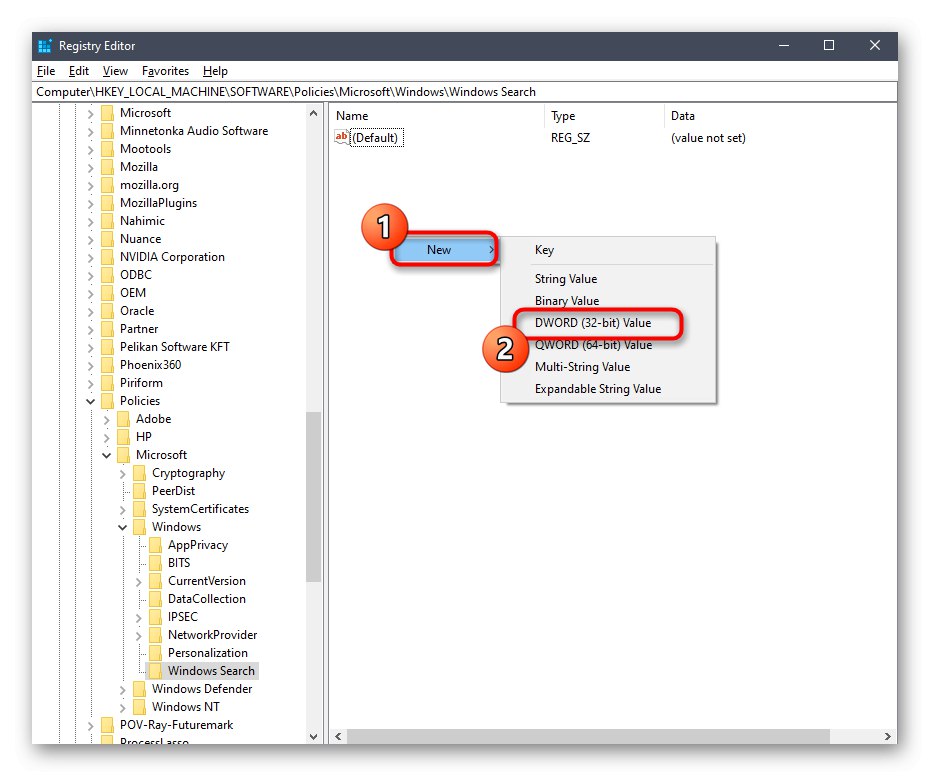
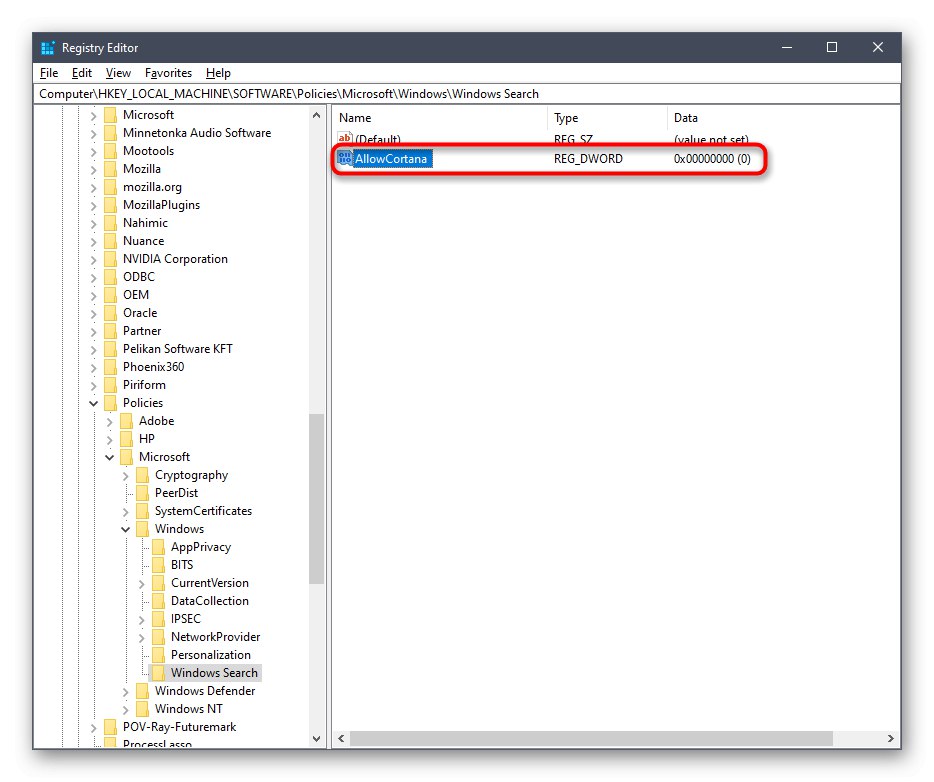
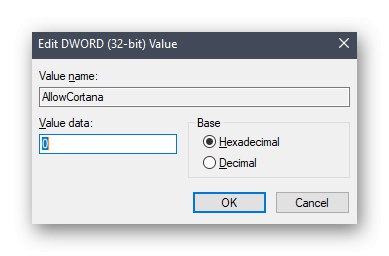
Vse spremembe v urejevalniku registra začnejo veljati šele po ustvarjanju nove seje operacijskega sistema, zato ne pozabite znova zagnati računalnika po nastavitvi.
4. način: Urejanje nastavitev pravilnika lokalne skupine
Ta možnost je primerna samo za lastnike različic Windows 10 Pro in Enterprise, v drugih primerih pa se ista nastavitev izvede z urejevalnikom registra, kot je prikazano v prejšnji metodi, saj je urejevalnik pravilnikov lokalne skupine prisoten samo v omenjenih sklopih. Skozi to onemogočanje Cortane je dobesedno nekaj klikov.
- Odkrijte "Zaženi" (Win + R), v polje napišite
gpedit.mscin kliknite Enter. - Sledite poti "Računalniška konfiguracija" — "Upravne predloge" — "Komponente sistema Windows".
- Poiščite imenik v ciljni mapi "Iskanje" in ga odprite za ogled možnosti.
- Dvokliknite vrstico "Dovoli Cortano"za nadaljevanje urejanja nastavitve.
- Označite element z markerjem "Onemogočeno" in uporabite spremembe.
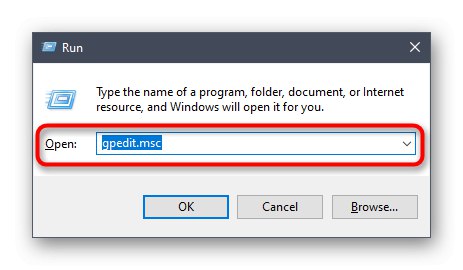
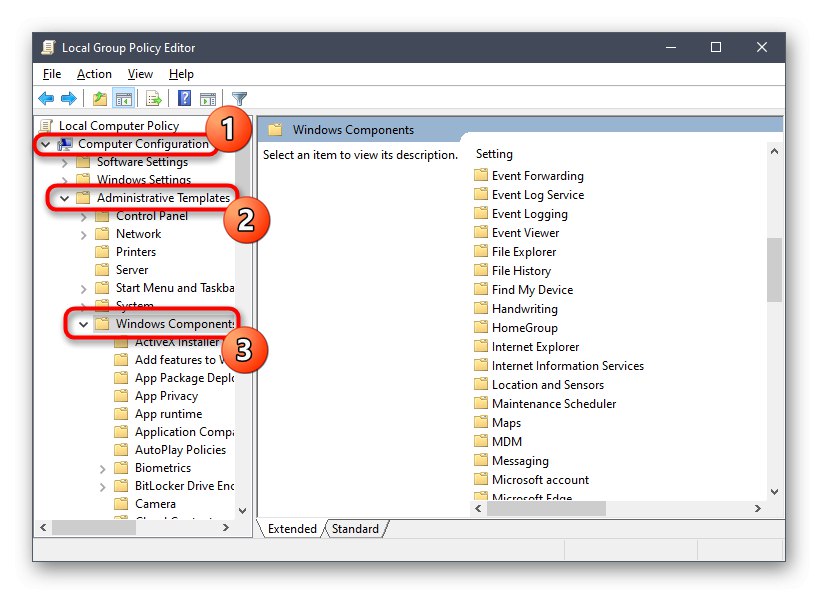
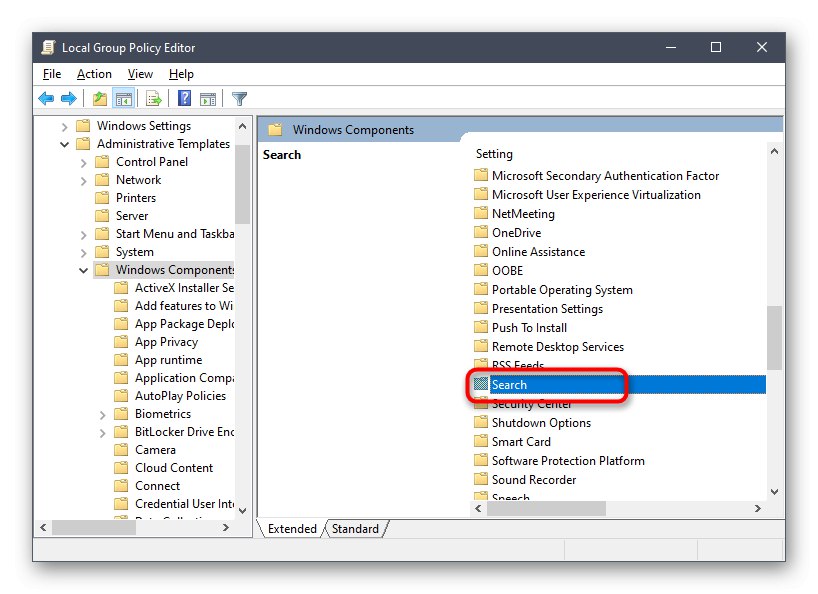
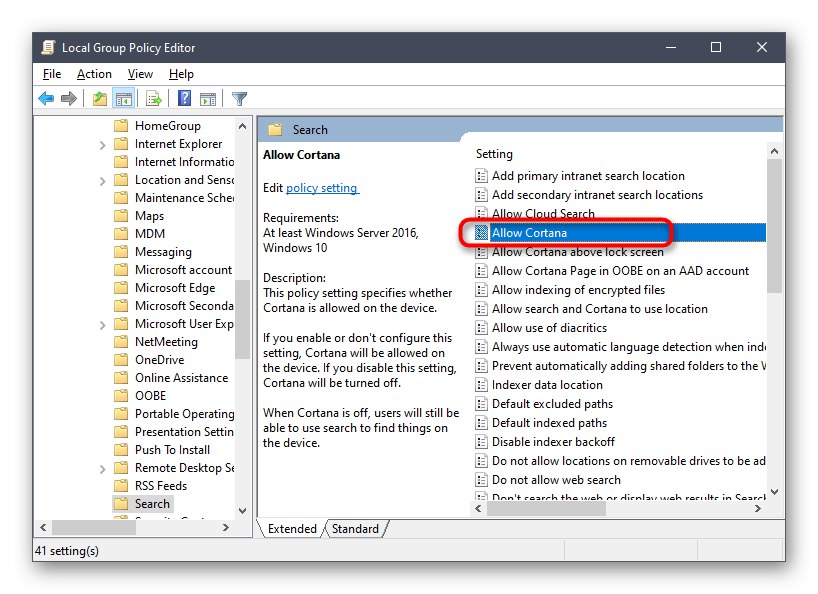
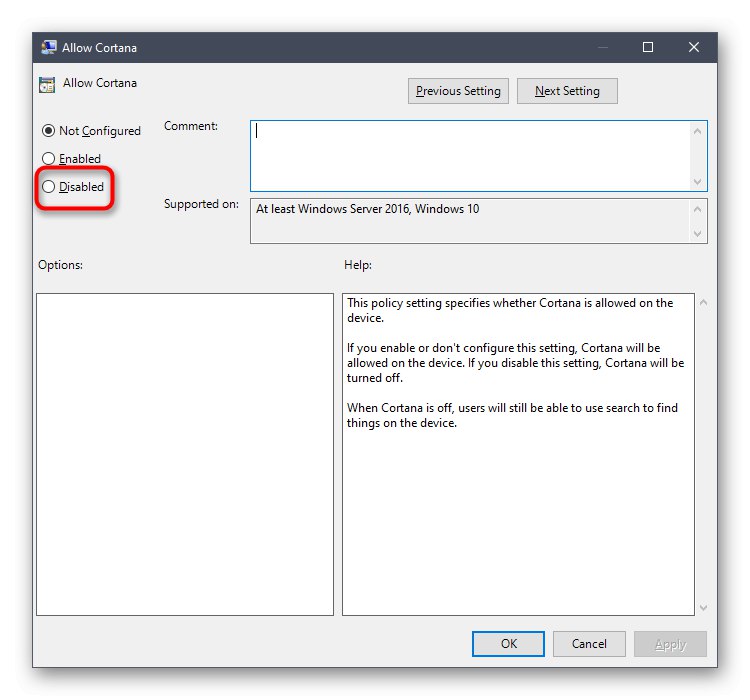
Če želite znova aktivirati glasovnega pomočnika, sledite istim korakom, vendar označite kot vrednost parametra "Omogočeno"... Ne pozabite na ponovni zagon računalnika, da bodo uporabljene vse spremembe.
5. način: Spremenite regijo in jezik vmesnika
Zadnja različica našega današnjega gradiva je primerna samo za tiste uporabnike, ki so pripravljeni spremeniti regijo in jezik vmesnika sistema Windows 10, da Cortano na primer onemogočijo v znani ruski jezik. Dejstvo je, da trenutno glasovni pomočnik v tej regiji ni podprt, zato bodo njegove funkcije takoj popolnoma onemogočene.
- Odkrijte "Začni" in pojdi na "Opcije".
- Izberite razdelek Čas in jezik.
- V poglavju "Regija" navedite "Rusija" in nastavite isti regionalni format.
- Po tem se premaknite na "Jezik" in v pojavnem meniju tudi preverite "Ruščina"... Če tega jezika ni, ga bo treba dodatno namestiti iz prodajalne podjetja.
- Zdaj se bo na zaslonu pojavilo obvestilo, da se morate znova prijaviti, da začnejo veljati vse spremembe. Naredite to takoj ali kasneje, ko končate interakcijo z računalnikom.
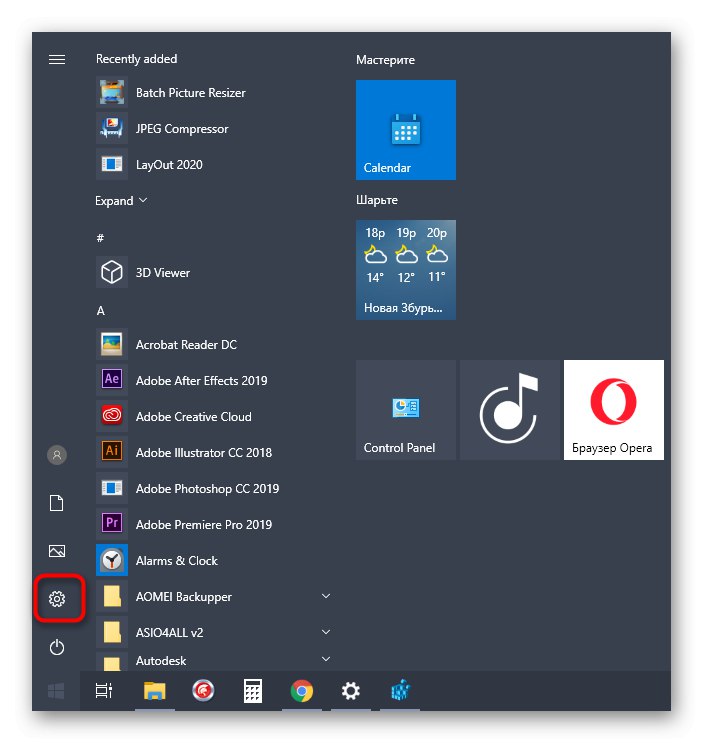
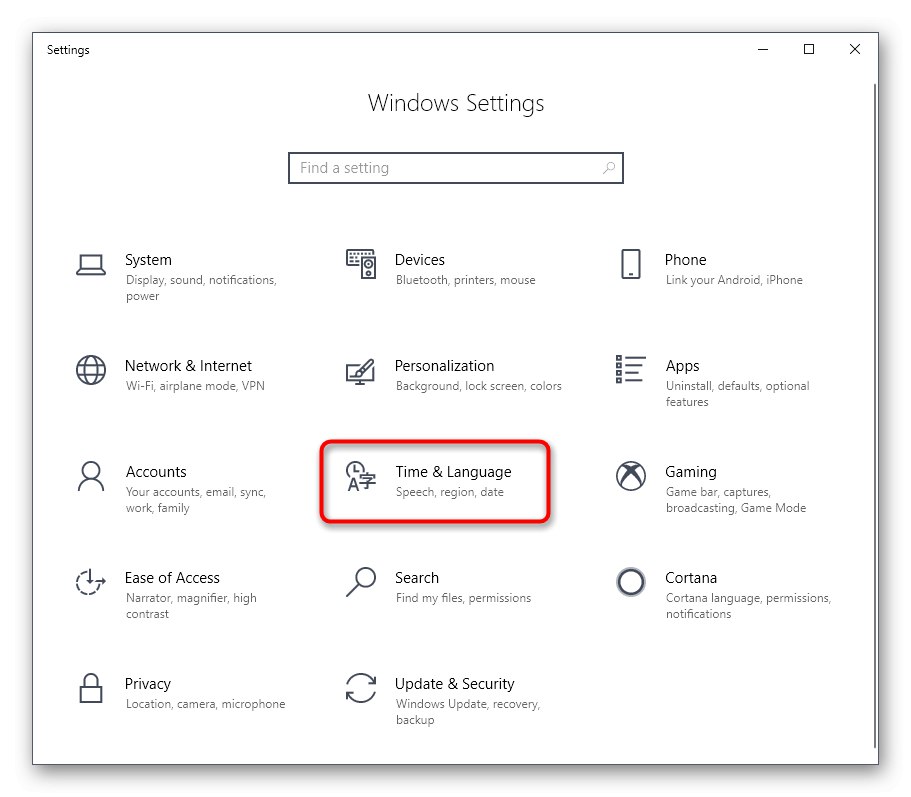
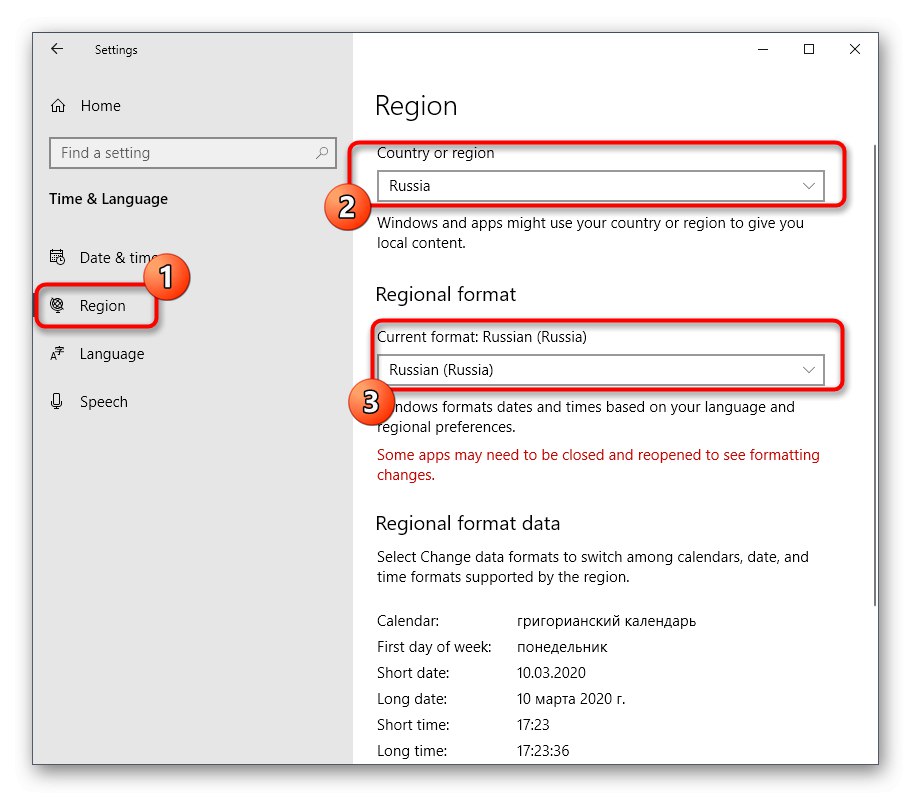
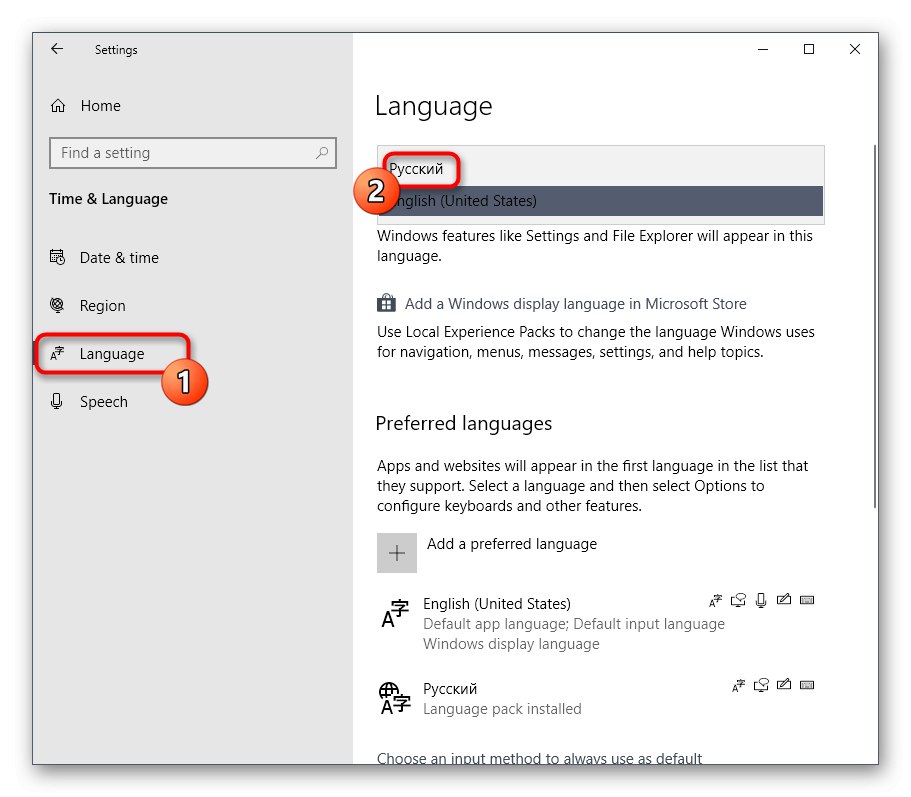
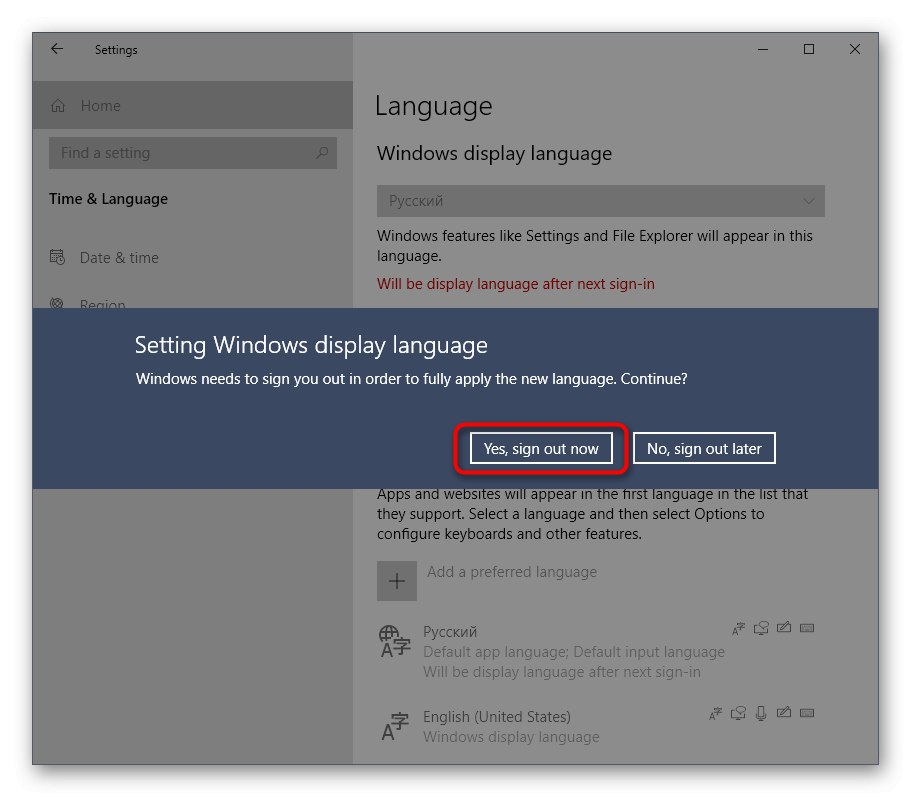
Če med ustvarjanjem te metode naletite na kakršne koli težave, vam svetujemo, da se obrnete na razširjena navodila o tej temi, ki so predstavljena v drugem članku na našem spletnem mestu na naslednji povezavi.
Več podrobnosti: Spremenite jezik vmesnika v sistemu Windows 10
Pravkar ste videli pet razpoložljivih metod za onemogočanje Cortane v sistemu Windows 10. Kot lahko vidite, vsak od njih vključuje določen algoritem dejanj, zato bo ustrezal uporabnikom, ki se soočajo z različnimi nalogami in zahtevami.