Onemogočite Hyper-V v operacijskem sistemu Windows 10
Hyper-V je sistem za virtualizacijo v sistemu Windows, ki je privzet v nizu sistemskih komponent. Prisotna je v vseh različicah več deset, z izjemo Home, njen namen pa je delo z virtualnimi stroji. Zaradi določenih navzkrižij z mehanizmi za virtualizacijo drugih proizvajalcev bo morda treba onemogočiti Hyper-V. Naj bo zelo enostavno.
Vsebina
Onemogočite Hyper-V v operacijskem sistemu Windows 10
Obstaja več možnosti, da izklopite tehnologijo, in uporabnik v vsakem primeru zlahka znova vklopi tehnologijo, ko je to potrebno. Čeprav je privzeti Hyper-V običajno onemogočen, ga lahko uporabnik aktivira prej, vključno s pomotoma ali ob namestitvi spremenjenih sklopov OS, potem ko je Windows konfiguriral druga oseba. Nato predstavimo 2 priročnih načinov za onemogočanje Hyper-V.
1. način: komponente sistema Windows
Ker je zadevna postavka del sistemskih komponent, jo lahko onemogočite v ustreznem oknu.
- Odprite "Nadzorna plošča" in pojdite na pododdelek "Odstrani program" .
- V levem stolpcu poiščite možnost »Vklop ali izklop funkcij sistema Windows« .
- Na seznamu poiščite »Hyper-V« in ga deaktivirajte tako, da odstranite kljukico ali polje. Shranite spremembe s klikom na »V redu« .
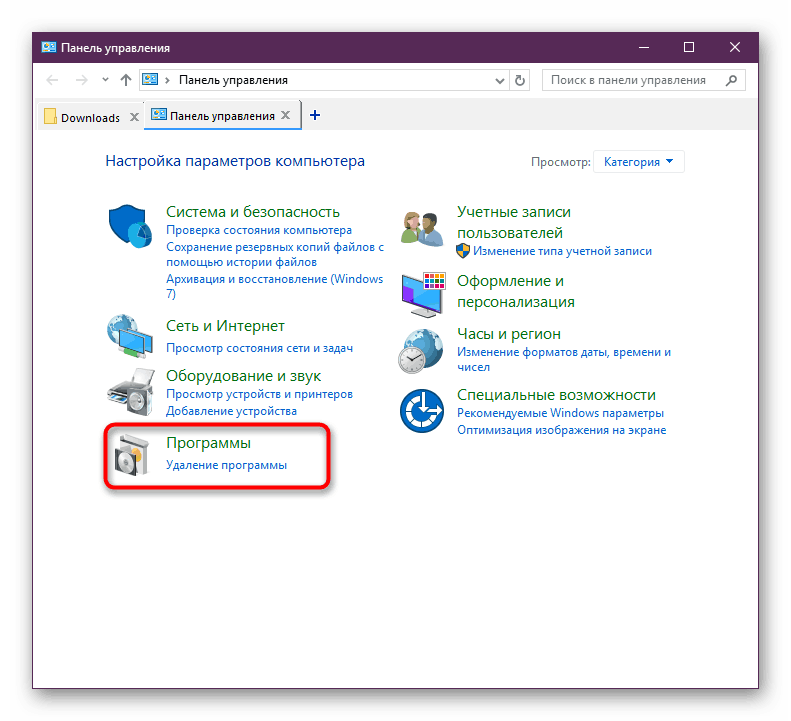
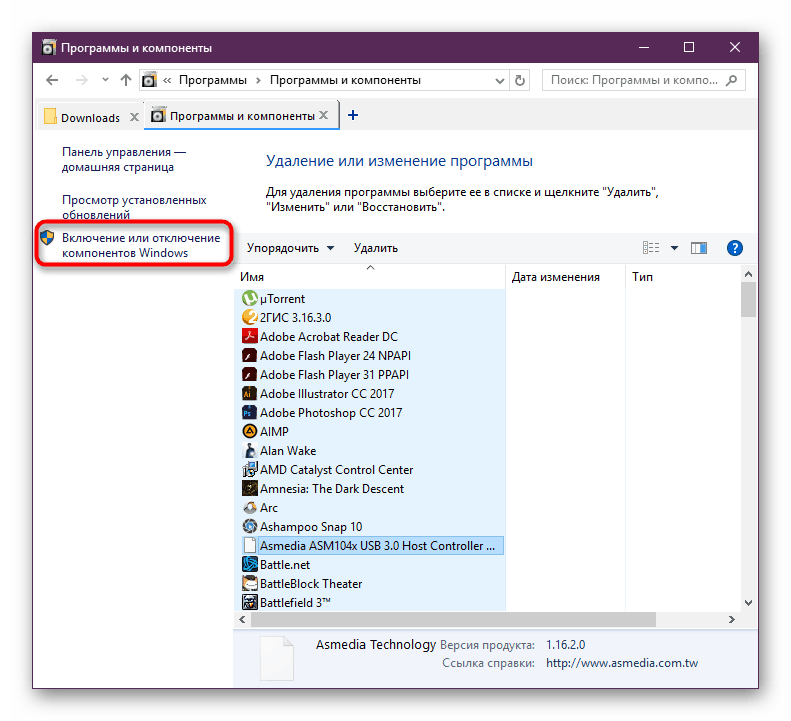
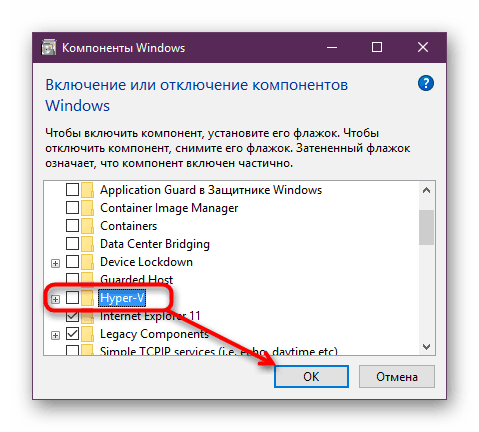
Najnovejše različice operacijskega sistema Windows 10 ne zahtevajo ponovnega zagona, vendar lahko to storite, če je to potrebno.
2. način: PowerShell / Command Line
Podobno dejanje je mogoče izvesti s pomočjo »cmd« ali z alternativo »PowerShell« . V tem primeru bodo ekipe za obe aplikaciji drugačne.
Powershell
- Odprite aplikacijo z administratorskimi pravicami.
- Vnesite ukaz:
Disable-WindowsOptionalFeature -Online -FeatureName Microsoft-Hyper-V-All - Postopek deaktivacije se začne, traja nekaj sekund.
- Na koncu boste prejeli obvestilo o stanju. Ponovni zagon ni potreben.
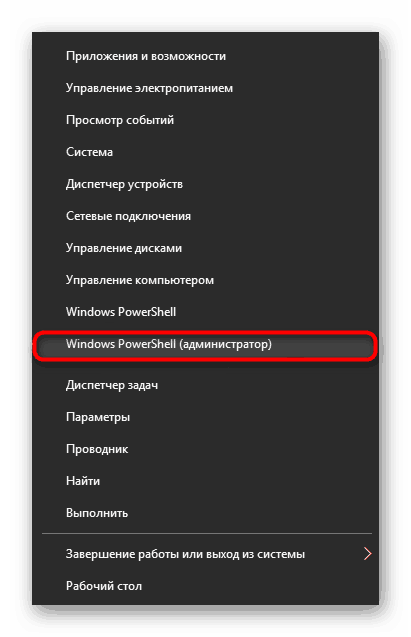
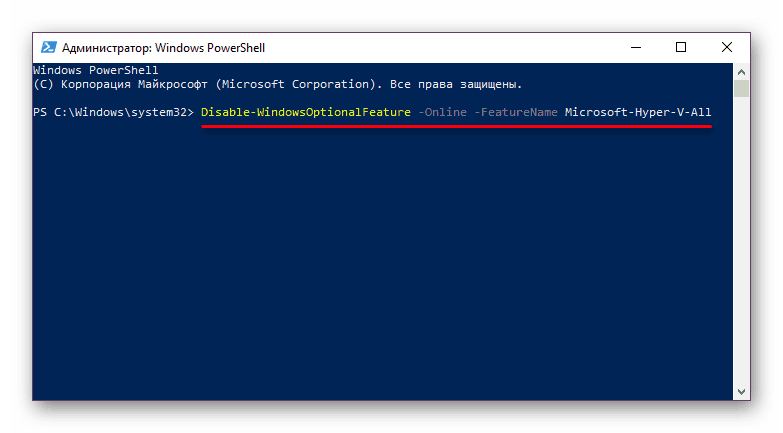
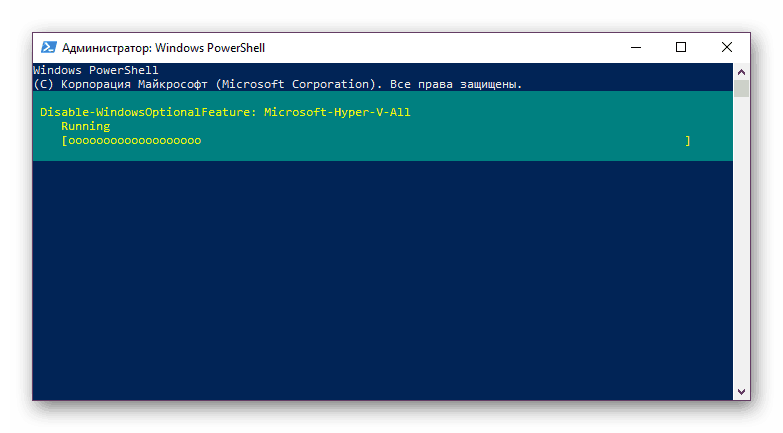
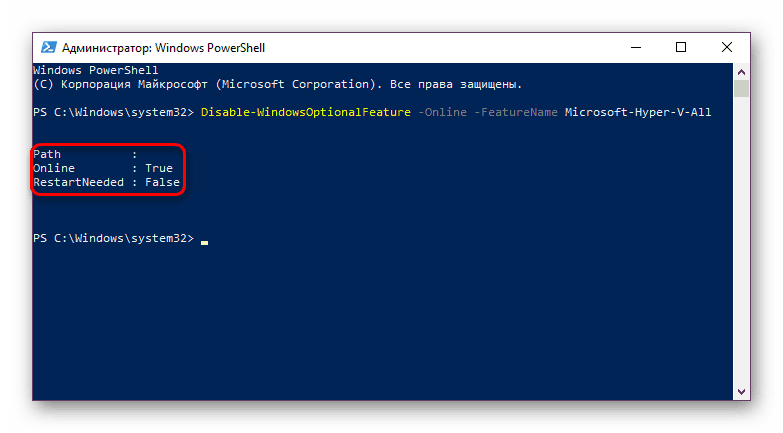
Cmd
V »ukazni liniji« se onemogoči z aktiviranjem shranjevanja komponent sistema DISM.
- Zaženi kot skrbnik.
- Kopirajte in prilepite naslednji ukaz:
dism.exe /Online /Disable-Feature:Microsoft-Hyper-V-All - Postopek zaustavitve bo trajal nekaj sekund in se bo na koncu prikazalo ustrezno sporočilo. Znova zaženite računalnik, ni potrebno.
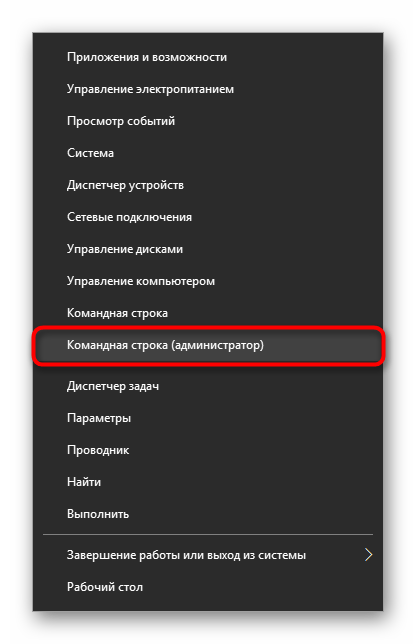
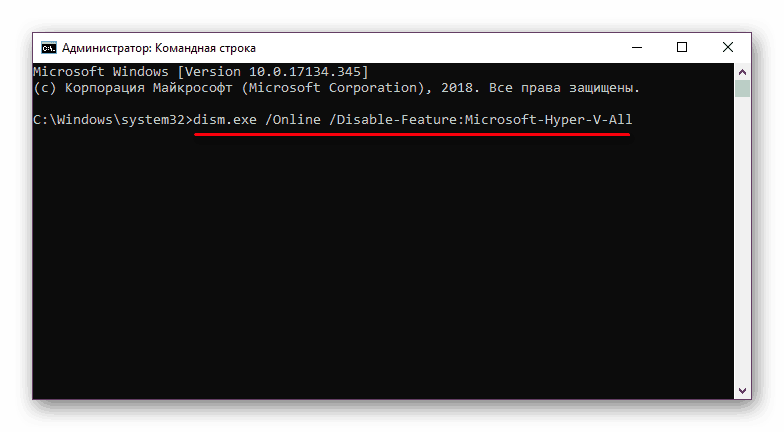
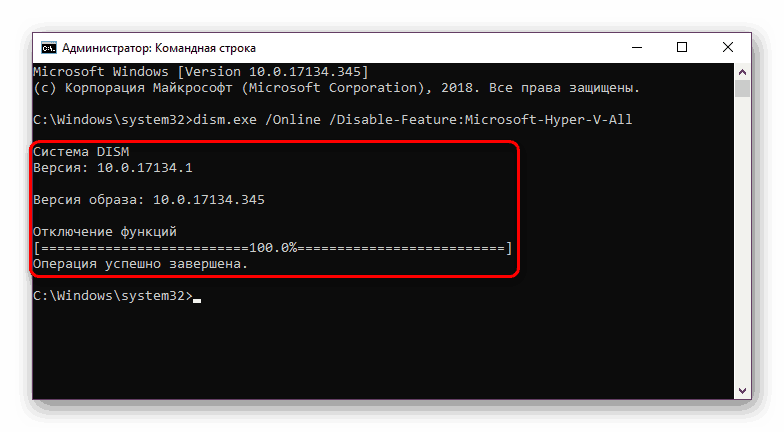
Hyper-V se ne izklopi
V nekaterih primerih imajo uporabniki težave pri deaktiviranju komponente: prejme obvestilo »Sestavin ni bilo mogoče dokončati« ali pa se ob naslednjem vklopu Hyper-V znova aktivira. To težavo lahko odpravite tako, da posebej preverite sistemske datoteke in shrambo. Skeniranje se izvede prek ukazne vrstice z uporabo orodij SFC in DISM. V našem drugem članku smo že podrobneje razpravljali o tem, kako preizkusiti operacijski sistem, zato da ne bi ponovili, priložimo povezavo na celotno različico tega članka. V njem boste morali izmenično izvajati metodo 2 , nato metodo 3 .
Več podrobnosti: Preverite Windows 10 za napake
Kot pravilo, po tem, shutdown problem izgine, če ne, potem je treba razloge je treba poiskati že v stabilnosti OS, vendar ker je obseg napak lahko ogromen in ne spada v okvir in temo članka.
Preučili smo, kako onemogočiti hipervizor Hyper-V in glavni razlog, zakaj ga ni mogoče deaktivirati. Če imate še vedno težave, o tem pišite v komentarjih.