Reševanje problema zvočnega zvoka v sistemu Windows 10
Mnogi uporabniki operacijskega sistema Windows 10 se soočajo z različnimi motnjami pri reprodukciji zvoka, problem je lahko okvara sistema ali strojne opreme, ki ga je treba pojasniti. Če naprava sama ni tako težko ugotoviti, potem, da bi rešili težave s programsko opremo, boste morali iti skozi več metod. O tem bomo nadalje razpravljali.
Vsebina
Rešite problem z zankanjem v sistemu Windows 10
Prekinjeno predvajanje, pojav hrupa, trska je včasih posledica okvare vseh elementov zvočnika, zvočnikov ali slušalk. Stolpci in slušalke se preverijo tako, da se povežejo z drugo opremo, če pa jo najdete, se zamenjajo, dodatno diagnostiko, ročno ali v servisnem centru. Laptop zvočniki niso tako enostavni za testiranje, zato se morate najprej prepričati, da problem ni sistemske narave. Danes si ogledamo osnovne programske rešitve za reševanje problema.
1. način: Spremenite konfiguracijo zvoka
Pogost vzrok za mucaje je najpogosteje nepravilno delovanje določenih funkcij v sistemu Windows 10. Možno jih je preveriti in spremeniti le v nekaj preprostih korakih. Bodite pozorni na naslednja priporočila:
- Najprej pojdite neposredno v meni za nastavitve predvajanja. Na dnu zaslona se prikaže "Opravilna vrstica" , z desno miškino tipko kliknite ikono zvoka in izberite "Naprave za predvajanje" .
- V zavihku »Predvajanje« enkrat kliknite LMB na aktivni napravi in kliknite »Lastnosti« .
- Odprite razdelek »Izboljšave« , kjer boste morali izklopiti vse zvočne učinke. Preden zapustite napravo, ne pozabite uporabiti sprememb. Zaženite glasbo ali videoposnetek in preverite, ali se je kakovost zvoka spremenila, če ne, sledite spodnjim korakom.
- Na zavihku Dodatno spremenite širino bitov in stopnjo vzorčenja. Včasih ti ukrepi pomagajo odpraviti težavo z mucanjem ali pojavom hrupa. Poskusite lahko različne formate, vendar najprej nastavite »24-bit, 48000 Hz (snemanje v studiu)« in kliknite »Uporabi« .
- V istem meniju je funkcija, imenovana "Dovoli aplikacijam uporabo naprave v izključnem načinu . " Počistite ta element in shranite spremembe ter preizkusite predvajanje.
- Na koncu se dotaknite druge nastavitve, povezane z predvajanjem zvoka. Zaprite meni z lastnostmi zvočnika, da se vrnete v okno »Zvok «, kjer odprete zavihek »Komunikacija «.
- Označite točko „Ukrep ni potreben“ in ga uporabite. Tako ne boste samo zavrnili izklop zvokov ali zmanjšali glasnost med klicanjem, temveč se lahko izognete tudi pojavu hrupa in mucaja v običajnem načinu uporabe računalnika.
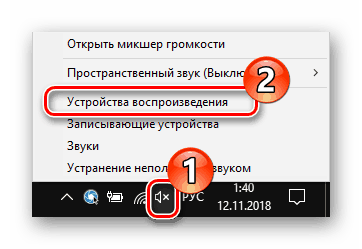
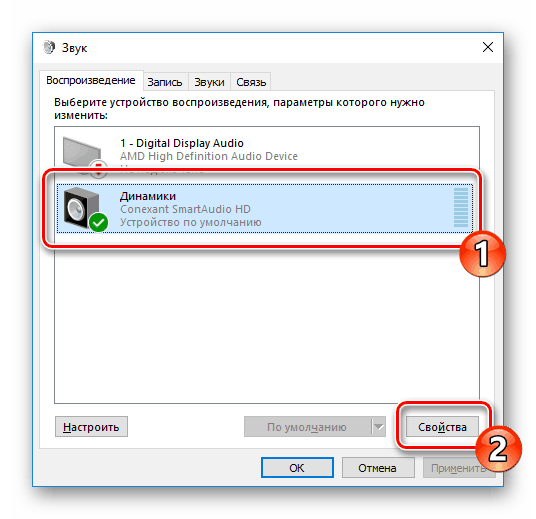
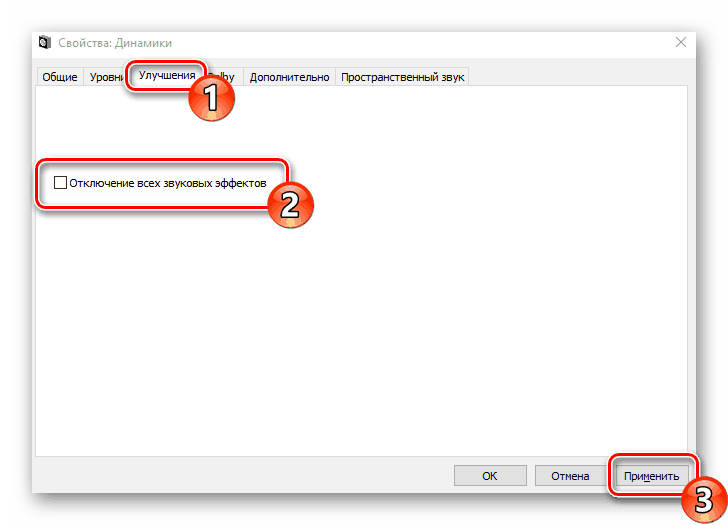
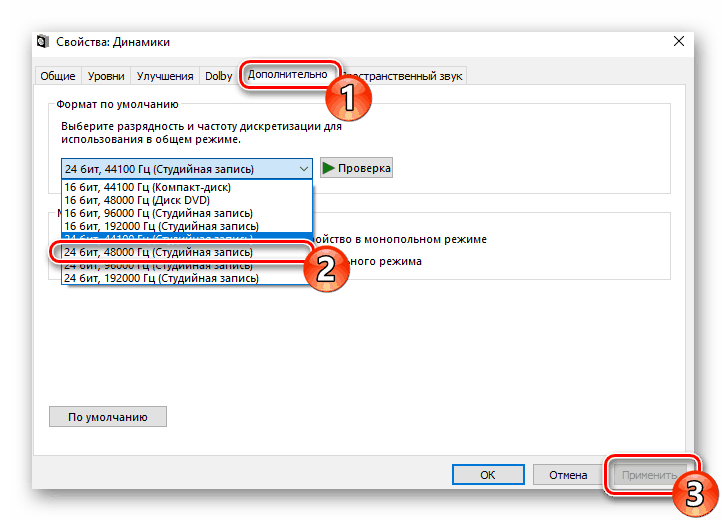
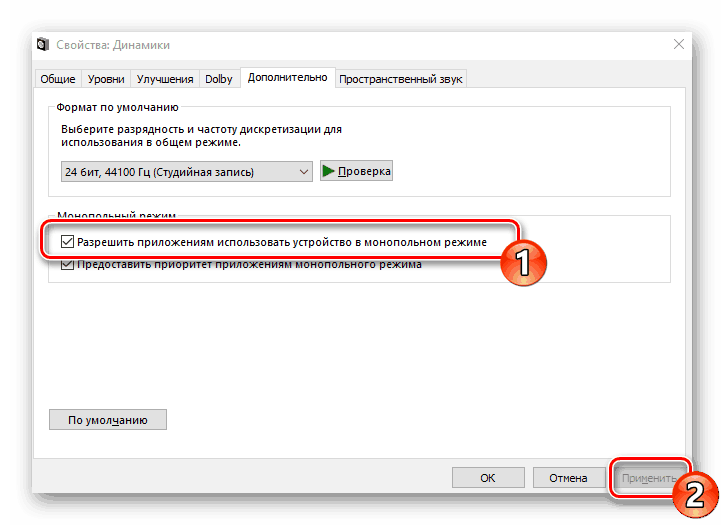
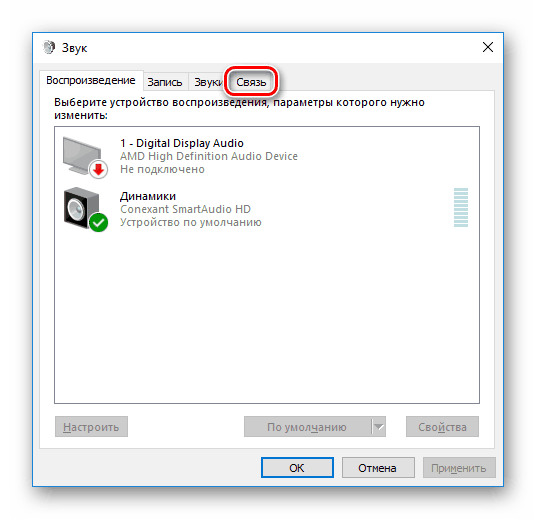
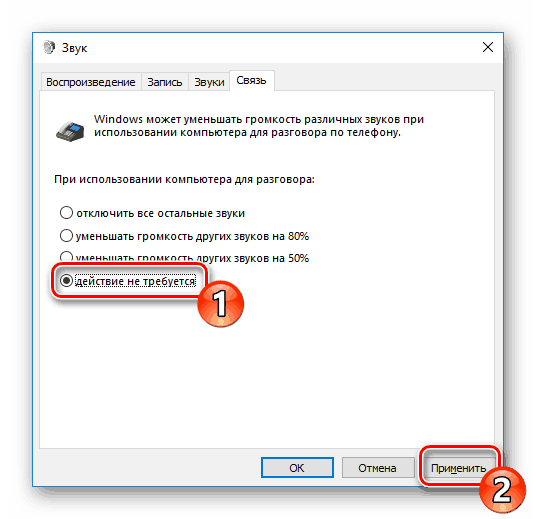
S tem se konča konfiguracija možnosti predvajanja. Kot lahko vidite, lahko samo sedem preprostih korakov pomaga rešiti problem. Vendar pa niso vedno učinkoviti in problem leži prav v njih, zato vam priporočamo, da se seznanite z alternativnimi metodami.
2. način: Zmanjšajte obremenitev računalnika
Če opazite zmanjšanje zmogljivosti računalnika kot celote, na primer, upočasni videoposnetek, se okna odprejo dolgo, programi se pojavijo, celoten sistem visi, potem je to lahko vzrok za težave z zvokom. V tem primeru morate povečati hitrost računalnika - znebite se pregrevanja, skeniranja za virusi, odstranite nepotrebne programe. Podrobnejša navodila o tej temi najdete v našem drugem članku na spodnji povezavi.
Več podrobnosti: Razlogi za zmanjšanje zmogljivosti računalnika in njihovo odstranitev
3. način: Znova namestite gonilnik zvočne kartice
Zvočna kartica, tako kot večina računalniških komponent, zahteva, da je v računalniku nameščen ustrezen gonilnik, ki pravilno deluje. V primeru odsotnosti ali nepravilne namestitve lahko pride do težav pri predvajanju. Če prejšnji dve metodi nista učinkovali, poskusite naslednje:
- Odprite "Start" in poiščite "Control Panel" . Zaženite to klasično aplikacijo.
- Na seznamu elementov poiščite »Upravitelj naprav« .
- Razširite razdelek Zvok, igre in video naprave ter odstranite zvočne gonilnike.
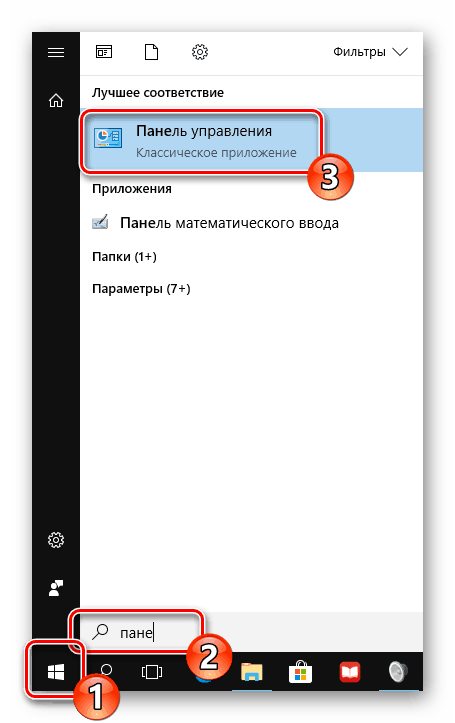
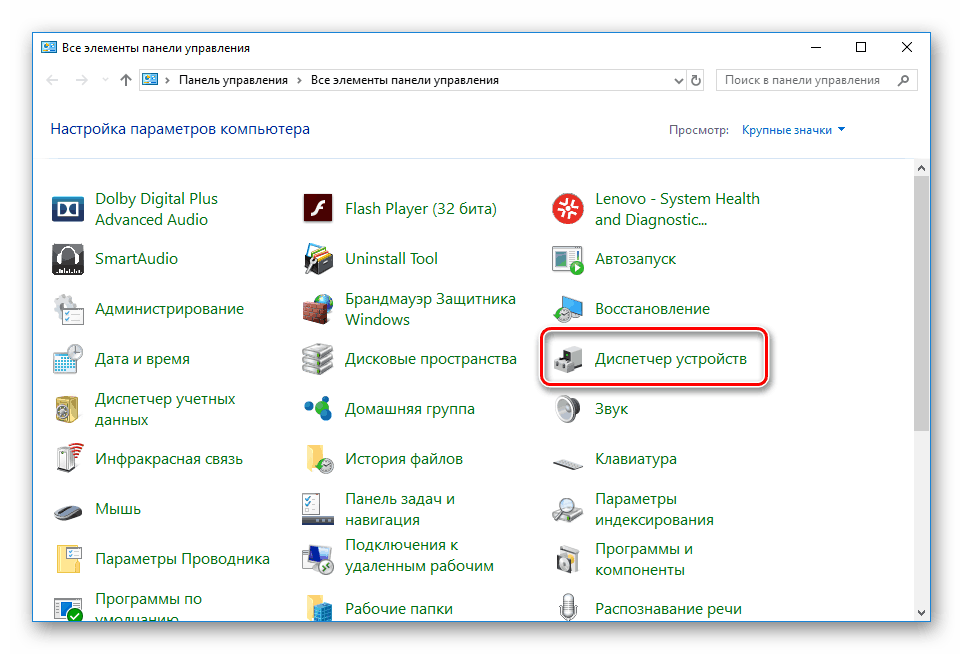
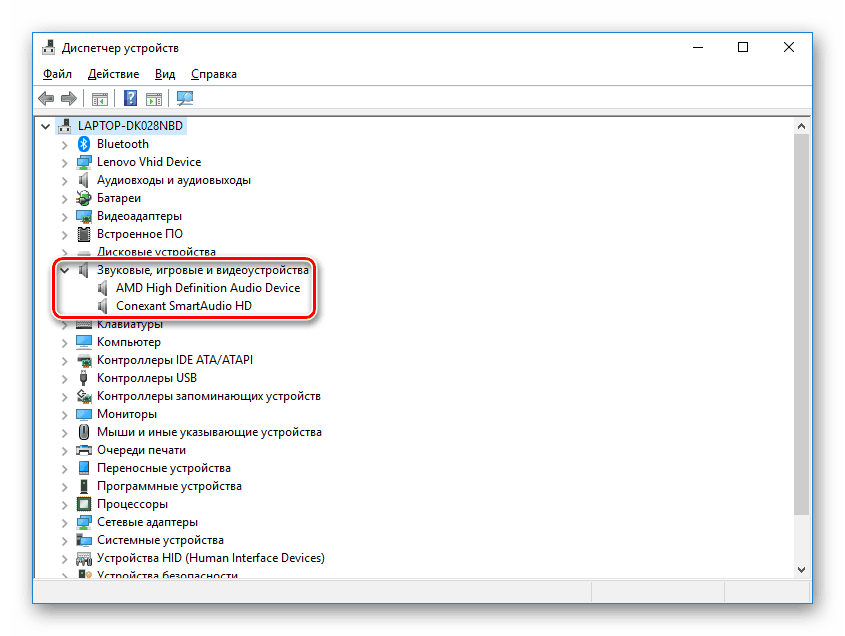
Glejte tudi: Programska oprema za odstranitev gonilnika
Če uporabljate zunanjo zvočno kartico, vam priporočamo, da obiščete uradno spletno stran proizvajalca in od tam prenesete najnovejšo programsko opremo. Lahko pa uporabite posebne programe za iskanje gonilnikov, na primer Rešitev Driverpack .
Več podrobnosti: Kako namestiti gonilnike v računalnik z uporabo rešitve DriverPack Solution
Ko je zvočna kartica na matični plošči, se nato naloži gonilnik na več načinov. Najprej morate poznati model matične plošče. To vam bo pomagalo še en članek na spodnji povezavi.
Več podrobnosti: Določite model matične plošče
Potem je iskanje in prenos potrebnih datotek. Ko uporabljate uradno spletno stran ali posebno programsko opremo, preprosto poiščite zvočne gonilnike in jih namestite. Več o tem postopku preberite v naslednjem članku.
Več podrobnosti: Namestitev gonilnikov za matično ploščo
Problem z zvokom jecanja v sistemu Windows 10 je rešen preprosto, pomembno je le izbrati pravo metodo. Upamo, da vam je članek pomagal pri reševanju tega problema in reševanju problema brez težav.