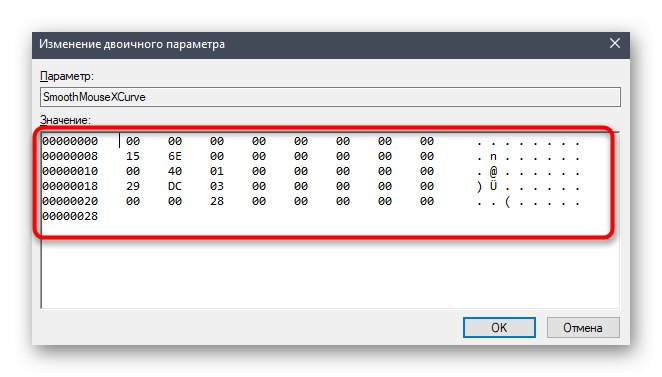Pospešek miške je možnost, ki je odgovorna za pospeševanje premika kurzorja med nenadnimi ali pometalnimi gibi naprave. Ta funkcija je privzeto omogočena v operacijskem sistemu, kar lahko nekaterim uporabnikom povzroči težave pri igranju iger ali interakciji z operacijskim sistemom Windows 10. Zato predlagamo, da preučite razpoložljive metode za onemogočanje te možnosti, da optimizirate odziv kazalca pri premikanju miške z roko. Danes bomo preučili tri razpoložljive možnosti za izvajanje naloge.
Onemogočite pospeševanje miške v sistemu Windows 10
Vsak možen način za onemogočanje pospeševanja miške v operacijskem sistemu Windows 10 ima svoje prednosti in slabosti, ki so povezane s trenutno konfiguracijo OS ali njegovim vedenjem. Predlagamo, da preučite vsako predstavljeno navodilo, da ugotovite, katero bo v trenutni situaciji optimalno. Po tem bo že mogoče nadaljevati z njegovo izvedbo, po korakih izvajati vsako dejanje.
1. način: Meni "Možnosti"
Prva in najlažja metoda je uporaba razdelka za konfiguracijo v meniju "Opcije"... Tu lahko prek grafičnega menija, če počistite samo en element, onemogočite pospeševanje, ki se izvede na naslednji način:
- Teči "Začni" in pojdi na "Opcije".
- Odprite kategorijo "Naprave".
- S ploščo na levi se pomaknite do elementa "Miška".
- Poiščite napis "Napredne možnosti miške" in kliknite nanjo z LMB.
- Prikazalo se bo ločeno okno z lastnostmi. Tukaj bi morali iti na zavihek Možnosti kazalca.
- Počistite polje "Omogoči večjo natančnost kazalca"in nato spremembe uporabite s klikom na namenski gumb.
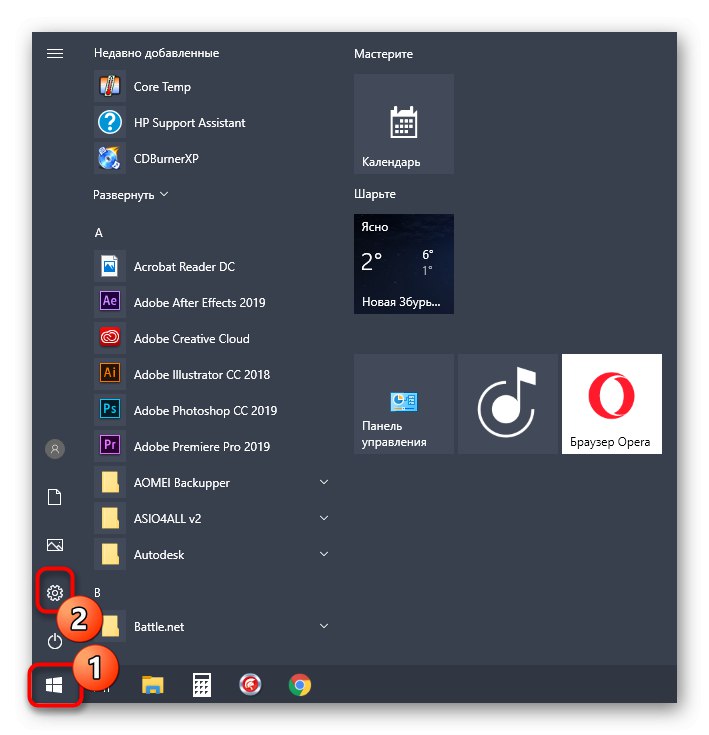
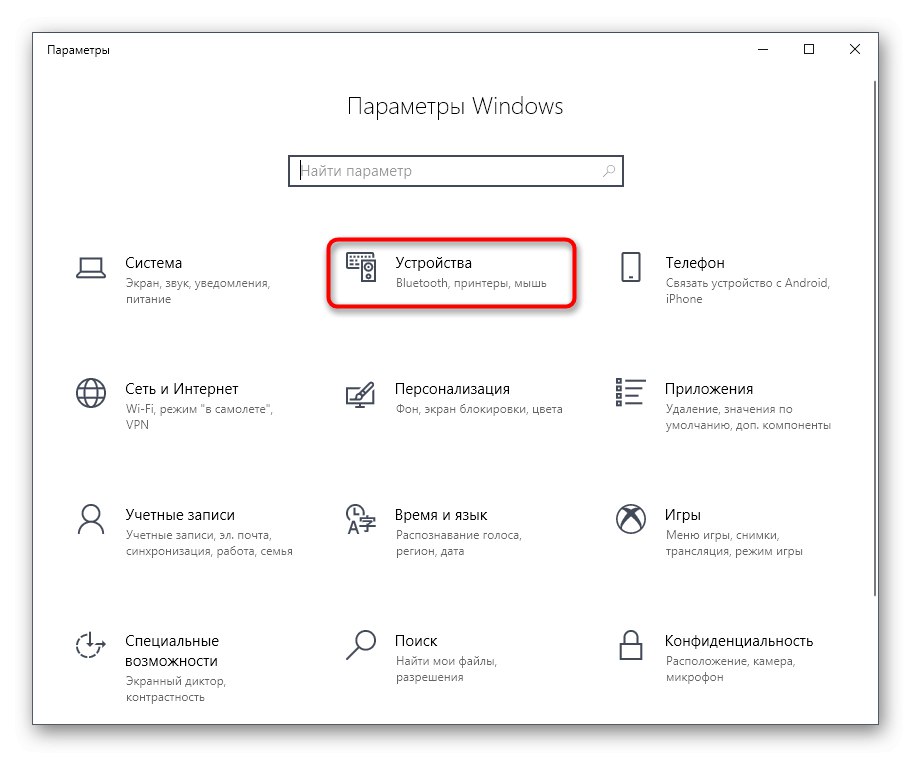
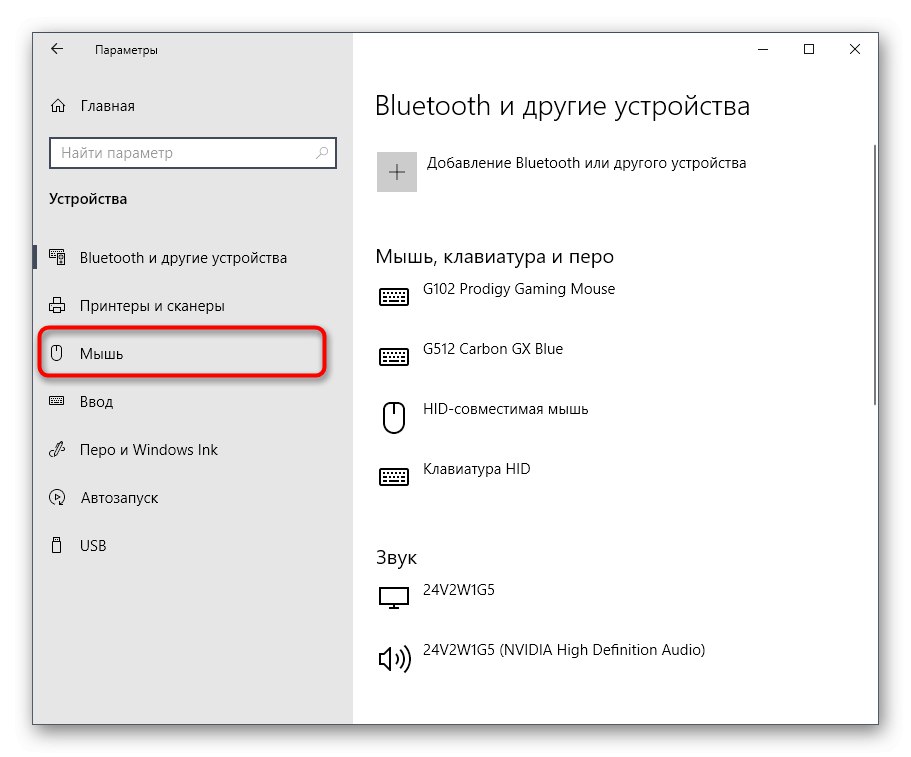
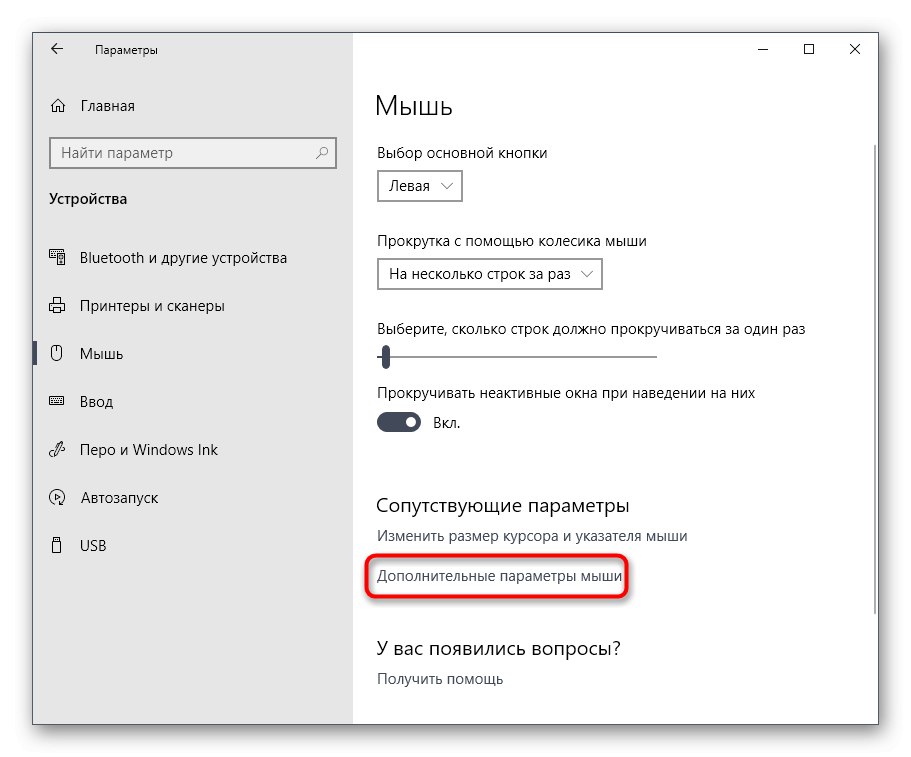
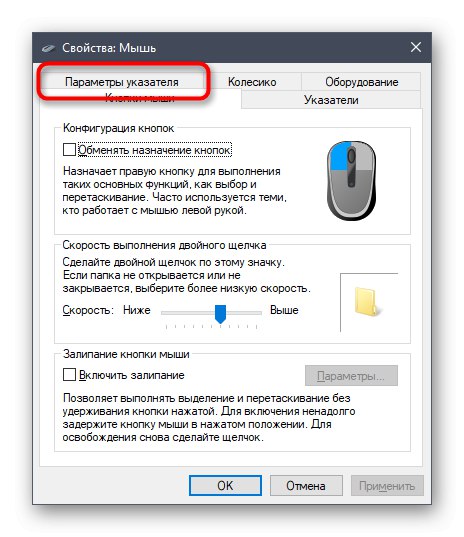
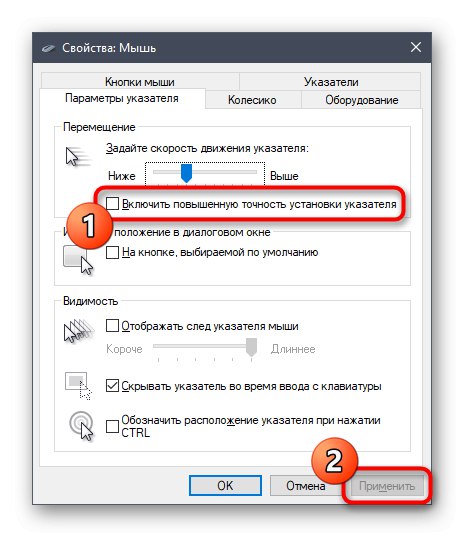
Po izvedbi teh sprememb se lahko premikanje kazalca nekoliko upočasni. S tem v mislih ta parameter takoj uredite tako, da prilagodite optimalni položaj drsnika na istem zavihku Možnosti kazalca... Priporočljivo je, da znova zaženete računalnik, da se prepričate, ali so nastavitve, ki ste jih konfigurirali, ohranjene.
2. metoda: urejevalnik registra
Včasih nameščen prek "Opcije" nastavitve se preprosto ponastavijo, ko ustvarite novo sejo operacijskega sistema. Včasih se to zgodi po zagonu določene igre, kar na koncu privede do ponovnega aktiviranja pospeševanja miške. V takih primerih je bolje, da se obrnete na urejevalnik registra, da sami uredite potrebne datoteke.
- Naslednje konfiguracije temeljijo na standardni stopnji zaslona 100%. Če jo nastavite na vrednost po meri, priporočamo, da vrnete privzeto stanje. Za to v meniju "Opcije" odprite razdelek "Sistem".
- Pomaknite se skozi levo ploščo do "Prikaz".
- Tukaj, v "Lestvica in postavitev" nastavite vrednost "100% (priporočeno)".
- Zdaj lahko greste neposredno k urejanju registra. Odprite pripomoček "Zaženi"držite bližnjično tipko Win + R... V vrstico napiši
regeditin kliknite Enter. - Uporabite naslovno vrstico za hitro krmarjenje po poti
HKEY_CURRENT_USERCadzor miške. - Tukaj poiščite tri parametre z imeni "Občutljivost miške", "SmoothMouseXCurve" in "SmoothMouseYCurve"... Dvakrat kliknite levi gumb miške na prvem, da začnete spreminjati vrednost.
- IN "Občutljivost miške" Priporočljivo je nastaviti privzeto hitrost kurzorja. Zato v vrsti "Vrednote" piši
10in shranite spremembe. - Odprite okno za urejanje "SmoothMouseXCurve" in vsebino zamenjajte s spodnjo.
= šestnajstiška:
00,00,00,00,00,00,00,00,
C0, CC, 0C, 00,00,00,00,00,
80,99,19,00,00,00,00,00,
40,66,26,00,00,00,00,00,
00,33,33,00,00,00,00,00![Spremenite drugo nastavitev, da onemogočite pospeševanje miške v sistemu Windows 10]()
Po tem odprto "SmoothMouseYCurve" in zamenjajte "Vrednost" na
= šestnajstiška:
00,00,00,00,00,00,00,00,
00,00,38,00,00,00,00,00,
00,00,70,00,00,00,00,00,
00.00, A8.00.00.00.00.00,
00.00, E0.00.00.00.00.00 - Po uveljavitvi vseh sprememb sledite poti
HKEY_USERS.DEFAULTControl PanelMouse. - Poiščite parameter "Hitrost miške" in ga odprite za spremembe.
- Nastavite vrednost
0in kliknite "V REDU". - Vrednost parametra "MouseThreshold1" in "MouseThreshold2" spremeni tudi v
0.
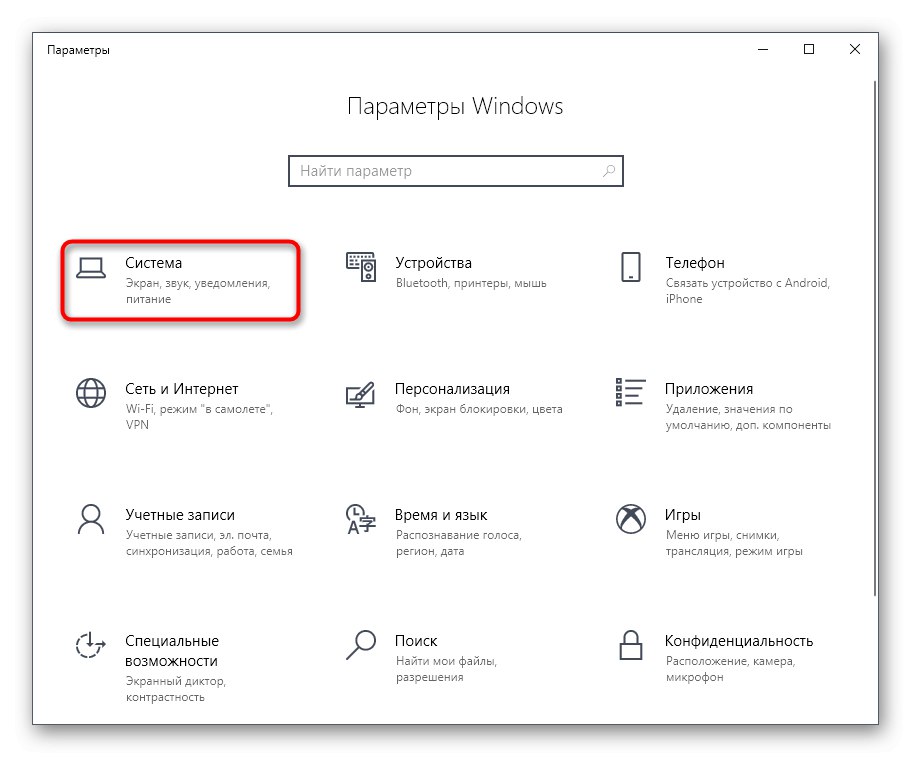
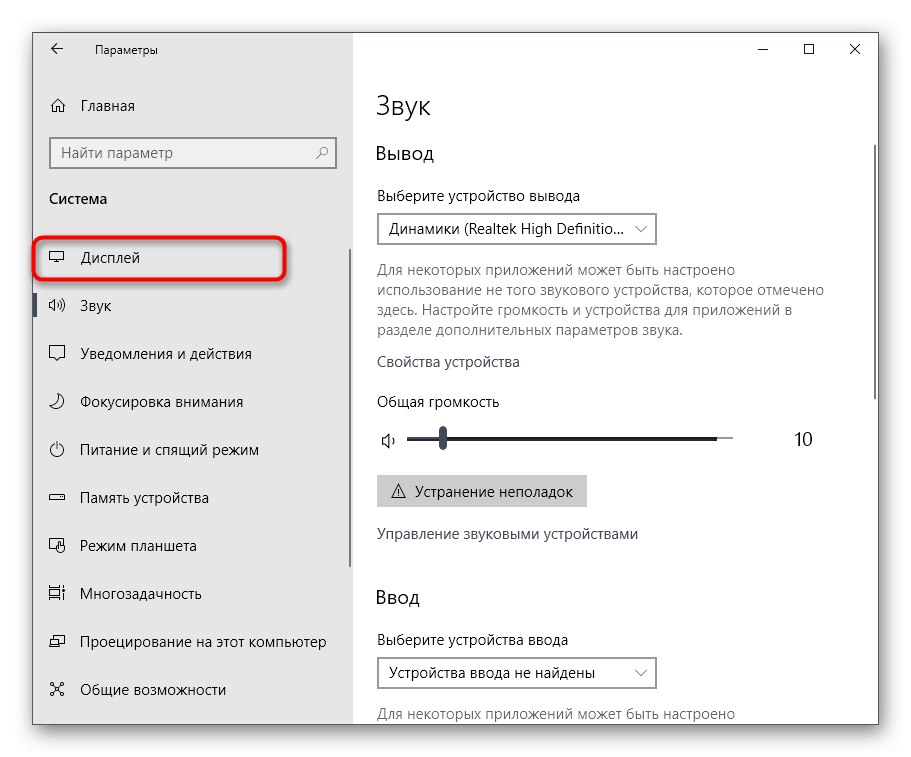
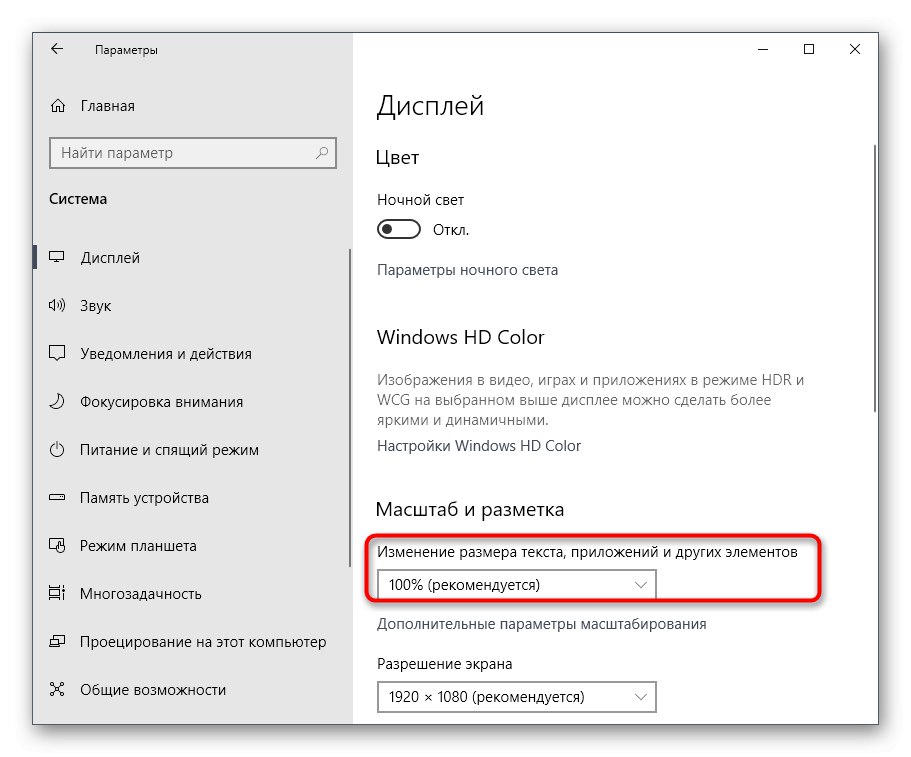
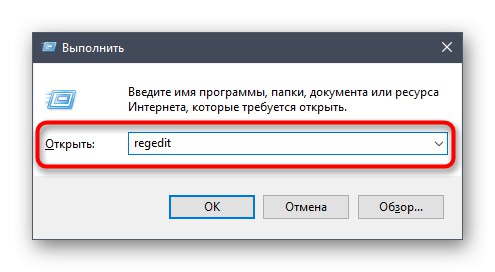
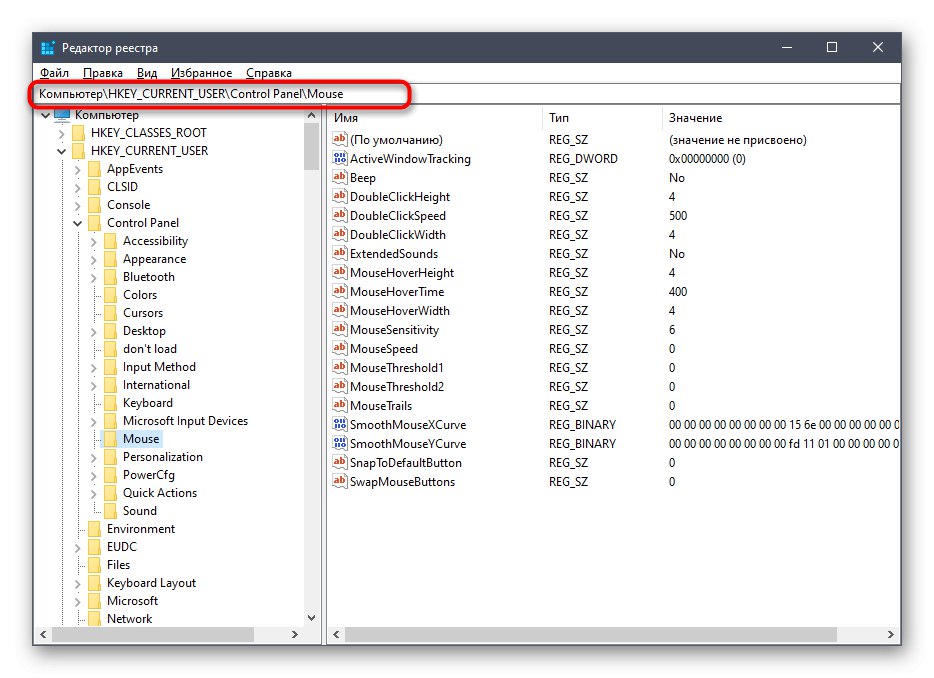
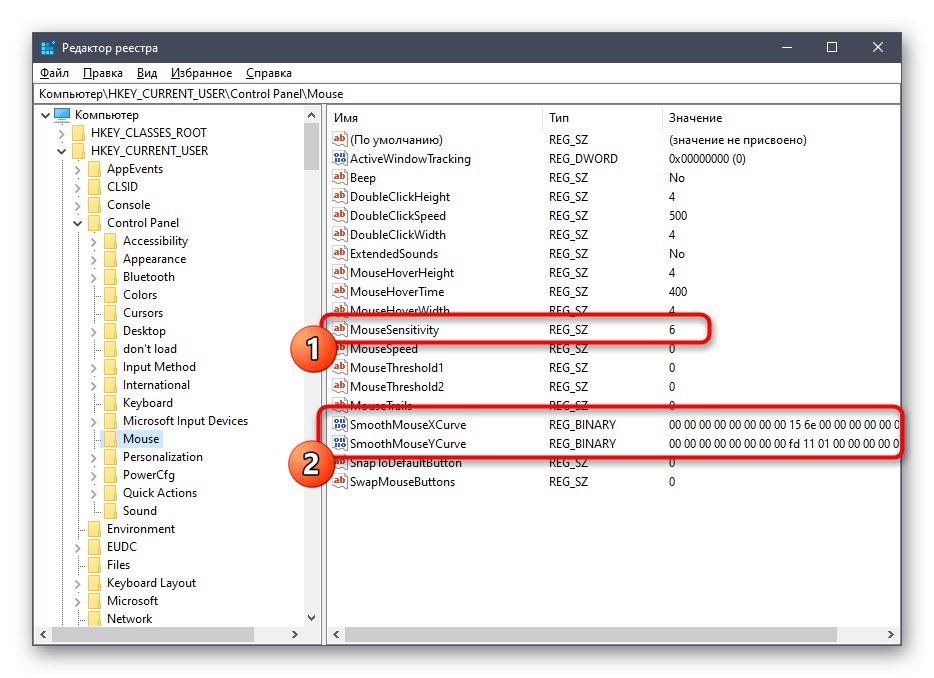
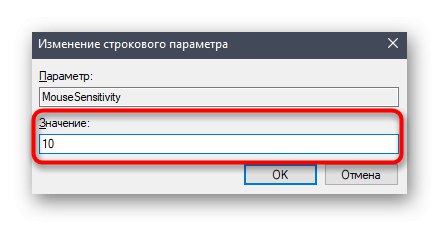
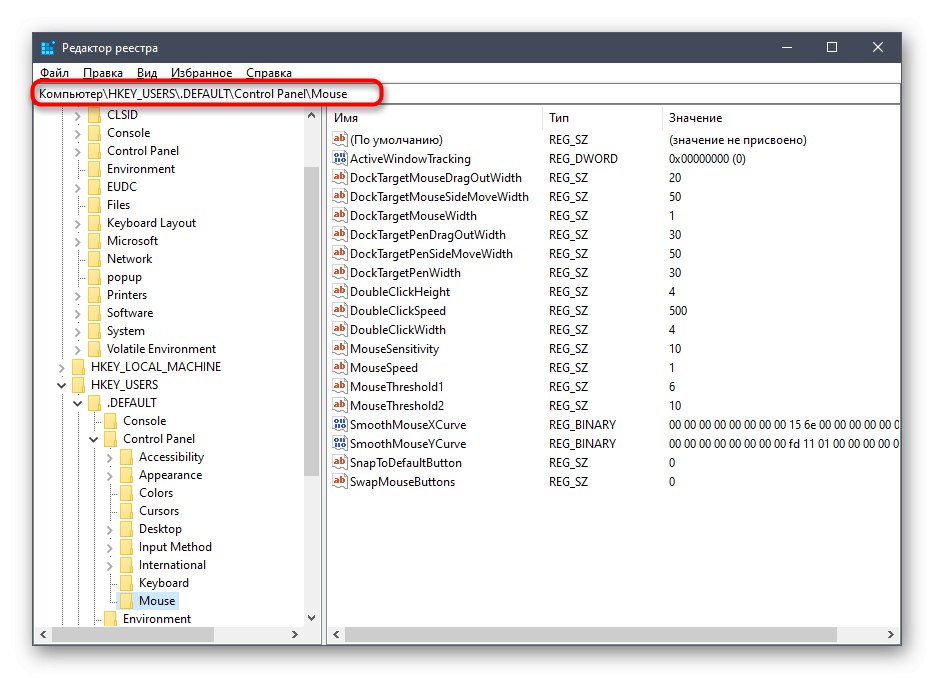
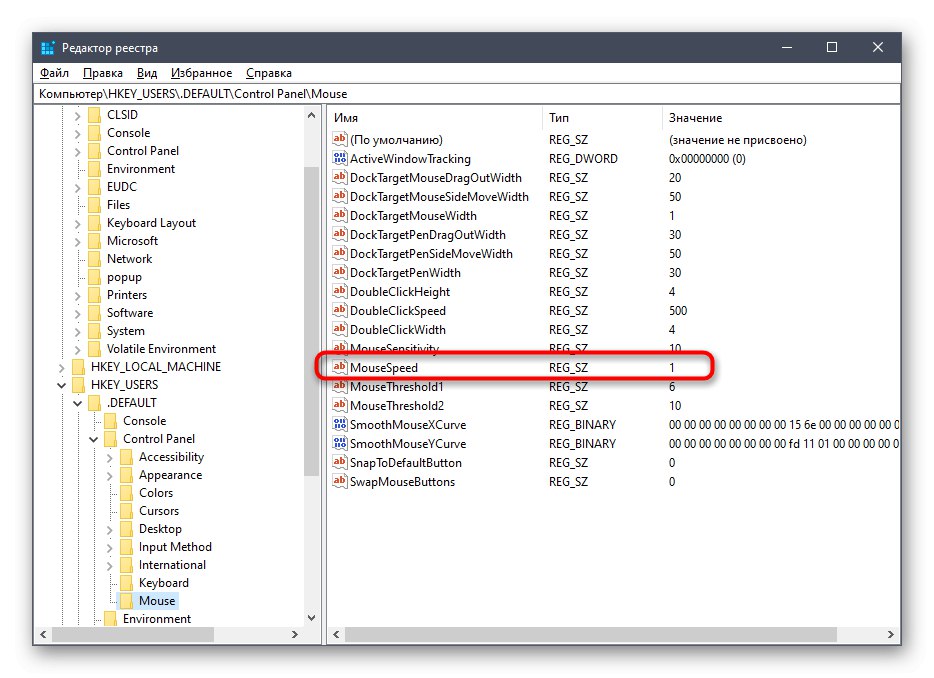
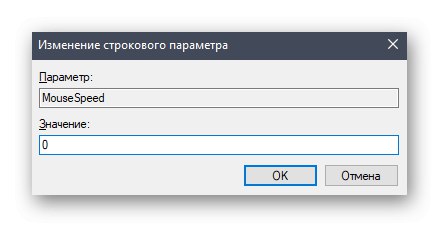
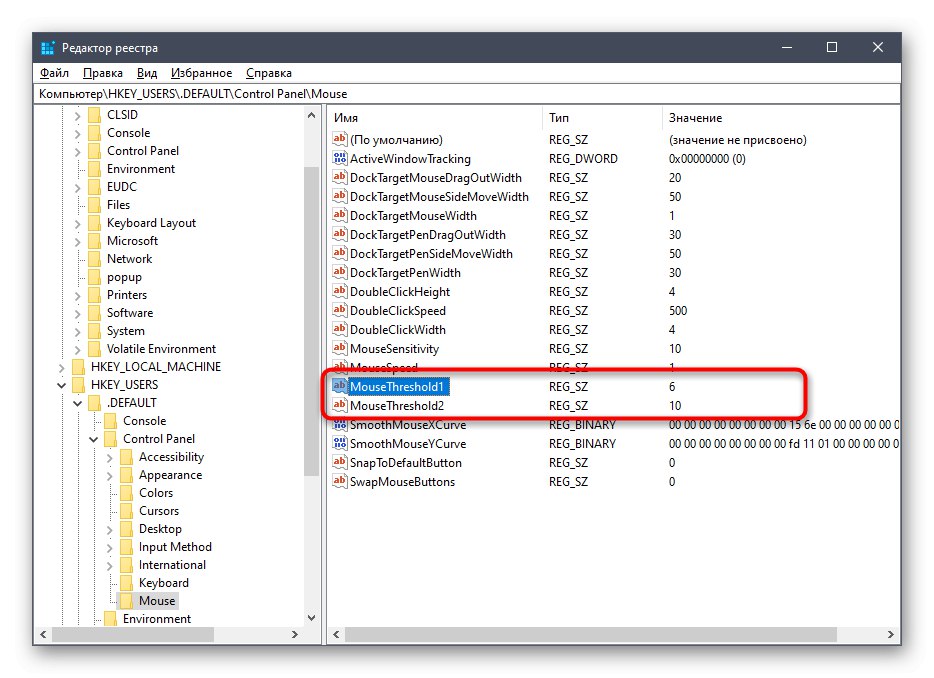
Zdaj, ko so bile vse spremembe shranjene, napak ne sme biti. Vendar ne pozabite, da bo vsaka konfiguracija, izvedena z urejevalnikom registra, začela veljati šele po ponovnem zagonu računalnika. Naredite to in šele nato nadaljujte z interakcijo z miško.
3. način: Spremenite možnosti za zagon igre
Včasih pospeševanje miške posega le v določene igre, saj naredi gibanje kazalca nepredvidljivo. Nekateri uporabniki preprosto ne želijo globalno spreminjati operacijskega sistema ali pa jih iz nekega razloga ne shranijo. V tem primeru je treba spremeniti parametre zagona ali konfiguracijsko datoteko določene aplikacije. Oglejmo si ta postopek z igrami Valve (Counter-Strike, Dota 2, Half-Life) prek uradne stranke.
- Zaženite Steam in pojdite v svojo osebno knjižnico iger.
- Tukaj poiščite igro, ki jo potrebujete. Z desno miškino tipko kliknite njeno ikono in izberite "Lastnosti".
- V oknu, ki se odpre, vas zanima gumb "Nastavi parametre zagona".
- Enter
-noforcemparms -noforcemaccelin kliknite "V REDU".
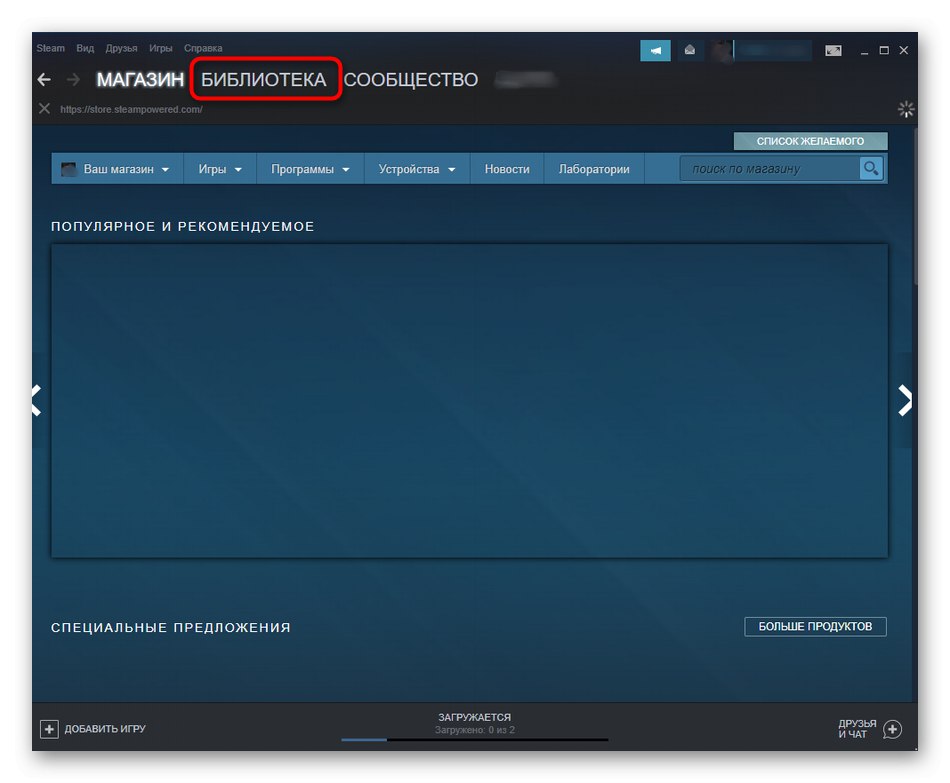
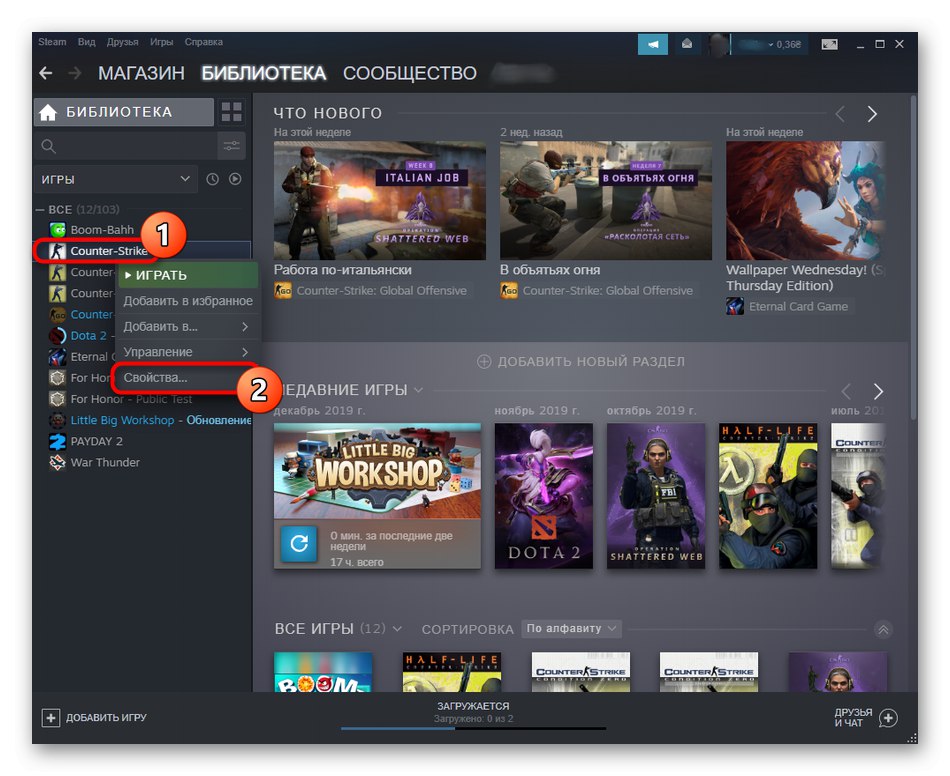
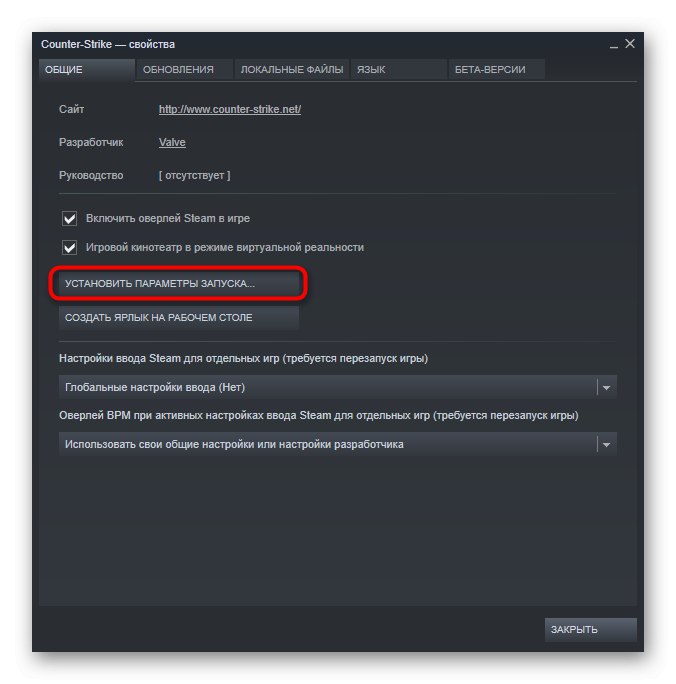
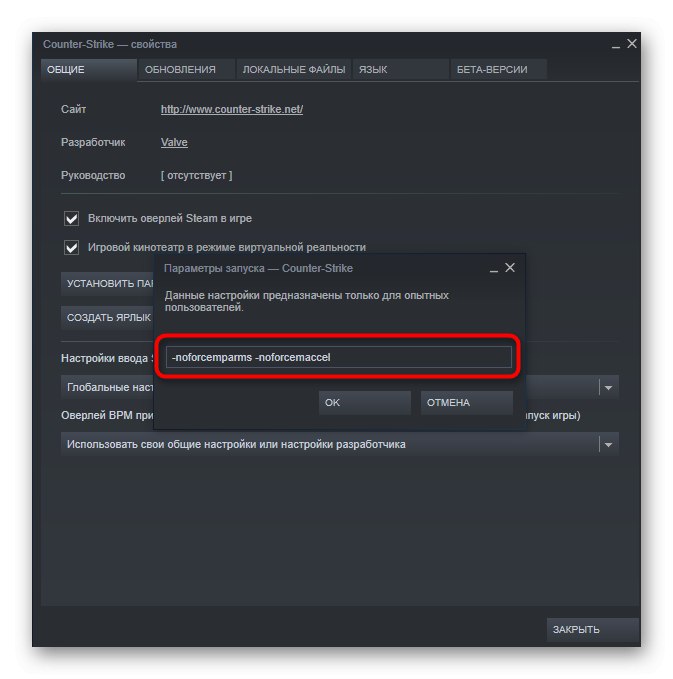
Ti dve možnosti bosta samodejno onemogočili pospeševanje miške ob zagonu igre in optimizirali odziv gibanja. Če Steam manjka, lahko to nastavitev za igre Valve nastavite z bližnjico:
- Poiščite ikono igre in jo kliknite z desno miškino tipko. V priročnem meniju, ki se prikaže, izberite "Lastnosti".
- V zavihku "Oznaka" poiščite polje "Predmet".
- Zamik zadnjega znaka na koncu vrstice, vstavi
-noforcemparms -noforcemaccels prijavo po tej spremembi.
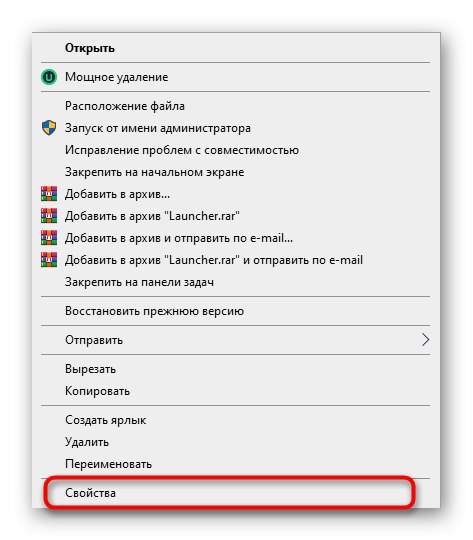
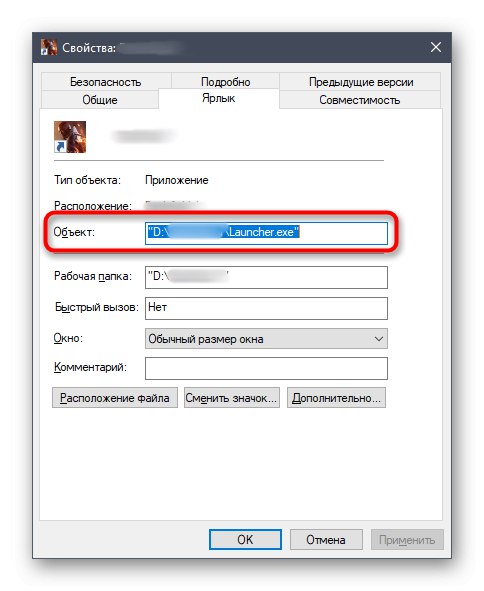
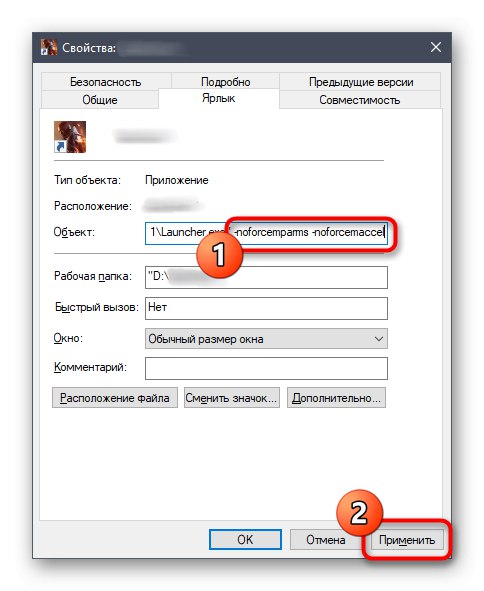
Na žalost ta nastavitev ne deluje za igre drugih podjetij, zato boste morali odpreti meni z možnostmi v sami aplikaciji in tam onemogočiti pospeševanje, če obstaja ustrezen element. Poleg tega lahko obiščete forume za igre ali razvijalcu zastavite vprašanje, da boste razumeli, katere spremembe je treba narediti v konfiguracijskih datotekah za izvedbo naloge.
Na voljo so bile tri možnosti za onemogočanje pospeševanja miške v sistemu Windows 10. Vsaka od njih ima svoj algoritem dejanj, ki smo ga skušali opisati čim podrobneje. Vse, kar morate storiti, je določiti najboljši način in ustvariti navodila za izvedbo želene konfiguracije.