1. način: tipka Shift
Lepljive tipke izklopite na enak način kot vklopljene - s pritiskom Shift... Pritisnite petkrat, da zaustavite funkcijo. Če sistem med lepljenjem vklopi zvok za nekatere pritiske tipk, boste zaslišali kratek pisk, ki označuje uspešno dokončanje akcije.
2. način: Nastavitve sistema Windows
Skozi standardno aplikacijo "Opcije" Konfigurirate lahko lepljive tipke in nadzorujete stanje funkcije.
- Razširi "Začni" in kliknite ikono zobnika, da vstopite "Opcije".
- Pojdite v meni "Posebne sposobnosti".
- Pomaknite se do levega podokna do razdelka "Interakcija" in pojdi od tu do "Tipkovnica".
- Poiščite blok Uporabite lepljive tipke in potisnite gumb tako, da ga kliknete. Poleg tega si lahko ogledate tudi druge parametre, če nameravate funkcijo uporabljati v prihodnosti.
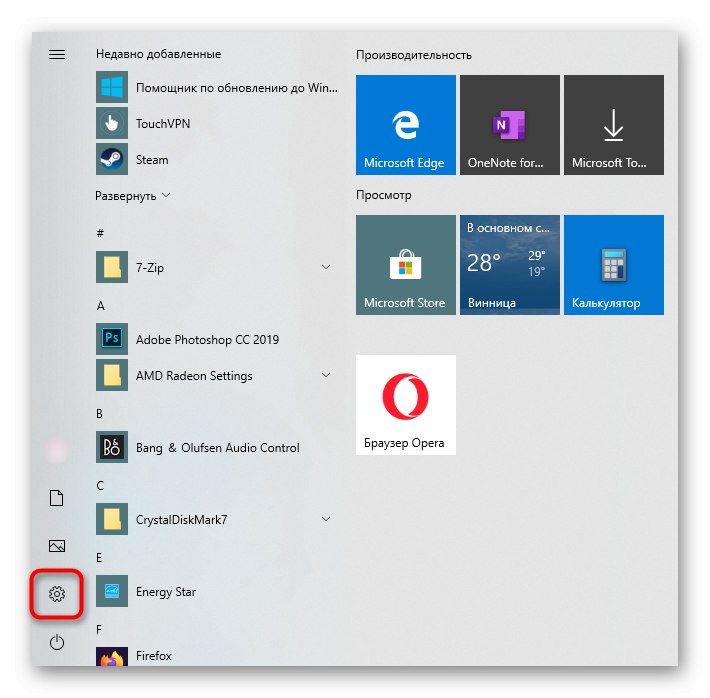
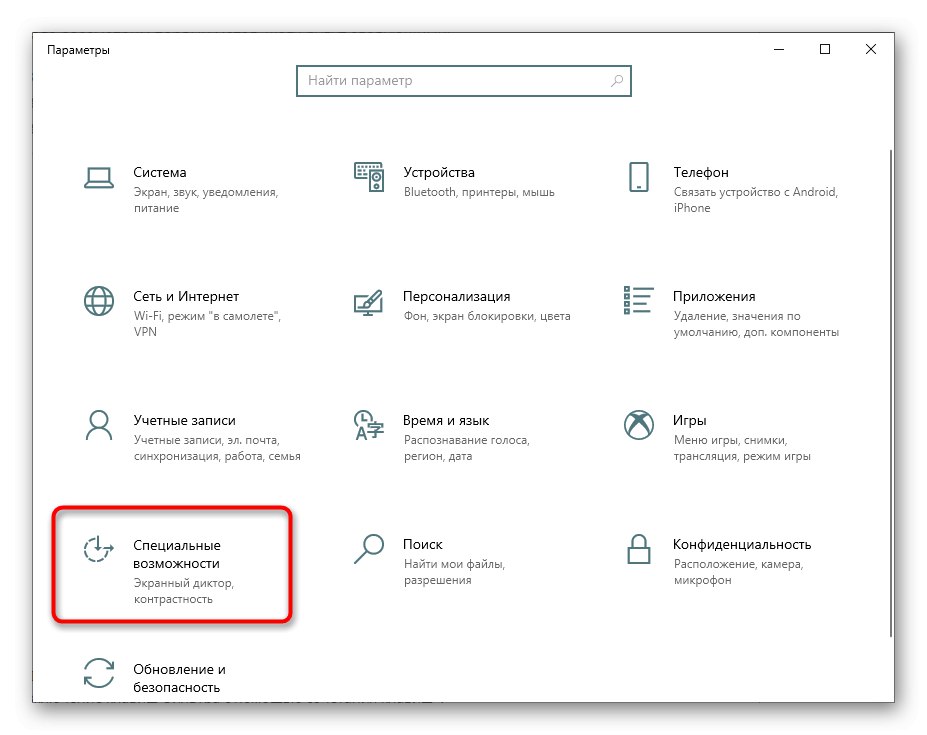
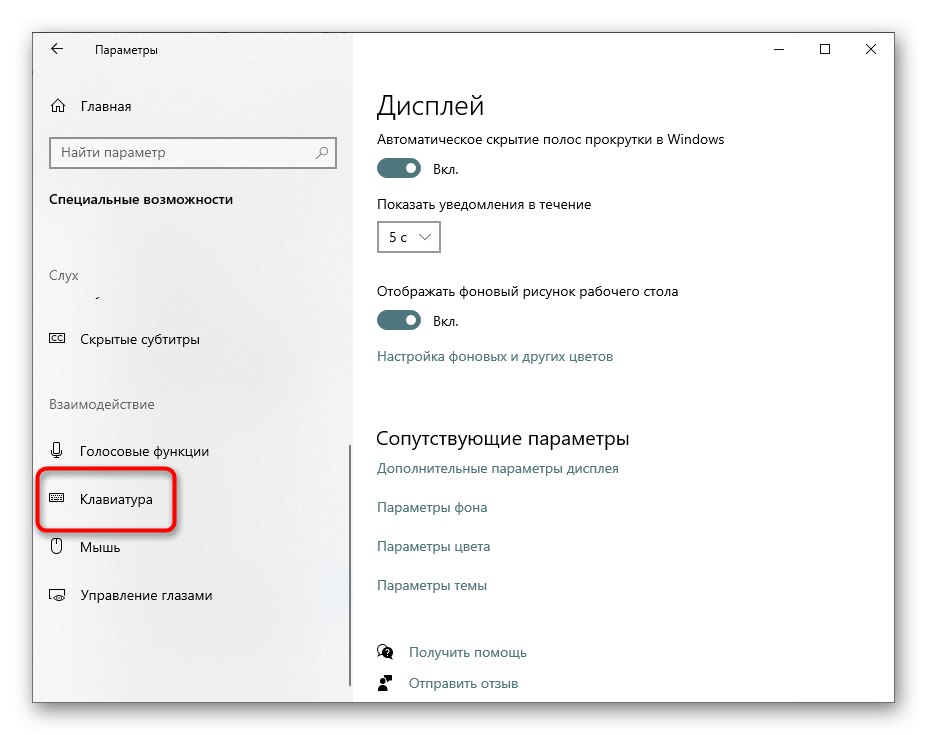
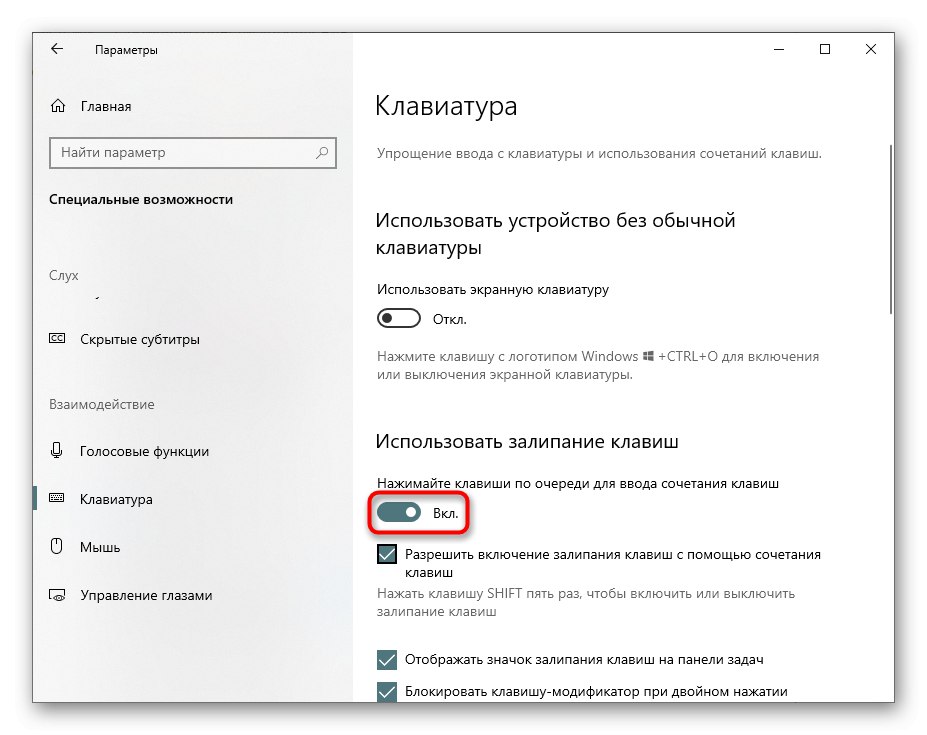
3. način: Ikona pladnja
S standardnimi nastavitvami Sticky Keys z njihovim aktiviranjem ustvarite ikono pladnja, ki se nahaja v opravilni vrstici. Lahko je tik ob drugih ikonah ali se skrije v mini okno.
- Poiščite ga tam in dvokliknite z levim gumbom miške.
- Oddelek se bo odprl "Nadzorne plošče", kjer boste takoj pozvani, da konfigurirate to funkcijo. Počistite polje "Omogoči lepljive tipke" in pritisnite "V REDU".
- Mimogrede, to aplikacijo lahko uporabljate tudi v prihodnje, če "Opcije" ne ustrezajo vam. Če želite to narediti, poiščite "Nadzorna plošča" skozi "Začni".
- Pojdi do Center za enostavnost dostopa.
- Poiščite meni "Olajšanje dela s tipkovnico".
- Tam se nahajajo nastavitve, ki vas zanimajo, le malo se pomaknite po strani navzdol.
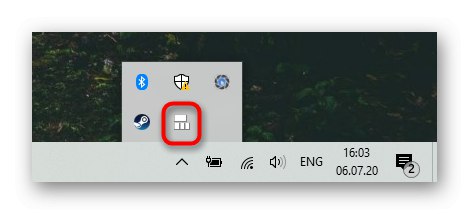
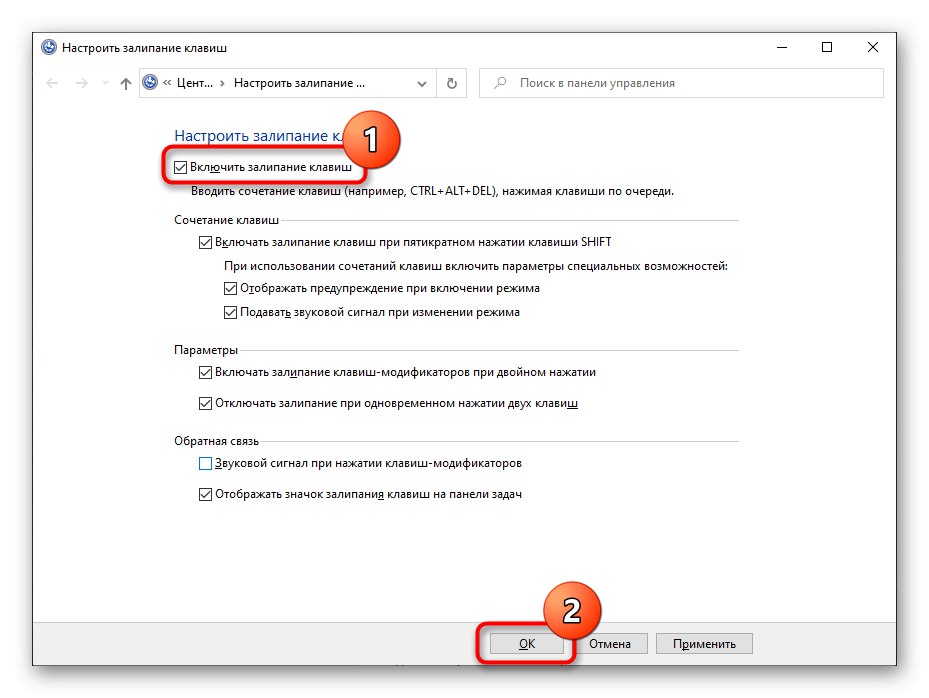
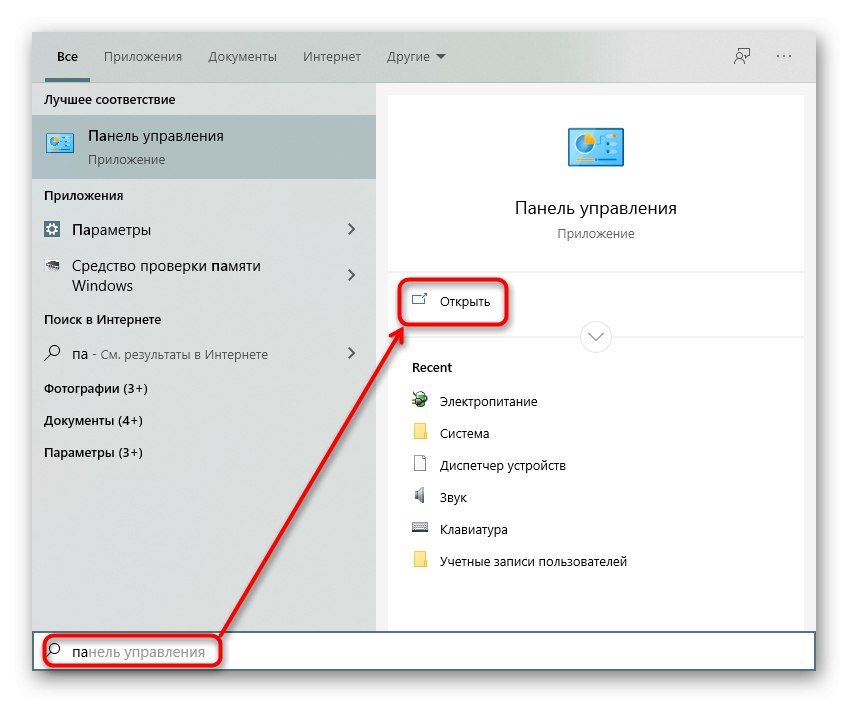
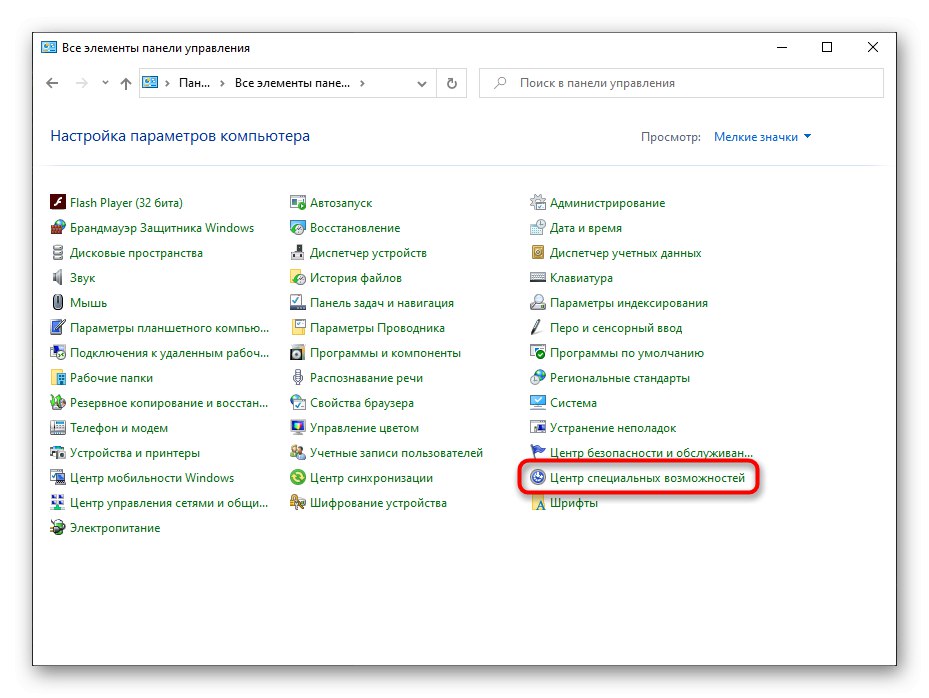
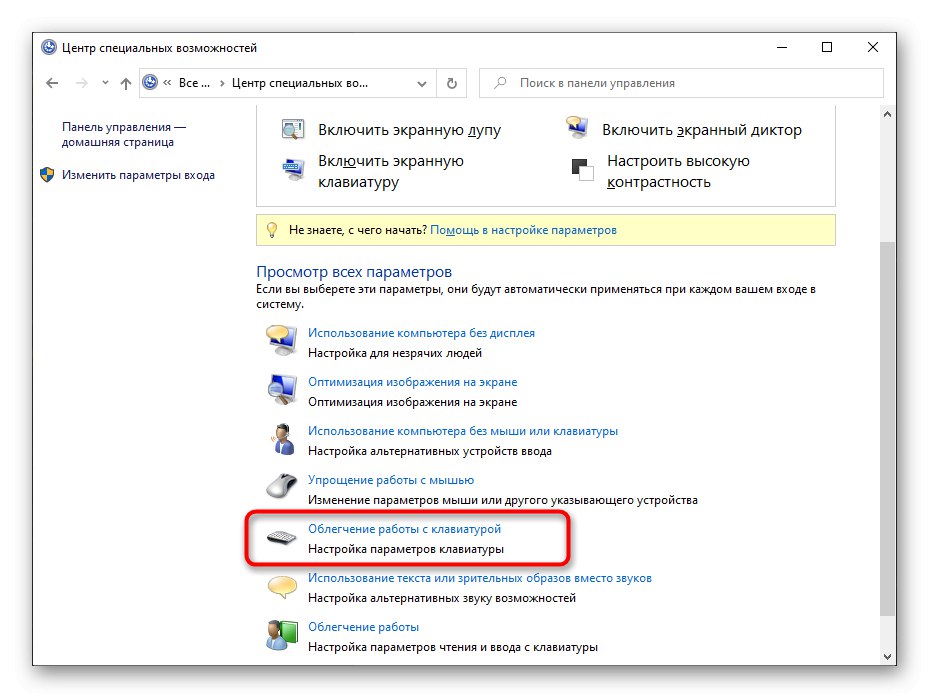
Kaj storiti, če se lepljive tipke ne izklopijo
Včasih ti načini ne izklopijo lepljenja - pogosto se funkcija ob naslednji prijavi v sistem Windows znova vklopi. V takšni situaciji vam lahko pomaga naslednje.
Vklopite ali izklopite nastavitve lepljenja
Poskusi iti v "Opcije" ali "Nadzorna plošča" in vklopite vse lepljive predmete. Znova zaženite računalnik in na enak način onemogočite vse omogočene možnosti. Znova zaženite računalnik. Ta možnost je včasih učinkovita za uporabnike, ki onemogočijo lepljiv ključ Shift.
Konfiguriranje napajanja tipkovnice
Pri nekaterih modelih tipkovnic se obravnavana težava pojavi zaradi nekaterih konfliktov v programski opremi. Če jih spremenite, jih lahko popravite.
- Z desno miškino tipko kliknite "Začni" in pojdi na "Upravitelj naprav".
- Poiščite seznam "Tipkovnice" in ga razširite. Pokličite lastnosti povezane naprave tako, da jo dvokliknete z levim gumbom miške.
- Preklopi na zavihek "Upravljanje porabe" in počistite polje "Dovoli tej napravi, da zbudi računalnik"... Shranite in zaprite okno z gumbom "V REDU".
- Poleg tega preverite, ali so v trenutni seji Sticky Keys onemogočeni. V nasprotnem primeru jih onemogočite, znova zaženite Windows 10 in preverite, ali je težava odpravljena.
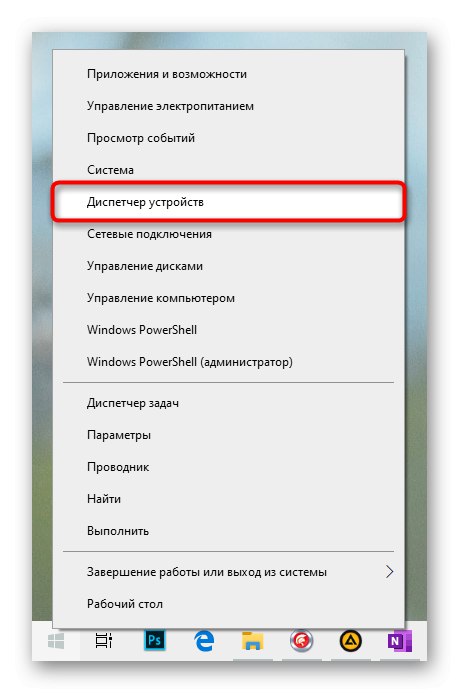
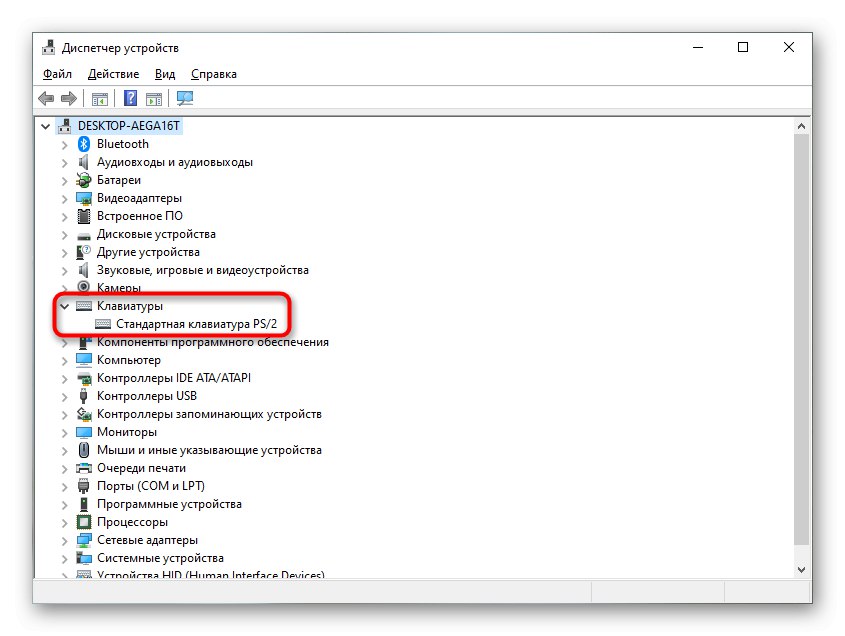
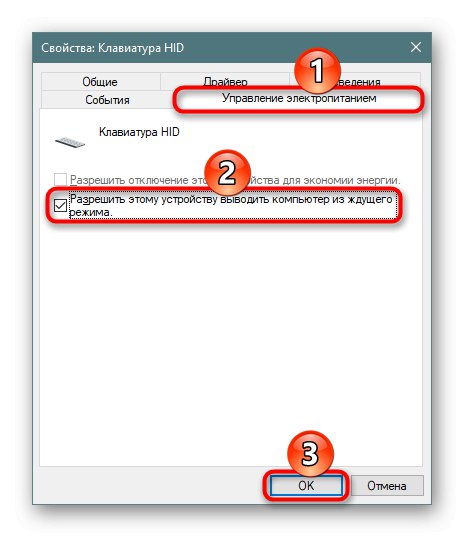
Odpravljanje težav z gonilniki
Včasih težavo povzroča programska oprema tipkovnice. Nato poskusite najti vir napake.
Posodobitev gonilnika
- Ponovno odprite "Upravitelj naprav" in tam poiščite svojo tipkovnico. Z desno miškino tipko kliknite in izberite "Posodobi gonilnik".
- Izkoristite samodejno iskanje.
- Če programska oprema ne potrebuje posodobitve, boste prejeli obvestilo in nato preskočili na naslednje razdelke tega članka. Ko je gonilnik še vedno posodobljen, znova zaženite računalnik in preverite, ali so Sticky Keys odstranjeni.
- Lastniki prenosnih računalnikov lahko novo različico gonilnika prenesejo tudi z uradnega spletnega mesta proizvajalca naprave, toda za uporabnike namiznih računalnikov z ločeno tipkovnico ta nasvet verjetno ne bo koristen: praviloma se z uradnega spletnega mesta za dodaten nadzor (ustvarjanje makrov, nastavitev osvetlitve ozadja) prenese lastniška aplikacija in je malo verjetno lahko povzroči težave.
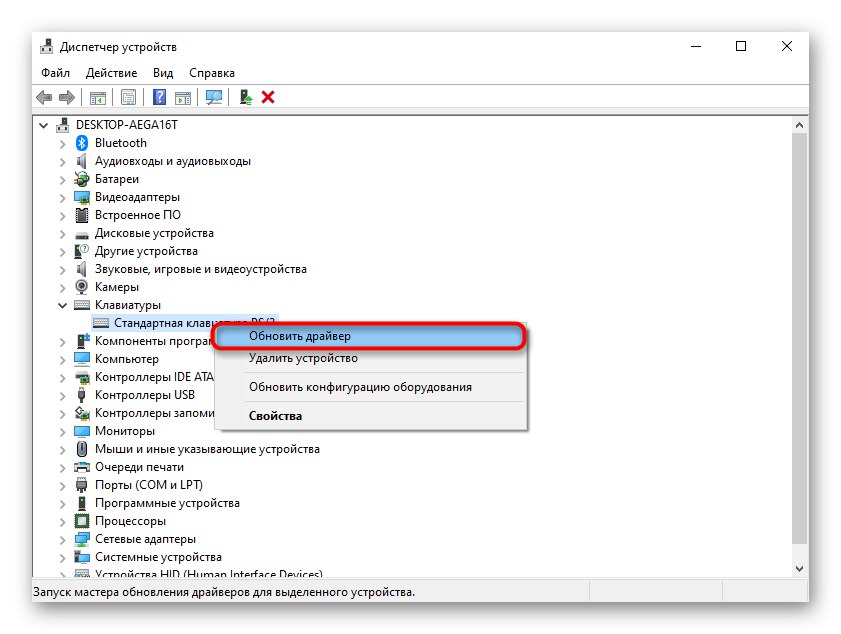

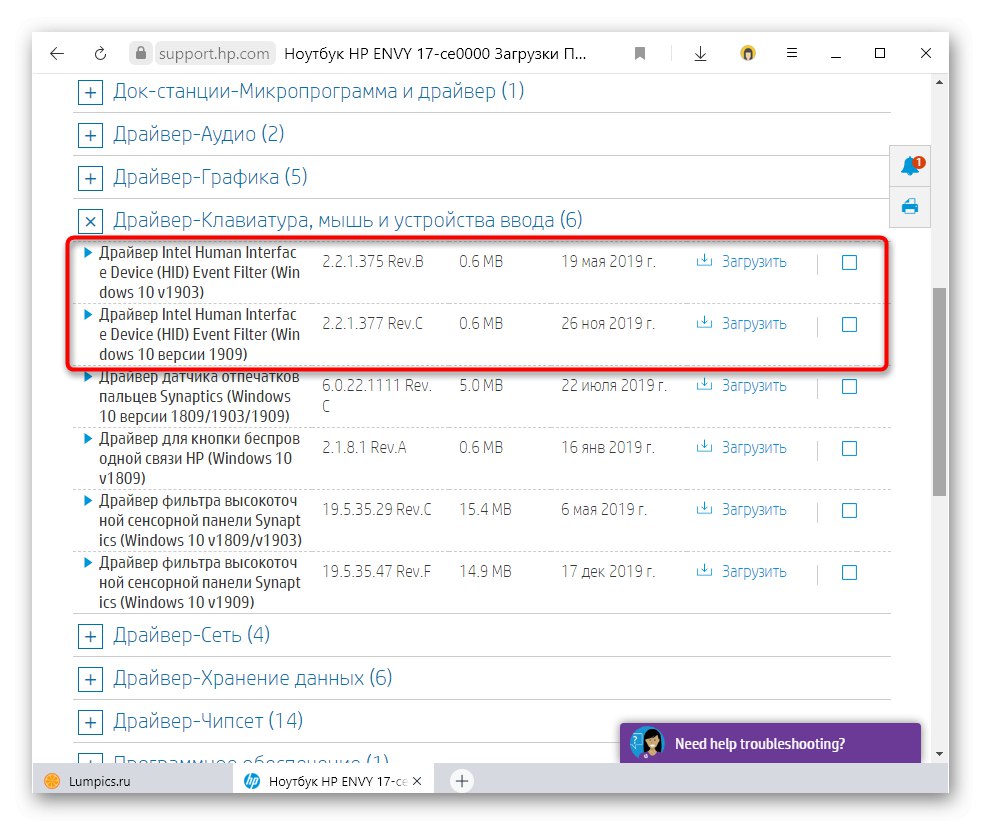
Odstranjevanje gonilnika tipkovnice
Posodobitveni način ne pomaga pogosto, saj v večini primerov za to napravo preprosto ni posodobitev gonilnikov. V takem primeru je bolje znova namestiti standardni gonilnik, ki samodejno namesti Windows. Če želite to narediti, je dovolj, da odstranite gonilnik, nato pa ga bo operacijski sistem sam namestil ob naslednjem vklopu računalnika.
- IN "Upravitelj naprav" poiščite tipkovnico, z desno miškino tipko jo kliknite in uporabite element "Odstrani napravo".
- Na opozorilno okno odgovorite pritrdilno.
- Pošljite računalnik, da se znova zažene.
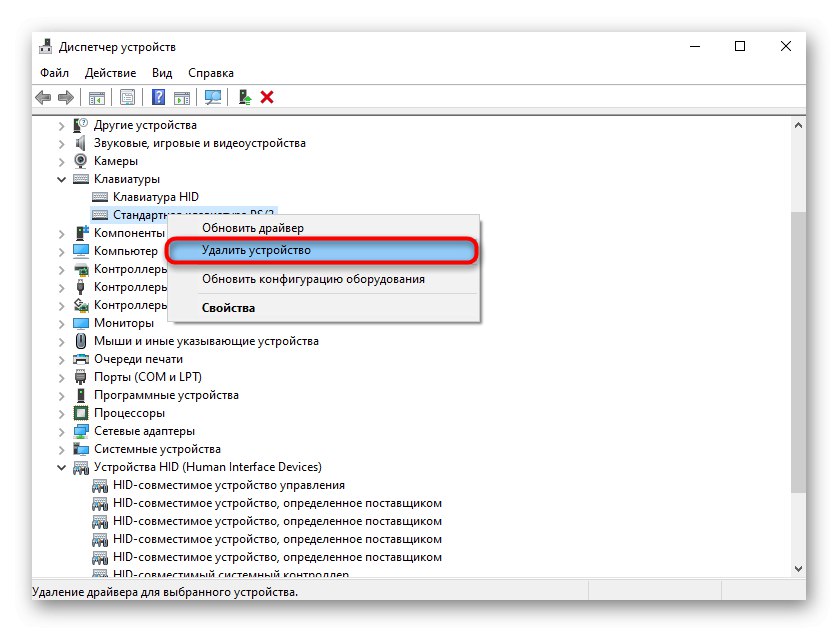
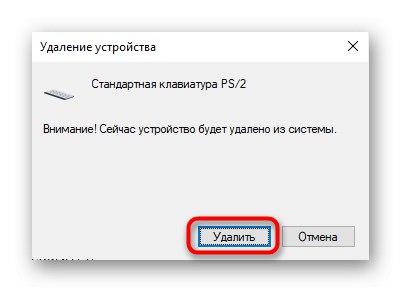
Ne pozabite, da lepljive tipke niso vedno rezultat ustreznih nastavitev v OS. Kaotične lepljive tipke lahko kažejo na mehanske težave, kot so razlita tekočina, zamašen prah ali nepravilna naprava.
Preberite tudi: Čiščenje tipkovnice doma