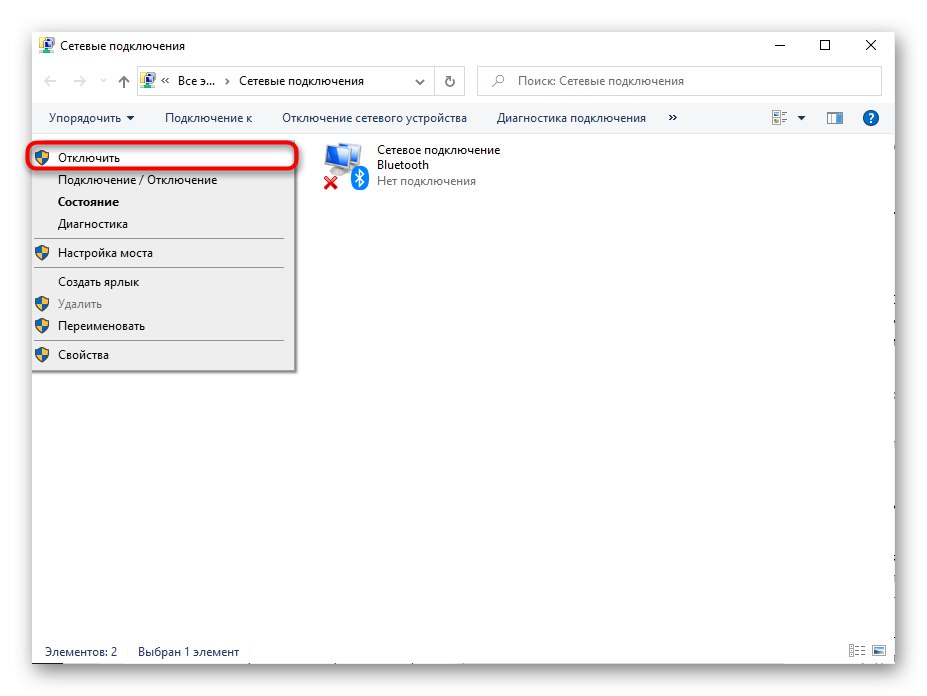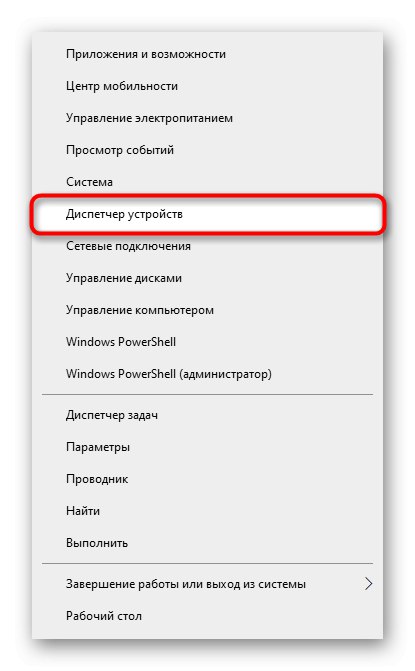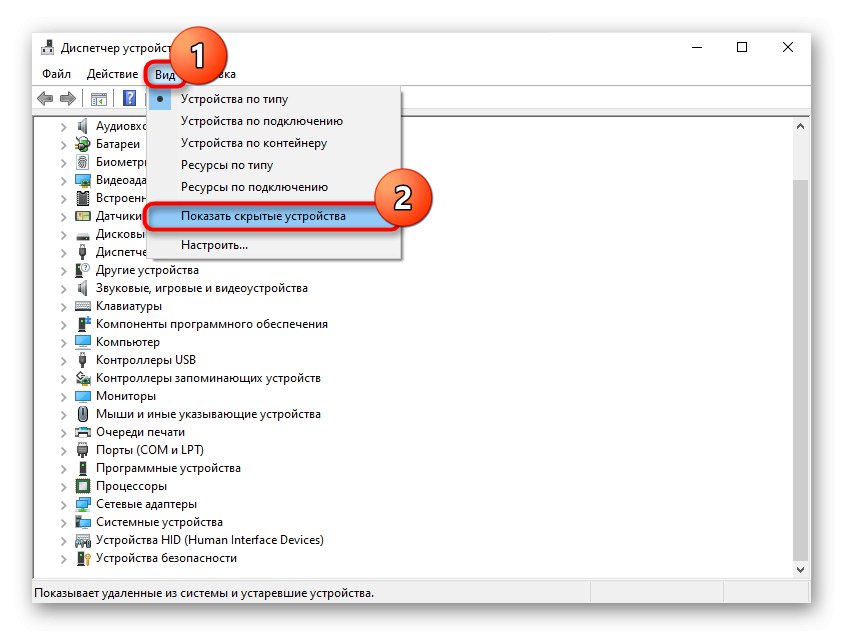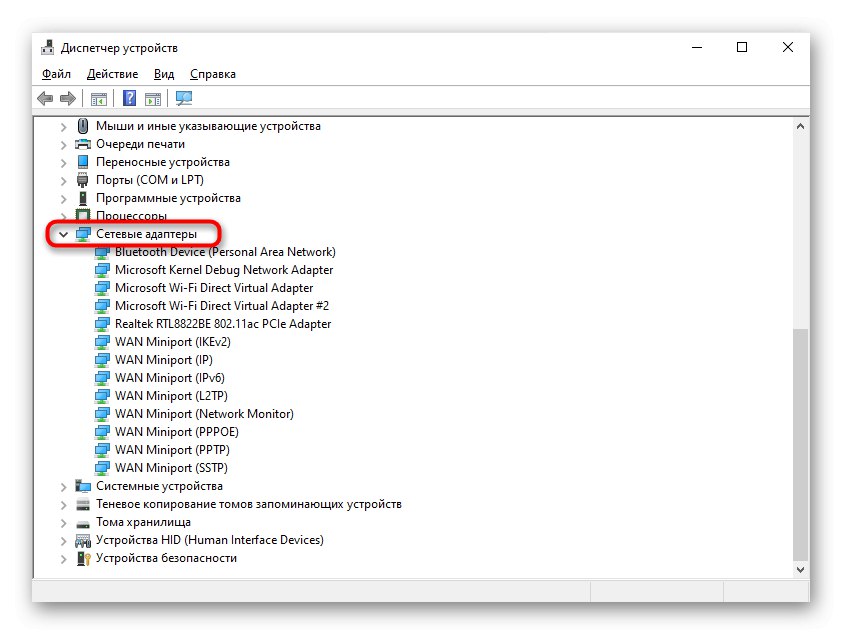Nekateri starejši vmesniki morda nimajo funkcije za skupno rabo interneta. Zaradi tega distribucija ne bo delovala.
1. način: Mobilna dostopna točka
Windows 10 ima možnost skupne rabe interneta "Vroča točka za mobilne naprave", ki je ni mogoče najti v "sedmici". Uporabnik jo mora samo omogočiti v nastavitvah in po potrebi spremeniti nekaj vrednosti.
- Odkrijte "Začni" in pojdi na "Opcije".
- Tukaj potrebujete razdelek "Omrežje in internet".
- Skozi levo ploščo preklopite na "Vroča točka za mobilne naprave".
- Najprej lahko po potrebi konfigurirate nekatere vrednosti z navedbo vrste omrežja in načina skupne rabe. Zaradi lažjega spreminjanja omrežnega imena in gesla lahko nastavite največji obseg, ki ga podpirata obe napravi. 2,4 GHz je standard in ga podpirajo vse naprave, frekvenca 5 GHz je odgovorna za stabilnejšo in hitrejšo povezavo, vendar je veliko naprav ne podpira.
- Zdaj je treba klikniti stikalo, da zaženete dostopno točko.
- Drugo napravo povežite z omrežjem v skupni rabi, tako da najdete povezavo med razpoložljivimi.
- Povezana naprava bo prikazana na seznamu v sistemu Windows 10. Tako lahko vzpostavite do 8 povezav.

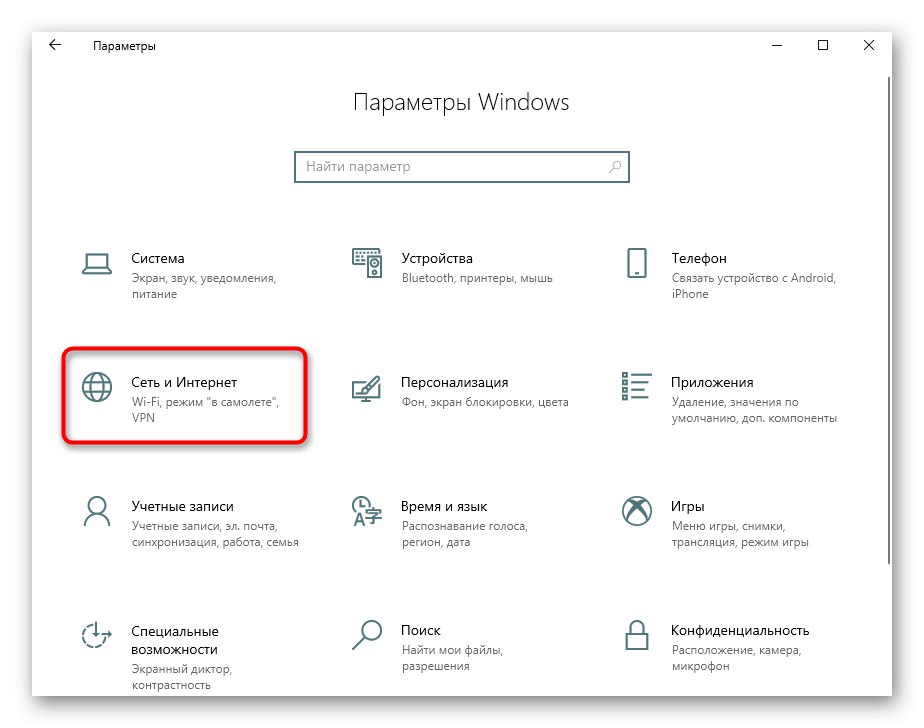


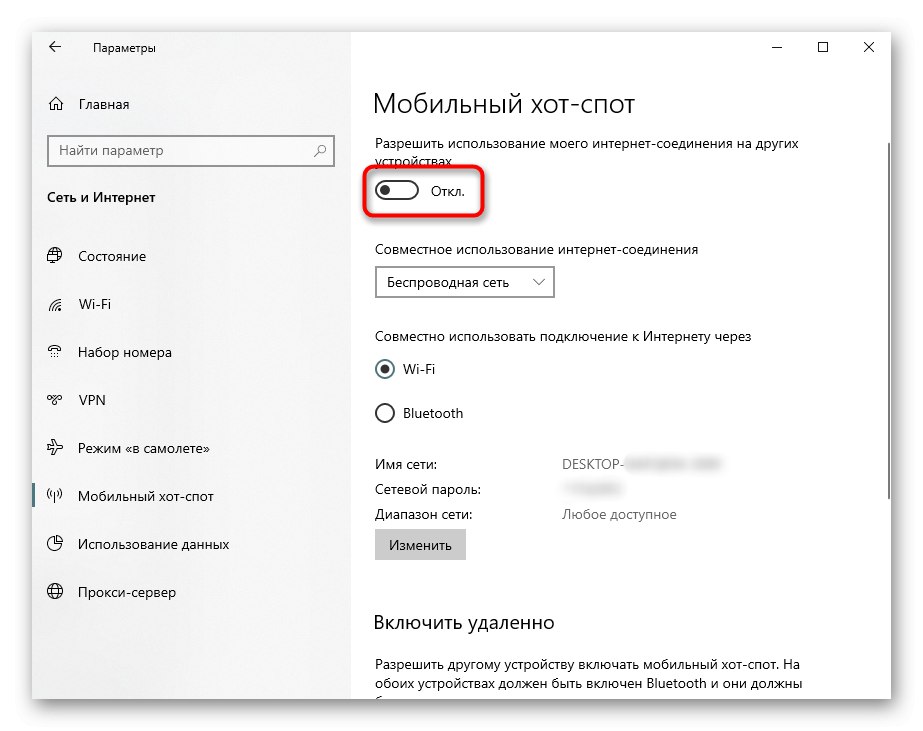
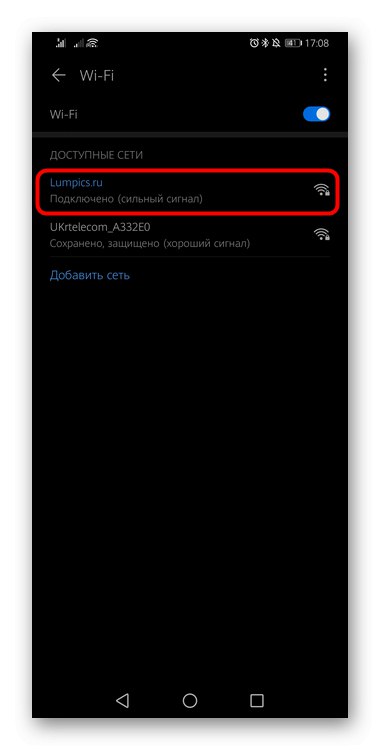
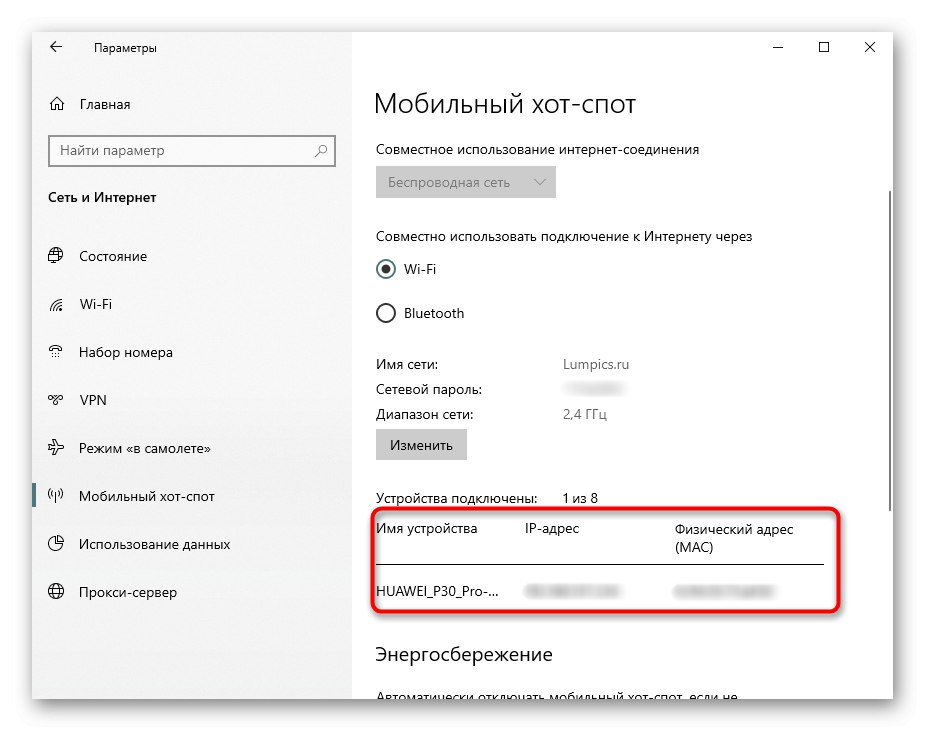
Reševanje nekaterih težav
- Pri spreminjanju imena omrežja določite z angleškimi črkami. Geslo mora biti dolgo najmanj 8 znakov. V nasprotnem primeru boste dobili napako "Ne morem nastaviti mobilne dostopne točke".
- Če uporabljate mobilno povezavo (modem USB), mora priključena tarifa podpirati splošni dostop do interneta, sicer se prikaže napaka z besedilom "Če želite dati svojo povezavo v skupno rabo, morate to funkcijo najprej dodati v svoj podatkovni paket.".
- Preverite seznam nameščenih omrežnih gonilnikov, vključno z onemogočenimi. Nekateri dobavitelji opreme, na primer D-Link, ko so povezani s prenosnikom, dodatno namestijo programsko opremo, kot je gonilnik omrežnega varnostnega filtra ANOD (ime bo drugačno, ključna beseda "filter"), zato internetna distribucija ne uspe. Odstranite ga iz omrežnih povezav, tudi če je onemogočen, in ponovite postopek privezovanja. V lastnosti lahko pridete po navodilih podjetja 3. metoda (koraki 4-6).
- Posodobite, namestite ali znova namestite gonilnik za omrežni vmesnik. O tem, kako to narediti, smo govorili že prej.
Več podrobnosti: Iskanje in namestitev gonilnika za omrežno kartico
- Nekateri protivirusi lahko tudi blokirajo privezovanje, zlasti tisti z vgrajenimi požarnimi zidovi. V tem primeru morate na novo konfigurirati njihovo delo ali ga za nekaj časa onemogočiti.
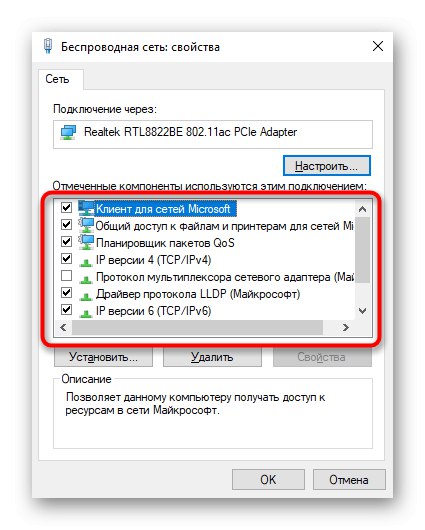
2. način: Prošnje tretjih oseb
Če uporabnik pri prejšnji metodi naleti na kakršno koli napako in je ni mogoče razrešiti na noben način, lahko za isto dejanje uporabi različne programe. Večina jih ima zelo preprost vmesnik, zato uporabniku ni treba razumeti funkcionalnosti aplikacije. Primerjalni pregled takšne programske opreme smo že opravili v ločenem članku na našem spletnem mestu.
Več podrobnosti: Programi za distribucijo Wi-Fi-ja iz prenosnika in računalnika
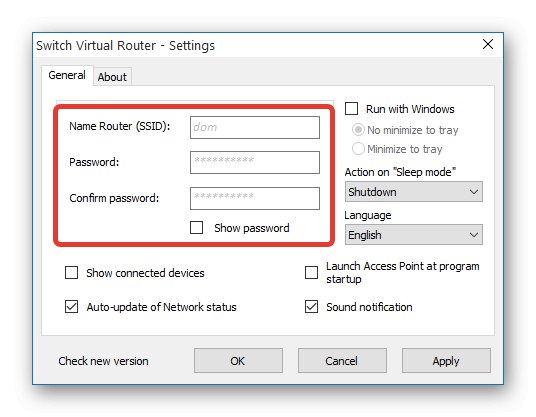
Poleg tega boste tukaj našli navodila za uporabo enega izmed najbolj priljubljenih tovrstnih programov - MyPublicWiFi... Na njenem primeru bodo uporabniki začetniki lahko razumeli, kako deluje vsa taka programska oprema, saj je skoraj vsa približno tako enaka tudi navzven.
Več podrobnosti: Kako uporabljati program MyPublicWiFi
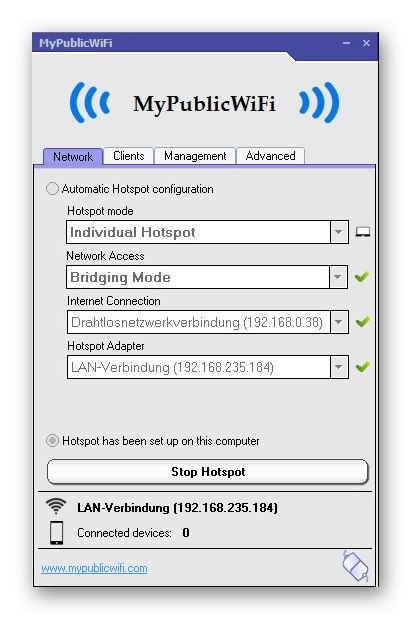
Če nenadoma naletite na težave pri uporabi MyPublicWiFi, priporočamo, da se sklicujete na to gradivo.
Več podrobnosti: Zakaj MyPublicWiFi ne deluje
3. način: ukazna vrstica
Takoj želimo opozoriti na naslednje: ta metoda ne bo delovala na razmeroma sodobni opremi, saj Microsoft poskuša na desetine uporabnikov prenesti na sodobno "Vroča točka za mobilne naprave"z odstranitvijo podpore za gostujočo omrežno funkcijo iz omrežnega gonilnika.Poleg tega ta v primerjavi z drugimi metodami sploh ni priročen za uporabo, lahko pa je koristen tistim, ki imajo star prenosnik in imajo težave z 1. metoda in ki ne želi uporabljati programske opreme drugih proizvajalcev. To pomeni, da je za majhen del uporabnikov organizacija skupnega omrežja prek konzole še vedno pomembna.
- Teči Ukazna vrstica ali Windows PowerShell s skrbniškimi pravicami. Zadnjo aplikacijo je najhitreje poklicati z desnim klikom na "Začni".
- Tja vnesite ukaz
netsh wlan nastavi hostednetwork mode = allow ssid = "soringpcrepair.com" key = "12345678" keyUsage = persistentkje soringpcrepair.com - poljubno ime omrežja, 12345678 - geslo z 8 znaki. - Po ustvarjanju samega omrežja morate aktivirati njegovo delo. Če želite to narediti, uporabite ukaz
netsh wlan zaženi gostljeno omrežje. - Če prejmete obvestilo Gostovano omrežje se je začelo, kar pomeni, da vaša oprema še vedno podpira to funkcijo in lahko internet distribuirate na ta način. Vendar na tej stopnji namestitev še ni končana. Z desno miškino tipko kliknite ikono omrežja v opravilni vrstici in izberite "Odpri" Nastavitve omrežja in interneta ".
- Pojdi na razdelek "Nastavitev parametrov adapterja".
- Z desno miškino tipko kliknite omrežje, ki ga uporabljate (običajno "Ethernet", če je povezan prek LAN kabla), in pojdite na "Lastnosti".
- Premakni se na zavihek "Dostop", kjer poleg elementa postavite kljukico "Dovoli drugim uporabnikom omrežja uporabo internetne povezave tega računalnika" in na seznamu izberite omrežje, ki ste ga ustvarili. Najverjetneje bo poklican "Lokalna povezava *" številka ""... Shrani spremembe v "V REDU"... Na tem posnetku zaslona te izbire ni, ker navidezno omrežje ni bilo ustvarjeno.
- Zdaj se vrnite na konzolo in tam napišite ukaz
netsh wlan stop hostednetwork, da ustavite trenutno omrežje. In znova zaženite z znanim ukazomnetsh wlan zaženi gostljeno omrežje. - Ostaja poskusiti vzpostaviti povezavo z ustvarjenim omrežjem iz druge naprave.
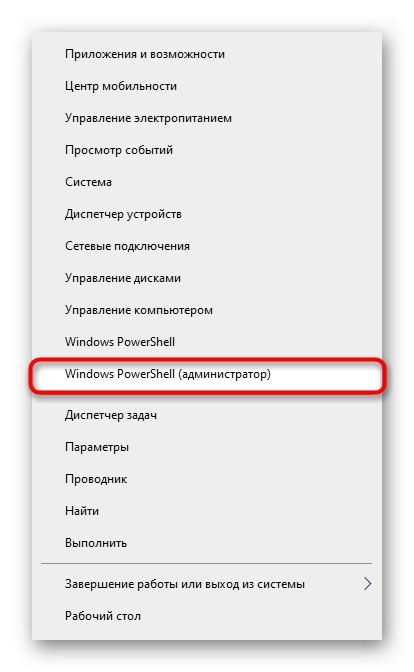
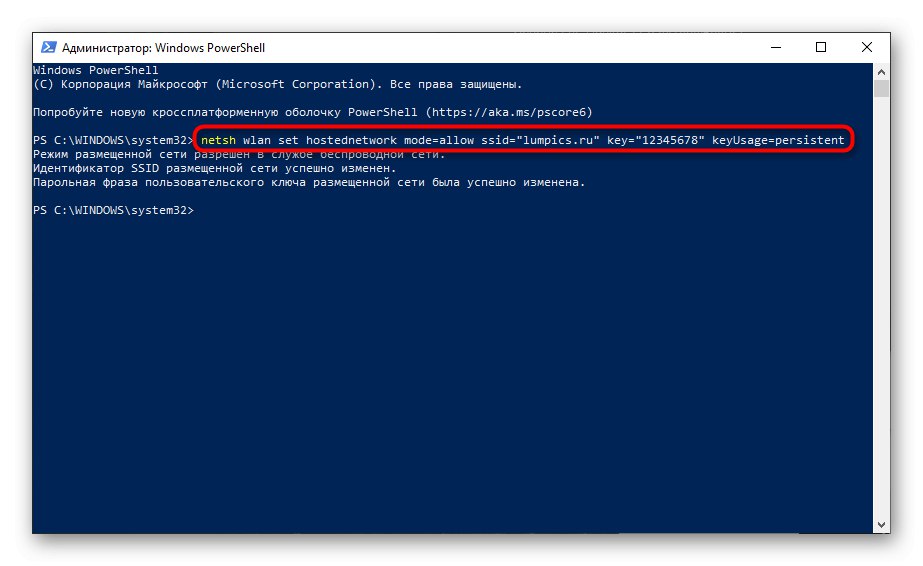
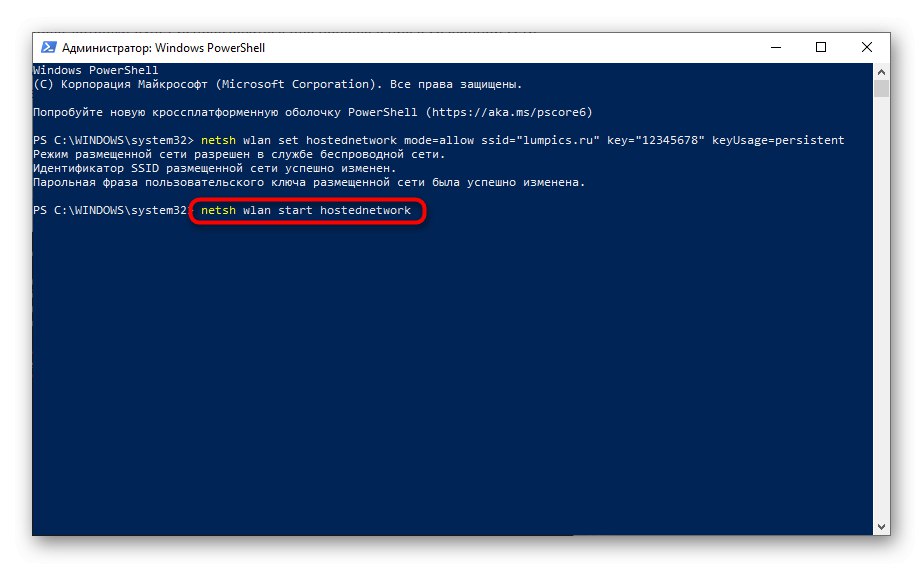
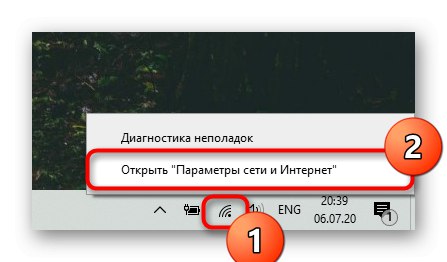
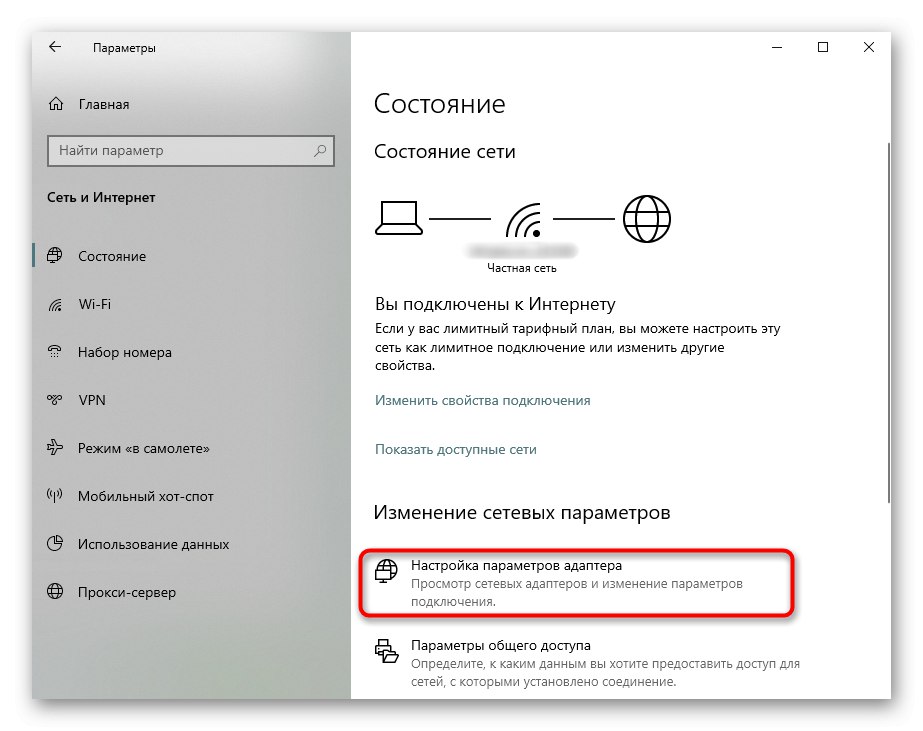
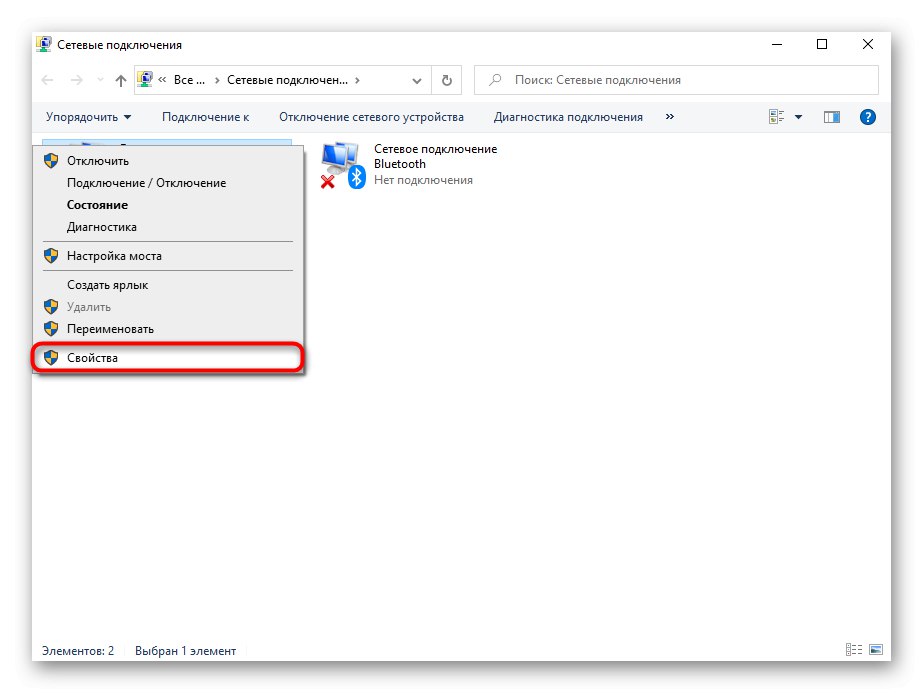
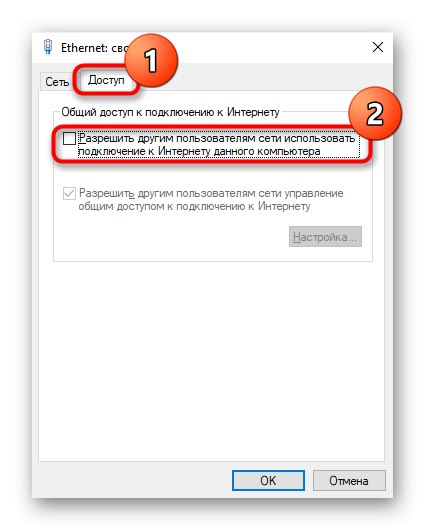
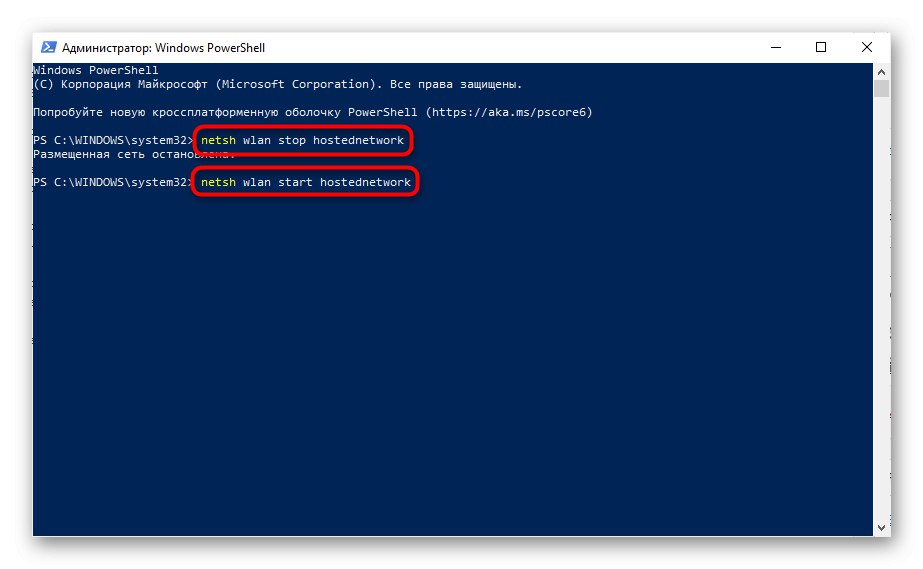
Reševanje nekaterih težav
- Če v 7. koraku ne morete izbrati ustvarjenega omrežja, poskusite počistiti potrditveno polje, kliknite "V REDU", nato znova pojdite na isti zavihek in tam potrdite polje. To pogosto pomaga operacijskemu sistemu zaznati omrežje, ustvarjeno prek konzole. Druga možnost je, da ne odprete lastnosti adapterja, temveč ga onemogočite in omogočite, obakrat ga tudi z desno miškino tipko kliknete in izberete ustrezen element.
- Brez zavihka "Dostop" poskrbite, da je navidezno omrežje ustvarjeno. Če na seznamu ni adapterja "Lokalne povezave", kar pomeni, da zavihki niso bili ustvarjeni "Dostop" ne bo, saj povezave ni za kaj konfigurirati. Poleg tega preverite še druge povezave (če obstajajo) - na zavihku so "Dostop" poleg predmeta ne sme biti nobene kljukice "Dovoli drugim uporabnikom omrežja uporabo internetne povezave tega računalnika"... Nekatere povezave prek modemov USB prav tako morda nimajo te lastnosti in z njo nič ne morete storiti.
- Če po vnosu ukaza
netsh wlan zaženi gostljeno omrežjedobili ste napako »Gostovanja omrežja ni uspelo zagnati. Skupina ali vir ni v zahtevanem stanju ... "najverjetneje je omrežni adapter vašega prenosnika nov in njegov gonilnik ne podpira več ustvarjanja navideznega omrežja na ta način.- Še vedno lahko preverite njegovo razpoložljivost "Upravitelj naprav"tako da ga zaženete skozi desni gumb miške v meniju "Začni".
- Skozi meni "Pogled" vključite prikaz skritih naprav.
- Poiščite zavihek "Omrežni vmesniki" in poglej tja Microsoftov gostujoči mrežni navidezni adapter ali Microsoftov gostujoči mrežni navidezni adapter... Z desno miškino tipko kliknite in izberite "Vključi se"... Po tem z ukazom znova zaženite omrežje
netsh wlan zaženi gostljeno omrežje... Ko navedena imena vmesnikov niso prisotna in je gonilnik nameščen v omrežju Wi-Fi, je treba še sklepati, da je nemogoče uporabiti metodo ukazne vrstice in uporabiti alternativne metode, predlagane v tem članku.
![Zaženite upravitelja naprav, da najdete Microsoftov navidezni vmesnik v sistemu Windows 10]()
![Pokaži skrite naprave v upravitelju naprav Windows 10, da omogoči navidezni vmesnik]()
![Oddelek Omrežni vmesniki v upravitelju naprav Windows 10 za omogočanje navideznega vmesnika]()