Kako onemogočiti preizkusni način v sistemu Windows 10
Za nekatere uporabnike operacijskega sistema Windows 10 se lahko v spodnjem desnem kotu prikaže sporočilo »Test Mode« . Poleg tega je navedena tudi izdaja nameščenega operacijskega sistema in informacije o njeni montaži. Ker je dejansko neuporabna za skoraj vse običajne uporabnike, je smiselno, da jo želite izklopiti. Kako se to lahko stori?
Vsebina
V programu Windows 10 onemogočite preizkusni način
Obstajata samo dve možnosti, kako se lahko znebite ustreznega napisa - popolnoma ga izklopite ali pa samo skrijte obvestilo o preskusnem načinu. Najprej pa je treba pojasniti, od kod prihaja ta način in ali ga je treba deaktivirati.
Običajno je to opozorilo v kotu vidno, ko je uporabnik onemogočil preverjanje digitalnega podpisa voznika. To je posledica situacije, ko ni mogel namestiti nobenega gonilnika na običajen način, ker Windows ni mogel preveriti svojega digitalnega podpisa. Če tega niste storili, je možno, da je primer že v nelicenciranem sklopu (prepakiranje), kjer je avtor tovrstno preverjanje onemogočil.
Glejte tudi: Reševanje problema preverjanja digitalnega podpisa gonilnika
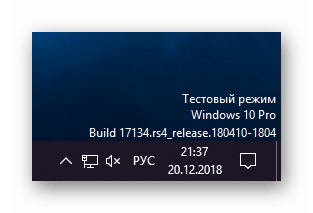
Pravzaprav je testni način sam zasnovan za to - uporabite lahko Microsoftove gonilnike, ki niso bili preizkušeni, na primer za določeno strojno opremo, naprave Android, itd. Če v zaščitenem načinu sistem ne dovoli vedno namestiti take programske opreme, da bi uporabnika rešil pred morebitno nevarnostjo, Ni omejitev za namestitev gonilnikov za preskusni način in uporabnik naredi vse na lastno nevarnost in tveganje.
Nadalje bomo v članku pogledali, kako lahko odstranite nadležen napis v desnem kotu namizja - tako, da popolnoma izključite testni način in preprosto skrijete besedilne informacije. Slednja možnost je priporočljiva, če onemogočite preskusni način, ki povzroči nedelovanje programske opreme določene opreme. Začnimo s tem.
1. način: Skrivanje napisov »Test mode«
Če imate nameščen določen gonilnik, ki ne bo deloval brez preskusnega načina, in ste prepričani, da sta vaą PC in vaą PC varen, lahko preprosto skrijete moteče sporočilo. To bo zahtevalo uporabo programske opreme tretje osebe, najlažje pa je univerzalni vodni žig.
Prenesite Universal Watermark Disabler z uradne strani
- Kliknite na zgornjo povezavo in kliknite povezavo s prenosom arhiva ZIP.
- Razpakirajte in zaženite pripomoček, ki bo edini v mapi.
- V oknu boste videli status »Pripravljen za namestitev« , kar pomeni, da ste pripravljeni za uporabo. Kliknite »Namesti« .
- Pojavilo se bo vprašanje, ali ste pripravljeni za zagon programa na nepreizkušeni zgradbi Windows, zato je dovolj, da kliknete "V redu" , saj se to vprašanje pojavlja na skoraj vseh sistemskih gradnjah, razen prvih, ki se uporabljajo pri izdelavi pripomočka.
- Za nekaj sekund boste opazili odklop raziskovalca in odsotnost zaslona z namizjem. Po tem se prikaže sporočilo, ki navaja, da bo prišlo do samodejne odjave za spremembe. Moraš shraniti svoje delo / igro ali drug napredek in šele nato klikni na "OK" .
- Odprl se bo dnevnik, po katerem se boste ponovno prijavili z uporabniškim imenom in geslom (ali pa samo kliknite ime računa). Na prikazanem namizju lahko vidite, da je napis izginil, čeprav bo testni način še naprej deloval.
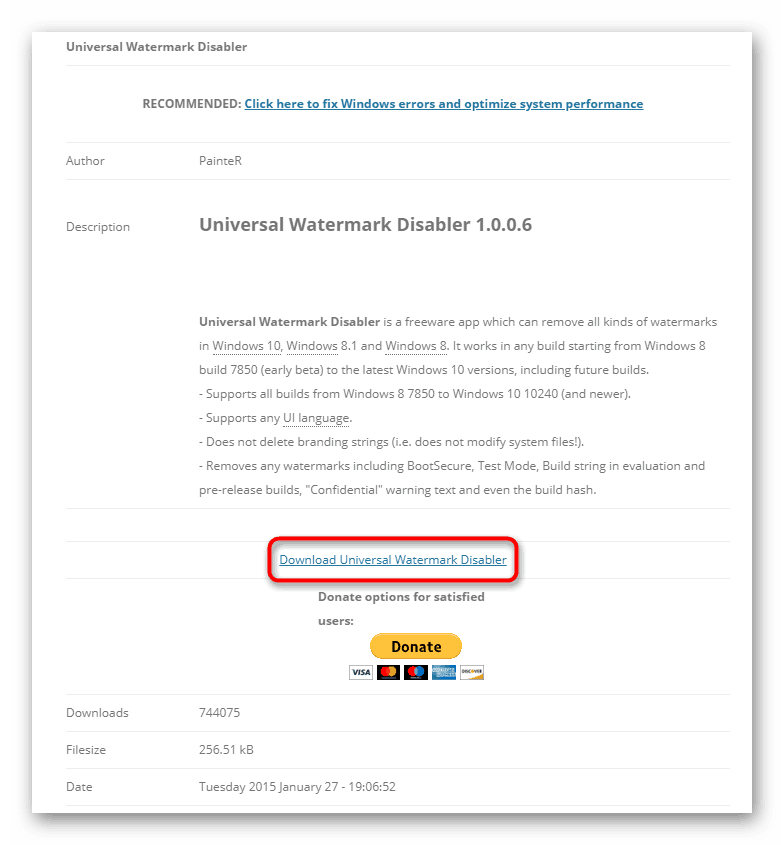
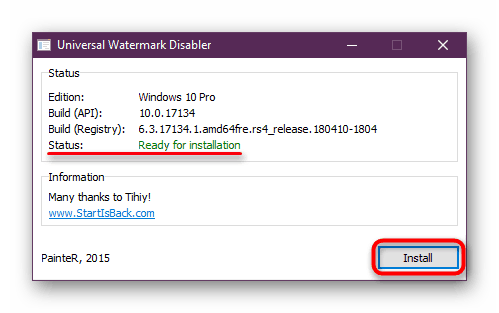
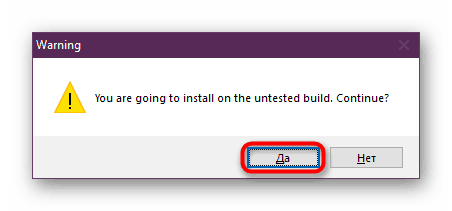
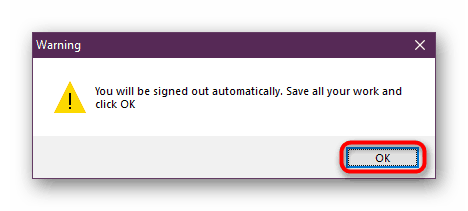
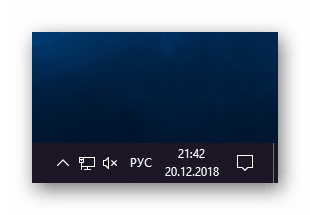
2. način: Onemogoči preskusni način
S popolnim zaupanjem, da ne potrebujete testnega načina in po izklopu vseh gonilnikov, bodo še naprej pravilno delovali, uporabite to metodo. Še enostavnejši je od prvega, saj so vsa dejanja omejena na dejstvo, da morate v ukazni vrstici izvesti en ukaz.
- Odprite »Command Prompt« v imenu skrbnika prek »Start« . Če želite to narediti, začnite tipkati njegovo ime ali »cmd« brez narekovajev, nato pa pokličite konzolo z ustreznimi dovoljenji.
- Vnesite
bcdedit.exe -set TESTSIGNING OFFin pritisnite Enter . - Boste obveščeni o ukrepih, ki jih je sprejelo sporočilo.
- Znova zaženite računalnik in preverite, ali je bila oznaka odstranjena.
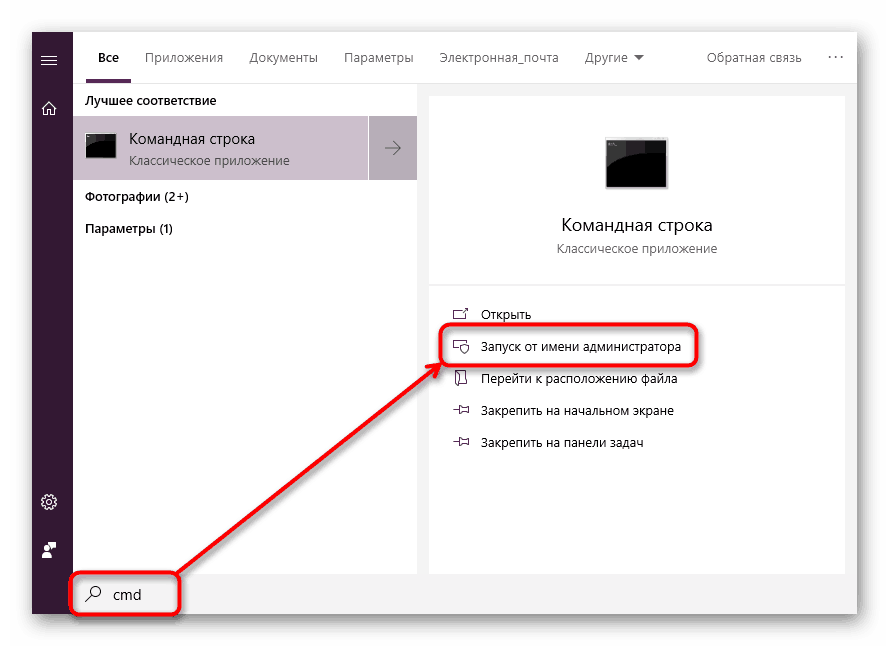
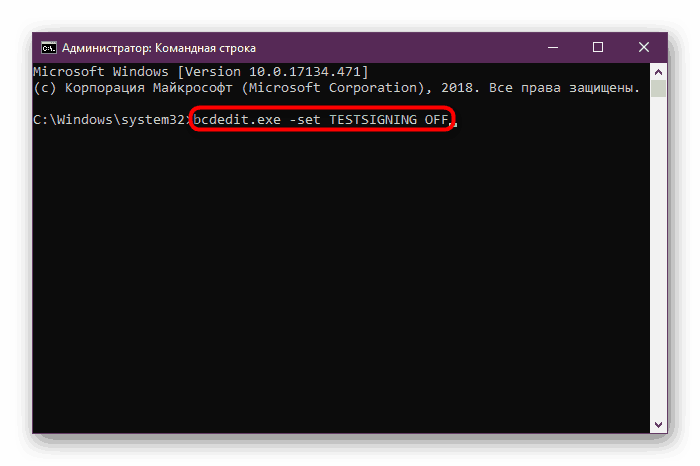
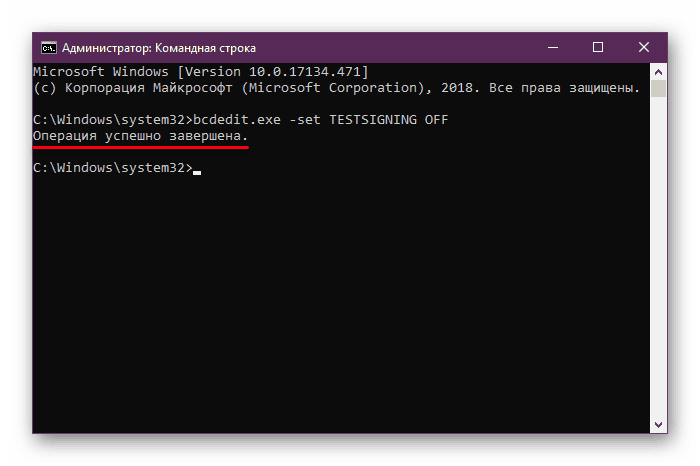
Če ste namesto uspešne zaustavitve v ukazni vrstici videli sporočilo o napaki, onemogočite možnost »Secure Boot« v BIOS-u, ki varuje računalnik pred nepreverjeno programsko opremo in operacijskimi sistemi. Za to:
- Preklopite na BIOS / UEFI.
Več podrobnosti: Kako priti v BIOS na računalniku
- S puščicami na tipkovnici pojdite na zavihek “Security” in nastavite možnosti “Secure Boot” na “Disabled” . V določenem BIOS-u se ta možnost lahko nahaja na zavihkih "Konfiguracija sistema" , "Authentification" , "Main" .
- V UEFI lahko dodatno uporabite miško, v večini primerov pa bo zavihek »Boot« .
- Pritisnite F10, da shranite spremembe in zapustite BIOS / UEFI.
- Če onemogočite preizkusni način v sistemu Windows, lahko po želji vklopite »Secure Boot« .
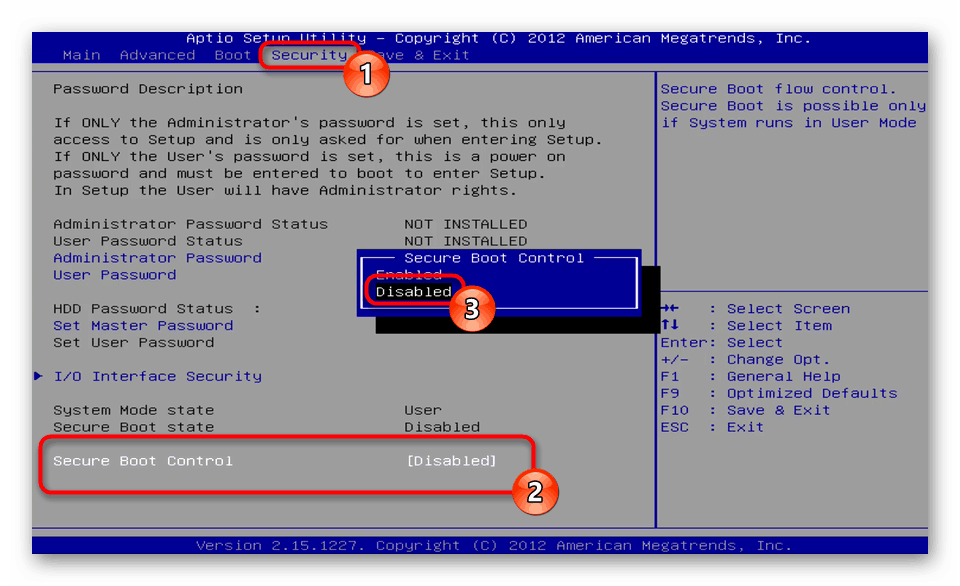
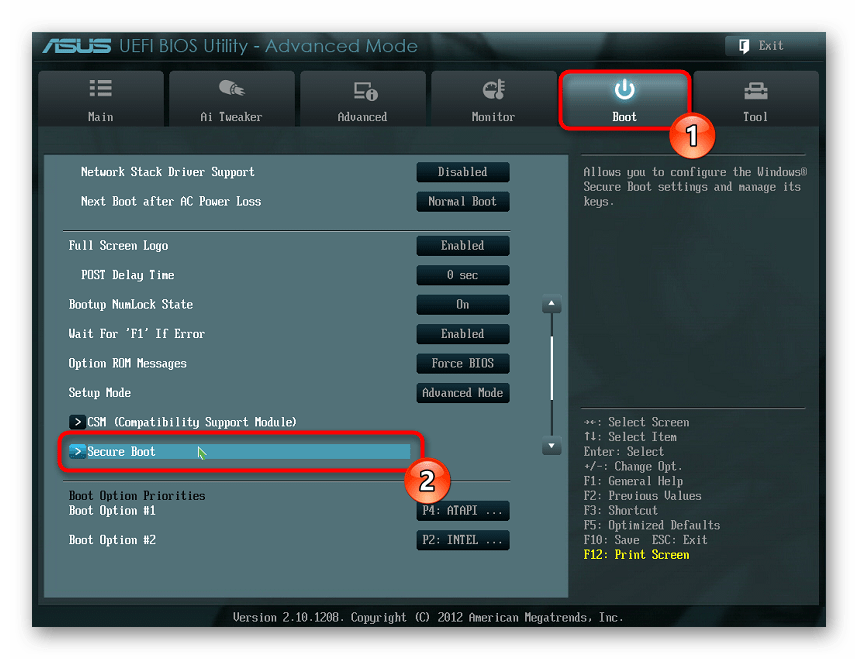
S tem se članek zaključi, če imate kakršna koli vprašanja ali težave pri izvajanju navodil, nam pišite v komentarjih.