Shranjevanje datotek v oblaku je že dolgo postalo del vsakdana in kulture spletnega brskanja, zato obstaja veliko storitev za takšno namestitev podatkov. Cloud Mail.ru ne zaostaja, na strežnikih katerega lahko shranite, kar vam je po srcu. Kako prenesti podatke iz Cloud Mail.ru, bomo povedali v okviru trenutnega članka.
1. način: Prenesite s povezave
Najlažje je klikniti povezavo za prenos. Morda ne bo izstopal na noben način ali pa bo videti kot gumb kaj takega:
![]()
S klikom na element, ki je odgovoren za prehod v oblak, se boste znašli v načinu predogleda datoteke, ki jo želite prenesti. V primeru slik ali videoposnetkov se bodo poskušali prikazati takoj, brez neposrednega nalaganja. In če jih želite prenesti, kliknite gumb "Prenesi".
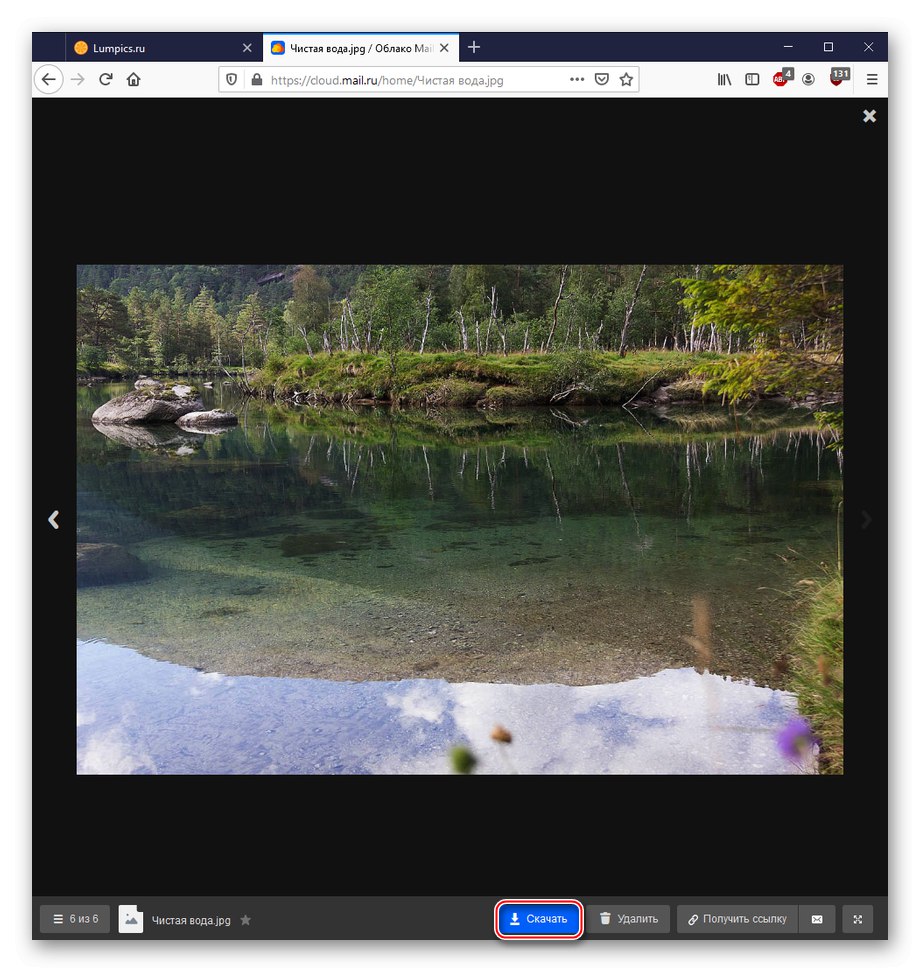
Ponudba storitev in brskalnika "Odpri v ..." ali "Shranite datoteko"... Izberite eno izmed možnosti, ki je za vas primernejša, in jo potrdite.
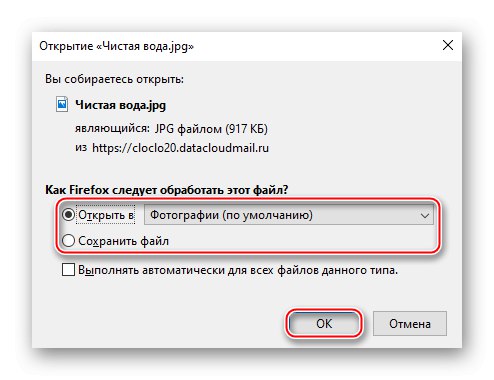
Kot lahko vidite, za prenos na ta način niso potrebne zapletene ali odvečne manipulacije. Prenos iz oblaka Mail.ru se ne razlikuje od nalaganja iz različnih storitev gostovanja datotek, le da za to ni treba čakati.
2. način: aplikacija Mail.ru za osebni računalnik
Poleg prenosa s povezave je mogoče vzpostaviti neposredno povezavo z vašim osebnim oblakom Mail.ru. Če želite uporabiti ta način povezave, morate namestiti aplikacijo Disk-O iz Mail.ru, za to:
Pojdite na spletno mesto Cloud Mail.ru
- Sledite zgornji povezavi. Kliknite na "Prenesi"in nato do "Aplikacija za osebni računalnik".
- Kliknite Prenesite za Windows.
- Prosim izberite "Shranite datoteko" in določite njegovo lokacijo v računalniku.
- Datoteko zaženite z mesta, kjer ste jo shranili, in kliknite "Začni namestitev".
- Počakajte, da se namestitev konča.
- Kliknite Dodaj nasproti črte "Cloud Mail.Ru".
- Izberite želeni način prijave, to je kliknite "Prijava prek Mail.Ru", če ste pooblaščeni za spletno mesto ali izpolnite vrstice "Vpiši se" in "Geslo"in nato pritisnite "Vtič".
- Po povezavi s storitvijo Mail.ru Cloud bo aplikacija samodejno dodala nov disk pod črko "Z:" in ime, ki vsebuje vaš poštni naslov.
- Prijaviti se "Dirigent" in pojdite na nov preslikani pogon.
- Poiščite datoteko, ki jo želite prenesti, in jo povlecite na katero koli "Lokalni disk" (lahko uporabite tudi funkcijo "Kopiraj prilepi").
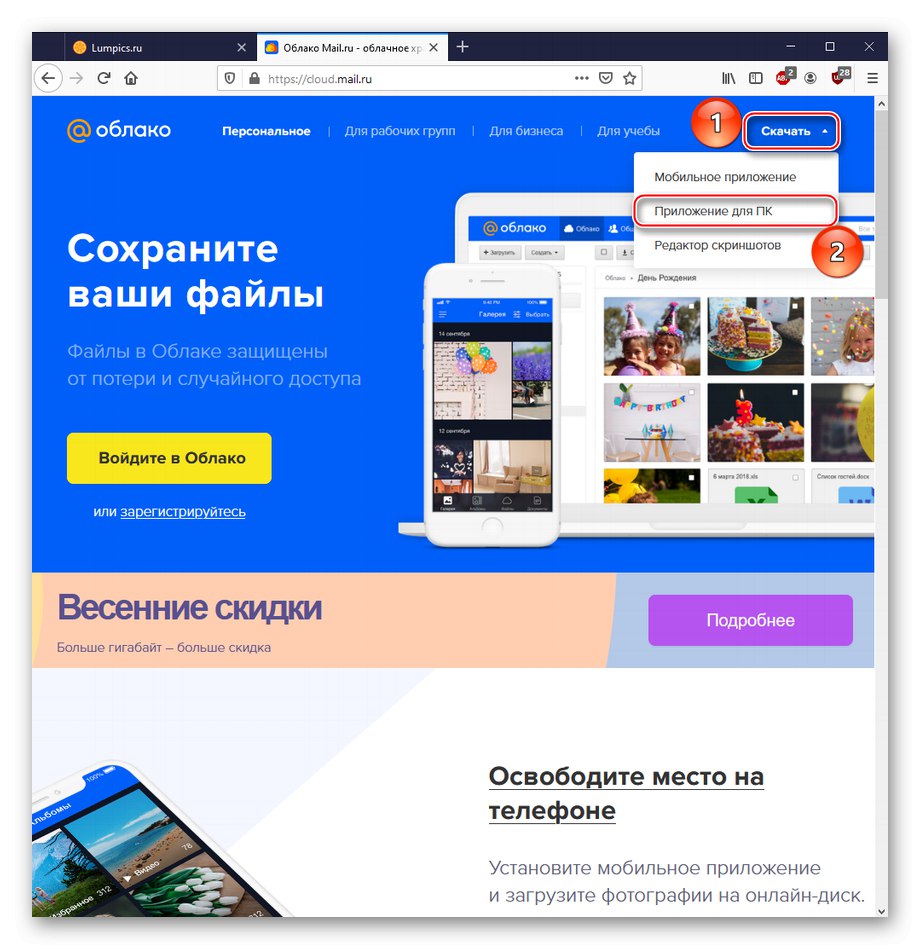
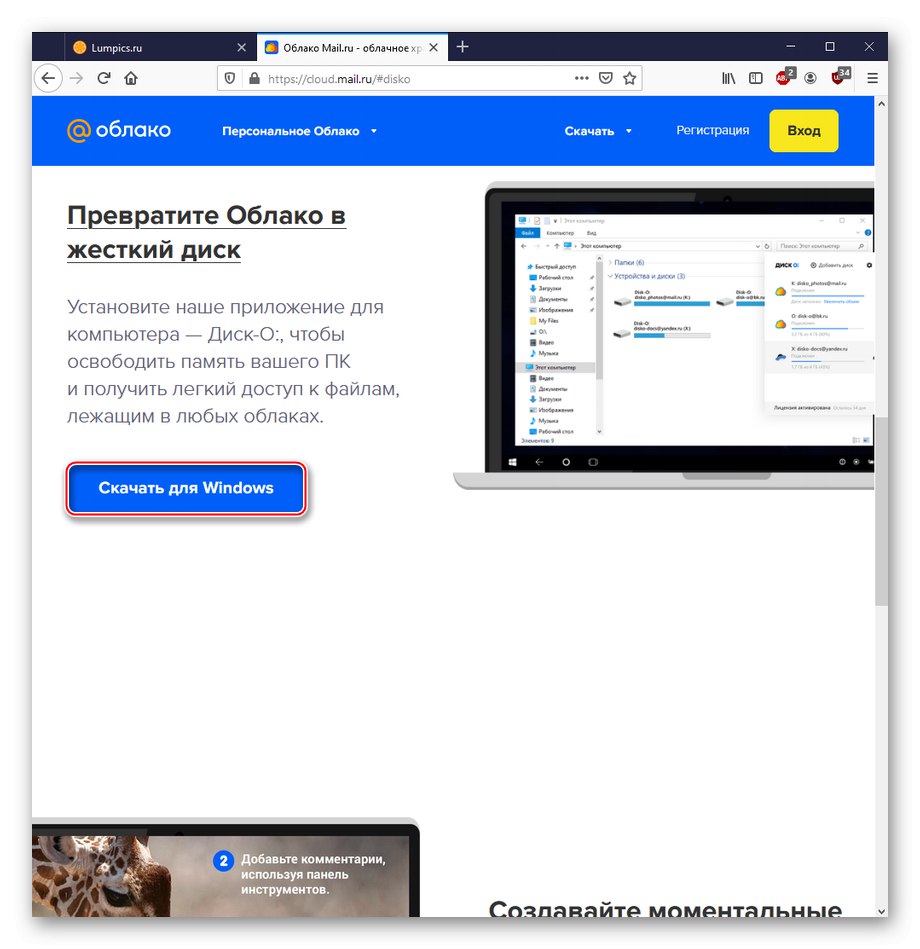
Opomba: način prenosa je bil opisan za primere, če niste pooblaščeni v Mail.ru, sicer vas bo Mail.ru, ko odprete spletno stran v oblaku, spustil neposredno v pomnilnik. Nato kliknite "Cloud for PC" in Prenesite za Windows, po katerem bo prišlo do preusmeritve na spletno mesto programa Disk-O, kjer boste znova morali klikniti Prenesite za Windows.
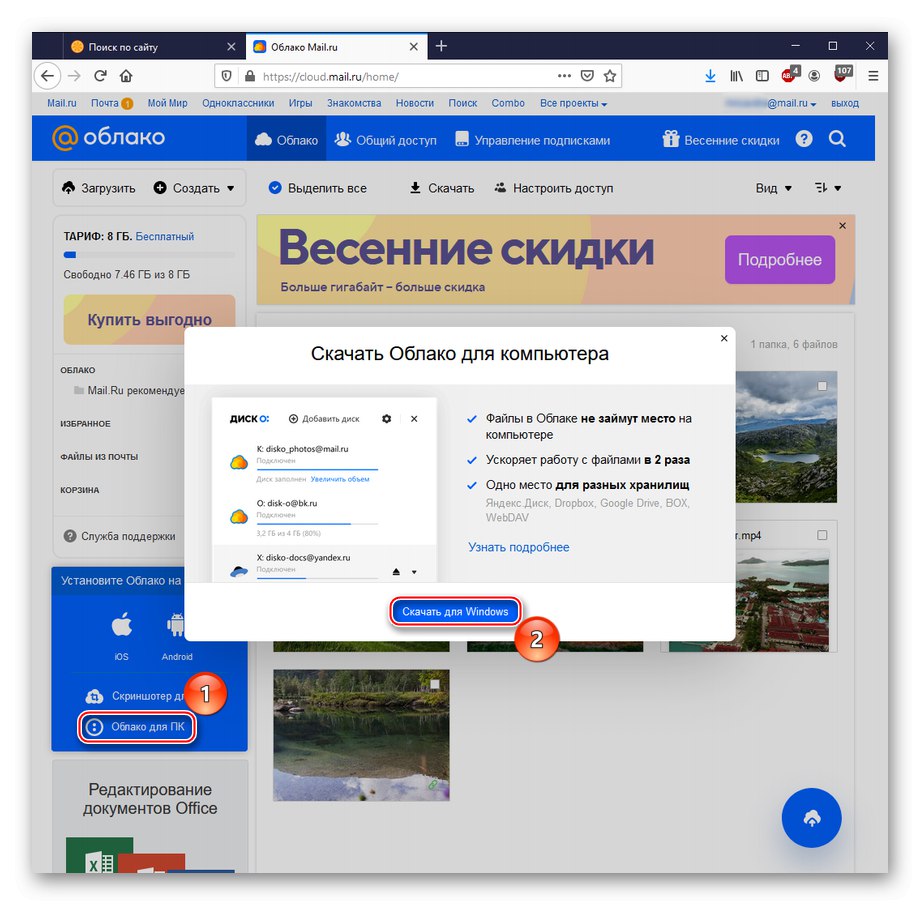
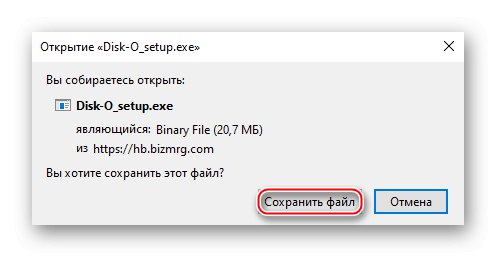
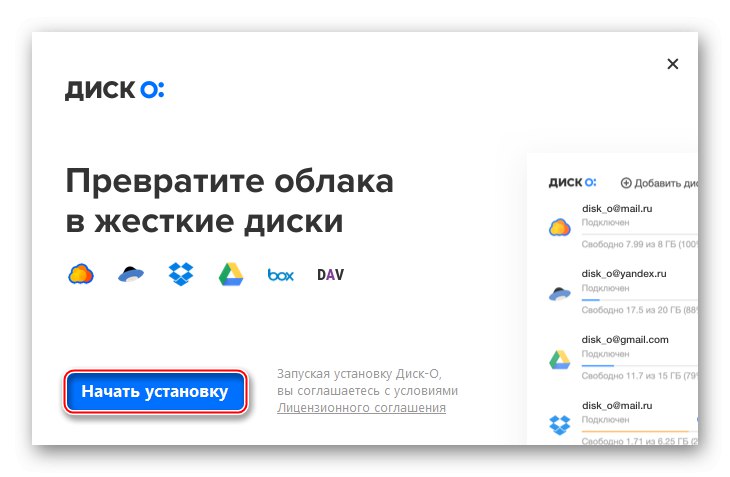
Opomba: izvršljiva datoteka ne bo zahtevala lokacij namestitve, privzeto bo nameščena v "C: Uporabniki (uporabniško ime) AppDataLocalMail.RuDisk-ODisko.exe".
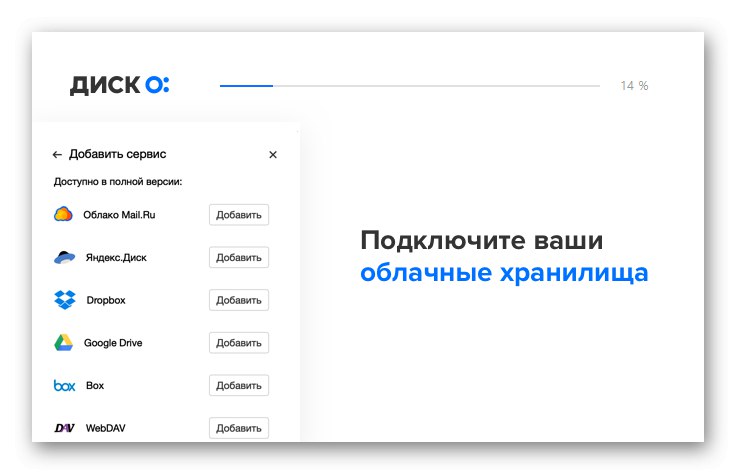
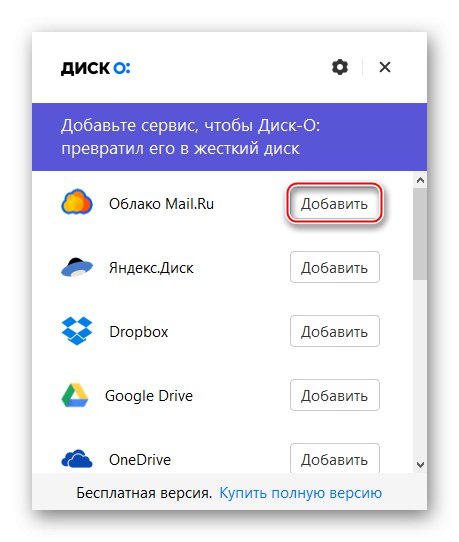
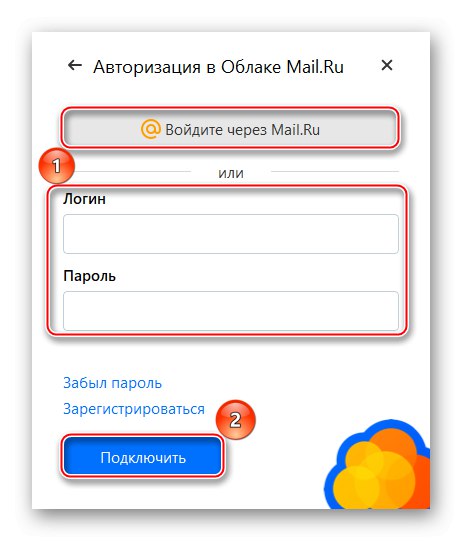
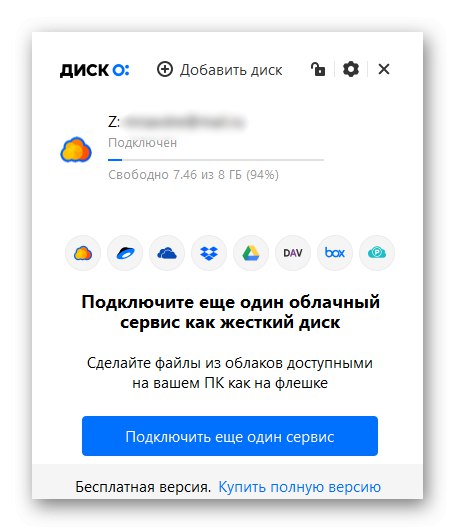
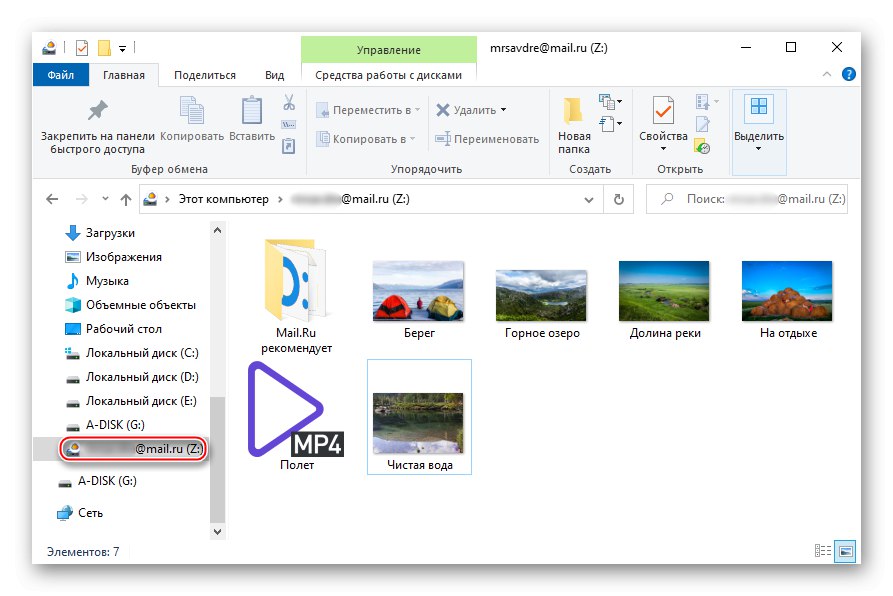
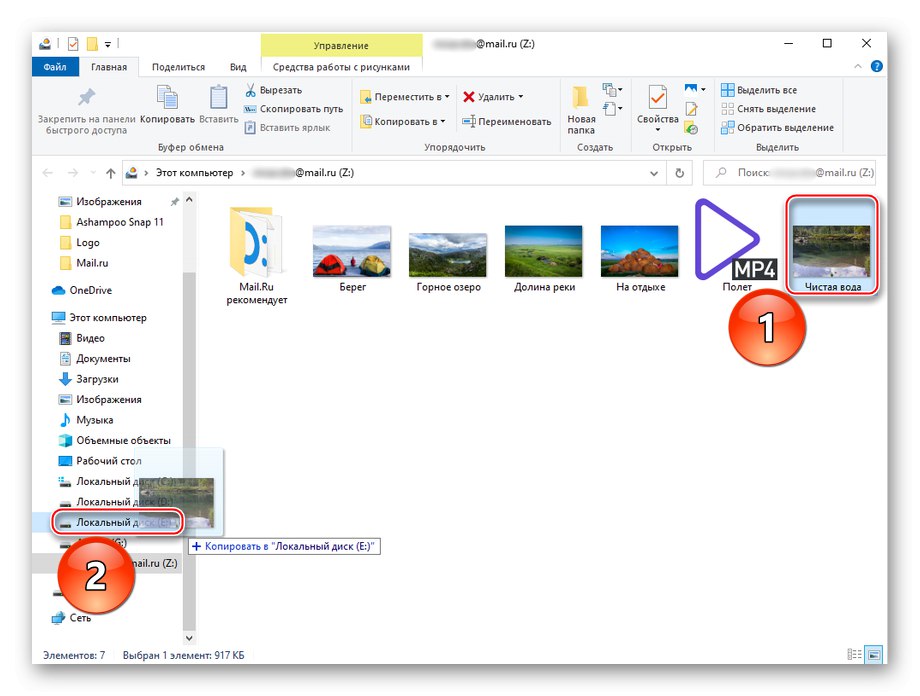
Tako lahko shranite v oblaku dodaten disk osebnega računalnika in z njega enostavno premikate datoteke. Poleg tega lahko aplikacija deluje ne samo s storitvijo Mail.ru, temveč tudi s storitvijo Yandex.Disk pojdi Googlov pogon.
3. metoda: MiPony
Kot tretjo rešitev lahko upoštevate upravitelja prenosov MiPony, ki ima funkcijo prenosa in se odlično spopada s prenosom datotek iz oblaka.
- Pojdite na spletno mesto programa s pomočjo zgornje povezave in uporabite gumb "PRENESI MIPONIJO".
- Prenesite izvršilno datoteko s klikom "Shranite datoteko".
- Zaženite preneseno datoteko in kliknite "Naslednji".
- Potrdite polje ob vrstici "Sprejemam pogoje licenčne pogodbe", kar pomeni, da se strinjate s pogoji licence in kliknite na "Naslednji".
- S klikom določite lokacijo programa "Brskaj ..."in nato pritisnite "Namesti".
- Kliknite "Končaj" na koncu prenosa. Kljukico lahko pustite prižgano "Zaženi MiPony"za takojšen zagon programa.
- Pustite ali počistite številna potrditvena polja med možnostmi "Neposreden prenos" - funkcija sledenja prenosom, "Bittorrent" - vgrajen hudourniški odjemalec in "Vedno opravi to preverjanje" - stalni prikaz tega okna z možnostmi.
- Tu je primer prenosa iz vašega oblaka. Za tak postopek odprite storitev, z desno miškino tipko kliknite datoteko, ki jo želite prenesti, in kliknite "Konfiguriraj dostop do povezave".
- Kliknite ikono za kopiranje na desni strani povezave.
- V MiPony kliknite "Dodaj povezave", prilepite kopirano povezavo v spodnje besedilno polje. Lahko se samodejno prenese iz odložišča, če pa se to ni zgodilo, uporabite element "Vstavi in odkrij povezave"... Na koncu izberite potrditveno polje za datoteko, ki jo želite prenesti, in pritisnite "Prenos izbranega v mapo ...".
- Z gumbom določite ime podmape, kamor bo datoteka shranjena, in mapo, ki jo želite shraniti "Izberi ..."s potrditvijo ukrepov na "V REDU".
- Potrdite polje zraven "Strinjam se s pogoji storitve" in pojdi naprej.
- Počakajte na zaslon «100%» injekcijski trak.
- Preverite mapo, določeno med prenosom.
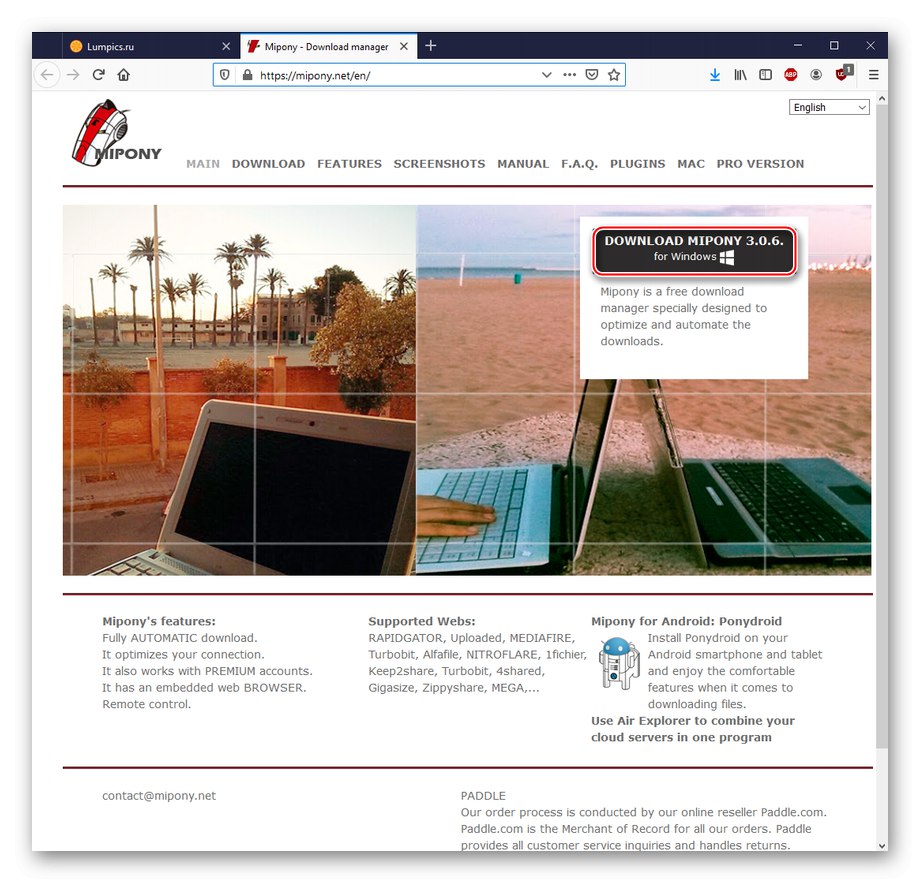
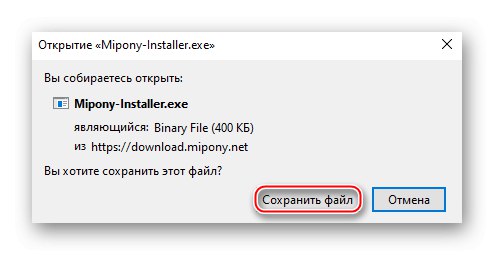
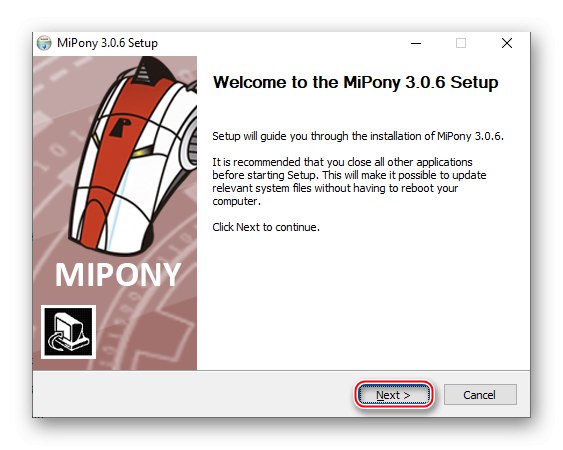
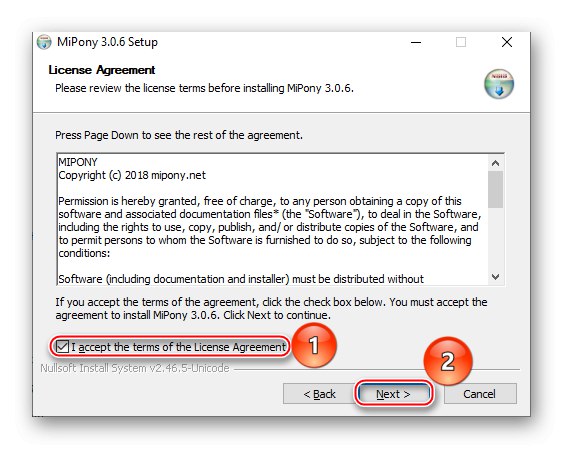
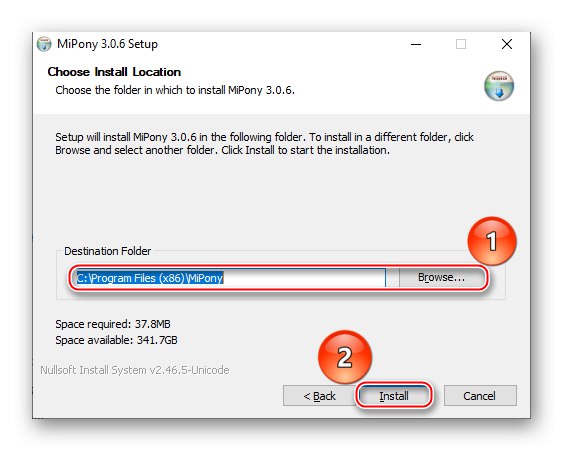
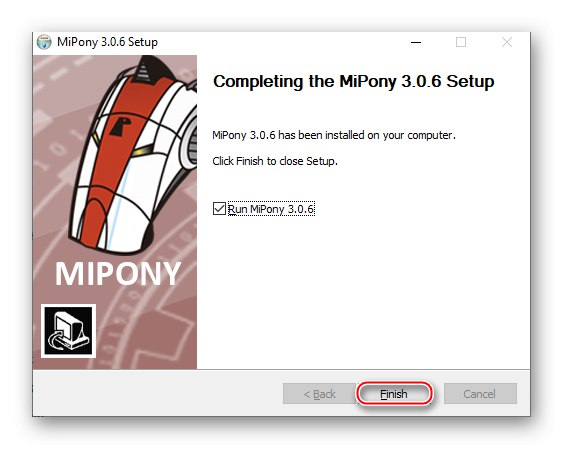
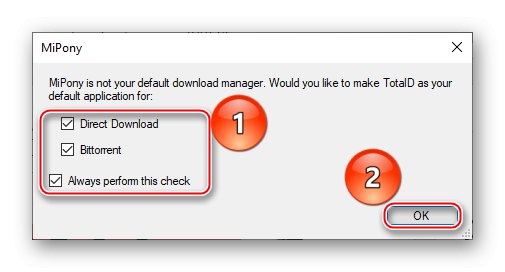
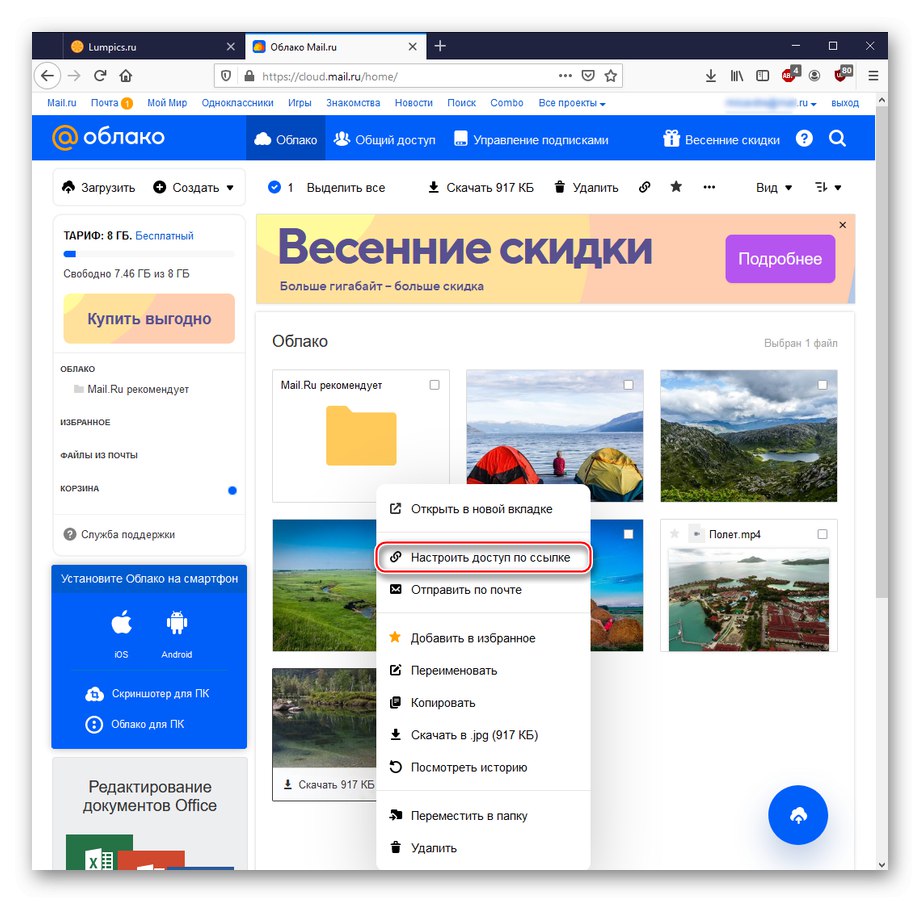
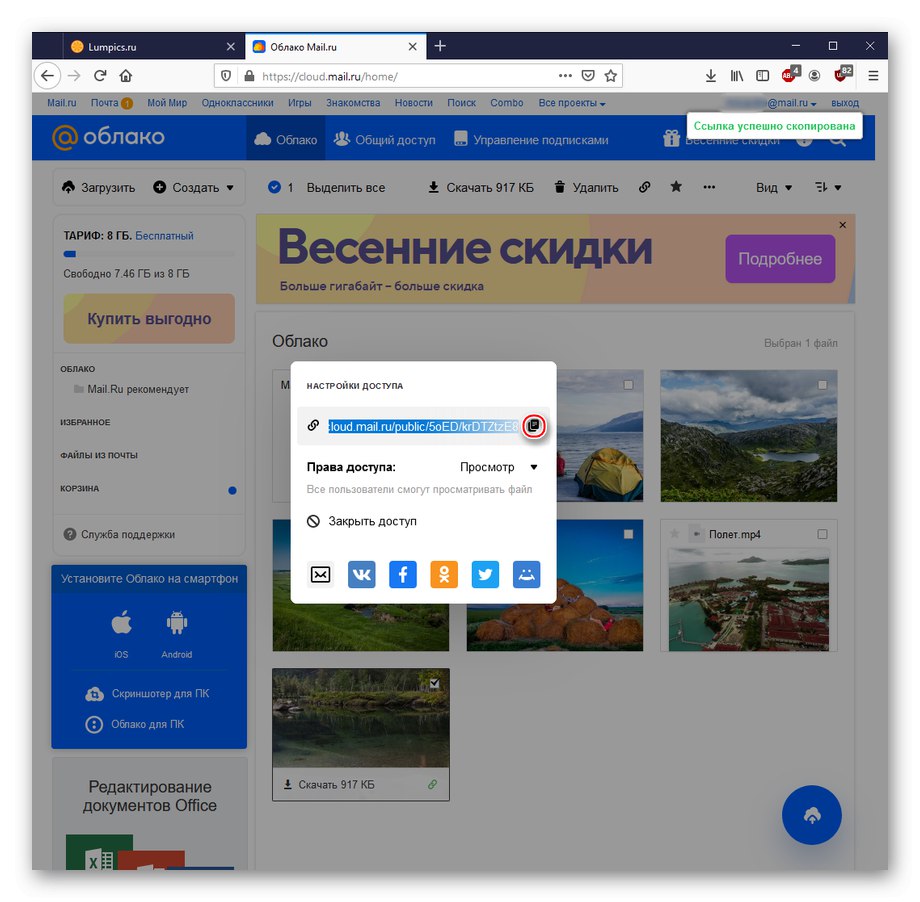
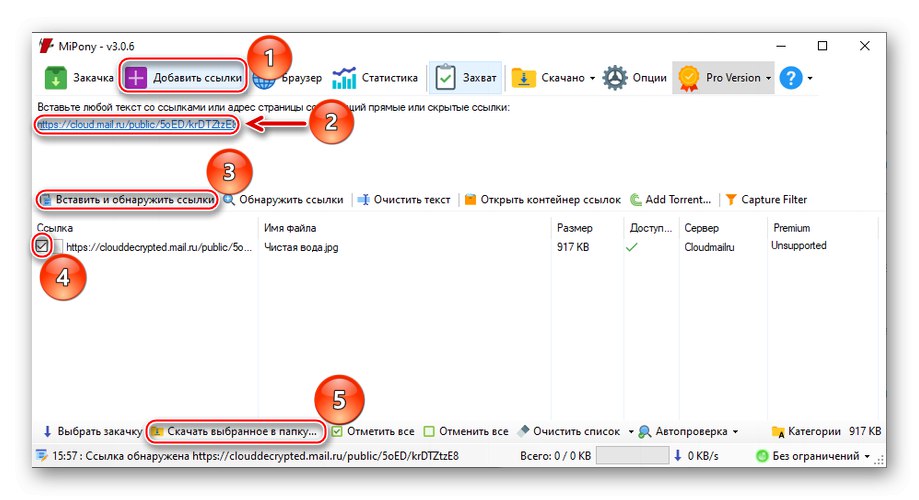
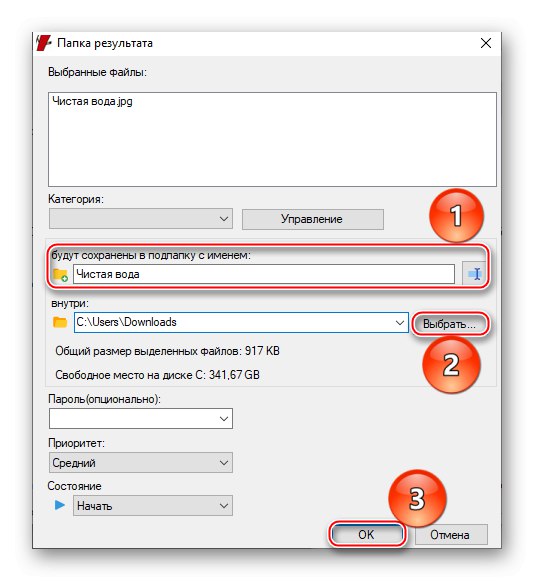
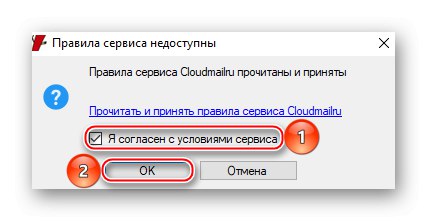
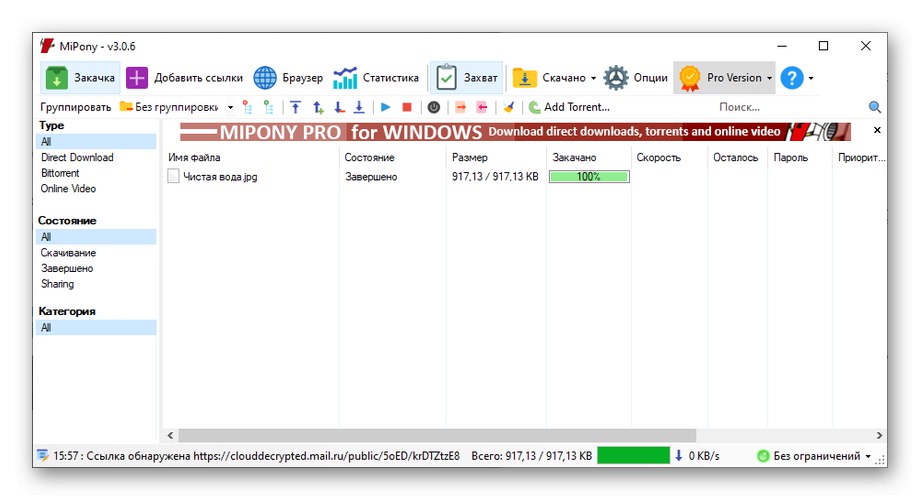
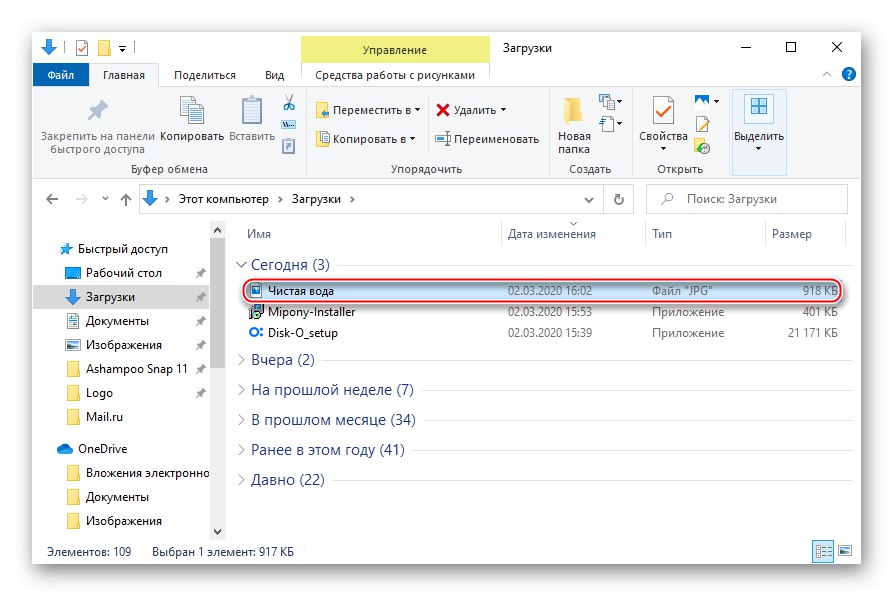
Opomba: v nekaterih primerih podmape morda ne bo mogoče ustvariti, zato je priporočljivo, da mapo za prenesene datoteke ustvarite ročno.
Prenos iz Cloud Mail.ru prek MiPony je priporočljiv za prenos večjega števila in / ali velikih datotek: tako se bo upravitelj prenosov pokazal čim bolj učinkovito.
4. način: aplikacija Mail.ru za pametni telefon
Prejemanje datotek iz storitve v oblaku je na voljo tudi za pametne telefone z operacijskim sistemom Android in iOS, ne samo prek brskalnikov, temveč tudi z lastniškimi aplikacijami. Razmislimo o uporabi storitve v oblaku na primeru nalaganja v Androidu.
- Prijaviti se Trgovina Google Play in aktivirajte iskalno polje.
- Enter "Cloud Mail.ru" in z ikono kliknite rezultat.
- Prosim izberite "Namesti".
- Po končani namestitvi tapnite "Odprto".
- Prezri logotip aplikacije dobrodošlice.
- Odgovor "IMAM OBLAK"če ste že registrirani, ali "Sem NOV uporabnik"če ni računa Mail.ru.
- Registrirajte se ali se prijavite z uporabniškim imenom in geslom (žal te faze zaradi stroge varnostne politike Mail.ru nismo mogli zajeti ločeno), nato kliknite "SPREJEM" glede licenčne pogodbe.
- Kliknite "SKIP"da se izognete ustvarjanju nadomestnega pogoja za prijavo s kodo PIN.
- Izberite fotografijo, ki jo želite naložiti.
- V zgornjem desnem kotu kliknite tri pike.
- Dotaknite se elementa "Shrani v galerijo".
- Preklopite na kategorijo "Datoteke"in nato kliknite tri pike nasproti datoteke, ki jo želite prenesti.
- Klikni "Shrani v ...".
- Določite mapo, kamor želite shraniti datoteke iz storitve.
- Kliknite "IZBERI", po katerem se bo prenos začel in datoteko lahko najdete v določeni mapi.
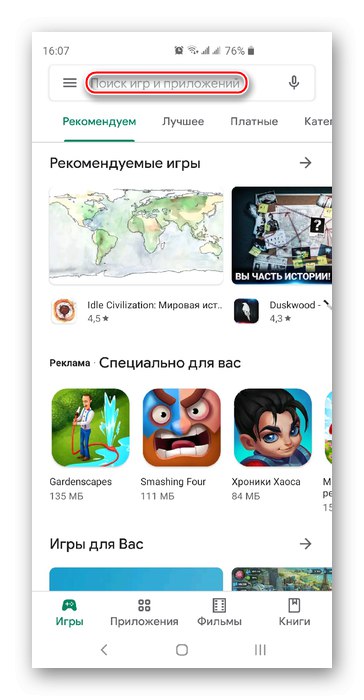
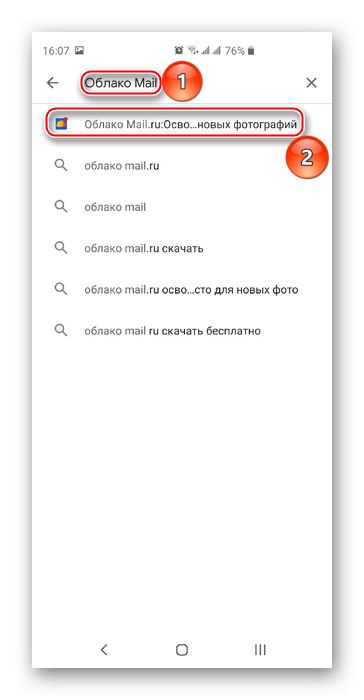
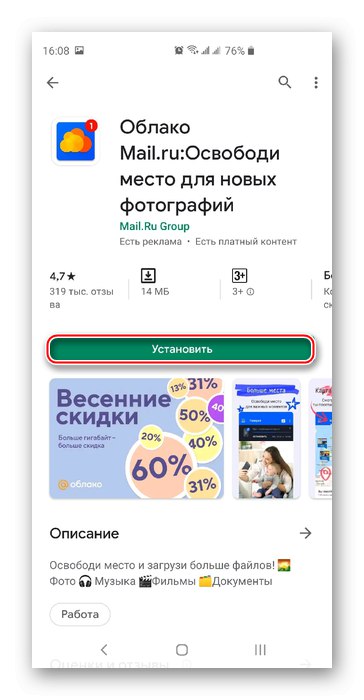
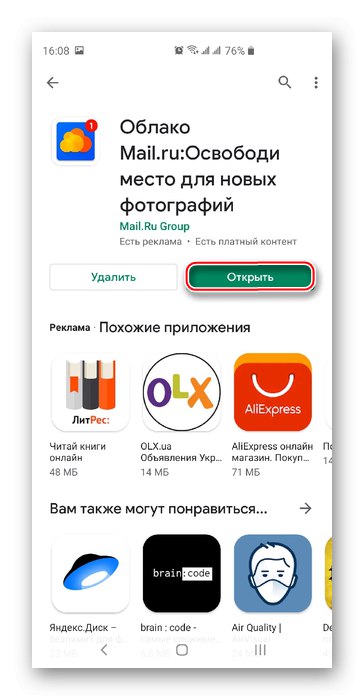
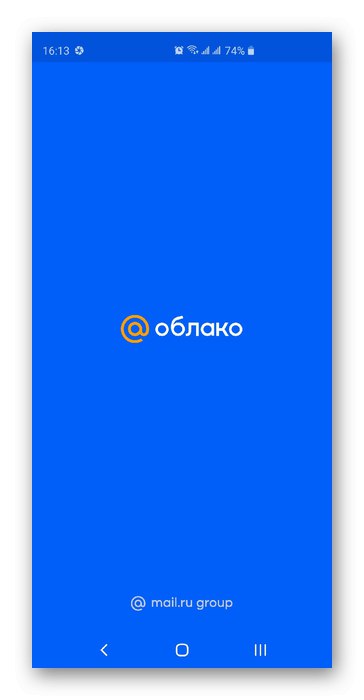
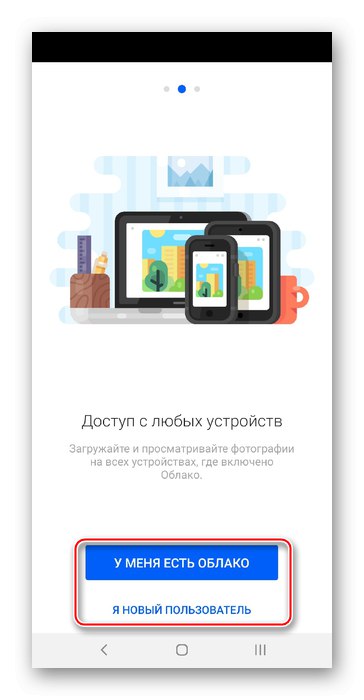
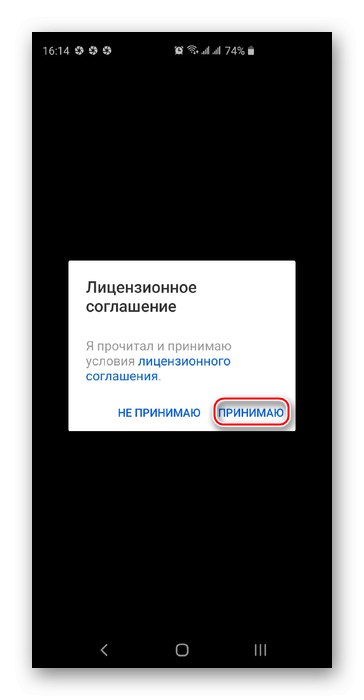
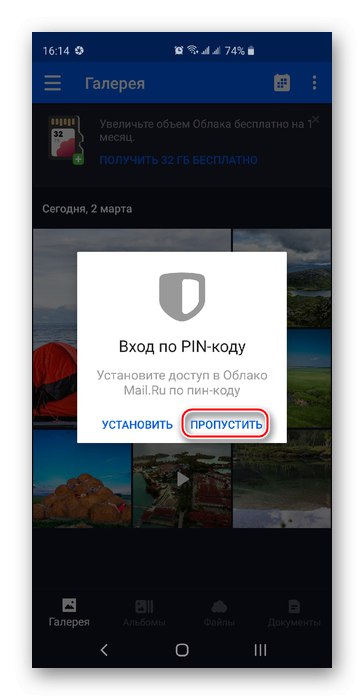
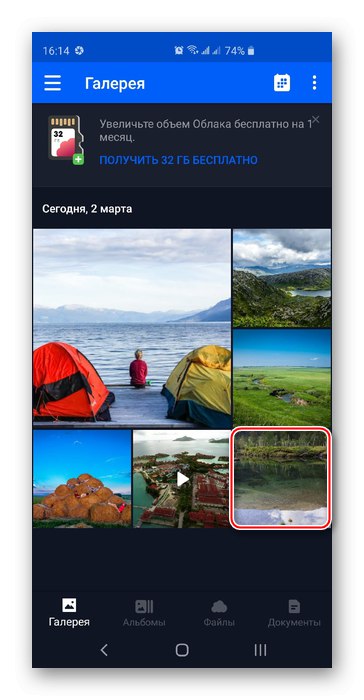
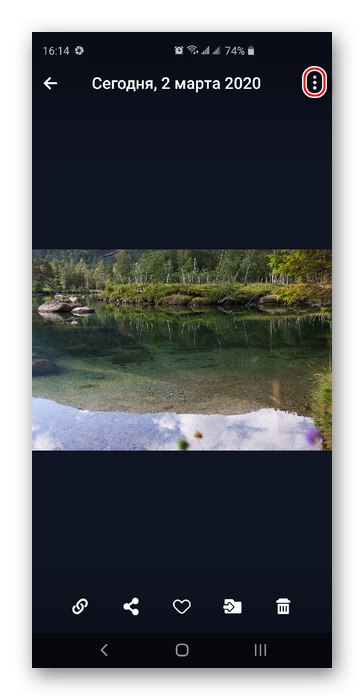
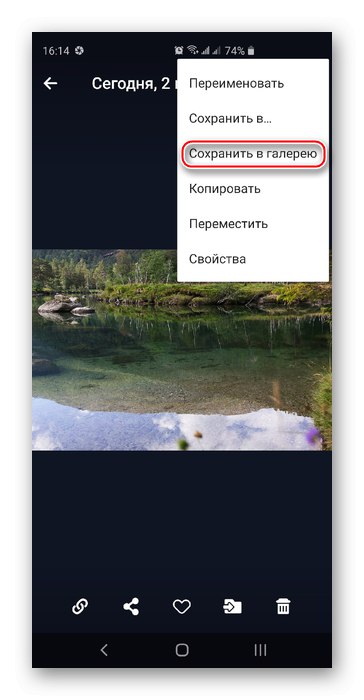
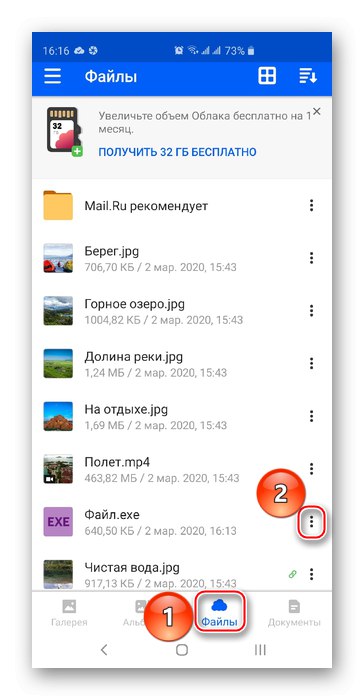
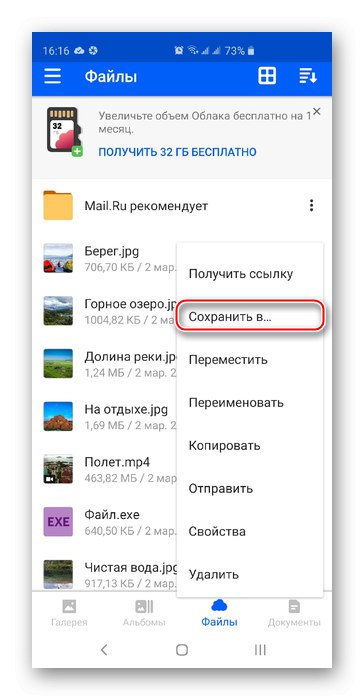
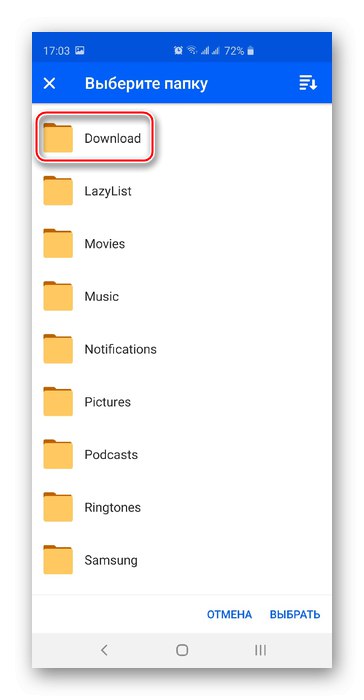
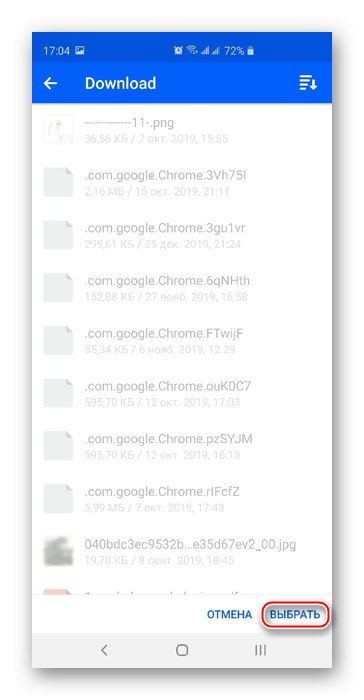
Uporaba aplikacije je najboljši način za prenos datotek iz pomnilnika v telefon. Upoštevajte, da je za iOS postopek namestitve in prenosa podatkov iz oblaka Mail.ru podoben, s spremembo za uporabo trgovine App Store.
Opisali smo, kako prenesti podatke iz oblaka Mail.ru. To lahko storijo z različnimi možnostmi, ki jih ponuja sama storitev, ne pozabite pa tudi na neodvisne rešitve, kot je MiPony, ki so primerne za prenos več velikih datotek.
Preberite tudi:
Kako ustvariti Mail.Ru Cloud
Kako uporabljati oblak Mail.Ru