Osnove risanja v Microsoft Wordu
MS Word je najprej urejevalnik besedil, vendar lahko tudi v tem programu narišete. Takšne značilnosti in udobje pri delu, kot v specializiranih programih, prvotno namenjenih za risanje in delo z grafiko, pričakujejo od Vorda, seveda, ni vredno. Kljub temu bo za reševanje osnovnih problemov standardnega nabora orodij dovolj.
Lekcija: Kako pripraviti črto v Wordu
Preden razmislite, kako narisati sliko v Wordu, je treba opozoriti, da lahko v tem programu narišete na dva različna načina. Prvi je ročno, prav tako kot v Paintu pa je nekoliko enostavnejši. Druga metoda je risanje po predlogah, to je z uporabo vzorčastih oblik. Številčnost svinčnikov in ščetk, barvnih palet, markerjev in drugih orodij na potomstvu Microsofta ne boste našli, vendar je še vedno mogoče ustvariti preprosto risbo tukaj.
Vsebina
Omogoči kartico Risba
V programu Microsoft Word obstaja nabor orodij za risanje, ki so podobna tistim v standardnem Paintu, integriranem v Windows. Omeniti velja, da mnogi uporabniki sploh ne poznajo obstoja teh orodij. Stvar je, da kartica z njimi privzeto ni prikazana v orodni vrstici za hitri dostop do programa. Zato, preden začnete risati v Wordu, moramo ta jeziček prikazati z vami.
1. Odprite meni »Datoteka« in pojdite na razdelek »Možnosti« .
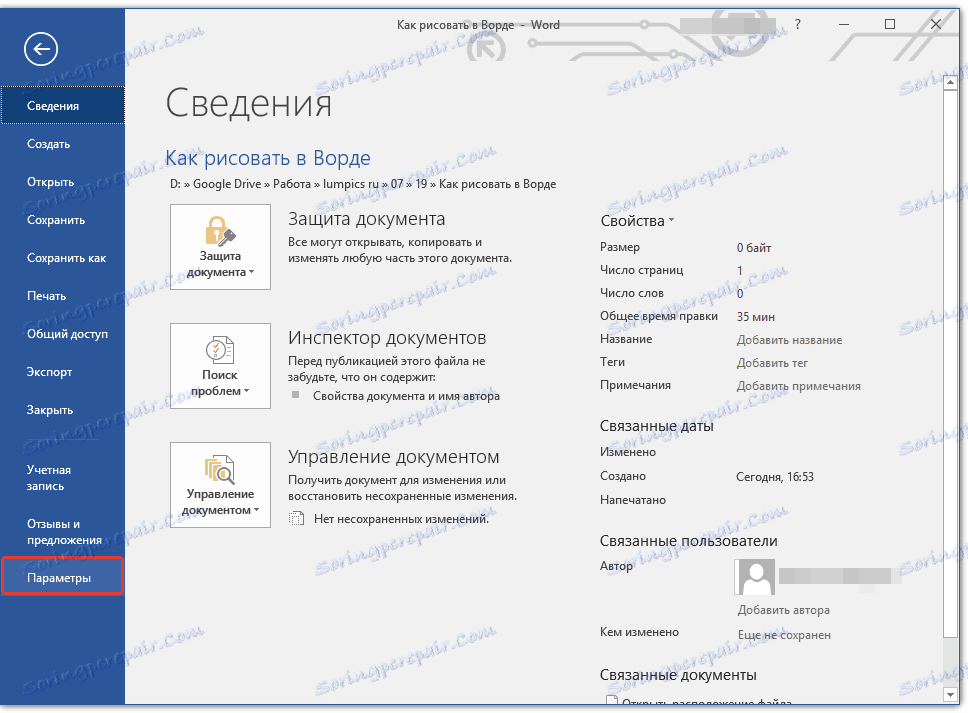
2. V oknu, ki se odpre, izberite postavko "Konfiguriraj trak" .
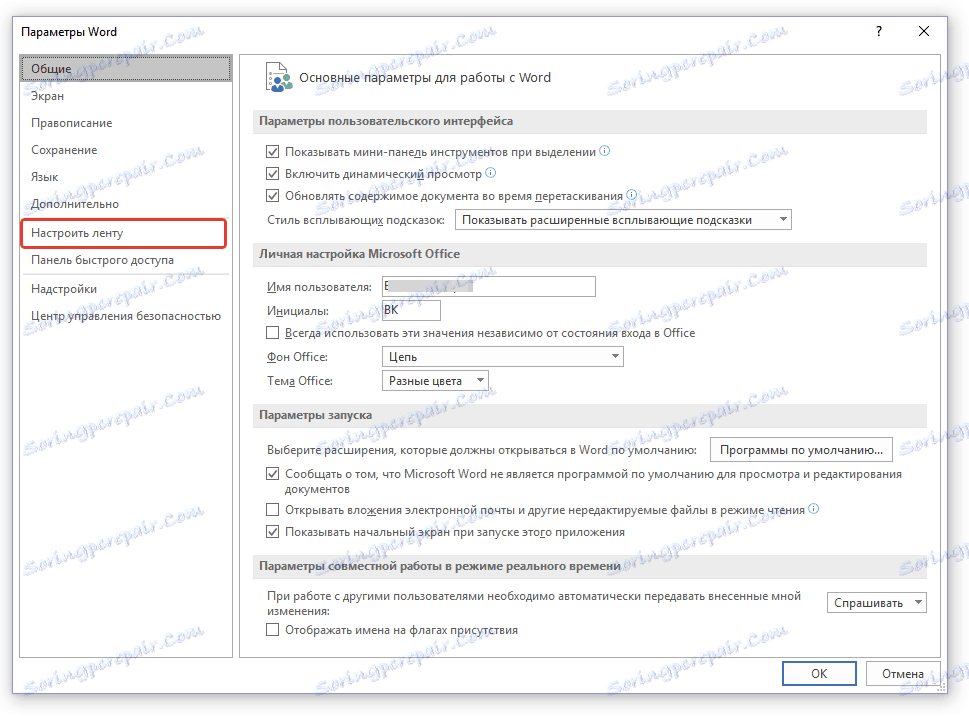
3. V razdelku »Glavne zavihke« preverite polje »Draw« .
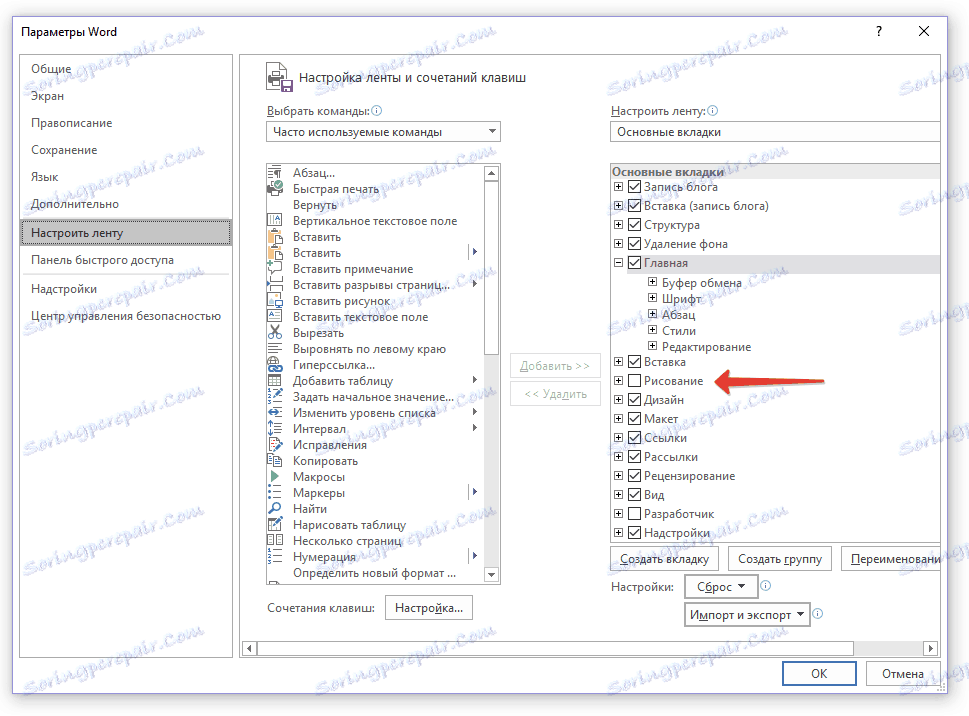
4. Kliknite »V redu«, da uporabite spremembe, ki ste jih naredili.
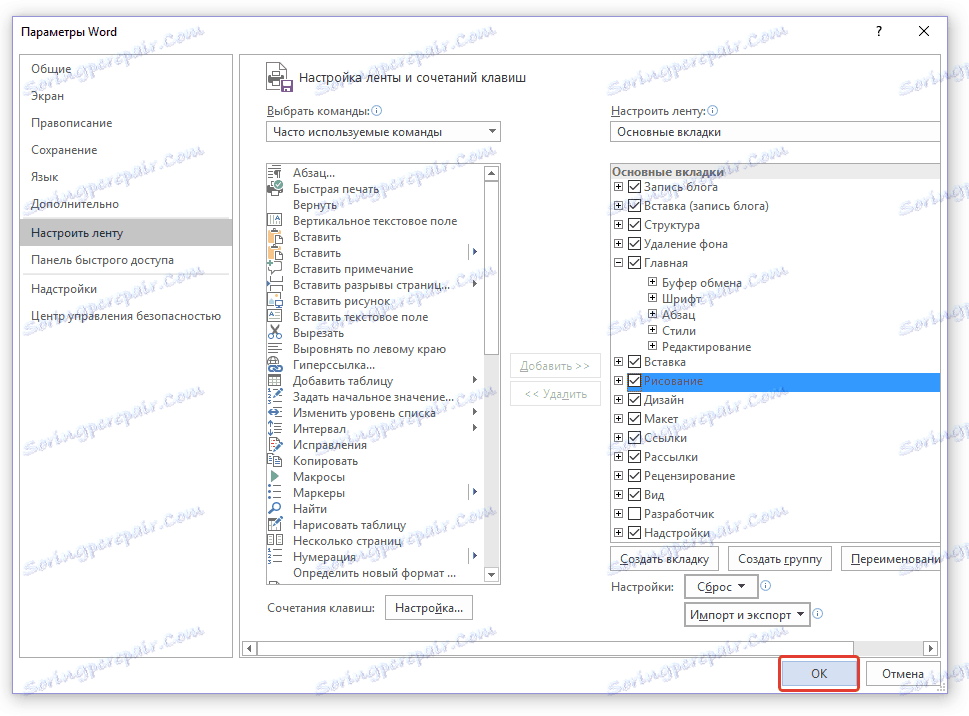
Ko zapišete okno "Možnosti" na vrstici bližnjic v programu Microsoft Word, se prikaže zavihek "Risba" . V nadaljevanju so opisana vsa orodja in funkcije tega jezička.
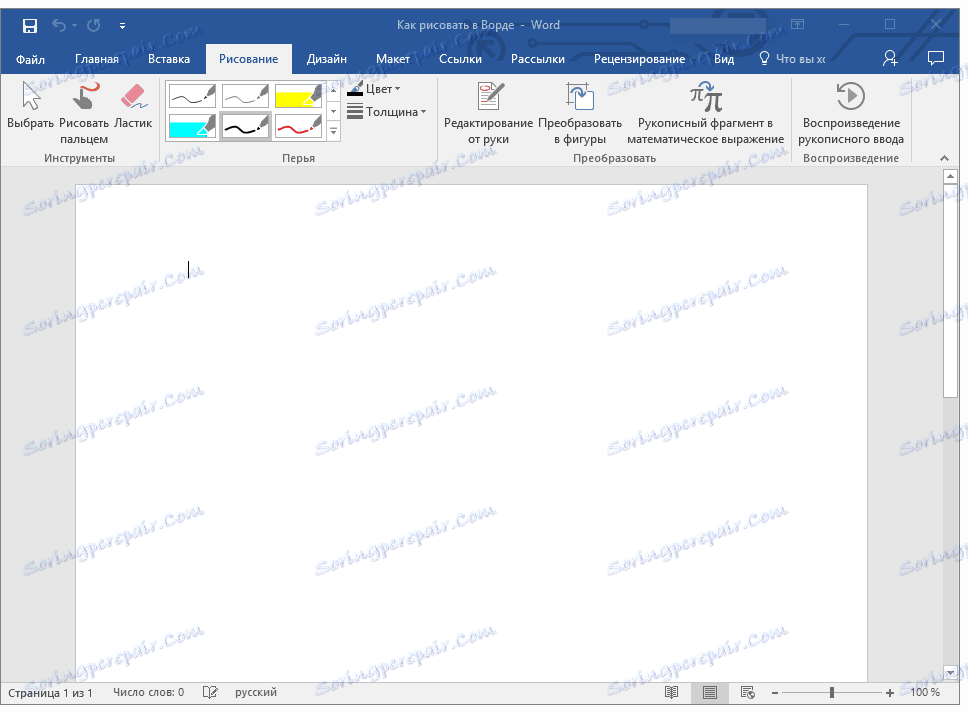
Risalna orodja
V zavihku »Risba « v Wordu si lahko ogledate vsa orodja, s katerimi lahko v tem programu narišete. Poglejmo si vse od njih natančneje.
Orodja
V tej skupini so trije instrumenti, brez katerih je risanje preprosto nemogoče.
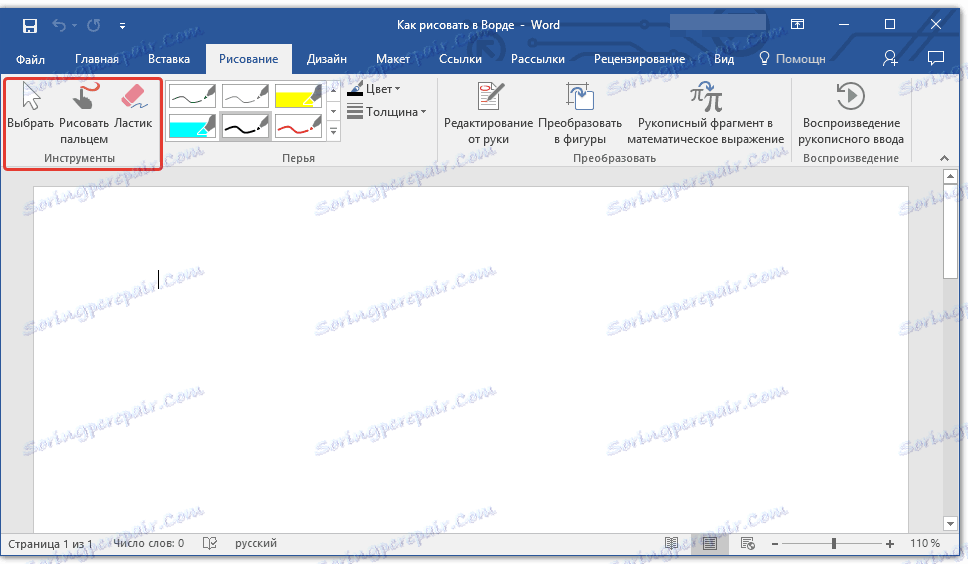
Izberi: omogoča, da pokažete na že pripravljen predmet, ki se nahaja na strani dokumenta.
Narišite s prstom: zasnovani predvsem za zaslone na dotik, lahko pa jih uporabljate tudi na običajnih zaslonih. V tem primeru bo namesto prsta uporabljen kazalec kazalca - vse, kar je v Paintu in podobnih programih.
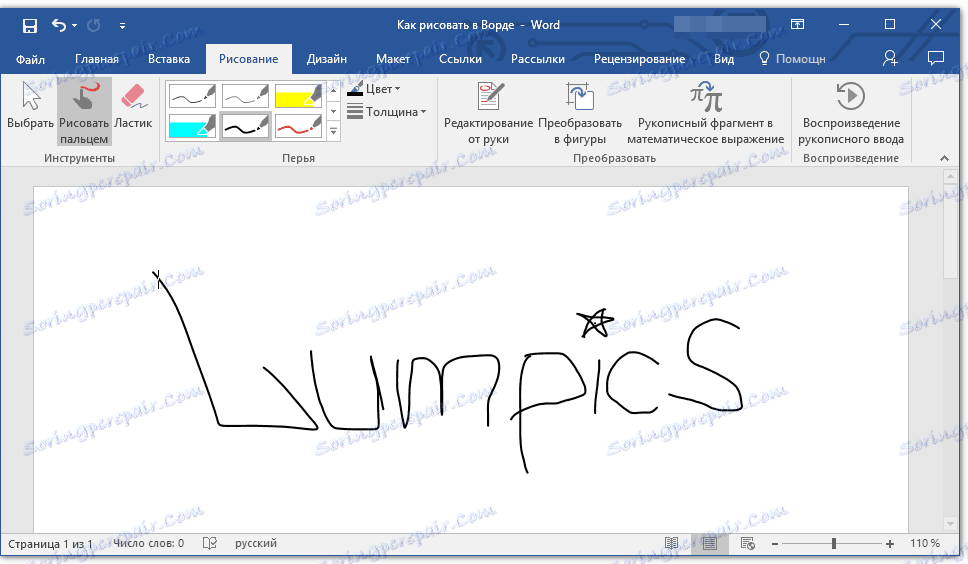
Opomba: Če želite spremeniti barvo čopiča, ki jo vlečete, lahko to naredite v naslednji skupini orodij - »Perje« , tako da kliknete gumb »Barva« .
Eraser: To orodje vam omogoča, da izbrišete (izbrišete) predmet ali njen del.
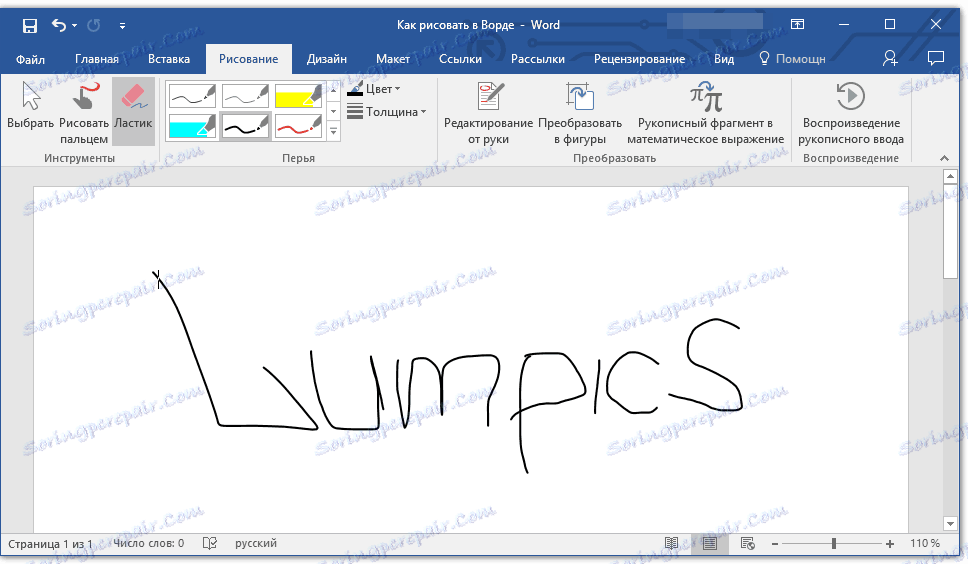
Perje
V tej skupini lahko izberete eno od mnogih razpoložljivih peres, ki se razlikujejo predvsem po vrsti vrstice. Če kliknete gumb "Več", ki se nahaja v spodnjem desnem kotu okna s slogi, si lahko ogledate predogled vsakega razpoložljivega peresnika.
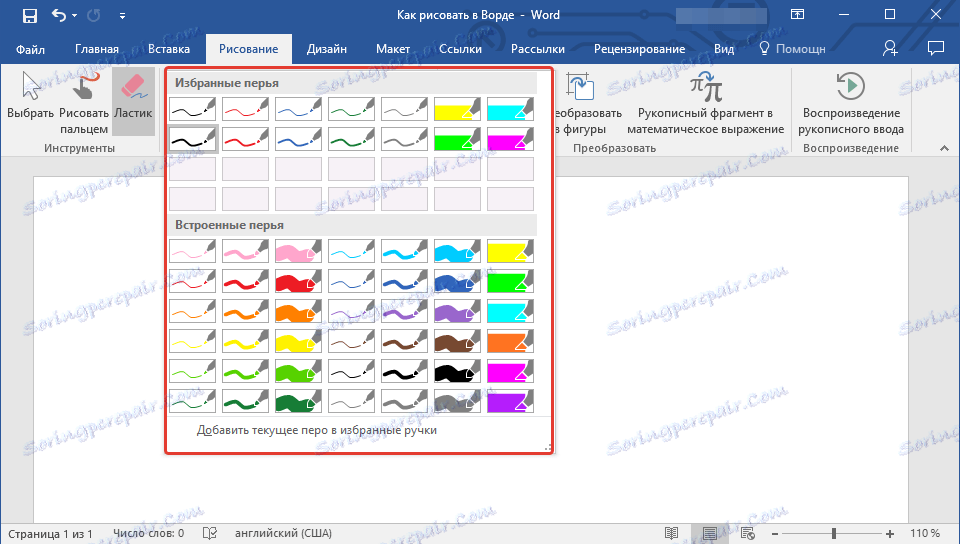
Poleg okna s slogi so na voljo orodja "Barva" in "Debelina" , kar omogoča izbiro barve in debeline peresa.
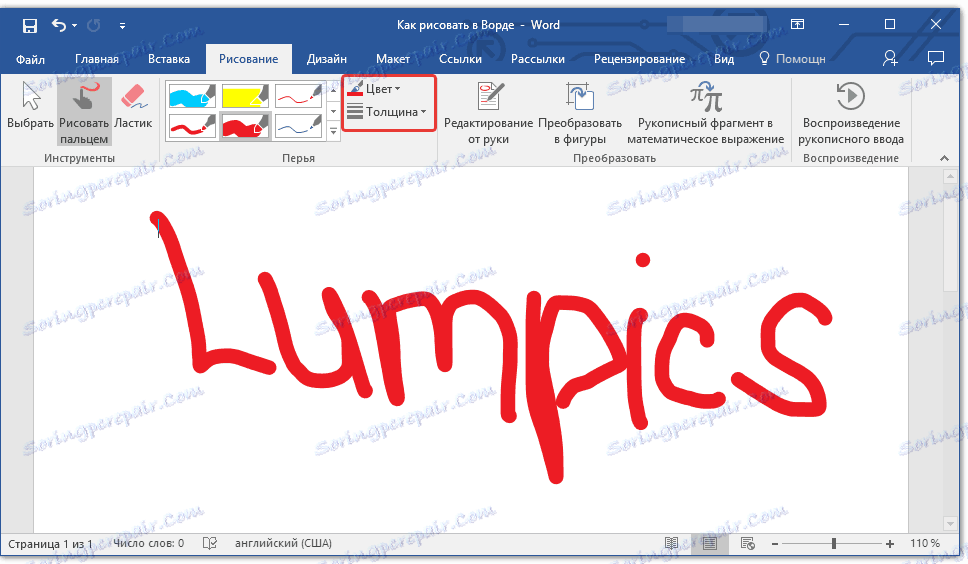
Pretvori
Orodja, ki se nahajajo v tej skupini, niso namenjena črpanju ali celo v ta namen.
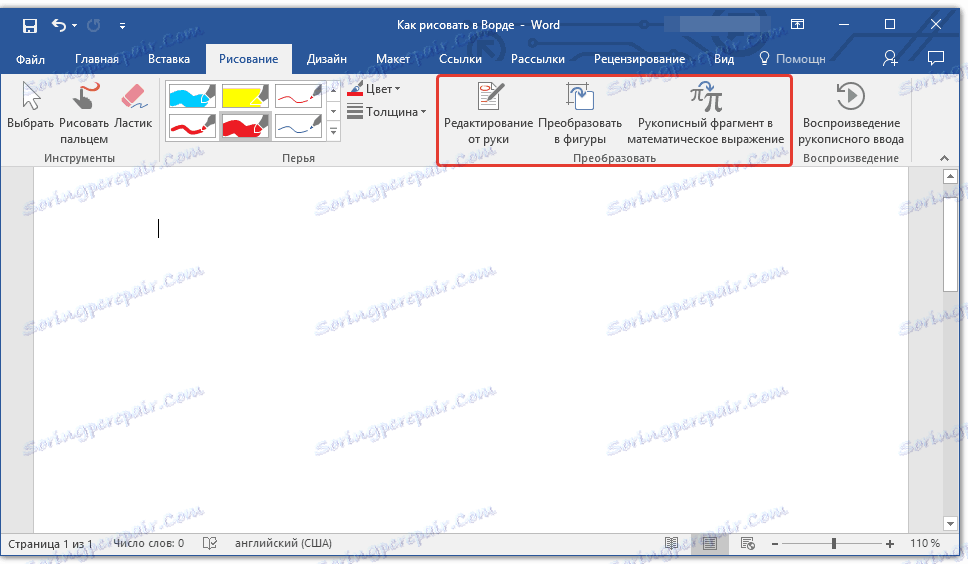
Ročno urejanje: omogoča urejanje dokumentov s peresom. Z uporabo tega orodja lahko ročno obkrožate besedilne dele, poudarite besede in stavke, opišete napake, puščate puščice, itd.
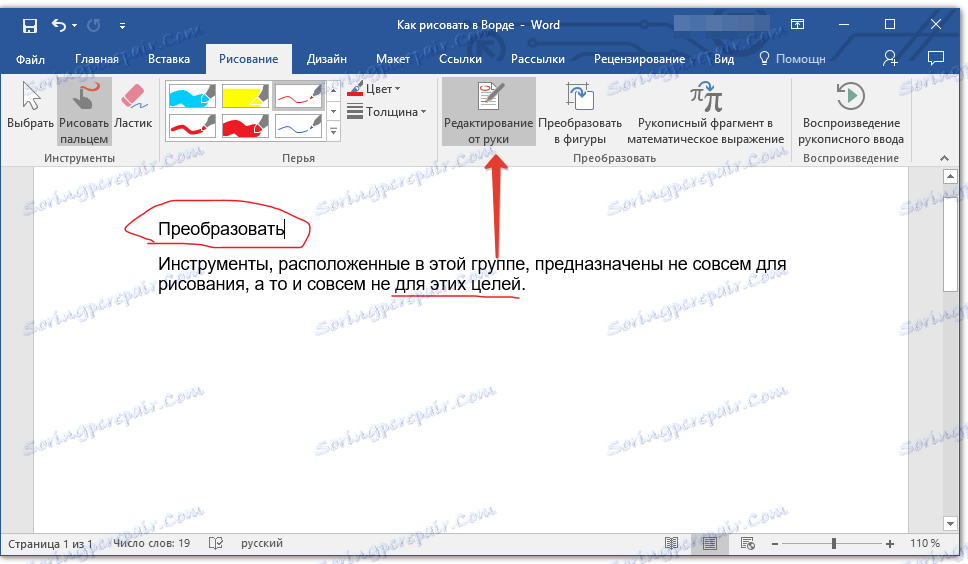
Lekcija: Pregled besed v Wordu
Pretvarjanje v oblike: s skiciranjem oblike jo lahko pretvorite iz risbe na predmet, ki ga lahko premikate po strani, ga lahko spremenite in spremenite vse manipulacije, ki veljajo za druge oblike risb.

Za pretvorbo orisa v obliko (predmet) preprosto pokažite na vlečeni element z orodjem za izbiro in nato kliknite gumb Pretvori v oblike .
Lekcija: Kako združiti oblike v Wordu
Ročno napisan fragment v matematičnem izrazu: že smo zapisali, kako dodati matematične formule in enačbe v Wordu. S tem orodjem skupine "Pretvori" lahko v to formulo vnesete simbol ali znak, ki ni v standardnem programu.
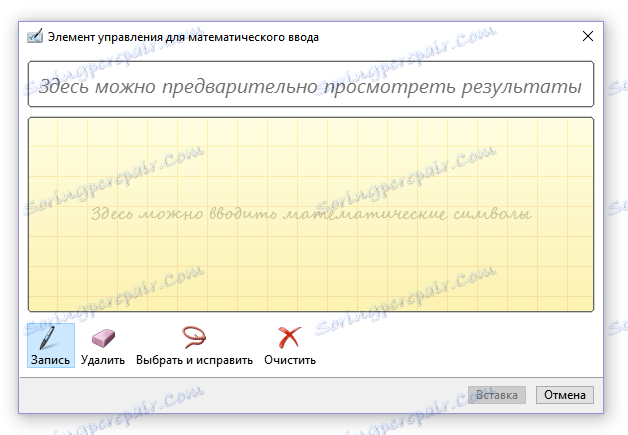
Lekcija: Vstavljanje enačb v Word
Reprodukcija
Risanje ali pisanje z injekcijskim peresom lahko omogočite vizualni predvajanje tega postopka. Vse, kar je potrebno, je, da v orodni vrstici za hitri dostop kliknete gumb »Predvajanje rokopisa«, ki se nahaja v skupini »Predvajanje« .
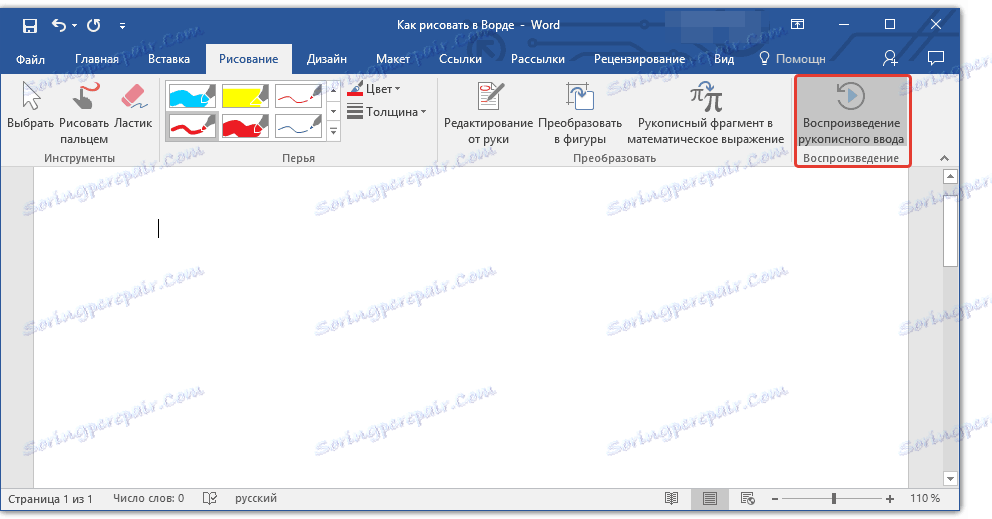
Pravzaprav bi bilo to mogoče dokončano, saj smo razpravljali o vseh orodjih in značilnostih kartice Drawing v programu Microsoft Word. Tukaj lahko v tem uredniku narišete samo ne ročno, temveč tudi predloge, to je z uporabo pripravljenih slik in predmetov za to.
Po eni strani je ta pristop lahko omejen glede na zmogljivosti, na drugi strani pa zagotavlja veliko širšo izbiro orodij za urejanje in ustvarjanje ustvarjenih risb. Za več informacij o tem, kako oblikovati oblike v besedilu in risati s številkami, glejte spodaj.
Risba s številkami
Ustvarite risbo poljubne oblike, s fileti, pepelnimi barvami z gladkimi prehodi, odtenki in drugimi podrobnostmi v tej metodi je skoraj nemogoče. Res je, pogosto tako resen pristop ni potreben. Preprosto rečeno, ne pritiskajte na zahteve visoke zahteve Worda - to ni grafični urednik.
Lekcija: Kako pripraviti puščico v besedilu
Dodajanje območja za risanje
1. Odprite dokument, v katerem želite narisati sliko, in pojdite na zavihek "Vstavi" .
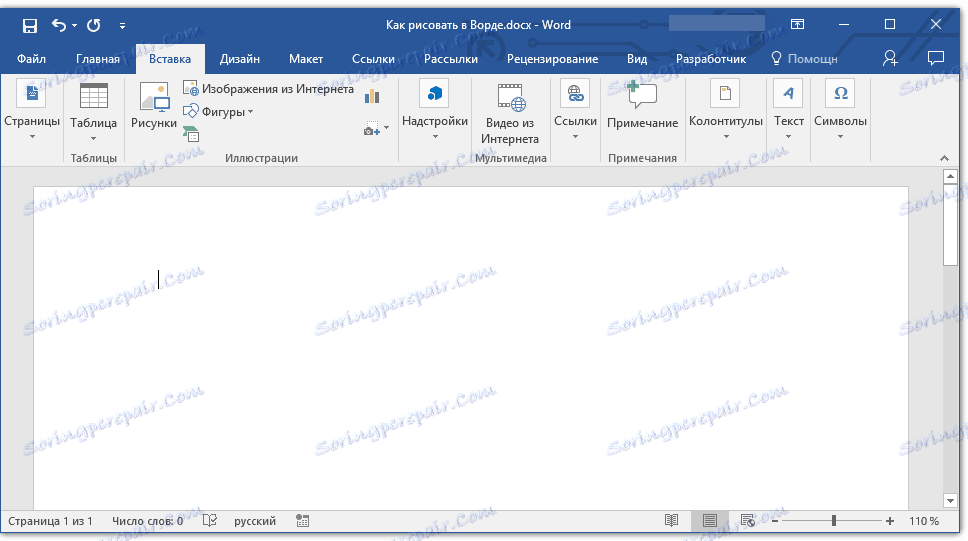
2. V skupini z ilustracijami kliknite gumb Oblike .
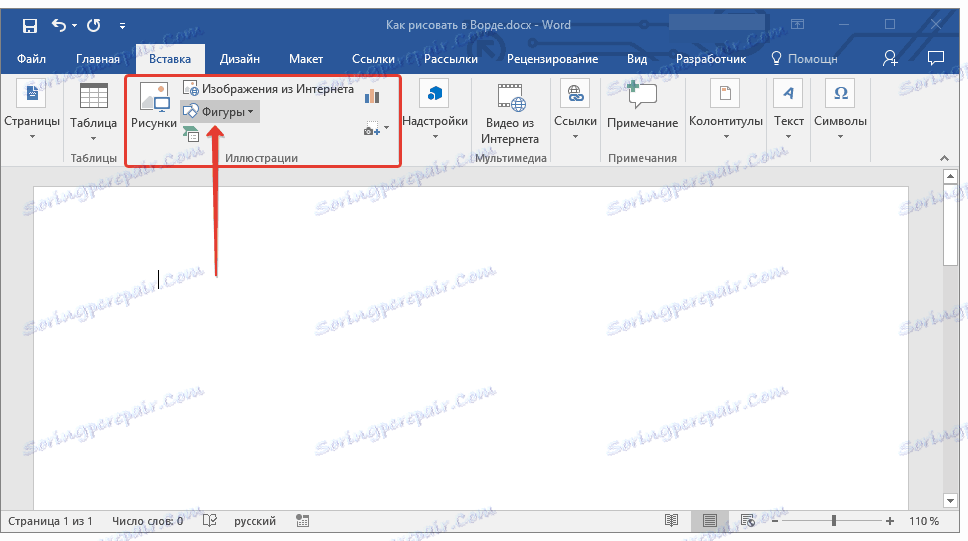
3. V spustnem meniju z razpoložljivimi oblikami izberite zadnji element: »Novo platno« .
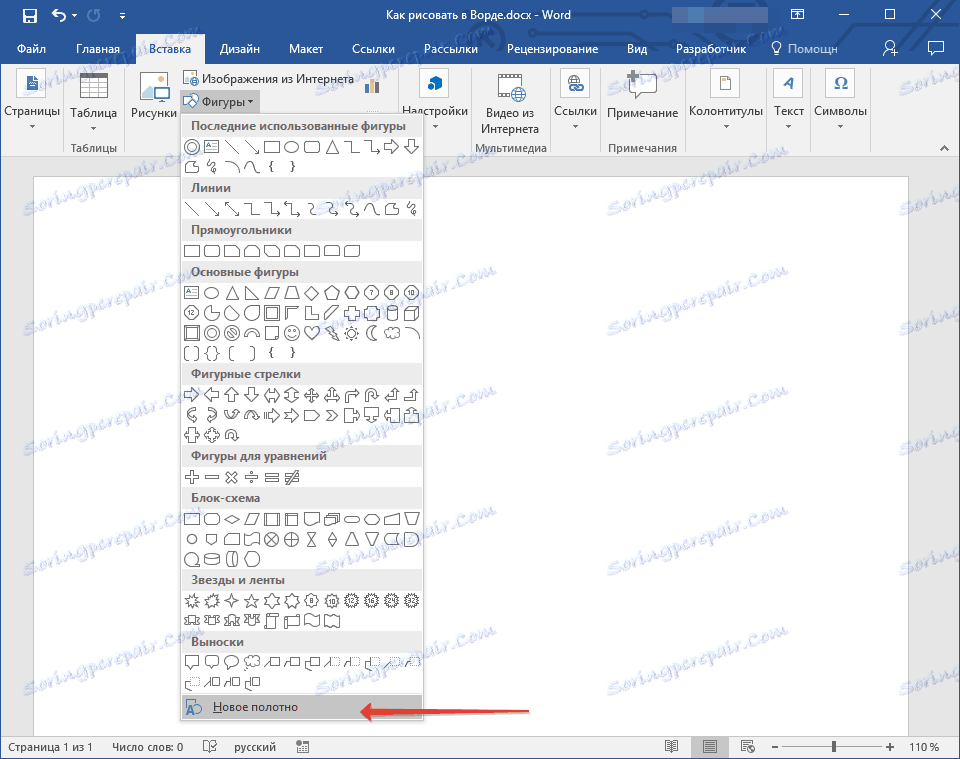
4. Na strani se pojavi pravokotno območje, v katerem lahko začnete risati.
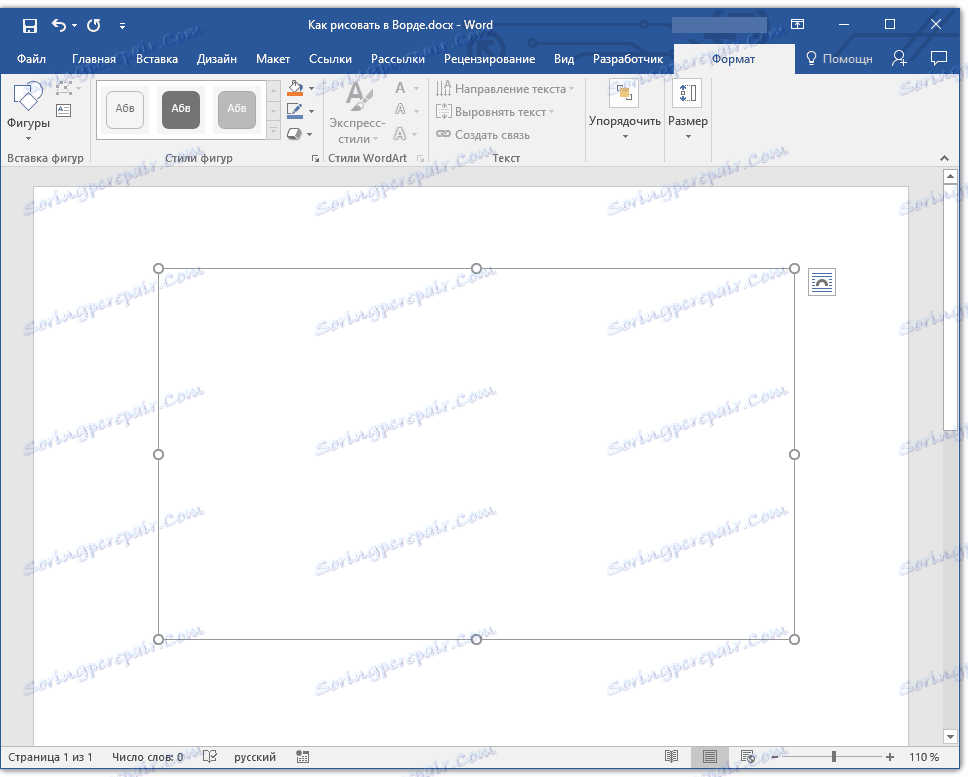
Po potrebi spremenite velikost polja za risanje. Če želite to narediti, povlecite v želeni smeri enega od markerjev, ki se nahajajo na njegovi meji.
Orodja za risanje
Takoj po dodajanju novega platna na stran se v dokumentu odpre zavihek »Oblika« , v katerem bodo najdena glavna orodja za risanje. Podrobno preuči vsako skupino, ki je prikazana v orodni vrstici za hitri dostop.

Vstavljanje oblik
»Številke« - s klikom na ta gumb boste videli velik seznam številk, ki jih lahko dodate na stran. Vsi so razdeljeni na tematske skupine, katerih ime vsakega govori zase. Tukaj boste našli:
- Linije;
- Pravokotniki;
- Glavne številke;
- Slikane puščice;
- Številke za enačbe;
- Diagrami poteka;
- Stars;
- Voditelji.
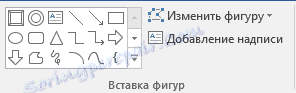
Izberite ustrezno vrsto oblike in jo potegnite s klikom na začetno točko z levim gumbom miške. Brez sprostitve gumba določite končno točko oblike (če gre za ravno črto) ali območje, ki naj bi ga zasedlo. Nato spustite levi gumb miške.
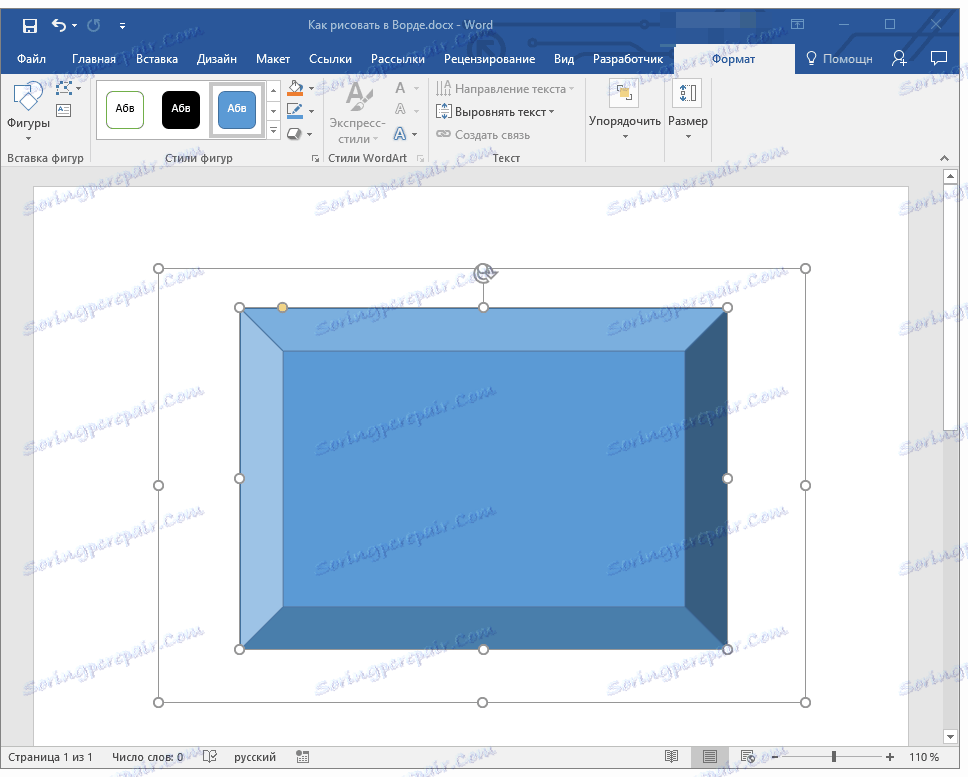
»Spremeni obliko« - če izberete prvi element v meniju tega gumba, lahko dobesedno spremenite obliko, to je, namesto drugega, da narišete drugo. Drugi element v meniju tega gumba je "Začni spreminjati vozlišča" . Če jo izberete, lahko spremenite vozlišča, to je sidrne točke konkretnih mest na sliki (v našem primeru so to zunanji in notranji koti pravokotnika.
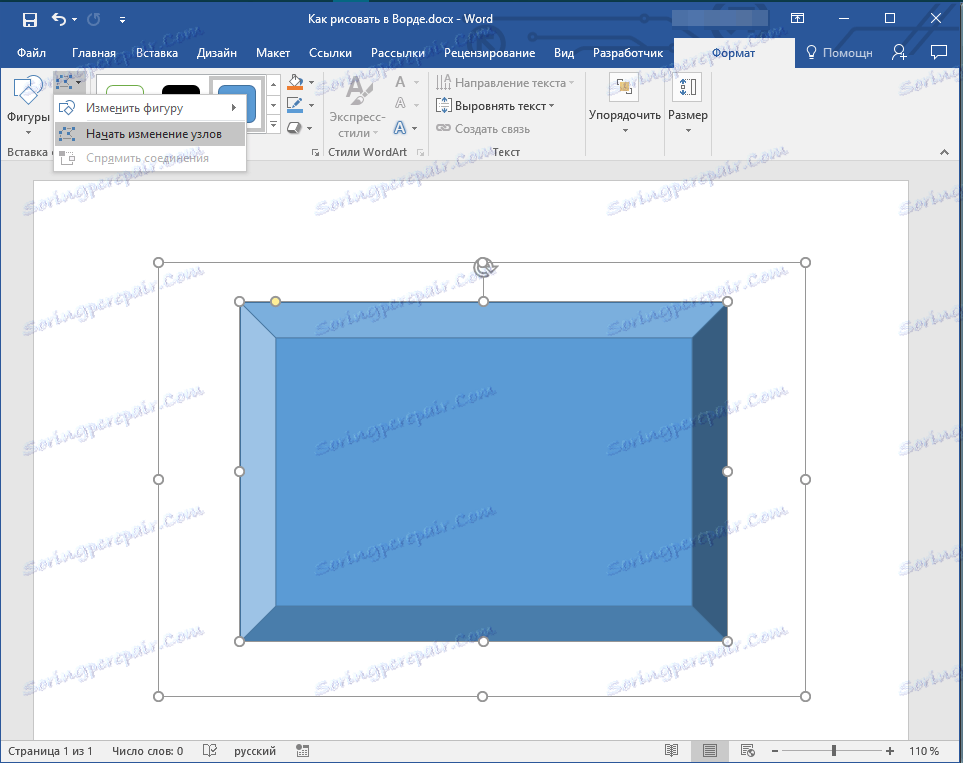
»Dodaj oznako« - ta gumb vam omogoča dodajanje besedilnega polja in vnos besedila vanj. Polje se doda na lokacijo, ki jo določite, vendar jo lahko po potrebi prosto pomaknete po strani. Priporočamo, da se polje in njegovi obrazi predhodno pregledajo. Več o tem, kako delati z besedilnim poljem in kaj lahko storite z njim, si lahko preberete v našem članku.
Lekcija: Kako spremeniti besedilo v Wordu
Stili številk
Z orodji te skupine lahko spremenite videz vlečene oblike, njenega sloga in teksture.

Če izberete ustrezno možnost, lahko spremenite barvo obrisa oblike in barve polnila.
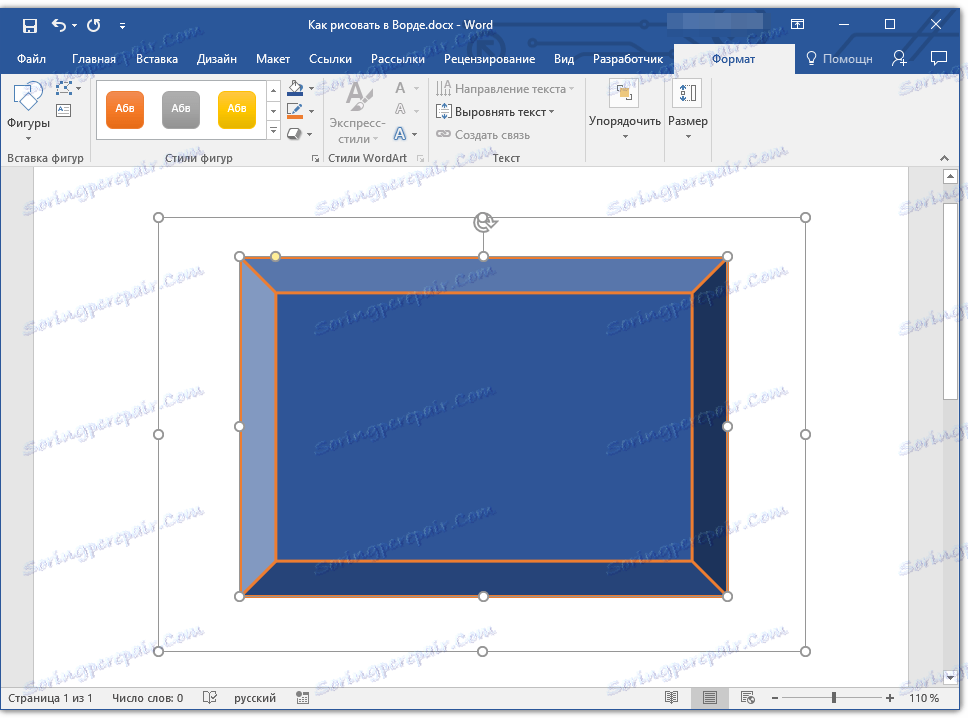
Če želite to narediti, izberite ustrezne barve v spustnem meniju gumba »Izpolnite obliko« in »Izrisi oblike« , ki se nahajajo desno od okna s slogovnimi predlogami slik.
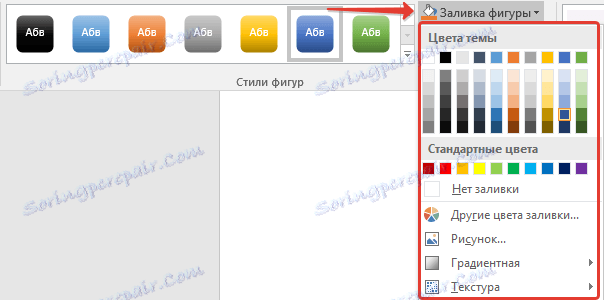
Opomba: Če vam standardne barve ne ustrezajo, jih lahko spremenite z možnostjo »Druge barve« . Kot barvo polnila lahko izberete tudi gradient ali teksturo. V meniju gumba »Contour color« lahko prilagodite debelino linije.
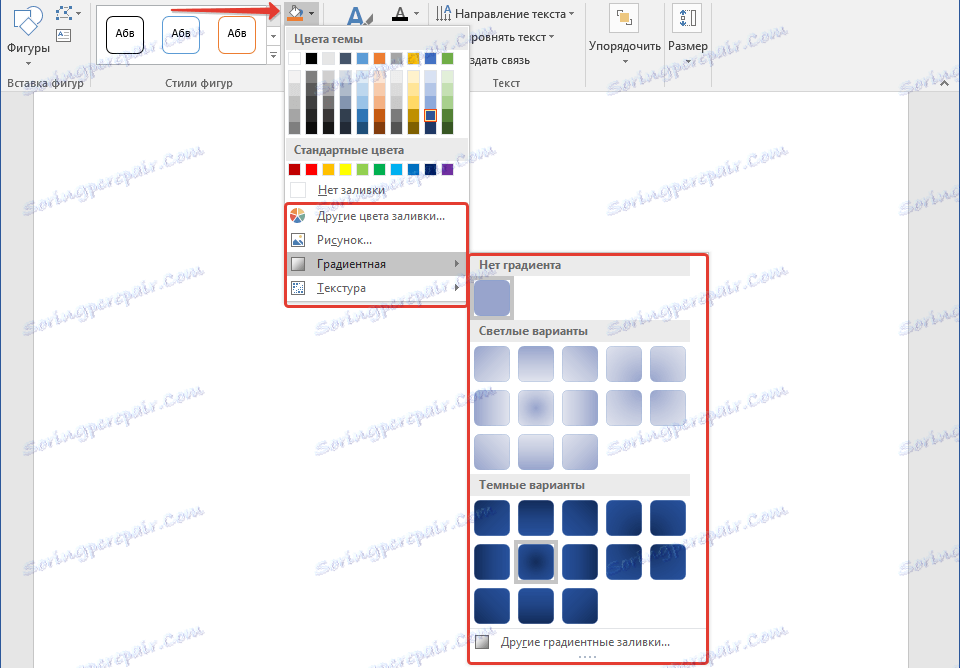
»Učinki oblika« je orodje, s katerim lahko spremenite videz oblike z izbiro enega od predlaganih učinkov. Med njimi so:
- Senca;
- Refleksija;
- Osvetlitev ozadja;
- Glajenje;
- Relief;
- Zavrti.
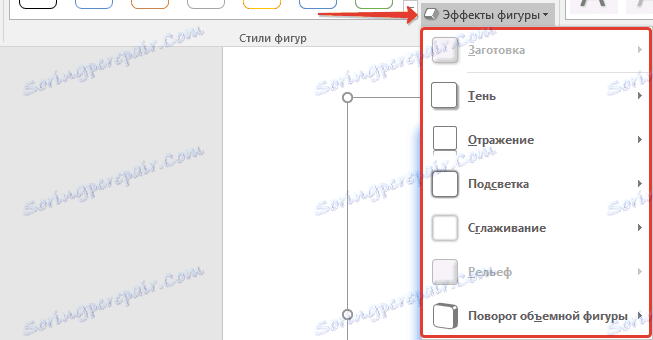
Opomba: Parameter "Rotate" je na voljo samo za 3D oblike, nekateri učinki iz zgornjih odsekov so na voljo tudi samo za oblike določenega tipa.
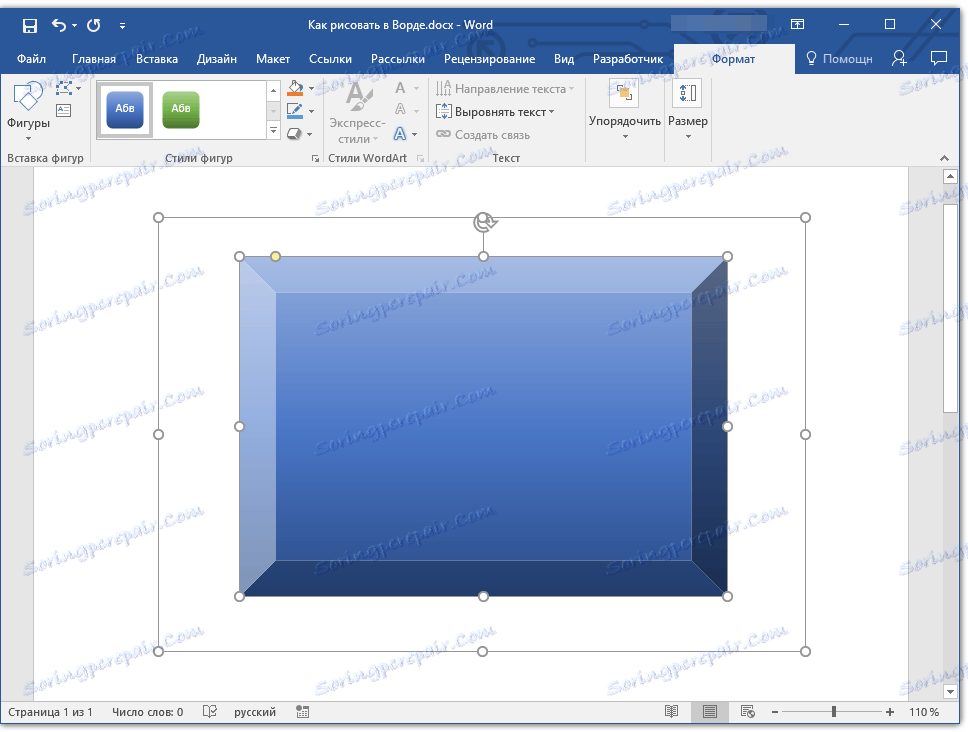
Slogi WordArt
Učinki iz tega razdelka veljajo izključno za besedilo, dodano v besedilo z gumbom Dodaj napis, ki se nahaja v skupini Vstavi vzorca .
Besedilo
Podobno kot slogi WordArt se učinki uporabljajo izključno za besedilo.
Razvrsti po
Orodja te skupine so namenjena spremembi položaja slike, njene poravnave, rotacije in drugih podobnih manipulacij.
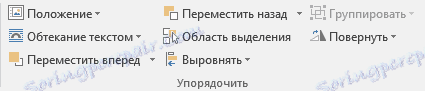
Rotacija slike se izvaja na popolnoma enak način kot vrtenje slike - na vzorčeno, strogo določeno ali poljubno vrednost. To pomeni, da lahko izberete standardni kot vrtenja, določite svoje ali preprosto vrtite sliko, tako da povlečete krožno puščico, ki se nahaja neposredno nad njo.
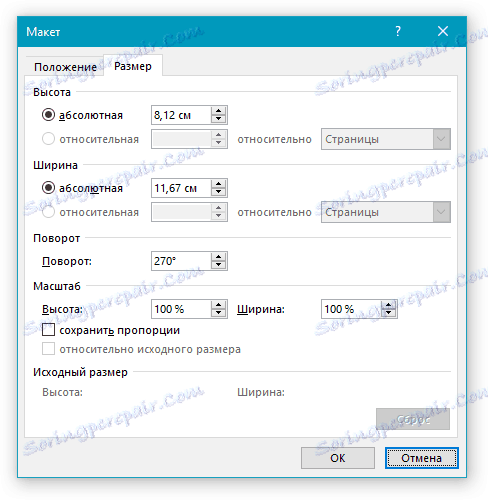
Lekcija: Kot v oddelku, zavrtite risbo
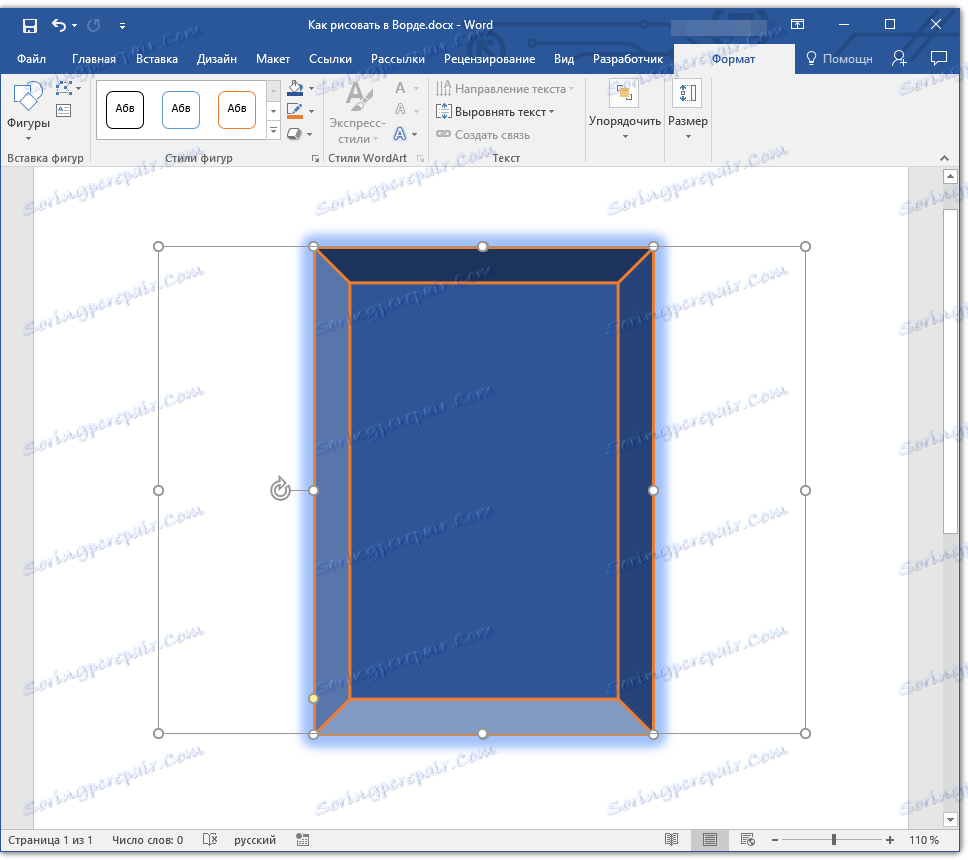
Poleg tega lahko z uporabo tega razdelka prekrivate eno obliko na drugem, tako kot lahko naredite z risbami.
Lekcija: Kako postaviti eno sliko na drugo v Wordu
V istem odseku lahko potegnete tok okoli slike z besedilom ali skupino dveh ali več oblik.
Spoznanja o delu z besedo:
Kako oblikovati skupine
Zaviti besedilo z besedilom
Opomba: Skupina Tools "Arrange" pri obdelavi z oblikami je popolnoma identična s tistimi pri delu z risbami, z njihovo pomočjo pa lahko izvedete popolnoma enake manipulacije.
Velikost
Možnost enotnega orodja te skupine je samo ena - spreminjanje velikosti slike in polja, v katerem se nahaja. Tukaj lahko določite natančno širino in višino v centimetrih ali pa ga spreminjate korak za korakom s pomočjo puščic.
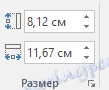
Poleg tega je mogoče velikost polja, tako kot velikost oblike, ročno spremeniti z uporabo označevalcev, ki se nahajajo vzdolž obrisa svojih meja.
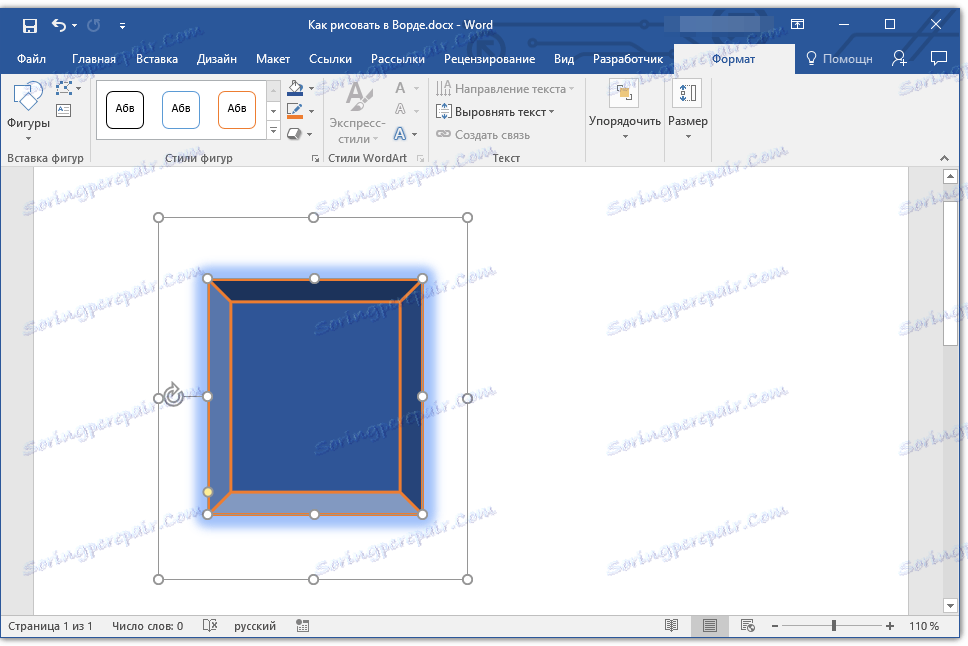
Lekcija: Kako obrezati sliko v programu Word
Opomba: Za izhod iz načina risanja pritisnite tipko "ESC" ali kliknite levi gumb miške na praznem področju dokumenta. Če se želite vrniti na urejanje in odprite kartico »Oblika «, dvokliknite na risbo / obliko.
To je vse, iz tega članka ste se naučili, kako pripraviti v besedo. Ne pozabite, da je ta program predvsem urejevalnik besedil, zato ga ne postavljajte preveč. Uporabite za takšne namene profilno programsko opremo - grafične urejevalce.