Pregledovanje orodij v MS Wordu
Microsoft Word je dobro orodje ne samo za tipkanje in oblikovanje, temveč tudi zelo priročno orodje za kasnejše urejanje, urejanje in urejanje. Vsi ne uporabljajo tako imenovane »uredniške« komponente programa, zato smo v tem članku odločili govoriti o nizu orodij, ki jih je mogoče in jih je treba uporabiti za te namene.
Lekcija: Oblikovanje besedila v programu Word
Orodja, ki so opisana spodaj, so lahko koristna ne samo za urejevalce ali pisatelje, temveč tudi za vse uporabnike, ki uporabljajo Microsoft Word za skupno delo. Slednja pomeni, da lahko več uporabnikov hkrati deluje na enem dokumentu, ki ga ustvarja in spreminja, od katerih ima vsak stalni dostop do datoteke.
Lekcija: Kako spremeniti ime avtorja v Word

Napredni urejevalni priročnik je zbran na kartici »Pregled « na orodni vrstici za hitri dostop. O vsakem od njih bomo povedali v redu.
Črkovanje
Ta skupina vsebuje tri pomembna orodja:
- Črkovanje;
- Tezaver;
- Statistika.
Črkovanje je odlična priložnost za preverjanje dokumenta za slovnične in črkovalne napake. Več podrobnosti o delu s tem oddelkom je napisano v našem članku.
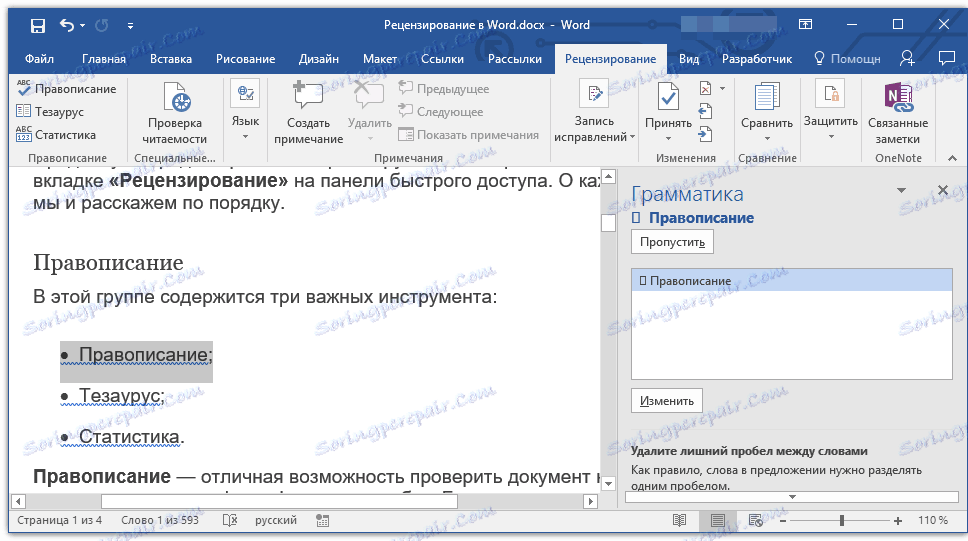
Tezaver je orodje za iskanje sopomenk za besedo. Preprosto izberite besedo v dokumentu, tako da kliknete nanj in nato kliknete ta gumb na vrstici bližnjice. Na desni strani se prikaže okno "Thesaurus" , v katerem bo prikazan celoten seznam sopomenk za izbrano besedo.
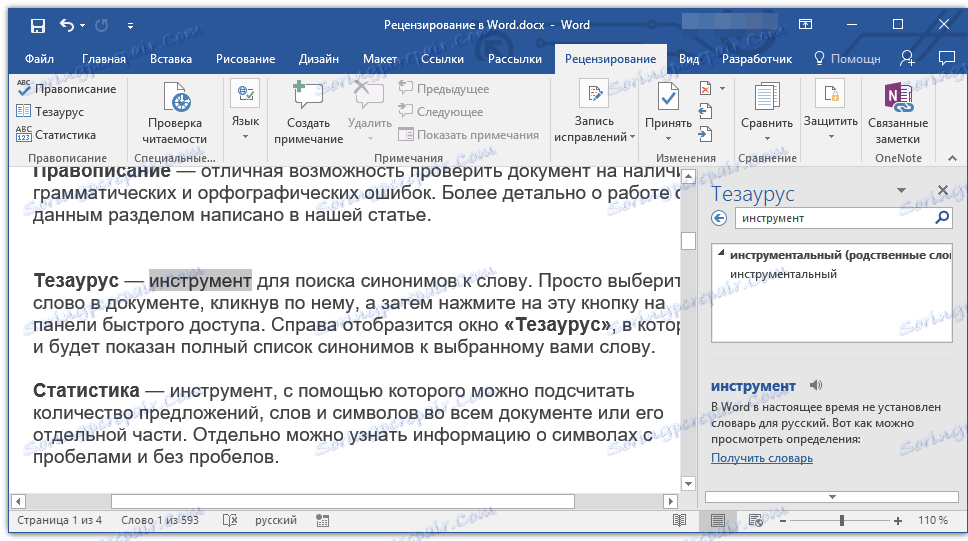
Statistika - orodje, s katerim lahko izračunate število stavkov, besed in simbolov v celotnem dokumentu ali njegovih posameznih delih. Ločeno lahko najdete informacije o simbolih s presledki in brez presledkov.

Lekcija: Kako šteti število znakov v Wordu
Jezik
V tej skupini sta le dva instrumenta: "Prevajanje" in "Jezik" , ime vsakega od njih govori zase.
Prevod - omogoča prevajanje celotnega dokumenta ali njegovega posebnega dela. Besedilo se pošlje Microsoftu v oblaku in se odpre v že prevedeni obliki v ločenem dokumentu.
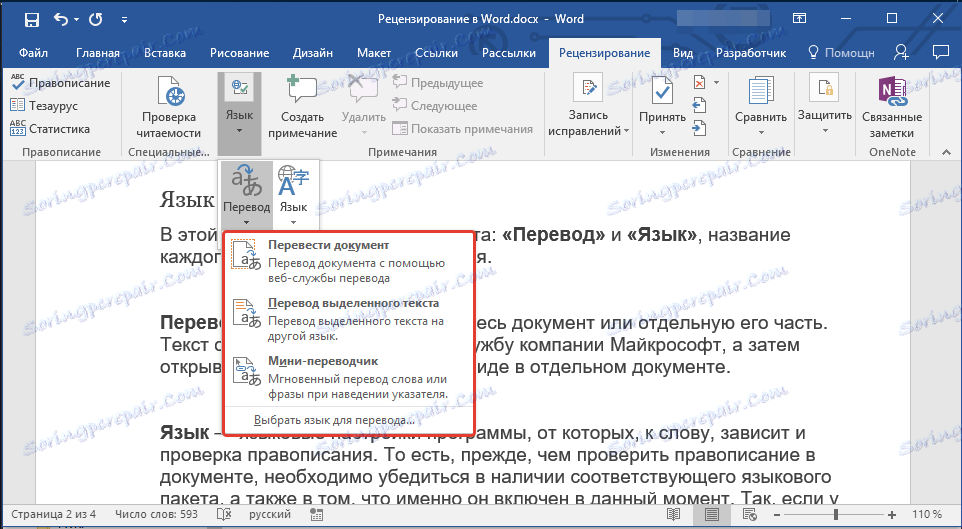
Jezik - jezikovne nastavitve programa, od katerih je, mimogrede, odvisno od preverjanja črkovanja. To pomeni, da morate pred preverjanjem črkovanja v dokumentu preveriti, ali imate ustrezen jezikovni paket in da je trenutno vključen.
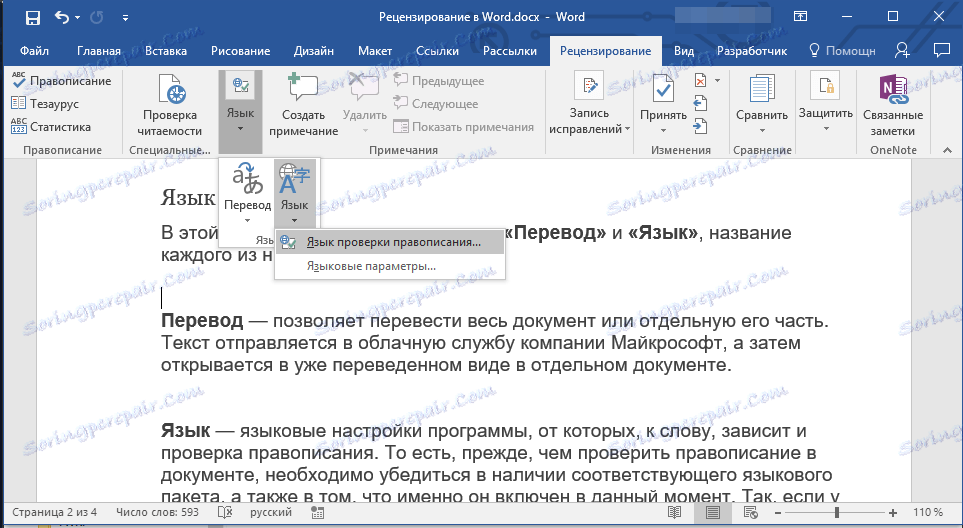
Torej, če imate preverjen ruski jezik in besedilo je v angleščini, bo program poudaril vse, kot je besedilo z napakami.
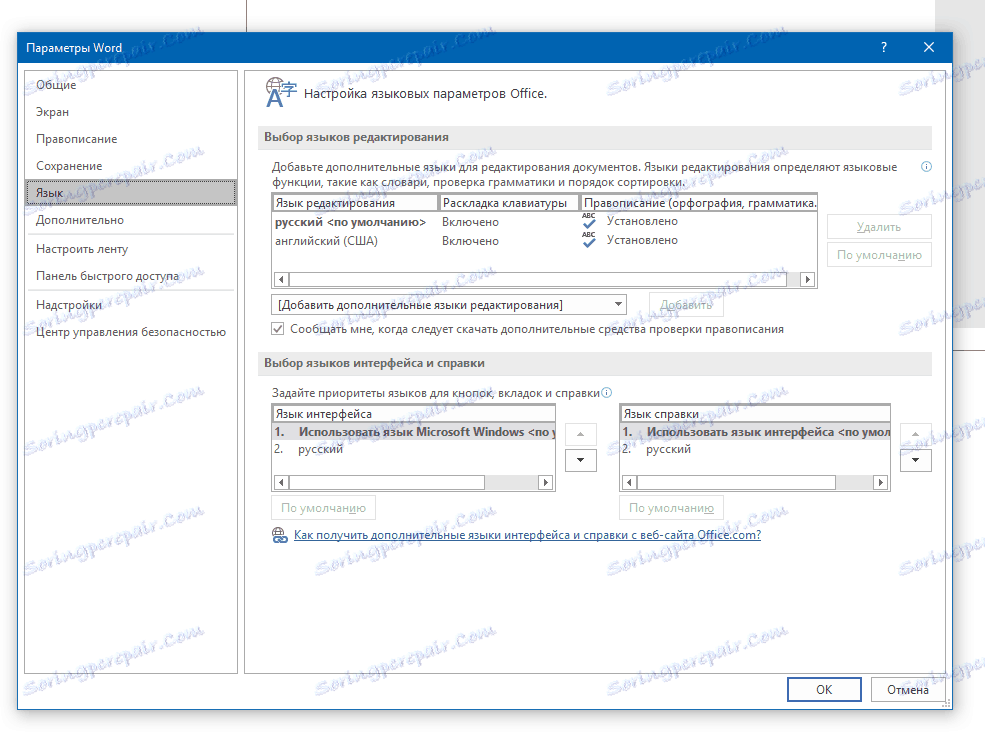
Lekcija: Kako omogočiti črkovanje v Wordu
Opombe
Ta skupina vsebuje vsa tista orodja, ki jih je mogoče in jih je treba uporabljati pri uredniškem ali skupnem delu na dokumentih. To je priložnost, da se opozorijo na napake avtorja, komentirajo, pustijo želje, namige itd., Pri čemer izvirno besedilo ostane nespremenjeno. Opombe so neke vrste znamka na robu.
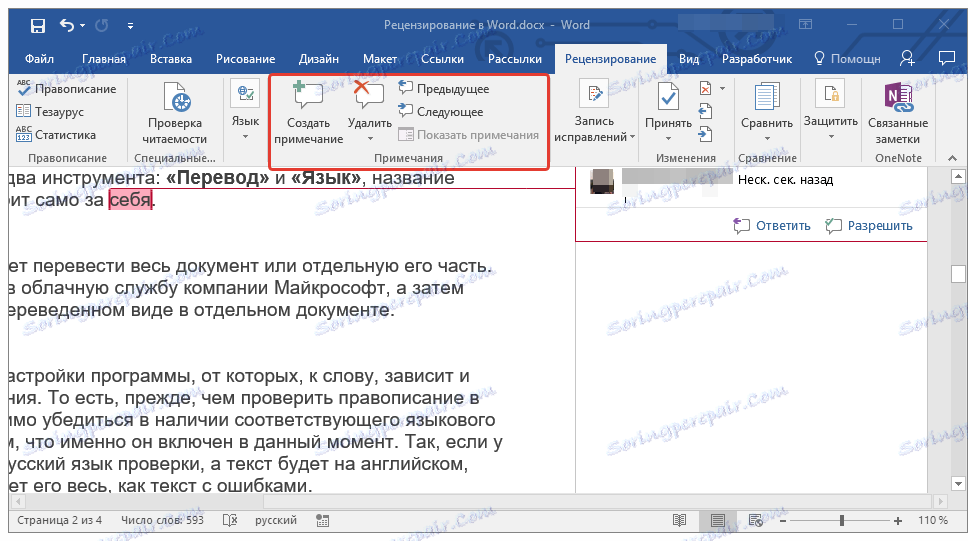
Lekcija: Kako ustvariti zapiske v Wordu
V tej skupini lahko ustvarite opombo, se pomikate med obstoječimi zapiski in jih prikažete ali skrijete.
Snemanje popravkov
Z orodji v tej skupini lahko v dokumentu omogočite način urejanja. V tem načinu lahko odpravite napake, spremenite vsebino besedila, uredite po želji in izvirnik ostane nespremenjen. To pomeni, da bodo po opravljenih potrebnih spremembah obstajale dve različici dokumenta - izvirna različica, ki jo bo urednik ali drug uporabnik spremenil.
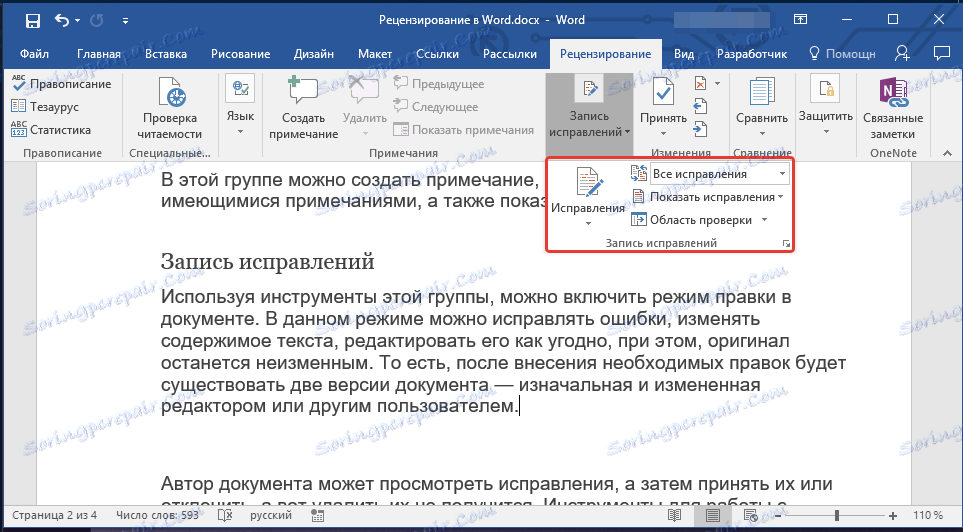
Lekcija: Kako omogočiti način urejanja v Wordu
Avtor dokumenta lahko pregleda popravke in jih nato sprejme ali jih zavrne, vendar jih ne bo mogel izbrisati. Orodja za delo s popravki so v naslednji skupini »Spremembe«.
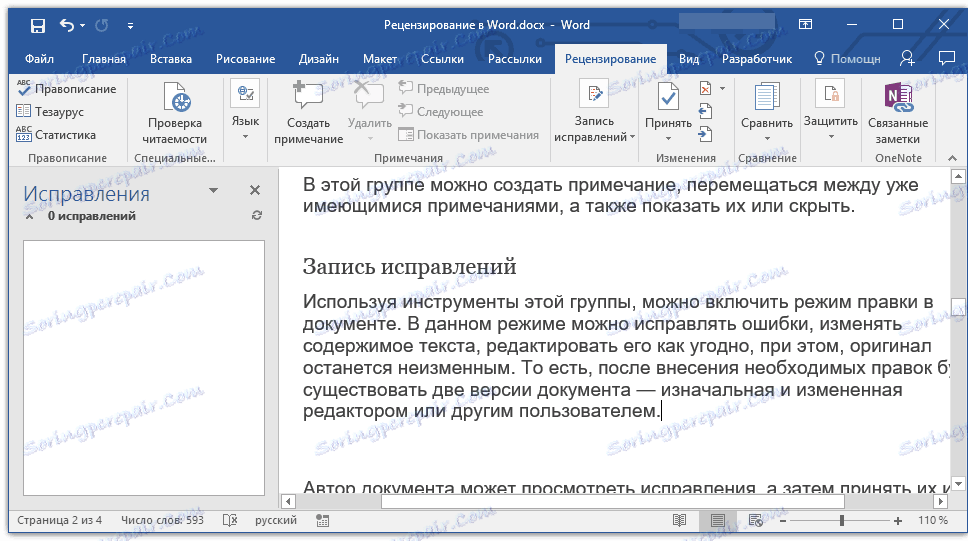
Lekcija: Kako odstraniti popravke v Wordu
Primerjava
Orodja v tej skupini omogočata primerjavo dveh dokumentov, ki so podobni v vsebini in prikazujejo tako imenovano razliko med njimi v tretjem dokumentu. Najprej morate določiti izvorni dokument in dokument, ki ga želite urediti.
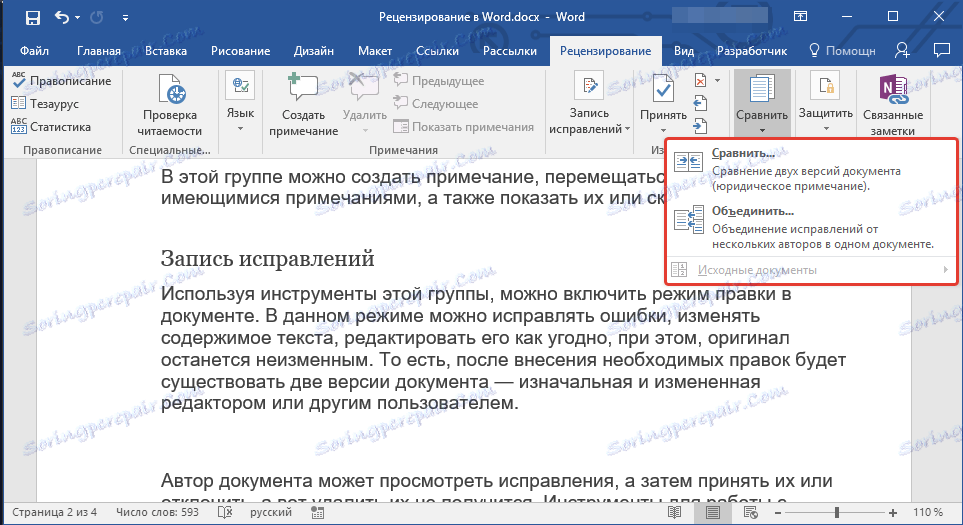
Lekcija: Kako primerjati dva dokumenta v Wordu
Poleg tega lahko v skupini »Primerjaj« združite popravke dveh različnih avtorjev.
Zaščitite
Če želite preprečiti urejanje dokumenta, s katerim delate, v skupini »Zaščiti« izberite postavko »Omeji urejanje« in v oknu, ki ga odprete, določite potrebne parametre omejitve.
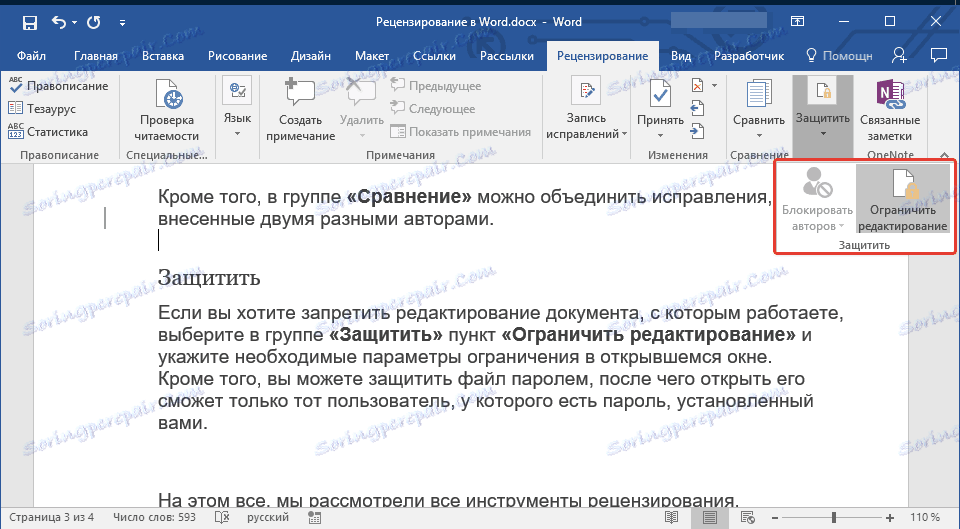
Poleg tega lahko datoteko zaščitite z geslom, po katerem ga lahko odpre le uporabnik, ki ima geslo, ki ste ga nastavili.
Lekcija: Kako nastaviti geslo za dokument
Pri tem smo pregledali vsa orodja za pregled, ki jih vsebuje Microsoft Word. Upamo, ta članek bo uporaben za vas in bo znatno poenostavil delo z dokumenti in njihovo urejanje.