1. metoda: EzGIF
EzGIF je napredna spletna storitev, ki ponuja veliko različnih orodij, primernih za urejanje GIF animacij. Delate lahko s celotnim projektom in z vsakim kadrom posebej, pri čemer vsebino urejate po svojih željah.
Pojdite na spletno storitev EzGIF
- Ko greste na glavno stran EzGIF, kliknite gumb "Izberi datoteke"da določite, kateri GIF bo še urejen.
- V oknu Raziskovalec, ki se odpre, poiščite ustrezen predmet in ga izberite za dodajanje.
- Nadalje na istem zavihku kliknite "Naloži in ustvari GIF".
- Poglejmo si vsako orodje po vrsti, začenši z "Obreži"... Izberite to možnost, če želite obrezati odvečne robove GIF. Za udobje lahko samostojno izberete aktivno območje, tako da spremenite prikazani pravokotnik in ga zavzamete za točke.
- Pomaknite se navzdol, da se prikažejo ostale možnosti obrezovanja. Velikost lahko nastavite sami, določite razmerja ali pa spletna storitev samodejno obreže presežek. Če je nastavitev končana, kliknite "Obreži sliko" da shranite spremembe.
- Izberite drugi odsek "Spremeni velikost"za spremembo celotne velikosti platna.
- Pod animirano sliko poiščite polja, odgovorna za urejanje višine in širine. Za vsak parameter določite zahtevano vrednost in določite tudi enega od razpoložljivih načinov spreminjanja velikosti. Dejanje potrdite s klikom na "Spremeni velikost slike".
- Sledi drugo orodje "Zavrti"... Odgovoren je za vrtenje slike v različne smeri. Na tem se ne bomo več zadrževali, saj lahko vsakdo to ugotovi v nastavitvah tega orodja, brez težav z obračanjem animacije za potrebno število stopinj.
- Izberite razdelek "Optimiziraj"če želite stisniti velikost GIF brez izgube kakovosti ali jo žrtvovati, da zmanjšate prostor v datoteki.
- Stiskanje se prilagodi pod samo sliko: premaknite drsnik in sledite rezultatu. Ko ste dosegli želeni rezultat, kliknite "Optimizirajte GIF"da shranite spremembe.
- Nato je nabor različnih orodij Učinki.
- Zanj obstaja celoten sklop zelo različnih parametrov, ki jih bomo upoštevali po vrsti. Najprej je na voljo seznam drsnikov, ki vam omogočajo prilagajanje svetlosti, kontrasta, nasičenosti in barvnega upodabljanja. Prilagodite jih tako, da si ogledate rezultat v oknu za predogled.
- Uporaba "Barvne prednastavitve", aktiviranje elementov, ki se nahajajo tam, tako da postavite potrditvena polja poleg njih, da izberete eno od barvnih praznin ali celo naredite animacijo črno-belo.
- Poleg tega EzGIF ponuja uporabo različnih filtrov, ki sliko spremenijo v nekaj drugega s popolno spremembo barvne palete ali uporabo dodatnih učinkov. Seznanite se z njihovim delovanjem in aktivirajte vsak element po vrsti, da boste razumeli, kateri je pravi za vaš projekt. Ko končate, kliknite "Uporabi izbrano"za uporabo izbora.
- Če izberete orodje "Hitrost" in se spustite pod sliko, lahko samostojno spremenite hitrost predvajanja animacije. Takoj se bo začelo predvajati v glavnem oknu, zato se rezultat spremlja v realnem času.
- EzGIF ponuja možnost dodajanja besedila v vsak obstoječi animacijski okvir. Za to obstaja posebno orodje, imenovano "Napišite".
- Ko jo izberete, pojdite na prvi okvir. V prostor vnesite besedilo, prilagodite njegovo velikost, položaj in barvo. Če ste z rezultatom zadovoljni, kliknite na "Set"da ga uporabite.
- Enako se naredi z vsemi drugimi okvirji, vključenimi v animacijo. Pojdite spodaj in bodite pozorni na oštevilčenje, da poiščete elemente, ki se ujemajo.
- Trenutni sliki lahko dodate dodatne elemente, na primer prekrijete vodni žig. V zgornji vrstici izberite "Prekrivanje".
- Pod sliko izberite datoteko, ki bo nameščena na njej, nato pa nastavite njen položaj in velikost.
- Včasih je treba animacijo obrezati, na primer z ločevanjem nepotrebnega prvega ali zadnjega okvira. To bo pomagalo orodju "Cut".
- S spodnjim obrazcem določite začetni in končni okvir - to je najprimernejši algoritem obrezovanja, ki uporabniku ne vzame veliko časa.
- Zadnji odsek "Okvirji" vam omogoča, da delate z vsakim kadrom posebej in jih vse prikažete na zaslonu. Za vsakega lahko izberete zamik, kopirate ali izrežete iz projekta.
- Če je delo s projektom končano in ste ga pripravljeni shraniti, kliknite gumb "Shrani".
- Animacija GIF bo takoj prenesena v lokalno shrambo in na voljo za ogled. Pazljivo ga preberite, da zagotovite kakovost urejanja.
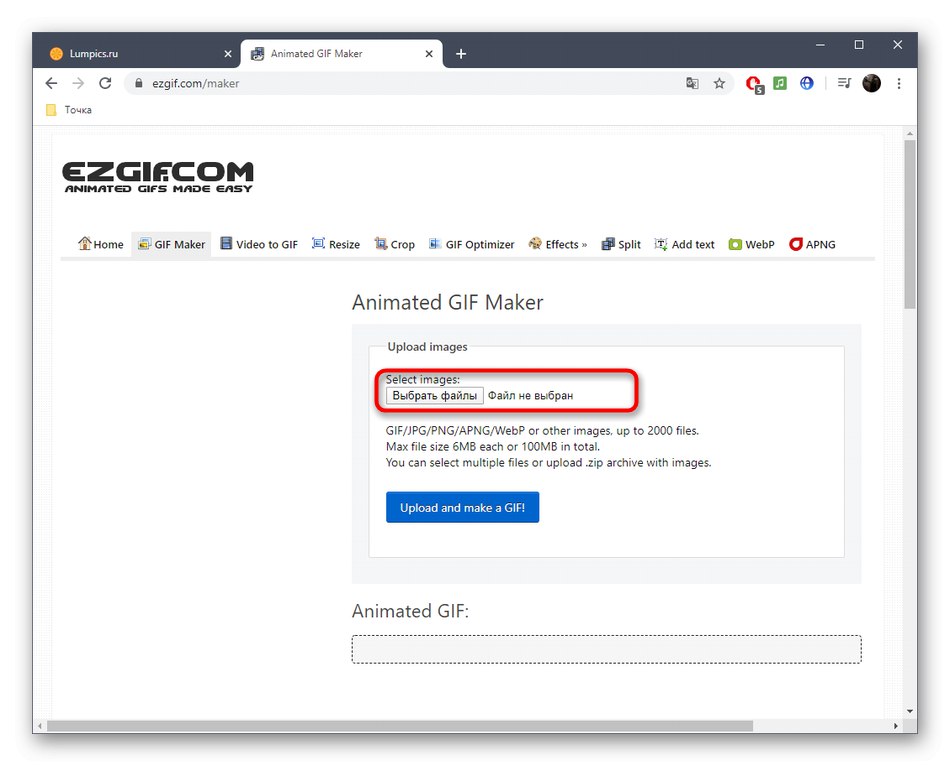
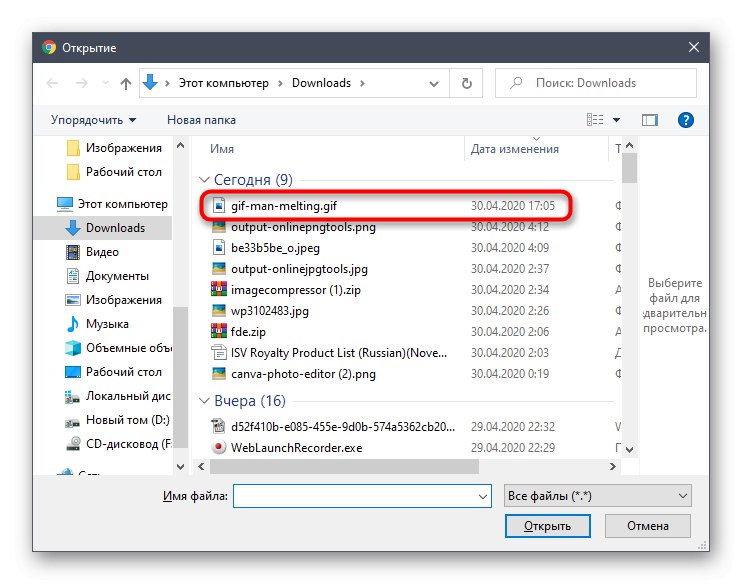
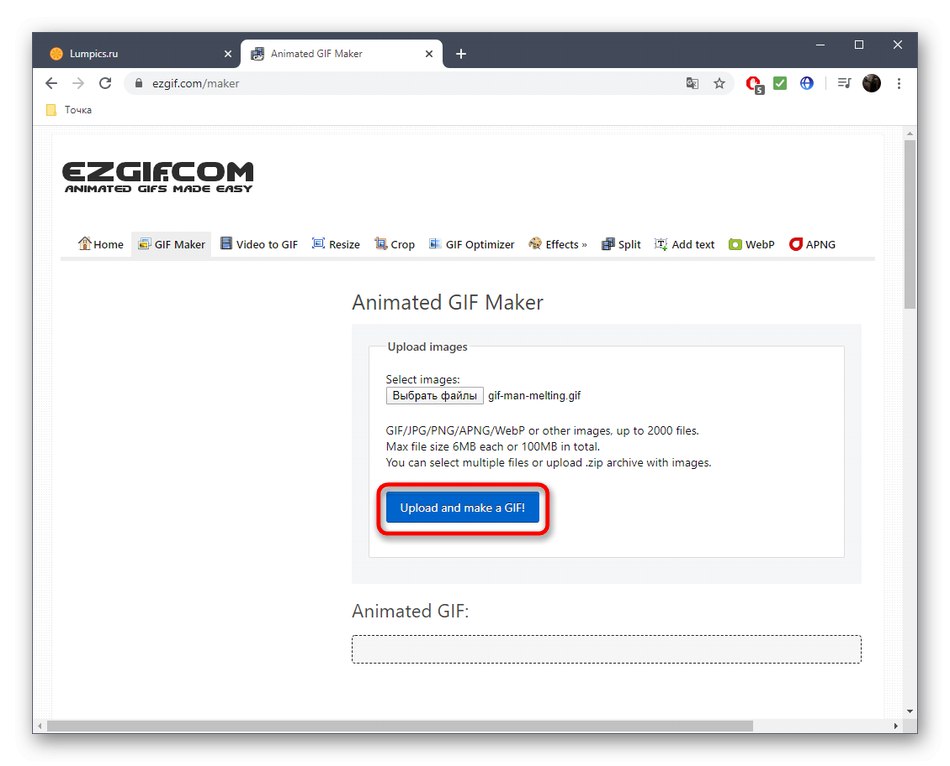
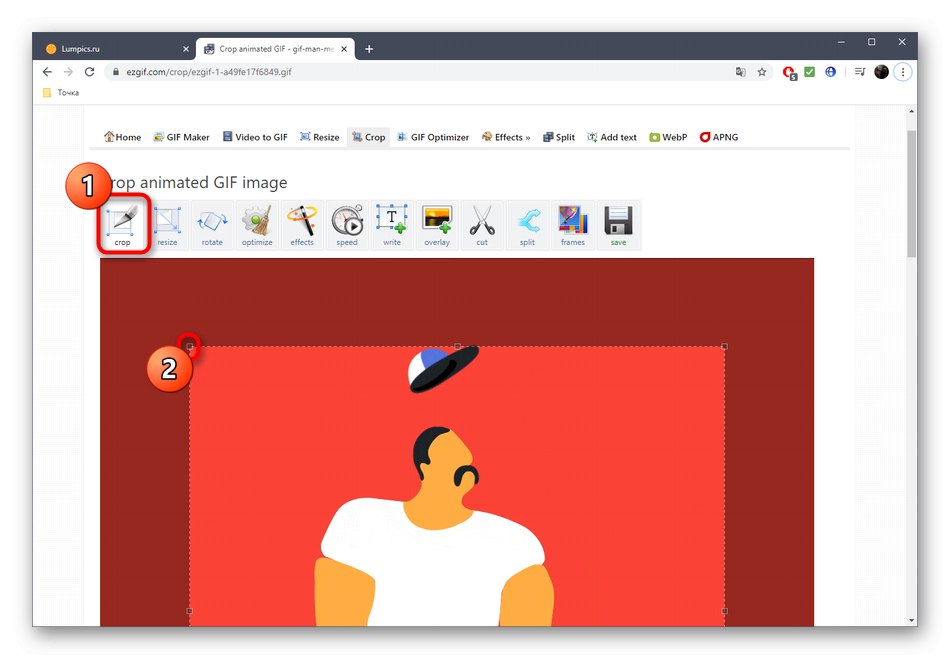
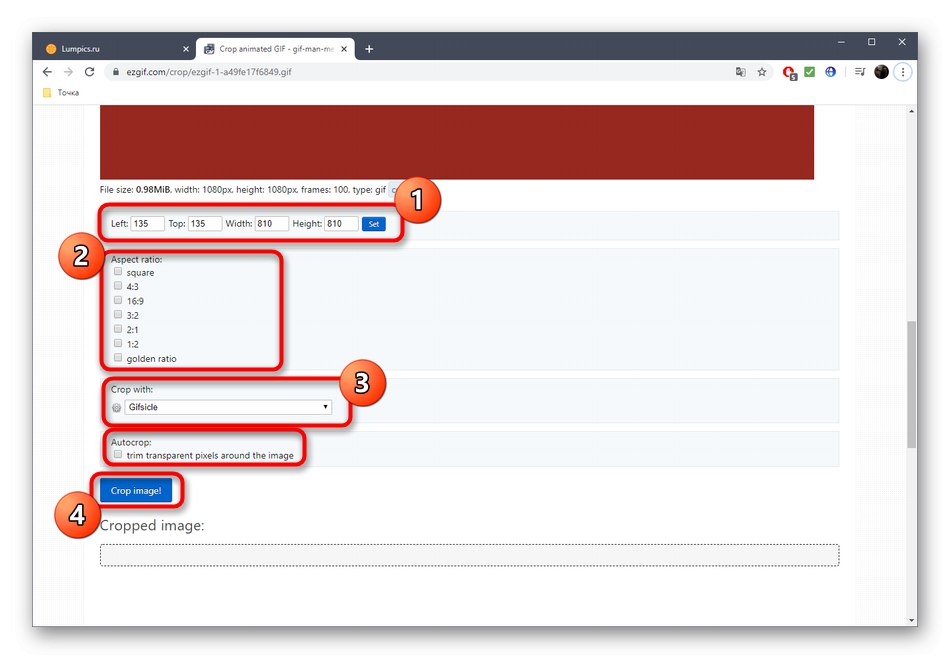
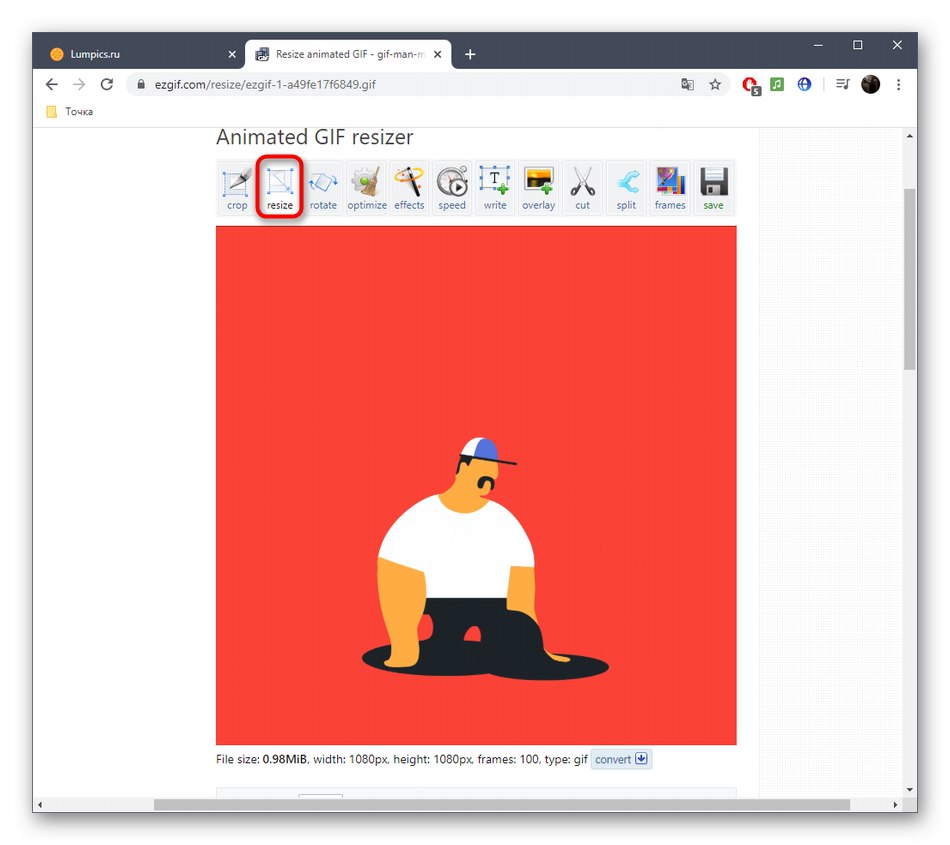
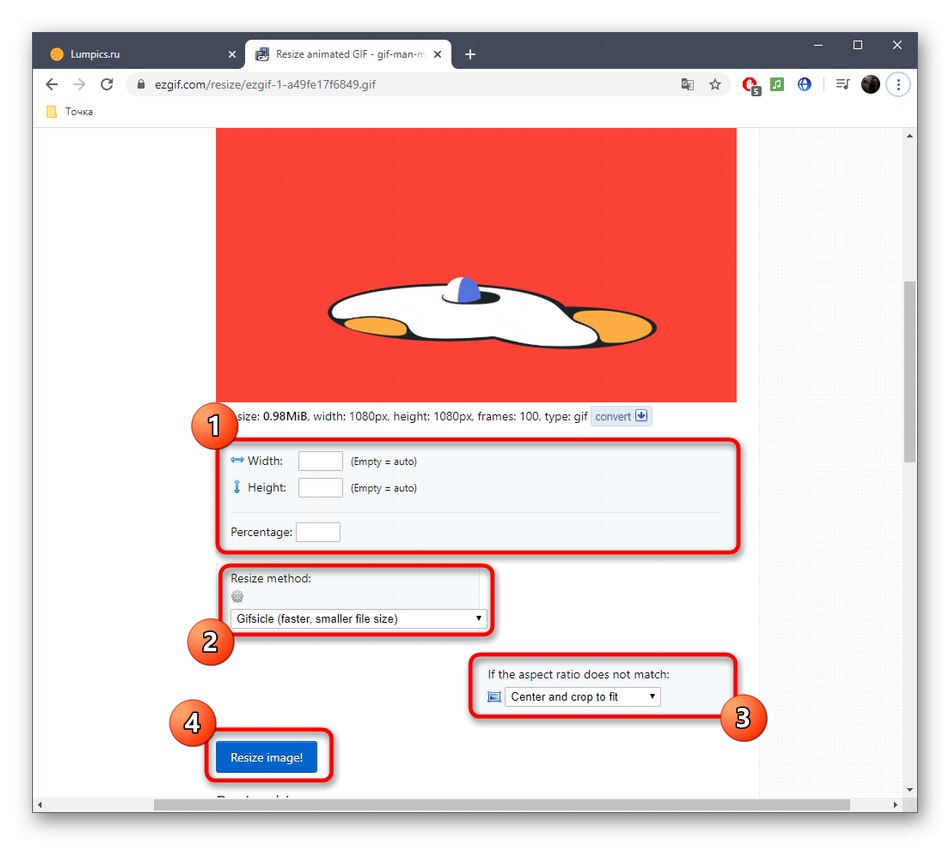
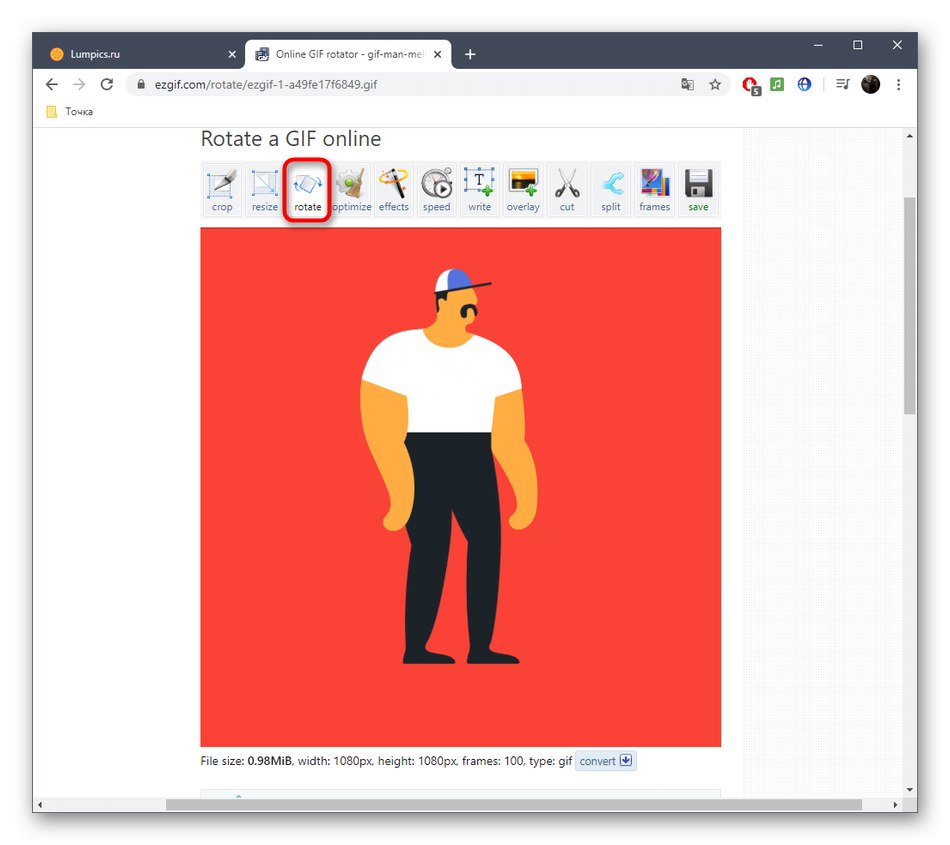
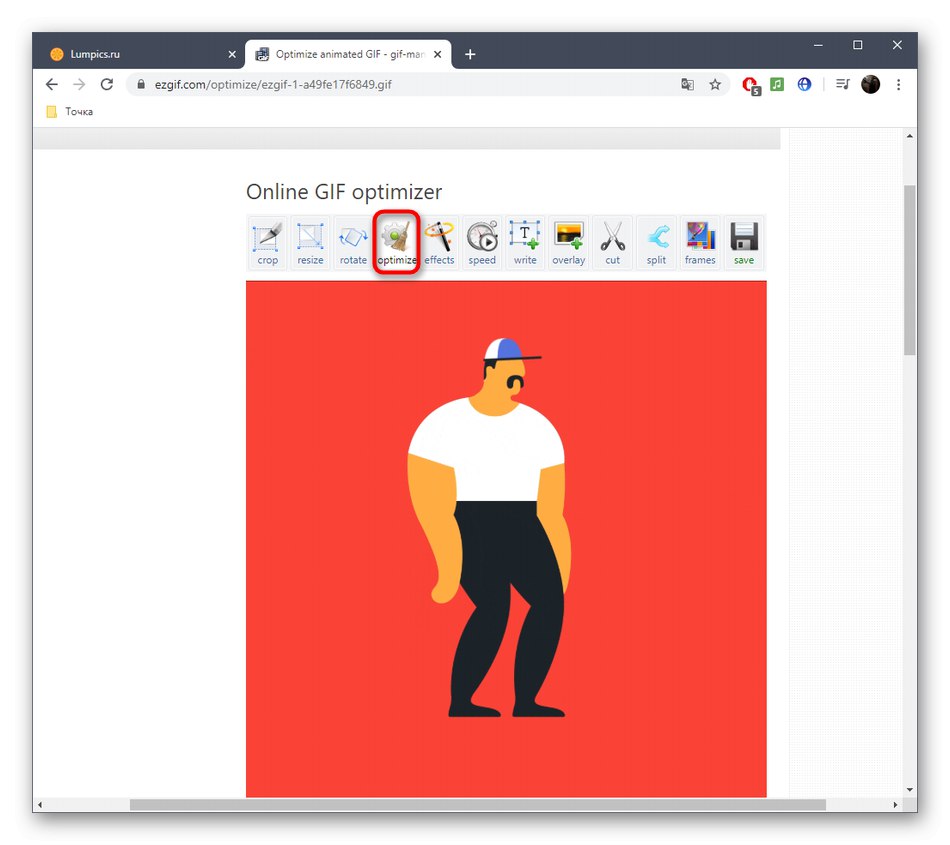
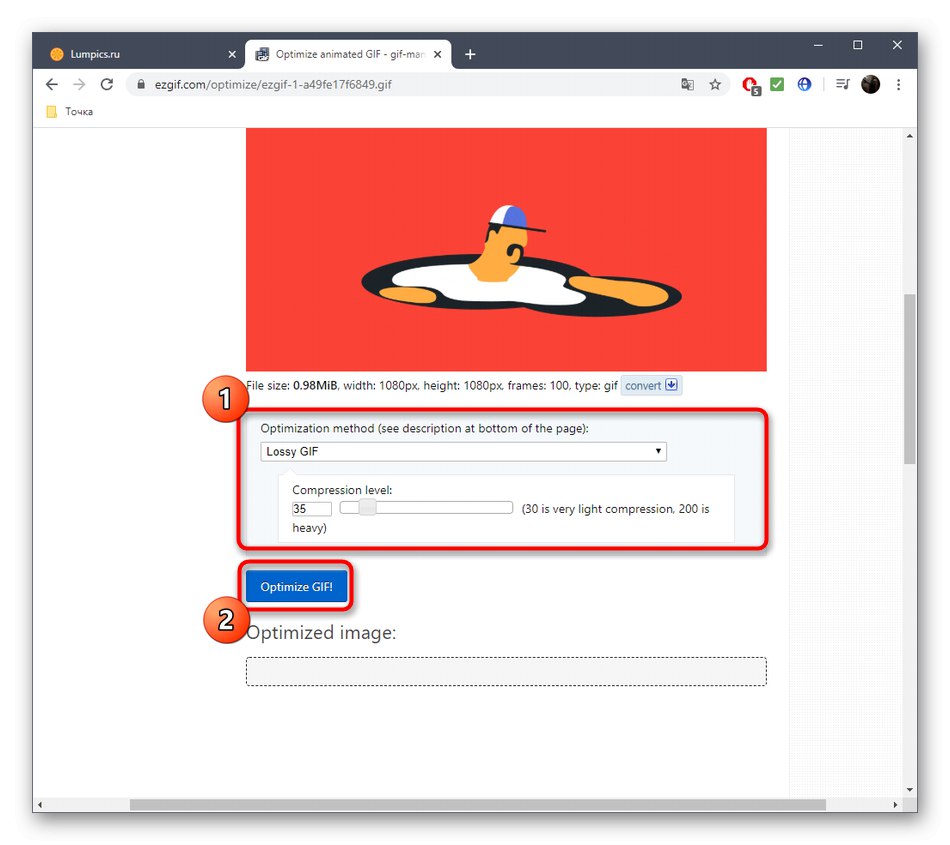
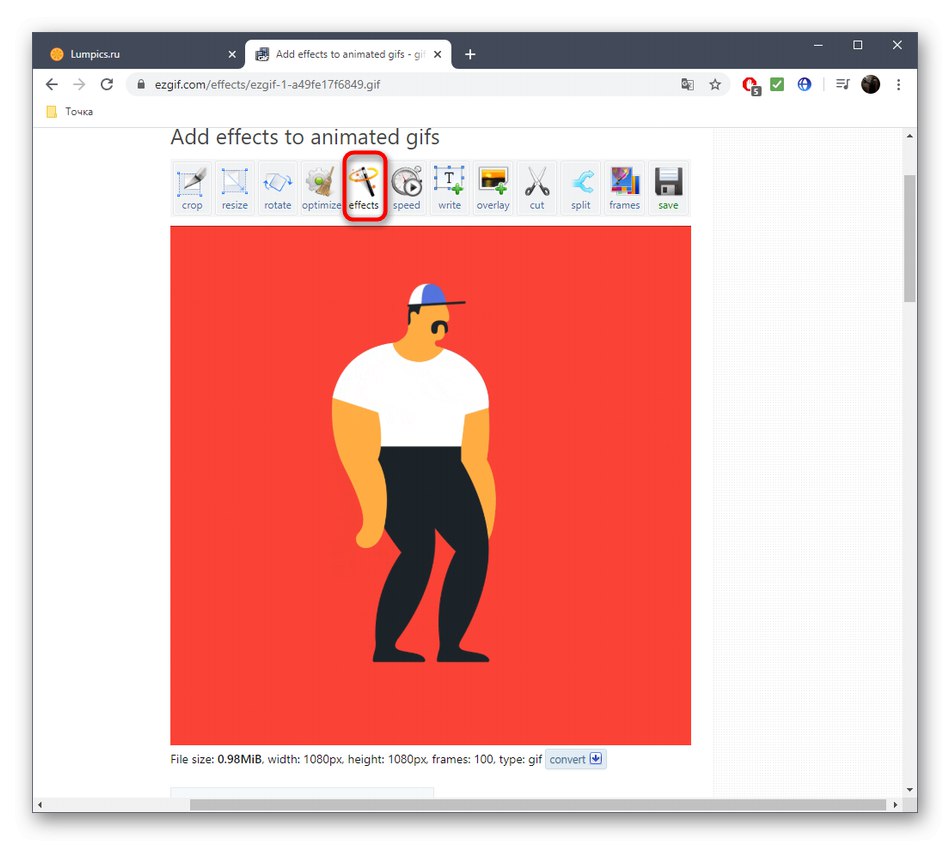
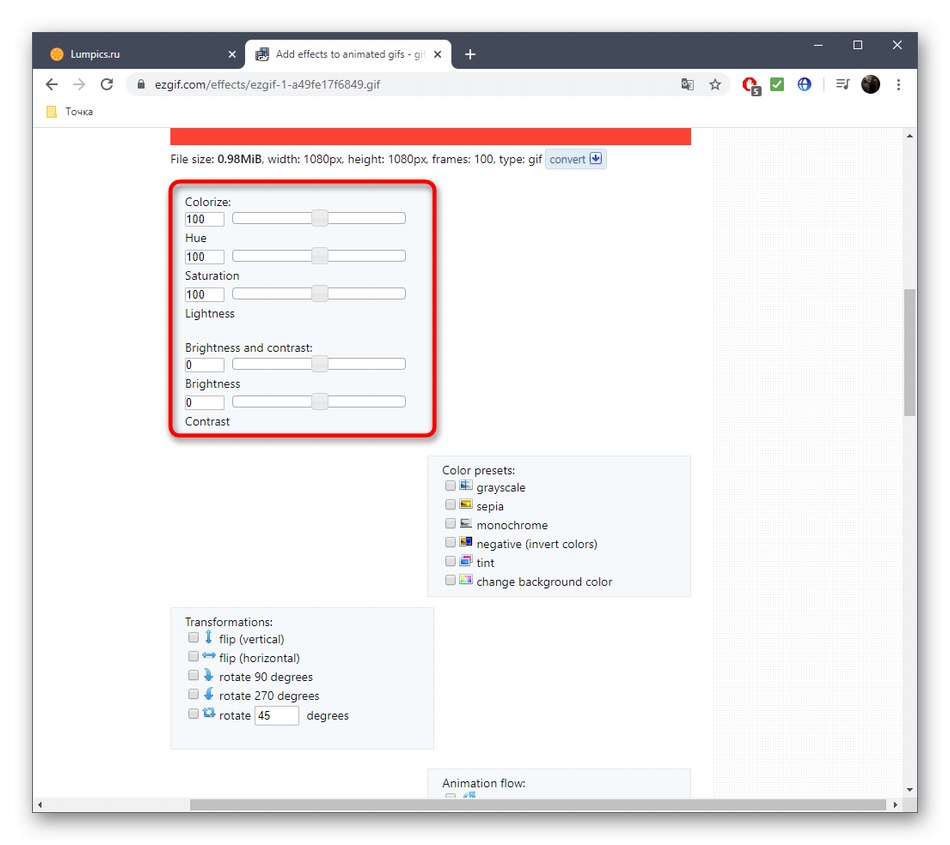
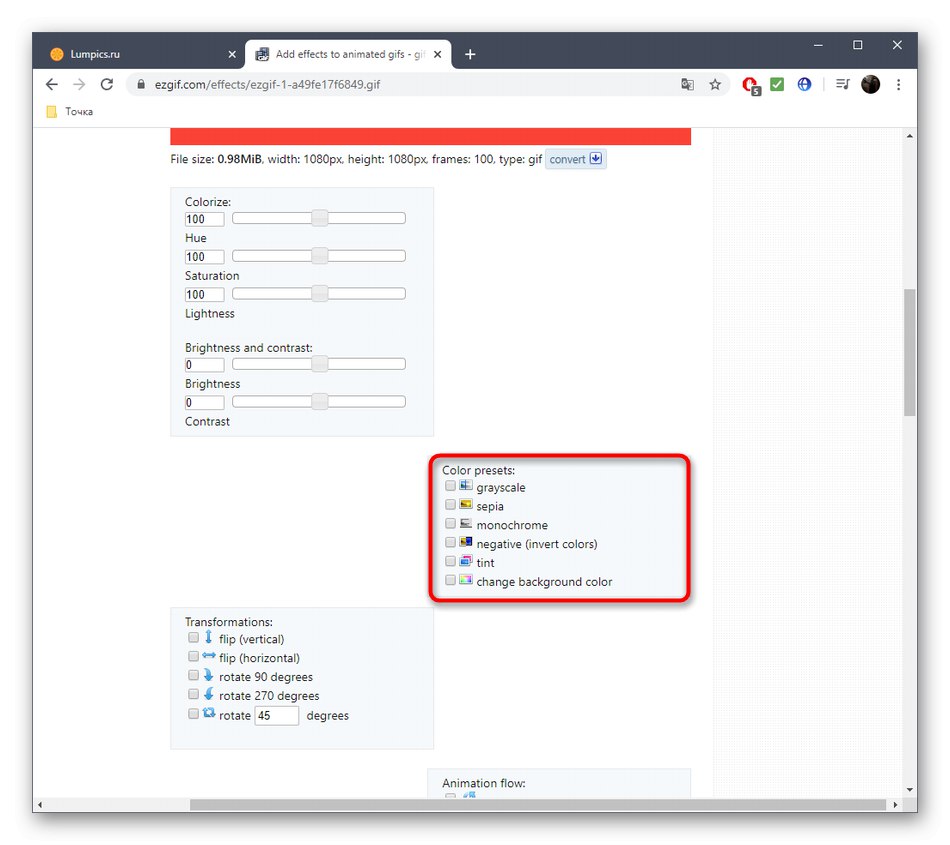
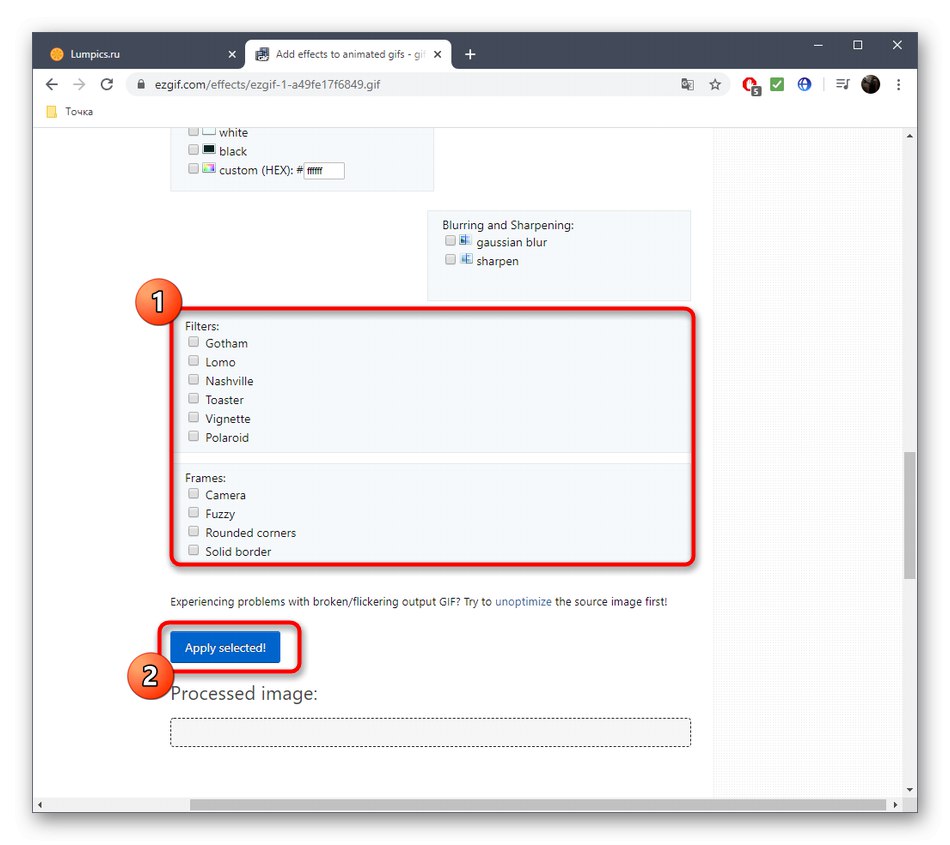
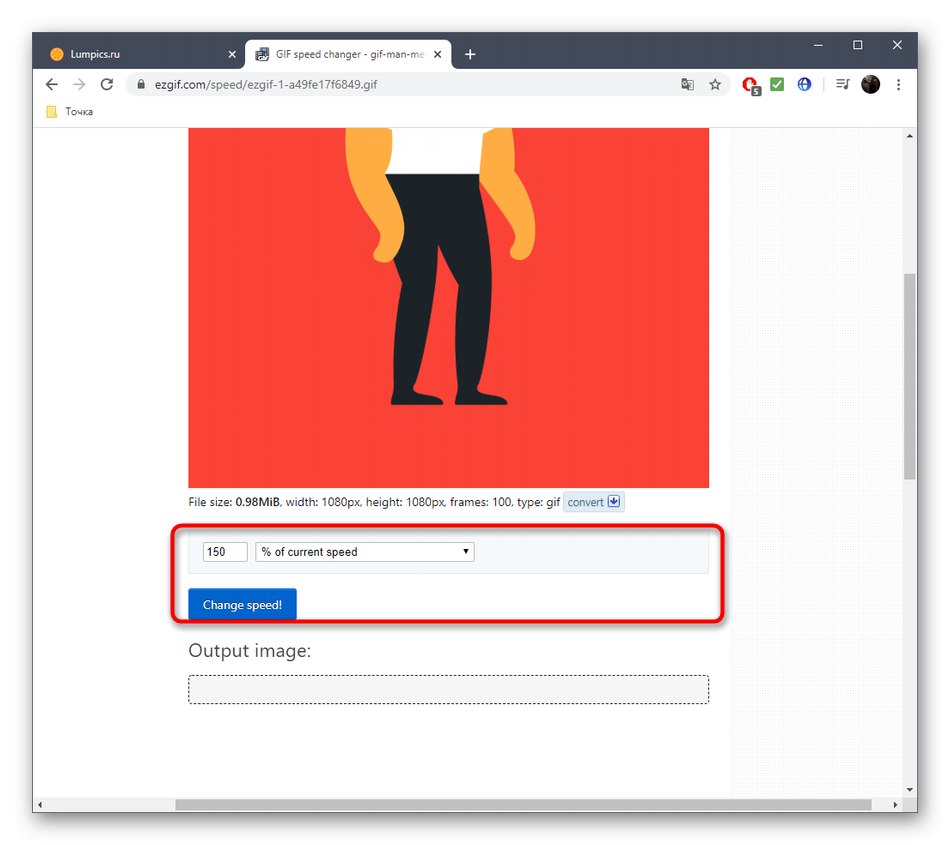
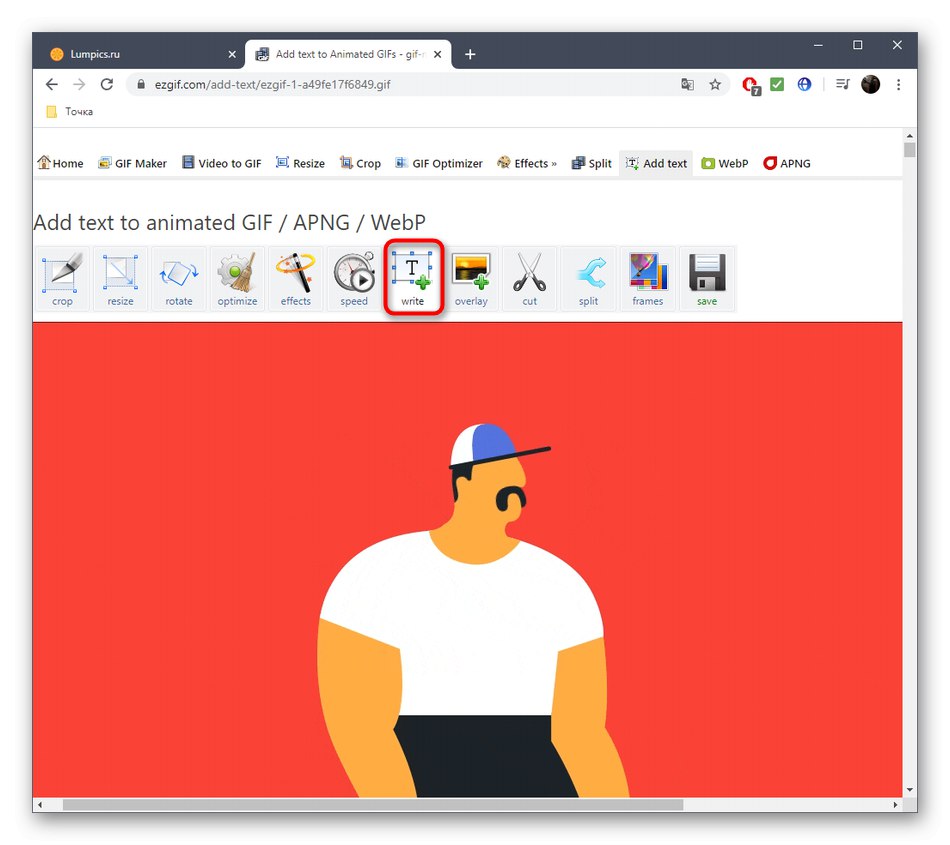
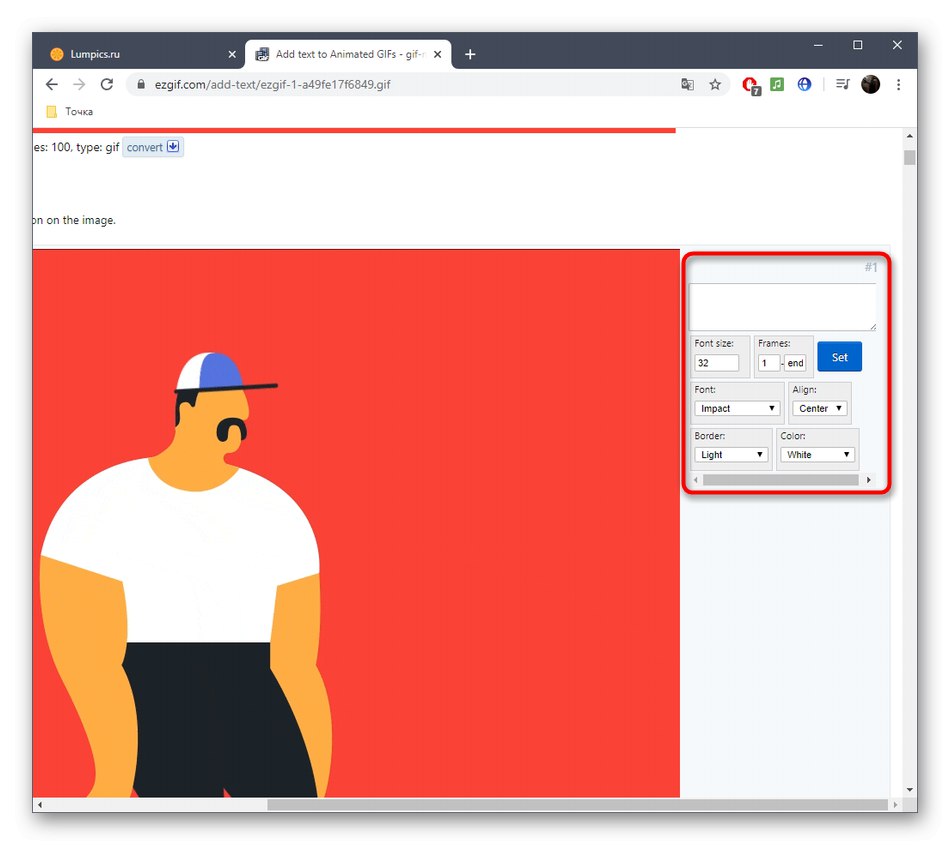
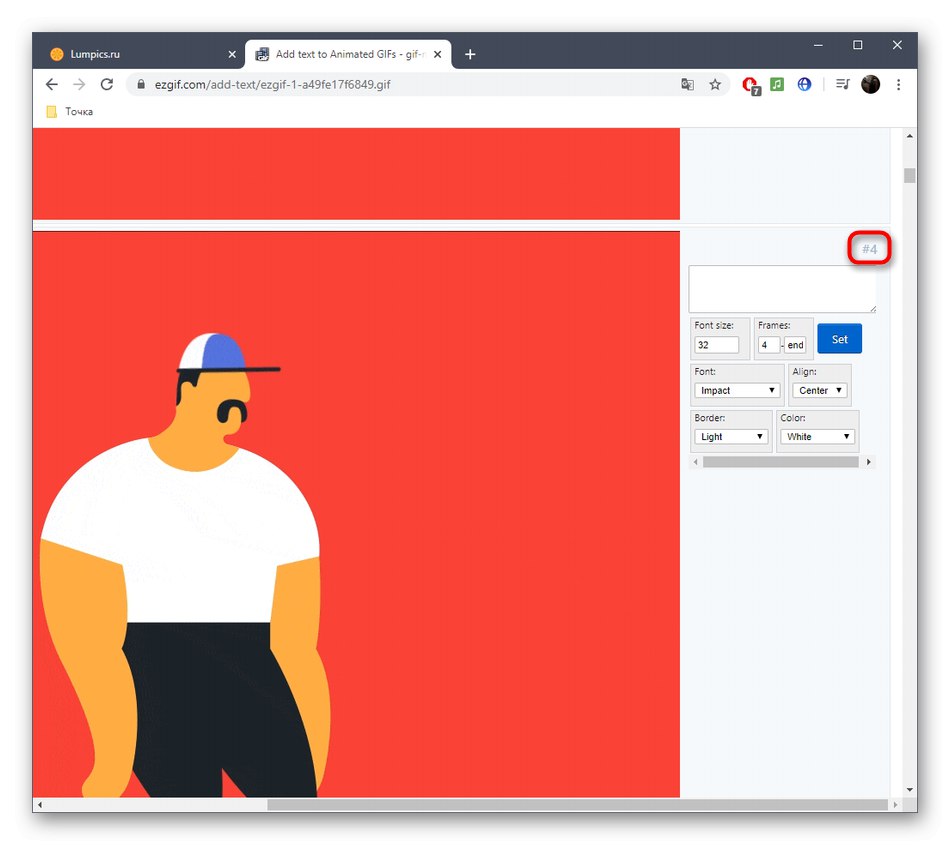
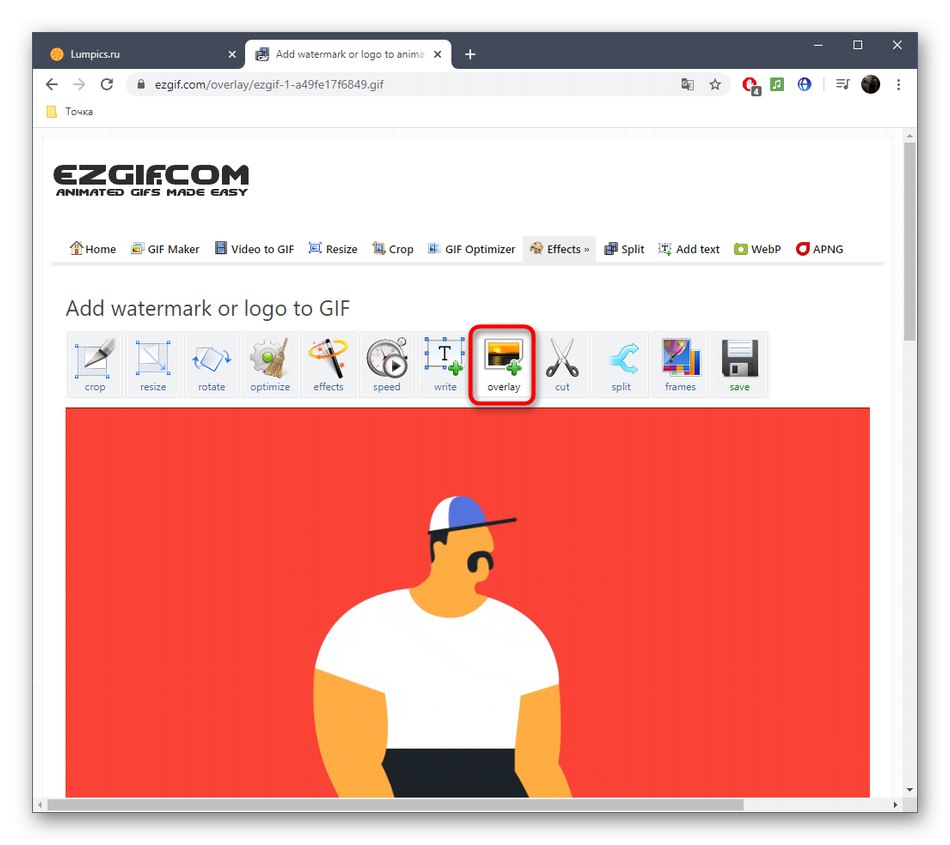
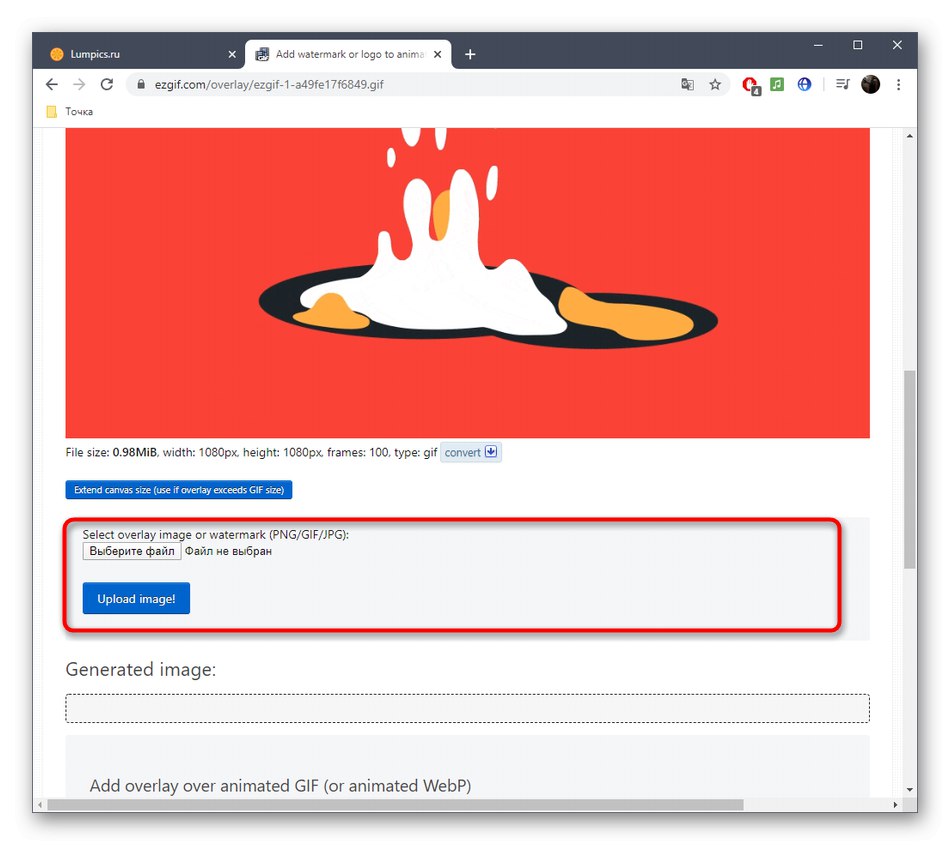
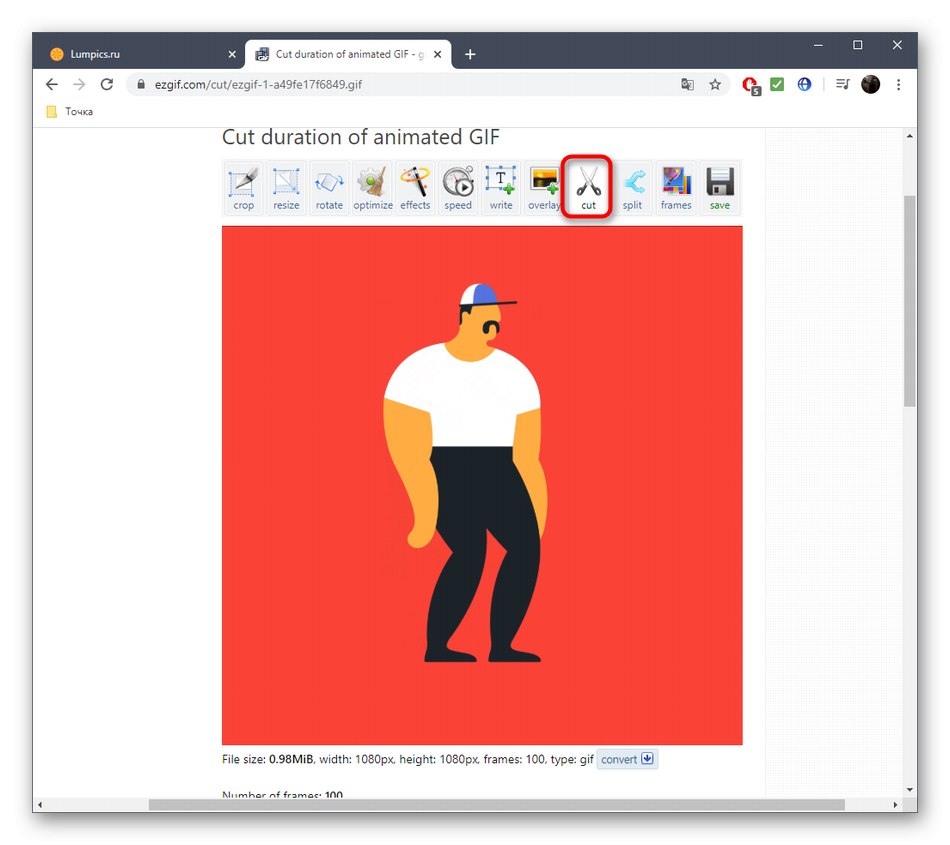
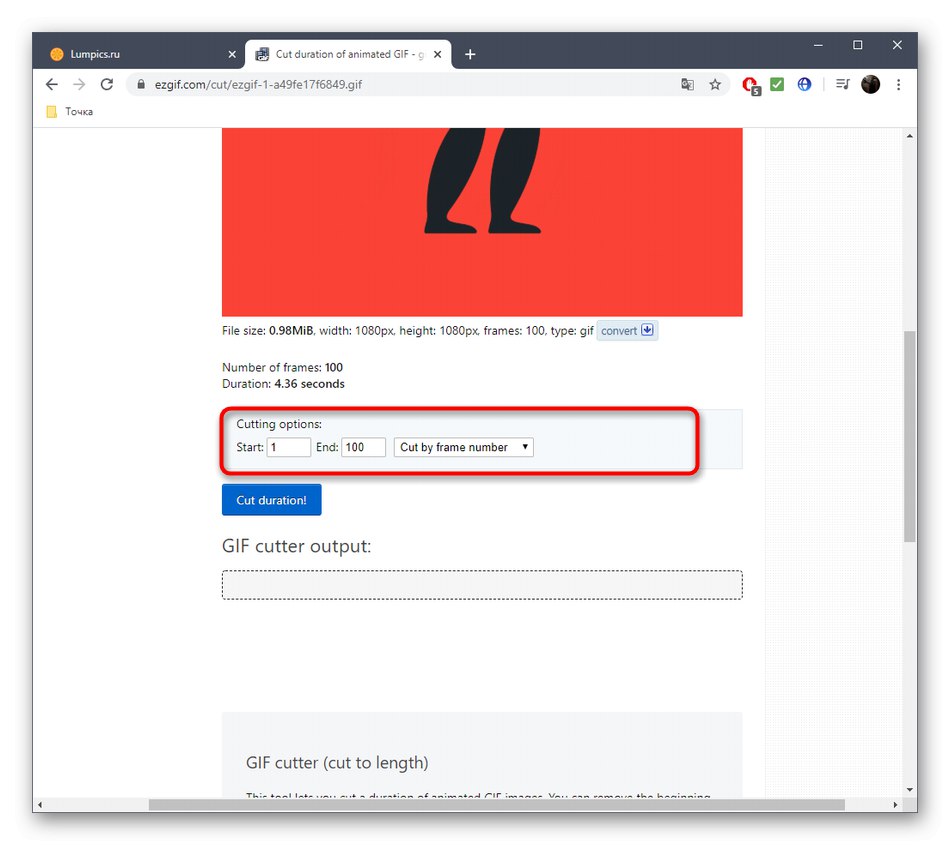
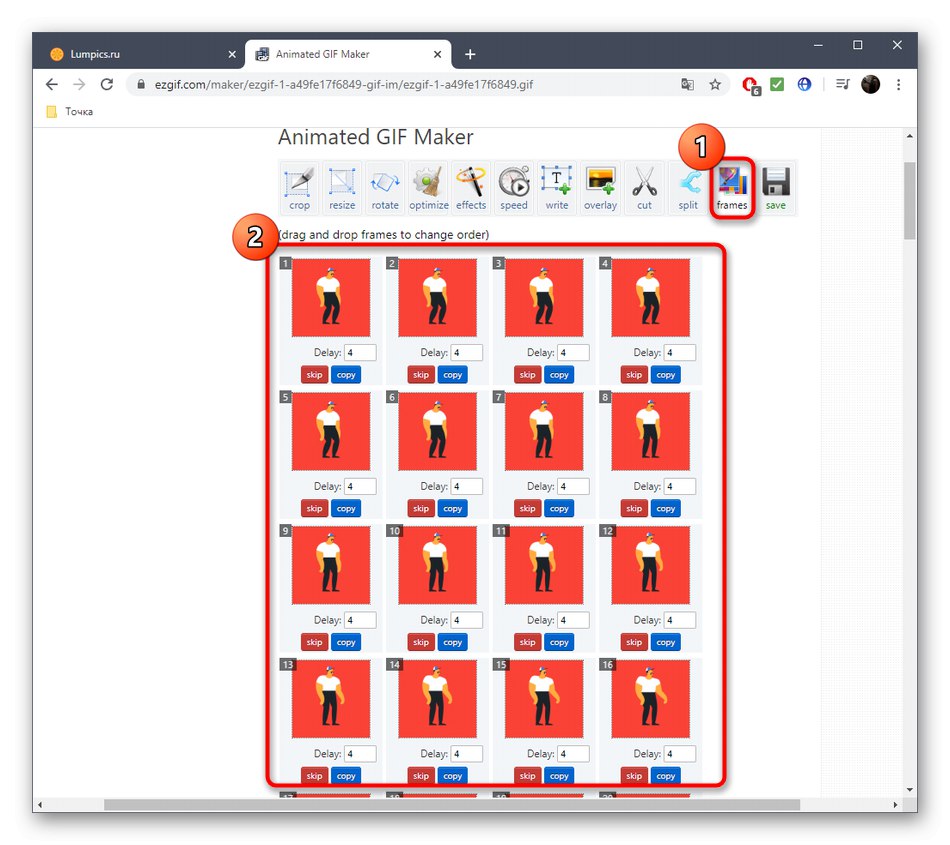
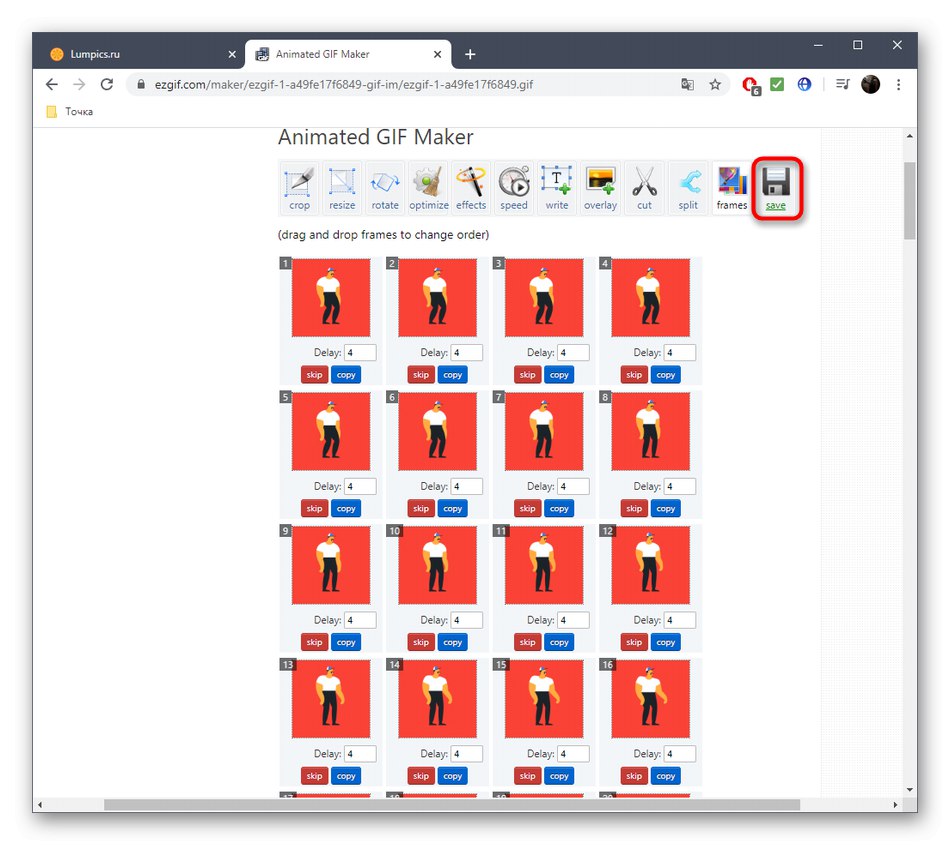
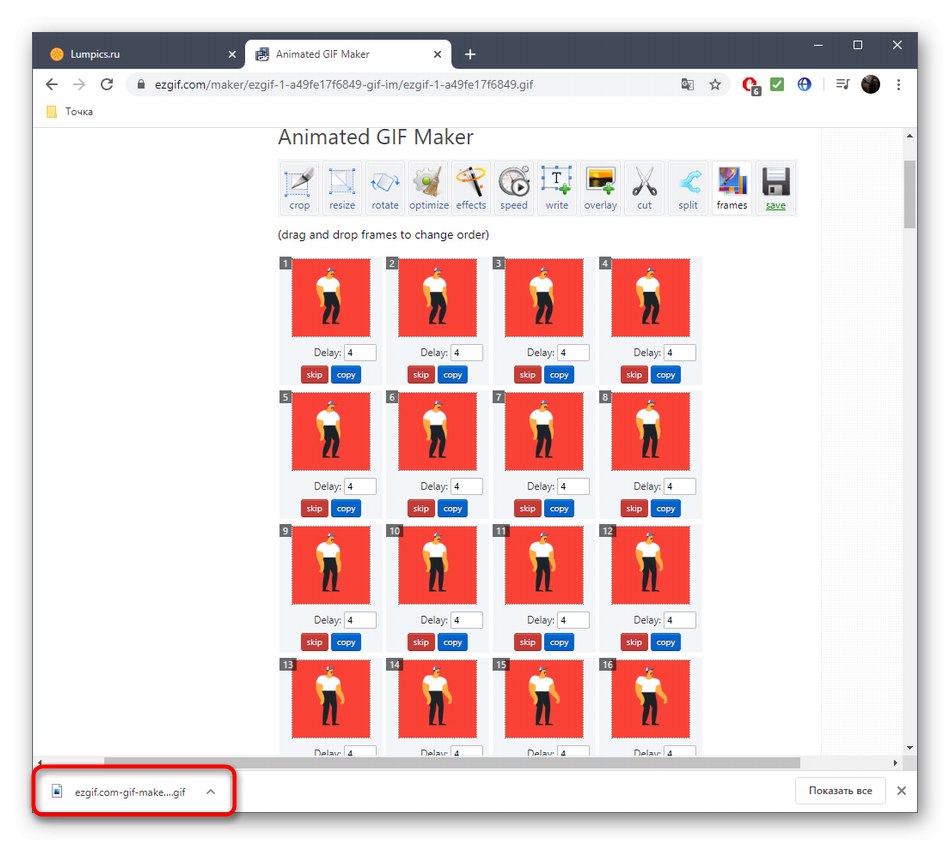
Preberite tudi: Odpiranje datotek GIF
2. metoda: Animizer
Animizer je preprostejša spletna storitev z manj funkcionalnimi možnostmi. Zaradi tega pa se morda zdi bolj priročno za uporabnike, ki ne potrebujejo ogromno različnih orodij.
Pojdite na spletno storitev Animizer
- Odprite glavno stran Animizerja, kjer kliknite na gumb "Izberi".
- V Explorerju poiščite element GIF, ki ga želite urediti.
- Kliknite gumb "Pojdi na urejevalnik", ki je postalo aktivno takoj po izbiri slike.
- Začnimo z analizo glavnih značilnosti te spletne storitve "Dodaj okvirje": kliknite na gumb "Prenesi"če želite združiti več datotek GIF ali trenutni animaciji priložiti še nekaj okvirjev.
- Preostale glavne funkcije ne zahtevajo podrobnega opisa. Z preklapljanjem oznak lahko izklopite barvno upodabljanje, nastavite prozorno ozadje, nastavite barvo ospredja, barvo ozadja, nastavite hitrost animacije in ročno spremenite velikost platna.
- Odkrijte "Dodatne nastavitve"če želite preklopiti na urejanje vsakega okvira, prilagodite razmerje stranic, obrnite barve, vzvratno animacijo in število predvajanj.
- Ko urejate posamezen okvir, ga lahko izklopite in nastavite čas predvajanja.
- Ko končate s konfiguracijo GIF, kliknite "Ustvari animacijo", s čimer se uporabljajo spremembe.
- Dvignite se višje in začnite prenašati datoteko.
- Pred objavo drugje preverite, ali je pravilno reproduciran.
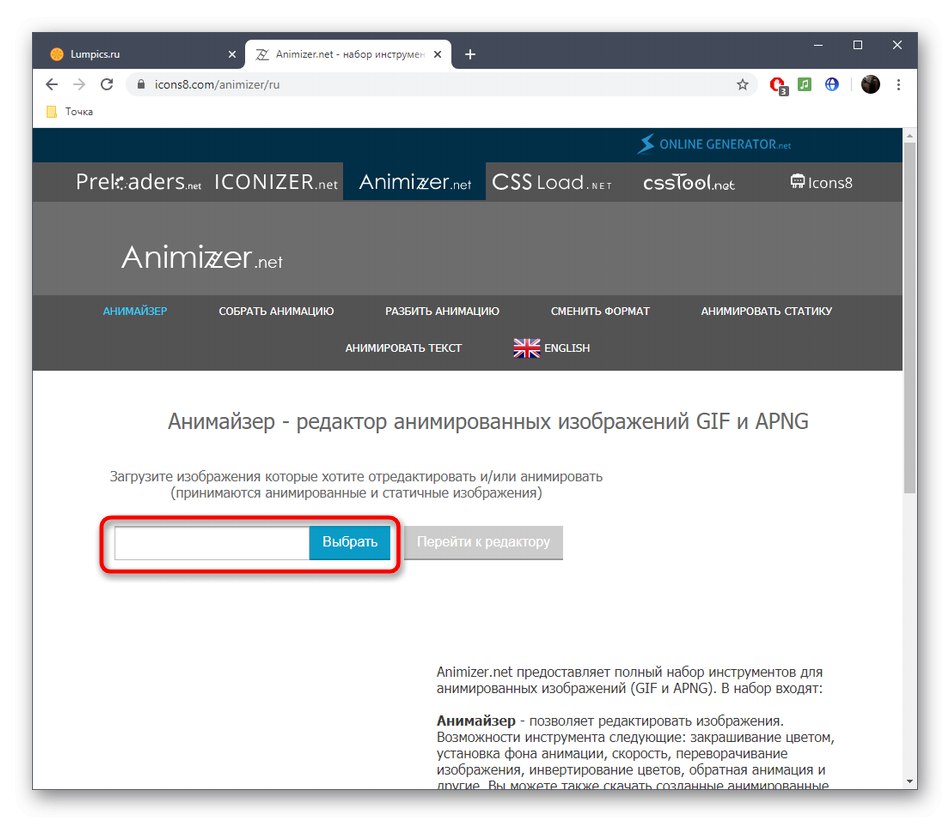
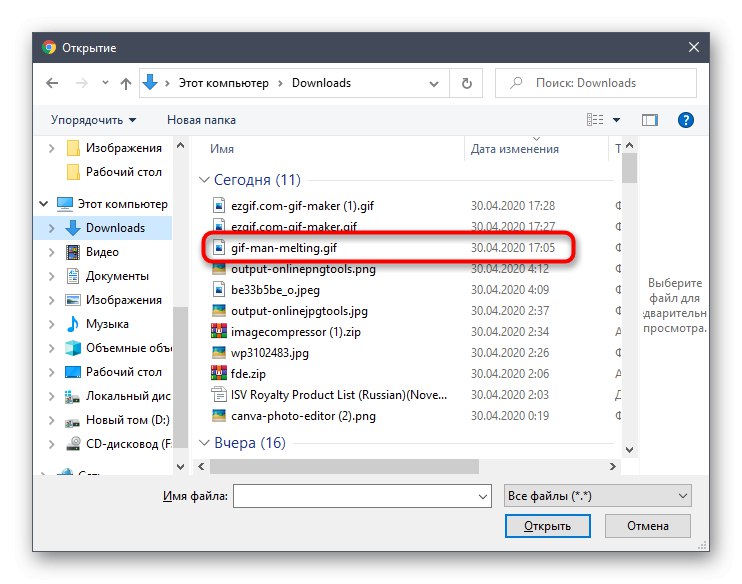
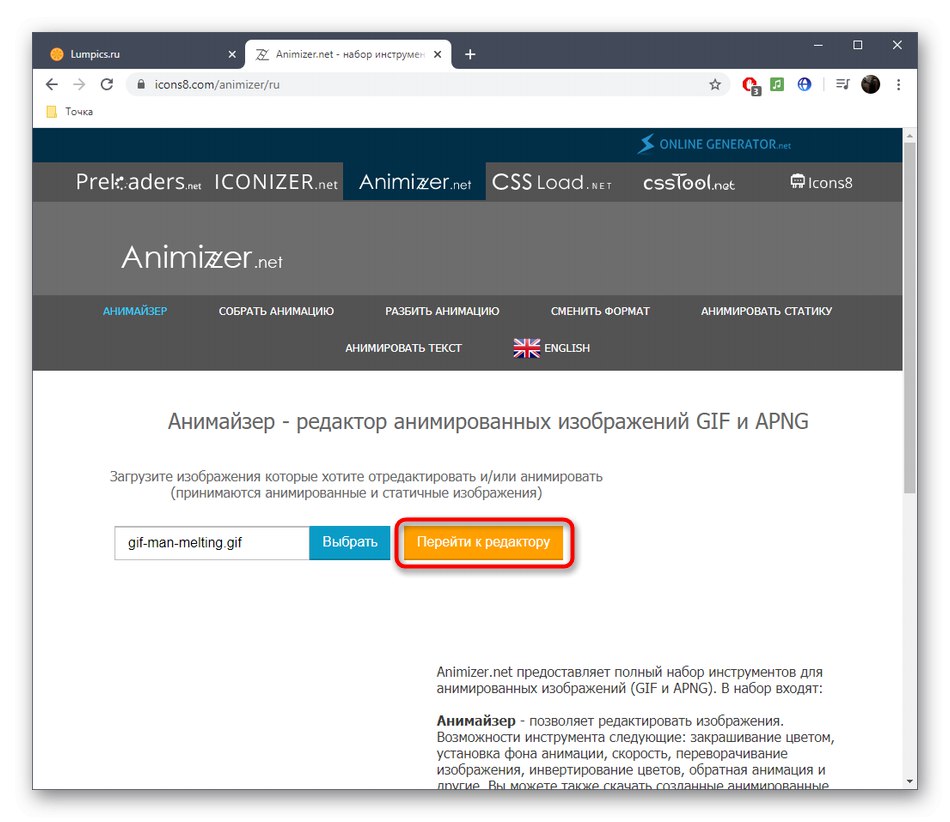
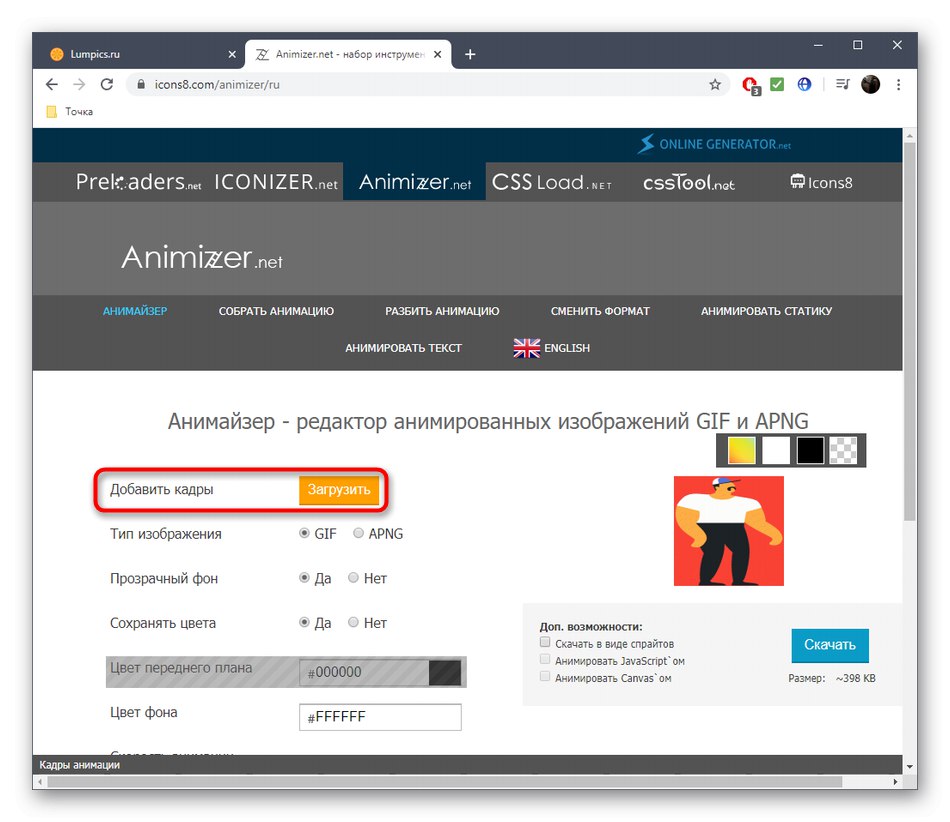
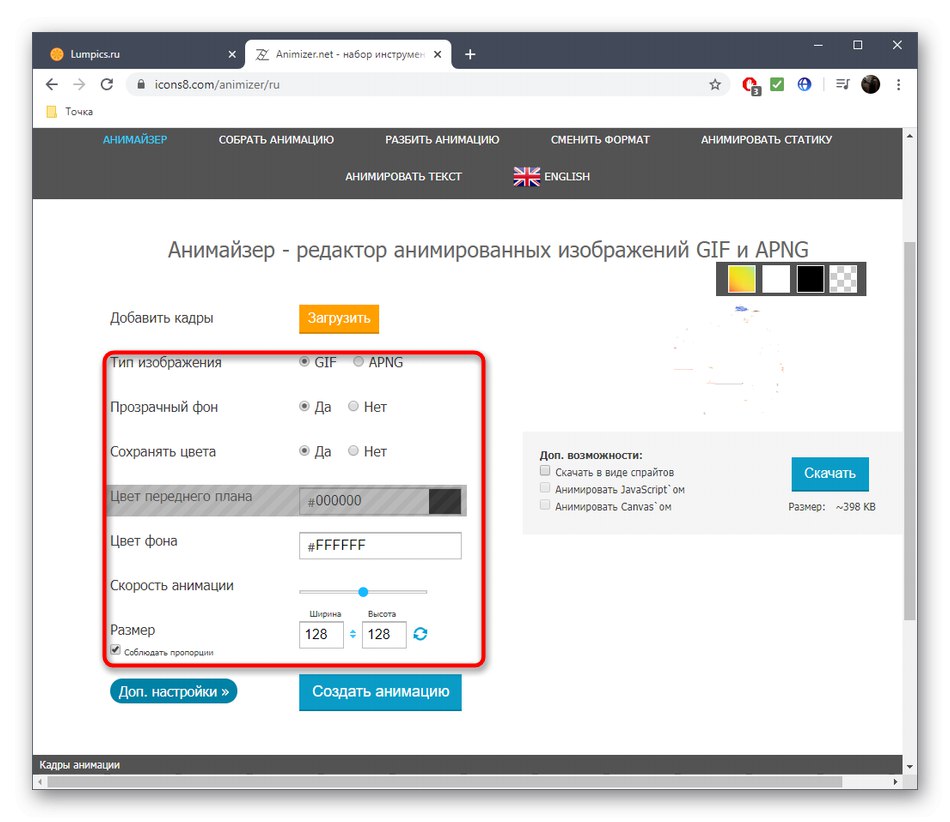
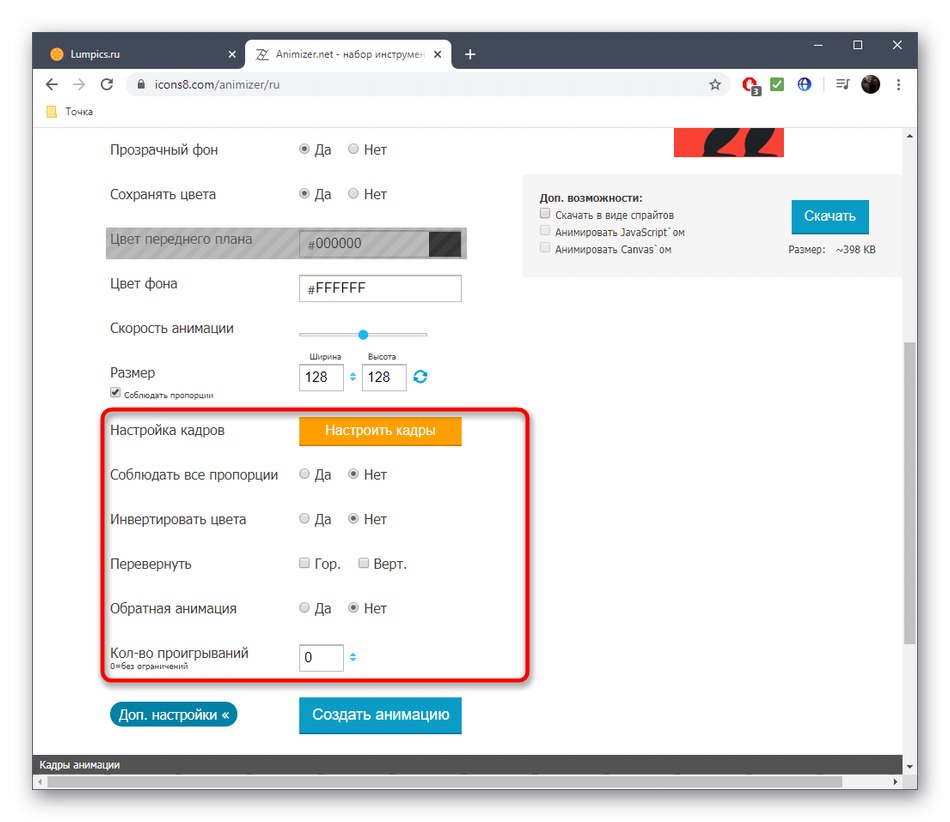
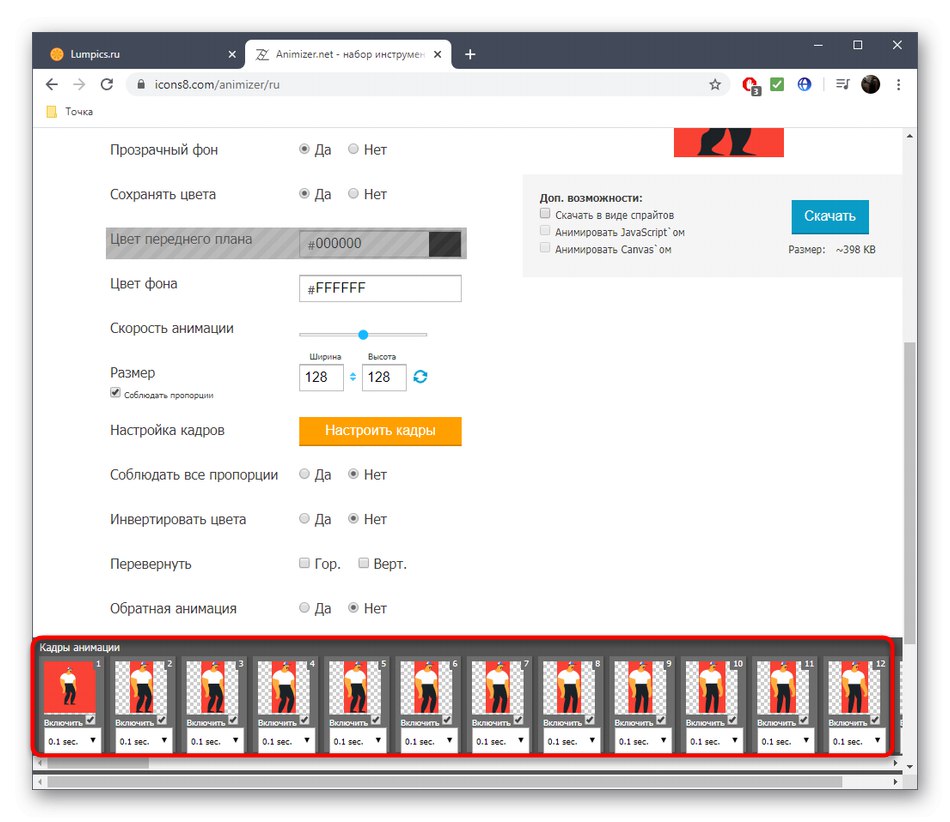
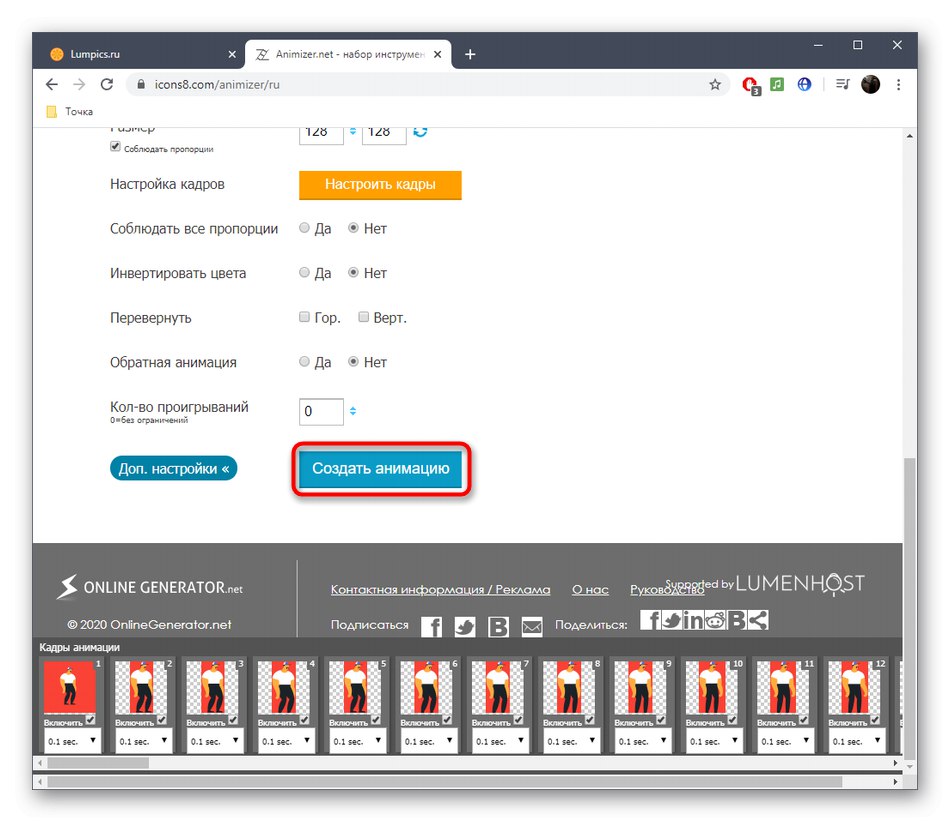
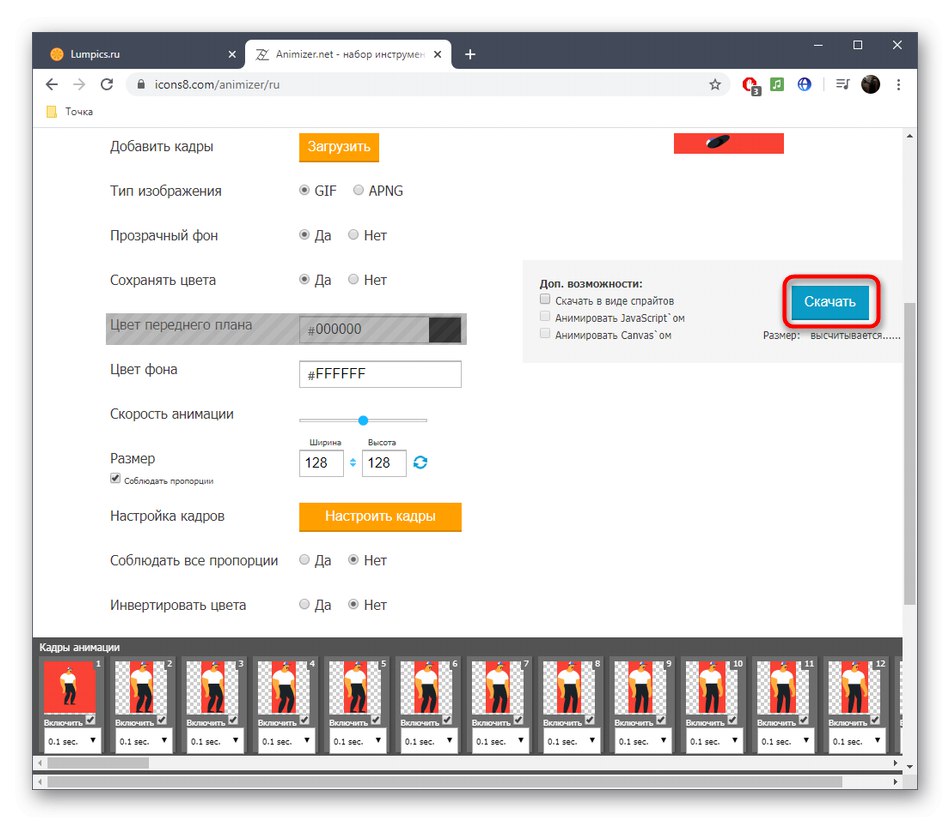
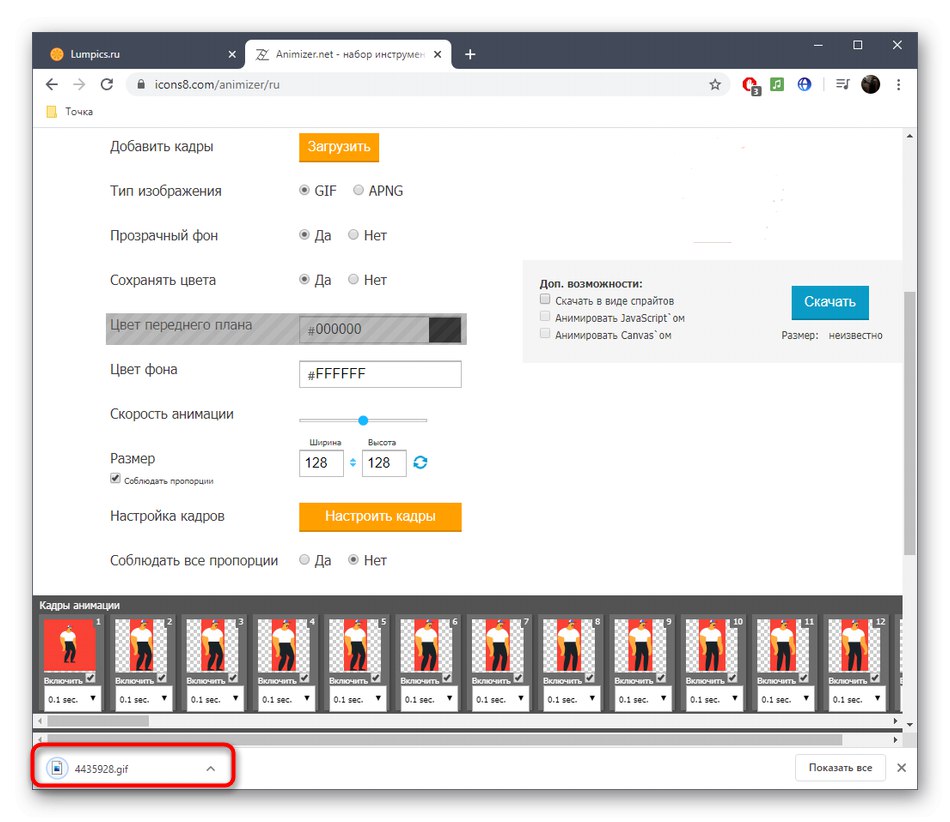
3. način: Izdelovalec GIF in urejevalnik GIF
Najnovejša spletna storitev GIF Maker in GIF Editor omogočata ne samo urejanje GIF animacij, temveč tudi ustvarjanje novih, vendar nas trenutno zanima le prva funkcija z vsemi prisotnimi orodji.
Pojdite na spletno storitev GIF Maker in GIF Editor
- Odprite GIF Maker in GIF Editor in povlecite datoteko za urejanje v izbor. Lahko pa jo kliknete, da odprete okno Explorerja.
- V Raziskovalcu poiščite in izberite predmet GIF, ki ga želite urediti.
- Počakajte, da se datoteka konča z nalaganjem na strežnik, in spremljajte napredek na istem zavihku brskalnika.
- Prvi drsnik vam omogoča, da prilagodite začetno in končno točko predvajanja in s tem odrežete animacijo.
- Nato lahko prilagodite višino in širino platna ter izberete število sličic na sekundo.
- V programu GIF Maker in GIF Editor ni več možnosti za urejanje animacije. Samo kliknite "Znamka"za zbiranje spremenjenega GIF.
- Na koncu tega postopka kliknite "Prenesi"za prenos datoteke v računalnik.
- Odprite ga za predvajanje, da preverite povzetek sprememb.
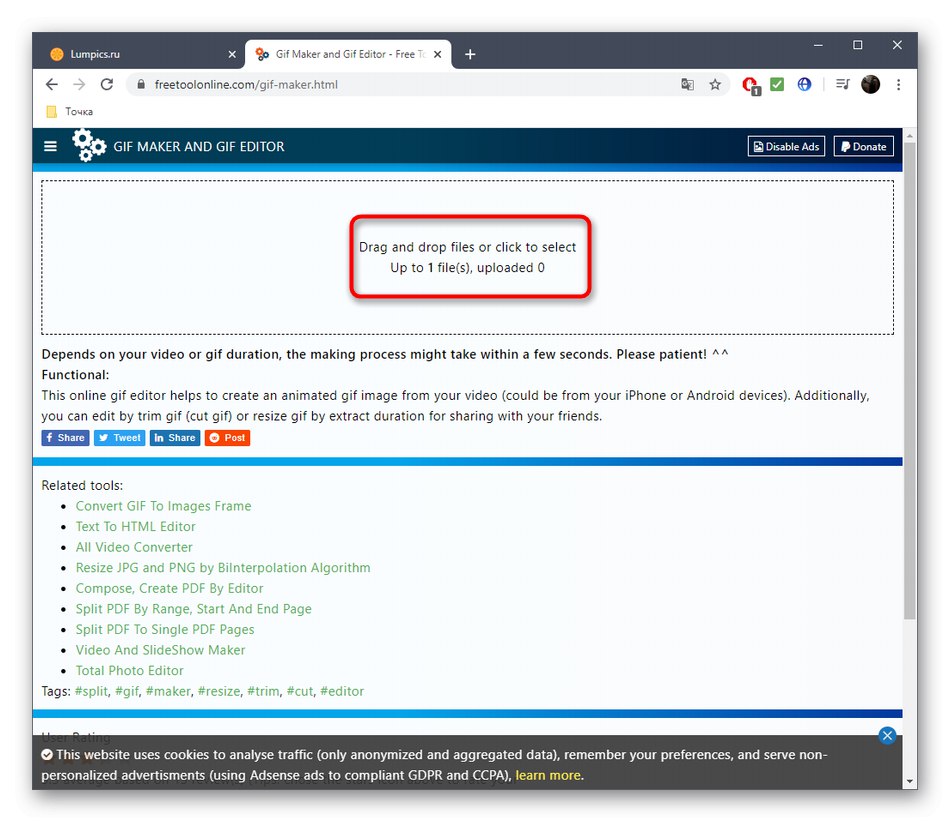
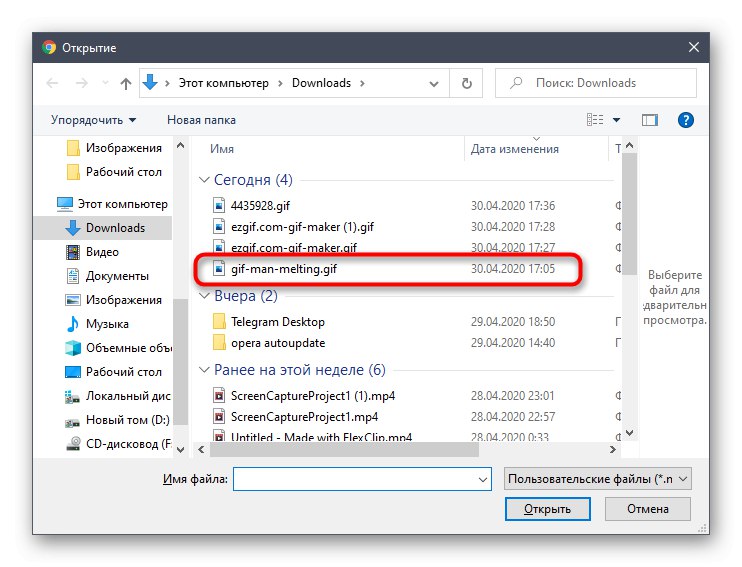
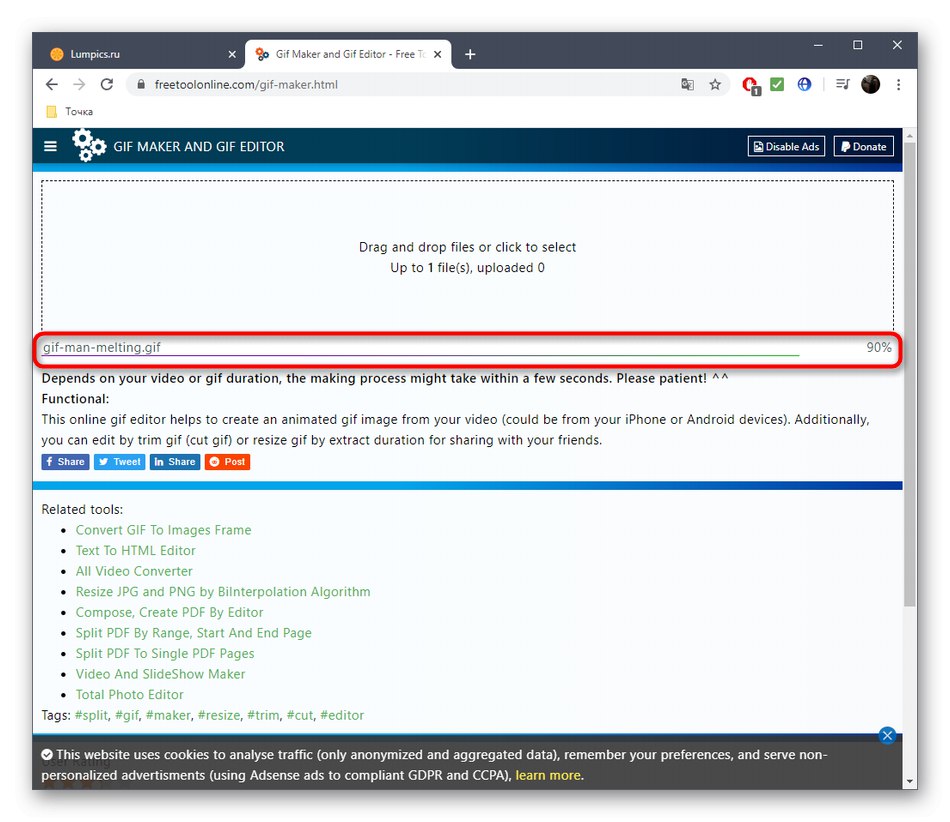
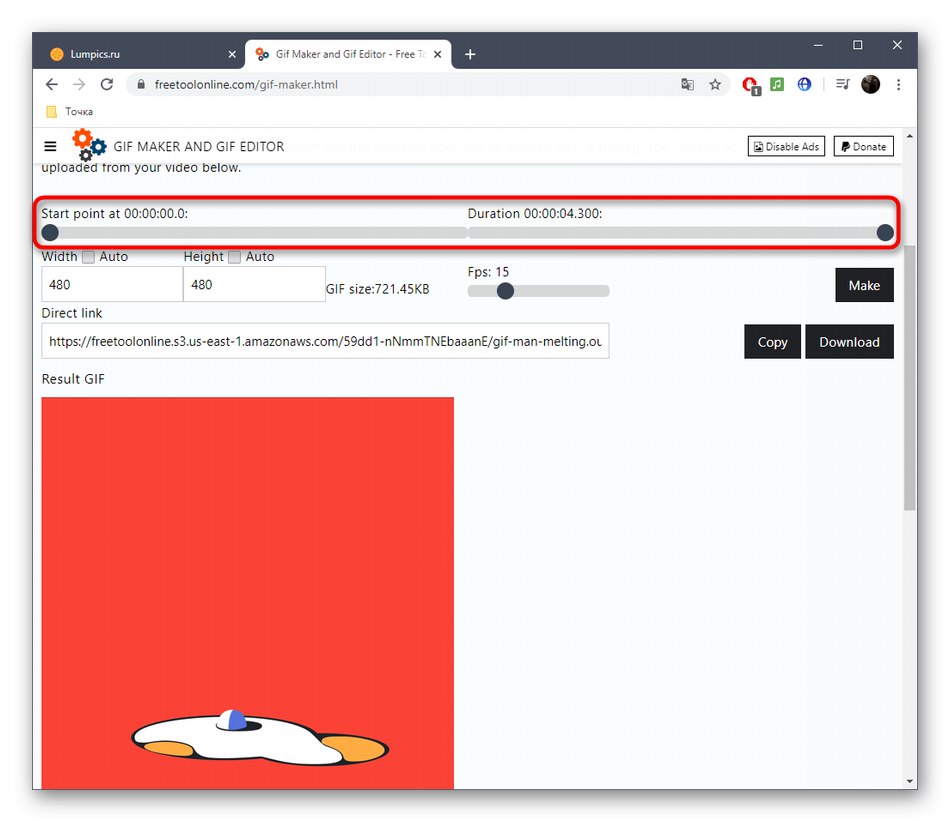
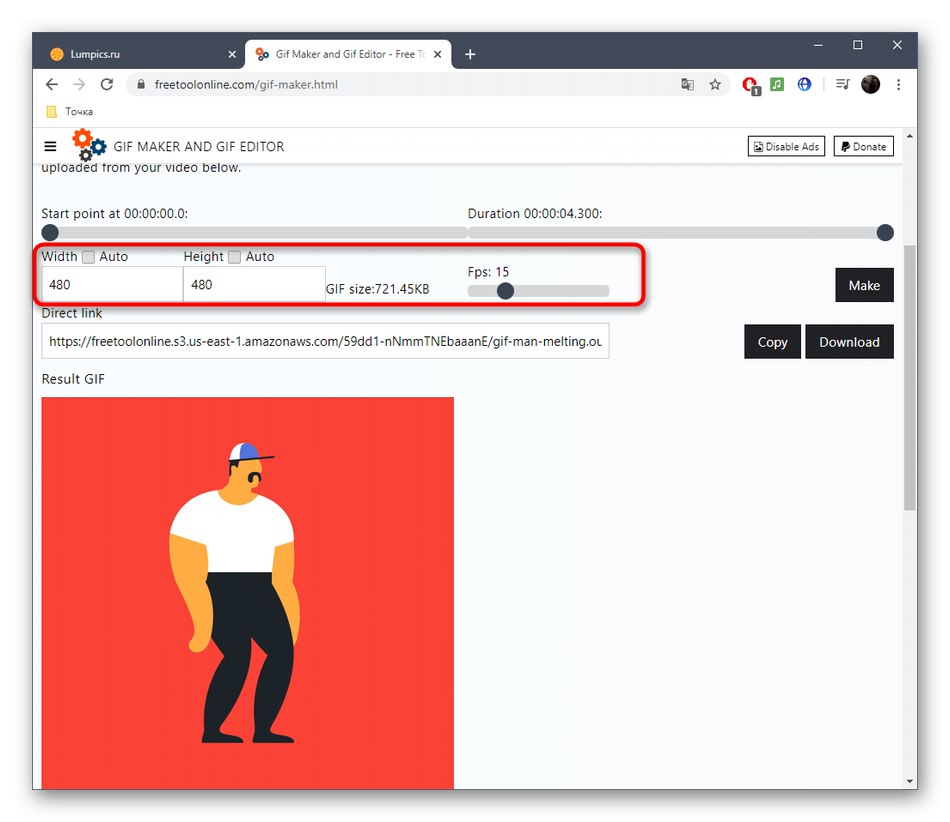
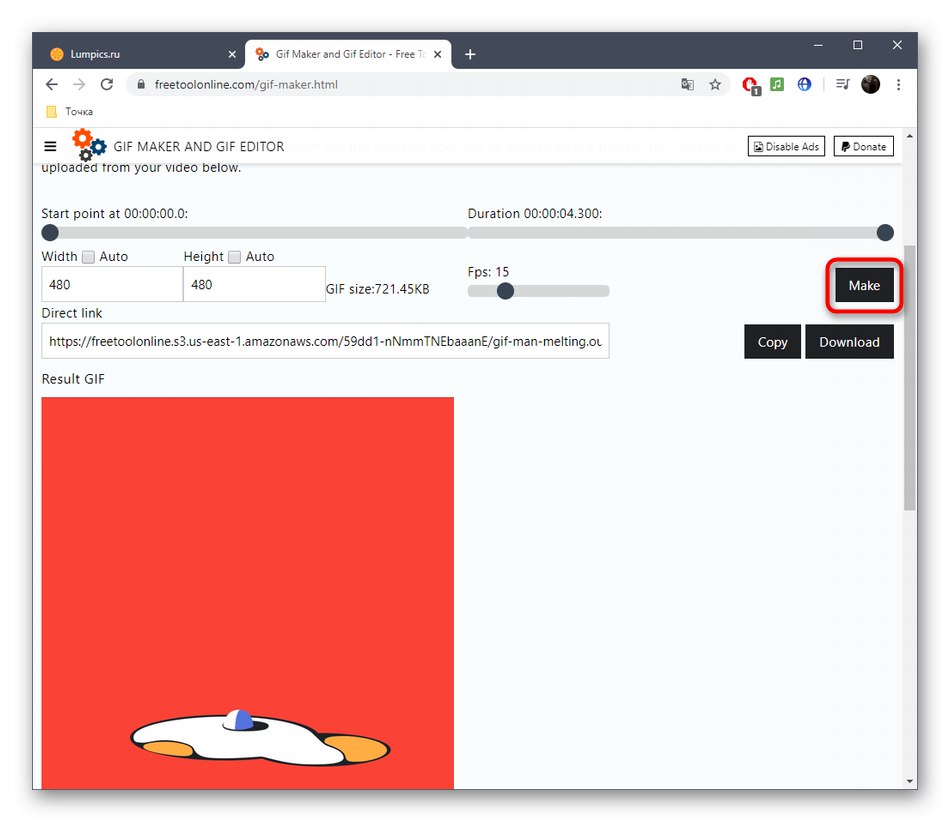
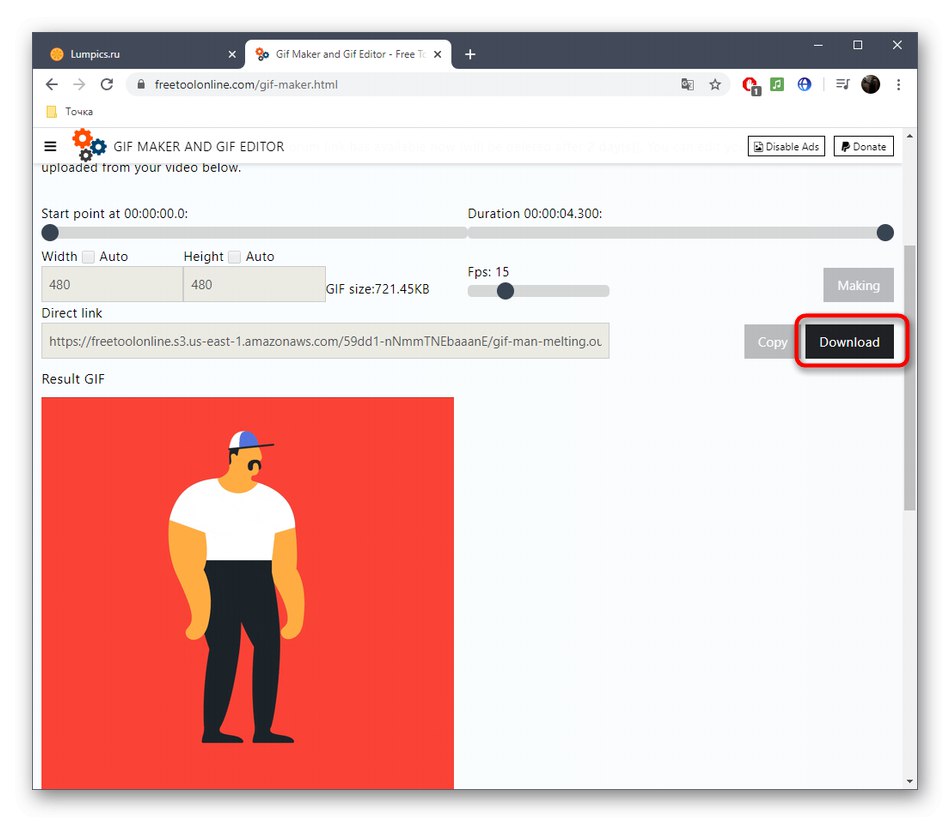
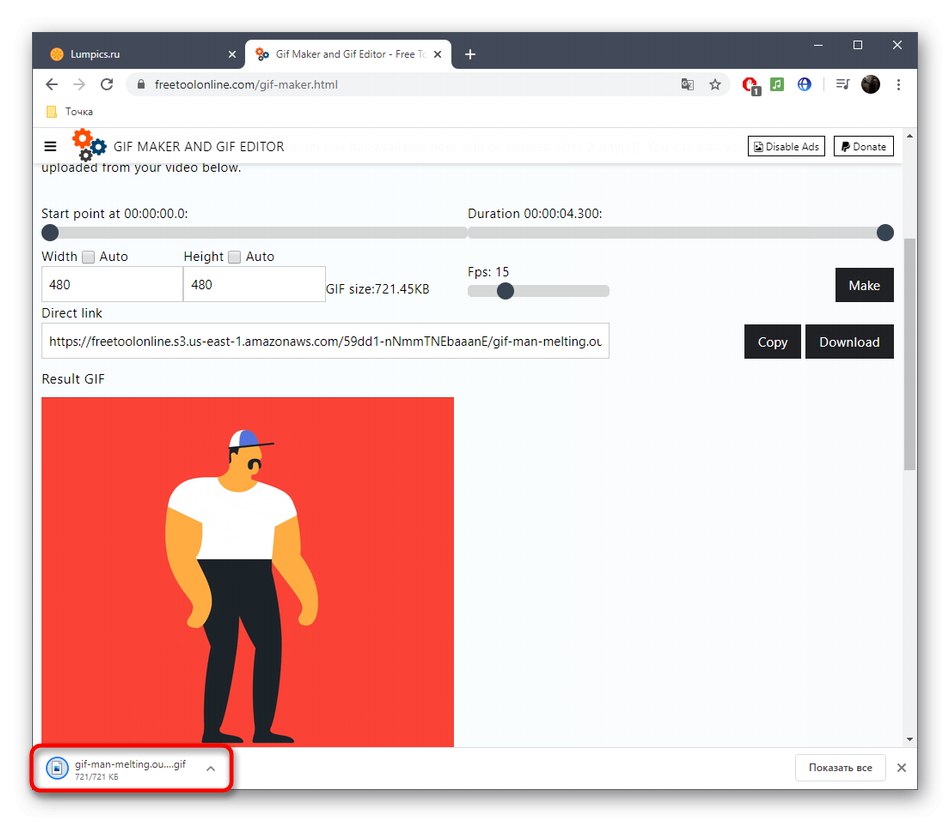
Če morate pogosto delati z GIF-ji, vendar še niste popolnoma seznanjeni s to obliko datoteke, vam svetujemo, da poiščete pomoč pri podpori tematskih gradiv na naši spletni strani s klikom na spodnje povezave, ki vas zanimajo.
Več podrobnosti:
Spreminjanje velikosti animacije GIF
Optimizacija in shranjevanje slik GIF
Izdelava GIF animacij iz fotografij
Obreži sliko GIF v spletu
Vstavite animacijo GIF v PowerPoint