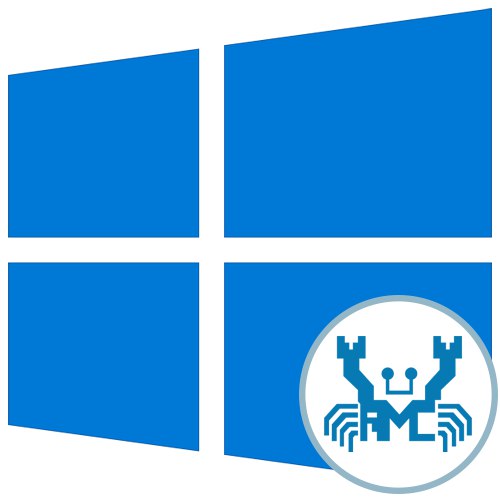
Skoraj vse matične plošče imajo zdaj vgrajeno zvočno kartico. V večini primerov je proizvajalec takšne opreme Realtek, ki dobavlja tudi programsko opremo za prilagajanje zvoka. Po namestitvi ustreznih gonilnikov se nekateri uporabniki soočijo z nalogo, da odprejo to programsko opremo za spreminjanje konfiguracije. Za izvajanje te operacije v operacijskem sistemu Windows 10 obstaja več načinov. Danes vam bomo povedali ne le o njih, temveč tudi o znanih metodah za odpravljanje težav, če se nenadoma Realtek HD Manager iz nekega razloga ne odpre.
Preden začnemo analizirati metode, želimo pojasniti, da se bo nadzorna plošča za zvok, ki jo razmišljamo, v OS pojavila šele po namestitvi ustreznih gonilnikov, prenesenih z uradnega spletnega mesta Realtek ali s strani za podporo matične plošče ali prenosnika. Če tega še niste storili, priporočamo, da preučite spodnja navodila, kjer boste našli podroben opis vseh razpoložljivih načinov namestitve programske opreme, vključno z Realtek HD Manager.
Preberite tudi: Prenesite in namestite zvočne gonilnike za Realtek
1. način: opravilna vrstica
Če ste pozorni na spodnjo ploščo v sistemu Windows 10, in sicer na njeno desno stran, boste opazili številne sistemske ikone in ikone drugih proizvajalcev, ki so odgovorne za hitro klicanje aplikacij v ozadju. Če je bil program Realtek HD Manager dodan v samodejni zagon in je že v aktivni fazi svojega dela, lahko prek te plošče odprete grafični meni, ki je narejen v samo nekaj kliki.
- Poglejte opravilno vrstico. Če ikona upravitelja ni v prvi vrstici, kliknite ikono puščice navzgor, da prikažete dodatne programe.
- Tam poiščite ikono, prikazano na spodnjem posnetku zaslona, in jo kliknite z levo miškino tipko.
- Počakajte nekaj sekund, da se odpre nadzorno okno. Nato lahko začnete nastavljati zvok.
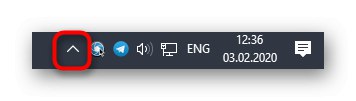
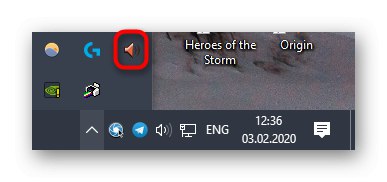
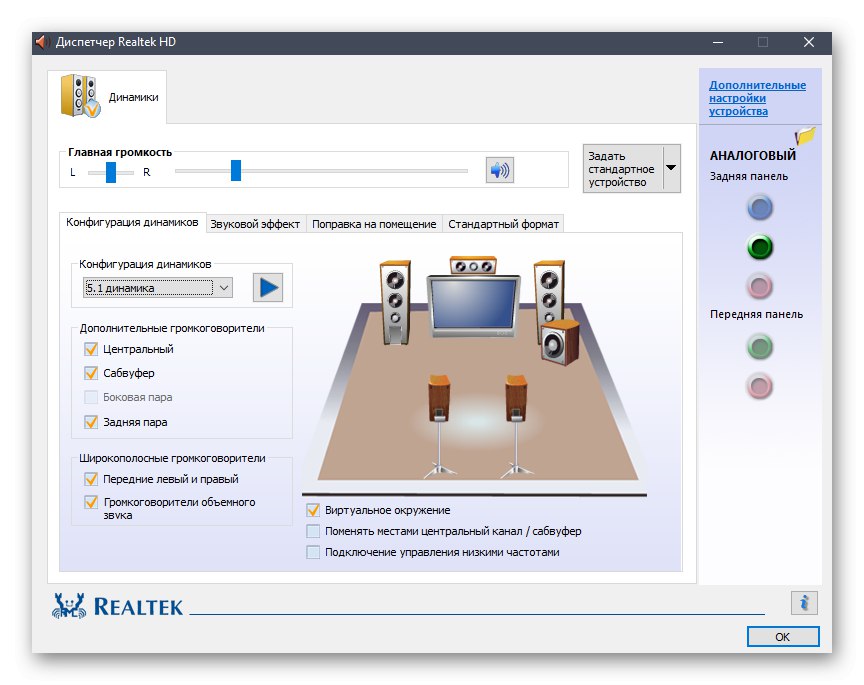
Včasih ikona, ki vas zanima, ni prikazana v opravilni vrstici, ker je bil njen prikaz onemogočen v sistemskih nastavitvah ali je bil ta parameter iz nekega razloga ponastavljen. Priporočamo, da to preverite po naslednjih korakih:
- Z desnim gumbom miške kliknite prazen prostor na plošči in izberite zadnji element v kontekstnem meniju Možnosti opravilne vrstice.
- V oknu, ki se odpre, se spustite malo navzdol in kliknite na napis "Izberite ikone, prikazane v opravilni vrstici".
- Poiščite tam Realtek HD Dispatcher in preverite, ali je drsnik nastavljen na "Vklopljeno"... Če ni, ga preprosto premaknite in to okno lahko zaprete s preverjanjem prikazane ikone.
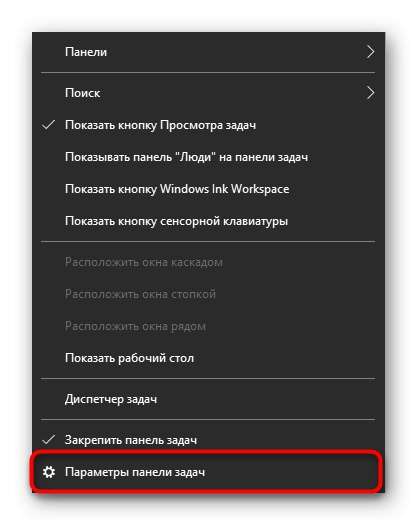
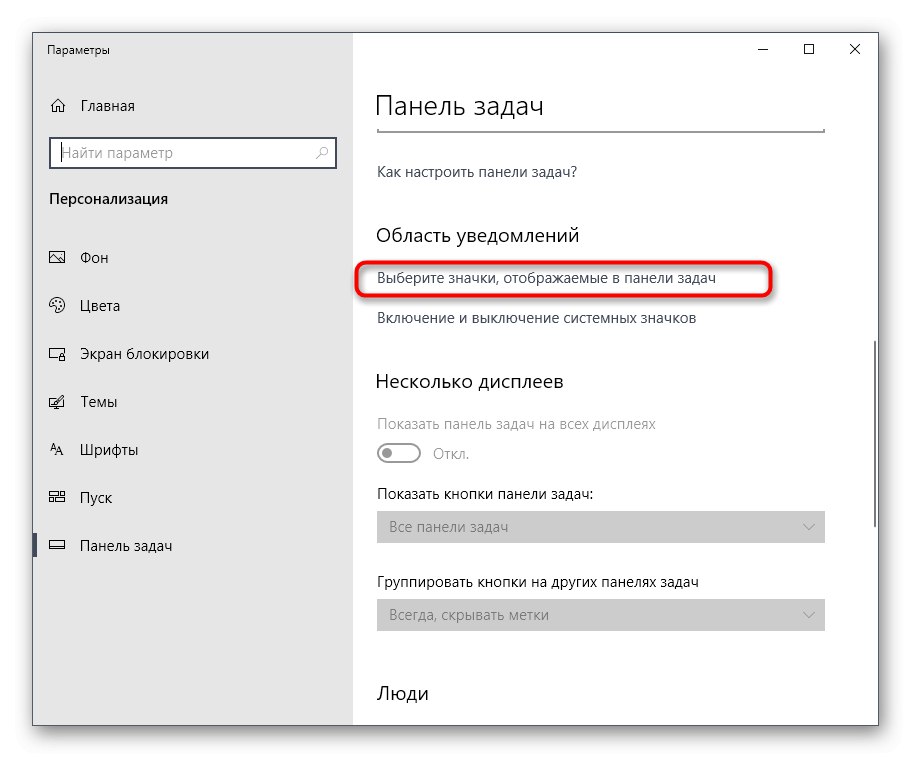
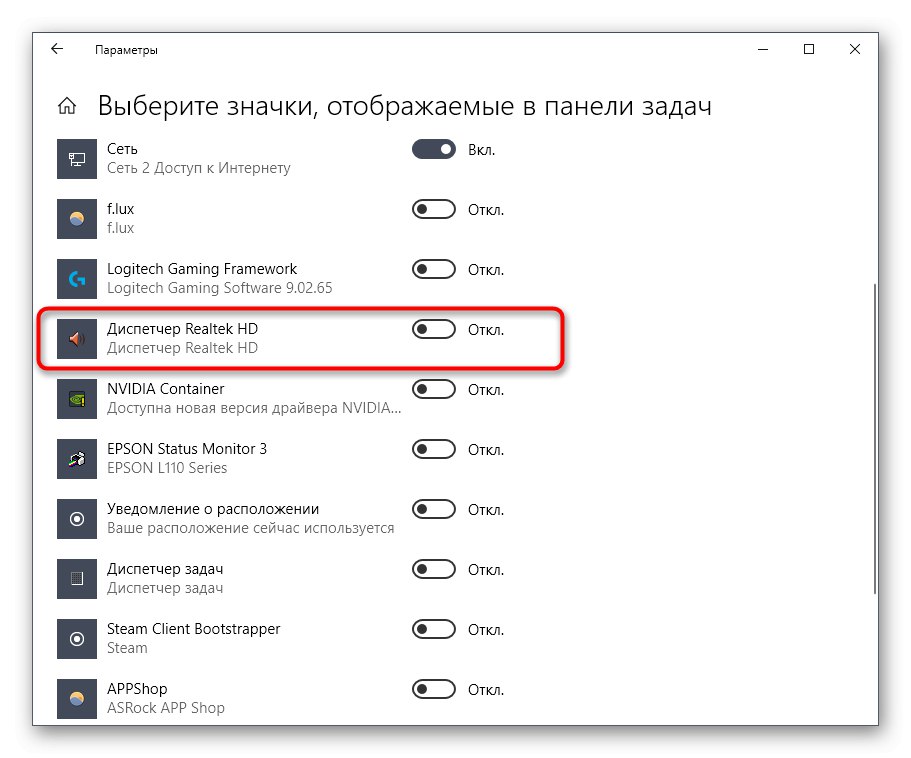
Na koncu te metode želimo opozoriti, da je v nekaterih primerih nemogoče prikazati obravnavano ikono v opravilni vrstici ali pa upravitelj nenehno zaključuje svoje delo, ne da bi deloval v ozadju. Nato bo uporabnik pozvan, da ustvari novo orodno vrstico z določitvijo poti do izvršljive datoteke upravitelja Realtek HD, da lahko kadar koli začne delo s to aplikacijo. To bo delovalo tudi v situacijah, ko preprosto ne želite, da ta programska oprema neprekinjeno deluje v ozadju.
- Če želite to narediti, z desno miškino tipko kliknite prazen prostor v opravilni vrstici, premaknite kazalec miške nad "Plošče" in izberite element "Ustvari orodno vrstico".
- V oknu brskalnika, ki se odpre, sledite poti
C: Programske datotekeRealtekAudioHDAin kliknite "Izberi mapo". - Zdaj se bo v opravilni vrstici prikazala ikona z napisom "HDA"... Kliknite puščico desno ob njej in izberite eno od izvršljivih datotek, da začnete delo upravitelja.
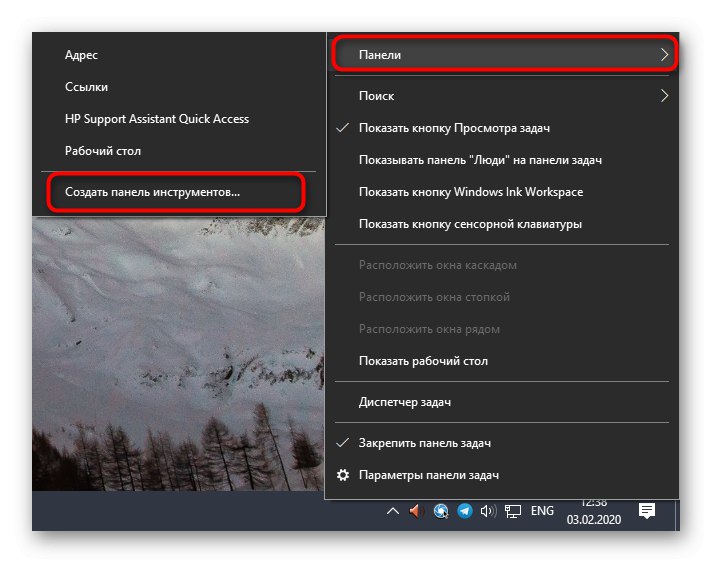
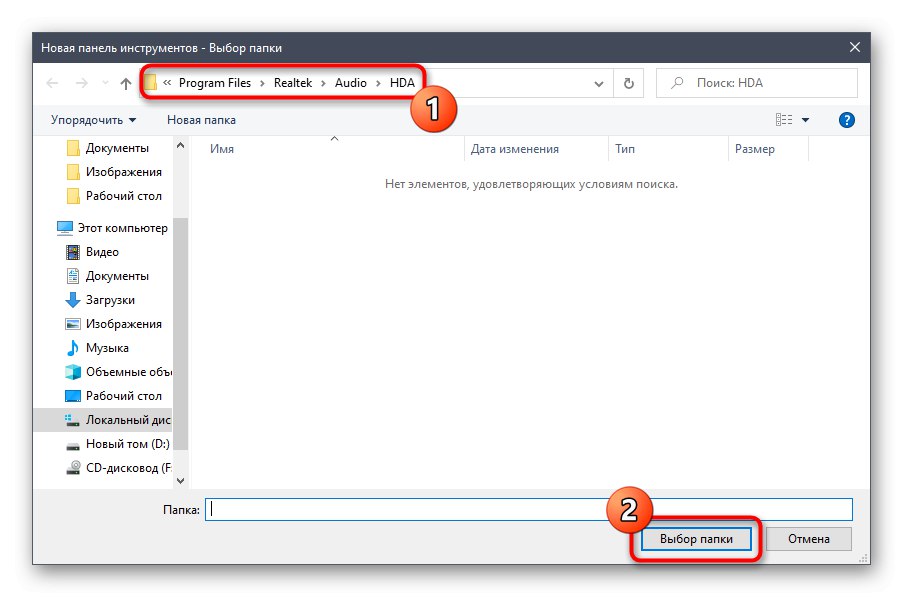
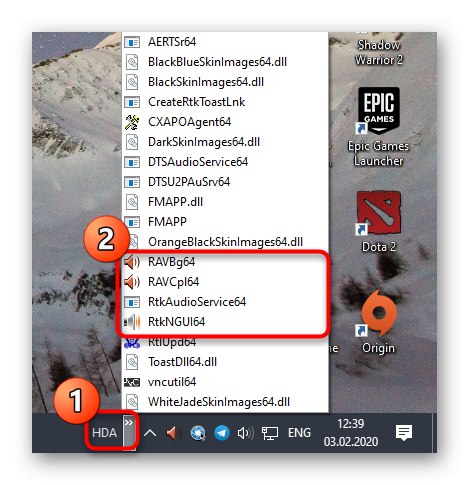
Ravnokar ste izvedeli o najpreprostejšem načinu za zagon programa Realtek HD Manager. Če nenadoma niste našli niti ikone niti mape s samim programom, pojdite naravnost v razdelek za odpravljanje težav, da popravite to situacijo.Če ta metoda ni primerna, si oglejte spodnja dva.
2. način: Nadzorna plošča
Po namestitvi vseh potrebnih gonilnikov se na nadzorni plošči sistema Windows 10 doda ločen razdelek, prek katerega se zažene program, ki se pregleduje. Če vas to zanima, sledite tem korakom:
- Odkrijte "Začni" in z iskanjem poiščite aplikacijo "Nadzorna plošča".
- Poglej tukaj za vrstico Realtek HD Dispatcher in kliknite levi klik nanjo.
- Zdaj lahko začnete prilagajati zvok v odprtem meniju.
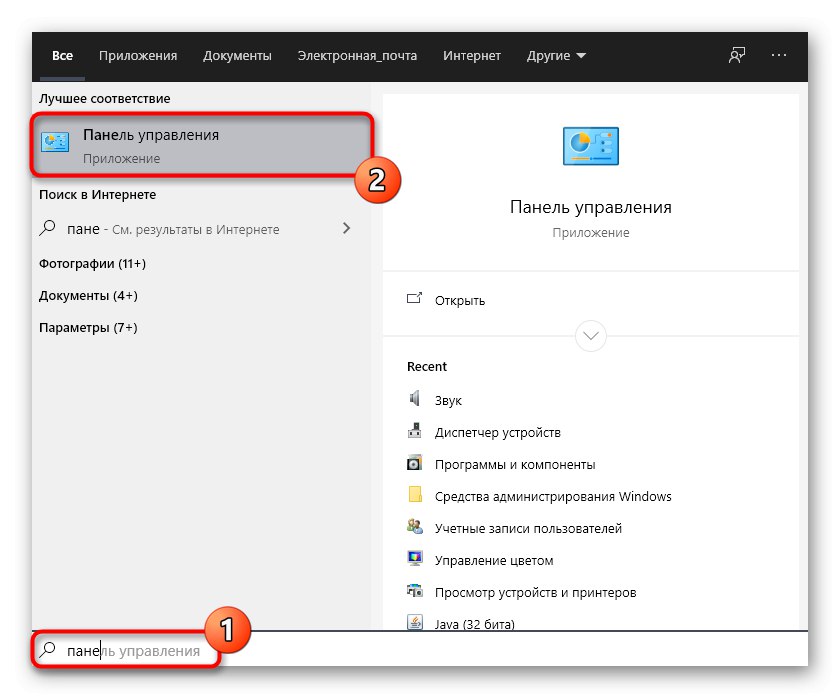
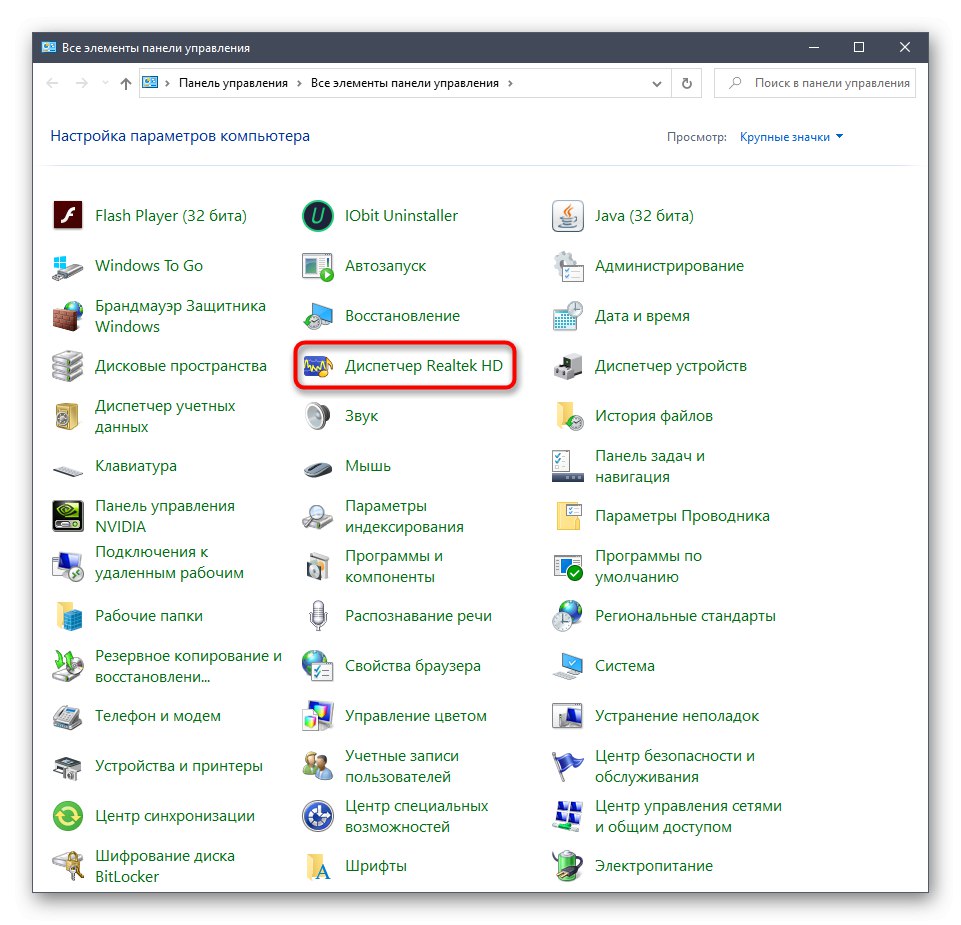
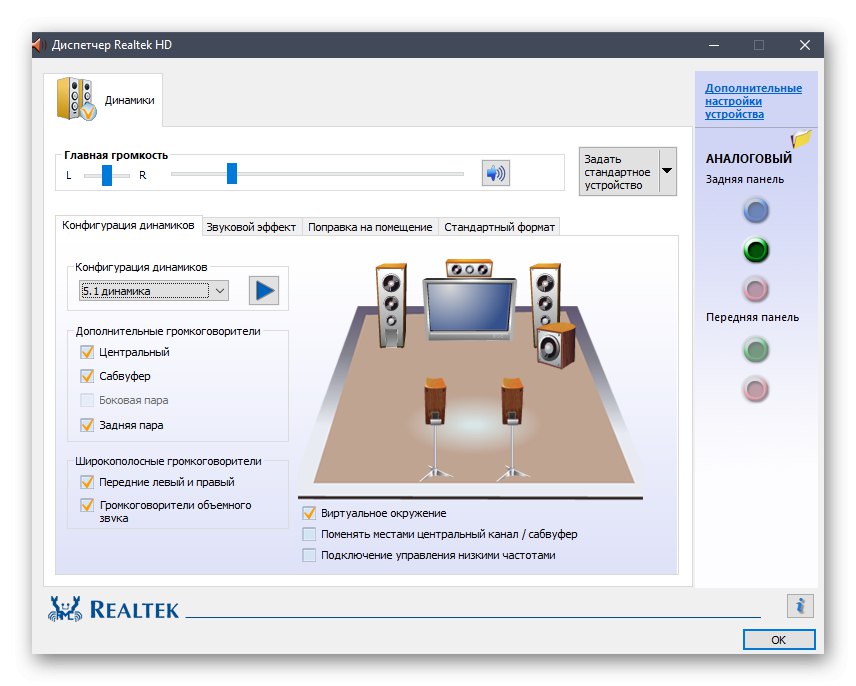
3. način: Izvedljiv program Realtek HD Manager
Medtem ko ste se seznanili s prvo metodo, ste morda opazili, da pri ustvarjanju orodne vrstice dostopate do korena mape, v kateri je shranjena programska oprema Realtek. Tam je mogoče izvršiti datoteko, ki se nahaja za odpiranje menija z nastavitvami zvoka. Če želite to narediti, morate slediti le nekaj preprostim korakom.
- Odprite Explorer in pojdite na sistemsko particijo, kjer so programi običajno nameščeni.
- Sledite poti
Programske datotekeRealtekAudioHDAda pridete do korena zahtevanega imenika. - Tu zaženite izvedljivo datoteko "RAVCpl64" , da odprete grafični meni. Če se po nekaj sekundah čakanja meni še vedno ne prikaže, poskusite klikniti "RAVBq64" ali "RtkNGUI64".
- Če potrebujete hitrejši zagon te aplikacije, jo kliknite z desno miškino tipko in izberite element v kontekstnem meniju "Ustvari bližnjico".
- Potrdite, da ga namestite na namizje.
- Hitrejši dostop do grafičnega menija je zdaj na voljo prek ikone na namizju.
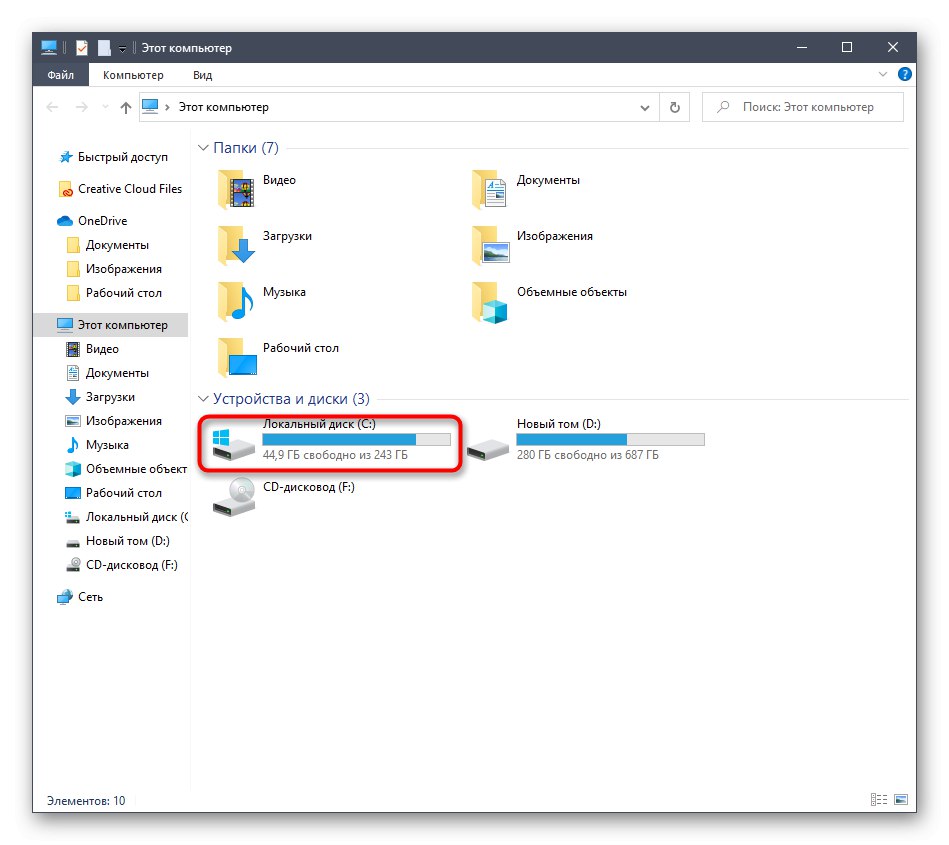
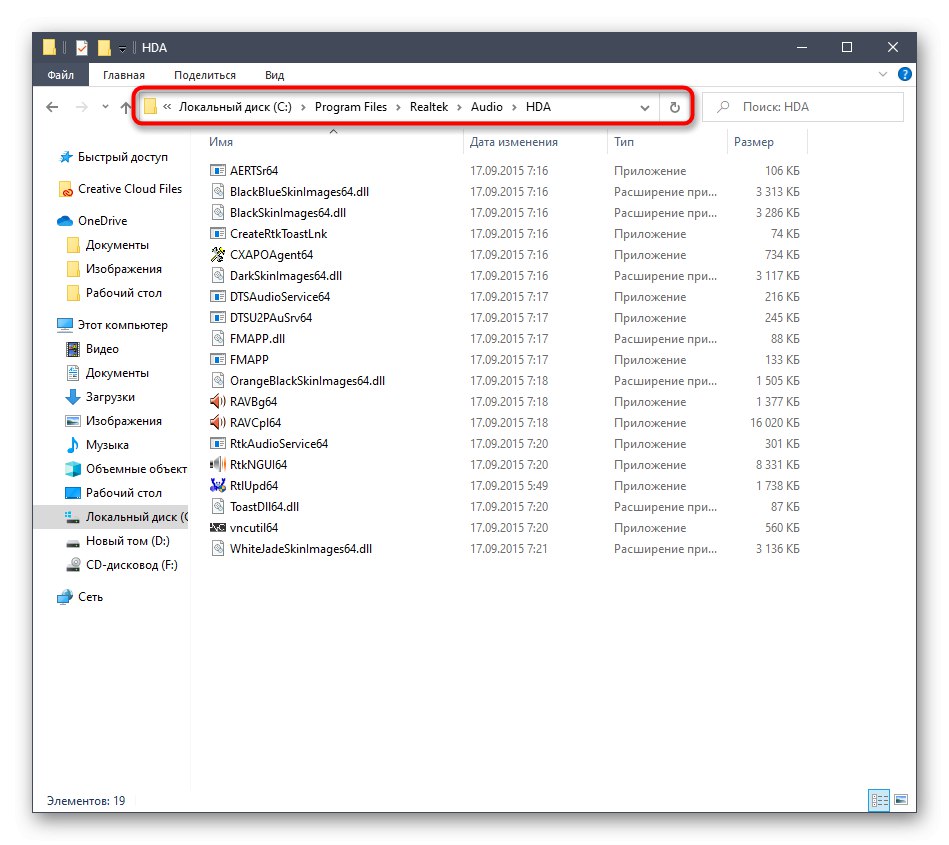
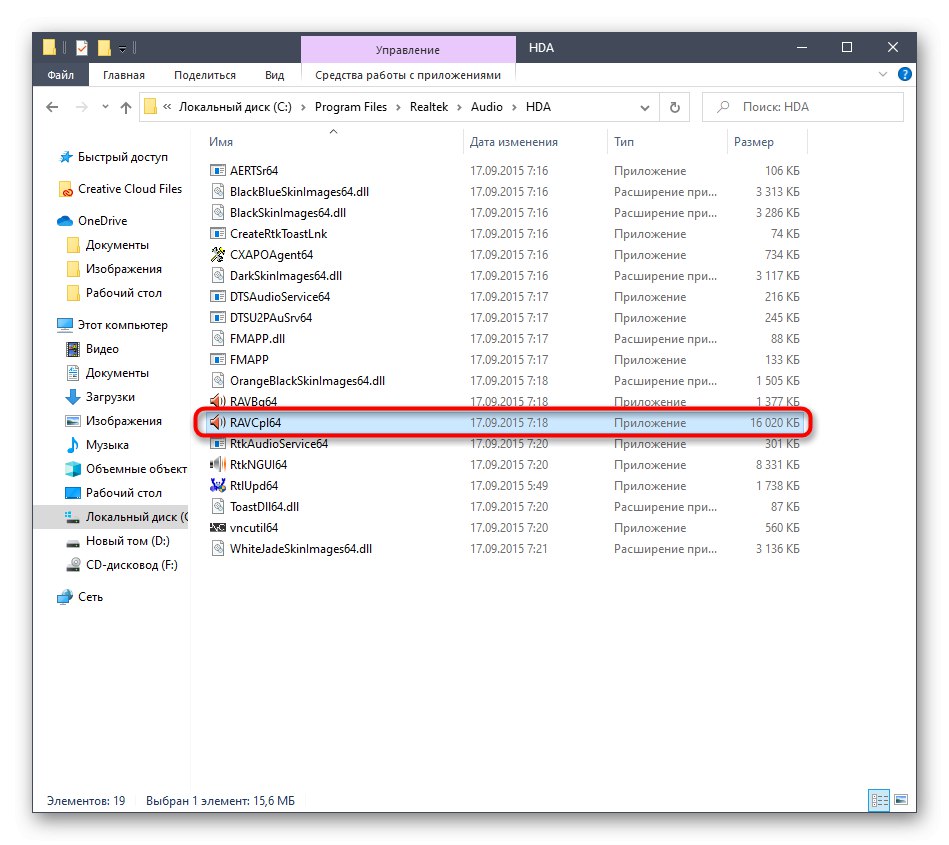
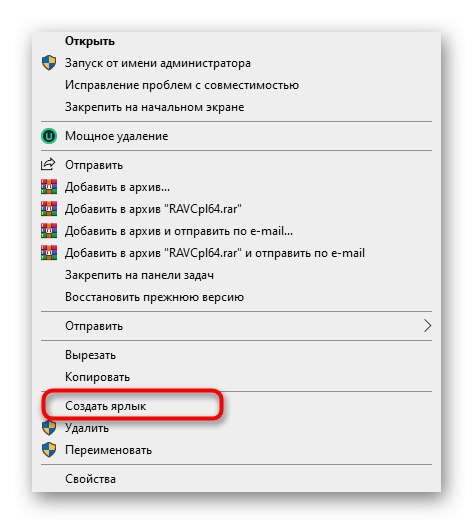
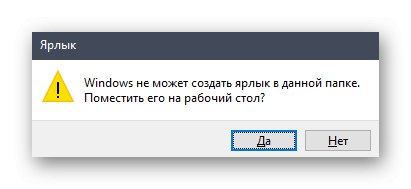
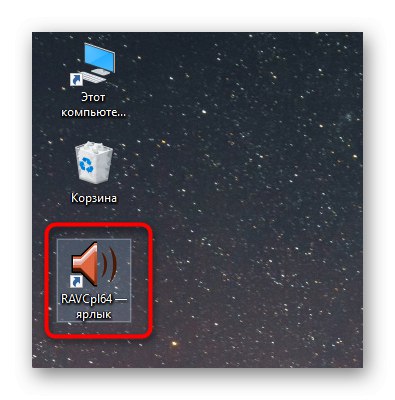
To so bile vse metode za zagon programa Realtek HD Manager. Izbrati morate le tisto, ki vam ustreza, da hitro odprete grafični meni in konfigurirate zvočnike ali mikrofon. Če se med tem postopkom pojavijo težave, predlagamo, da se spodaj seznanite z možnimi rešitvami.
Reševanje težav z zagonom Realtek HD Manager
V večini primerov so težave z zagonom zadevne aplikacije povezane z nepravilnim delovanjem gonilnika zvoka, zaradi nenehnega zapiranja upravitelja pa ga ob zagonu ni. Poglejmo si vse to podrobneje.
Dodajanje Realtek HD Manager v samodejni zagon
Aplikacije za samodejni zagon v sistemu Windows se naložijo z zagonom operacijskega sistema in delujejo v ozadju ali aktivnem načinu. Če aplikacije Realtek ni na tem seznamu, se bo po vsakem ponovnem zagonu sistema zaustavila, zato bo ikona v opravilni vrstici tudi izginila. To situacijo je mogoče odpraviti z enostavnim dodajanjem programske opreme v samodejni zagon, in sicer takole:
- Z desnim gumbom miške kliknite prazen prostor v opravilni vrstici in izberite element "Upravitelj opravil".
- V oknu, ki se odpre, pojdite na zavihek "Začeti".
- Poiščite tam Realtek HD Dispatcher in ji dajte državo "Vključeno".
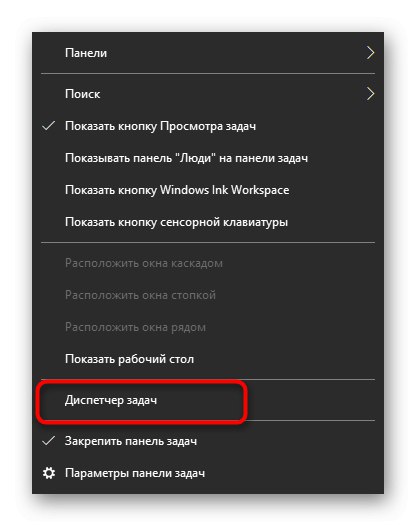
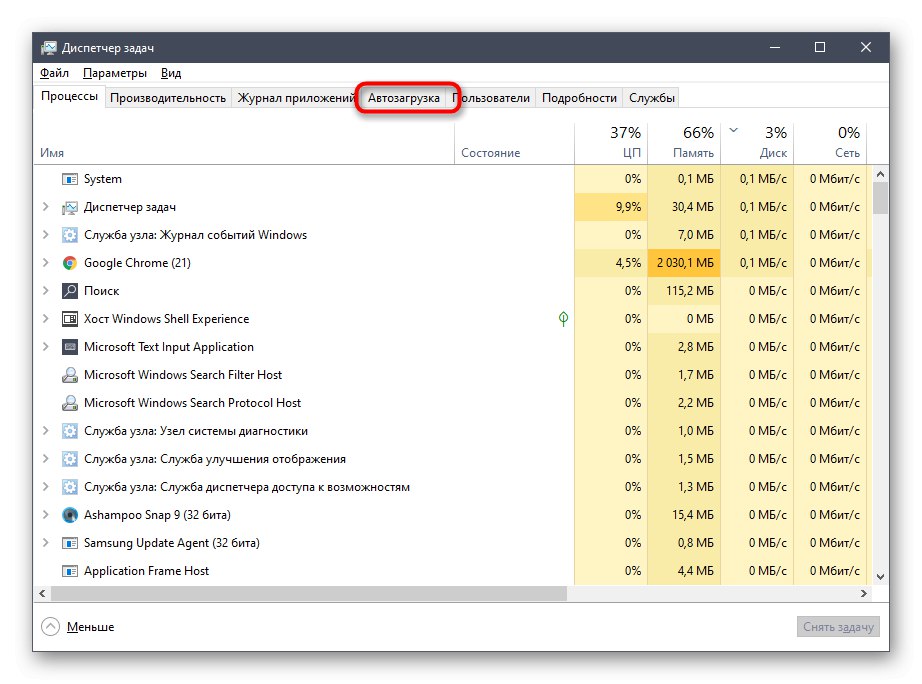
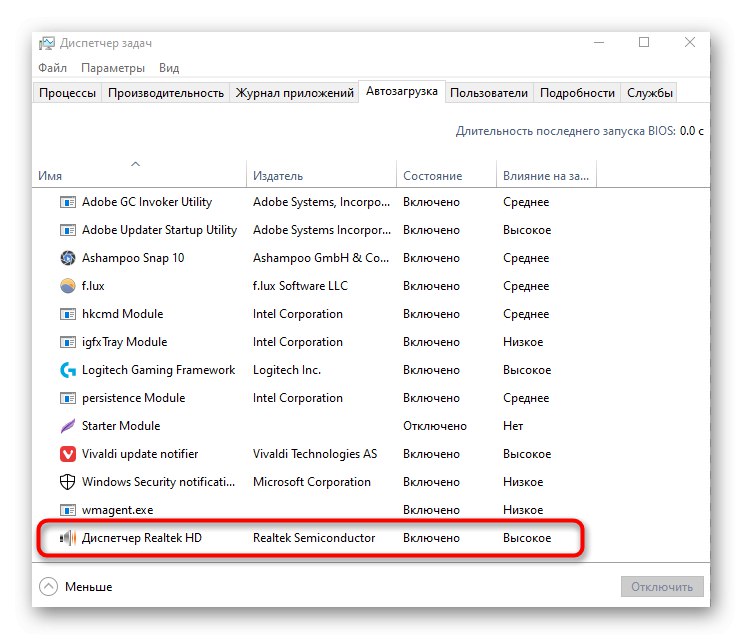
Zdaj ste lahko prepričani, da se bo aplikacija samodejno zagnala po ponovnem zagonu operacijskega sistema, do nje pa lahko pridete prek ustrezne ikone v opravilni vrstici.
Ponovna namestitev gonilnika Realtek
Včasih so težave z zagonom zvočne nadzorne plošče povezane z zastarelimi ali nepravilno nameščenimi gonilniki. V tem primeru je bolje, da jih znova namestite. Če želite to narediti, najprej odstranite stari gonilnik, najbolje pa je, da to storite v meniju Aplikacije.
- Odkrijte "Začni" in pojdi na "Opcije".
- Tam izberite razdelek "Aplikacije".
- Poiščite črto "Realtek High Definition Audio Driver" in dvokliknite nanj z levim gumbom miške.
- Po tem počakajte na zaključek priprave za odstranitev.
- Potrdite odstranitev izbrane aplikacije in vseh njenih komponent.

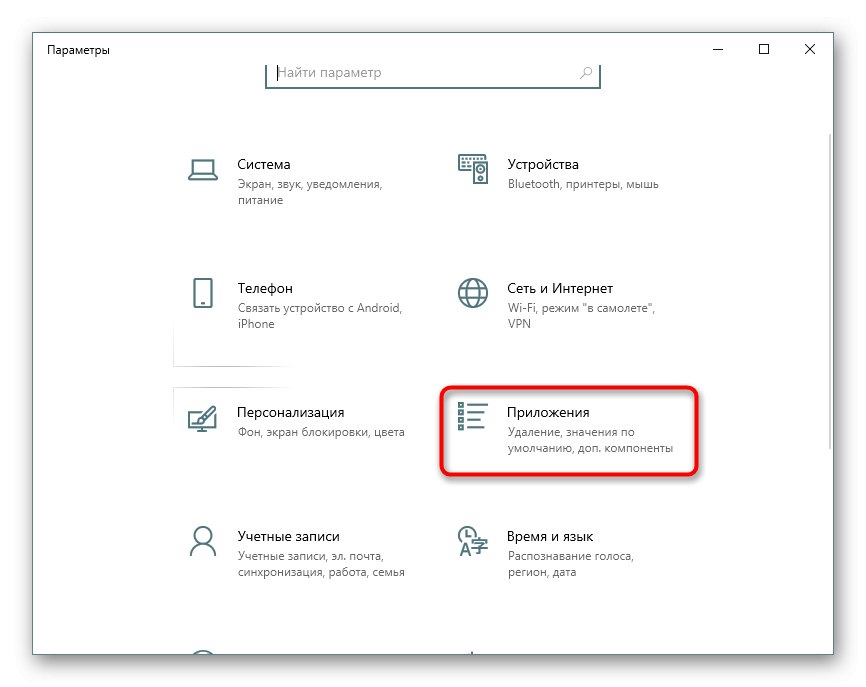
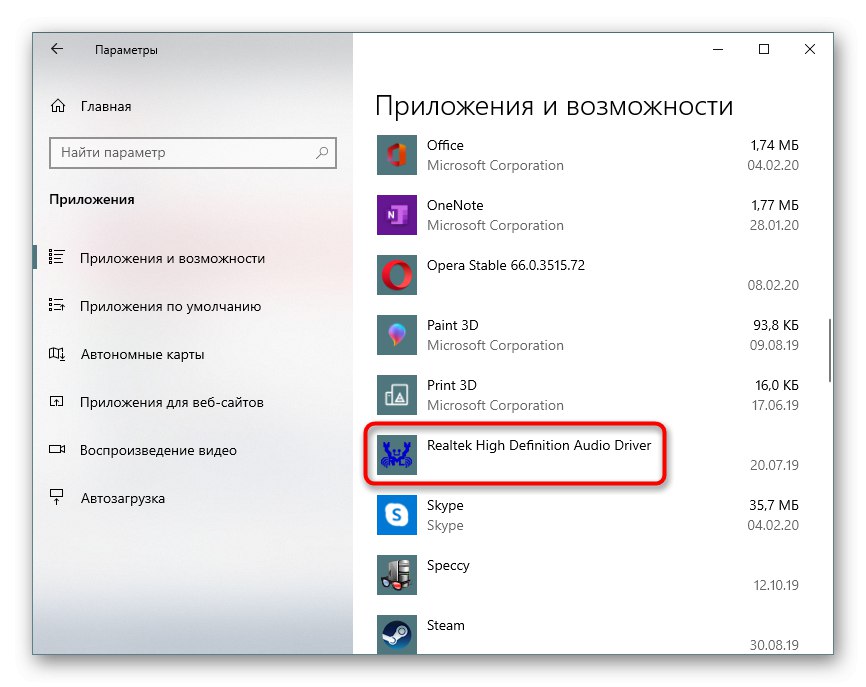
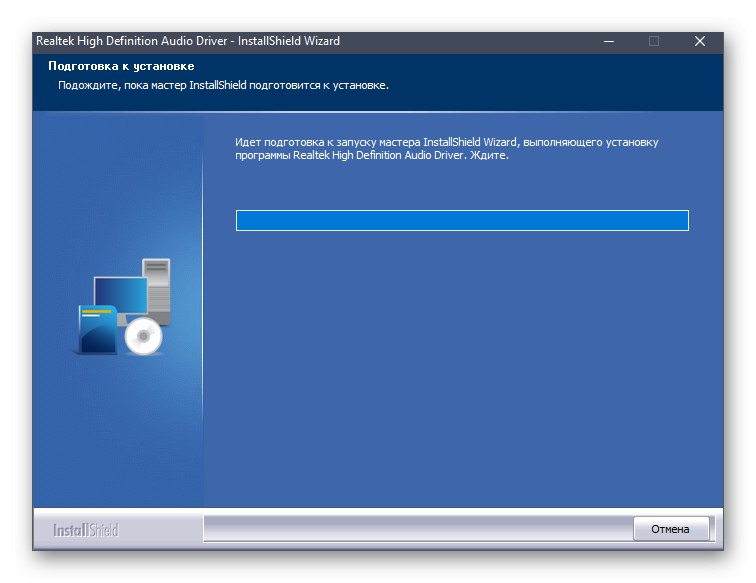
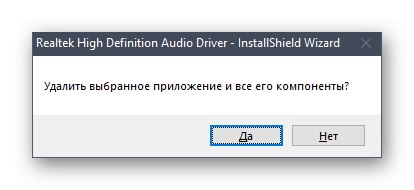
Preostane le še ponovna namestitev ustreznega gonilnika.Na začetku tega članka smo pustili povezavo do navodil o tej temi. Uporabite ga za pravilno namestitev.
Alternativna nastavitev zvoka
Včasih zgornja navodila ne delujejo in se zadevna aplikacija še vedno ne želi zagnati. To je lahko posledica posebnosti delovanja gonilnika ali programske funkcije same matične plošče. Vendar pa obstaja alternativni način prilagajanja zvoka z gonilniškimi možnostmi, ki omogoča tudi nadzor učinkov in EQ.
- Če želite to narediti, odprite "Začni" in pojdite v meni "Opcije"s klikom na ikono zobnika.
- Tu vas izdelek zanima "Sistem".
- Skozi levo ploščo se pomaknite do kategorije "Zvok".
- Poiščite napis Zvočna nadzorna plošča in kliknite nanjo z LMB.
- Izberite želeni vir predvajanja in ga dvokliknite z levim gumbom miške.
- Premakni se na zavihek "Izboljšave".
- Tukaj vidite seznam vseh razpoložljivih učinkov. Potrdite polja, da jih aktivirate.
- Bodite posebno pozorni na "Izenačevalnik"... Zanjo je na voljo več prednastavljenih nastavitev, ustvariti pa je mogoče tudi svoj profil.
- V tem primeru boste morali ročno prilagoditi vse razpoložljive drsnike frekvence.

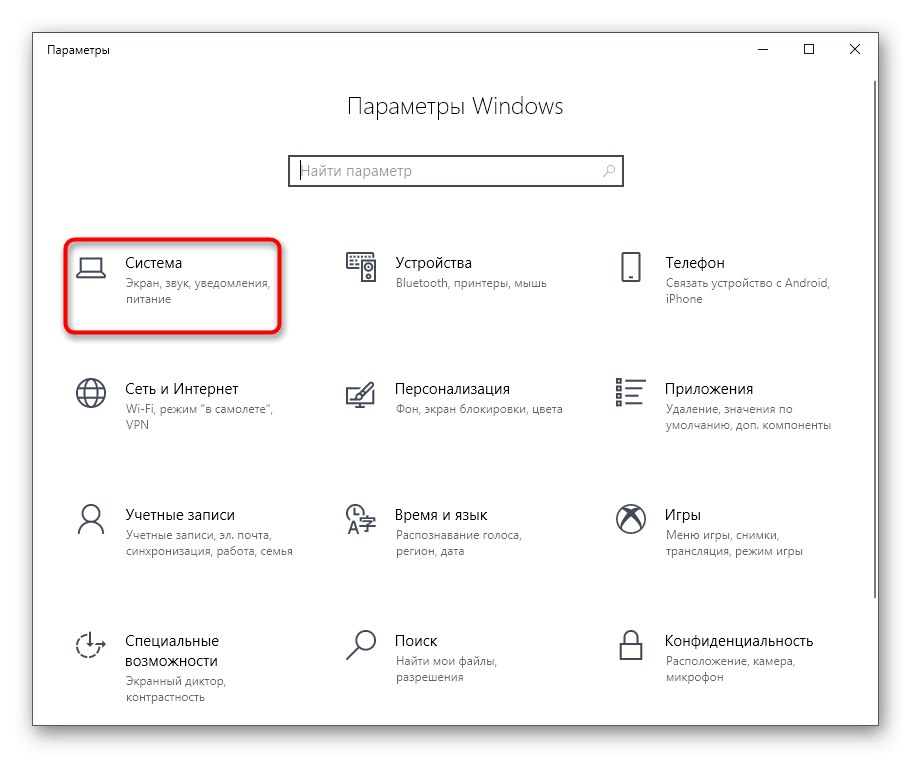
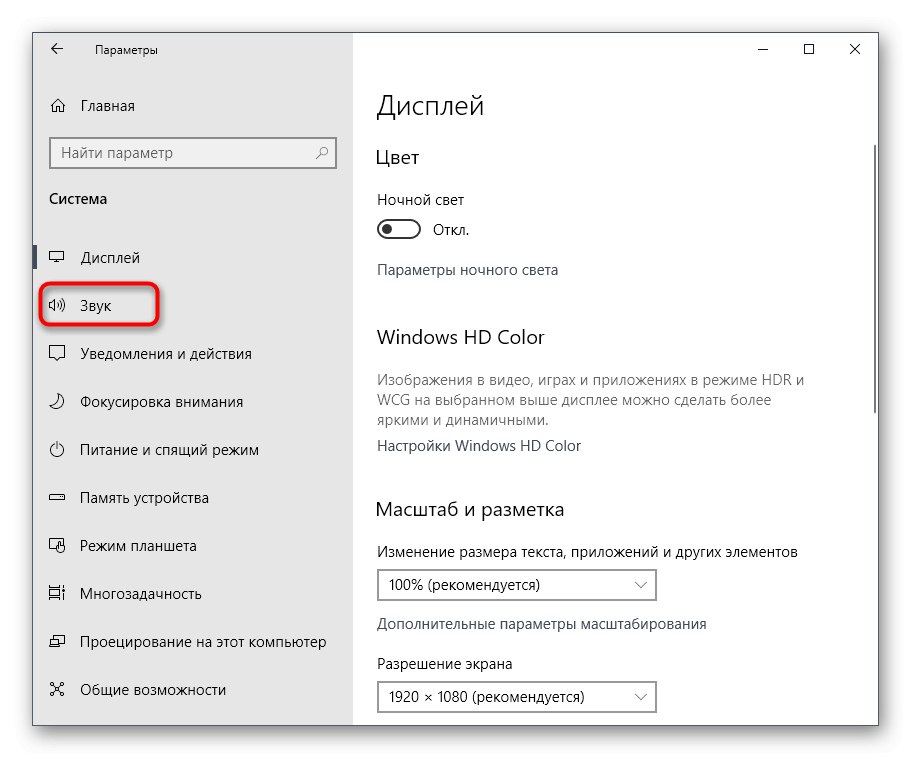
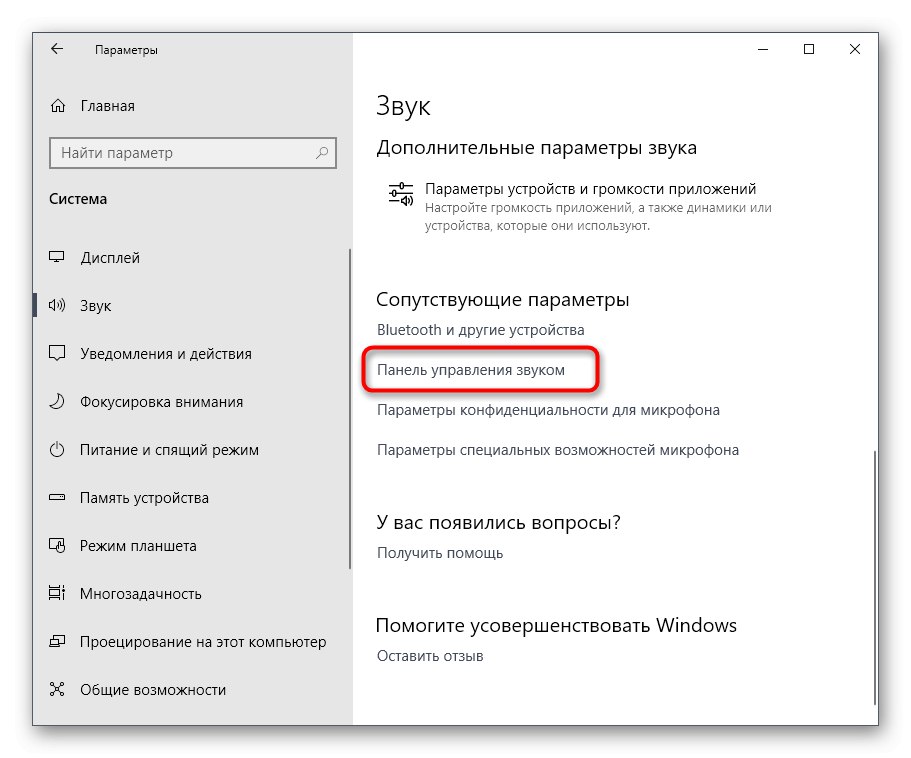
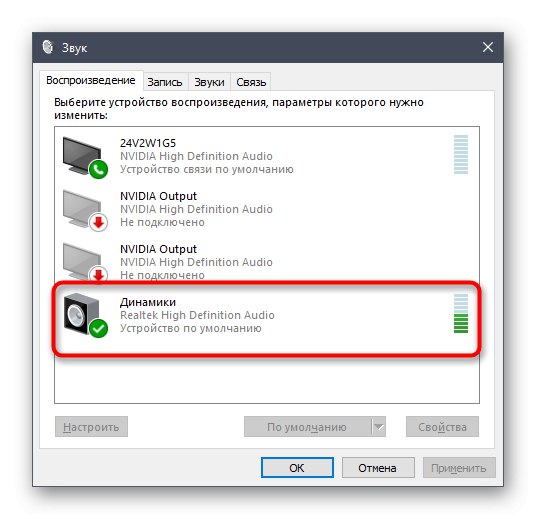
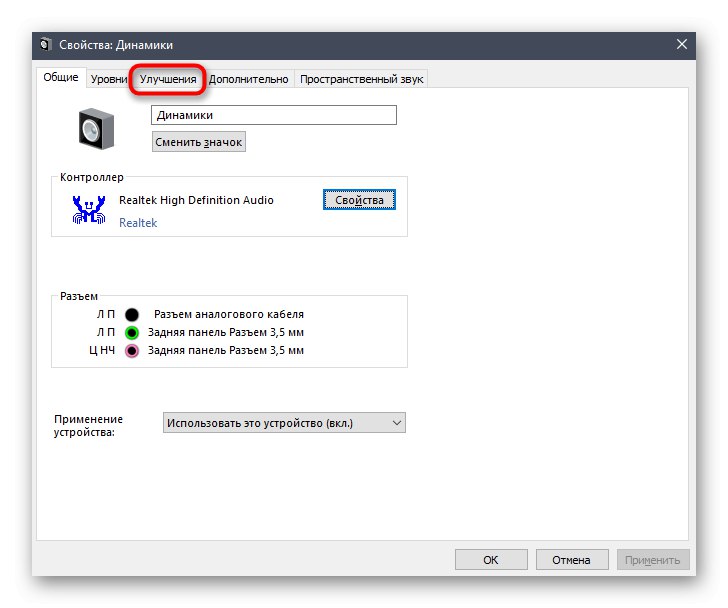
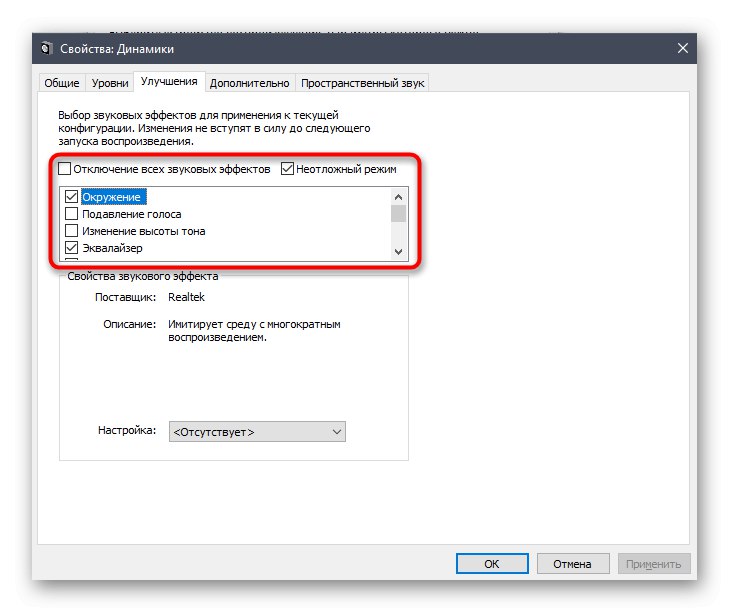
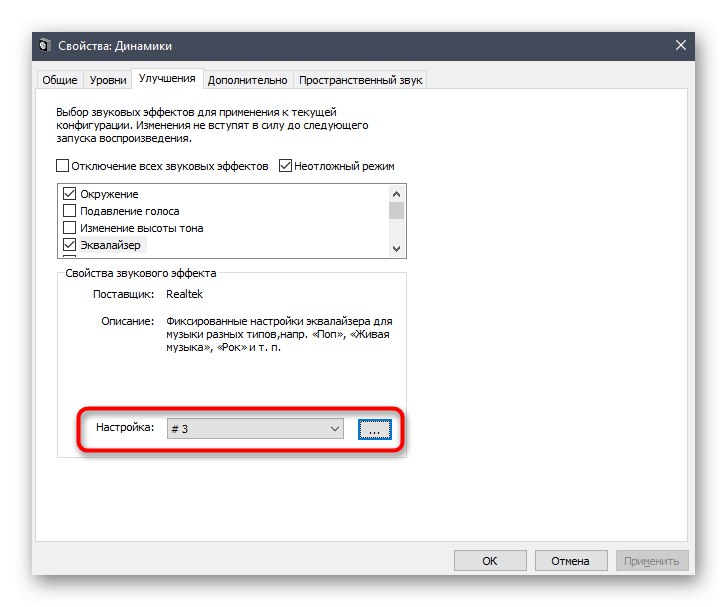
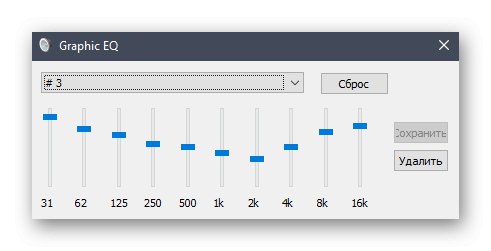
Kot del današnjega gradiva ste spoznali razpoložljive metode za zagon programa Realtek HD Manager in tudi ugotovili, kako rešiti težave. Po tem lahko varno nadaljujete z nastavitvijo zvoka in mikrofona. Če se s takšno nalogo srečujete prvič, vam svetujemo, da preučite spodnja ločena navodila o teh temah.
Preberite tudi:
Nastavitev mikrofona v sistemu Windows 10
Povečajte glasnost mikrofona v sistemu Windows 10
Nastavite slušalke v računalniku s sistemom Windows 10
Preizkus mikrofona v sistemu Windows 10
Reševanje težav z izvornim odmevom v slušalkah v sistemu Windows 10