Omogočanje modem načina v iPadu
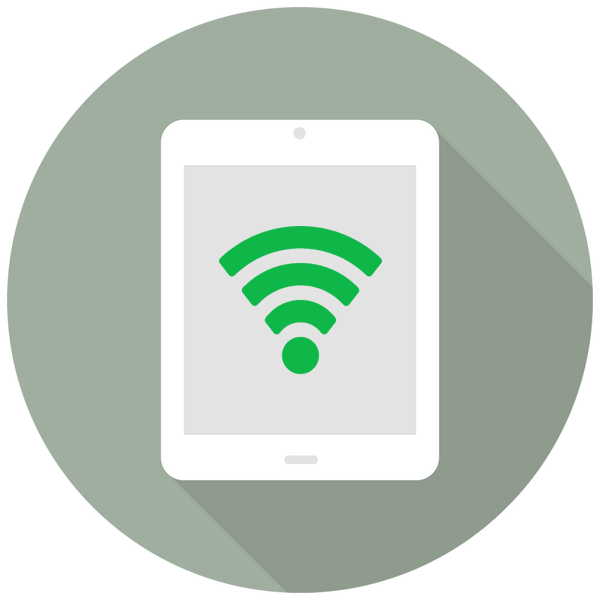
Tablični računalnik lahko služi ne le kot orodje za gledanje filmov, poslušanje glasbe, brskanje po brskalniku, ampak tudi kot popolna dostopna točka z dostopom do svetovnega spleta. Zato je v nastavitvah imenovana "Modem Mode" posebna funkcija.
Vsebina
Vklopite modemski način v iPadu
Funkcija "Modem Mode" omogoča distribucijo internetne povezave na druge naprave: telefone, tablice, računalnike. Poleg tega lahko povezava poteka prek kabla USB ali brezžične tehnologije.
Upoštevajte, da je modemski način prisoten pri iPadih, kot so: iPad 3 Wi-Fi + Cellular in starejši modeli, iPad Mini Wi-Fi + Cellular in novejši modeli. Ime mora nujno imeti napis "Cellular" , kar pomeni možnost uporabe kartice SIM v tem tabličnem računalniku. Različice Wi-Fi nimajo funkcije distribucije interneta.
- Odprite tablico »Nastavitve« .
- Pojdite na razdelek »Cellular Data« in pomaknite stikalo nasproti podobnemu elementu v desno, da aktivirate internetno povezavo. Nato kliknite "Modem Mode" .
- V meniju, ki se odpre, premaknite drsnik v desno, da omogočite funkcijo. Upoštevajte, da distribucija interneta lahko poteka prek Wi-Fi, Bluetooth ali USB. Tu lahko geslo iz omrežja spremenite v bolj zapleteno.
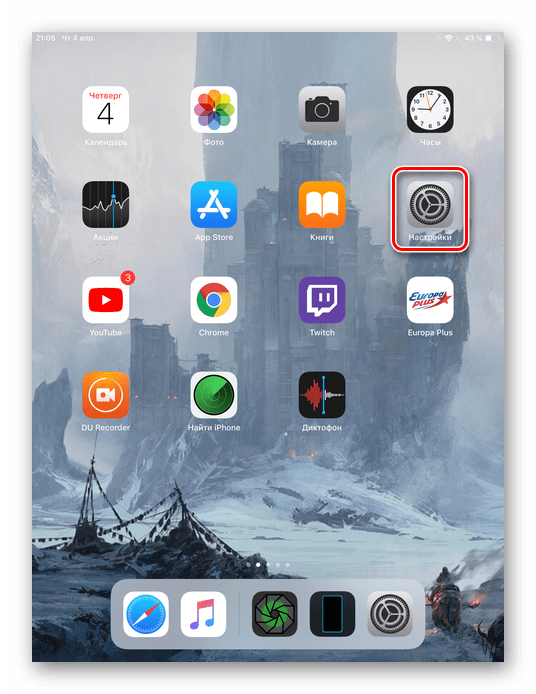
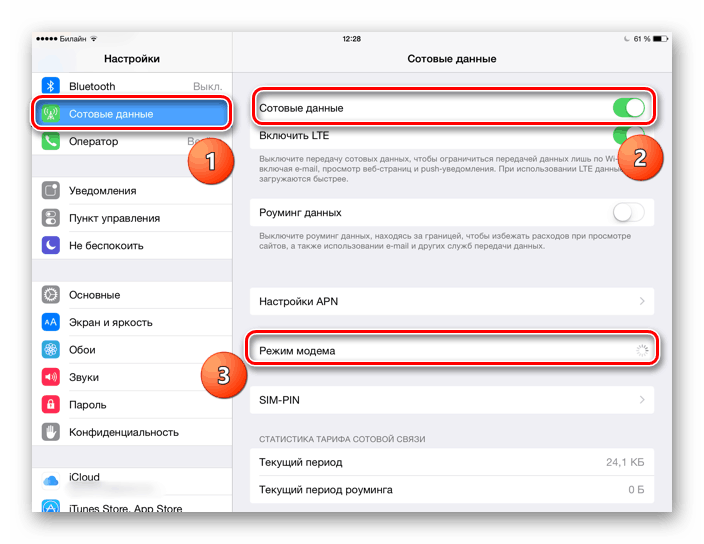
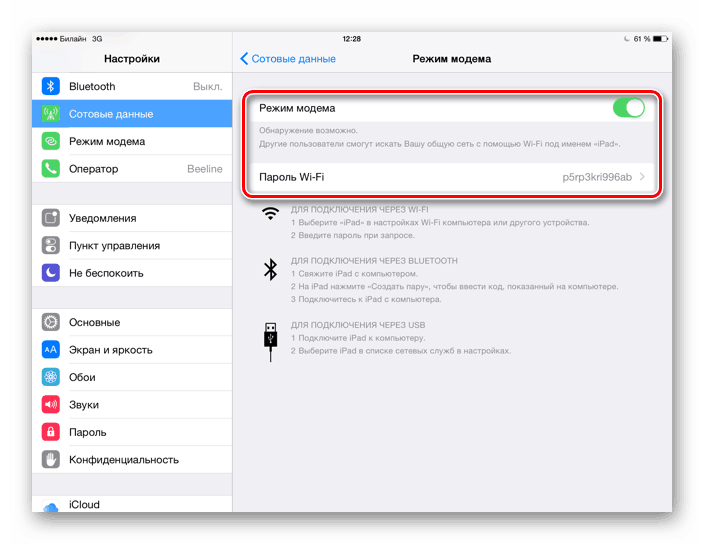
Priključite druge naprave na iPad
Ko vklopite funkcijo »Modem Mode«, morate ugotoviti, kako povezati druge naprave s to dostopno točko. To lahko storite na različne načine, od katerih bomo podrobneje analizirali.
Možnost 1: Wi-Fi
Najlažja in najbolj priročna možnost za distribucijo in prejemanje internetne povezave iz iPada. Najprej morate konfigurirati dostopno točko Wi-Fi in po želji spremeniti geslo v bolj zapleteno.
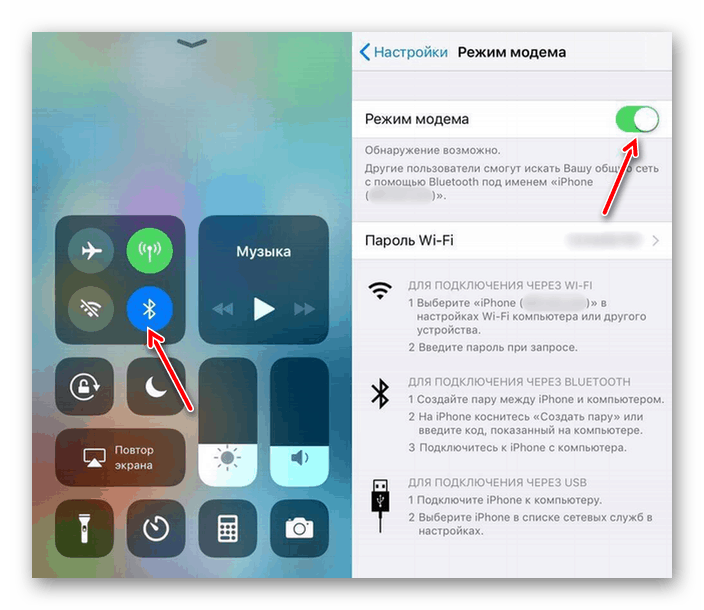
Zdaj se lahko povežete z internetom v drugi napravi, tako da vnesete ustvarjeno geslo. Dostopna točka se bo imenovala "iPad" . Glavna stvar je, da ima ta povezana naprava modul Wi-Fi, še posebej, če govorimo o osebnem računalniku.
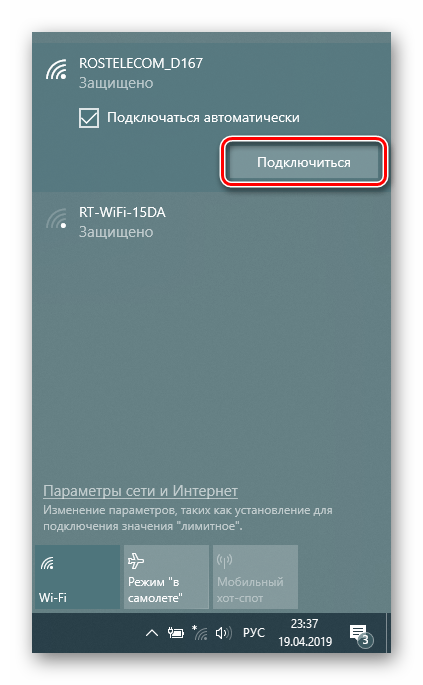
Preberite tudi: Kako omogočiti Wi-Fi v sistemu Windows 7
Možnost 2: USB
Uporaba žične povezave je pomembna, če druga naprava nima Wi-Fi-ja ali modula Bluetooth. Če je naprava prvič povezana prek USB, mora uporabnik prenesti iTunes na svoj računalnik.
- Prenesite in namestite iTunes, to je potrebno za pravilno delovanje iPada. Priključite ga na računalnik in kliknite Zaupanje v iPad. Način modema aktivirajte tako, da odprete nastavitve tabličnega računalnika.
- Ponavadi je povezava samodejna. Če pa se to ni zgodilo, naredite naslednje: v računalniku pojdite na "Omrežje in internet" - "Ethernet" in na seznamu povezanih naprav poiščite iPad.
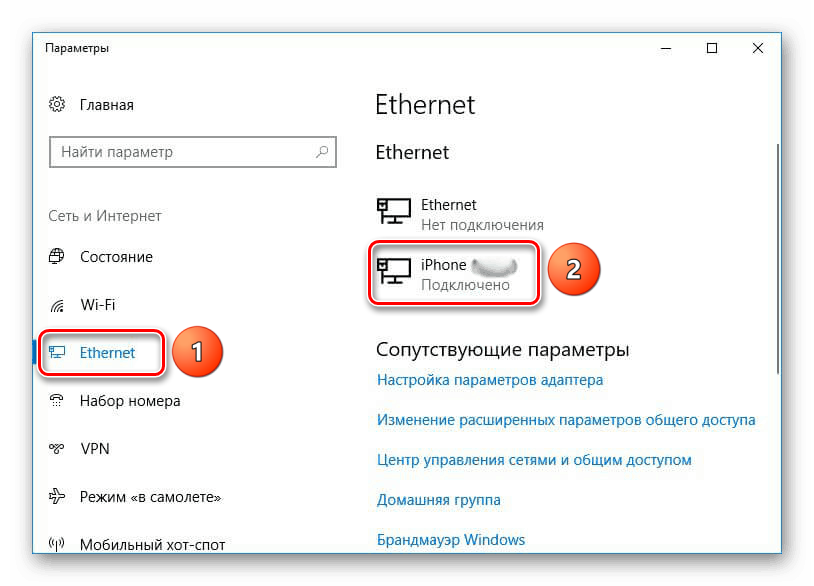
Možnost 3: Bluetooth
Nekateri uporabniki za povezavo rabijo tehnologijo Bluetooth. V tem primeru se postopek ne bo veliko razlikoval od možnosti 1 z Wi-Fi, če govorimo o povezovanju mobilnega telefona ali tabličnega računalnika. Druga stvar je povezava z iPadom iPad prek Bluetooth, saj tukaj morate opraviti kar nekaj dejanj. Postopek bomo obravnavali na primeru iPhone, saj bodo dejanja popolnoma enaka.
- V iPadu aktivirajte modem in funkcije Bluetooth.
- V računalniku pojdite na orodje Možnosti.
- Izberite razdelek »Naprave« .
- Na zavihku »Bluetooth in druge naprave« potisnite stikalo v desno, da aktivirate Bluetooth.
- Kliknite "Dodaj Bluetooth ali drugo napravo . "
- V novem oknu kliknite »Bluetooth«, da začnete iskati razpoložljive točke.
- Ko končate, na seznamu izberite iPad.
- IPad bo prikazal posebno kodo. Tapnite "Ustvari par . "
- V računalniku se mora pojaviti okno z isto kodo kot na iPadu. Če se ujema, kliknite »Poveži«.
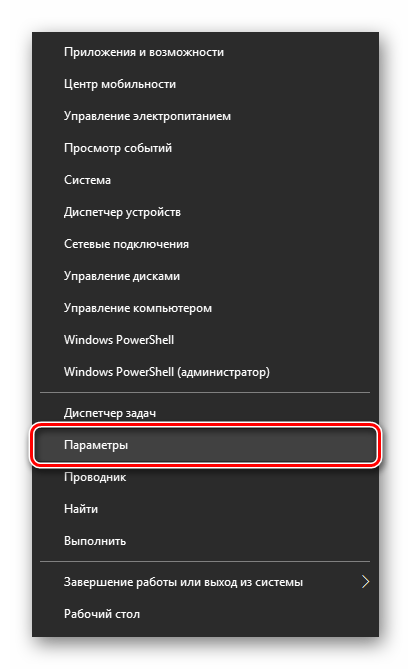
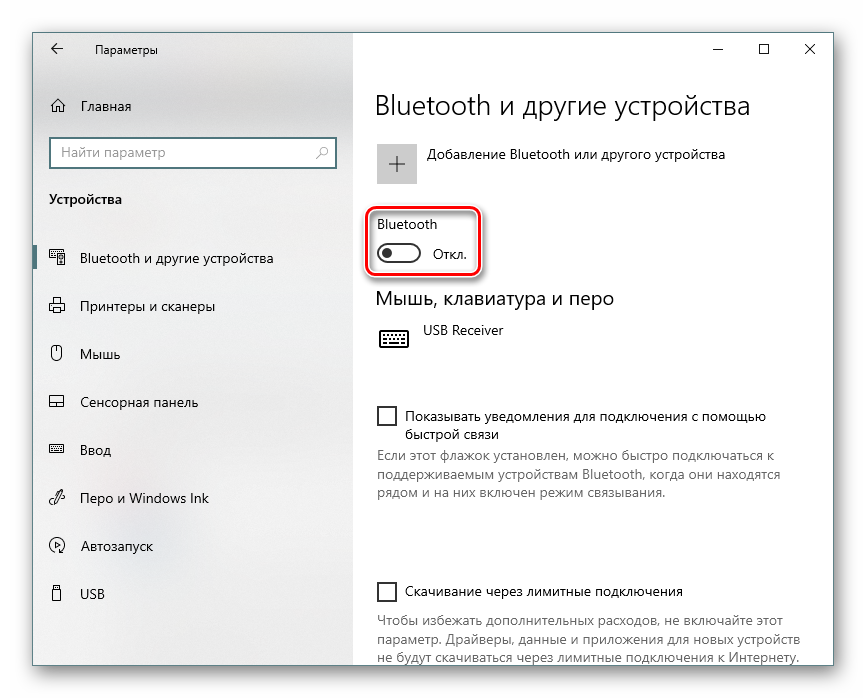
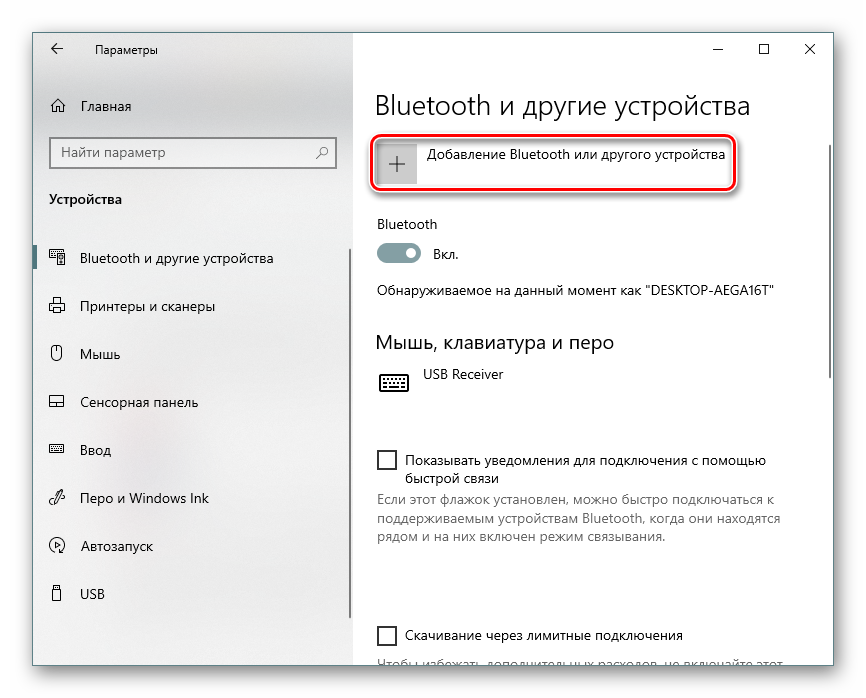
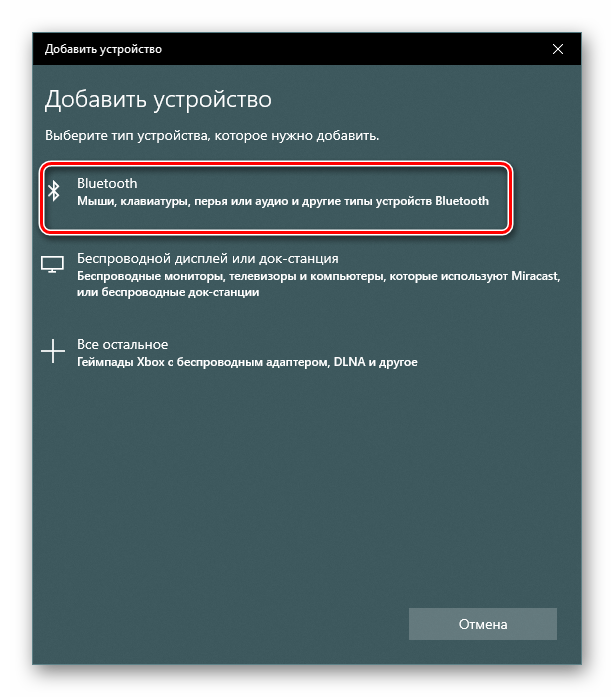
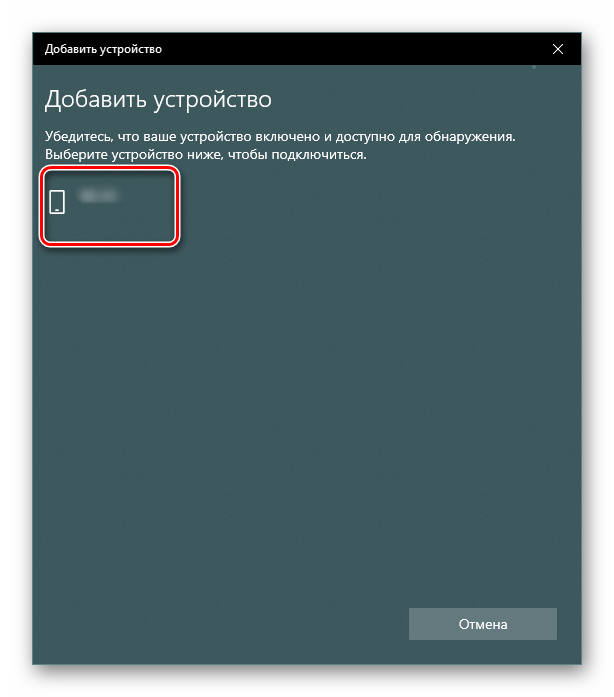
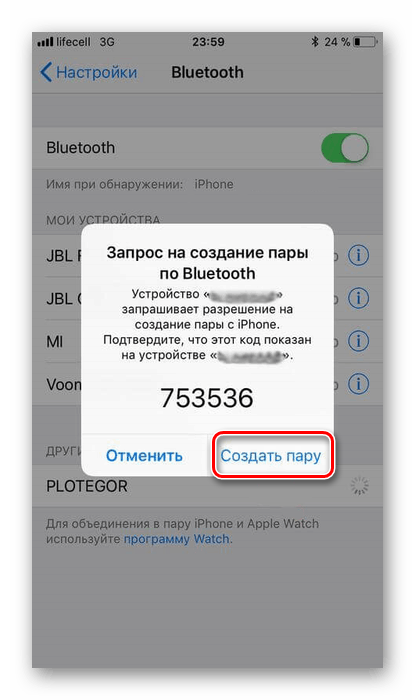
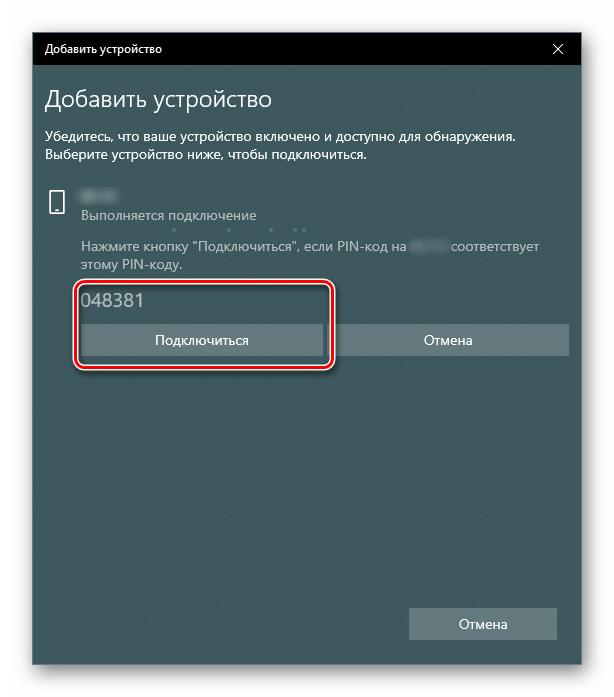
Preberite tudi: Reševanje težave z zlomljenim Bluetoothom na prenosnem računalniku
Torej, preučili smo postopek aktiviranja funkcije "Modem Mode" v iPadu, pa tudi načine povezave na ustvarjeno dostopno točko. V nekaterih situacijah boste morali predpisati nastavitve operaterja.