Povežite iPad z računalnikom
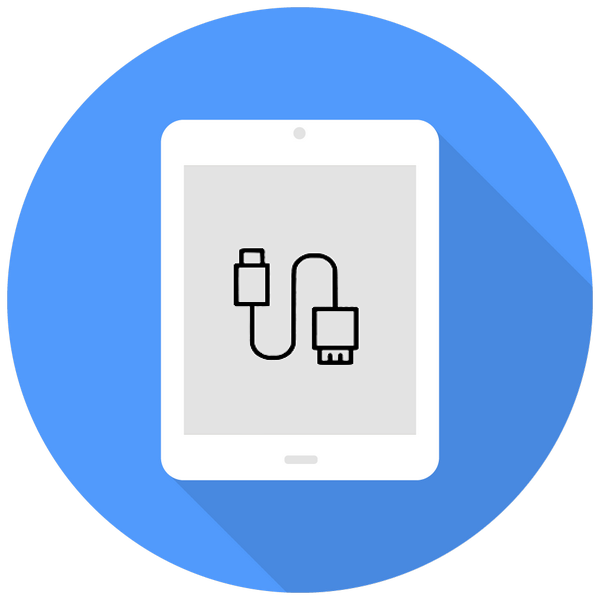
Primerneje je delati z nastavitvami, dokumenti, fotografijami, videoposnetki in drugimi datotekami na velikem računalniškem zaslonu kot v iPadu. V tem članku bomo analizirali, kakšne metode povezave obstajajo, in rešitev morebitnih težav, povezanih s tem postopkom.
Vsebina
Povežite iPad z računalnikom
Povezava iPada z osebnim računalnikom bo primerna, ko mora uporabnik delati z datotekami ali preprosto napolniti tablični računalnik prek kabla USB. Razlika je le v tem, ali bo za sinhronizacijo naprave in računalnika potreben iTunes ali drug.
Možnost 1: Prek USB-ja
S pomočjo izvirnega kabla iPad ali iPhone se lahko povežete z osebnim računalnikom / prenosnikom prek priključka USB, nato pa se bo naprava samodejno začela polniti. Datoteke si lahko ogledate in urejate s standardnim programom iTunes in Windows Explorerjem.
Vrste kabla USB
Trenutno obstajata dve vrsti USB kabla za tablične računalnike Apple:
- S 30-polnim priključkom. Primerno za iPad, iPad 2 in Novi iPad, najstarejše modele;
- Strele. Najnovejši kabel za dobavo modelov iPad 4. generacije in višje, pa tudi z vsemi iPad mini.

Preden priključite iPad na računalnik, preverite, kateri model imate in kateri kabel je primeren zanj.
iTunes
Preden iPad prvič povežete z osebnim računalnikom, morate iTunes prenesti s uradnega spletnega mesta Apple. Skupaj z njim bodo nameščeni potrebni gonilniki za uspešno sinhronizacijo naprave z računalnikom. Dovolj je, da uporabnik tablični računalnik poveže prek USB-ja, odpre iTunes, vnese uporabniško ime in geslo iz računa Apple ID in potrdi zaupanje v ta računalnik s klikom na ustrezni gumb v pojavnem oknu.
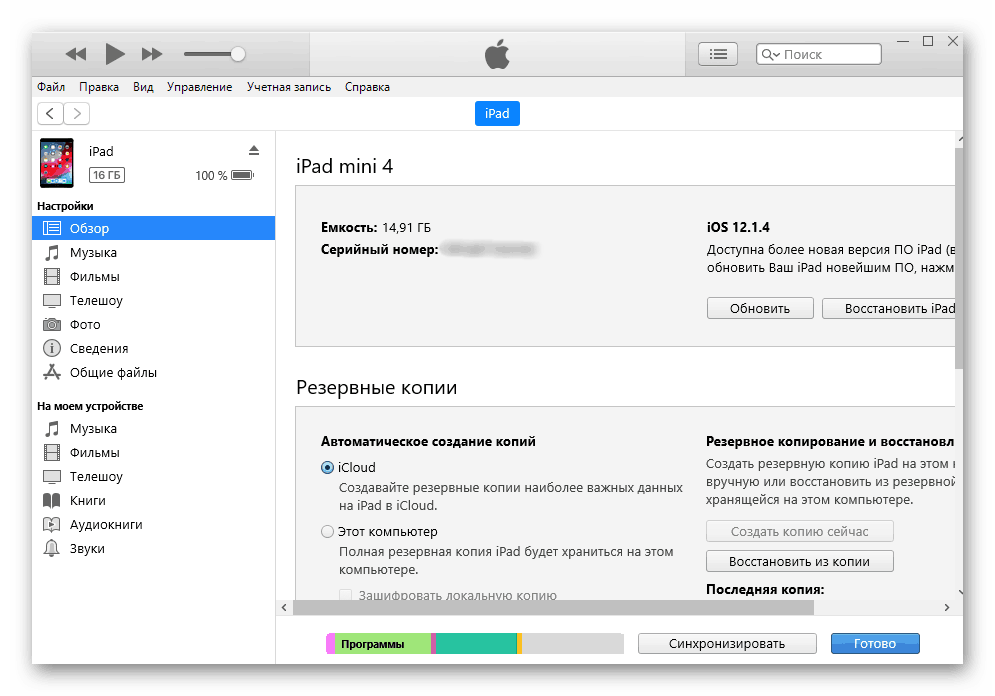
Raziskovalec
Na iPadu si lahko ogledate datoteke, in sicer fotografije in videoposnetke, ne da bi uporabljali iTunes. Da bi to naredili, potrebujemo le povezano napravo in znanje mape, v katero moramo iti. Vendar v tem primeru uporabnik ne bo mogel urejati in brisati datotek.
- IPad povežite z računalnikom in odprite "My Computer" .
- Na seznamu poiščite povezano napravo in jo kliknite.
- Pojdite v mapo "Internal Storage" in nato na "DCIM" . Če se ne prikaže, odklenite iPad.
- V oknu, ki se odpre, mape s končnim APPLE vsebujejo vse fotografije in videoposnetke tabličnega računalnika.
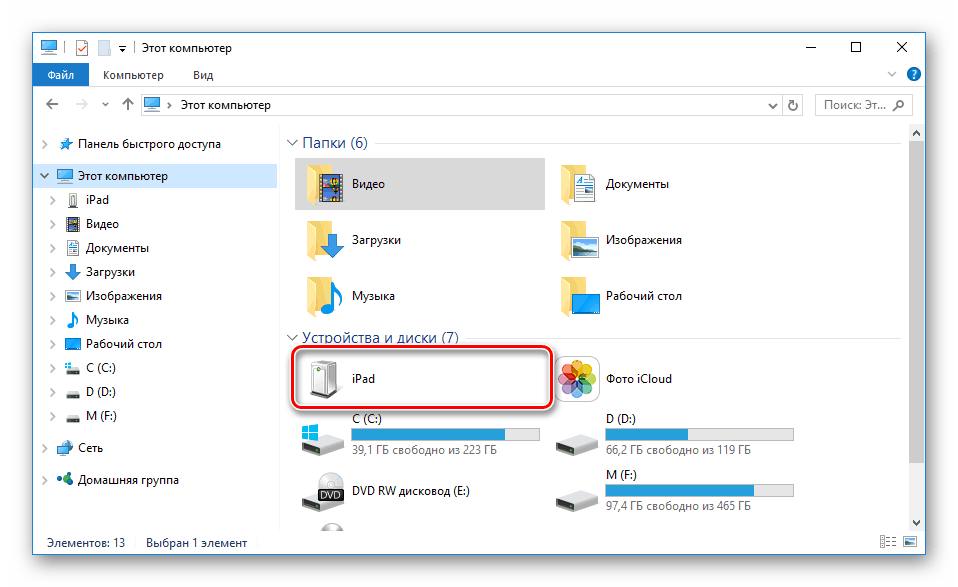
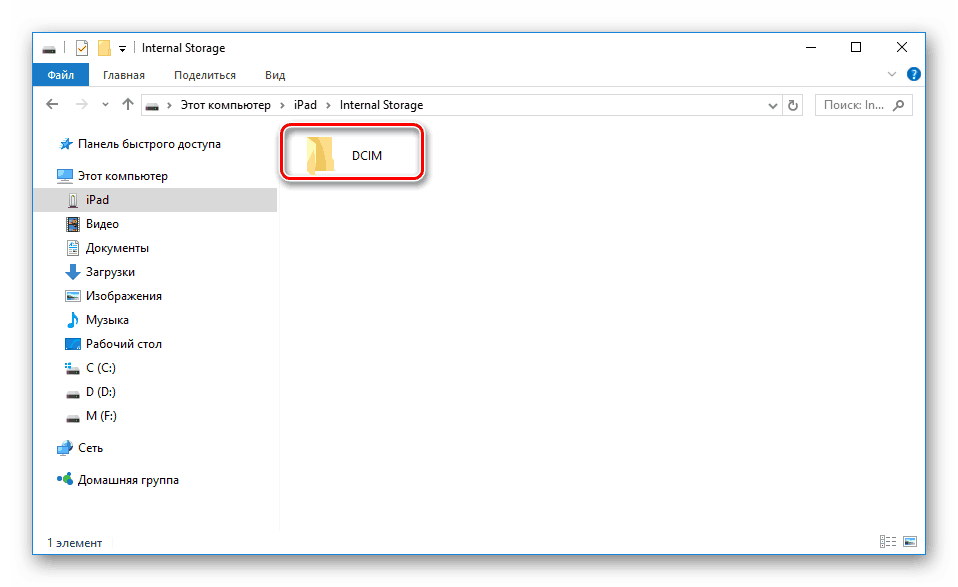
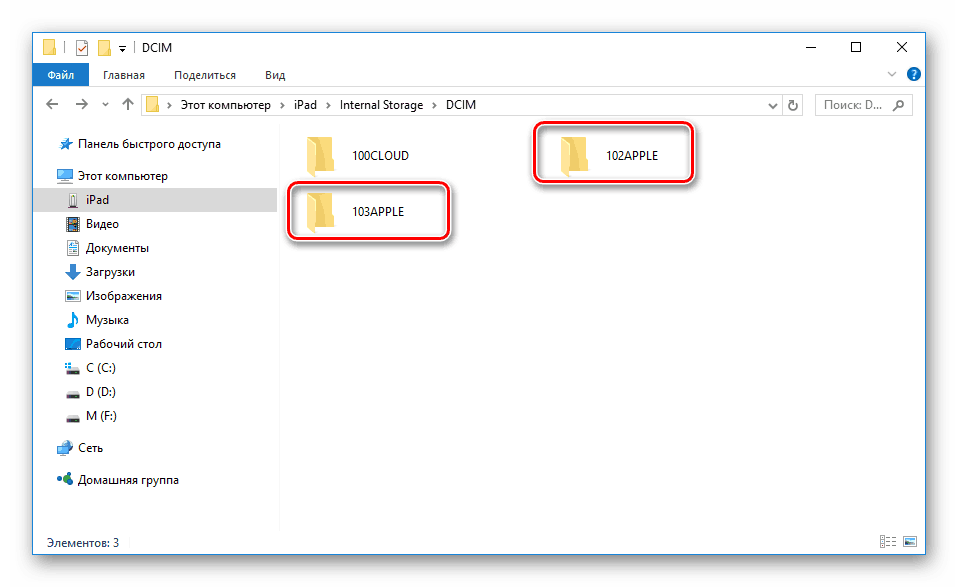
Upravitelji datotek
To so originalni analogi iTunes, s katerimi si lahko ogledate osnovne podatke o napravi in upravljate z vsemi datotekami. Najbolj priljubljeni od njih so iTools in iFunBox. Več o njih si lahko preberete v članku na naši spletni strani.
Več podrobnosti: Programi za sinhronizacijo iPhone z računalnikom
Možnost 2: Wi-Fi
Pravzaprav ta metoda pomaga konfigurirati določene nastavitve enkrat v iTunes in napravi, nato pa mora biti vedno vklopljena sinhronizacija med računalnikom in iPadom prek Wi-Fi.
Upoštevajte, da mora biti za ta način v računalniku nameščen adapter Wi-Fi.
Preberite tudi:
Kako omogočiti Wi-Fi v sistemu Windows
Prenesite in namestite gonilnik za adapter Wi-Fi
1 korak: Nastavitev v iTunes
- Tablet povežite z računalnikom prek USB-ja. To je treba storiti enkrat, kasneje to ne bo potrebno. Odprite iTunes in kliknite ikono povezane naprave.
- Pojdite v razdelek »Pregled« , poiščite element »Nastavitve« in potrdite polje »Sinhroniziraj ta iPad prek Wi-Fi-ja« . Kliknite »Uporabi«.
- Nato potrdite nastavitve s klikom na »Sync« .
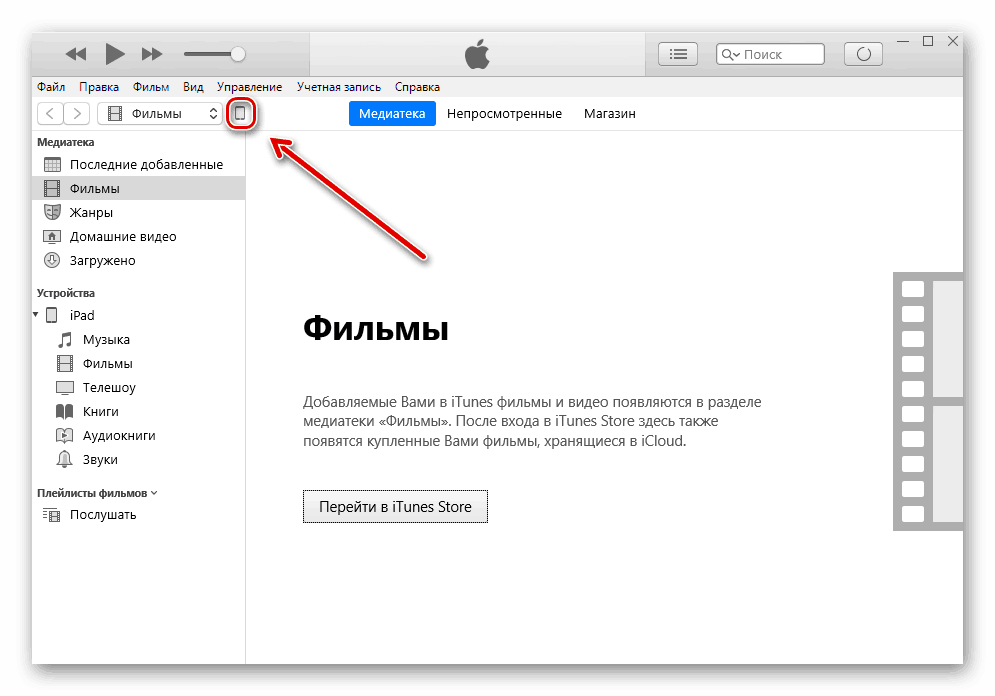
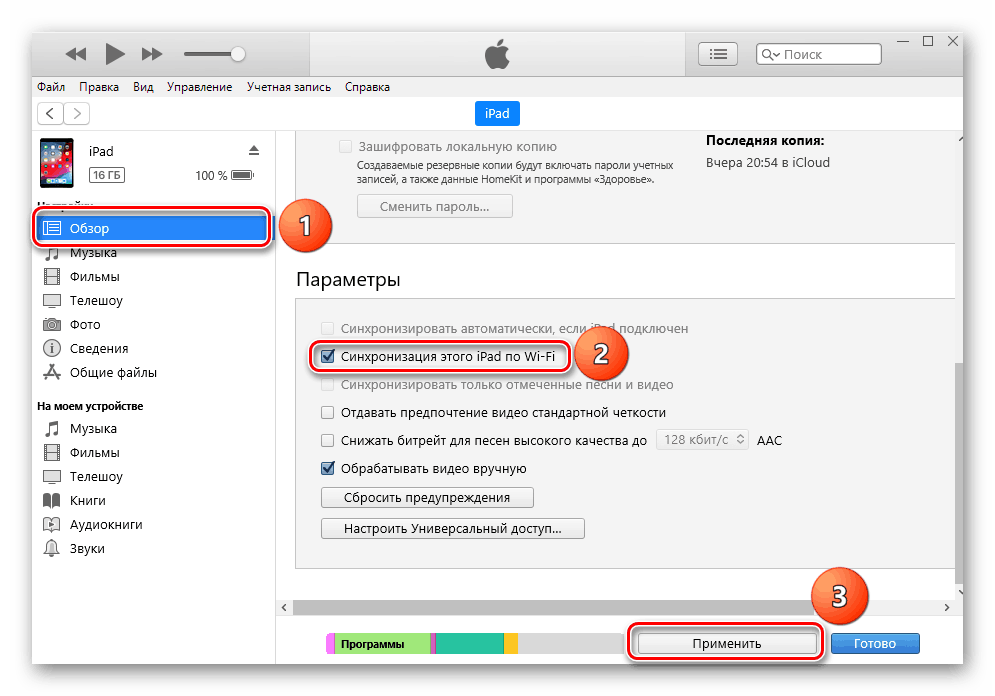
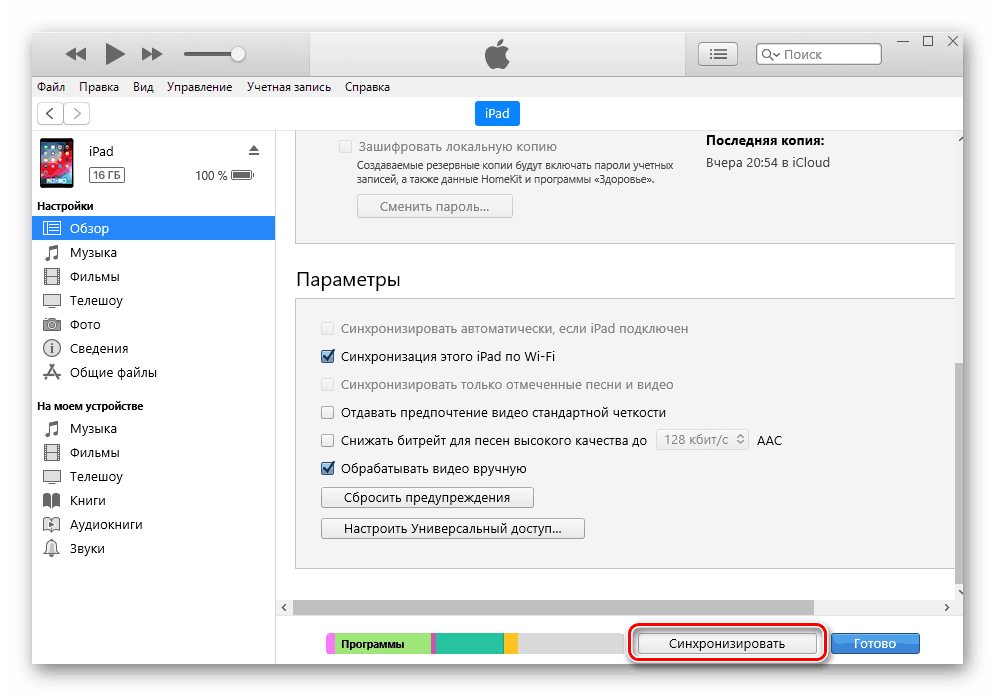
2 korak: Nastavitev tabličnega računalnika
- Odprite nastavitve iPad-a.
- Pojdite na "Splošno" - "Sinhronizacija z iTunesom prek Wi-Fi-ja" - "Sinhronizacija" .
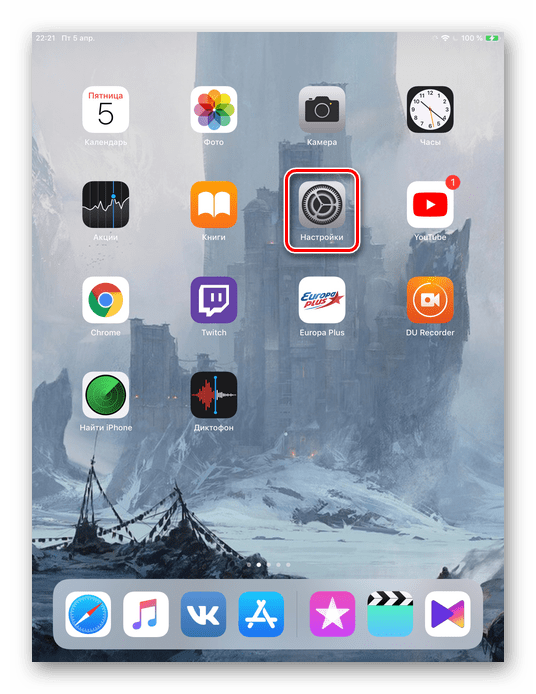
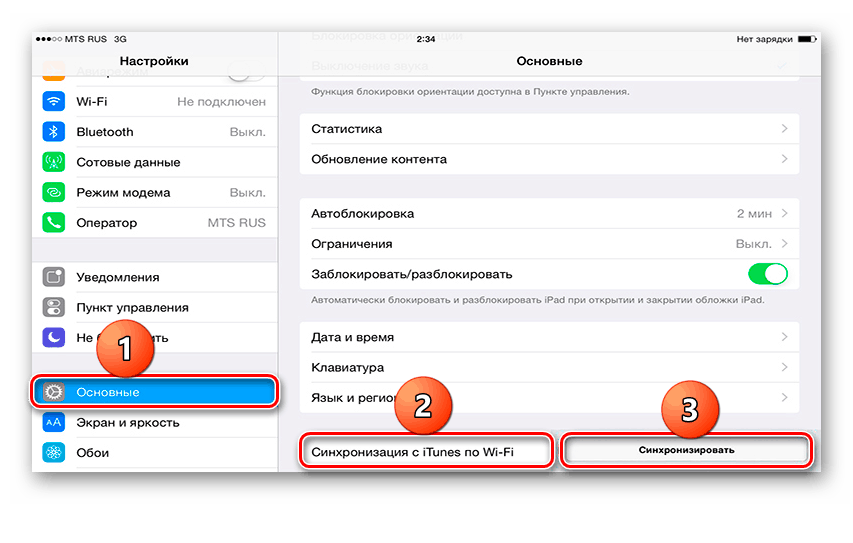
Možnost 3: Bluetooth
Najmanj priljubljen način za povezavo tabličnega računalnika z računalnikom, za katerega je potreben tudi poseben adapter, ki sprejema Bluetooth signal iz iPada in drugih naprav.
Preberite tudi: Na računalnik namestite Bluetooth
- Najprej v računalniku vklopite Bluetooth, nato pa pojdite v nastavitve iPada.
- Pojdite na razdelek Bluetooth in potisnite stikalo v desno, da se aktivirate. Na seznamu naprav izberite želeni računalnik in kliknite nanj. V naslednjem oknu vnesite številke, ki so se pojavile na osebnem računalniku. To je potrebno za uspešno sinhronizacijo z neznano napravo.
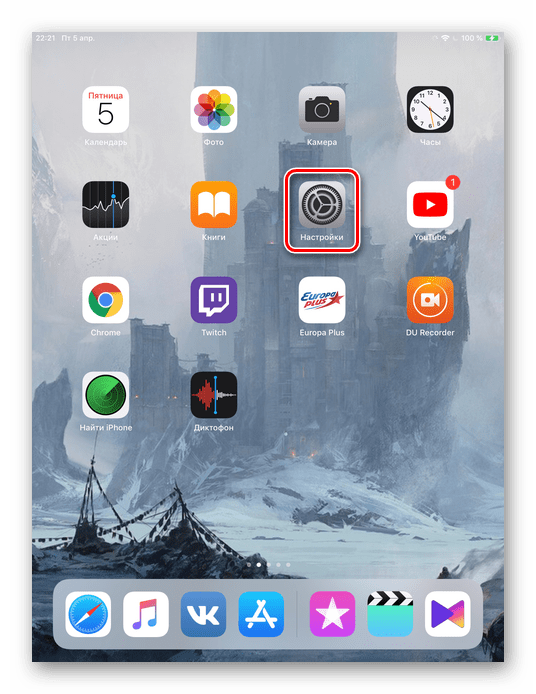
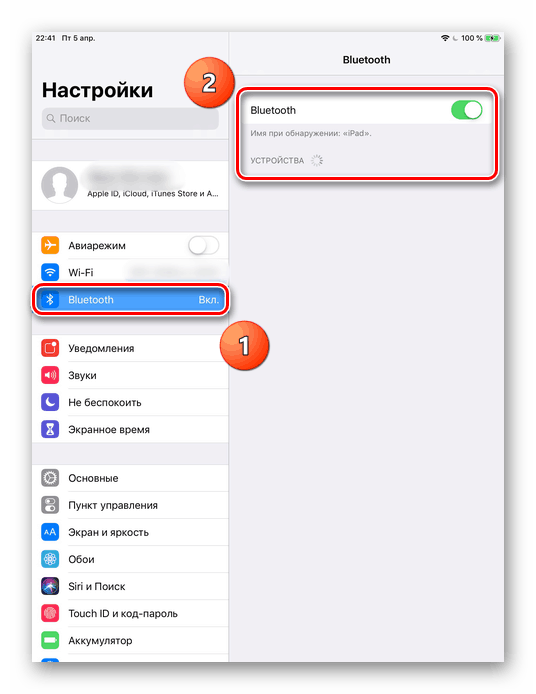
Možnost 4: Modem način
Modeli IPad z možnostjo uporabe kartice SIM (običajno jo v imenu naprave imenujemo Wi-Fi + Cellular) omogočajo distribucijo interneta v računalnik. Če želite to narediti, ga je mogoče povezati prek Wi-Fi, Bluetooth in kabla USB in v nastavitvah omogočiti posebno funkcijo. Kako to storiti lahko izveste v našem članku.
Več podrobnosti: Omogočanje modem načina v iPadu
Če se iPad ne poveže
Pogosto pride do situacije, ko iTunes ali PC ne vidi povezane naprave. Razmislite o glavnih vzrokih in rešitvah nastajajočih težav.
- Slaba vrata USB v računalniku. Tukaj bo preprosto povezovanje tabličnega računalnika z drugo režo. Če je z njim vse v redu, izklopite vse naprave USB iz osebnega računalnika, razen tabličnega računalnika;
- Napačen kabel USB. Za povezavo poskusite uporabiti drug kabel;
- Težava z iTunes. Znova namestite program tako, da ga naložite s uradnega spletnega mesta Apple;
- Prišlo je do težave z računalnikom ali Wi-Fi adapterjem. Uporabite za povezavo drugega računalnika, prenosnika ali preverjanje funkcionalnosti adapterja z drugimi napravami;
- Okvara vrat USB na napravi. Pazljivo ga preglejte. Če najdete škodo, se obrnite na servisni center.
Preučili smo glavne načine, kako iPad povezati z računalnikom: prek kabla USB in Wi-Fi. Vendar lahko na uspešno sinhronizacijo vplivajo številni dejavniki.