Ključ NumLock nadzoruje številsko ploščico na tipkovnici in je privzeto onemogočena, zaradi česar jo je treba aktivirati, na primer za vnos PIN kode ob prijavi v sistem Windows 10. Obstajajo načini za konfiguracijo samodejnega aktiviranja številske ploščice med zagonom operacijskega sistema. Danes predlagamo, da se ukvarjamo z vsemi, tako da lahko vsak uporabnik brez težav izbere možnost, ki mu je všeč, in jo uvede.
Metoda 1: Standardna orodja
Najprej se pogovorimo o standardnih orodjih, ki vam omogočajo hitro aktivacijo NumLock in začnite uporabljati digitalni blok. Sem spada tudi sam ključ na tipkovnici, funkcijske tipke prenosnika in nastavitve BIOS-a, ki so odgovorne za funkcionalnost zadevne možnosti. O vsem tem lahko preberete v drugem gradivu na naši spletni strani s klikom na naslednjo povezavo.
Več podrobnosti: Kako vklopiti številčnico
Vendar pa metode, predstavljene v omenjenem priročniku, ne delujejo vedno natančno, ko je sistem Windows naložen in digitalnega bloka ne aktivirajo samodejno, zato predlagamo, da se seznanite s kompleksnejšimi možnostmi, zaradi katerih bo digitalni blok sam prešel v delovno stanje.
2. način: Urejanje vrednosti registra
V urejevalniku registra je ključ, ki je odgovoren za delovanje nekaterih tipk na tipkovnici, kar vključuje NumLock... Če ga pravilno uredite, se bo blok dodatnih števk na desni samodejno aktiviral ob zagonu operacijskega sistema. Uporabnik mora izvesti le nekaj preprostih korakov.
- Odprite pripomoček "Zaženi"držite standardno bližnjico na tipkovnici Win + R... Tam vstopi
regeditin kliknite Enter. - Sledite poti
HKEY_USERS.DefaultControl PanelKeyboard. - V korenu ključa poiščite parameter "InitialKeyboardIndicators" in dvokliknite nanj z levim gumbom miške, da odprete nastavitve.
- Spremenite privzeto na «2» in shranite spremembe.
- Če to ne deluje, se vrnite na spreminjanje parametra niza in ga nastavite na «80000002».
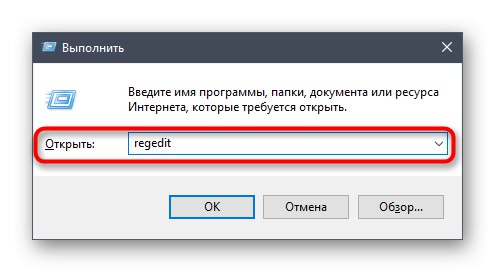
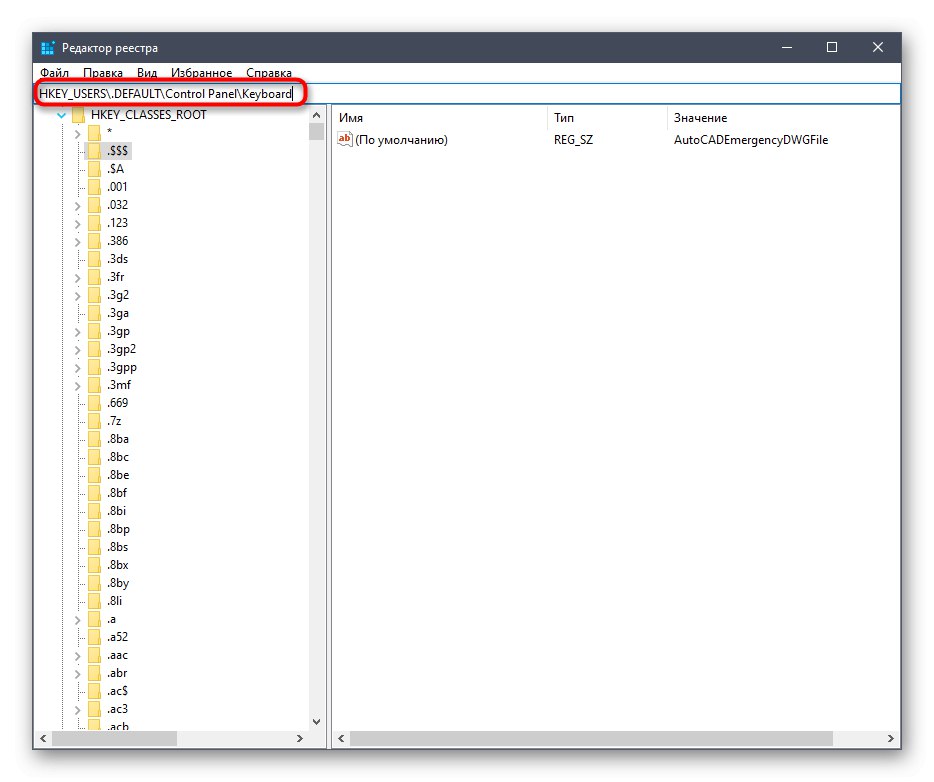
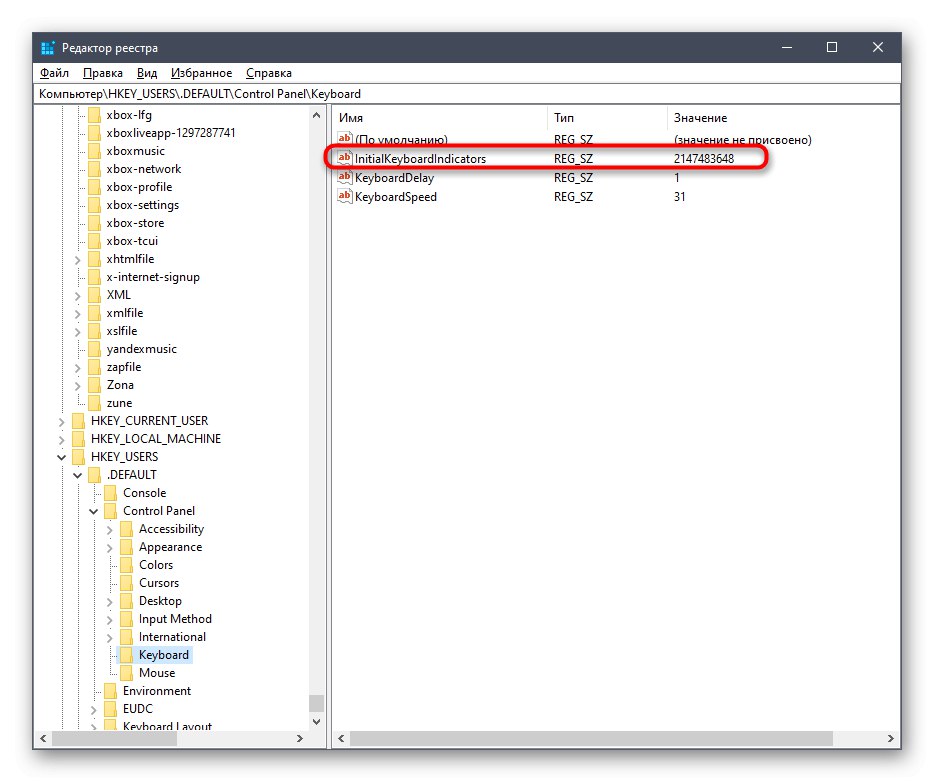
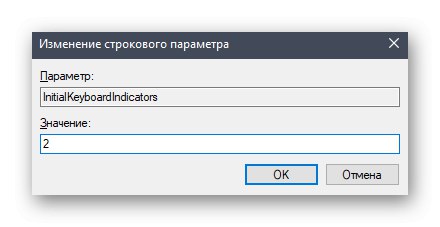
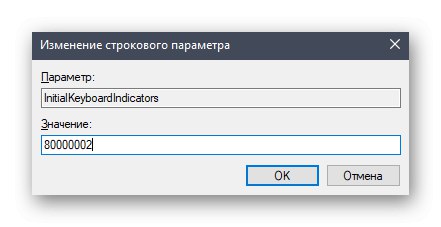
Vse spremembe urejevalnika registra bodo začele veljati šele po ponovnem zagonu računalnika, zato se znova prijavite in nato preverite rezultat izvedenih dejanj.
3. način: Uporaba ukaza za PowerShell
Napredna PowerShell vam omogoča uporabo različnih ukazov za spreminjanje sistemskih nastavitev. To lahko za nekatere registrske ključe spremenite tako, da spremenite njihove vrednosti z vnosom samo ene vrstice kode. Če se ne bojite delati s takšno lupino, sledite tem korakom:
- Z desno miškino tipko kliknite ikono "Začni" in v priročnem meniju, ki se prikaže, poiščite element Windows PowerShell (skrbnik).
- Po nalaganju lupine tja prilepite ukaz
Set-ItemProperty -Path 'Registry :: HKU.DEFAULTControl PanelKeyboard' -Name "InitialKeyboardIndicators" -Vrednost "2"in kliknite Enter da ga aktivirate. Vrednost zamenjajte z «80000002»če nastavitev v prvem primeru ne deluje. - O uspešnem zaključku dejanja bo poročala vnosna vrstica, ki se prikaže brez dodatnega obvestila o napakah.
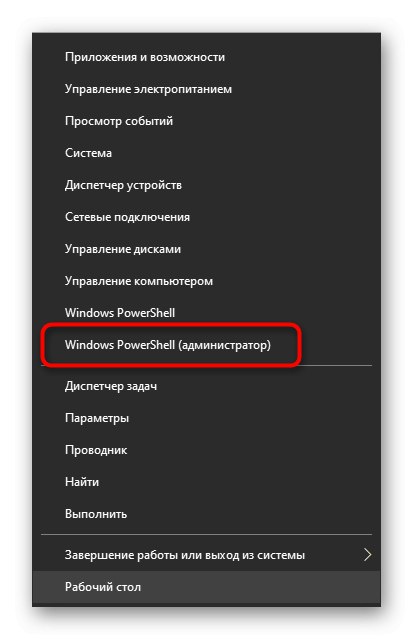

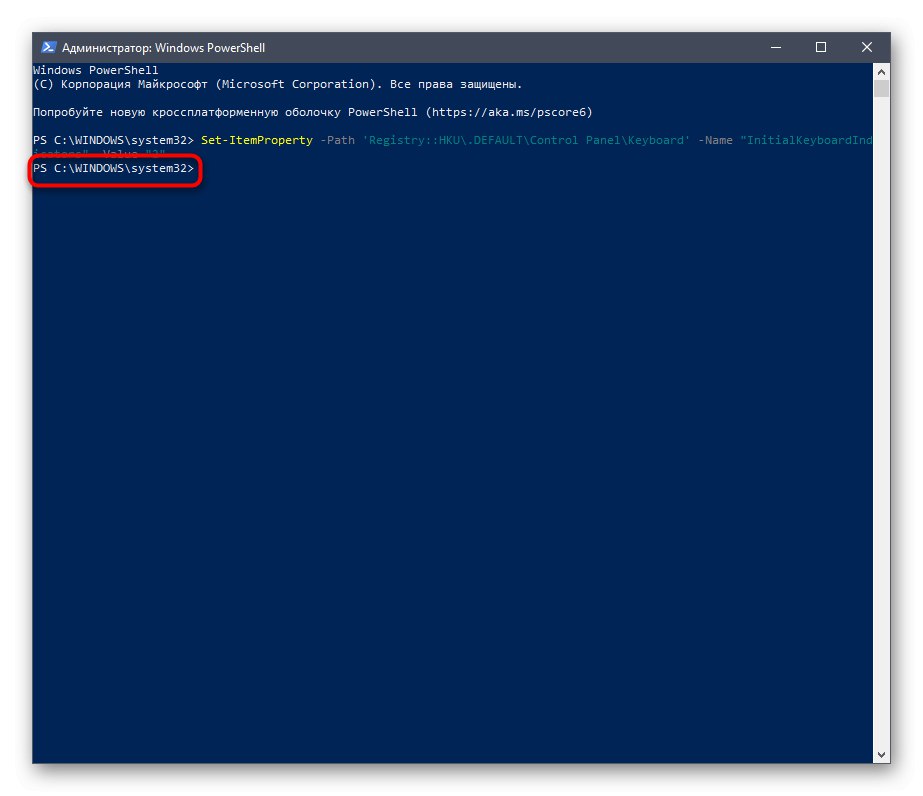
V tem primeru morate znova zagnati operacijski sistem, da začnejo veljati vse spremembe. Ko se naslednjič prijavite v sistem Windows, že lahko preverite, ali številski blok na tipkovnici deluje, ne da bi ga prej aktivirali.
4. način: dodajanje skripta ob zagonu
To možnost je priporočljivo uporabljati le, če zgoraj opisani metodi nista pomagali in NumLock se še vedno ne vklopi samodejno ob zagonu sistema Windows 10. Njegovo bistvo je, da ob zagonu dodate skript, ki bo odgovoren za vklop digitalnega bloka.
- Če želite to narediti, odprite "Začni" in zaženite aplikacijo od tam "Beležnica".
- Tam prilepite naslednjo vsebino:
set WshShell = CreateObject ("WScript.Shell")
WshShell.SendKeys "{NUMLOCK}" - Skozi meni "Mapa" Pojdi do "Shrani kot…"... Isti ukaz lahko prikličete s kombinacijo Ctrl + Shift + S.
- V oknu Raziskovalec, ki se odpre, sledite poti
C: UsersUSERNAMEAppDataRoamingMicrosoftWindowsStart MenuProgramsStartup. - Izberite vrsto datoteke "Vse datoteke" in navedite ime
numlock.vbsin nato kliknite na gumb "Shrani".
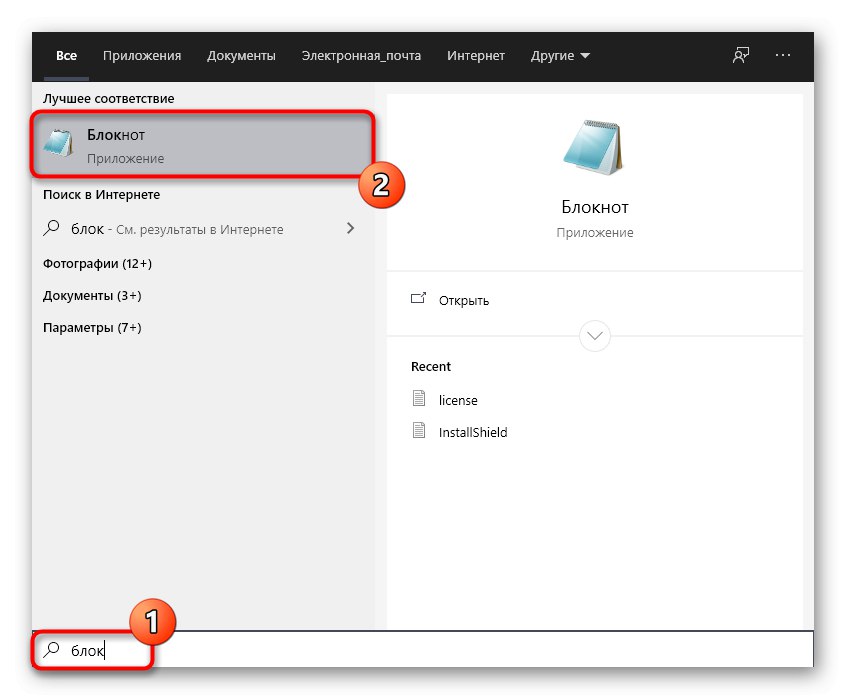
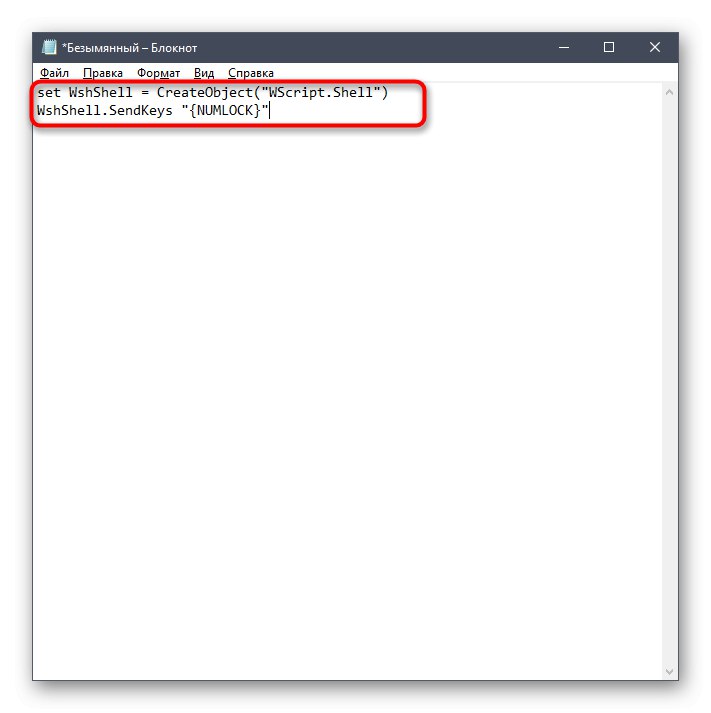
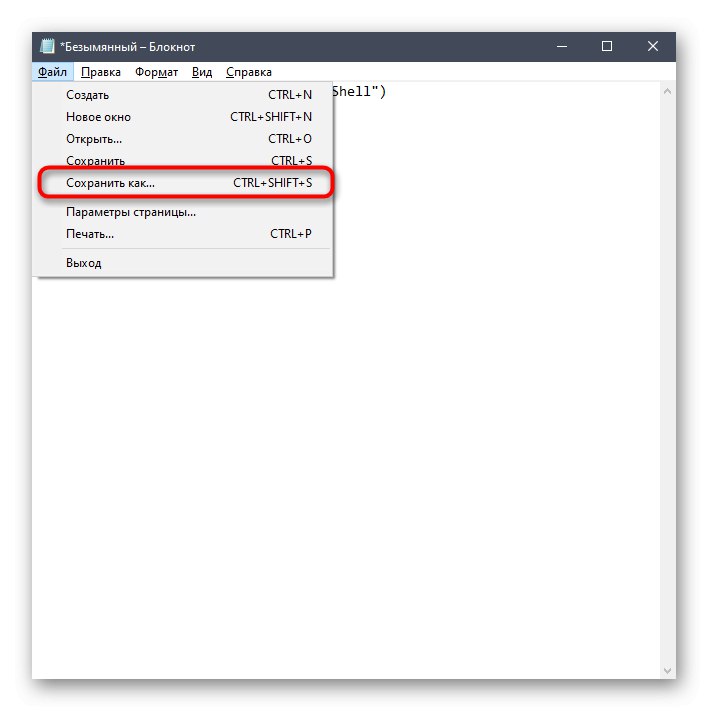
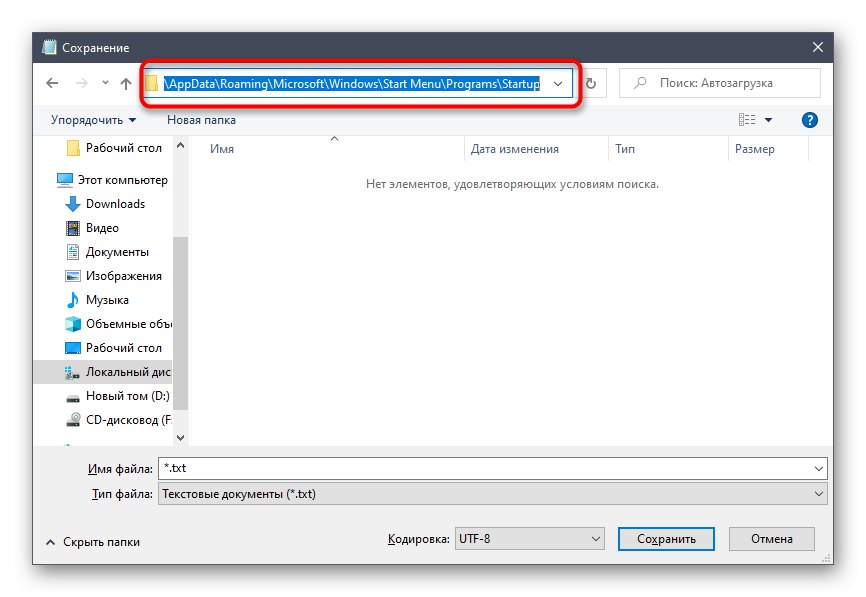
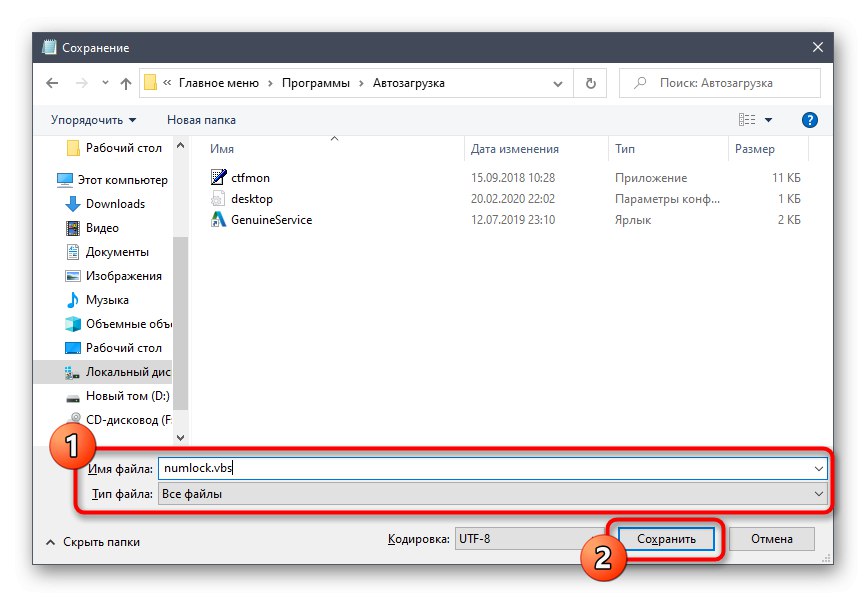
Reševanje morebitnih težav s samodejnim omogočanjem NumLock
Nekateri uporabniki lahko pri izvajanju zgornjih korakov naletijo na težavo, da se digitalna ploščica še vedno ne aktivira samodejno. V večini primerov je to posledica nastavitev napajanja, ki preprečujejo pravilno vklop digitalnega bloka. Položaj lahko preverite in popravite tako:
- Odkrijte "Začni" in pojdi na "Opcije".
- Izberite razdelek "Sistem".
- Skozi levi meni pojdite na Moč in spanje.
- Kategorija "Sorodni parametri" kliknite na napis "Dodatne možnosti napajanja".
- Odpre se novo okno "Napajanje"kamor se morate preseliti Dejanja gumba za vklop.
- Kliknite na napis "Spreminjanje parametrov, ki trenutno niso na voljo".
- Počistite elemente "Omogoči hiter zagon" in "Način mirovanja".
- Shranite spremembe in znova zaženite računalnik.
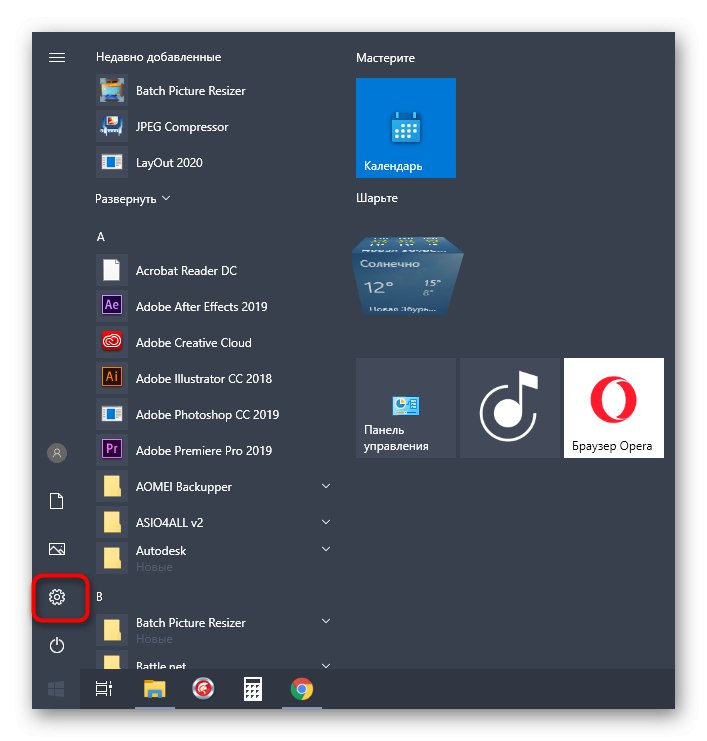
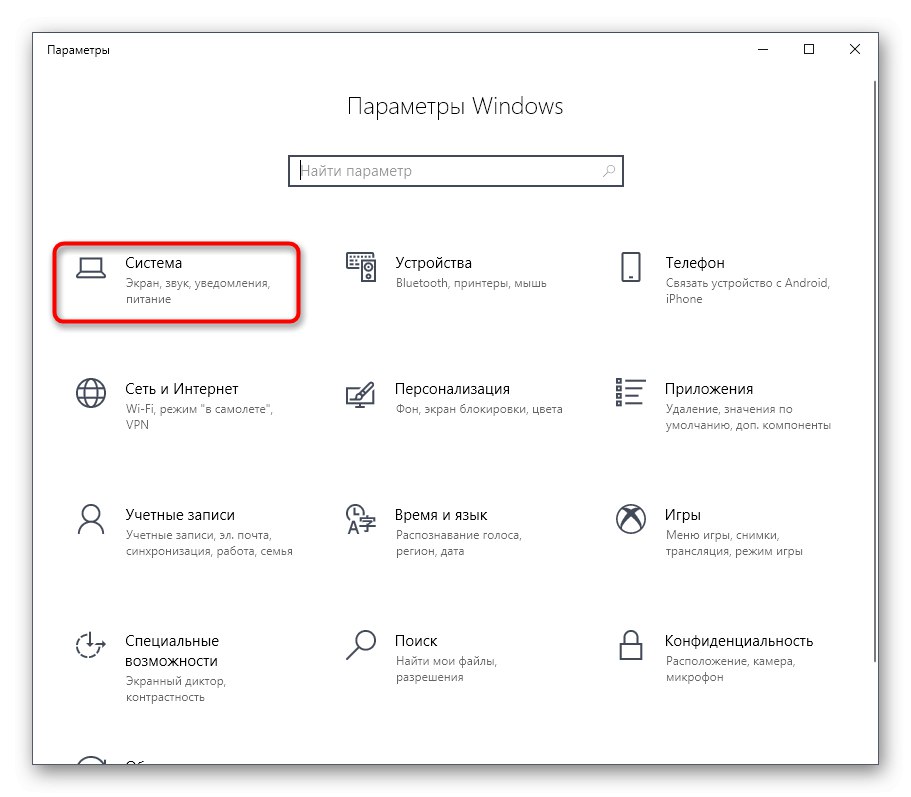
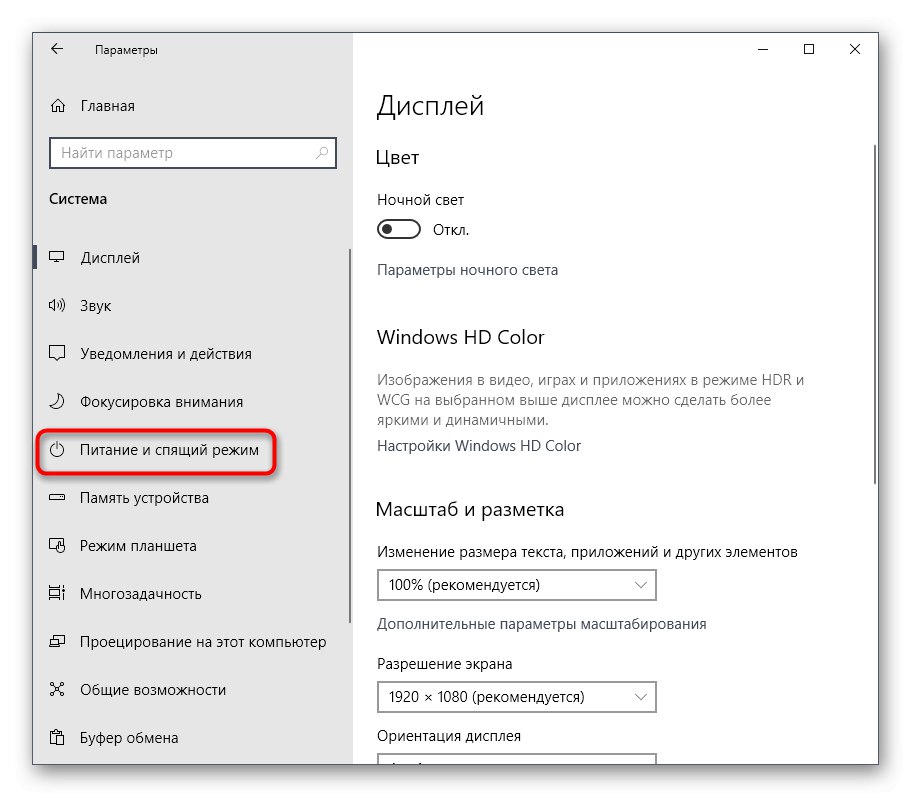
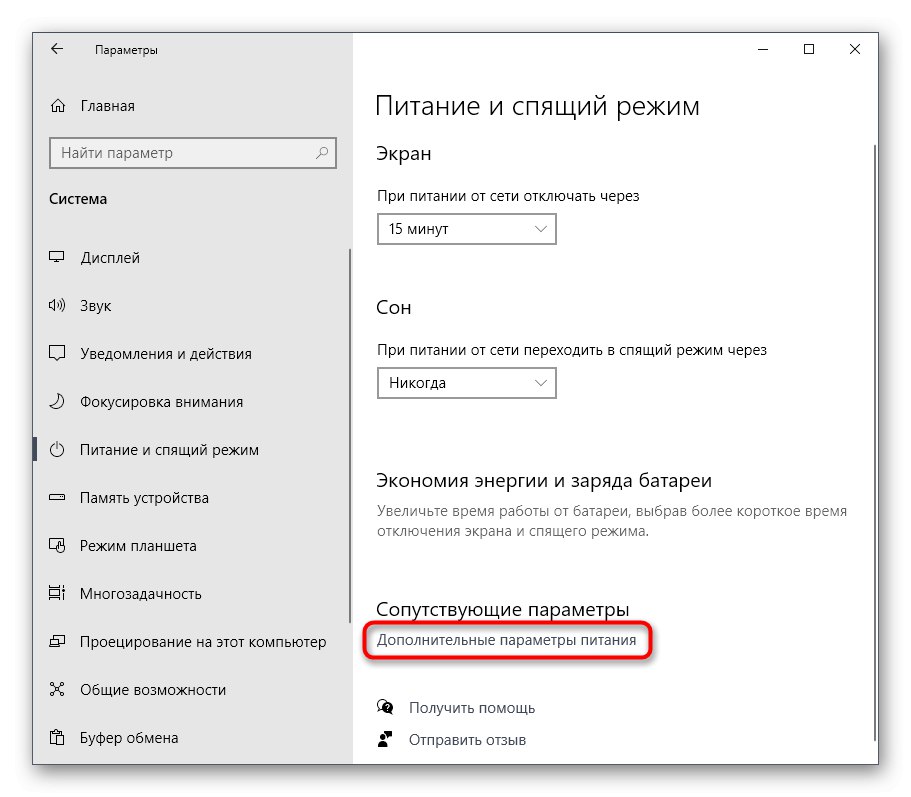
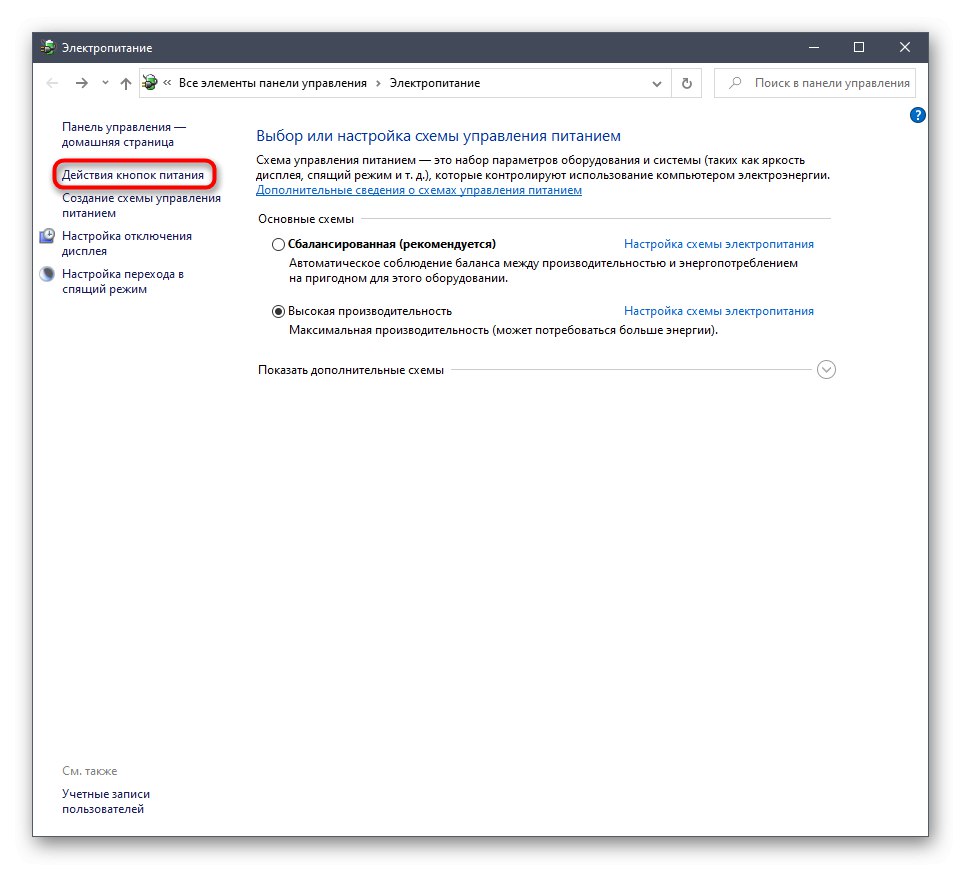
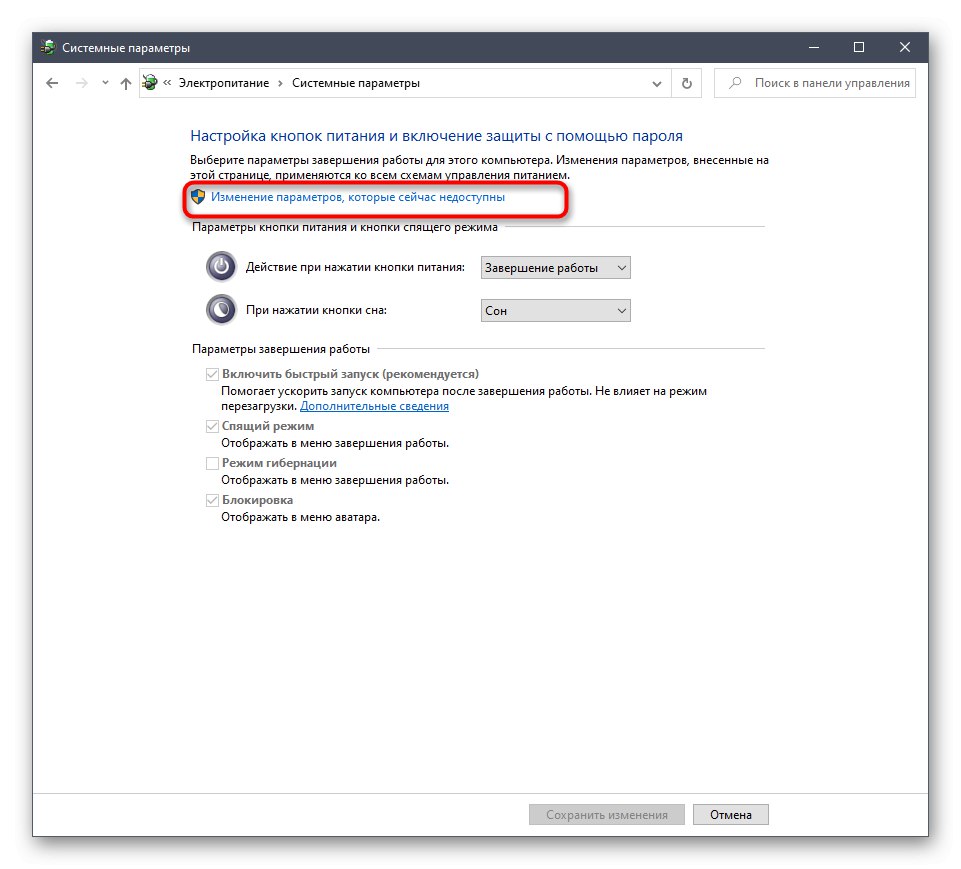
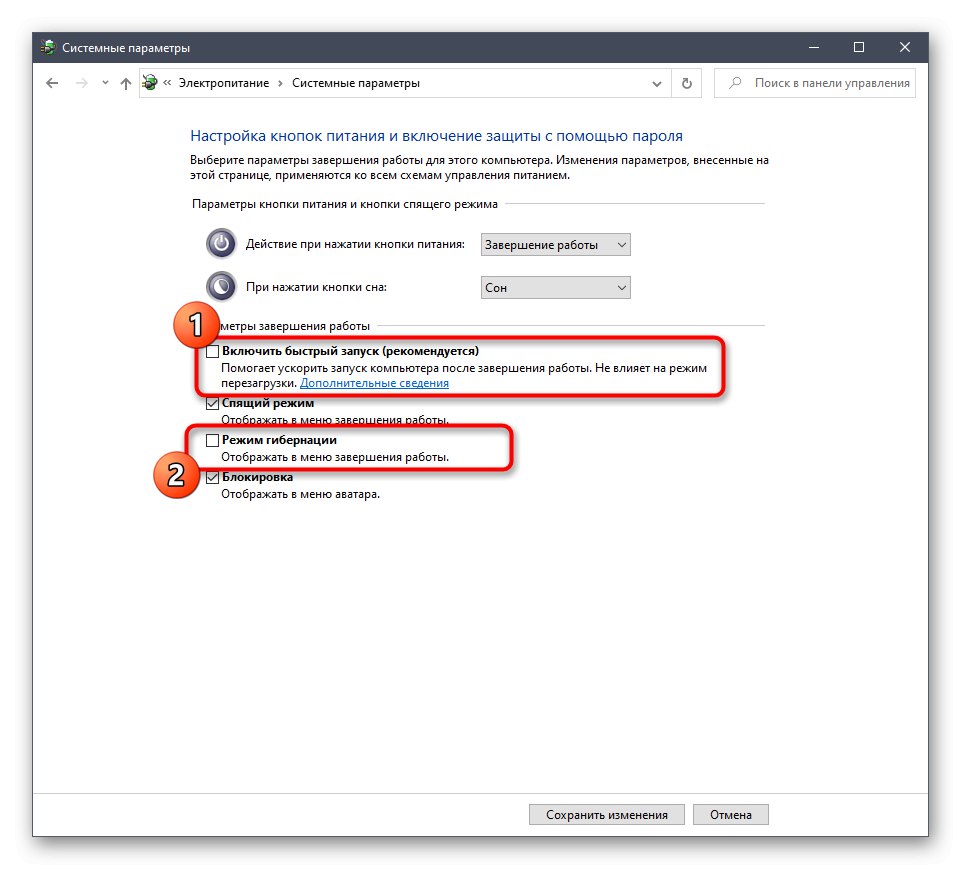
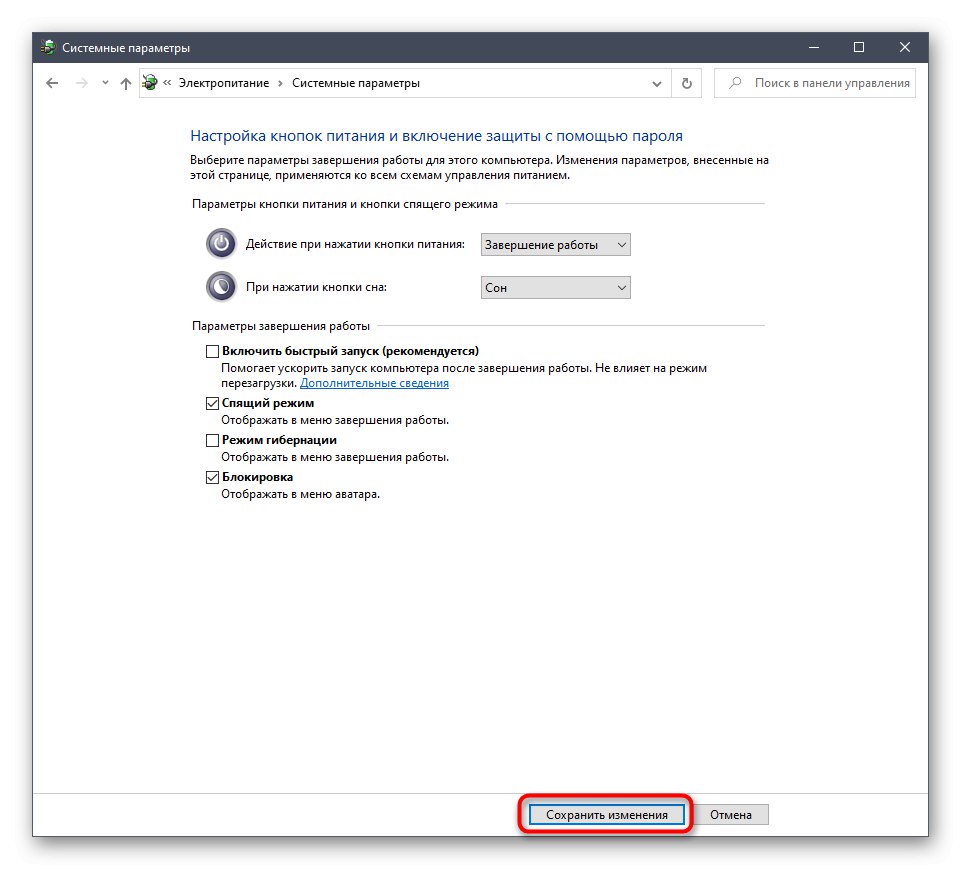
Zdaj ste seznanjeni z vsemi razpoložljivimi načini aktivacije NumLock pri nalaganju sistema Windows 10 in vedeti tudi o reševanju morebitnih težav z izvajanjem naloge.