Preden se začnemo seznanjati z naslednjimi metodami, ugotavljamo, da uporaba SMBv1 kot sredstva za oddaljeni dostop za običajnega uporabnika pogosto ni potrebna, saj ga je lažje organizirati z drugimi podpornimi tehnologijami. Za podrobnejše informacije o tej zadevi predlagamo branje člankov na spodnjih povezavah.
Več podrobnosti:
Povezava z oddaljenim računalnikom
Načini povezave z oddaljenim namizjem v sistemu Windows 10
1. način: vklopite komponento Windows
Windows 10 ima ločen modul, ki omogoča povezavo različnih komponent. Z njim bo najlažje aktivirati SMBv1, postopek pa je videti tako:
- Odkrijte "Začni" in pojdite v meni "Opcije".
- Tu izberite razdelek "Aplikacije".
- Kategorija "Aplikacije in funkcije" spustite se do samega dna, kjer kliknite na klikljiv napis "Programi in lastnosti".
- Pokličite okno skozi levo ploščo Vklopite ali izklopite funkcije sistema Windows.
- V meniju poiščite imenik "Podpora za skupno rabo datotek SMB 1.0 / CIFS", jo razširite in aktivirajte vse podmape, vključno z glavno kategorijo.
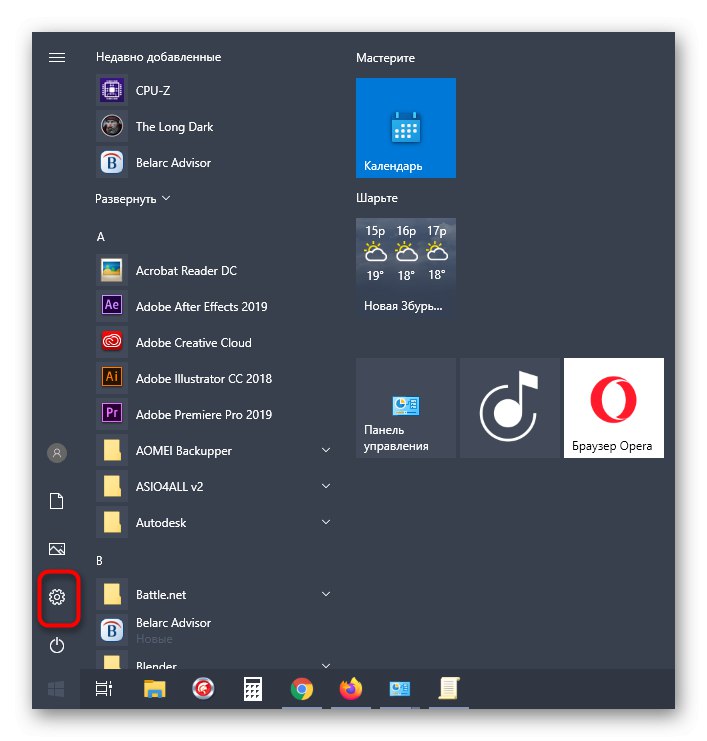
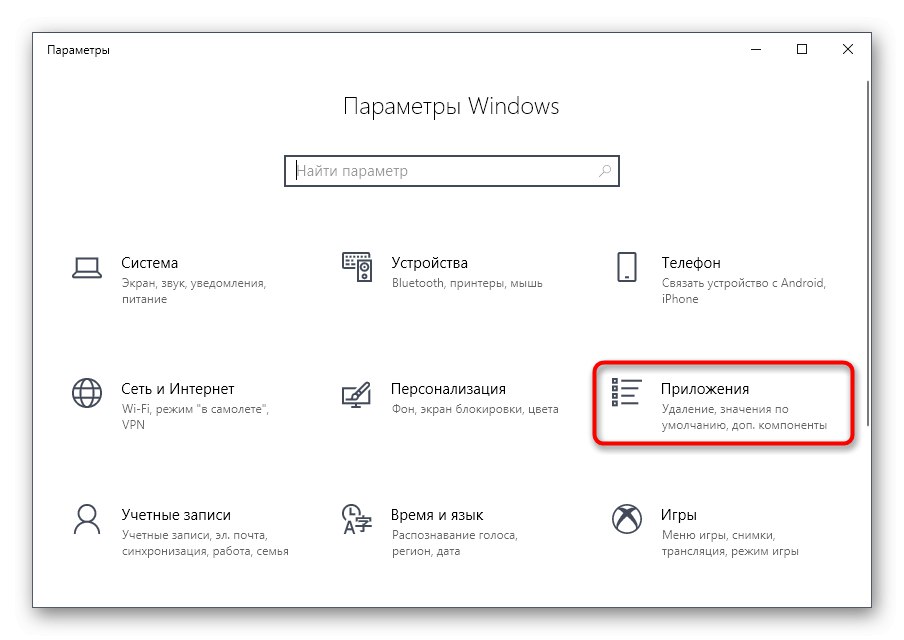

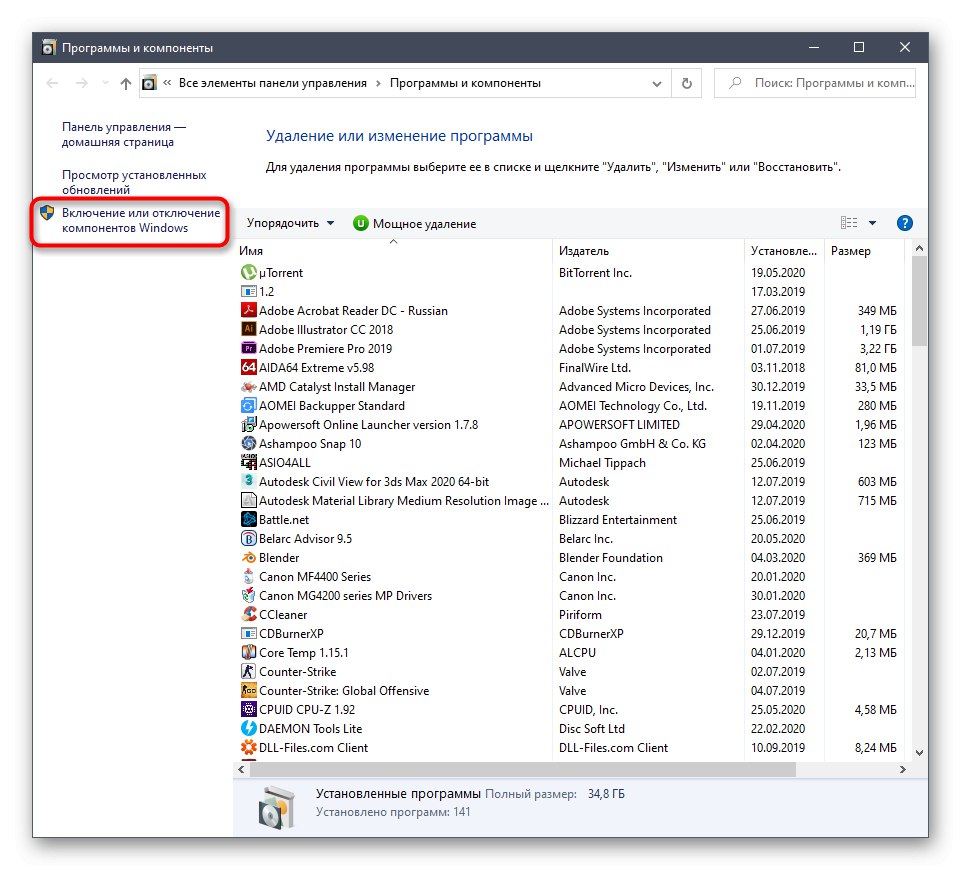

Če tehnologija zdaj ni bila aktivirana, boste morali znova zagnati računalnik, saj se takrat posodobijo nastavitve registra, kar je potrebno za pravilno delovanje SMB.
2. način: Ukaz za PowerShell
Če se ne bojite interakcije z PowerShell, lahko prek nje aktivirate SMBv1, tako da vstavite samo en ukaz.
- Z desno miškino tipko kliknite meni "Začni" in izberite Windows PowerShell (skrbnik).
- V PowerShell prilepite ukaz
Enable-WindowsOptionalFeature -Online -FeatureName smb1protocolin kliknite Enter. - Počakajte, da se postopek vklopa konča, kar bo trajalo nekaj minut.
- Nato morate računalnik poslati na ponovni zagon, da dokončate operacijo. To lahko storite pozneje, če zdaj ne izberete nobenega odgovora.
- Nato bo PowerShell prikazal informacije, da je bil SMBv1 uspešno aktiviran in deluje.
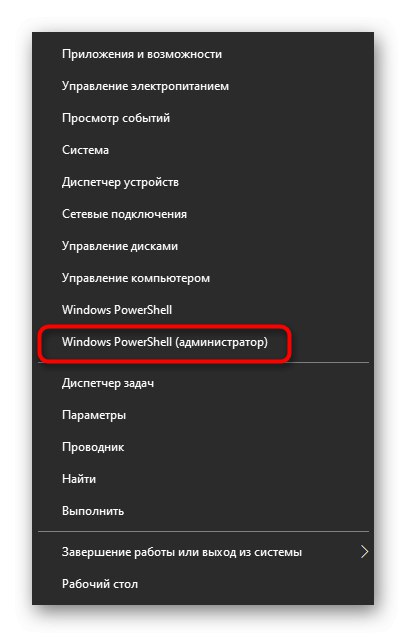
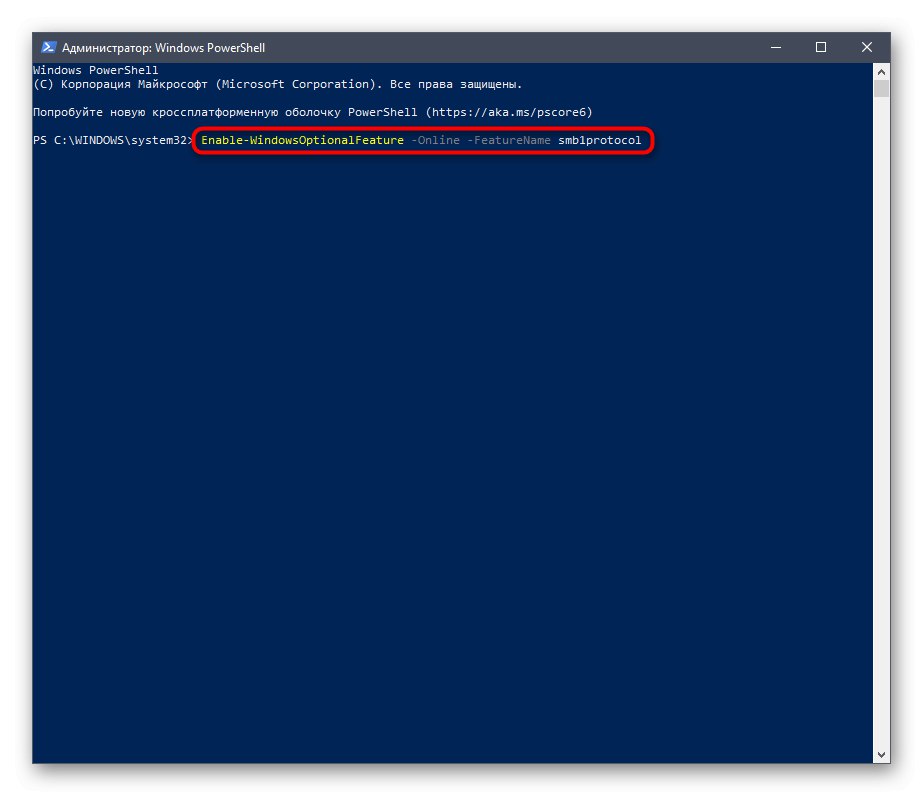
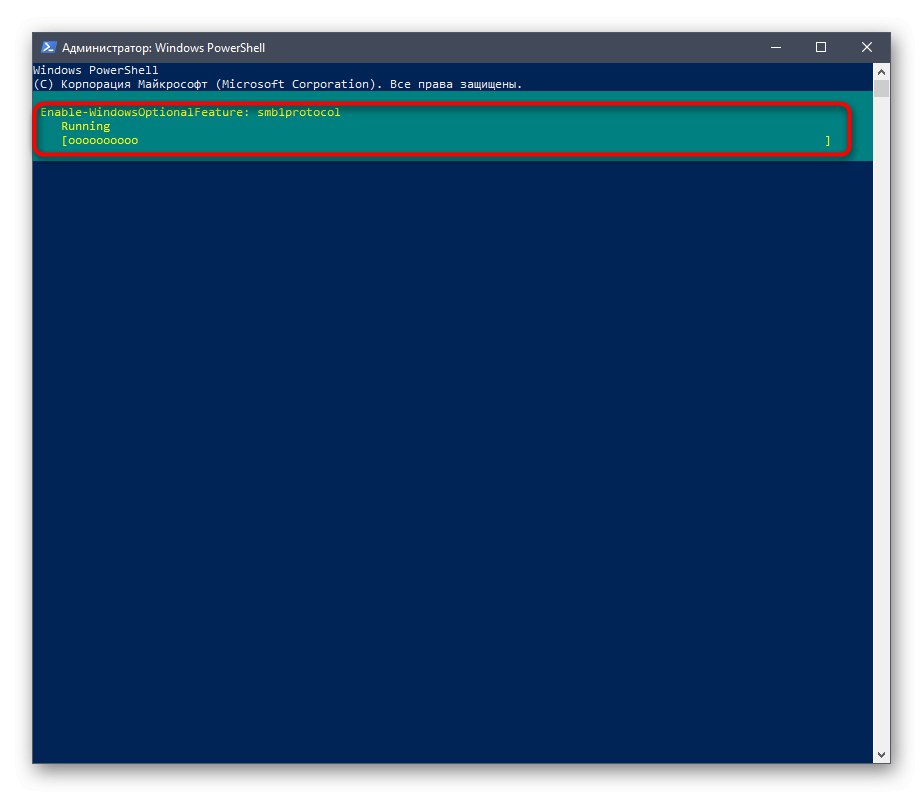
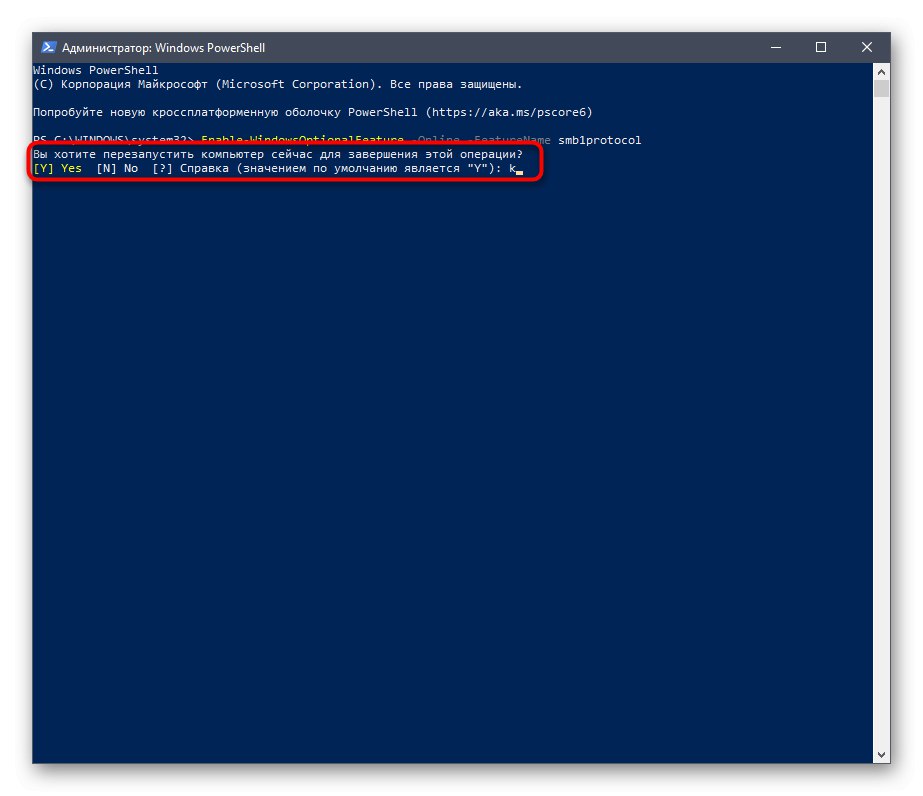
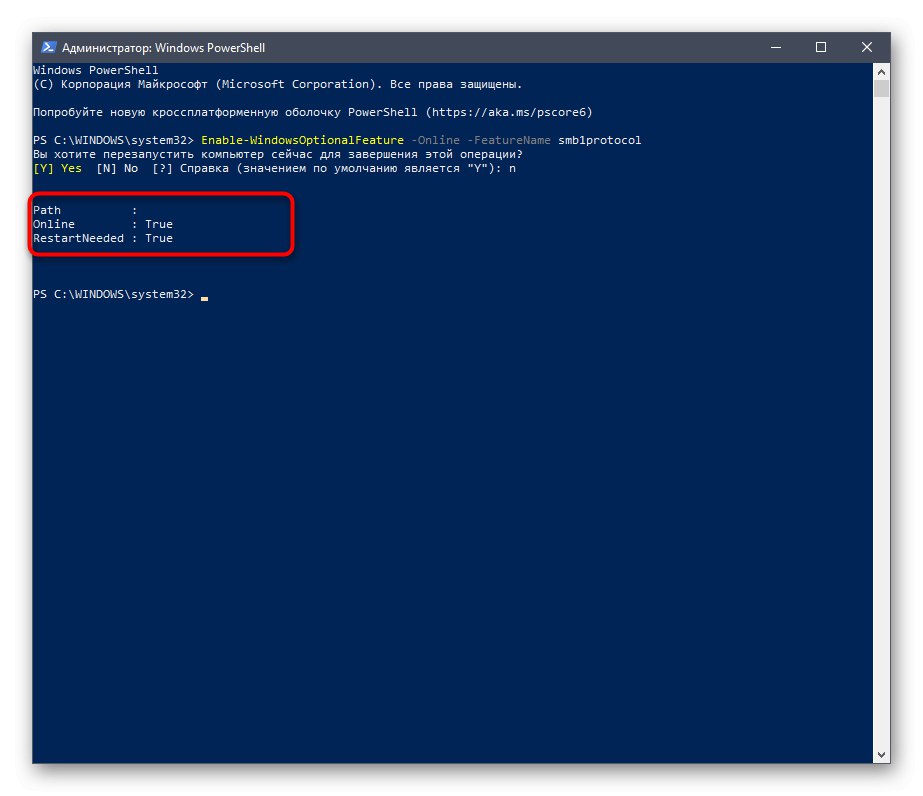
Poleg tega opažamo še dva ukaza za PowerShell, ki sta lahko koristna pri nadaljnjem delu z zadevno komponento v sistemu Windows:
-
Get-WindowsFeature FS-SMB1- vas obvesti, v kakšnem stanju je trenutno SMBv1. -
Disable-WindowsOptionalFeature -Online -FeatureName smb1protocol- onemogoči komponento.
3. način: Upravljanje pravilnika skupine
Ta možnost je primerna samo za lastnike domen, ki želijo konfigurirati SMBv1 na vseh lokalnih računalnikih. Običajnim uporabnikom ne svetujemo uporabe te možnosti - bolje je, da ostanejo na prejšnjih dveh.
- Najprej morate v OS dodati orodje za upravljanje pravilnika skupine. Če želite to narediti, odprite "Začni" in pojdi na "Opcije".
- Odprite razdelek "Aplikacije".
- V prvi kategoriji vas zanima oznaka, ki jo je mogoče klikniti "Dodatne lastnosti".
- Kliknite "Dodaj komponento"da greste na njegov izbor.
- Na seznamu poiščite RSAT: Orodja za upravljanje politik skupine in zaženite namestitev.
- Vrnite se v prejšnji meni in spremljajte potek namestitve.
- Nato preverite, ali je komponenta prisotna na seznamu, in znova zaženite računalnik, da začnejo veljati vse spremembe.
- Prijavite se v operacijski sistem kot lastnik domene, odprite pripomoček "Zaženi" skozi Win + R in piši
gpmc.mscs pritiskom na tipko Enter. - Pričakujte prenose upravljanja politik skupine.
- Tam odprite glavni odsek "Upravljanje politik skupine" in poiščite register.
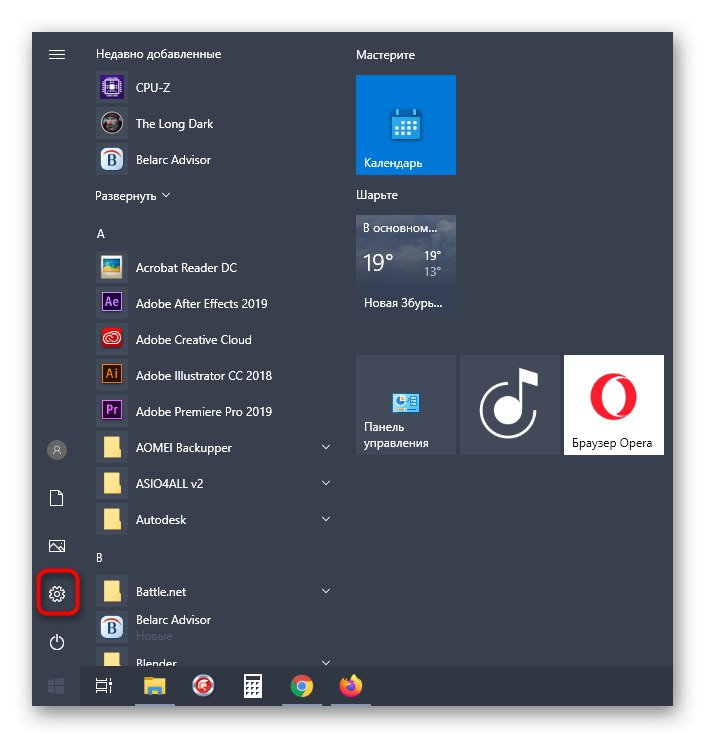
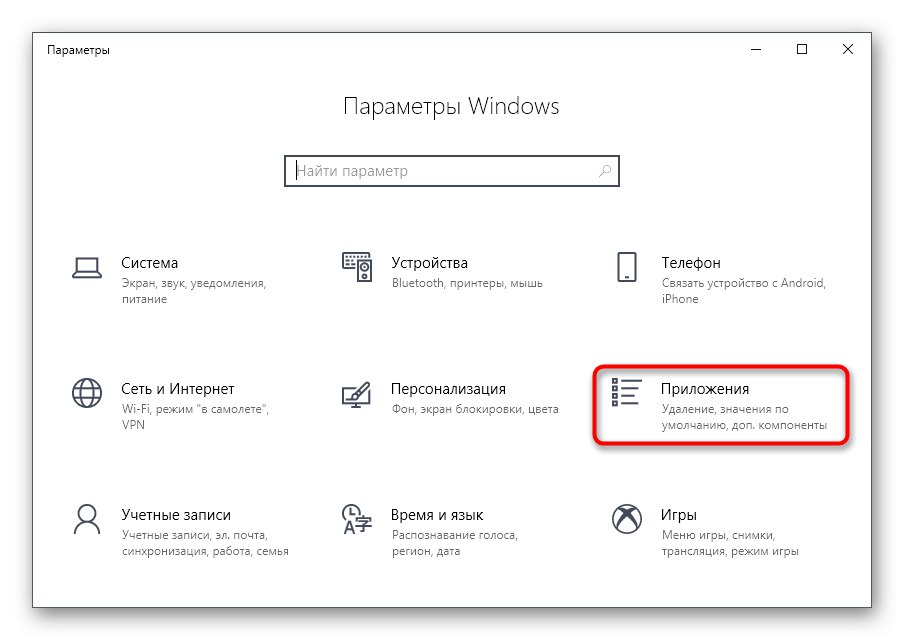
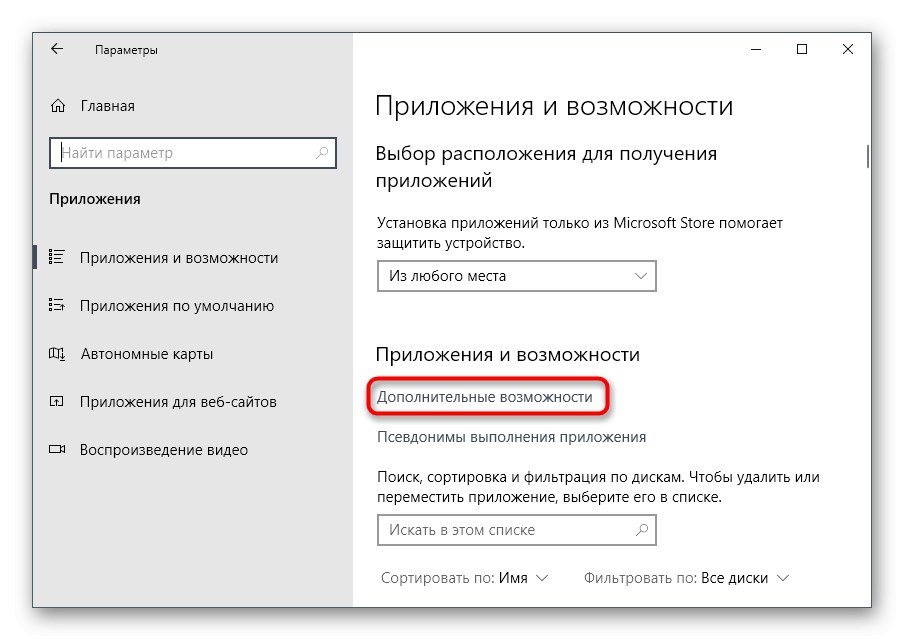
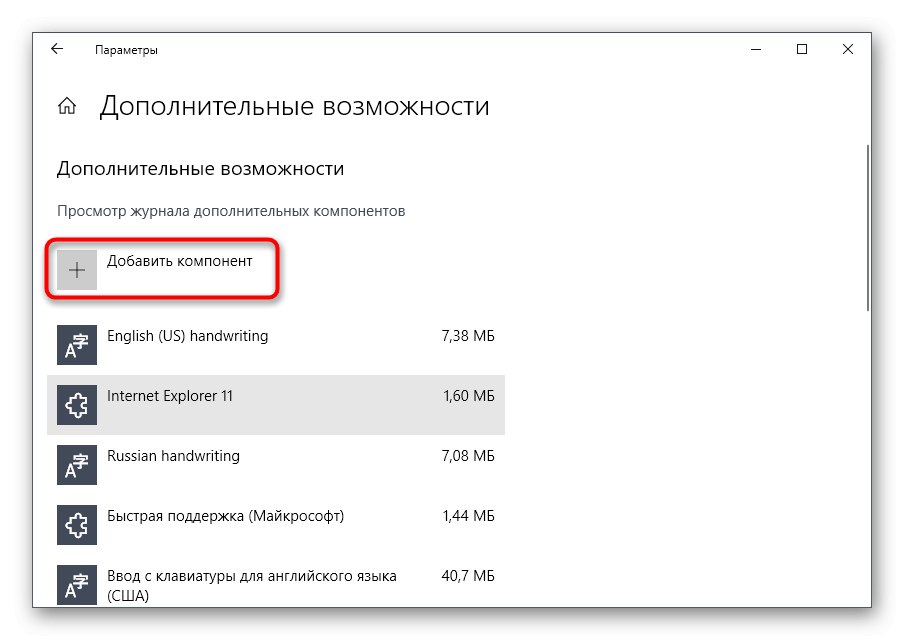
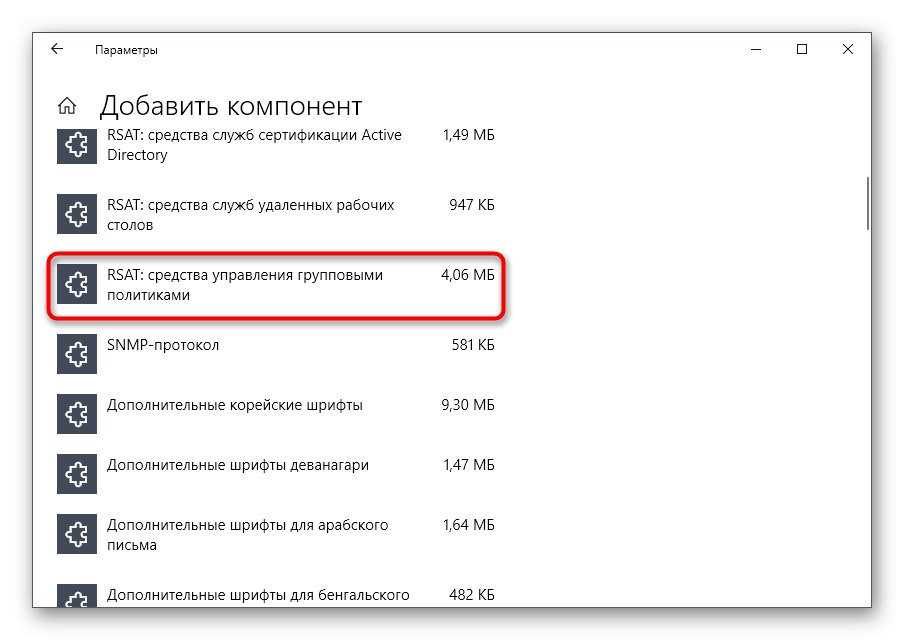
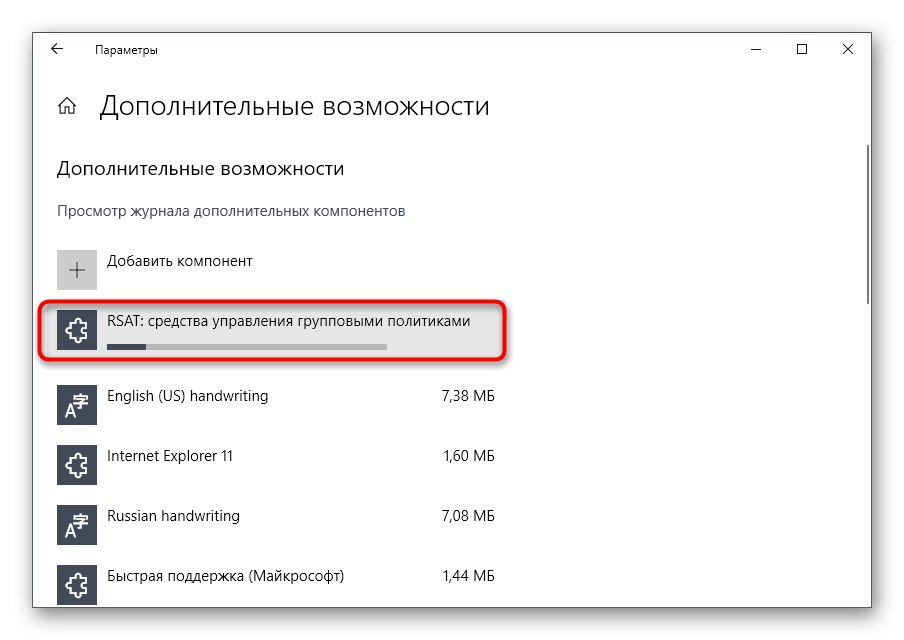
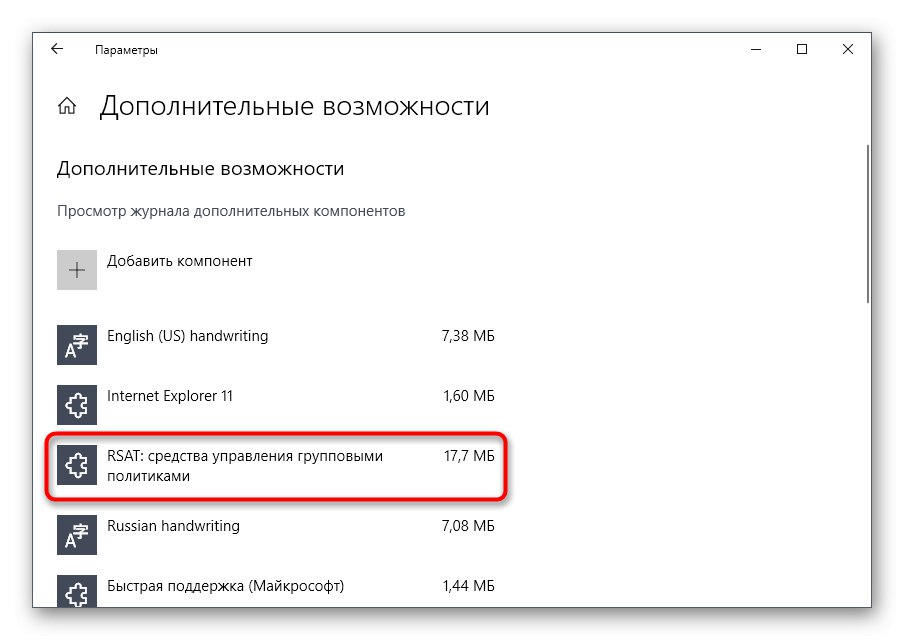
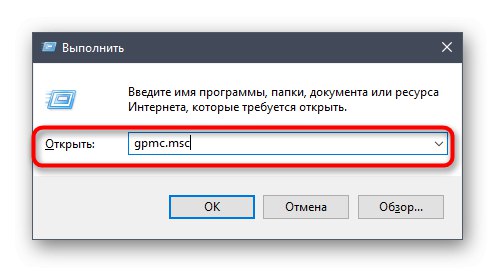
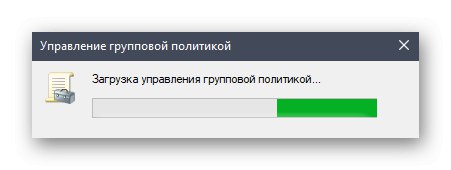
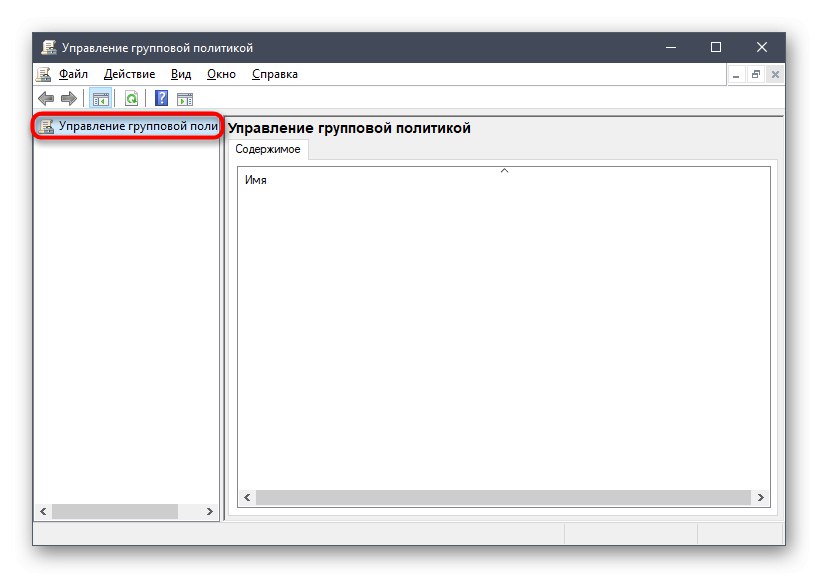
Preostane le izpolniti podatke o registru v skladu s spodnjim seznamom
-
Zakon:
Ustvariti -
Bush:
HKEY_LOCAL_MACHINE -
Pot particije:
SYSTEMCurrentControlSetServicesLanmanServerParameters -
Ime parametra:
SMB1 -
Vrsta parametra:
REG_DWORD -
Vrednost:
1
Preostane le še shranjevanje sprememb v registru in ponovni zagon računalnika, da začnejo veljati. Če želite v prihodnosti parameter onemogočiti, spremenite njegovo vrednost na «0».