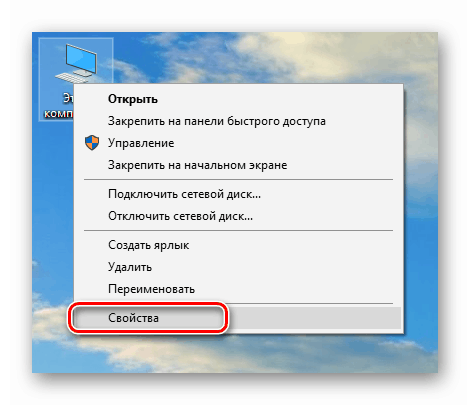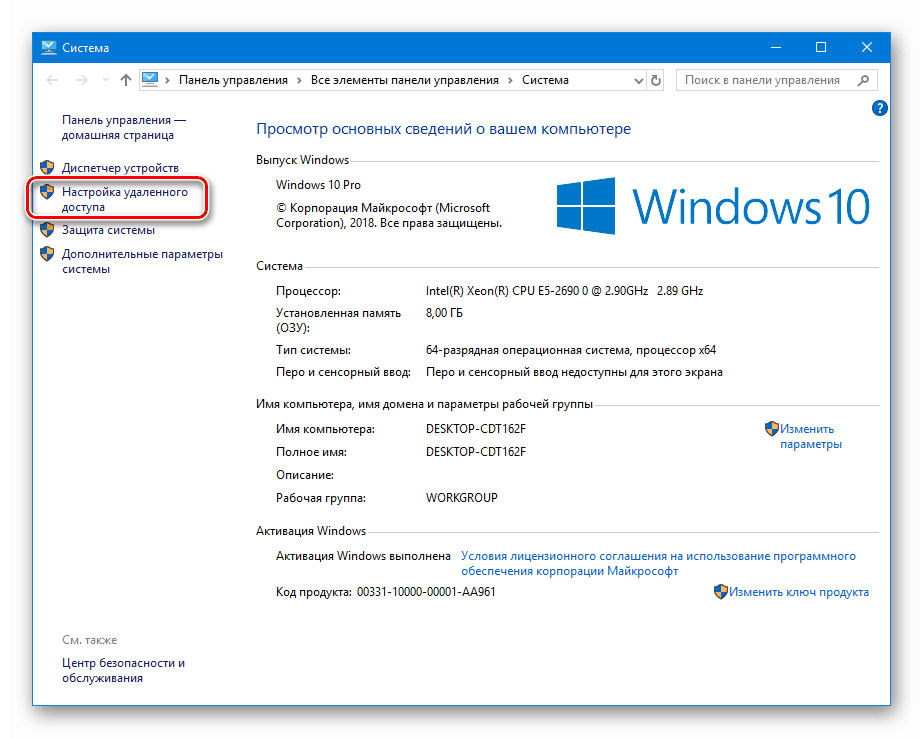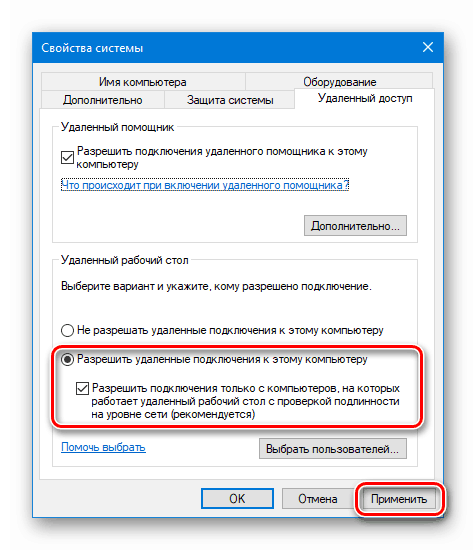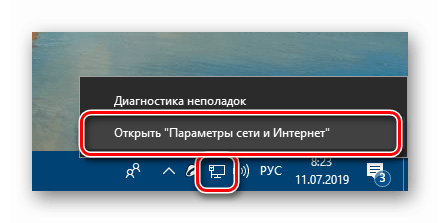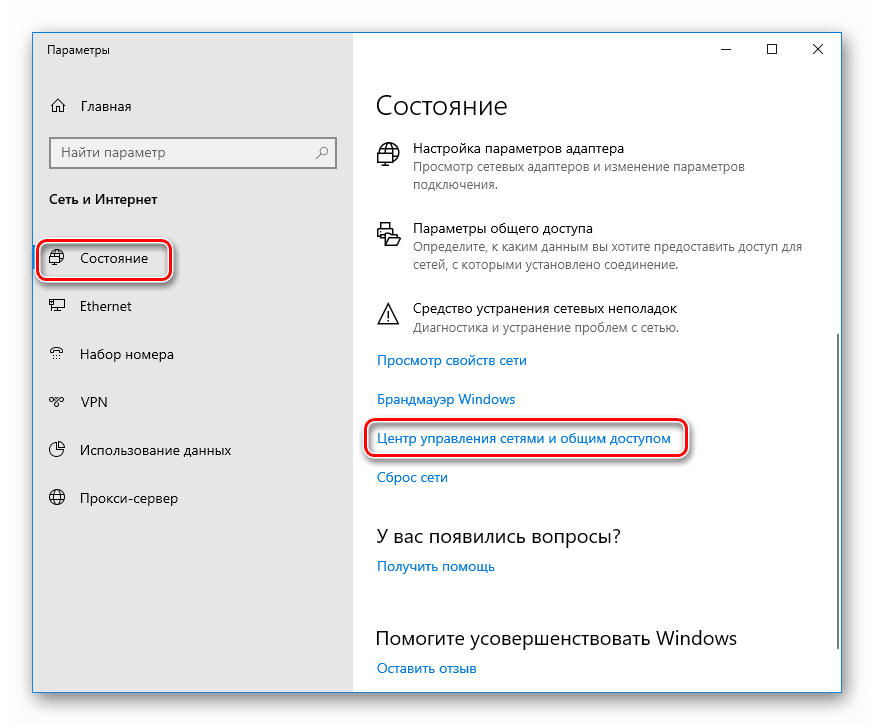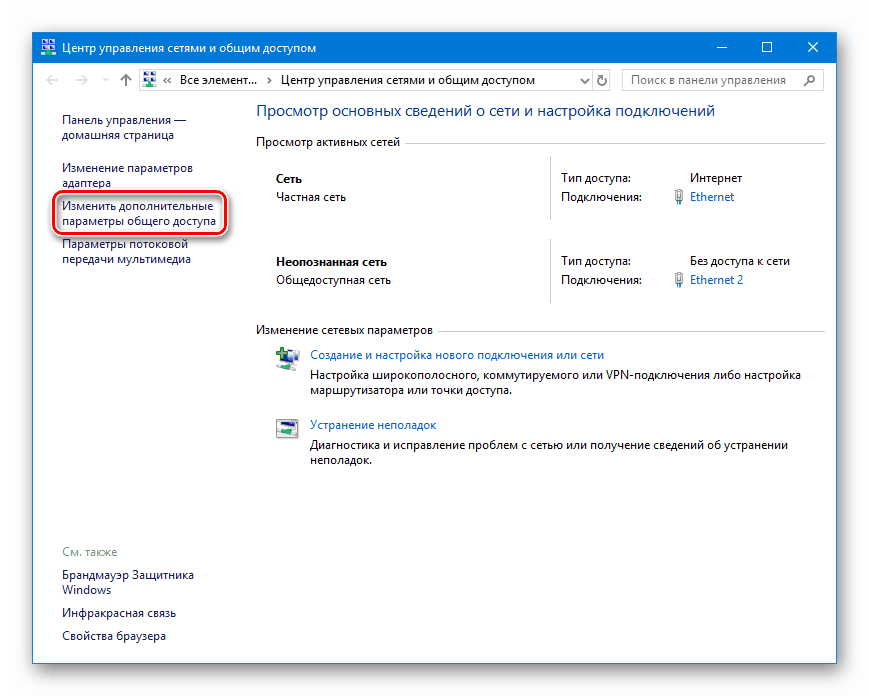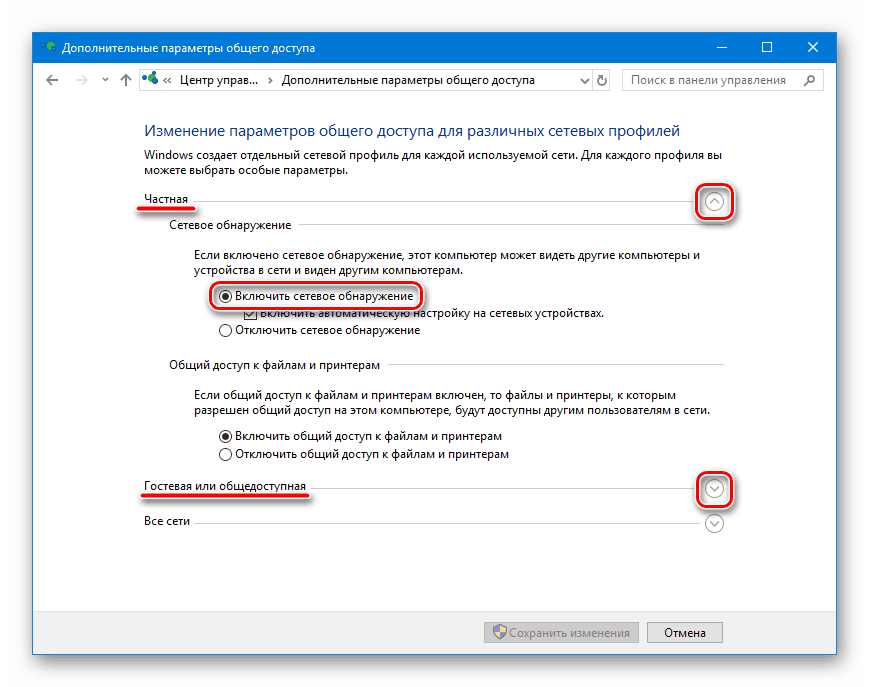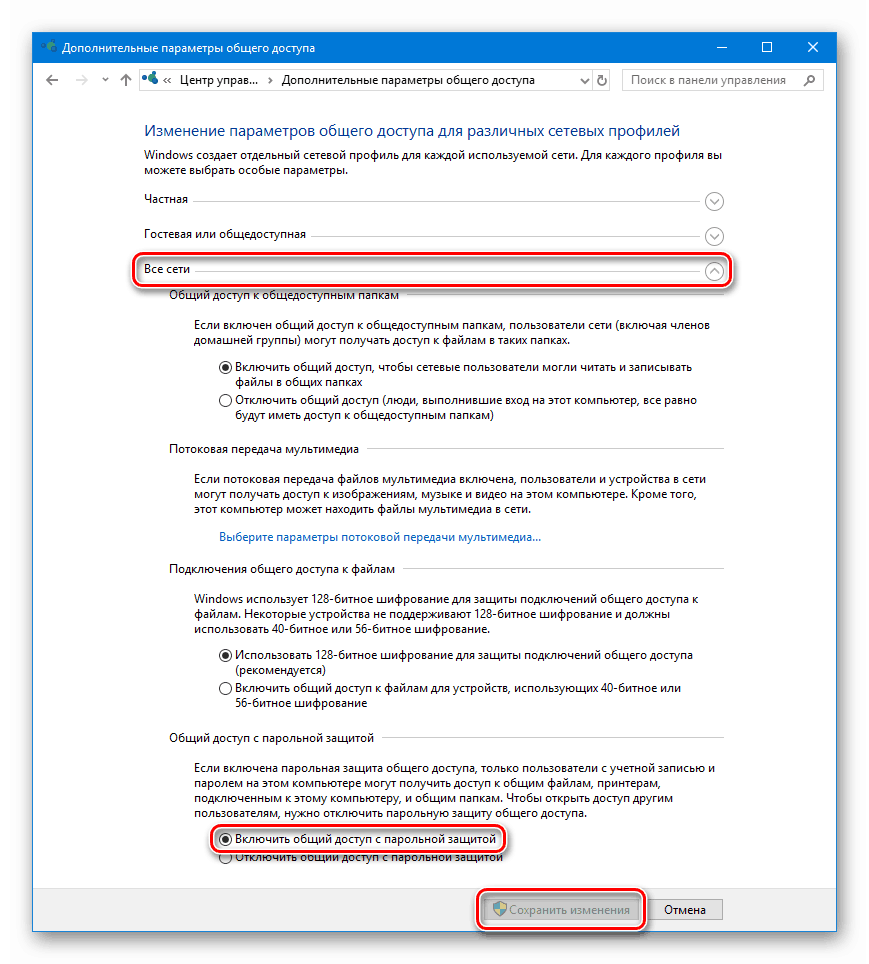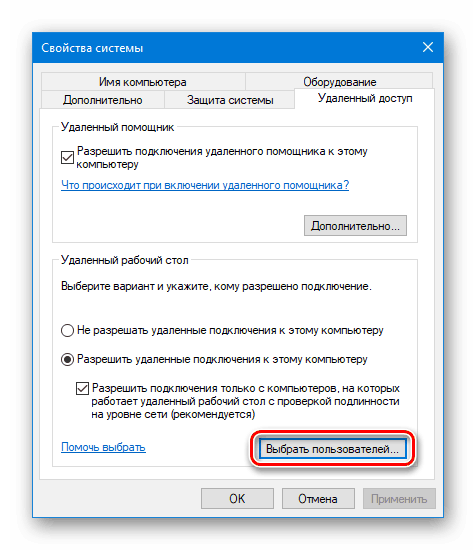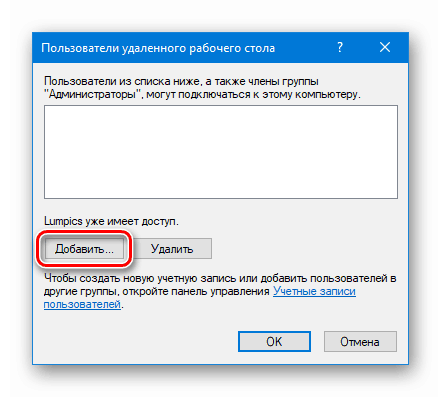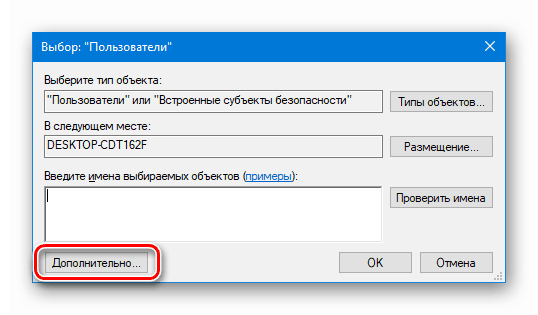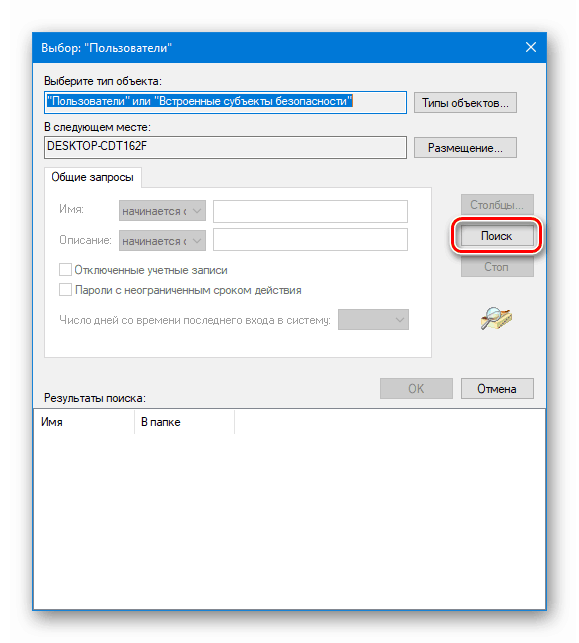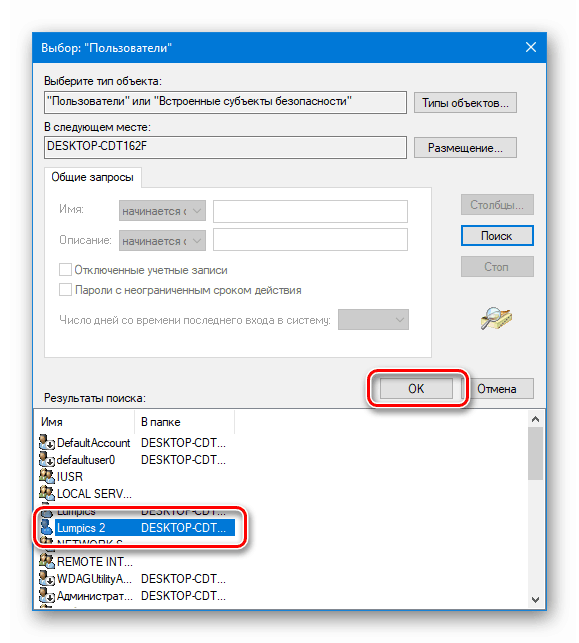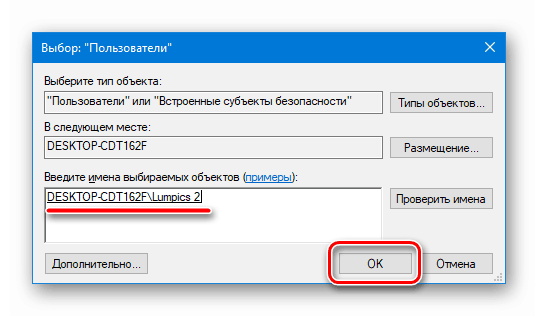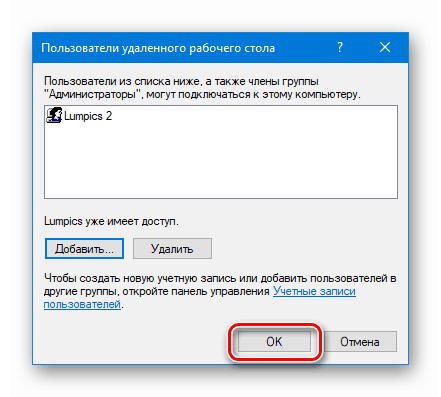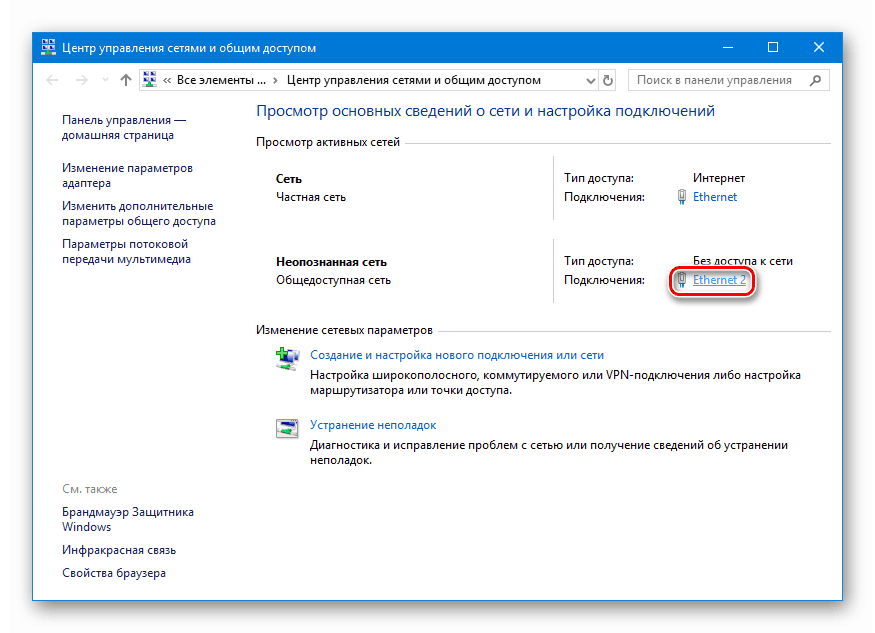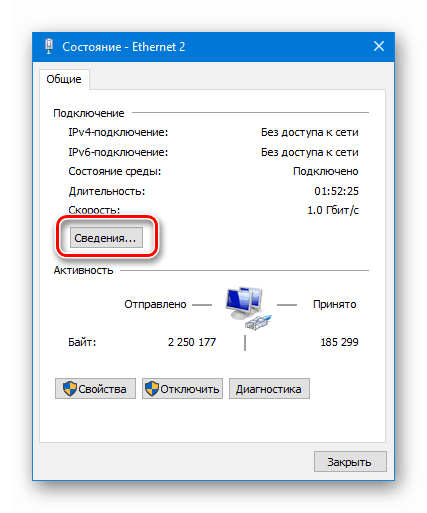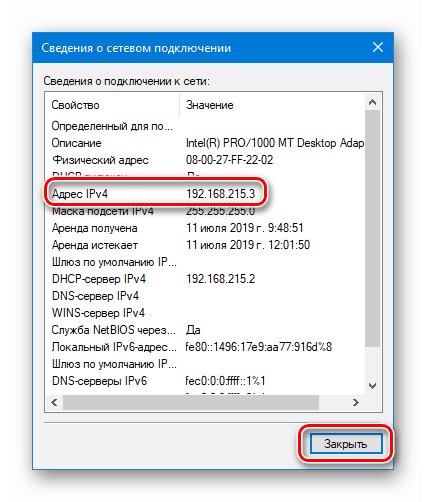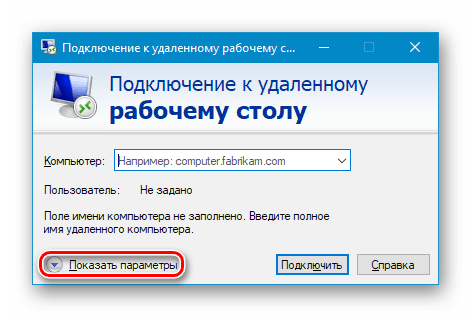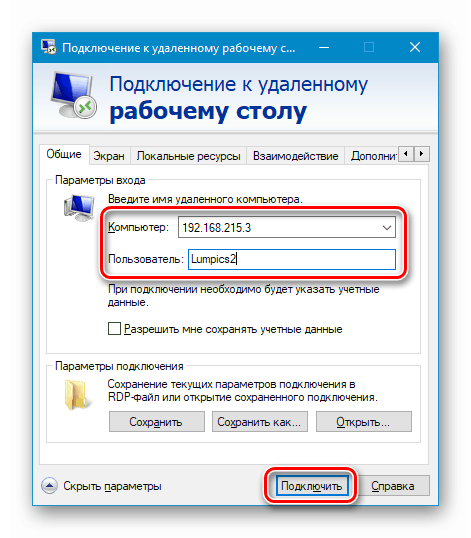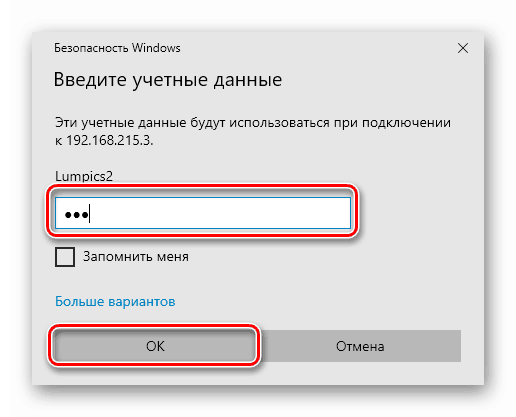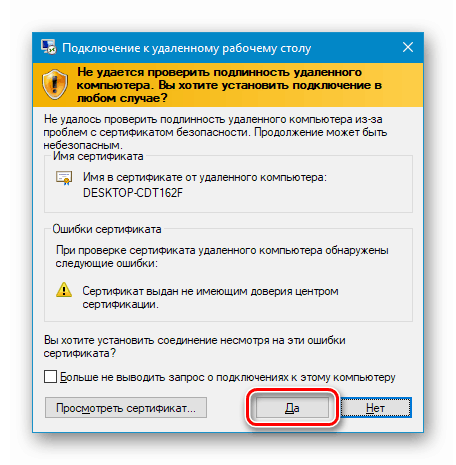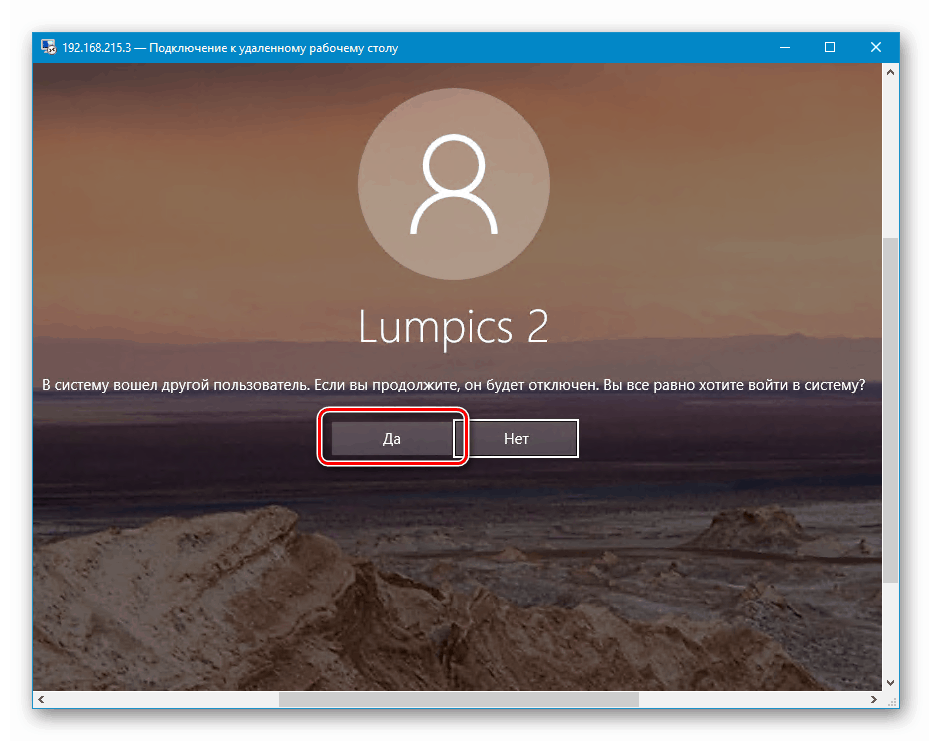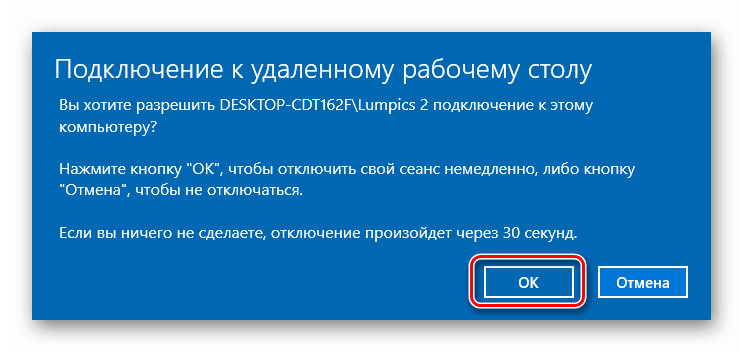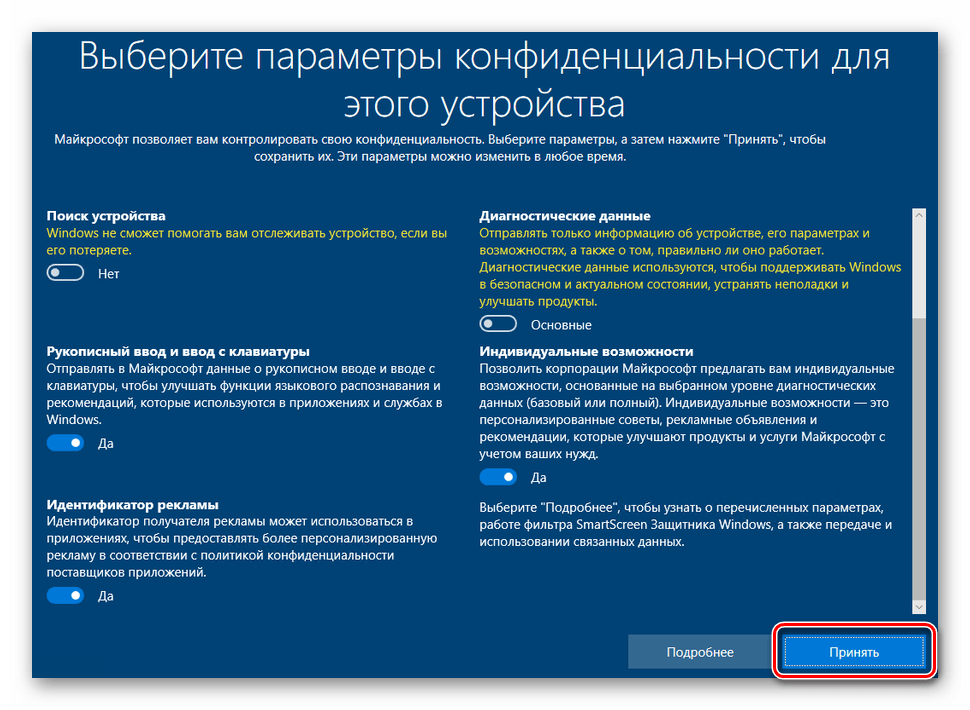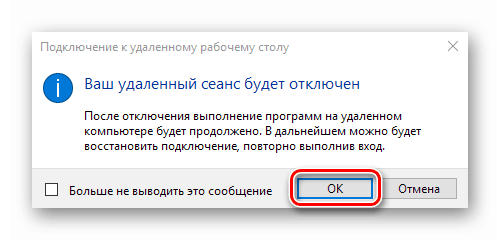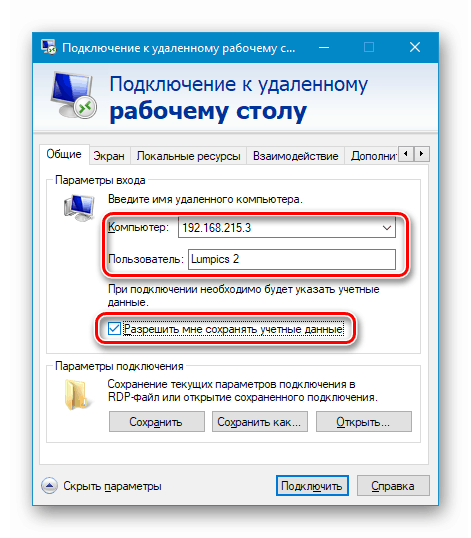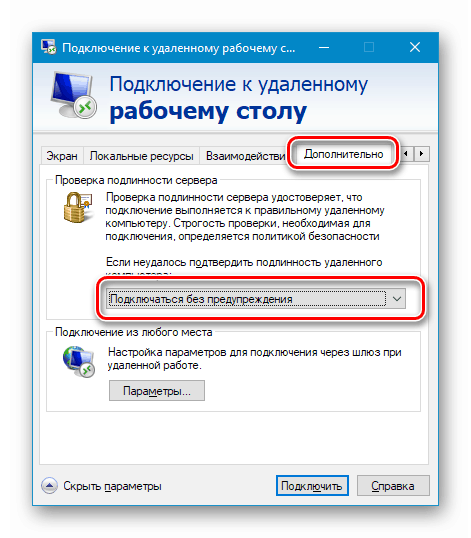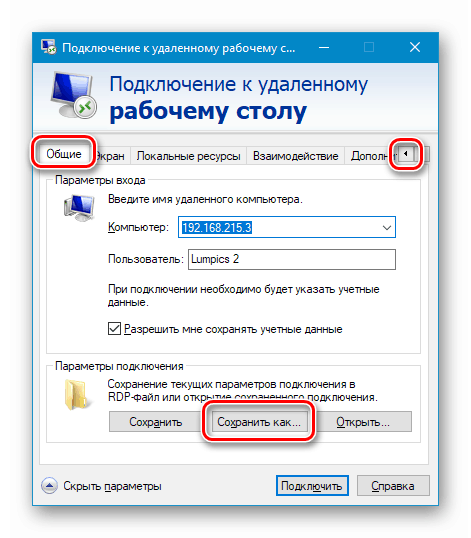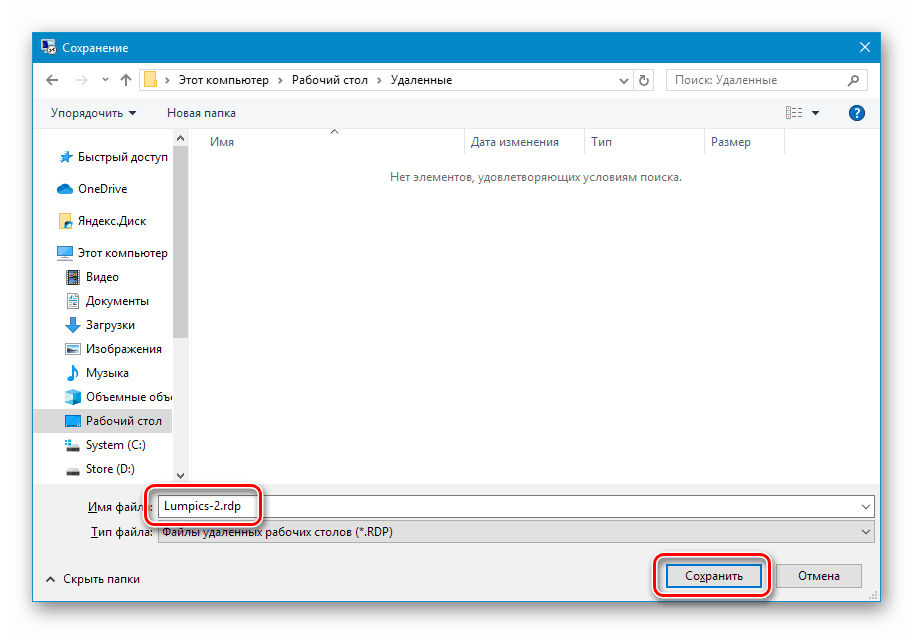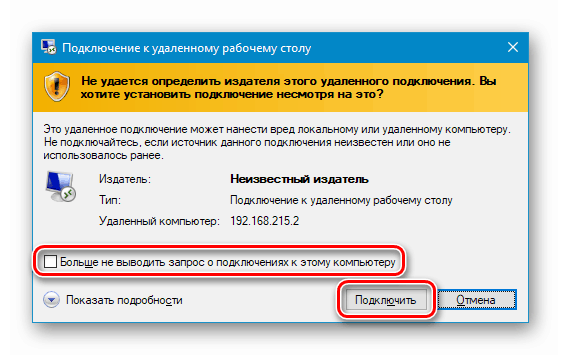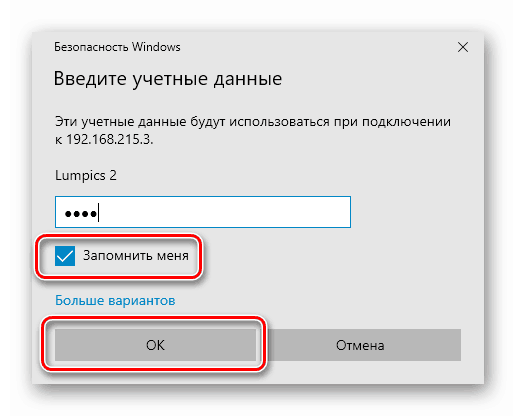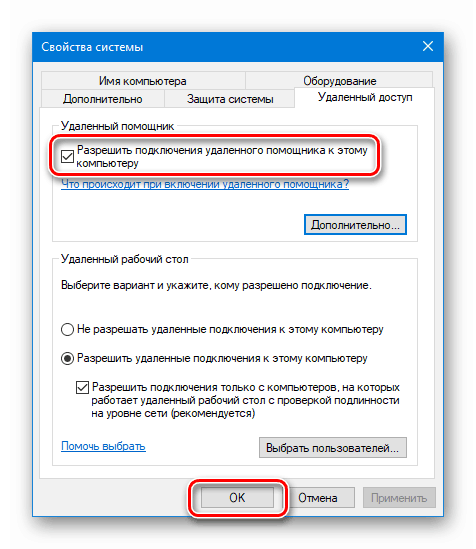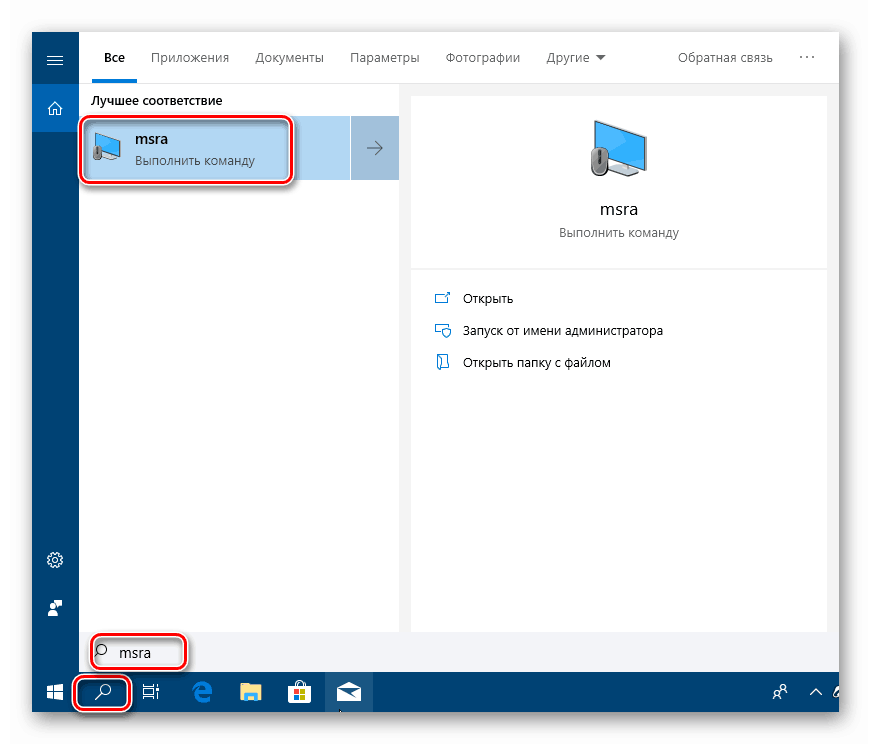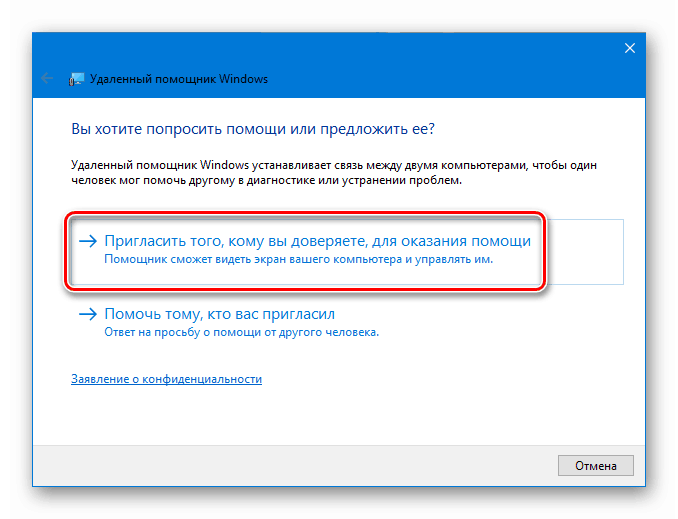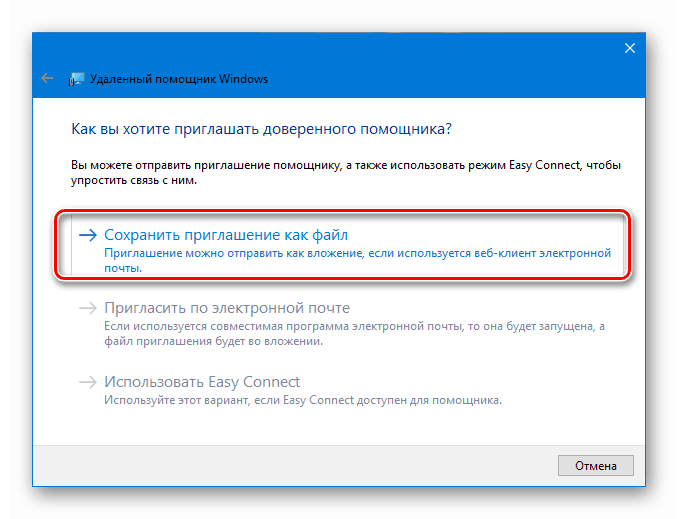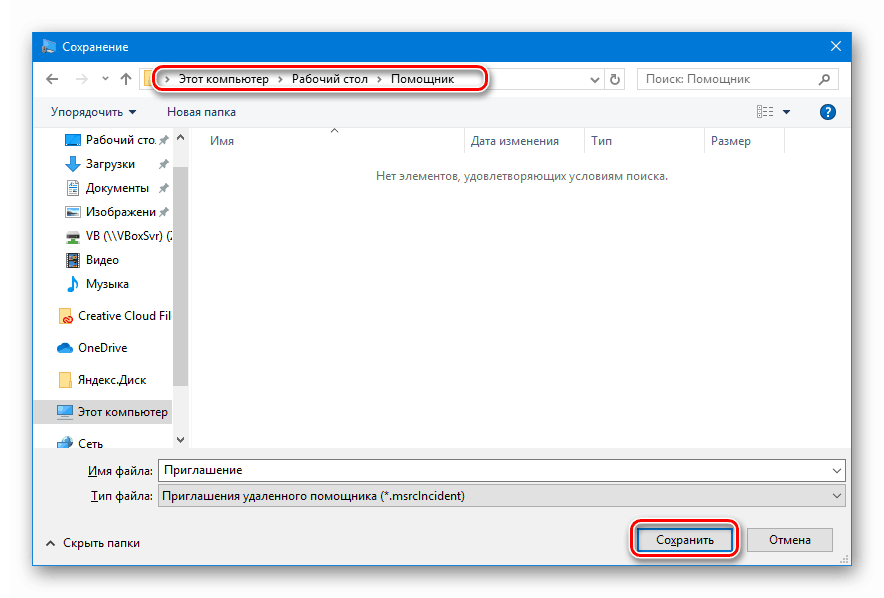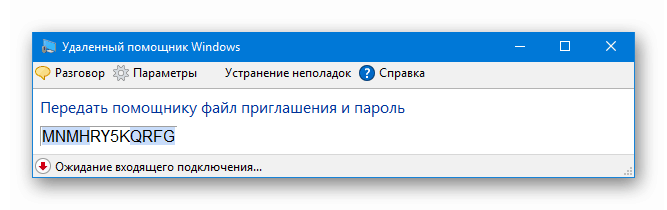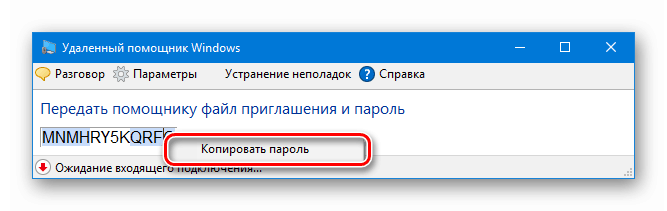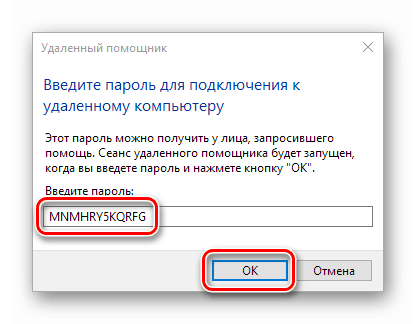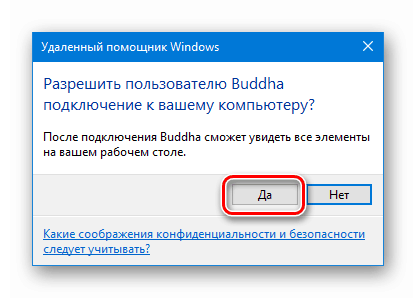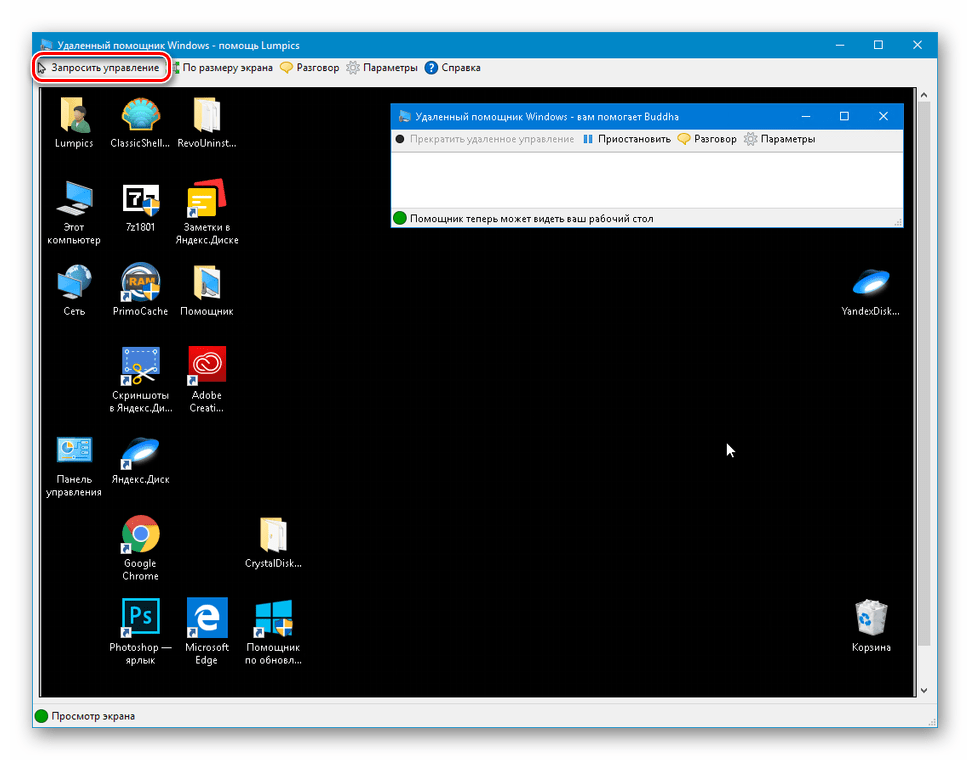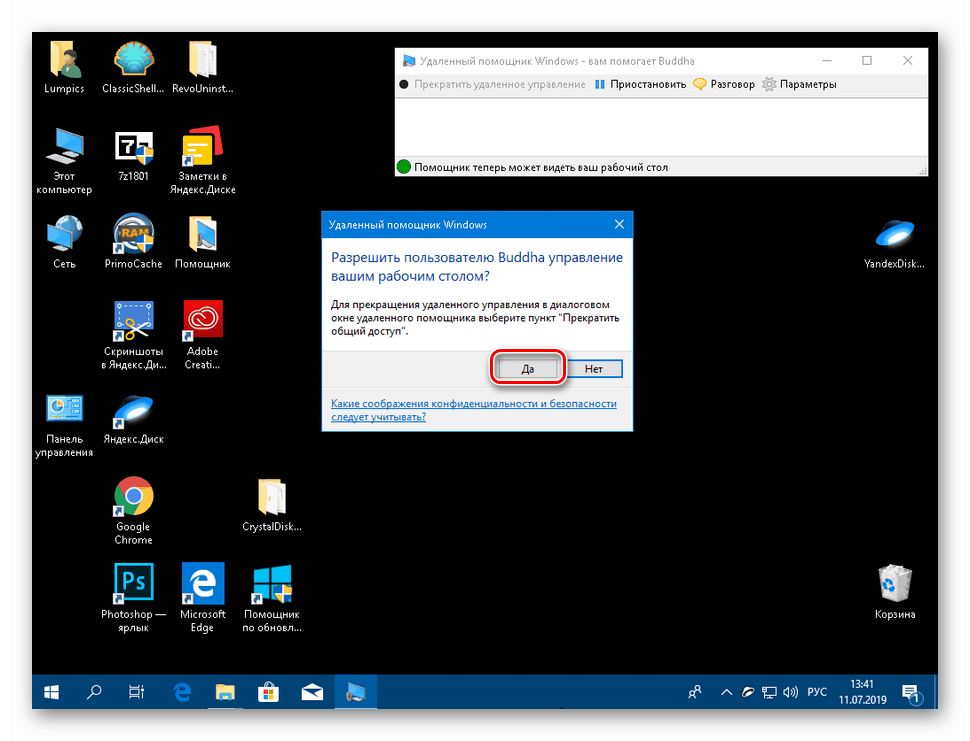Načini povezave z oddaljenim namizjem v operacijskem sistemu Windows 10
Operacijski sistemi Windows uporabnikom omogočajo upravljanje prek lokalnega ali globalnega omrežja. V tem članku bomo razpravljali o načinih daljinske povezave z namizjem v sistemu Windows 10.
Vsebina
Povezava z oddaljenim namizjem
Na računalnik se lahko povežete z omrežjem z vgrajenimi sistemskimi orodji ali s posebnimi programi za daljinsko upravljanje. Predpogoj za uspešno povezavo je dovoljenje sistema za take povezave, ki ga morate konfigurirati z obiskom ustreznega odseka parametrov.
Priprava
- Z desnim gumbom miške kliknemo bližnjico »Ta računalnik« na namizju in pojdemo na »Lastnosti« .
![Preklop na lastnosti operacijskega sistema z namizja v operacijskem sistemu Windows 10]()
- V levem bloku s povezavami pojdite na nadzor oddaljenega dostopa.
![Prehod za nadzor oddaljenega dostopa do računalnika v sistemu Windows 10]()
- Stikalo nastavimo na položaj, prikazan na posnetku zaslona ( "Dovoli" ), nastavimo potrditveno polje za preverjanje pristnosti (to je potrebno za povečanje varnosti povezav) in kliknite "Uporabi" .
![Omogočanje oddaljenih povezav z računalnikom v sistemu Windows 10]()
- Nato morate preveriti nastavitve odkritja omrežja. Z desno miškino tipko kliknite ikono omrežja v območju z obvestili in pojdite na "Omrežne in internetne nastavitve . "
![Preklopite na omrežne in internetne nastavitve z območja z obvestili v sistemu Windows 10]()
- Na zavihku Status se pomaknite po desnem bloku in kliknite povezavo »Center za omrežje in skupno rabo« .
![Odprite Center za omrežja in skupne rabe v nastavitvah sistema Windows 10]()
- Za spremembo dodatnih parametrov kliknite povezavo.
![Preklop na spreminjanje naprednih možnosti skupne rabe v sistemu Windows 10]()
- Na zavihkih »Zasebno« (omrežje) in »Gost ali javni« omogočite odkrivanje omrežja.
![Omogočanje odkrivanja omrežja v naprednih možnostih skupne rabe v sistemu Windows 10]()
- Na zavihku »Vsa omrežja« omogočite dostop z zaščito z geslom. Po vseh manipulacijah kliknite "Shrani spremembe . "
![Omogočanje skupne rabe z geslom v naprednih možnostih skupne rabe v sistemu Windows 10]()
Če imate težave z oddaljenim dostopom, preverite tudi delovanje nekaterih storitev. V članku, ki je na voljo na spodnji povezavi, smo onemogočili dostop do računalnika na daljavo, vključno z delom s sistemskimi storitvami. Za težave sledite korakom v obratnem vrstnem redu.
Več podrobnosti: Izklopite daljinsko krmiljenje računalnika
Po preverjanju in konfiguraciji vseh parametrov lahko vzpostavite oddaljeno povezavo.
1. metoda: posebni programi
Programska oprema za oddaljene povezave je široko zastopana v internetu. Takšni izdelki se distribuirajo tako plačano kot brezplačno in imajo nekaj funkcionalnosti. Pravega lahko izberete tako, da odprete članke na spodnjih povezavah.
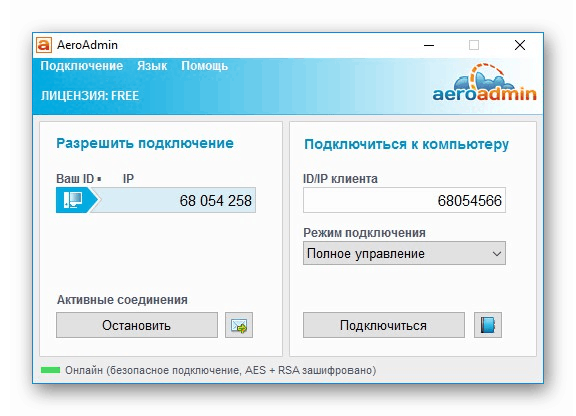
Več podrobnosti:
Programi za daljinsko upravljanje računalnika
Brezplačni analogi TeamViewerja
Nedvomno je najbolj priljubljen program Teamviewer . Omogoča vam povezavo z računalnikom in izvajanje kakršnih koli dejanj - nastavite, namestite in odstranite aplikacije ter premikajte datoteke med sistemi z dovoljenjem lastnika.
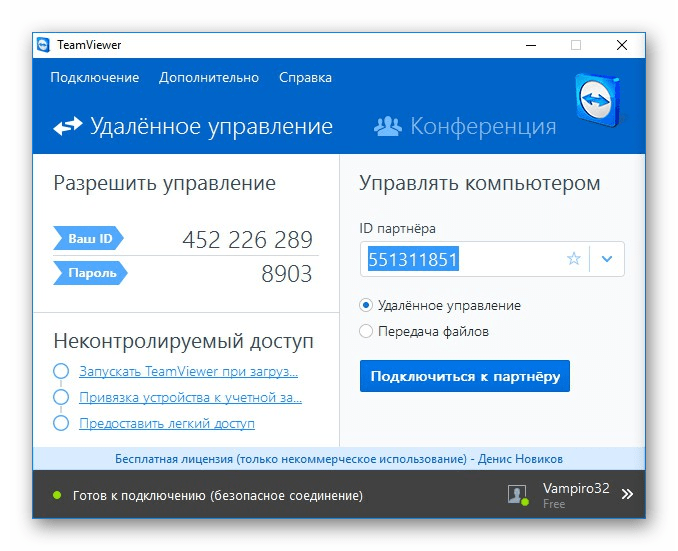
Več podrobnosti: Povežite se z drugim računalnikom prek TeamViewerja
Kot vsak drug programski izdelek je tudi TeamViewer nagnjen k okvaram. Poleg tega je v interakciji sistemov vključena tretja oseba v obliki vmesnega strežnika, zato lahko njeno nepravilno delovanje ali napačne zahteve računalnikov povzročijo težave. Zaradi široke podpore razvijalcev se rešujejo dokaj hitro, česar ne moremo reči o drugi podobni programski opremi. Na našem spletnem mestu je objavljenih tudi več člankov z navodili za odpravljanje težav za program, s pomočjo katerih se boste znebili številnih težav. Najdete jih tako, da v iskalno polje na glavni strani vnesete ime programske opreme in pritisnete ENTER . V zahtevo lahko dodate besedilo napake. Na primer, koda napake »TeamViewer WaitforConnectFailed . «
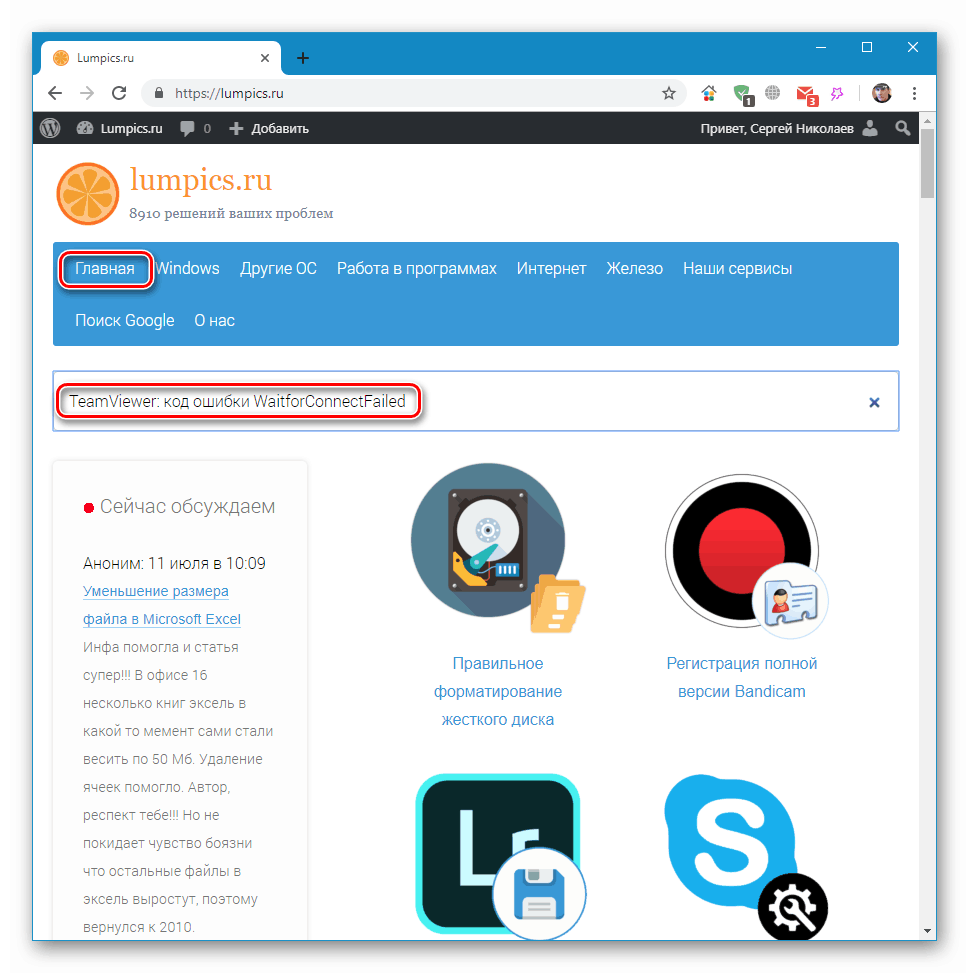
Nato bomo govorili o sistemskih orodjih za oddaljeni dostop.
2. način: Oddaljeno namizje sistema Windows
Windows ima orodje, imenovano Povezava z oddaljenim namizjem . Odpre dostop do računalnika z uporabo njegovega naslova IP in podatkov o avtorizaciji - uporabniškega imena in gesla. Orodje najdete v meniju »Start« v mapi »Dodatki - Windows« .

Predpogoj za uspešno povezavo je prisotnost statičnega („belega“) naslova IP na ciljnem računalniku. Na primer, z ožičeno povezavo do ponudnika se ta naslov najpogosteje izda. V lokalnem omrežju ima vsak računalnik tudi svoj IP. Toda če uporabljate modem USB bliskovnega pogona, bo IP dinamičen ("siv") in se na takšen stroj ne bo mogoče povezati.
Ugotovite, kateri IP imate, tako da se obrnete na svojega internetnega ponudnika. Od njega lahko za doplačilo naročite statični naslov. Z modemi 3G-4G to tudi deluje. Obstaja še en, manj zanesljiv način, kako ugotoviti naravo IP. Pojdite do ene od storitev, navedenih v članku, na spodnji povezavi in si oglejte ustrezno vrednost. Znova zaženite računalnik in ponovno preverite številke. Če se razlikujejo od prejšnjih, potem je IP dinamičen, če ne, pa je statičen.
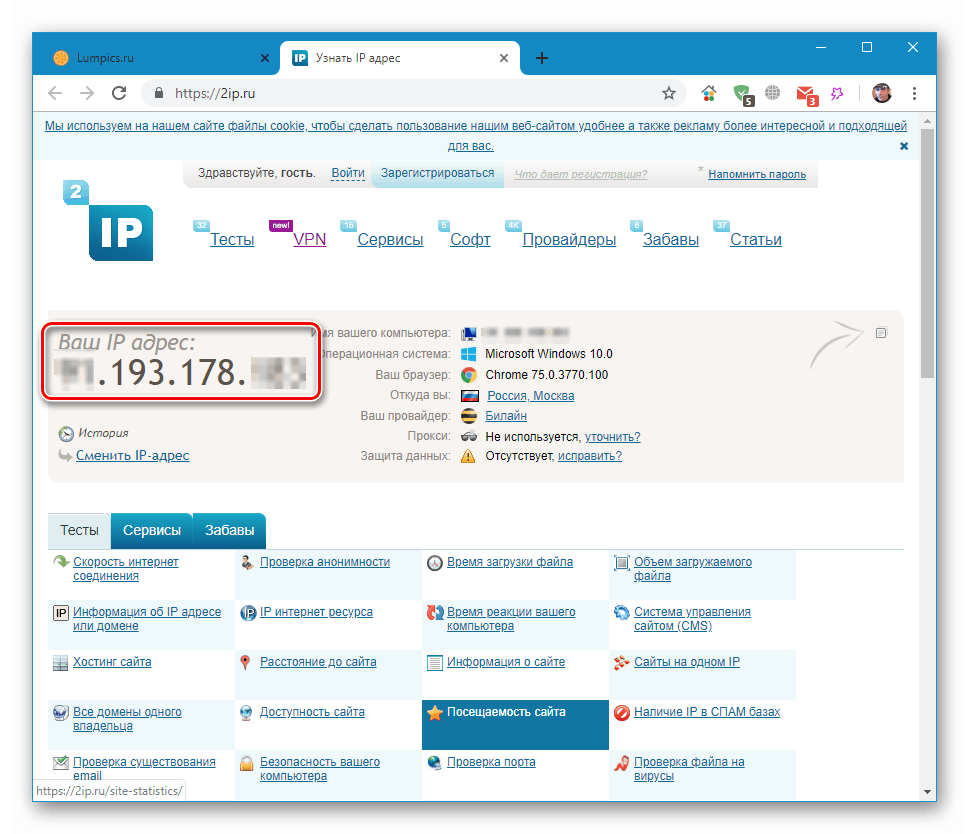
Več podrobnosti: Kako ugotoviti naslov IP vašega računalnika
Spodaj bomo navedli navodila za povezavo s to aplikacijo.
Ustvari novega lokalnega uporabnika
Ta korak lahko preskočite, če se vi ali proxy povežete z računalnikom z druge delovne postaje. Potreba po njem se pojavi, ko je treba omejiti dostop do osebnih ali sistemskih datotek ali parametrov OS. Pri ustvarjanju uporabnika bodite pozorni na vrsto računa - "Standard" ali "Administrator" . To bo vplivalo na raven pravic v sistemu. Prav tako ne pozabite nastaviti gesla za nov "račun", saj brez njega dostop ne bo mogoč.
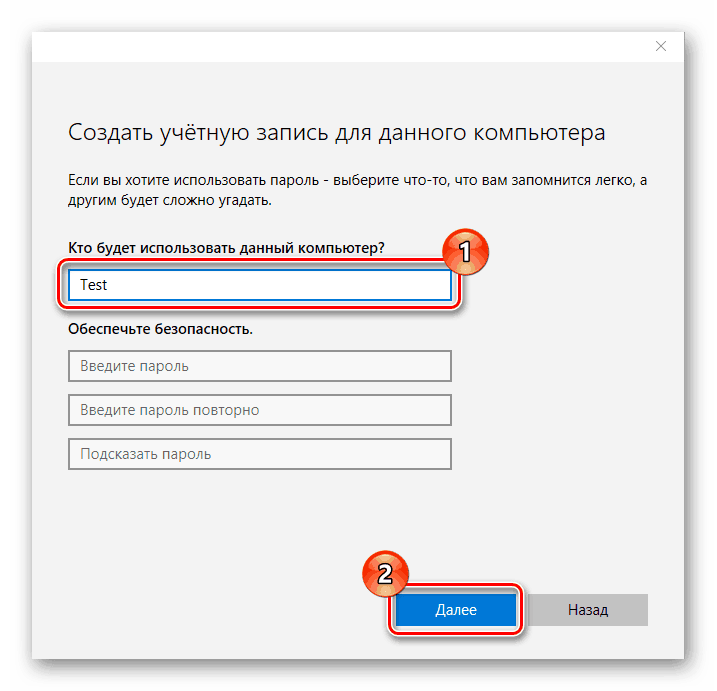
Več podrobnosti:
Ustvarite nove lokalne uporabnike v sistemu Windows 10
Upravljanje pravic do računov v sistemu Windows 10
Dodajanje novega uporabnika oddaljenega namizja
- Pojdite na nastavitve za oddaljeni dostop (glejte odstavek "Priprava" ).
- Na dnu okna kliknite gumb "Izberi uporabnike" .
![Odpiranje uporabnikov oddaljenih namiznih računalnikov v sistemu Windows 10]()
- Kliknite »Dodaj«.
![V sistem Windows 10 boste dodali oddaljene uporabnike namizja]()
- Nato kliknite na gumb "Napredno" .
![Preklopite na napredne možnosti za dodajanje oddaljenih uporabnikov namizja v sistemu Windows 10]()
- "Iskanje" .
![Odpravite se na iskanje oddaljenih uporabnikov namizja v sistemu Windows 10]()
- Izberemo novega uporabnika in kliknemo V redu .
![Izbira uporabnika oddaljenega namizja v sistemu Windows 10]()
- Preverimo, ali se v polju "Vpišejo imena izbranih predmetov" v ustrezni vrstici in spet v redu .
![Dodajanje novega uporabnika oddaljenega namizja v sistemu Windows 10]()
- Spet v redu .
![Potrditev dodajanja novega uporabnika oddaljenega namizja v sistemu Windows 10]()
Opredelitev naslova IP
Kako ugotoviti svoj IP na internetu, že vemo (glej zgoraj). Naslov naprave v lokalnem omrežju lahko določite le v nastavitvah usmerjevalnika (če obstajajo) ali v sistemskih nastavitvah. Druga možnost je preprostejša in uporabili jo bomo.
- Z desno miškino tipko kliknite ikono omrežja v pladnju in pojdite na omrežne nastavitve ter pojdite na "Center za omrežje in skupno rabo". Kako to storiti, preberite odstavek "Priprava" .
- Kliknite povezavo z imenom povezave.
![Pojdite na lastnosti omrežne povezave v lokalnem omrežju v sistemu Windows 10]()
- V oknu stanja, ki se odpre, kliknite gumb "Podrobnosti" .
![Pomaknite se do informacij o omrežni povezavi v lokalnem omrežju v sistemu Windows 10]()
- Zapišemo podatke, ki so navedeni nasproti postavki "IPv4 Address" in zapremo vsa okna.
![Informacije o naslovu IP omrežne povezave LAN v sistemu Windows 10]()
Upoštevajte, da potrebujemo natančno naslov obrazca
192.168.х.х
Če je drugače, na primer na spodnjem posnetku zaslona, izberite sosednji adapter.
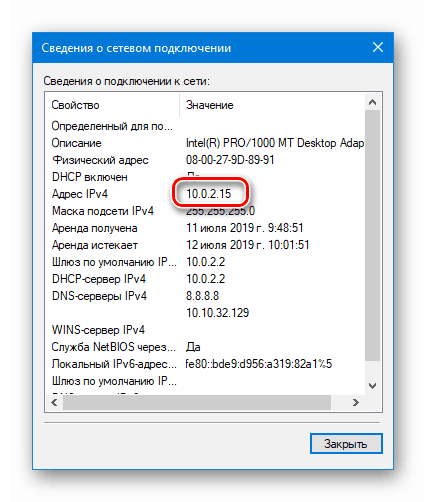
Povezava
Pripravili smo ciljni stroj in prejeli vse potrebne informacije, zdaj se lahko nanj povežete iz drugega računalnika.
- Zaženite aplikacijo "Povezava z oddaljenim namizjem" (glejte zgoraj) in kliknite "Prikaži nastavitve" .
![Nastavite nastavitve aplikacij za povezavo z oddaljenim namizjem v sistemu Windows 10]()
- Vnesite IP naslov oddaljene naprave in ime uporabnika, ki mu je bil dovoljen dostop, in kliknite »Poveži se«.
![Vnos podatkov in povezava z oddaljenim namizjem v sistemu Windows 10]()
- Če so vneseni podatki pravilni, se odpre okno za avtorizacijo, kjer vnesemo uporabniško geslo in kliknemo V redu .
![Vnos uporabniškega gesla in povezava z oddaljenim namizjem v sistemu Windows 10]()
- Verjetno bo sistem "škodoval" za pristnostjo oddaljenega računalnika zaradi težav s certifikati. Samo kliknite Da .
![Opozorilo o težavah z varnostnim potrdilom na oddaljenem računalniku v sistemu Windows 10]()
- Nato bomo videli zaklenjen zaslon oddaljenega računalnika s opozorilom, da bo drug uporabnik odklopljen. To je glavna pomanjkljivost te metode in zlasti nemožnost skupne rabe namizja (kot na primer v TeamViewerju). Kliknite "Da".
![V operacijskem sistemu Windows 10 potrdite prekinitev povezave z drugim uporabnikom in povezavo z oddaljenim računalnikom]()
Uporabnik na ciljnem stroju lahko potrdi izstop ali zavrne. Če v 30 sekundah ne pride do reakcije, se zaustavitev samodejno zgodi in končali bomo v oddaljenem sistemu.
![Potrdilo o prekinitvi povezave drugega uporabnika s sistemom na oddaljenem računalniku v sistemu Windows 10]()
- Prav tako bo verjetno, da bomo morali prilagoditi nastavitve zasebnosti. Če bi se povezali z obstoječim uporabnikom, bi to okno preskočili. Skrbno se seznanimo z vsemi točkami, vklopimo potrebno ali izklopimo nepotrebno. Kliknite "Potrdi . "
![Konfigurirajte nastavitve zasebnosti pri povezovanju z oddaljenim namizjem v sistemu Windows 10]()
- Pridemo do namizja oddaljenega računalnika. Lahko delaš. Krmiljenje oken (zlaganje in zapiranje) se izvaja s pomočjo posebne plošče na vrhu.
![Oddaljeni namizni računalnik in nadzorna plošča oken v sistemu Windows 10]()
Če zaprete okno s križcem, se bo po potrditvi povezava prekinila.
![Potrdilo o oddaljeni namizni povezavi v operacijskem sistemu Windows 10]()
Shrani povezavo
Če se morate redno povezati s tem strojem, lahko na namizju ustvarite bližnjico aplikacije za hiter dostop.
- Zaženemo aplikacijo, vnesemo podatke (IP naslov in uporabniško ime) in nastavimo potrditveno polje »Dovoli mi, da shranim poverilnice« .
![Omogočanje shranjevanja poverilnic pri povezovanju z oddaljenim namizjem v sistemu Windows 10]()
- Pojdimo na zavihek "Napredno" in izklopimo opozorilo o težavah z avtentičnostjo certifikata. Upoštevajte, da to lahko storite le, če se povežete z "znanim" osebnim računalnikom.
![Onemogočanje preverjanja varnostnega potrdila oddaljenega računalnika v sistemu Windows 10]()
- Vrnite se na zavihek »Splošno « (če je izginil iz pogleda, kliknite puščico »levo«) in kliknite »Shrani kot«.
![Shranjevanje oddaljene namizne povezave shranite v Windows 10]()
- Izberemo kraj, damo ime povezave (".rdp" ni obvezna) in shranimo.
![Shranjevanje povezave z oddaljenim namizjem v sistemu Windows 10]()
- Zaženemo ustvarjeno datoteko, postavimo vrvico »Ne prikaži več zahteve« (če se prikaže opozorilno okno) in kliknemo »Poveži« .
![Onemogočanje prikaza varnostnih opozoril pri daljinski povezavi v sistemu Windows 10]()
- Vnesite geslo. To bo treba storiti le enkrat, da sistem shrani. Potrdimo polje poleg možnosti »Zapomni si me« in se povežemo z gumbom V redu .
![Shranjevanje poverilnic in povezovanje z oddaljenim namizjem v sistemu Windows 10]()
Vse nadaljnje povezave z ustvarjeno bližnjico bodo vzpostavljene brez dodatnih potrditev in poverilnic, pod pogojem, da je oddaljeni računalnik vklopljen, uporabnik še vedno obstaja (in njegovo geslo je enako), nastavitve pa omogočajo dostop.
3. način: Oddaljena pomoč Windows
Windows ima še eno orodje za daljinsko povezovanje. Od dodatnih funkcij v "Pomočniku" je samo klepet, vendar je to dovolj za reševanje težav.
- Najprej preverite, ali je funkcija omogočena v nastavitvah oddaljenega dostopa (glejte zgoraj). Če ne, namestite ročico in kliknite V redu .
![Omogočanje oddaljene pomoči v operacijskem sistemu Windows 10]()
- Iskanje sistema odpremo s klikom na ikono lupe ob gumbu Start in napišemo
msraPojdite na "Pomočnik" s klikom na edini element v rezultatih iskanja.
![Preklop na oddaljeno pomoč pri sistemskem iskanju v sistemu Windows 10]()
- Kliknite gumb z besedo "Povabi . "
![Povabite uporabnika k oddaljeni pomoči v sistemu Windows 10]()
- Povabilo shranite kot datoteko.
![Shranjevanje vabilne datoteke v oddaljeno pomoč v sistemu Windows 10]()
- Izberite mesto in kliknite »Shrani«.
![Izbira lokacije za shranjevanje vabila za oddaljeni pomočnik v sistem Windows 10]()
- Odpre se okno "Pomočnik" , ki mora biti odprto, dokler se ne vzpostavi povezava, sicer bo treba vse narediti znova.
![Oddaljeno okno za pomoč v operacijskem sistemu Windows 10]()
- Geslo kopiramo tako, da z njim kliknemo polje in izberemo edino postavko v kontekstnem meniju.
![Kopirajte geslo v okno za oddaljeno pomoč v sistemu Windows 10]()
- Zdaj ustvarjeno datoteko skupaj z geslom prenesemo drugemu uporabniku na poljuben način. Zaženiti ga mora na svojem računalniku in vnesti prejete podatke.
![Vnos gesla in povezovanje oddaljene pomoči v sistemu Windows 10]()
- Na našem računalniku se bo pojavilo okno, v katerem moramo povezavo omogočiti s klikom na "Da".
![Dovoli oddaljeno pomoč pri povezovanju z računalnikom v sistemu Windows 10]()
- Oddaljeni uporabnik bo videl naše namizje. Za upravljanje sistema mora klikniti gumb "Zahtevaj upravljanje" .
![Zahtevajte dovoljenje za upravljanje sistema v oddaljeni pomoči v operacijskem sistemu Windows 10]()
V pogovornem oknu, ki se odpre, moramo omogočiti dostop s tipko "Da" .
![Omogočanje upravljanja sistema v oddaljeni pomoči v sistemu Windows 10]()
- Za konec seje preprosto zaprite okno "Pomočnik" na enem od računalnikov.
Zaključek
Predstavili smo tri načine za daljinsko povezavo z računalnikom. Vsi imajo svoje prednosti in slabosti. Posebni programi so zelo priročni, vendar zahtevajo iskanje in namestitev in lahko postanejo tudi "varnostna luknja". Standardna orodja so precej zanesljiva, vendar zahtevajo določeno znanje o upravljanju parametrov, aplikacija Remote Desktop Connection pa ne zagotavlja možnosti skupnega sodelovanja v sistemu. Odločite se sami, v kateri situaciji boste uporabili eno ali drugo orodje.