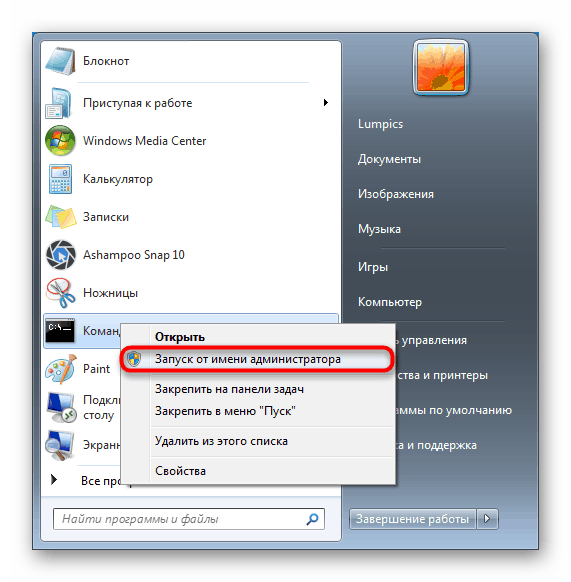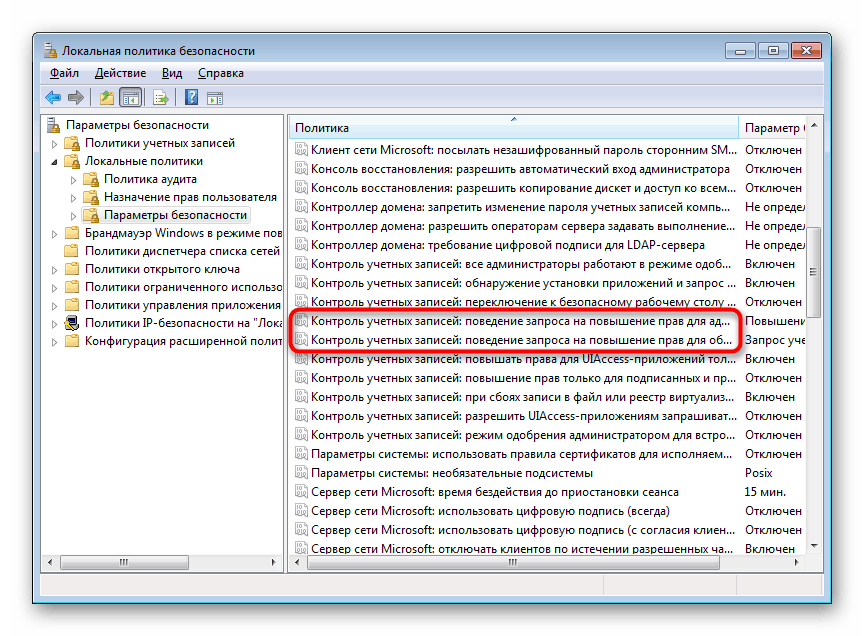Omogočanje UAC-a v sistemu Windows 7

UAC je komponenta sistema Windows, ki pomeni "Nadzor uporabniških računov" ali " Nadzor uporabniških računov " . Njegov namen je zagotoviti varnost uporabnika v obliki potrditve dejanj, za katere so potrebne upravne pravice. Čeprav je ta funkcija privzeto omogočena, so jo prej lahko uporabniki onemogočili, da bi namestili vse programe, ki jih je UAC blokiral. Poleg tega ga je mogoče onemogočiti v nekaterih sklopih tega OS, ki so jih ustvarili drugi uporabniki. Če ga želite omogočiti, uporabite metode, ki jih bomo razmislili pozneje.
Omogočanje UAC-a v sistemu Windows 7
Vključitev varnostne funkcije poleg vključitve varnostne funkcije pomeni nenehno pojavljanje okna, ki potrjuje izvedbo dejanja, običajno zagon programa / namestitvenega programa. Zaradi tega številne zlonamerne aplikacije v ozadju ne bodo mogle zagnati pomembnih sistemskih komponent ali "tihe" namestitve, saj bo UAC pri teh ukrepih zahteval potrditev. Treba je razumeti, da ta metoda uporabniku nikakor ne beži 100% groženj, v kombinaciji pa bo koristno orodje.
1. način: „Nadzorna plošča“
Preko "Nadzorne plošče" lahko hitro pridete do nastavitve želenega parametra. Sledite spodnjim navodilom:
- Odprite »Nadzorno ploščo« v meniju »Start« .
- Pojdite na razdelek Uporabniški računi .
- Na tej strani kliknite povezavo "Spremeni nastavitve nadzora računa . "
- Videli boste vrstico za pogostost obvestil o spremembah v sistemu Windows. Privzeto je regulator na samem dnu. Izvlecite do oznak.
- Vsaka nalepka dodeli različno stopnjo odziva na UAC, zato ne pozabite prebrati informacij na desni strani: v katerih primerih boste prejemali obvestila in katera izbira je priporočljiva v kateri situaciji.
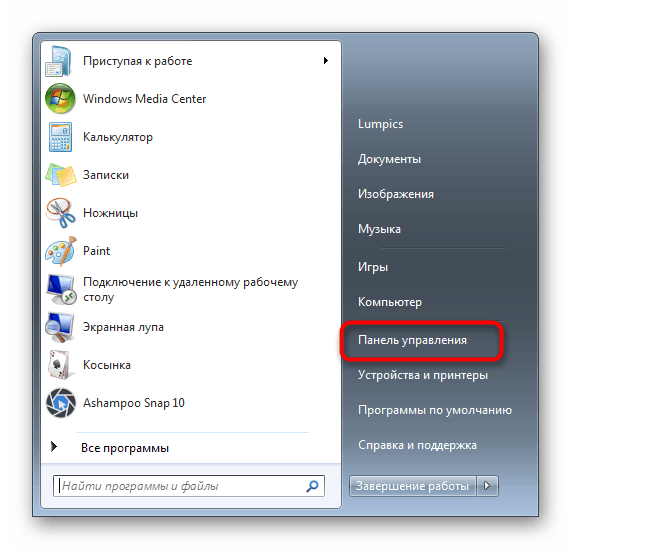
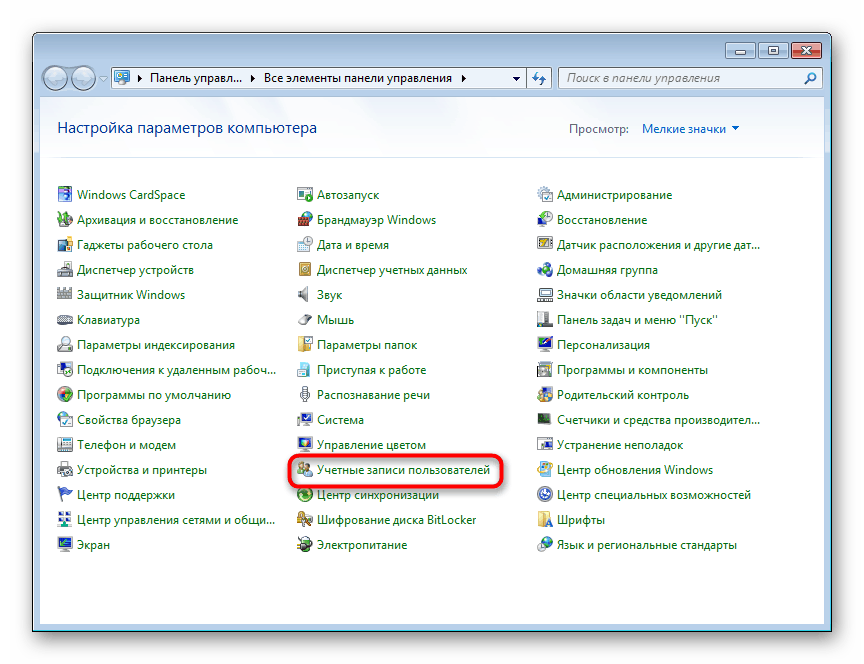
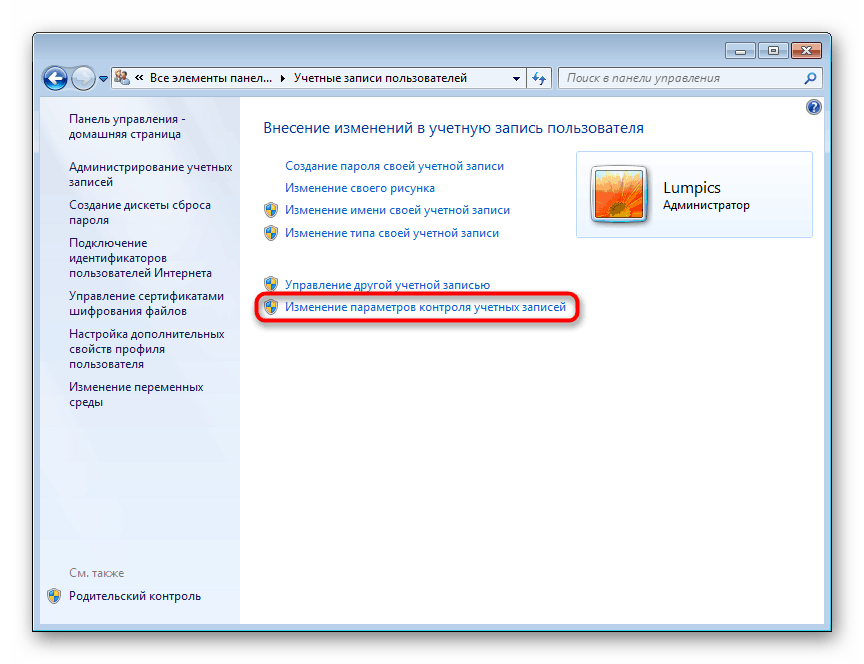
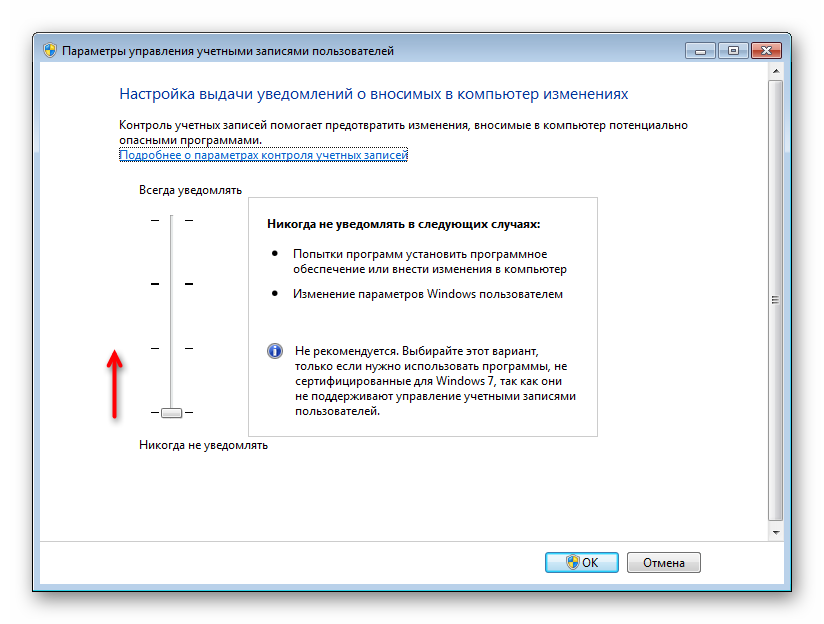
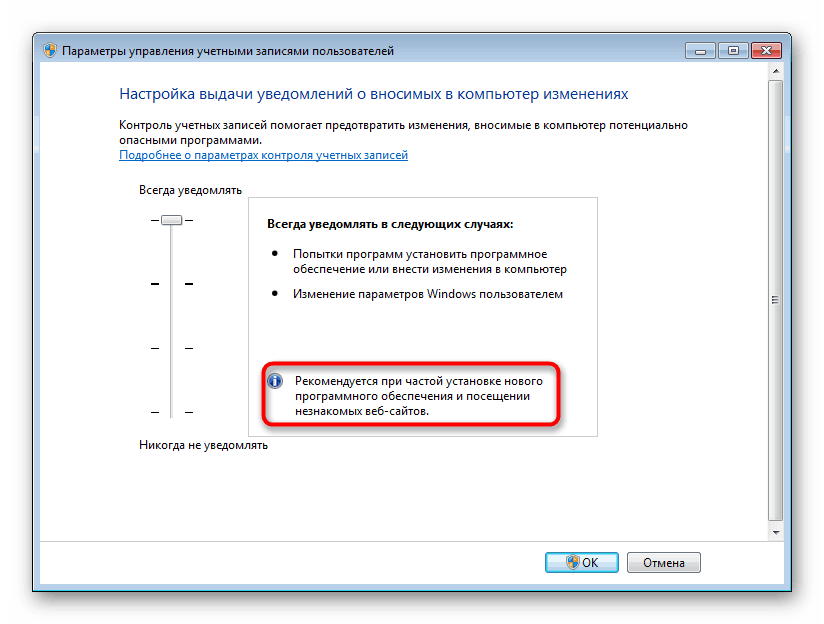
Sistem vas bo obvestil, da boste znova zagnali računalnik in aktivirali UAC.

Prosimo, upoštevajte, da če želite nastaviti raven obnašanja UAC še višje (na primer z vnosom podatkov iz skrbniškega računa) ali izklopiti zatemnjeno ozadje namizja, tega ne boste mogli storiti v tem oknu. Uporabite priporočila iz 4. razloga na koncu tega članka. Opisuje, kako podrobneje urediti obnašanje okna UAC prek sistemske aplikacije „Lokalna varnostna politika“ .
2. način: Start meni
Veliko hitreje lahko pridete do okna, določenega v 3. koraku prejšnje metode, če odprete "Start" in levo kliknite na sliko s svojim profilom.
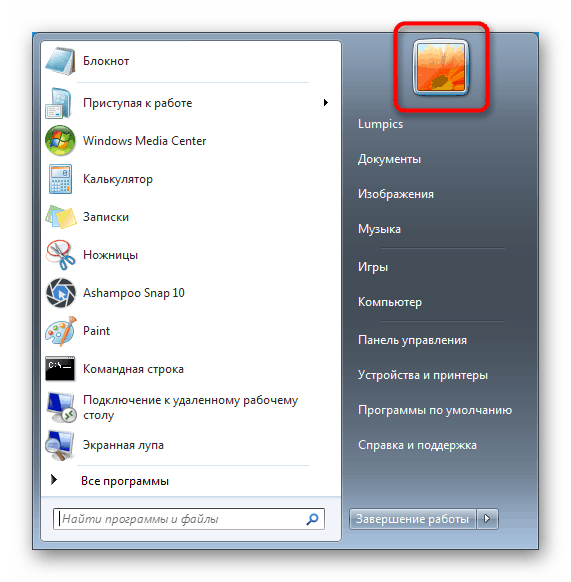
Po tem ostane klik na povezavo "Spremeni nastavitve nadzora računa" in izvede enake manipulacije, ki so določene v korakih 4-6 1. načina .
3. način: Zaženite
Skozi okno Run lahko tudi hitro odprete okno za urejanje ravni opozoril UAC.
- S kombinacijo tipk Win + R zaženite okno Run.
UserAccountControlSettings.exeukazUserAccountControlSettings.exein na tipkovnici pritisnite »V redu« ali Enter . - Prikazalo se vam bo okno, v katerem naj se vklopite in s premikanjem gumba nastavite pogostost opozoril. Več podrobnosti je opisano v korakih 4-5 metode 1 .
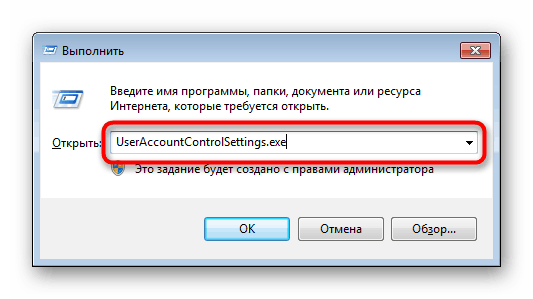
Po zaključku teh korakov znova zaženite računalnik.
4. način: „Konfiguracija sistema“
UAC lahko omogočite tudi s standardnim pripomočkom za konfiguracijo sistema , vendar ne boste mogli izbrati ravni te funkcije. Privzeto bo dodeljena najvišja stopnja odziva.
- Pritisnite kombinacijo tipk Win + R in napišite v okno
msconfig. Kliknite V redu . - Preklopite na zavihek »Storitev «, z enim klikom miške izberite orodje »Nastavitve nadzora uporabniškega računa« , kliknite »Zaženi« in nato »V redu« .
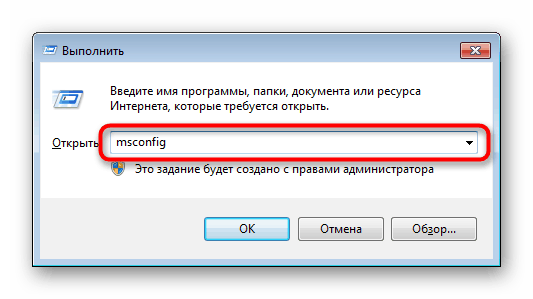
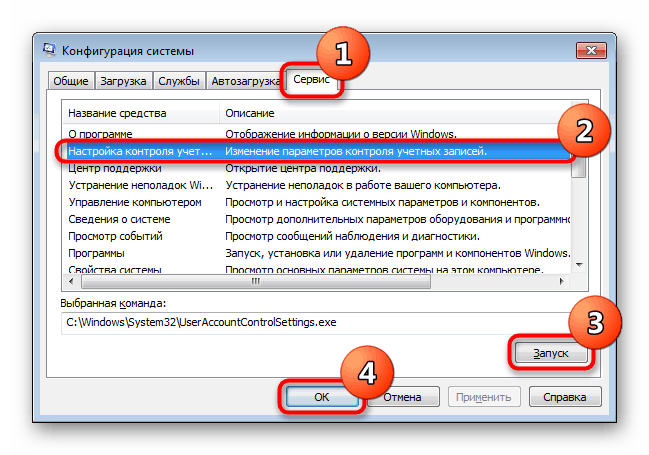
Znova zaženite računalnik.
5. način: Ukazni poziv
Za uporabnike, ki so navajeni delati s CMD, se bo ta metoda zdela uporabna.
- Odprite konzolo tako, da razširite meni, z iskanjem poiščete ukazno vrstico in jo zaženete kot skrbnik.
![Zagon ukaznega poziva kot skrbnik v sistemu Windows 7]()
Zaženete ga lahko tudi tako, da okno zaženete s tipkami Win + R in v ustrezno polje
cmd. - Tip
C:WindowsSystem32cmd.exe /k %windir%System32reg.exe ADD HKLMSOFTWAREMicrosoftWindowsCurrentVersionPoliciesSystem /v EnableLUA /t REG_DWORD /d 1 /fin pritisnite Enter . - Prikaže se obvestilo o uspešni vključitvi.
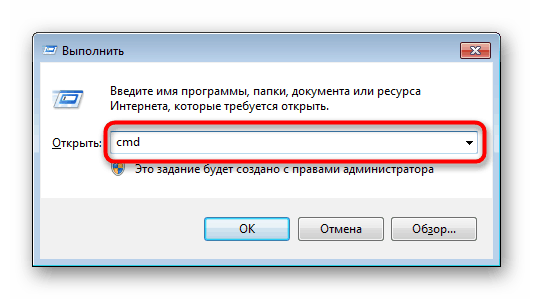
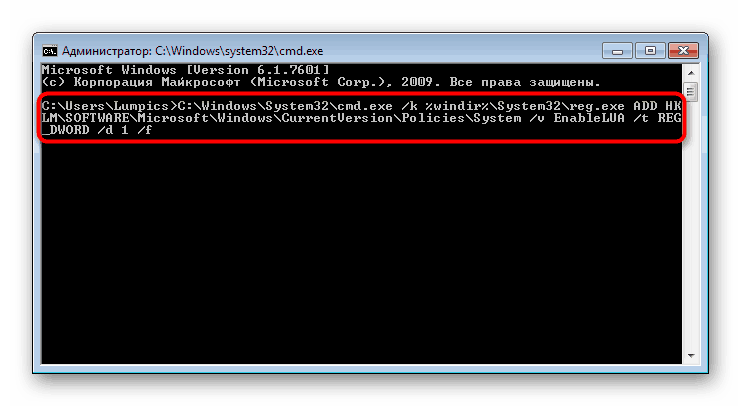
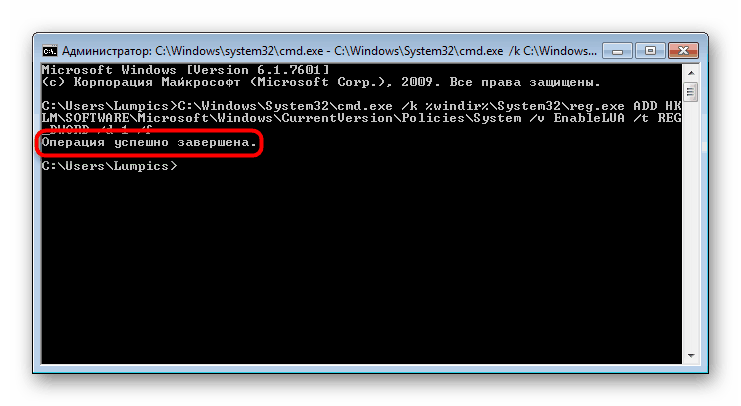
Ostalo bo ponovno zagnati sistem.
6. način: "Urejevalnik registra"
Pomožni program »Urejevalnik registra« vam omogoča skoraj vsako manipulacijo operacijskega sistema, zato ga morate uporabljati zelo previdno. Vendar omogočiti UAC prek njega ni težko in prav ta metoda bo učinkovitejša od drugih, če virusi preprečijo, da bi se ta funkcija vklopila.
Preberite tudi: Boj proti računalniškim virusom
- Pritisnite kombinacijo tipk Win + R , v polje napišite
regeditin kliknite »V redu« . - V oknu, ki se odpre, na levi strani zaporedno razširite naslednje razdelke:
HKEY_LOCAL_MACHINESOFTWAREMicrosoftWindowsCurrentVersionPoliciesSystem. Ko izberete zadnjo mapo s klikom miške, na desni strani se prikaže seznam parametrov, na katerem poiščite »EnableLUA« in jo odprite tako, da dvokliknete LMB. - Vrednost nastavite na "1" in kliknite "V redu" .
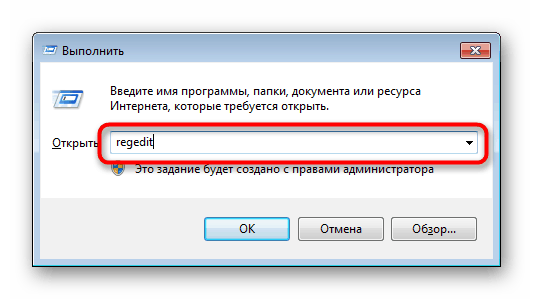
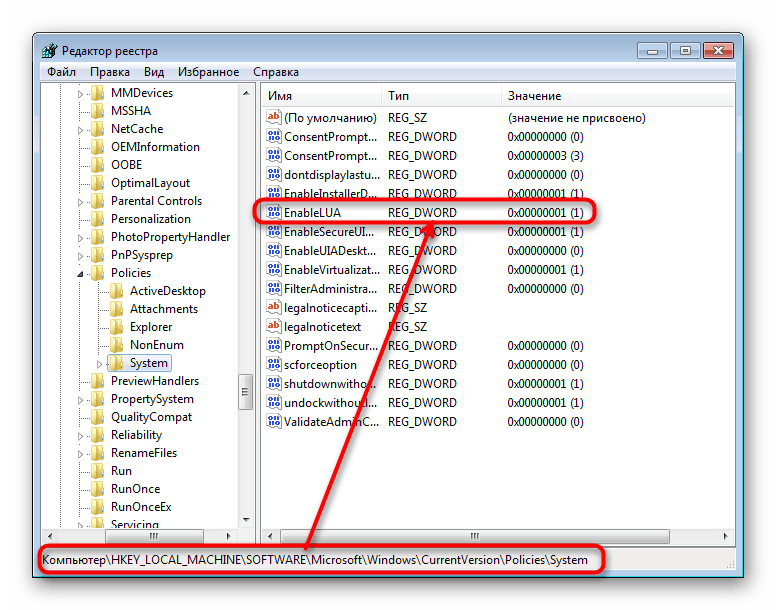
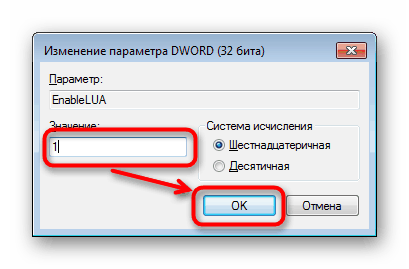
Znova zaženite Win 7, da sprememba začne veljati.
Reševanje težav z omogočanjem in konfiguriranjem UAC-a
Nekateri so morda soočeni z dejstvom, da se ne prikaže okno za omogočanje in nastavitev "Nadzor uporabniških računov" ali njegove ravni odziva ni mogoče spremeniti. To je posledica različnih okoliščin.
Razlog 1: vrsta računa
Omogočanje UAC je možno le prek skrbniškega računa. Uporabnik z zmanjšano stopnjo privilegijev ( "Standard" ) ne bo mogel upravljati tako pomembnih nastavitev. Če želite to popraviti, morate spremeniti vrsto računa ali izvesti to dejanje iz skrbniškega računa.
Več podrobnosti: Kako pridobiti skrbniške pravice v operacijskem sistemu Windows 7
Razlog 2: Napake sistema
To lahko povzroči kršitev celovitosti sistemskih datotek. Če želite to preveriti in odpraviti morebitne napake, uporabite pripomoček za konzolo SFC. O tem smo podrobneje govorili v drugem članku, v metodi 1 .
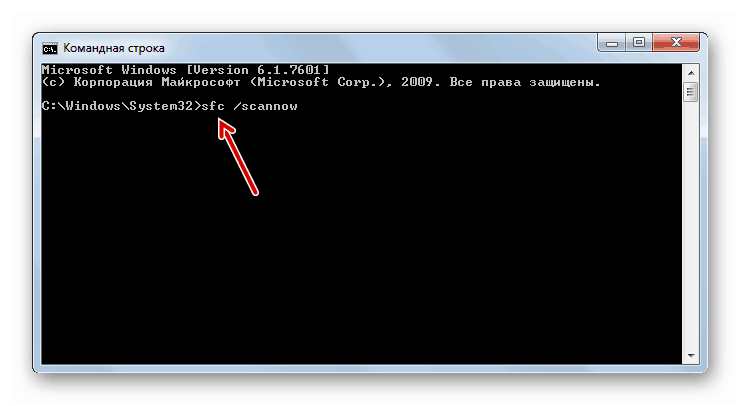
Več podrobnosti: Obnovitev sistemskih datotek v sistemu Windows 7
V redkih primerih pripomoček ne more izvesti obnovitve, saj se shrani tudi varnostno kopiranje datotek, ki jih SFC vzame za zamenjavo. V zvezi s tem ga bo treba že obnoviti.
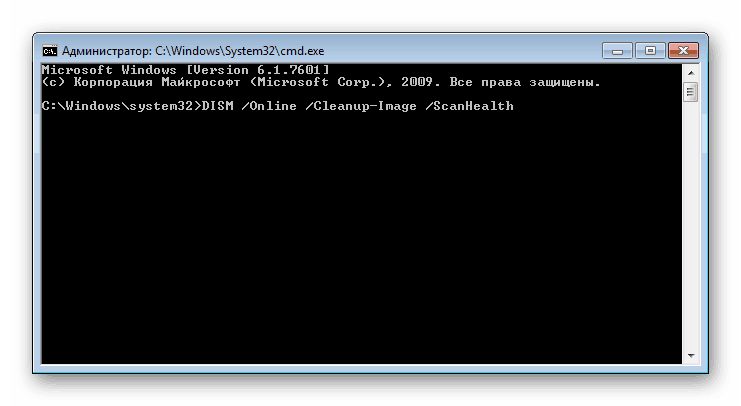
Več podrobnosti: Obnovitev poškodovanih komponent v operacijskem sistemu Windows 7 z uporabo sistema DISM
Po uspešnem okrevanju poskusite znova zagnati SFC in ko program popravi sistemske napake, nadaljujte, da omogočite UAC.
Poleg tega pomaga izvajanje obnovitve sistema s standardno istoimensko komponento. Vrnite se do ene od prvih točk, ko ni bilo težav z računalnikom. To bo pomagalo 1. metodu članka na spodnji povezavi.
Več podrobnosti: Obnovitev sistema v sistemu Windows 7
3. razlog: Antivirus je omogočen
Včasih različni antivirusi nadzorujejo delovanje pomembnih komponent operacijskega sistema. Spremembo njihovega stanja lahko izračunamo kot poseg v OS z možnim varnostnim tveganjem, kar se v naših razmerah zdi malo nesmiselno. Rešitev je preprosta: začasno onemogočite protivirusno zaščito in poskusite vklopiti UAC ali spremeniti njegovo stopnjo odziva.
Preberite tudi: Onemogočanje antivirusa
Razlog 4: Nastavitve varnostne politike so napačne
V nekaterih dogodkih se varnostne politike spremenijo. Ker nadzirajo tudi delovanje UAC-a, se lahko aktivirajo parametri, ki prepovedujejo povečanje stopnje funkcije "Nadzor uporabniških računov" ali celo uporabo UAC-a. Preverite, ali je temu tako, in po potrebi spremenite vrednosti nekaterih parametrov, da omogočite nadzor UAC.
- Hkrati držite tipke Win + R in v polje napišite
secpol.msc, nato pa pritisnite OK ali Enter . - Odpre se komponenta lokalne varnostne politike . V levem podoknu razširite možnost Lokalne politike in izberite mapo Varnostne nastavitve .
- Tukaj morate preveriti vrednost treh parametrov. Prva od njih je "Nadzor uporabniških računov: vsi skrbniki so v načinu odobritve . " Desno naj bo vrednost "Omogočeno" .
- Če ni, dvokliknite nanjo in spremenite vrednost. Rezultat shranite v redu . Ta parameter dejansko omogoča ali onemogoča UAC.
- Ko funkcija deluje, vendar njene ravni ne morete spremeniti v višjo ali nižjo, poiščite pravilnik "Nadzor uporabnika: vedenje zahteve za povečanje pravic za skrbnike v načinu odobritve s strani skrbnika" .
![Varnostne usmeritve za spreminjanje ravni vedenja UAC v sistemu Windows 7]()
Pojdite na nastavitve tega parametra in nastavite eno od vrednosti, ki vam najbolj ustreza:
- Promocija brez zahteve. Naloge, za katere so potrebne upravne pravice (na primer izvajanje programov kot skrbnik), se lahko promovirajo brez zahteve UAC. Preostale naloge se izvajajo v imenu rednega uporabnika;
- Zahtevajte poverilnice na varnem namizju. Videli boste zahtevo UAC, ki se pojavi na ozadju zatemnjenega namizja. V tem primeru boste za nadaljevanje morali vnesti podatke skrbniškega računa. Gre za najstrožjo raven vedenja;
- Zahtevajte soglasje na varnem namizju. Klasičen videz obvestila na ozadju zatemnjenega namizja, ki omogoča dovoljenje ali preklic dejanja. Pri reševanju naloge prejme najvišje pravice;
- Zahtevajte poverilnice Možnost, podobna "Zahtevaj poverilnice na varnem namizju", vendar brez zatemnitve;
- Prošnja za soglasje Možnost, podobna "Zahteva za soglasje na varnem namizju", vendar brez zatemnitve;
- Zahteva za soglasje za binarne podatke, ki niso Windows. Možnost, ki se privzeto uporablja v sistemu Windows. Enako kot "Zahtevaj soglasje na varnem namizju", vendar ne za vsa opravila, ampak samo za programsko opremo drugih proizvajalcev, ki nima Microsoftovega digitalnega podpisa.
- Po potrebi dodatno spremenite raven UAC za običajne uporabnike, tj. Ne z vrsto skrbniškega računa. Za to je odgovorna odgovornost "Nadzor uporabniških računov: vedenje zahteve po dvigu pravic za navadne uporabnike" . Pojdite na lastnosti tega pravilnika in konfigurirajte njegovo vrednost.
- Samodejno zavrne zahteve za dvig. Pri izvajanju nalog, ki zahtevajo večje pravice, je dostop zavrnjen;
- Zahtevajte poverilnice na varnem namizju. Privzeta možnost, ki jo uporablja Windows. Pojavi se zahteva za UAC s zatemnjenim ozadjem namizja, ki od vas zahteva, da za nadaljevanje vnesete podatke iz skrbniškega računa;
- Zahtevajte poverilnice Enako kot prejšnja možnost, vendar brez zatemnitve ozadja namizja.

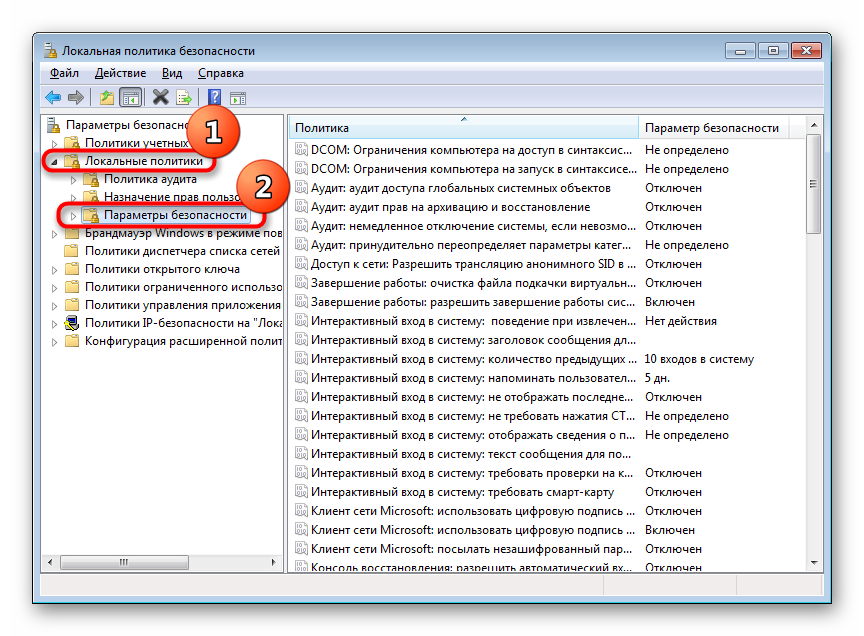
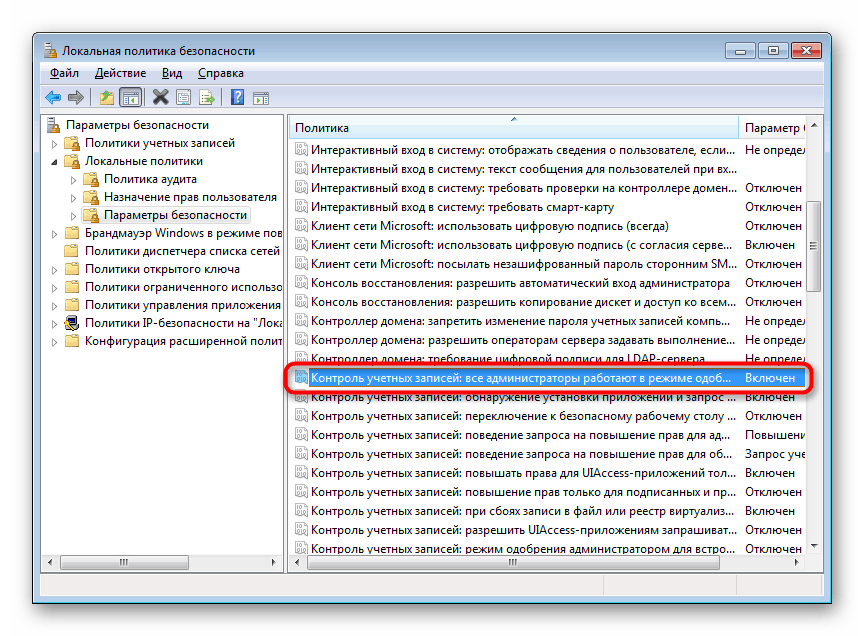
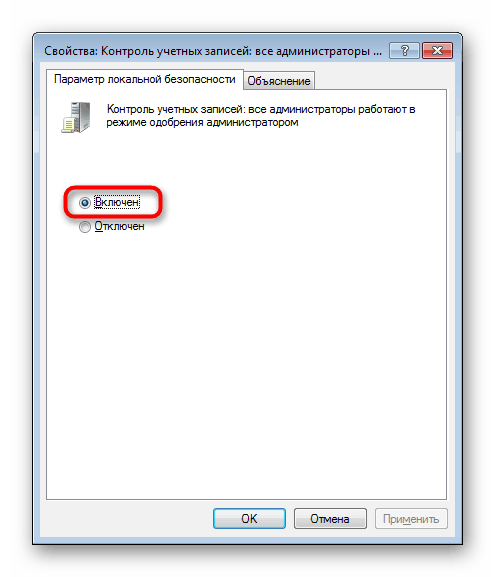
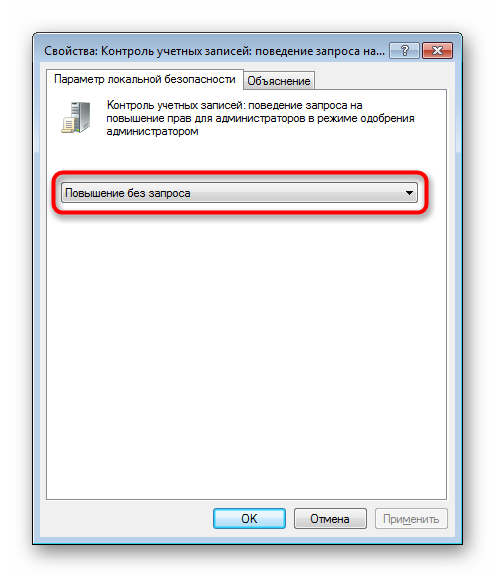
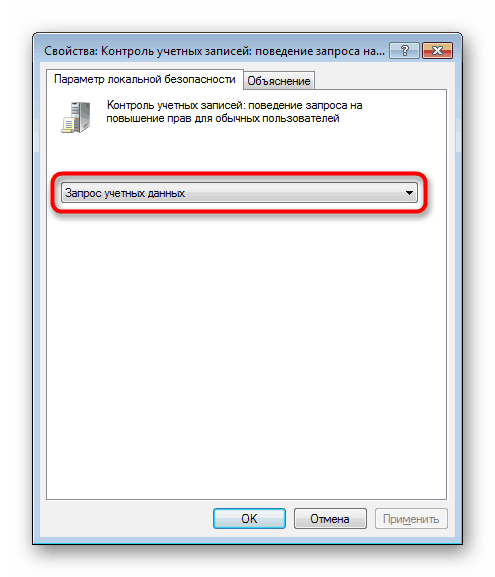
Zdaj veste, kako hitro omogočiti in upravljati UAC. Vendar ne pozabite, da ga samo prek "Nadzorne plošče" ne morete samo aktivirati, ampak tudi konfigurirati stopnjo opozoril. V vseh drugih situacijah bo komponenta preprosto vklopljena z največjo stopnjo odziva.