Izvajanje šifriranja podatkov na bliskovnem pogonu USB
Zdaj veliko uporabnikov aktivno uporablja odstranljive pogone USB, ki včasih hranijo zasebne in zaupne podatke. Varovanje takšnih podatkov je pomemben postopek, ki omogoča, da datoteke shranjujete zaupno in preprečujejo, da bi jih vsiljivci ali nezaželene osebe brali. Vse to je mogoče s pomočjo posebnih metod, o katerih želimo govoriti še naprej.
Vsebina
Šifriranje podatkov izvedite na bliskovnem pogonu USB
Obstajajo različni načini zaščite obstoječih datotek na disku, na primer, lahko nastavite geslo ali nastavite skrito, vendar vse to ne daje absolutne zaščite, vendar v določenih situacijah velja za dobro možnost. Predlagamo, da razmislite o več načinih - od najpreprostejših do najbolj zapletenih, vendar najbolj zanesljivih. Po branju navodil boste že lahko izbrali najboljšo rešitev.
1. način: Nastavite geslo za datoteke
Prva metoda je najpreprostejša in najhitrejša, ki ne zagotavlja ustrezne zaščite pred branjem. Po potrebi bo izkušeni napadalec ali napredni uporabnik izbral možnost razkritja vsebine. Namestitev zaščitne kode na datoteke je priporočljiva, če se želite izogniti odpiranju podatkov drugih uporabnikov tega bliskovnega pogona ali jih na primer zaščititi pred otrokom. Podrobna navodila za dodajanje gesla na primeru dveh priljubljenih programov najdete v drugih člankih na naslednjih povezavah.
Več podrobnosti:
Nastavitev gesla za datoteke v programu Microsoft Excel
Zaščita z geslom za datoteko Microsoft Word
2. način: nastavite geslo na bliskovni pogon USB
Nastavitev gesla na USB pogonu je že resnejša rešitev, vendar je primerna le v primerih, ko je potrebno šifrirati vso vsebino medija. Potem ne morete storiti brez uporabe posebne programske opreme, ki je prosto dostopna na internetu ali distribuirana za doplačilo. Vsaka taka programska oprema uporablja lastne tehnike šifriranja in zaščite, kar zagotavlja varnost datotek, ki se nahajajo na bliskovnem pomnilniku USB, vendar je vse mogoče tudi v kramp, če obstaja nekaj znanja o ranljivosti. Podrobne informacije, ki opisujejo najbolj priljubljeno programsko opremo, boste našli v ločenem gradivu spodaj.
Več podrobnosti: Navodila za zaščito z geslom za bliskovne pogone
3. način: VeraCrypt
Program z imenom VeraCrypt trenutno velja za eno najbolj zanesljivih in učinkovitih orodij za izvajanje različnih šifriranj bliskovnih pogonov. Njegova funkcionalnost vključuje ustvarjanje preprostega šifriranega volumna, namestitev skrite prostornine v že ustvarjeno particijo ali popolno obdelavo pogona. Uporabnik mora samo izbrati vrsto varstva podatkov. Predlagamo, da se podrobneje seznanite z vsemi možnostmi.
Namestitev in zagon
Postopek namestitve bi zaobšli, če ne bi imel določenih odtenkov, ki vplivajo na nadaljnje delovanje zadevne programske opreme. Zato priporočamo namestitev v skladu z naslednjimi navodili.
Pojdite na uradno spletno mesto programa VeraCrypt
- Pojdite na uradno spletno stran VeraCrypt s pomočjo zgornje povezave. Tam kliknite modro označen napis, da začnete prenesti namestitveni program.
- Počakajte, da se prenos zaključi in zaženite izvršljivo datoteko.
- Na izbiro imate dve možnosti - namestitev ali odstranitev programske opreme. Če želite šifrirati bliskovni pogon USB in ga nato prebrati na kateri koli napravi, izberite "Izmet", da še dodatno navedete lokacijo naprave. Parameter »Install« je primeren za tiste, ki želijo uporabljati programsko opremo v istem operacijskem sistemu.
- Če ga določite, se boste seznanili s opozorilom o prenosnem načinu.
- Poleg tega se prikaže obvestilo o značilnostih zagona prenosne različice.
- Ostaja le določiti mesto namestitve programa.
- Počakajte, da se namestitev dokonča in se pomaknite do imenika s programom VeraCrypt.
- Zaženite datoteko EXE v skladu z nameščeno različico OS. Na primer, za 32-bitni Windows morate izbrati datoteko "VeraCrypt" , za 64 pa "VeraCrypt-x64" .
- Po zagonu bo vmesnik v angleščini. Spremenite ga prek »Nastavitve«> »Jezik« .
- Izberite drug ustrezen jezik in kliknite »V redu« .
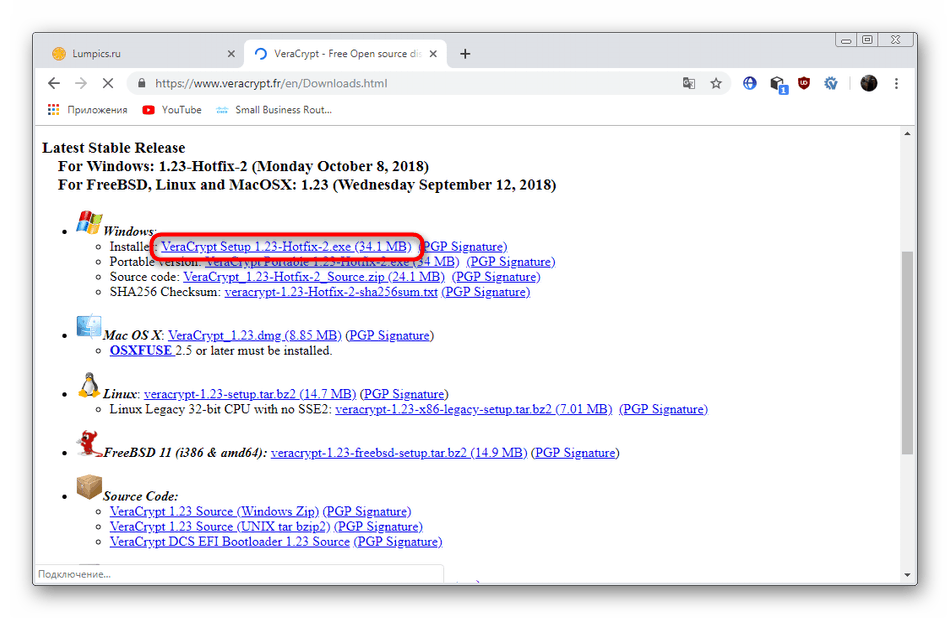
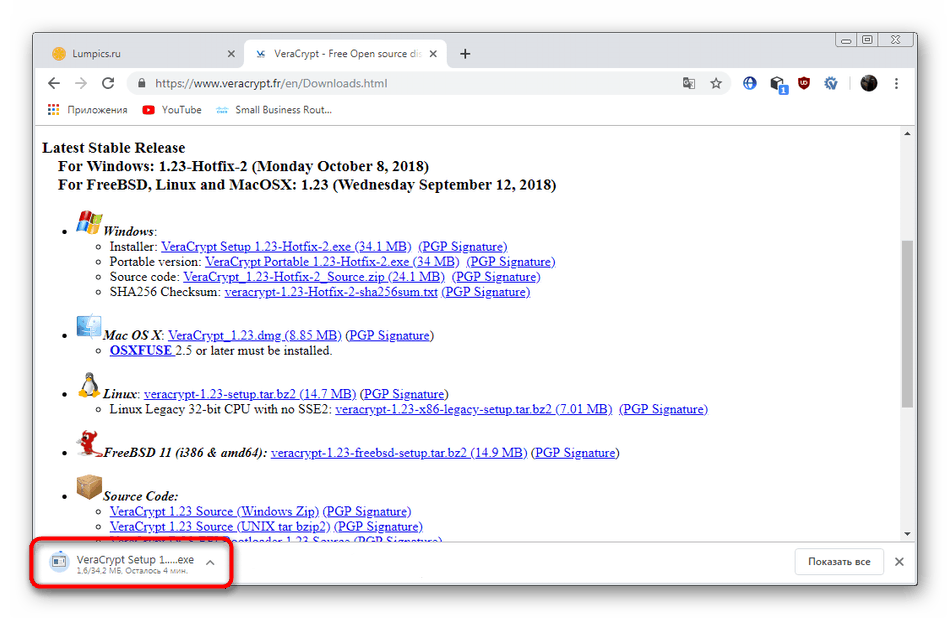
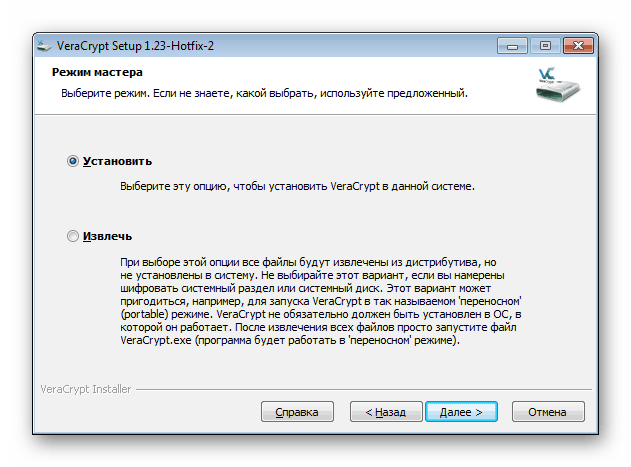
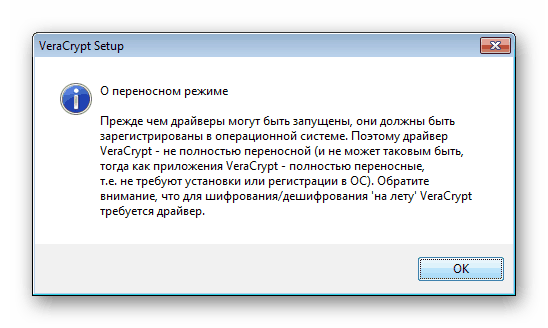
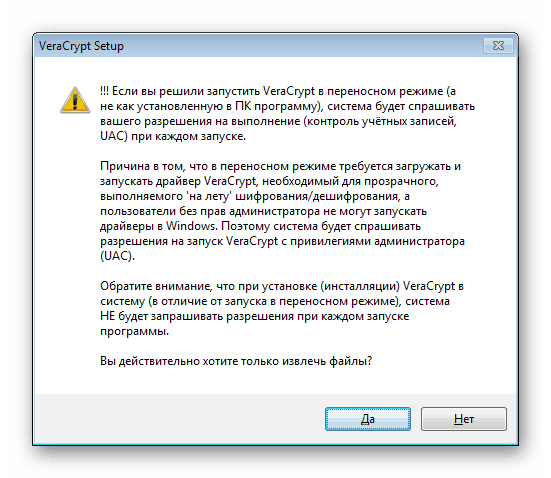
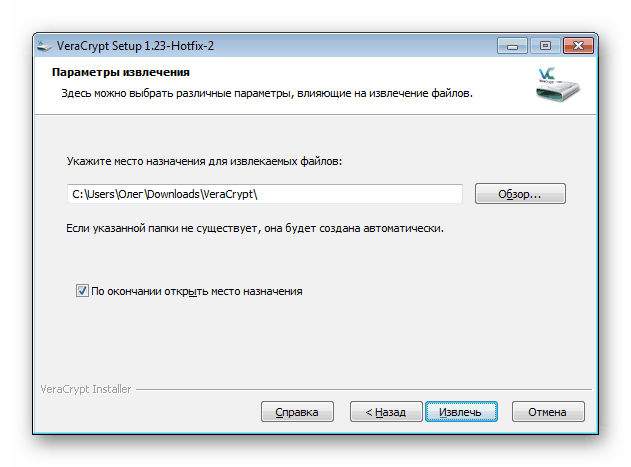
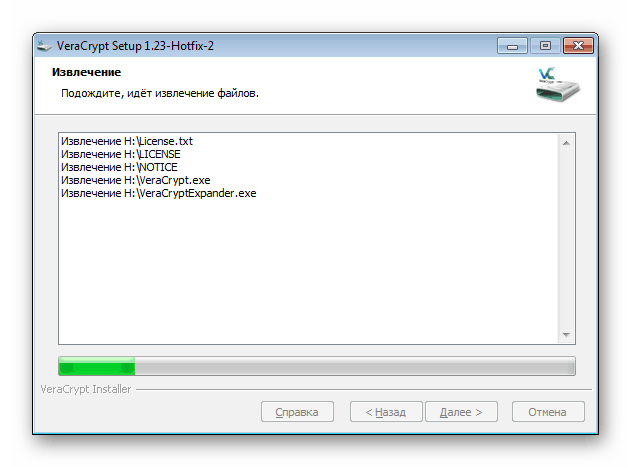
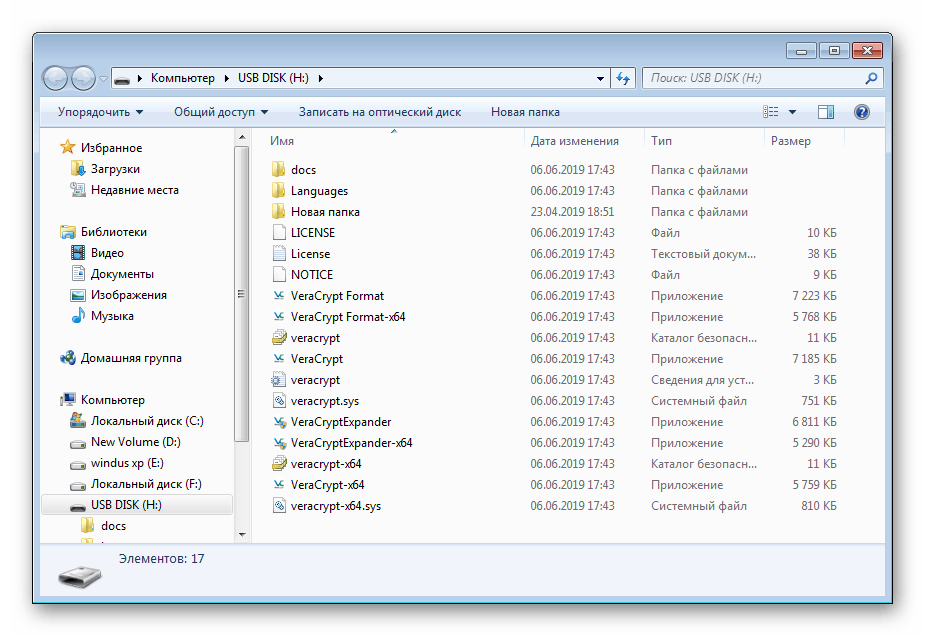
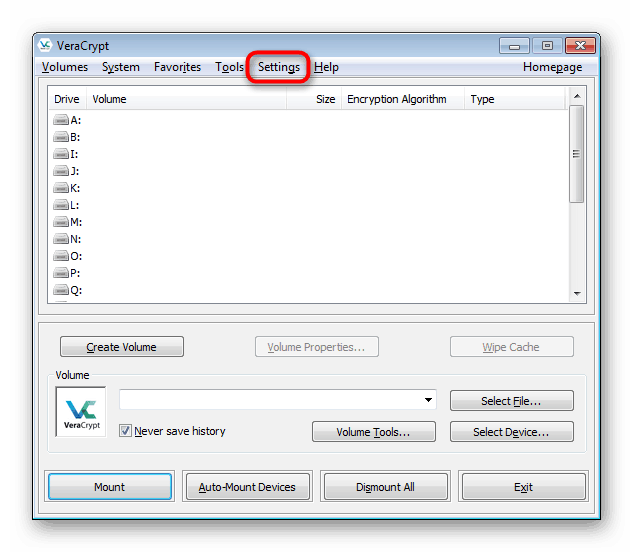
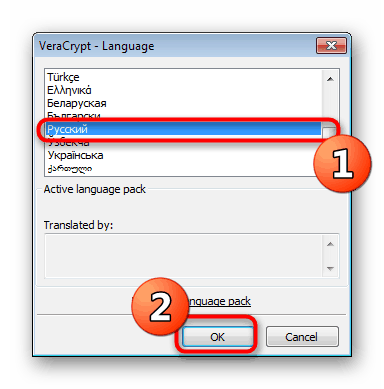
Po tem se šteje, da je program popolnoma pripravljen za nadaljnje šifriranje obstoječega pogona.
Možnost 1: ustvarite vsebnik šifrirane datoteke
VeraCrypt uporablja različne vrste šifriranja, ki veljajo za velikosti po meri. Takšen odsek pomeni ločitev določene količine prostora na bliskovnem pogonu z nadaljnjim snemanjem datotek na njem. Prikaz glasnosti in dostop do tam shranjenih predmetov bo na voljo šele po namestitvi prek istega programa, pred tem pa bo sam razdelek prikazan na bliskovnem pogonu USB kot datoteka brez formata. Kar zadeva ustvarjanje novega zvezka, se to izvede na naslednji način:
- Zaženite program in kliknite na gumb "Ustvari glasnost" .
- Označite točko »Ustvari šifriran zaboj datoteke« in kliknite »Naprej« .
- Določite vrsto glasnosti »Normal Volume VeraCrypt« in nadaljujte do naslednjega koraka. O skritih zvezkih bomo govorili nekoliko kasneje.
- Posodo boste morali izdelati sam. Če želite to narediti, kliknite "Datoteka" .
- Na bliskovnem pogonu ustvarite predmet z naključnim imenom in ga shranite.
- Potrdite potrditveno polje »Ne shrani zgodovine« in sledite.
- Morali boste določiti način zaščite in šivanja. Če predmeta kriptografije ne razumete, pustite vse privzete vrednosti. V istem oknu so gumbi, s klikom na katere boste preusmerjeni na stran v internetu s pojasnili vseh algoritmov za šifriranje in šivanje.
- Nastavite velikost glasnosti. Ne sme presegati celotne količine prostega prostora na USB-ključu.
- Nastavite geslo za dostop do glasnosti. V tem oknu spodaj so priporočila za izbiro zanesljive ključne besede.
- Kriptografska moč šifrirnih ključev je odvisna od ohranjenosti naključnih dejanj, o katerih bomo razpravljali, ko se prikaže okno za oblikovanje glasnosti. Nastaviti boste morali datotečni sistem in premakniti miškin kazalec znotraj okna, tako da VeraCrypt zbira naključne podatke in jih zapiše v šifrirni ključ. To lahko storite, dokler trak "Zbrana entropija z gibi miške" ne postane zelene barve.
- Po tem kliknite »Označi« .
- Po zaključku ustvarjanja zvezka boste prejeli obvestilo in lahko naredite še en razdelek ali izstopili iz čarovnika.
- Zdaj na bliskovnem pogonu vidite sam nosilec kot datoteko brez formata z določeno velikostjo.
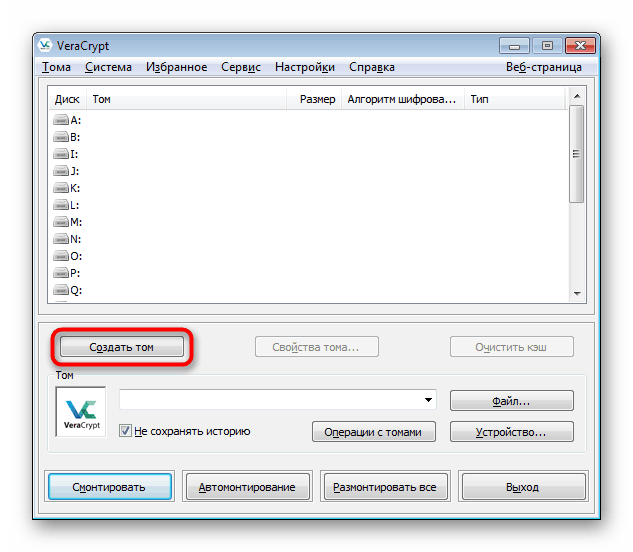
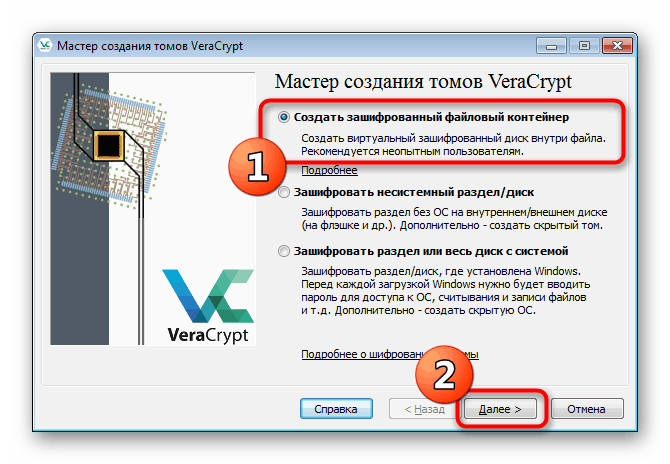
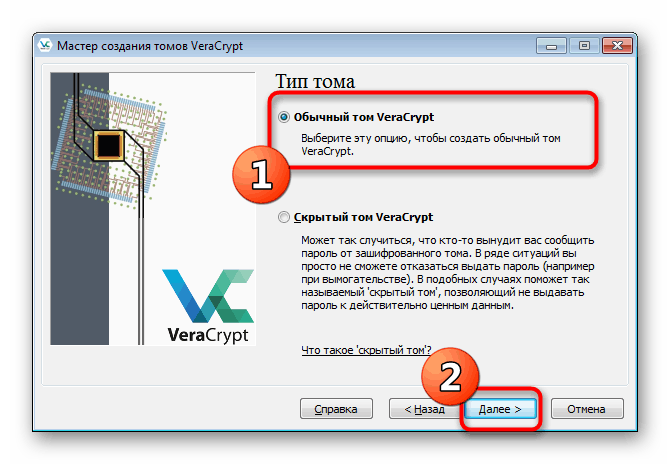
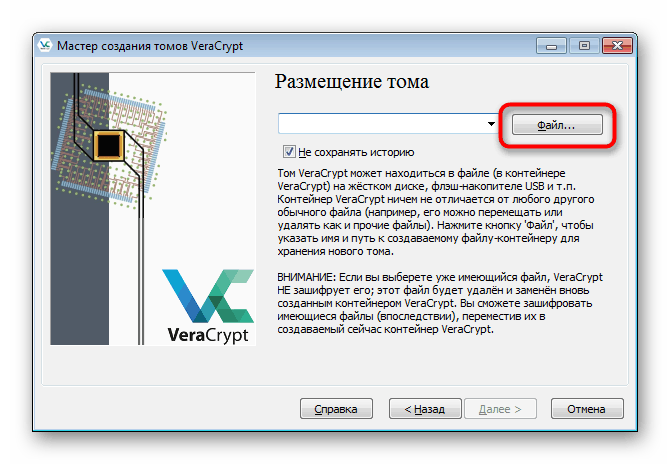
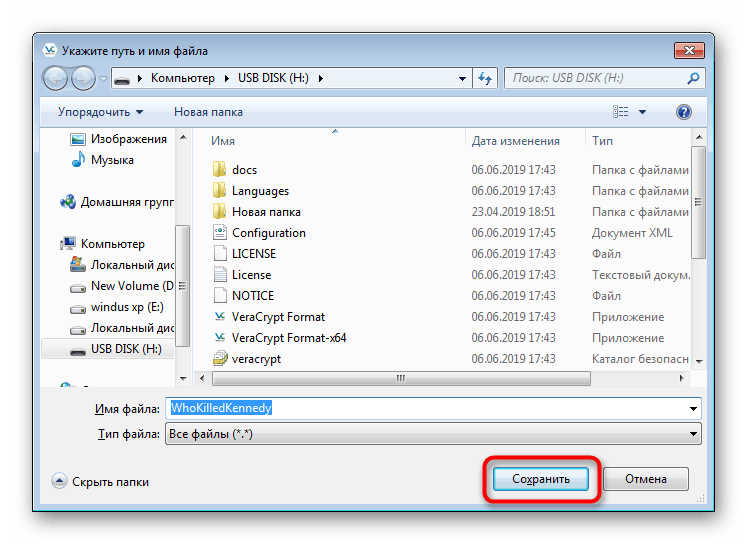
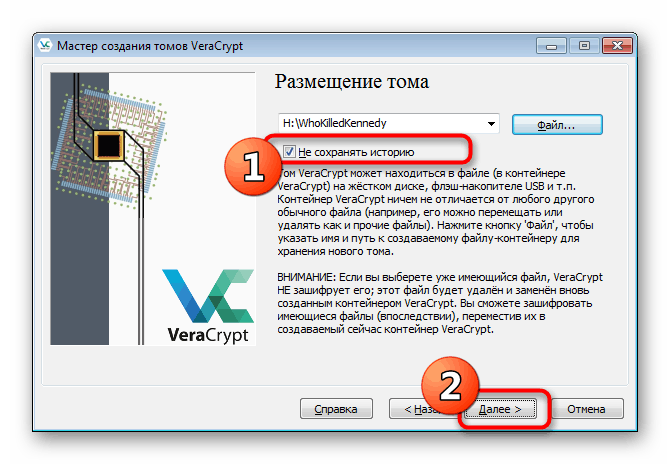
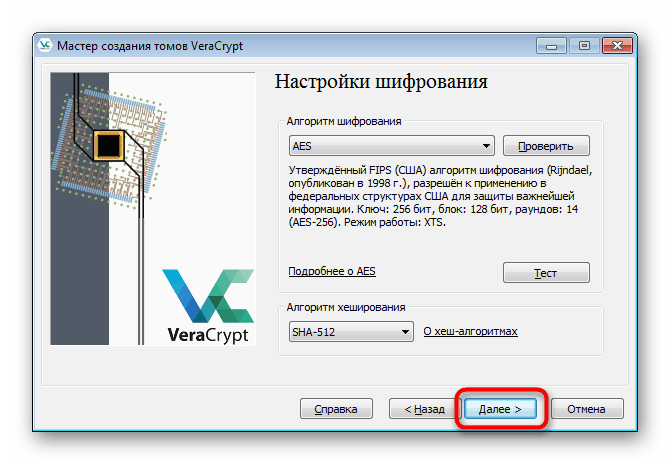
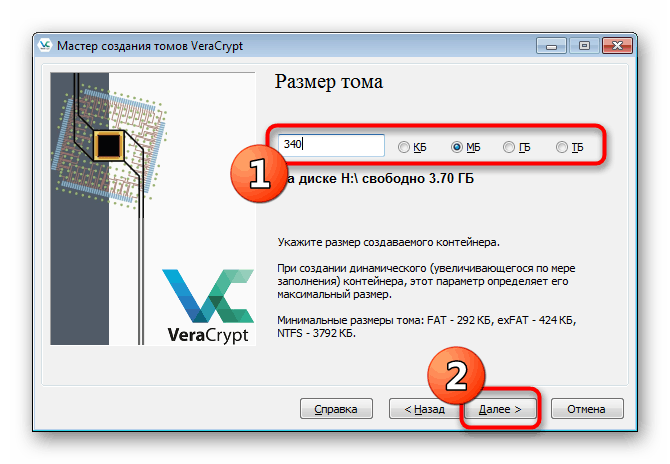
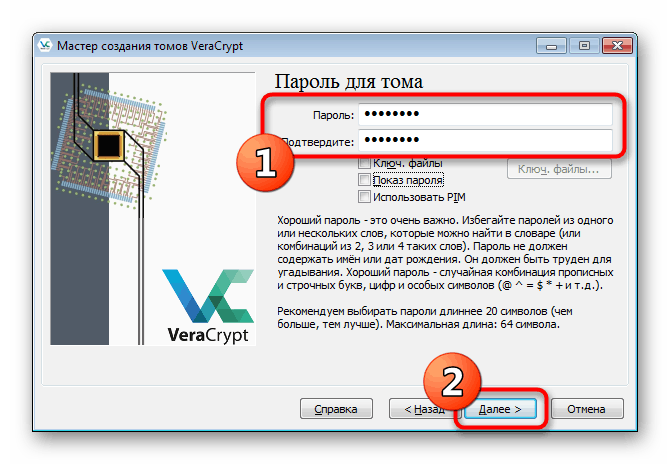
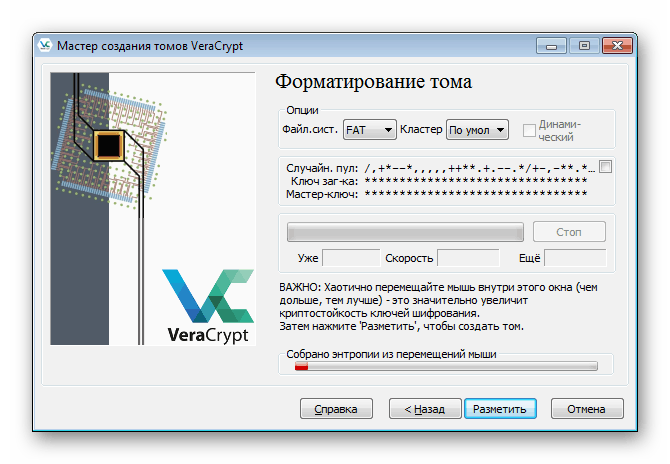
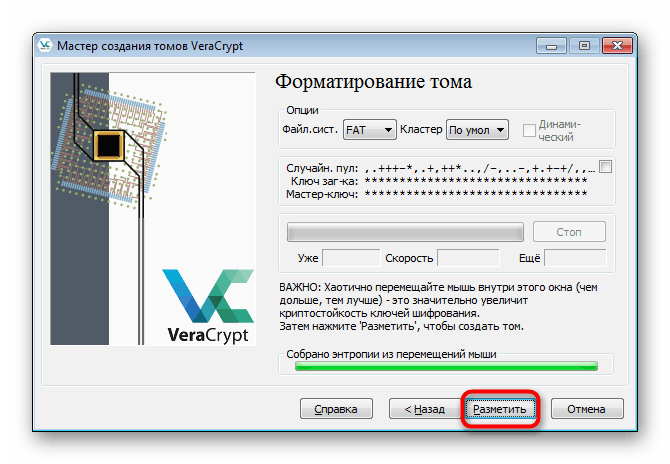
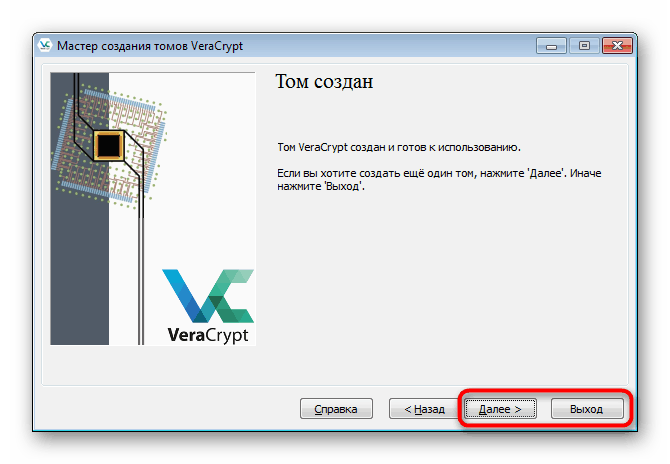
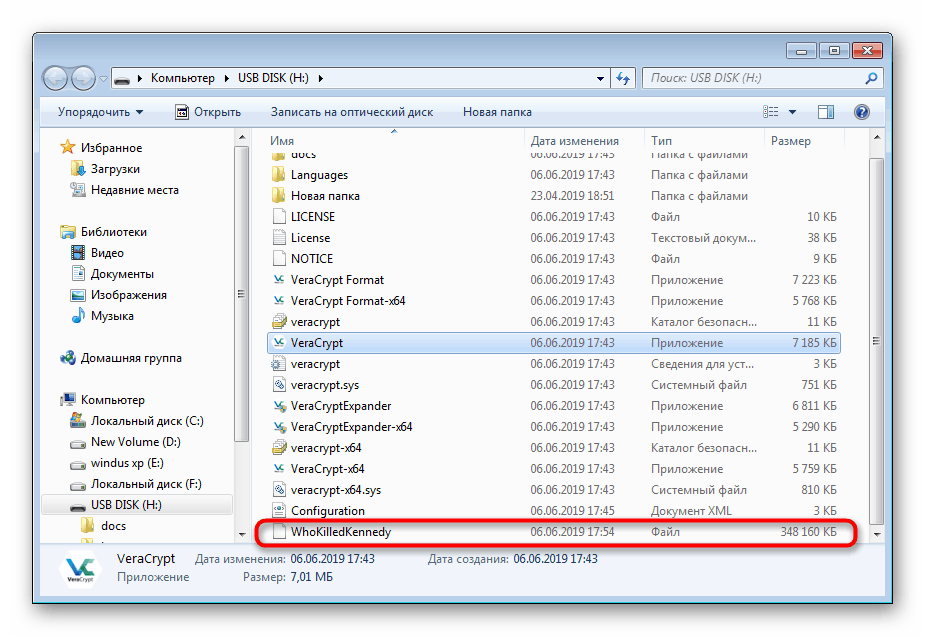
Takšne količine lahko ustvarite do trenutka, ko prosti prostor na pogonu ni dokončan. Poleg tega je predlagano, da izberete absolutno poljubno velikost navidezne particije, tudi 10 KB.
Nato je vsebnik nameščen in nato v operacijskem sistemu prikazan kot virtualni pogon. Nato lahko kopirate vse pomembne elemente, ki jih želite shraniti. Montaža in nadaljnje delo s pogonom izgleda tako:
- Izberite kateri koli brezplačni disk v Veri in kliknite na "File" .
- V brskalniku, ki se odpre, pojdite na bliskovni pogon USB in odprite predhodno ustvarjeni element.
- Kliknite na gumb »Mount« .
- Po tem se bo pojavilo okno z obrazcem za vnos gesla. Napišite ga v ustrezno polje.
- Sam postopek namestitve bo trajal nekaj minut in med tem postopkom se program morda ne bo odzval.
- Zdaj pojdite na "Ta računalnik" in si oglejte nov razdelek. Tja premaknite poljubne predmete.
- Na koncu vseh korakov ne pozabite odklopiti pogona, da po ponovnem zagonu operacijskega sistema ne bo težav.
- Uspeh te operacije bo nakazal prazen disk.
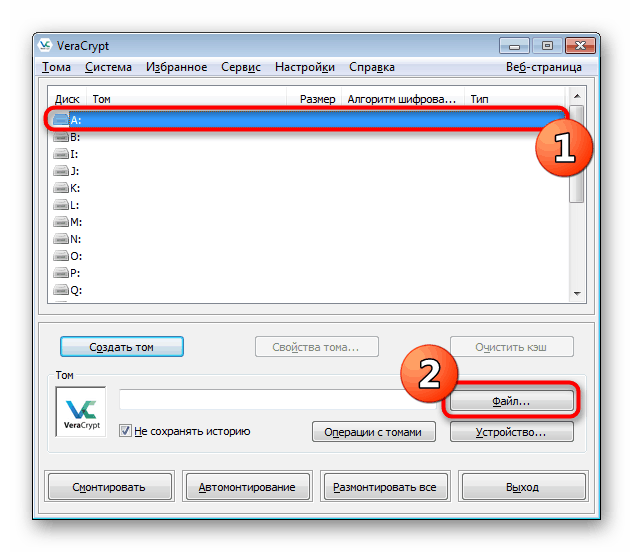
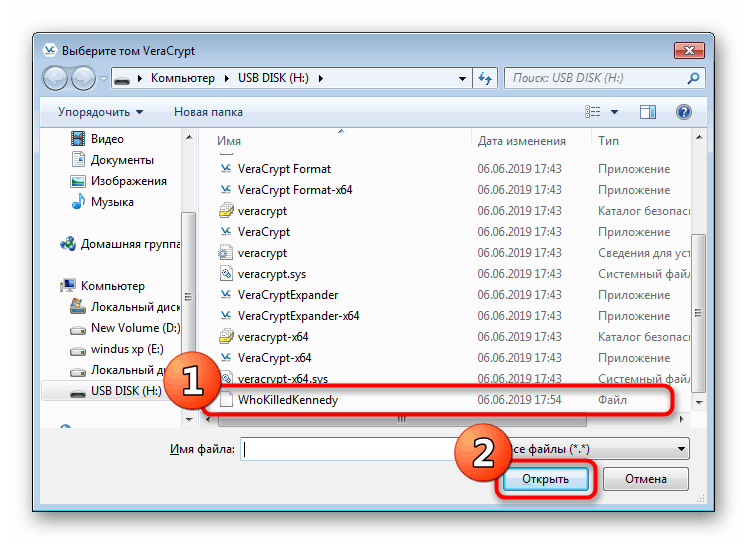
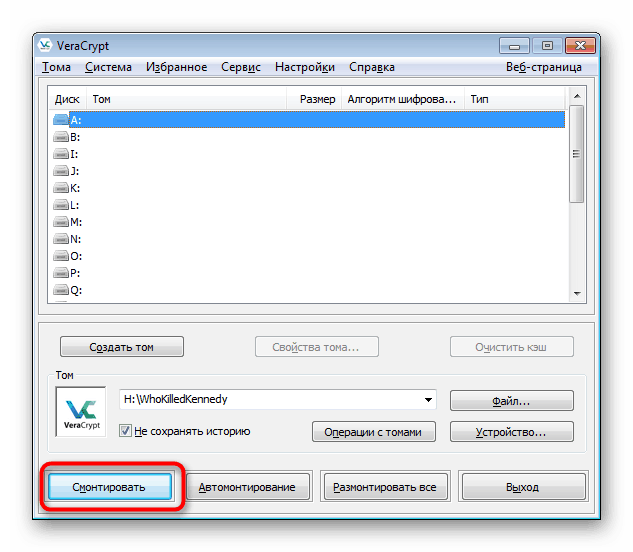
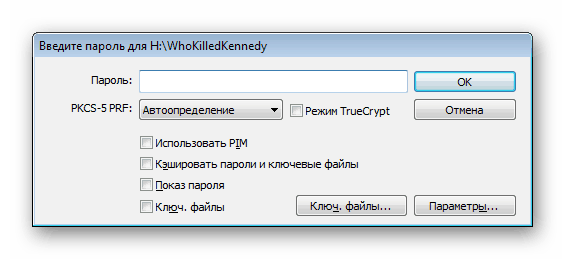
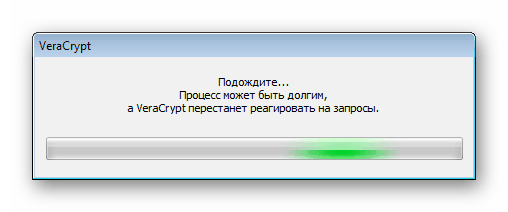
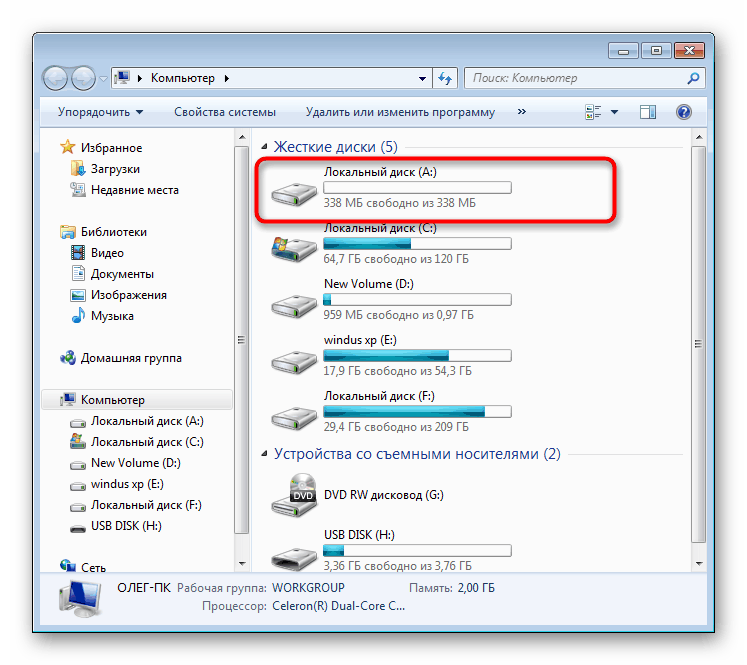
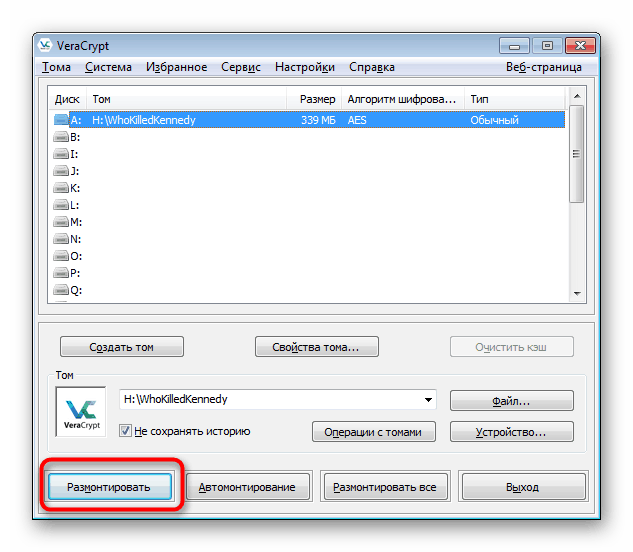
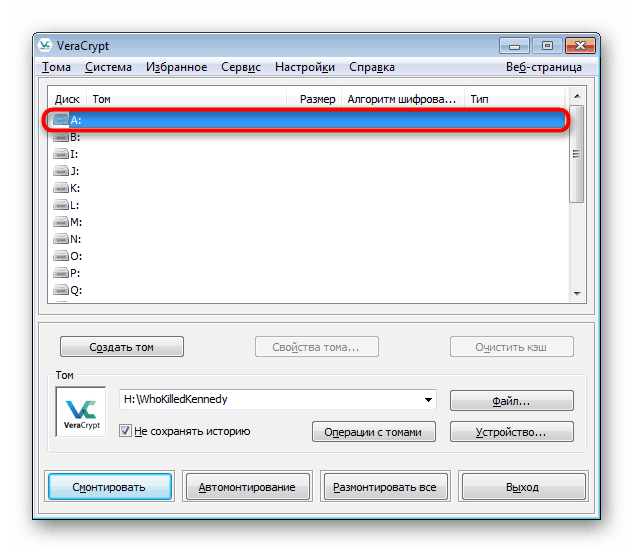
Zdaj so vse vaše datoteke, ki so bile nameščene na virtualnem disku, ustvarjenem z zadevno programsko opremo, zaščitene z geslom in bodo na voljo za ogled in odstranitev šele po uspešni namestitvi.
Možnost 2: Ustvari skriti zvezek
Skriti obseg je še večja zaščita za zelo pomembne datoteke. Njeno načelo je, da uporabnik ustvari del znotraj ustvarjenega odseka in mu nakaže novo geslo. Ko se povežete z navadno glasnostjo, boste pozvani, da vnesete geslo, če ključ nastavite na skrit vsebnik, bo samodejno prešel nanj in ne v prvi del. Če želite to šifrirati, najprej preberite prejšnja navodila in pojdite na naslednja.
- Odprite čarovnika za ustvarjanje glasnosti in izberite Skrita glasnost .
- Če še niste ustvarili običajnega zabojnika, izberite oznako "Normal Mode" . Če je na voljo, izberite “Direct Mode” .
- Nadaljujte z izbiro datoteke z običajnim obsegom.
- Vnesite geslo od njega, da boste lahko ustvarili skriti volumen znotraj.
- Po tem se prikaže čarovnik za ustvarjanje prikritega obsega. Zaporedje dejanj se ne razlikuje od zunanjega vsebnika, zato samo sledite že znanemu priročniku.
- Po zaključku boste prejeli obvestilo, da je skriti obseg pripravljen za uporabo.
- Pri nameščanju diska izberite predhodno ustvarjeno datoteko zunanjih vsebnikov.
- Vendar ob vnosu gesla napišite ključ skrite glasnosti.
- Uspešna povezava z njo bo v stolpcu "Vrsta" prikazana z napisom "Skrita " .
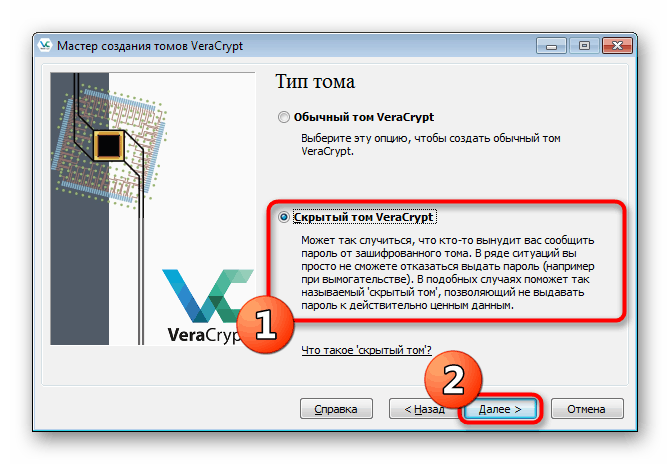
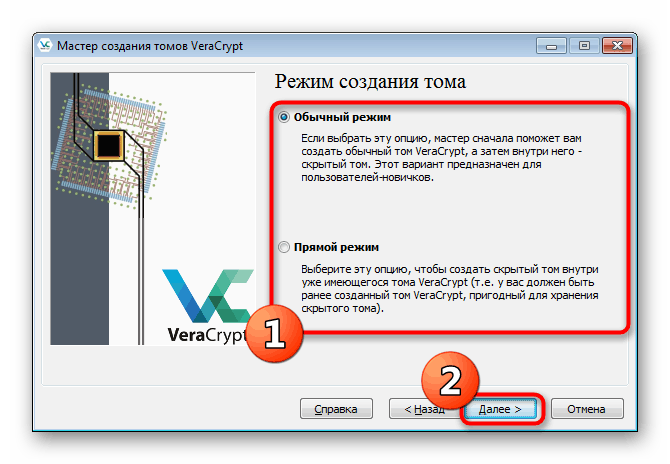
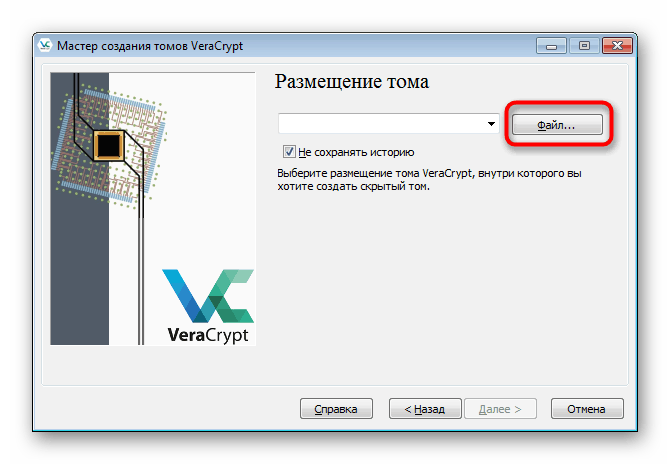
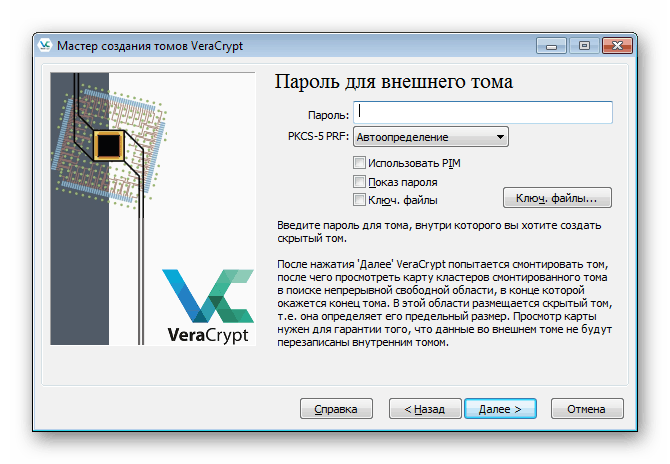
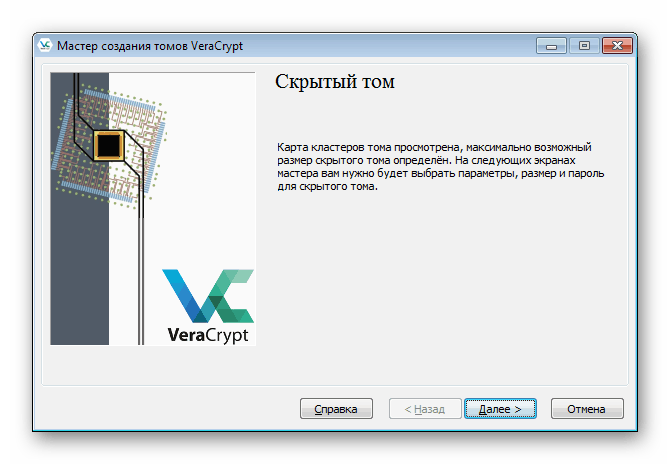
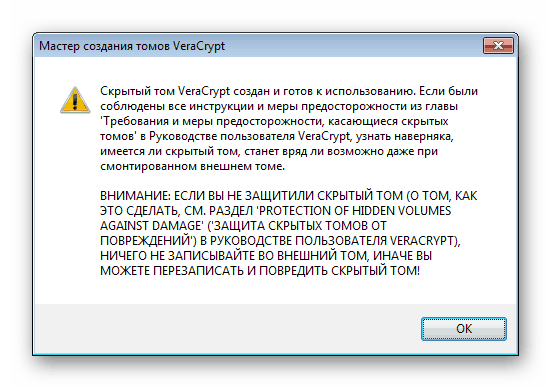
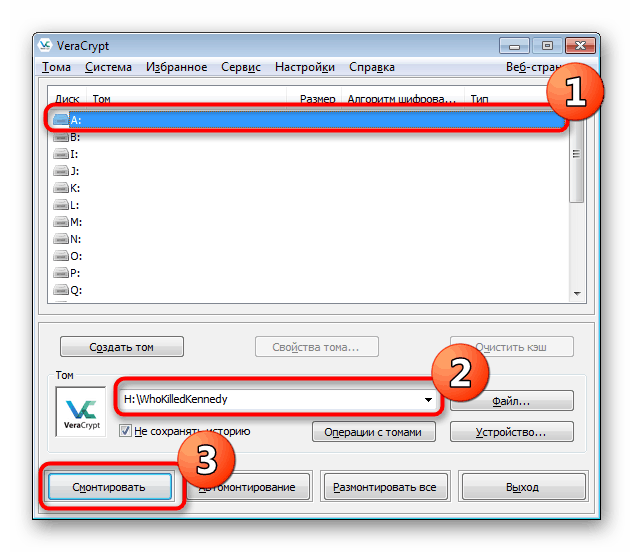
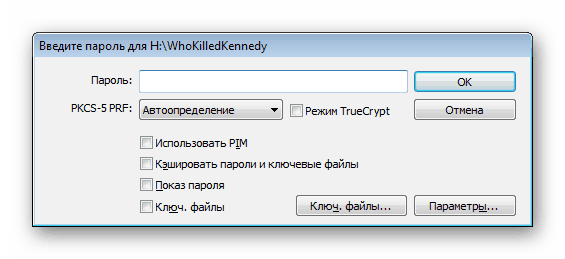
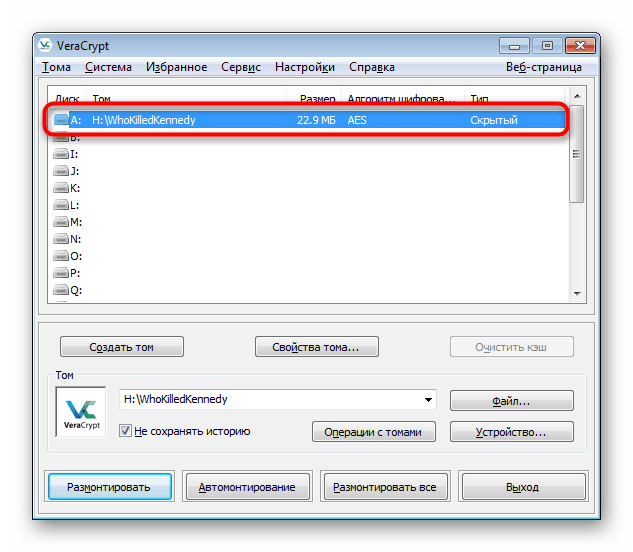
Nadaljnje delo s skritim vsebnikom se izvaja po načelu interakcije z zunanjim - vanj greste tudi skozi »Explorer« in postavite najpomembnejše predmete za njihovo največjo zaščito.
Možnost 3: Šifriranje pogona USB
Tehnika ustvarjanja vsebnikov za nekatere uporabnike ni primerna, saj je prednostna naloga šifriranje vseh vsebin na mediju. Pri tem bo pripomogla programska oprema, ki jo danes obravnavamo. Algoritem za šifriranje bliskovnega pogona se praktično ne razlikuje od ustvarjanja vsebnikov, vendar ima odtenke, ki so obvezni za seznanjanje.
- Zaženite program in pojdite na Čarovnika s klikom na gumb "Ustvari glasnost" .
- Označite možnost »Šifriraj nesistemsko particijo / disk« in kliknite »Naprej« .
- Ustvari navaden obseg.
- Kliknite na gumb "Naprava" za nadaljevanje izbire bliskovnega pogona za šifriranje.
- Ko odprete okno, poiščite ustrezni odstranljivi disk.
- Pozvani boste k ustvarjanju nove glasnosti in oblikovanju ali izvajanju šifriranja, pri čemer pustite obstoječe datoteke. Druga metoda bo trajala veliko dlje, zato če ni datotek, morate določiti "Ustvari in formatira šifrirano glasnost" .
- Vsa druga dejanja se izvajajo na enak način kot pri posodah - nastavljeno je geslo, vrsta šifriranja in nato se začne postopek oblikovanja. Enako velja za montažo
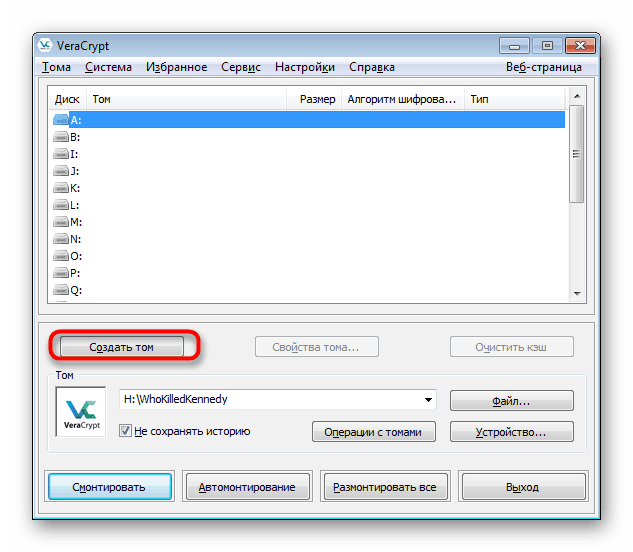
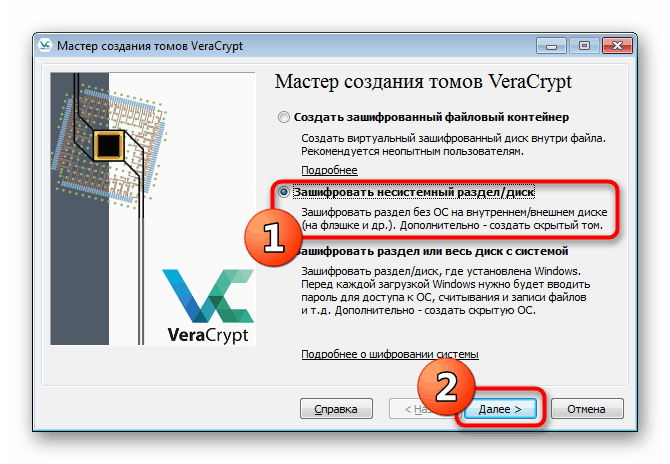
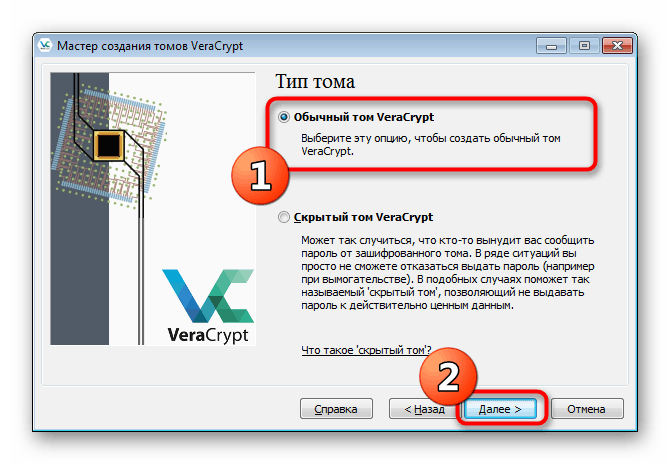
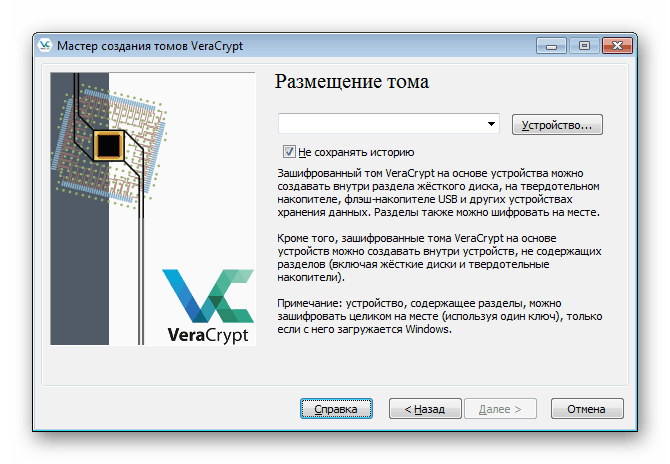
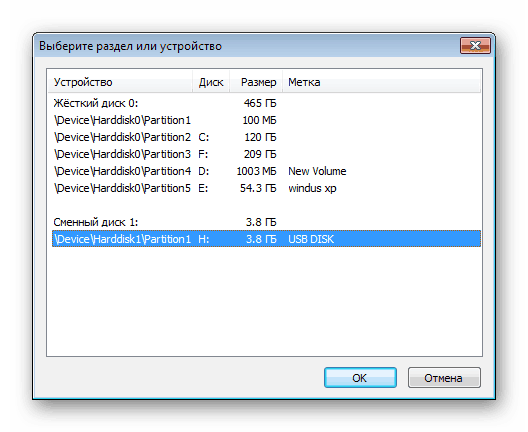
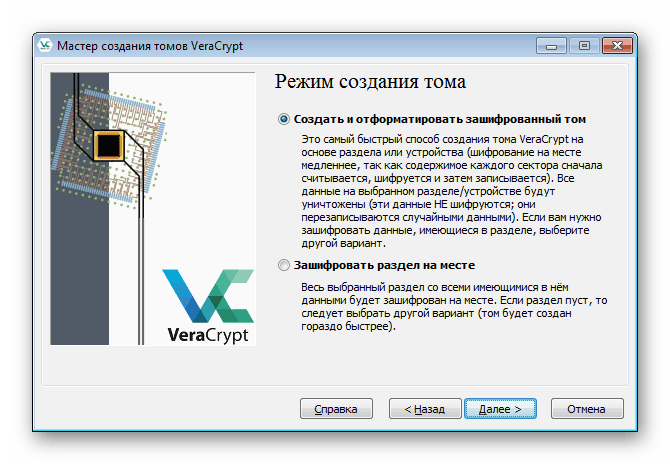
Upoštevati je treba eno podrobnost - zdaj, ko priključite bliskovni pogon USB na računalnik, se prikaže obvestilo "Preden uporabite disk v pogonu, ga morate formatirati" . Na tej stopnji bodite še posebej pozorni, saj je treba ta predlog vedno zavrniti. Po preklicu zaženite VeraCrypt in namestite pogon prek njega, šele nato se bo v sistemu pravilno prikazal in datoteke bodo na voljo za delo.
Danes ste se seznanili z načini šifriranja podatkov na bliskovnem pogonu USB. Največ pozornosti je bilo namenjeno edinstveni takšni programski opremi, imenovani VeraCrypt. Ta rešitev ponuja uporabniku več vrst zaščite informacij, tako da lahko vsak najde popoln način zase. Hkrati je zelo pomembno upoštevati vse korake navodil, da ne bi pomotoma naredili napak in ne izgubili vseh datotek.