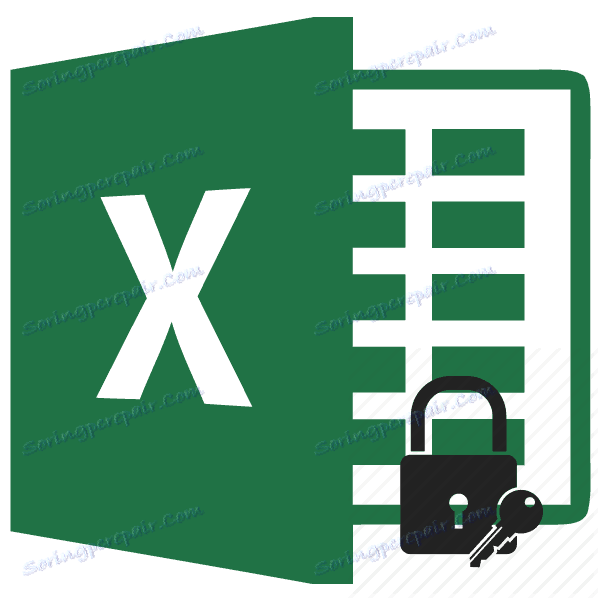Nastavitev gesla za datoteke v programu Microsoft Excel
Varnost in varstvo podatkov sta ena glavnih usmeritev za razvoj sodobnih informacijskih tehnologij. Nujnost te težave se ne zmanjšuje, temveč le raste. Zlasti pomembno je varovanje podatkov za datoteke namizij, v katerih se pogosto shranjujejo pomembne komercialne informacije. Oglejte si, kako zaščititi datoteke Excel z geslom.
Vsebina
Nastavite geslo
Razvijalci programa so popolnoma razumeli pomen nastavitve gesla za datoteke Excel, zato je bilo več različic tega postopka izvedeno hkrati. V tem primeru je mogoče nastaviti ključ, tako za odpiranje knjige kot za spremembo.
1. način: Nastavite geslo pri shranjevanju datoteke
Eden od načinov je, da geslo nastavite neposredno pri shranjevanju delovnega zvezka Excel.
- Odprite zavihek »Datoteka« programa Excel.
- Kliknite na element »Shrani kot« .
- V odprtem oknu shranite knjigo in kliknite gumb »Service« , ki se nahaja na samem dnu. V prikazanem meniju izberite element »Splošne nastavitve ...« .
- Odpre se še eno majhno okno. V njej lahko določite geslo za datoteko. V polju »Geslo za odpiranje« vnesite ključno besedo, ki jo želite določiti ob odpiranju knjige. V polju »Geslo za spremembo« vnesite ključ, ki ga boste vnesli, če želite urediti to datoteko.
Če želite preprečiti, da bi vašo datoteko uredili nepooblaščeni osebi, vendar želite pustiti dostop do pogleda brezplačno, potem v tem primeru vnesite samo prvo geslo. Če določite dve ključi, potem ko odprete datoteko, boste morali vnesti obe. Če uporabnik pozna le prvo, mu bo na voljo le branje brez možnosti urejanja podatkov. Namesto tega lahko urejate vse, vendar teh sprememb ne morete shraniti. Shranite lahko samo kot kopijo brez spreminjanja izvirnega dokumenta.
Poleg tega lahko takoj označite element »Priporoči dostop samo za branje« .
V tem primeru se bo tudi za uporabnika, ki pozna oba gesla, datoteka ne bo odprla orodne vrstice. Če pa želite, lahko ta panel vedno odpre s klikom na ustrezen gumb.
Ko so končane vse nastavitve v oknu splošnih parametrov, kliknite gumb "V redu" .
- Odpre se okno, kjer morate znova vnesti ključ. To se naredi tako, da uporabnik napaka pri prvem tipkanju. Kliknite gumb "V redu" . V primeru neusklajenosti ključnih besed vas bo program pozval, da znova vnesete geslo.
- Po tem se ponovno vrnemo v okno za shranjevanje datotek. Tu lahko po želji spremenite svoje ime in določite imenik, v katerem bo nameščen. Ko se vse to naredi, kliknite gumb "Shrani" .
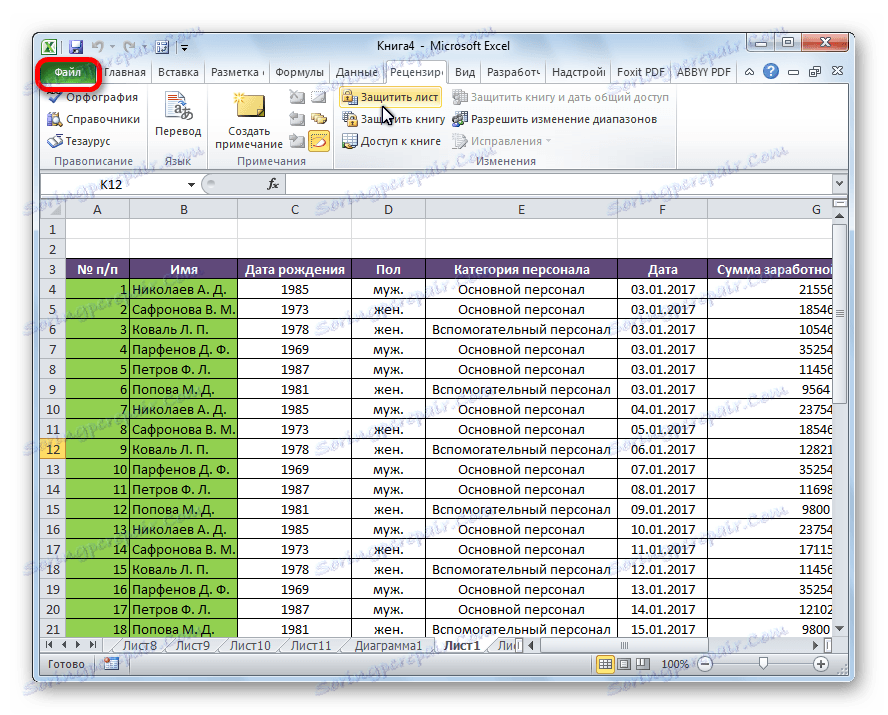
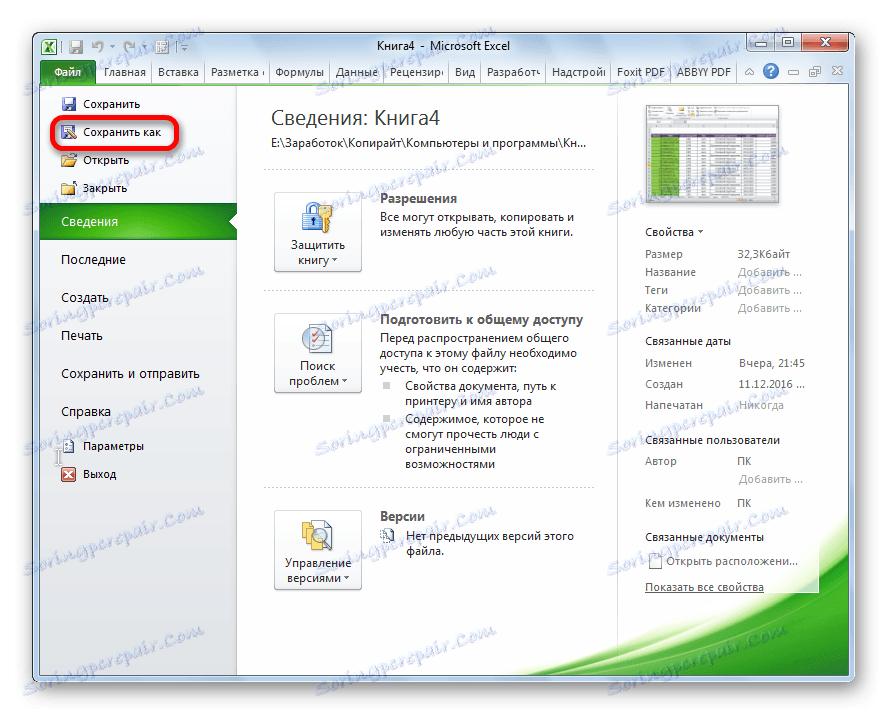
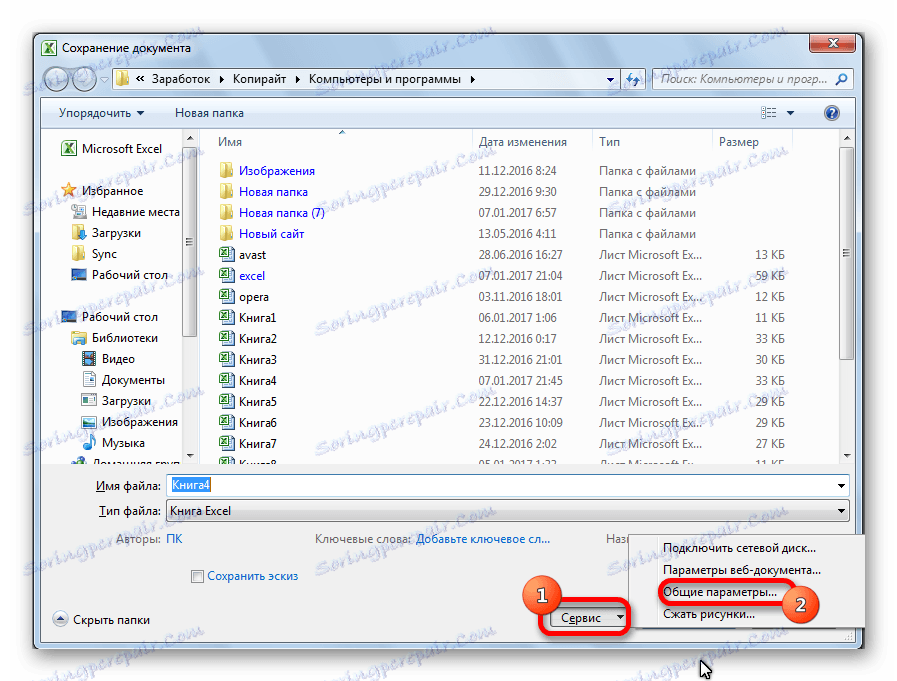
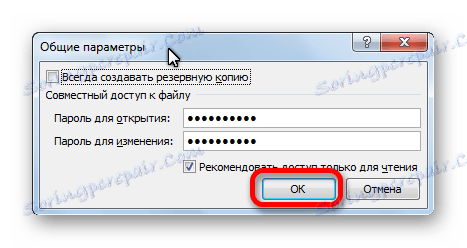
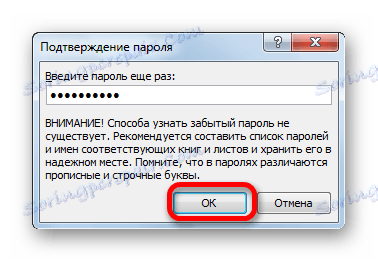
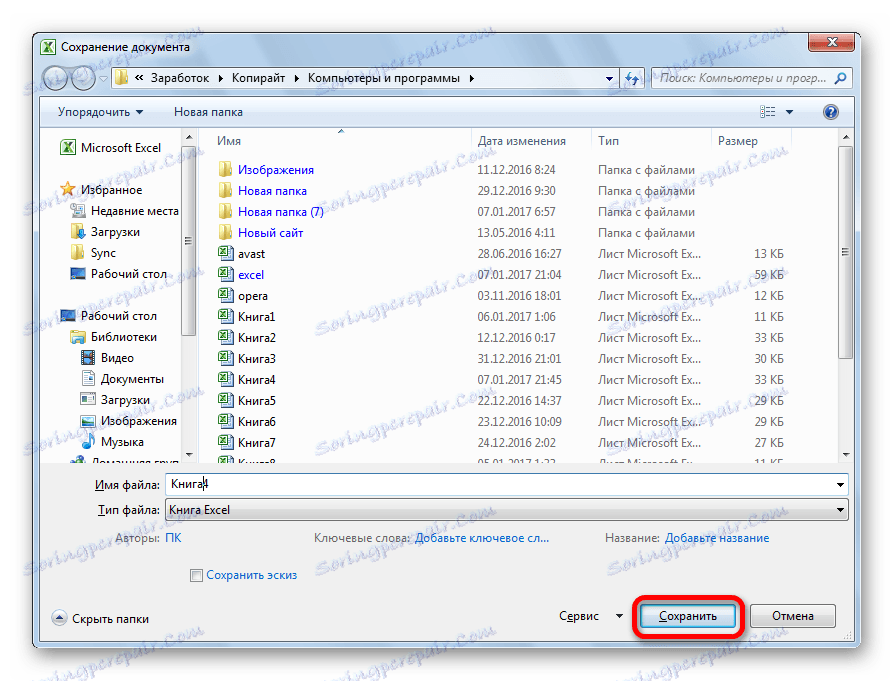
Zato smo zaščitili datoteko Excel. Sedaj, če želite odpreti in urediti, boste morali vnesti ustrezna gesla.
2. način: nastavite geslo v razdelku »Podrobnosti«
Druga metoda vključuje nastavitev gesla v razdelku Informacije o Excelu.
- Kot v zadnjem času pojdite na kartico »Datoteka «.
- V razdelku »Informacije« kliknite gumb »Protect file« . Prikaže se seznam možnosti za zaščito datotečnega ključa. Kot lahko vidite, tukaj lahko geslo zaščitite ne le s celotno datoteko, temveč tudi z ločenim listom in tudi za zaščito sprememb v strukturi knjige.
- Če zaustavimo izbor na elementu »Šifriraj z geslom« , se odpre okno, v katerega naj vnesemo ključno besedo. To geslo ustreza ključu za odpiranje knjige, ki smo jo uporabili pri prejšnji metodi pri shranjevanju datoteke. Po vnosu podatkov kliknite gumb »V redu« . Zdaj, ne da bi poznali ključ, nihče ne more odpreti datoteke.
- Če izberete možnost »Zaščitite trenutni list«, se odpre okno z veliko nastavitvami. Obstaja tudi okno za vnos gesla. To orodje vam omogoča zaščito določenega lista iz urejanja. V tem primeru, za razliko od zaščite pred spremembami preko varčevanja, ta metoda niti ne zagotavlja možnosti, da bi ustvarili spremenjeno kopijo lista. Vsi ukrepi na njem so blokirani, čeprav je na splošno knjiga mogoče shraniti.
Uporabnik lahko sam nastavi stopnjo zaščite tako, da preveri ustrezna polja. Privzeto je, iz vseh dejanj za uporabnika, ki ni lastnik gesla, ki je na voljo v listu, samo izbira celic. Toda avtor dokumenta lahko omogoči oblikovanje, vstavljanje in brisanje vrstic in stolpcev, razvrščanje, uporaba samodejnega filtra, spreminjanje predmetov in skriptov itd. Zaščita lahko odstranite iz skoraj vseh dejanj. Ko nastavite nastavitve, kliknite gumb "OK" .
- Ko kliknete na postavko »Zaščita knjižne knjige«, lahko nastavite zaščito strukture dokumenta. V nastavitvah je ključavnica za spreminjanje strukture z ali brez gesla. V prvem primeru gre za tako imenovano "zaščito pred neumnim", to pomeni, iz nenamernih dejanj. V drugem primeru je to že zaščita pred ciljno spremembo dokumenta s strani drugih uporabnikov.
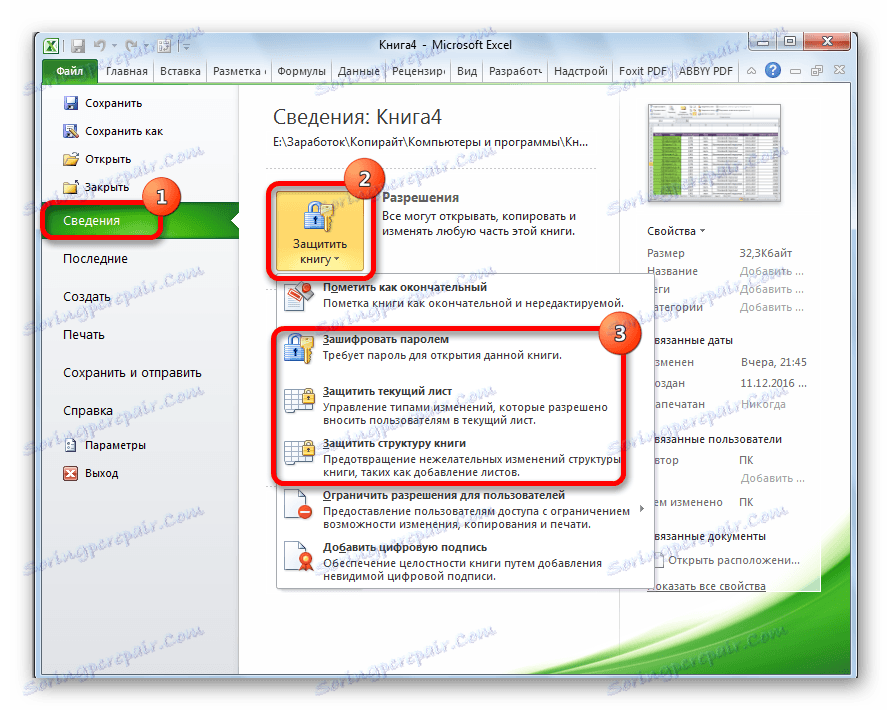
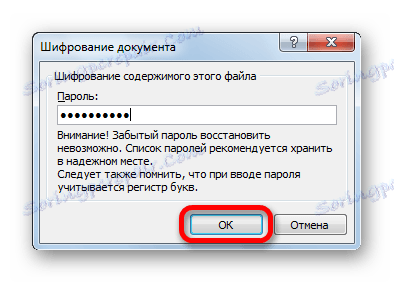
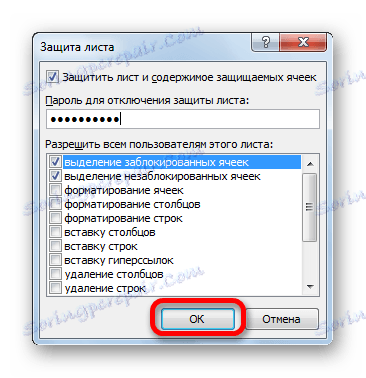

3. način: Nastavite geslo in ga počistite na kartici »Pregled«
Možnost nastavitve gesla obstaja tudi na kartici »Pregled «.
- Pojdite na zgornji zavihek.
- Iščemo orodno okno "Spremeni" na traku. Kliknite gumb »Zaščitite list« ali »Zaščitite knjigo«. Ti gumbi popolnoma ustrezajo postavkam "Zaščitite trenutni list" in "Zaščitite zgradbo knjige" v razdelku "Informacije" , ki smo jih omenili zgoraj. Tudi nadaljnji ukrepi so povsem podobni.
- Če želite zbrisati geslo, morate na traku klikniti gumb »Nezaščitni list« in vnesti ustrezno ključno besedo.

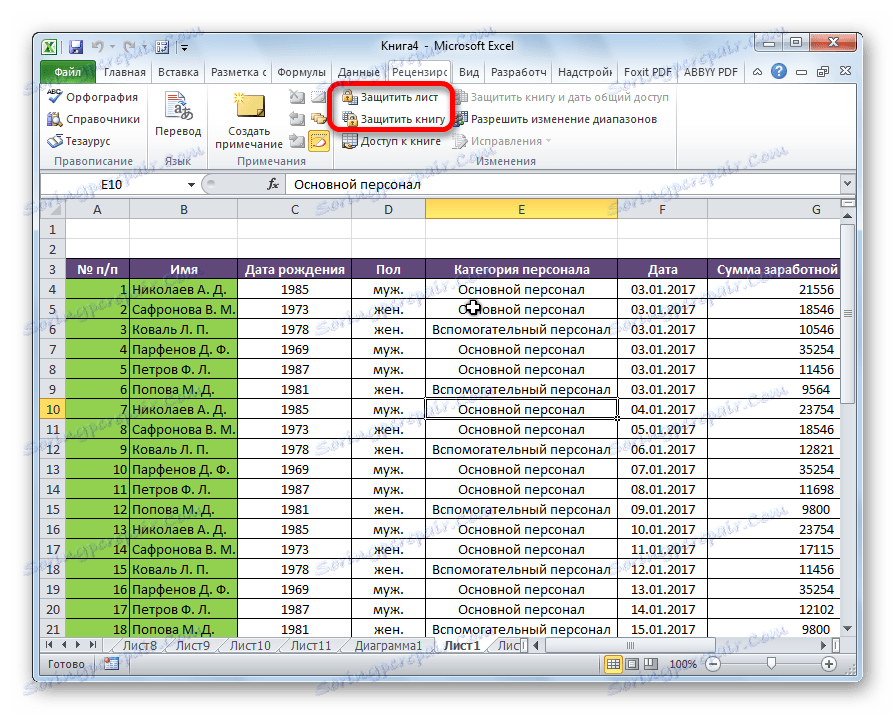
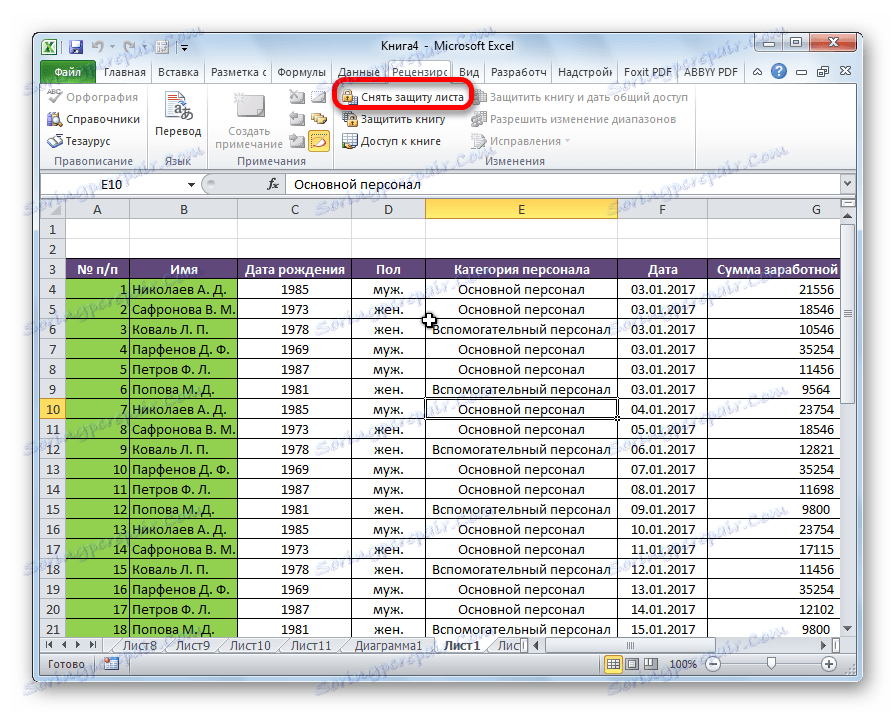
Kot lahko vidite, Microsoft Excel ponuja več načinov za zaščito datoteke z geslom, tako iz namernega vdiranja kot iz nenamernih dejanj. Lahko zaklenete tako odprtje knjige kot tudi urejanje ali spreminjanje posameznih strukturnih elementov. Istočasno lahko sam avtor določi, katere spremembe želi zaščititi dokument.