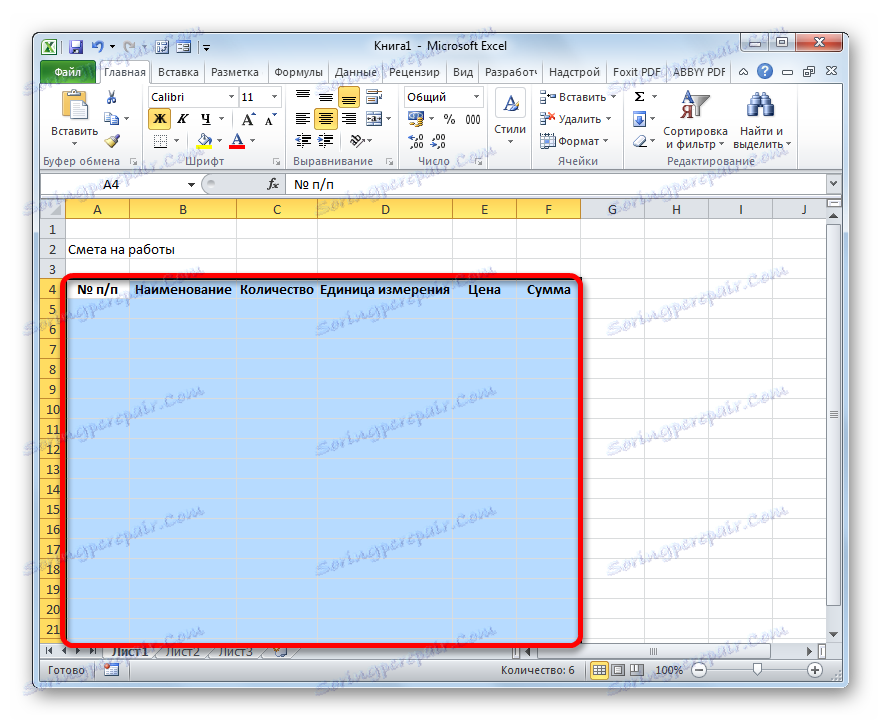Ocenjevanje v programu Microsoft Excel
Ocenjena je pomembna vloga pri načrtovanju in načrtovanju. Brez tega ne boste mogli začeti resnega projekta. Zlasti pogosto pri izdelavi ocen uporabljamo gradbeno industrijo. Seveda ni preprosto pravilno izdelati ocene, ki jo lahko le raje uporabljajo samo strokovnjaki. Vendar pa se morajo ukvarjati tudi z različno programsko opremo, ki je pogosto plačana za opravljanje te naloge. Ampak, če imate v računalniku nameščeno Excelovo kopijo, potem je zelo realno, da v njej izdelamo kvalitativno oceno, ne da bi kupovali drago in zelo osredotočeno programsko opremo. Ugotovimo, kako to storiti v praksi.
Vsebina
Pripravite najpreprostejšo oceno stroškov
Ocena stroškov je popoln seznam vseh stroškov, ki jih bo organizacija nosila pri izvajanju določenega projekta ali preprosto za določeno obdobje svojega delovanja. Za izračune se uporabljajo posebni normativni kazalniki, ki so praviloma dostopni javnosti. Na njih, in mora biti utemeljen specialist pri pripravi tega dokumenta. Prav tako je treba opozoriti, da se ocene izvajajo v začetni fazi zagona projekta. Zato je treba ta postopek obravnavati resno, saj je pravzaprav osnova projekta.
Pogosto so ocene razdeljene na dva velika dela: stroške materiala in stroške dela. Na samem koncu dokumenta se ti dve vrsti stroškov povzamejo in obdavčijo z DDV, če je podjetje, ki je izvajalec, evidentiralo plačnik tega davka.
1. korak: Začetek kompilacije
Poskusimo preprosto oceniti v praksi. Preden začnete, potrebujete tehnično nalogo od stranke, na podlagi katere jo boste načrtovali, kot tudi oboroženi z referenčnimi knjigami s standardnimi kazalniki. Namesto imenikov lahko uporabljate tudi internetne vire.
- Torej, ko smo začeli sestavljati najpreprostejšo oceno, najprej izdelamo svoj pokrov, to je ime dokumenta. Recimo, da je "ocena za delo" . Središče in formatirajte ime, dokler tabela ni pripravljena, ampak jo postavite na vrh lista.
- Ko stopimo nazaj v eno vrstico, naredimo okvir tabele, ki bo glavni del dokumenta. Sestavljeno bo iz šestih stolpcev, ki jim bodo dodeljena imena "No. n / p" , "Ime" , "Količina" , "Merska enota" , "Cena" , "Znesek" . Razširite meje celic, če imena stolpcev v njih ne ustrezajo. Izberite celice, ki vsebujejo ta imena na zavihku »Domov « in kliknite gumb »Poravnaj po sredini« na traku v orodni vrstici »Poravnaj« . Nato kliknite ikono "Bold" , ki je v "Pisavi" , ali preprosto vnesite bližnjico na tipkovnici Ctrl + B. Tako imenujemo stolpca elemente oblikovanja za bolj vizualni prikaz.
- Potem si oglejmo meje tabele. Če želite to narediti, izberite želeno območje razpona tabele. Ni vam potrebno skrbeti, da si prevec prevzemate, ker bomo še vedno uredili.
![Izbiranje obsega prihodnje tabele v programu Microsoft Excel]()
Po tem, ko je vse na istem zavihku »Domov« , kliknite na trikotnik, ki se nahaja desno od ikone »Border« , ki se nahaja v orodni vrstici »Pisava« na traku. Na spustnem seznamu izberite možnost »Vse meje« .
- Kot vidite, po zadnjem dejanju je bilo celotno izbrano območje razdeljeno z mejami.
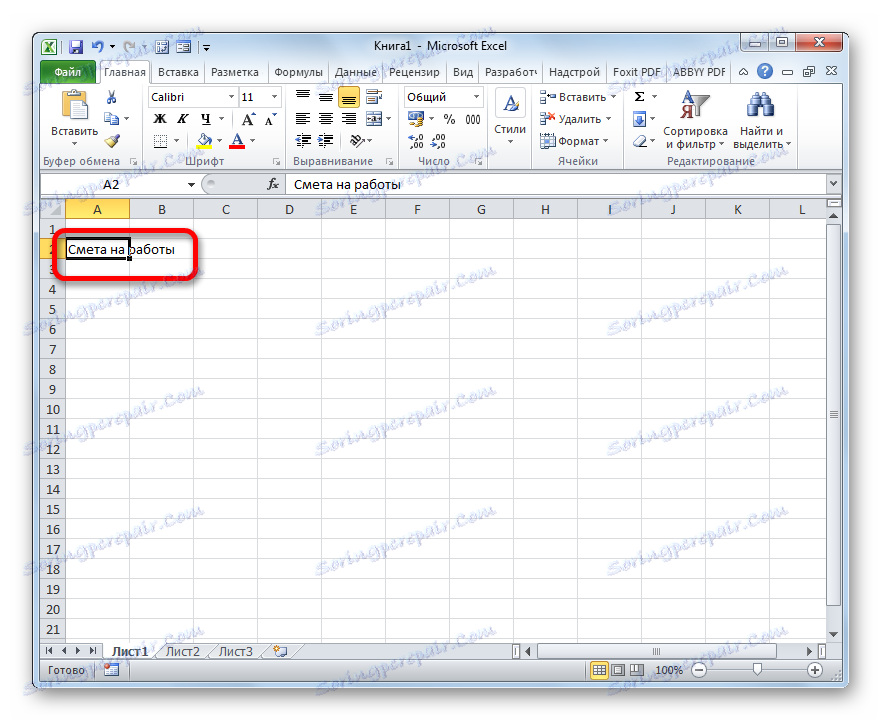
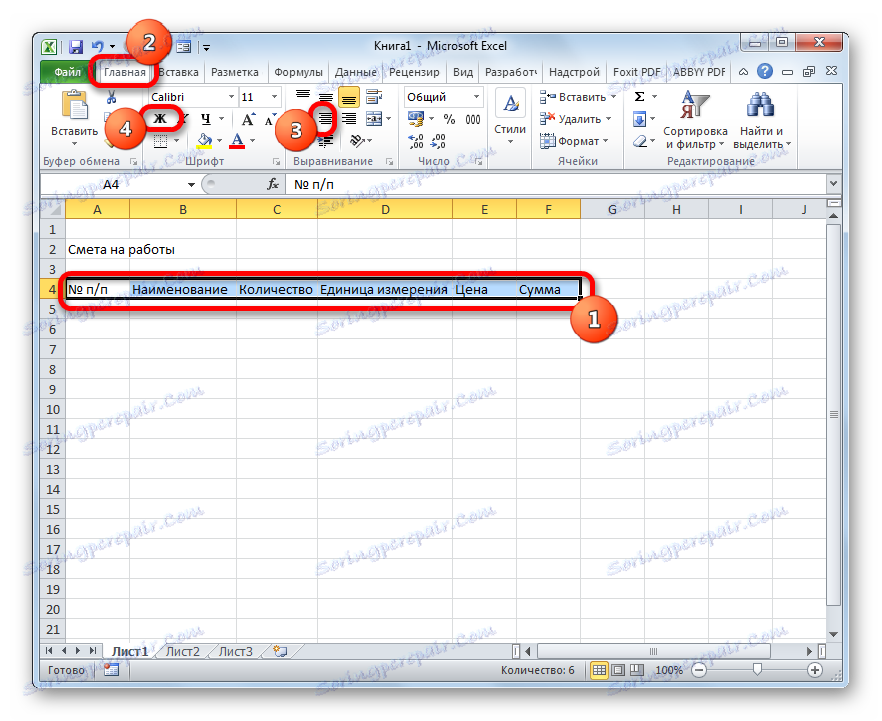
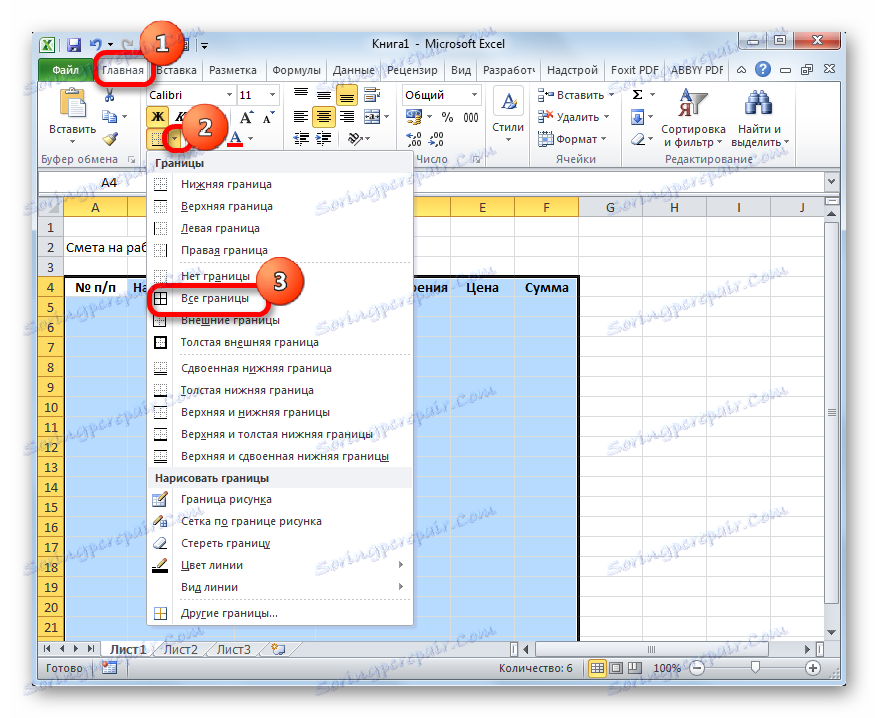
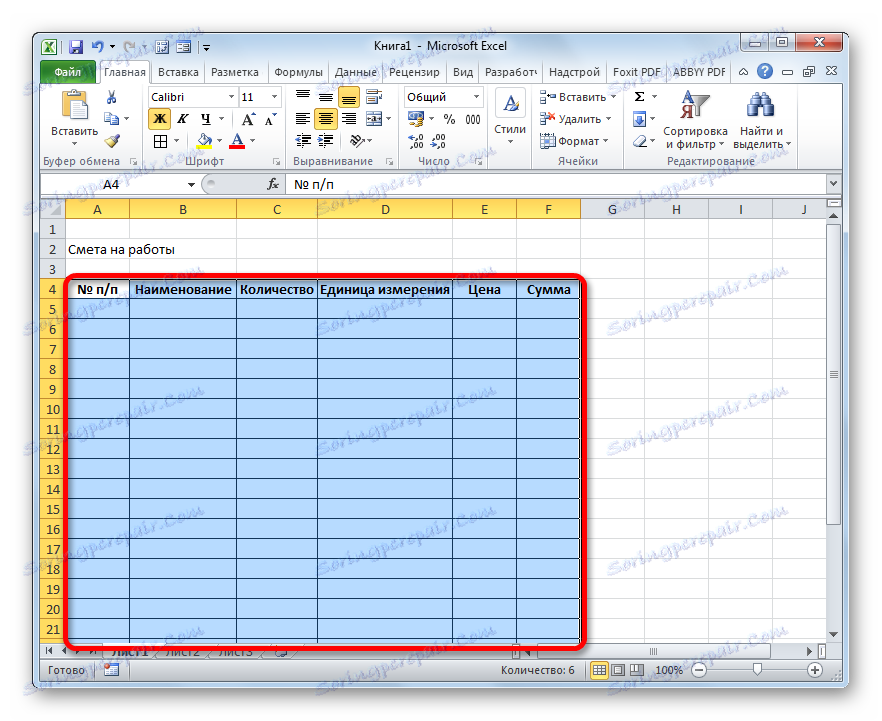
Korak 2: Priprava Oddelka I
Nato bomo začeli z izdelavo prvega dela ocene, v katerem bodo stroški potrošnega materiala v času dela.
- V prvi vrstici tabele napišemo naslov "Oddelek I: Stroški materiala" . To ime se ne ujema v eno celico, vendar vam ni treba potiskati meja, ker potem, ko jih preprosto odstranimo, zdaj pa ga bomo pustili tako, kot je.
- Nadalje napolnimo tabelo ocene z imeni materialov, ki jih nameravamo uporabiti za izvedbo projekta. V tem primeru, če imena ne ustrezajo celicam, jih razširite. V tretjem stolpcu vnesemo količino betonskega materiala, ki je potreben za izvedbo določenega obsega dela, v skladu z veljavnimi predpisi. Nato označite svojo merilno enoto. V naslednjem stolpcu napišite ceno na enoto. Ne dotikajemo se stolpca »Sum«, dokler ne zapolnimo celotne tabele z zgornjimi podatki. Vrednosti se prikažejo s pomočjo formule. Ne dotikajte se prvega stolpca z oštevilčenjem.
- Zdaj ureja podatke s številom in merskimi enotami v središču celic. Izberite obseg, v katerem so ti podatki, in kliknite na znano ikono na traku "Poravnaj središče" .
- Nato vnesemo vnesene položaje. V stolpcu stolpca "Št. N / p" , ki ustreza prvemu imenu gradiva, vnesite številko "1" . Izberite element lista, v katerega je bila vnesena navedena številka, in kazalec postavite v spodnji desni kot. Preoblikuje se v oznako za polnjenje. Pritegnite levi gumb miške in povlecite navzdol, vključno z zadnjo vrstico, v kateri je ime materiala.
- Toda, kot vidite, celice niso bile oštevilčene po vrstnem redu, saj se v vseh njih nahaja številka "1" . Če želite spremeniti to, kliknite ikono "Izpolnite parametre" , ki se nahaja na dnu izbranega obsega. Odpre seznam možnosti. Stikalo premaknite v položaj "Polnjenje" .
- Kot lahko vidite, je bilo nato oštevilčenje vrstic nastavljeno po vrstnem redu.
- Ko bodo vključena vsa imena materialov, ki bodo potrebni za izvedbo projekta, izračunamo znesek stroškov za vsakega od njih. Ker ni težko uganiti, bo izračun predstavljal množenje količine po ceni za vsako pozicijo posebej.
Kazalec postavite v celico stolpca »Sum« , kar ustreza prvemu imenu s seznama materialov v tabeli. Postavite znak "=" . Nato v isti vrstici kliknite element lista v stolpcu »Količina« . Kot vidite, so njegove koordinate takoj prikazane v celici za prikaz stroškov materiala. Po tem postavite znak "pomnoži" ( * ) s tipkovnice. Nato v isti vrstici kliknite element v stolpcu »Cena« .
V našem primeru je bila pridobljena naslednja formula:
=C6*E6Toda v vaši specifični situaciji ima lahko druge koordinate.
- Če želite prikazati rezultat izračuna, pritisnite tipko Enter na tipkovnici.
- Rezultate pa dobimo samo za en položaj. Seveda po analogiji lahko vnesete tudi formule za preostale celice v stolpcu »Količina« , vendar pa je s polnilnim markerjem, ki smo ga omenili zgoraj, lažje in hitreje. Postavite kazalko v spodnji desni kot celice s formulo in jo pretvorite v oznako za polnjenje, držite levi gumb miške in povlecite navzdol do priimka.
- Kot lahko vidite, se izračuna skupni strošek za vsak posamezen material v tabeli.
- Sedaj izračunamo končni strošek vseh materialov v kombinaciji. Preskočimo linijo in v prvi celici naslednje vrstice naredimo vnos »Skupaj glede na materiale« .
- Nato z levim gumbom miške izberite obseg v stolpcu »Količina« iz prvega imena materiala v vrstico »Skupaj na materiale« . Na kartici »Domov« kliknite ikono »Samodejna vsota« , ki se nahaja na traku v orodni vrstici »Uredi« .
- Kot lahko vidite, je bil izračunan skupni znesek stroškov za nakup vseh materialov za izvedbo del.
- Kot vemo, so monetarni izrazi, določeni v rubrikah, sprejeti za uporabo z dvema decimalnima mestoma za vejico, kar pomeni, da ne pomenijo samo rubljev, temveč tudi kopecke. V naši tabeli so denarne vrednosti predstavljene izključno s celimi številkami. Da bi to odpravili, izberemo vse numerične vrednosti stolpcev »Cena« in »Sum« , vključno s končno črto. Z izbiro kliknite z desno tipko miške. Odpre kontekstni meni. Izberite element »Oblikujte celice ...« v njem .
- Odpre se okno oblikovanja. Premaknemo se na kartico »Številka «. V parametričnem bloku "Numerične oblike" nastavite stikalo v položaj "Numerično" . V desnem delu okna mora biti polje "Število decimalnih mest" nastavljeno na številko "2" . Če temu ni tako, vnesite želeno številko. Nato kliknite na gumb "OK" na dnu okna.
- Kot vidite, sedaj v tabeli so prikazane vrednosti cene in cene z dvema decimalnima mestoma.
- Po tem malo dela na videz tega dela ocene. Izberite vrstico, v kateri se nahaja naslov "Oddelek I: stroški za materiale" . Če se nahaja na zavihku »Domov «, v bloku »Poravnava na traku« kliknite gumb »Spoji in postavite v središče« . Nato kliknite na ikono, ki nam je že znana "Bold" v bloku "Font" .
- Po tem pojdite na vrstico "Skupaj na materialih" . Izberite vse do konca tabele in znova kliknite gumb »Bold« .
- Potem ponovno izberemo celice določene črte, vendar tokrat izbor ne vključuje elementa, v katerem se nahaja celotna količina. Kliknite na trikotnik na desni strani gumba na traku "Spoji in postavite v sredino" . Na spustnem seznamu dejanj izberite možnost »Spoji celice« .
- Kot vidite, so elementi lista združeni. Pri tem delu z delom stroškov za materiale lahko štejemo popolno.

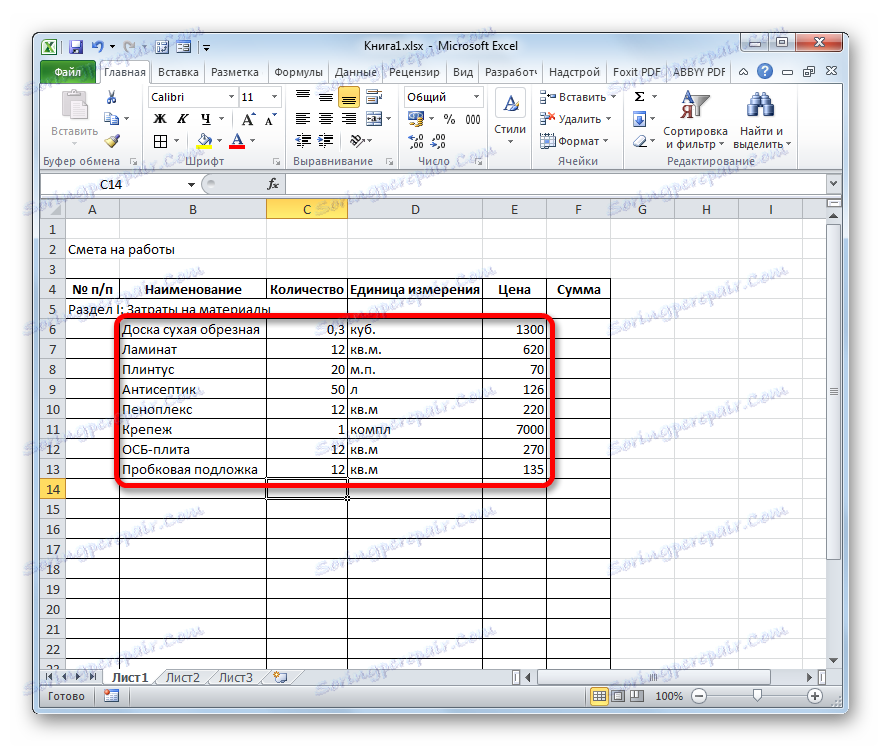

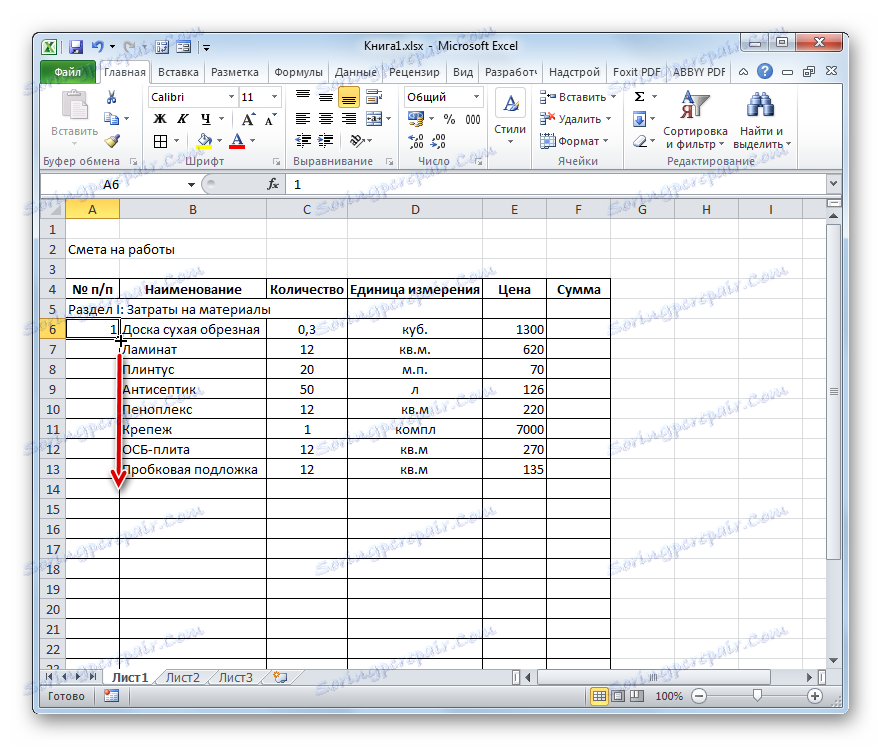
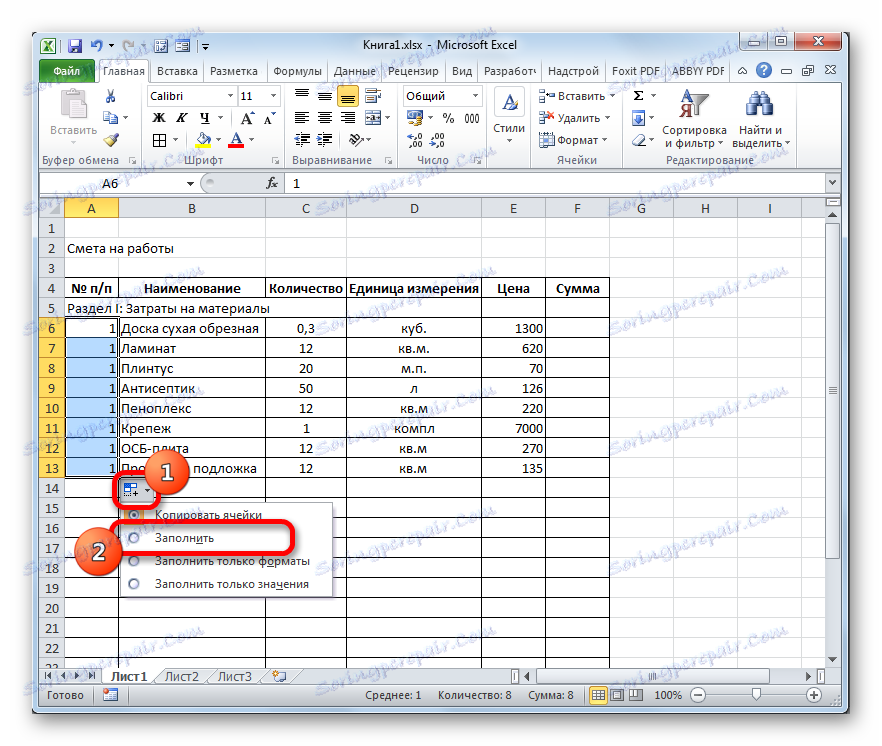
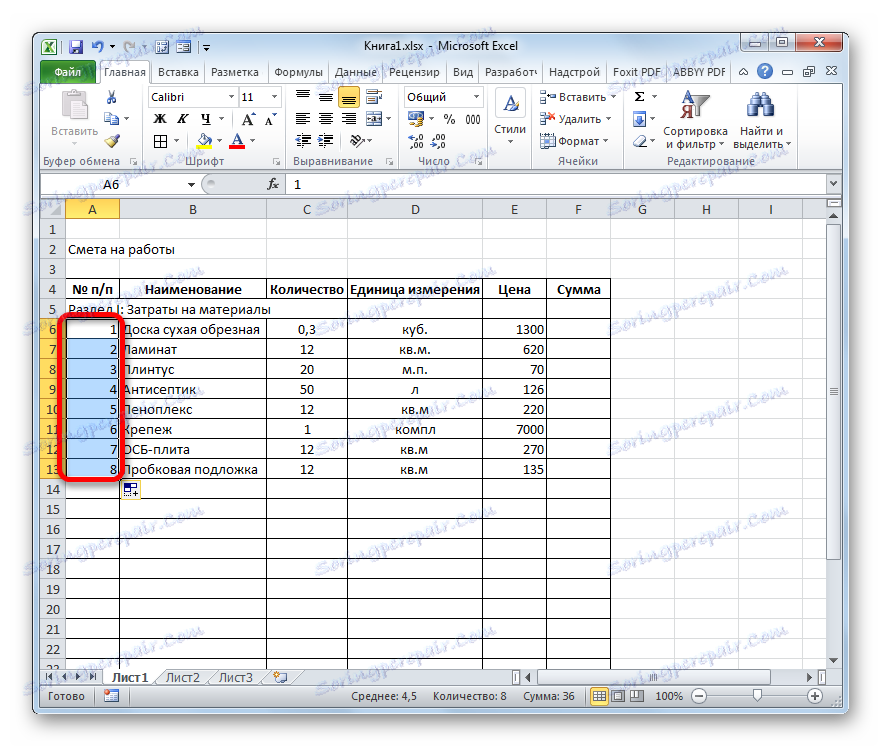
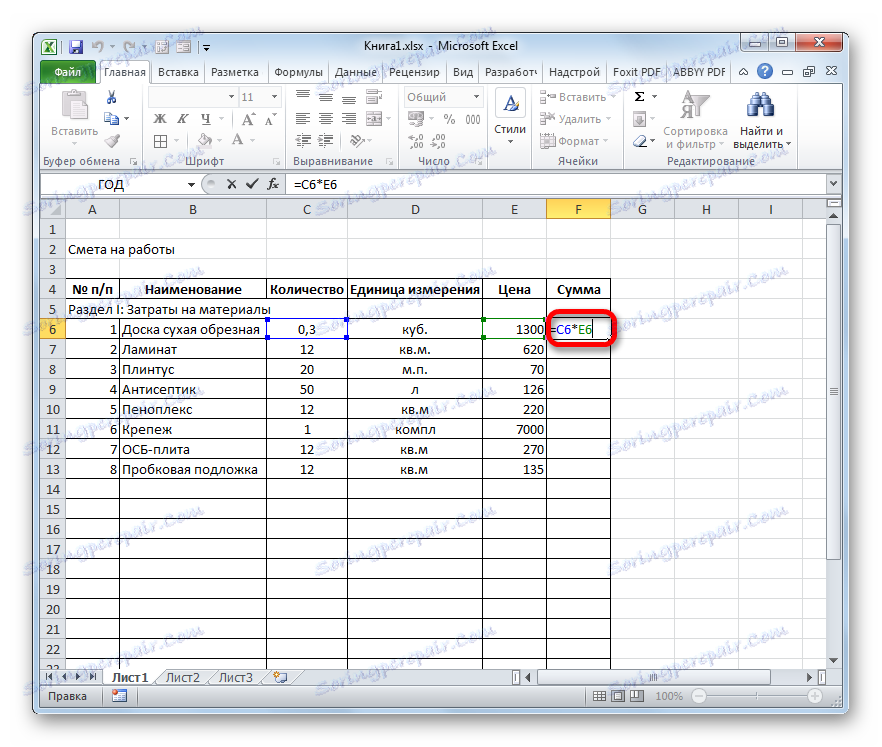
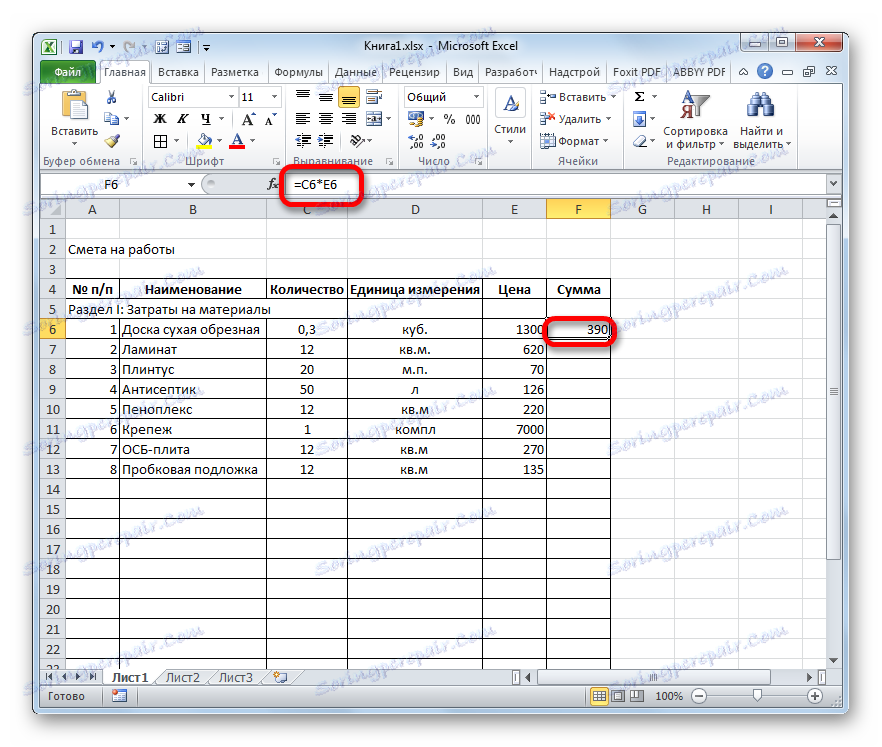
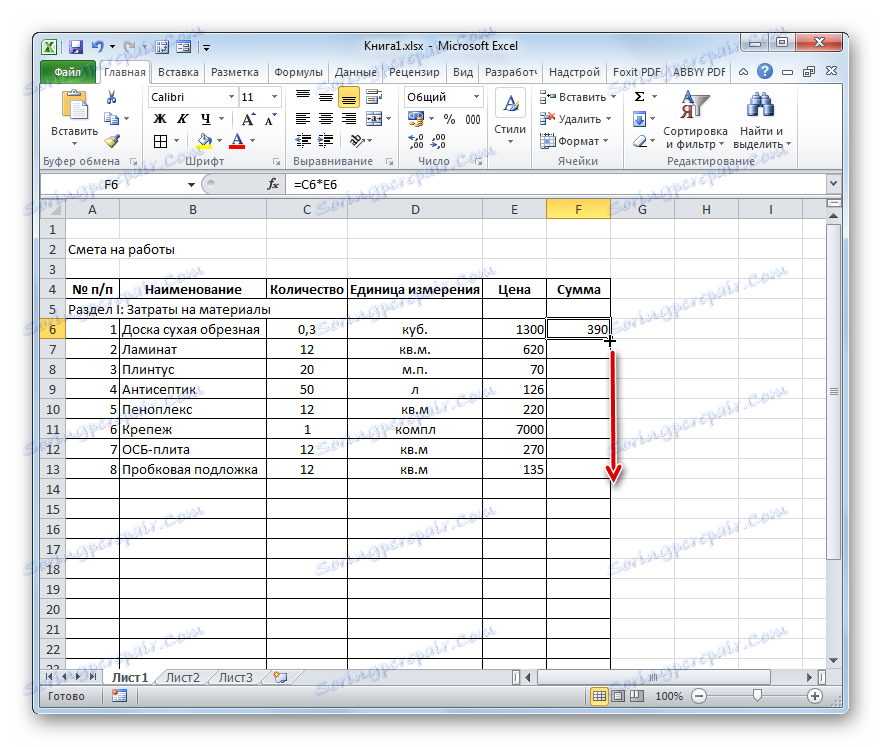
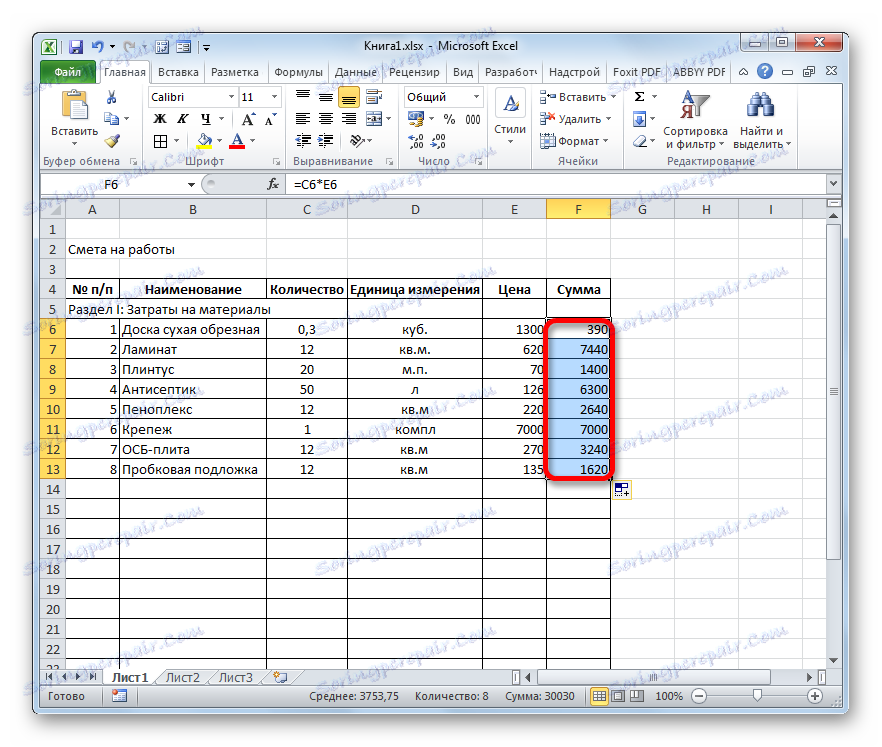
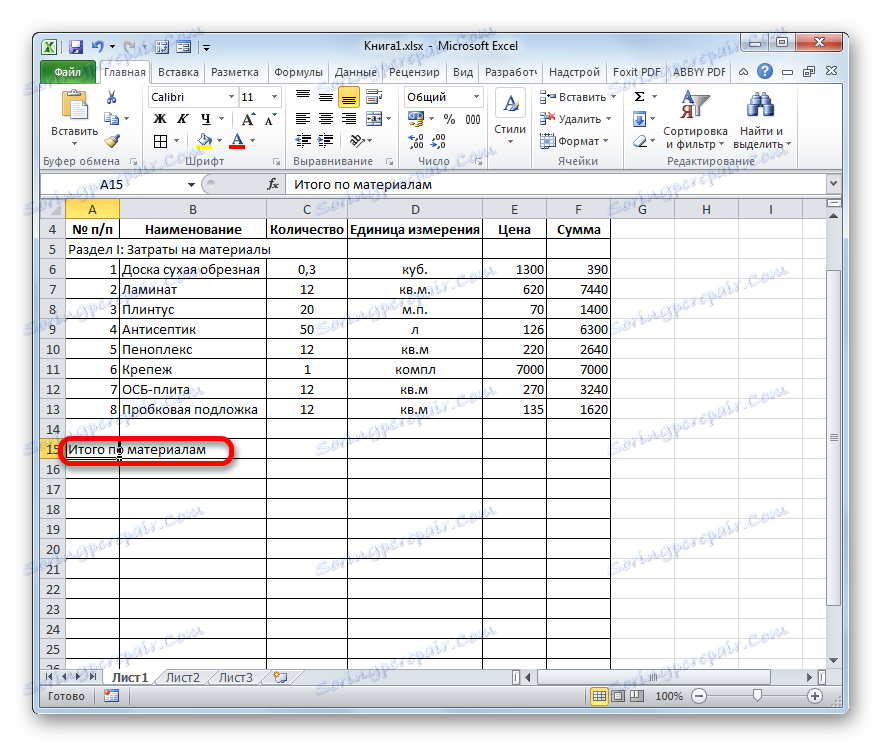
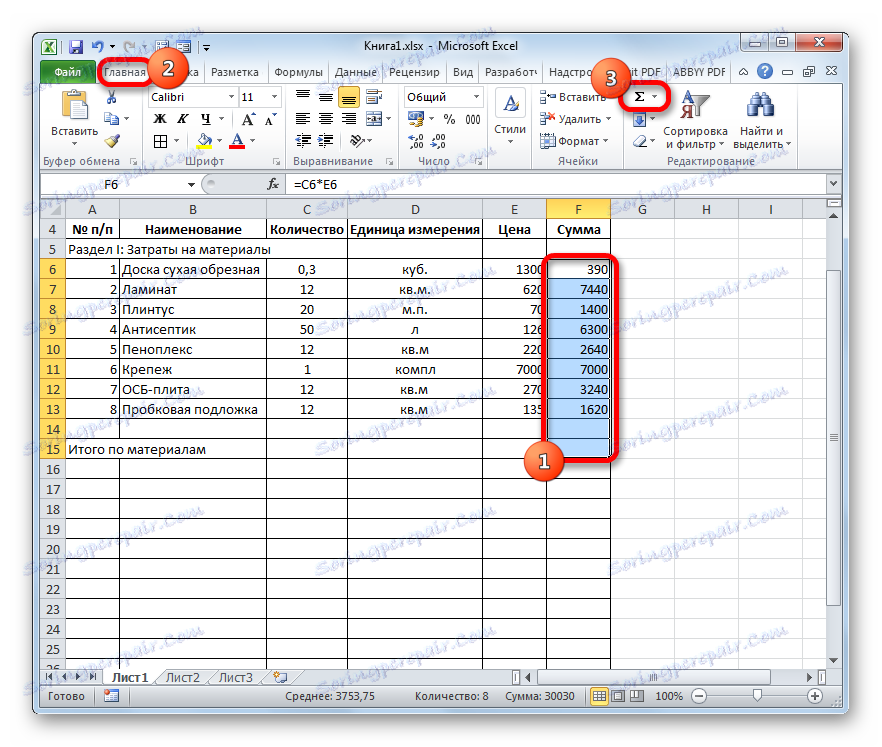
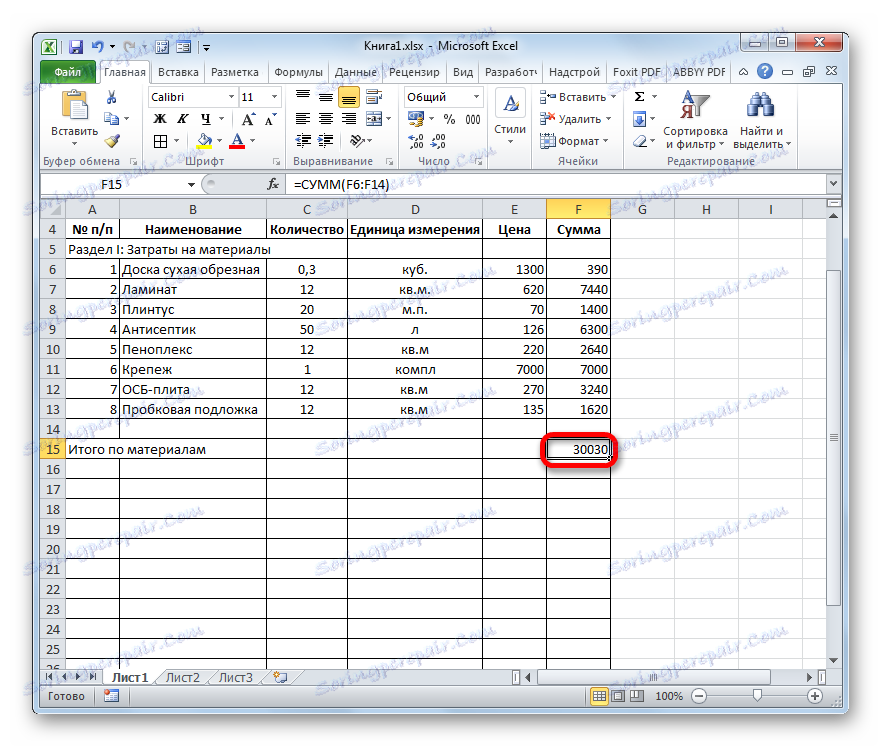
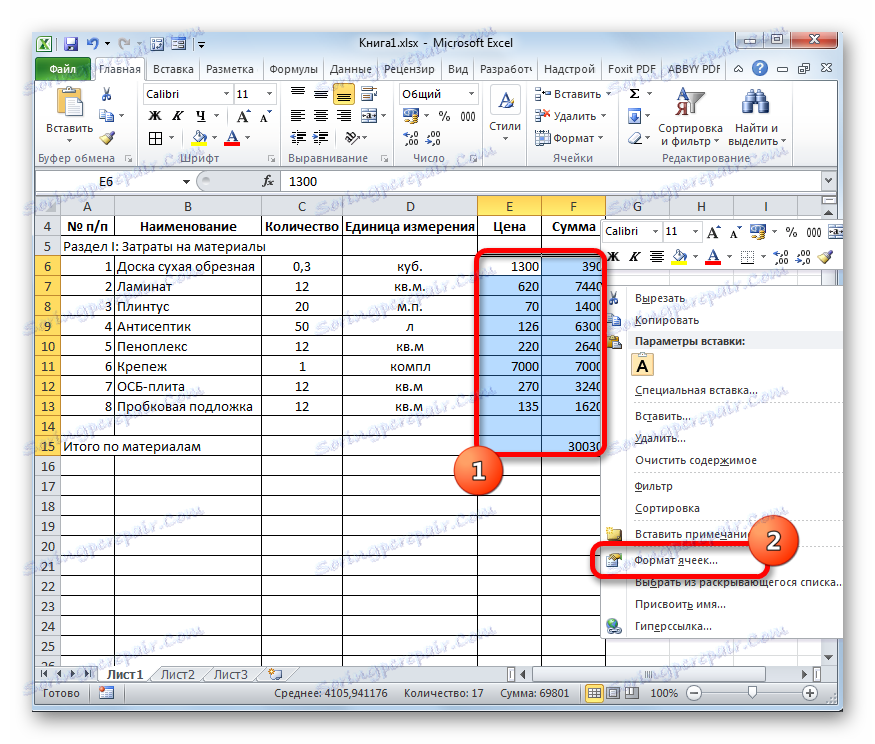
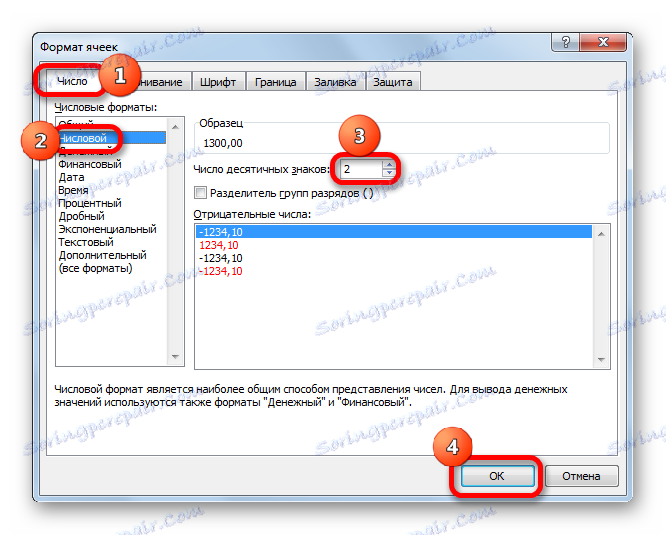
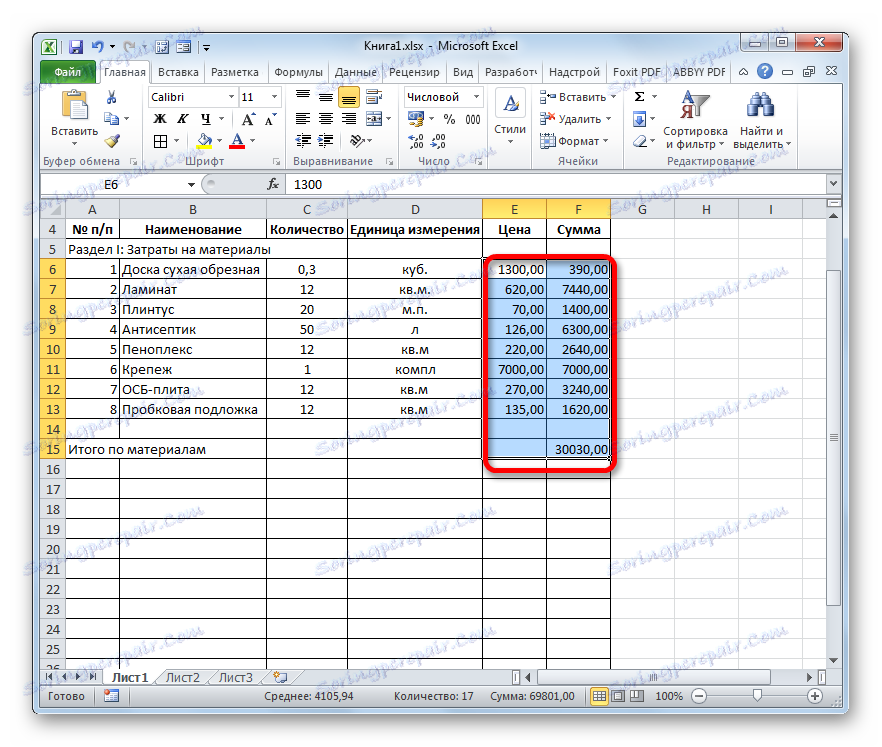
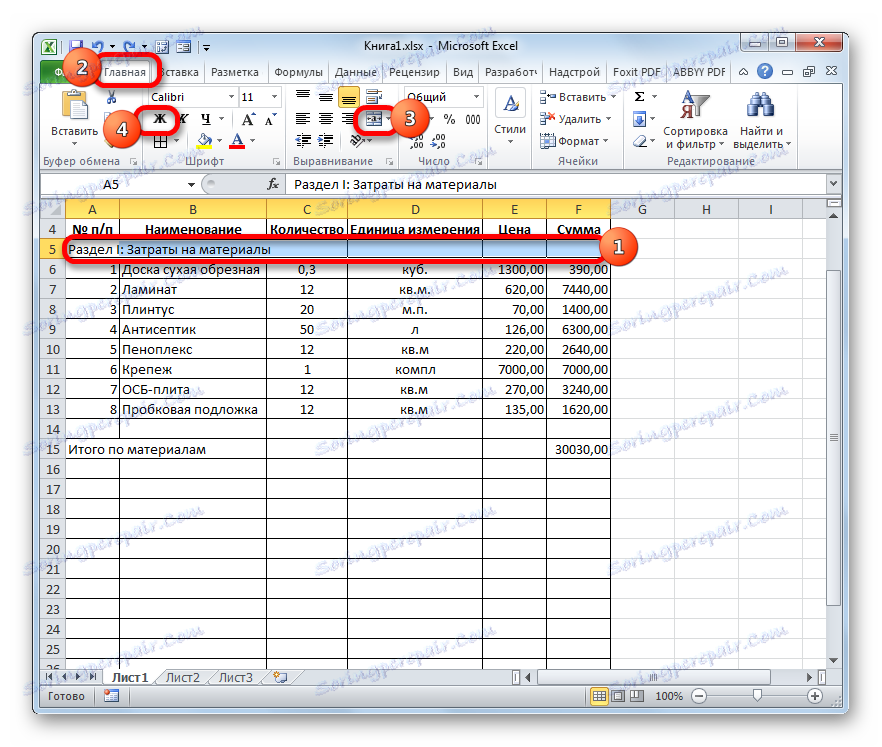
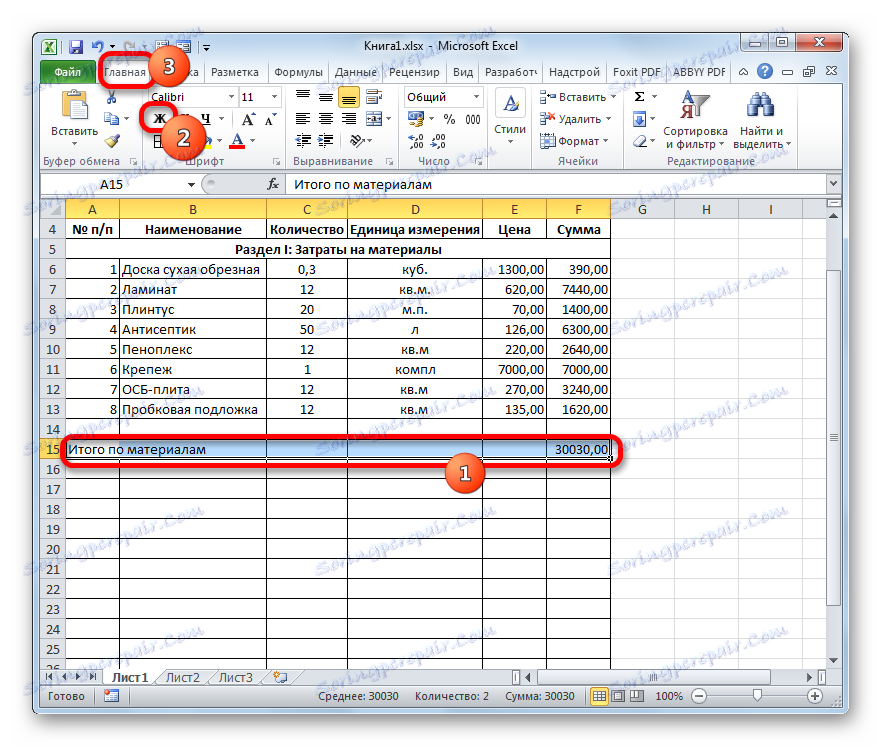
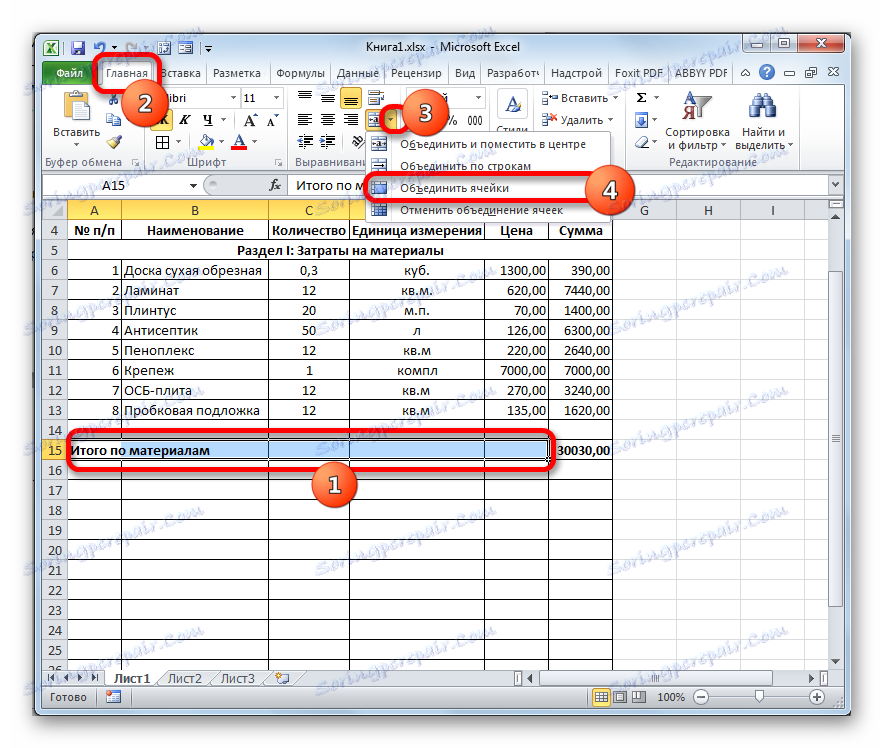
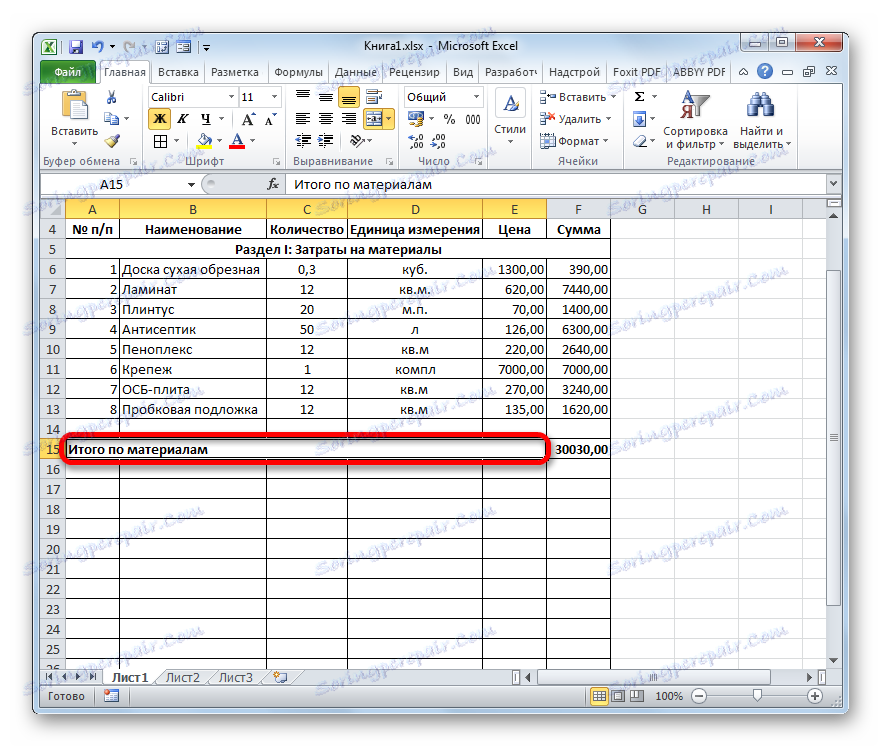
Lekcija: Oblikovanje tabel v Excelu
Korak 3: Priprava Oddelka II
Zdaj se obrnemo k oblikovanju proračunskega oddelka, ki bo odražal stroške izvajanja neposrednih del.
- Preskočimo eno vrstico in na začetku naslednjega vpišemo naslov "Oddelek II: stroški dela" .
- V novi vrstici v stolpcu "Ime" zapišemo vrsto dela. V naslednjem stolpcu vnesemo znesek opravljenega dela, merske enote in ceno na enoto opravljenega dela. Enota merjenja zaključenih gradbenih del je najpogosteje kvadratni meter, včasih pa obstajajo izjeme. Tako napolnimo tabelo, ki uvaja vse postopke, ki jih je izvedel izvajalec.
- Po tem smo številko, štetemo znesek za vsako apoen, izračunamo skupni znesek in izvedemo oblikovanje na enak način kot smo naredili za prvi del. Torej ne bomo več pozorni na te težave.
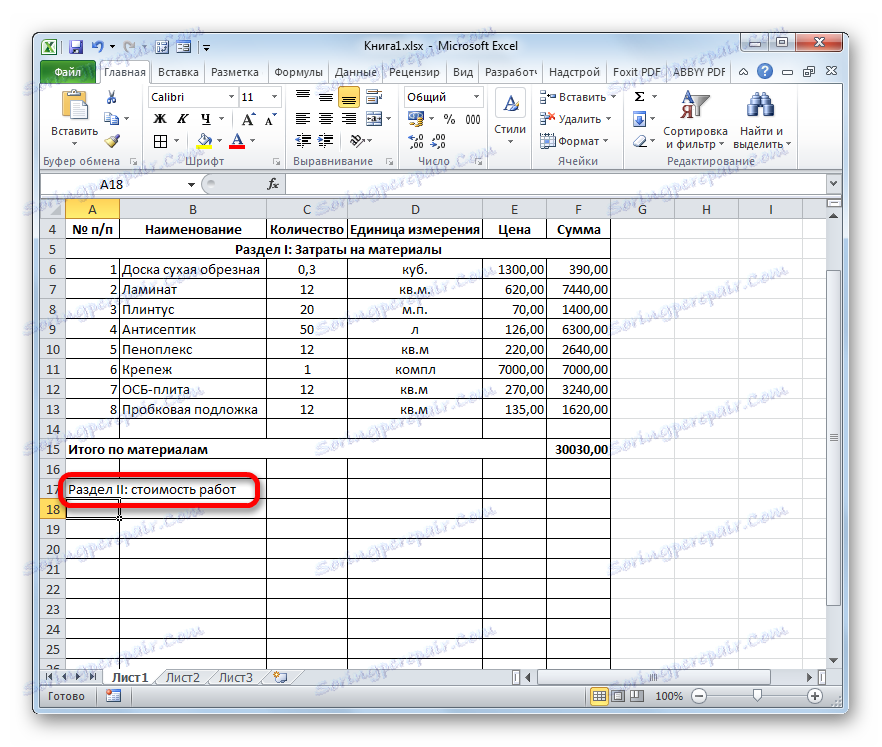
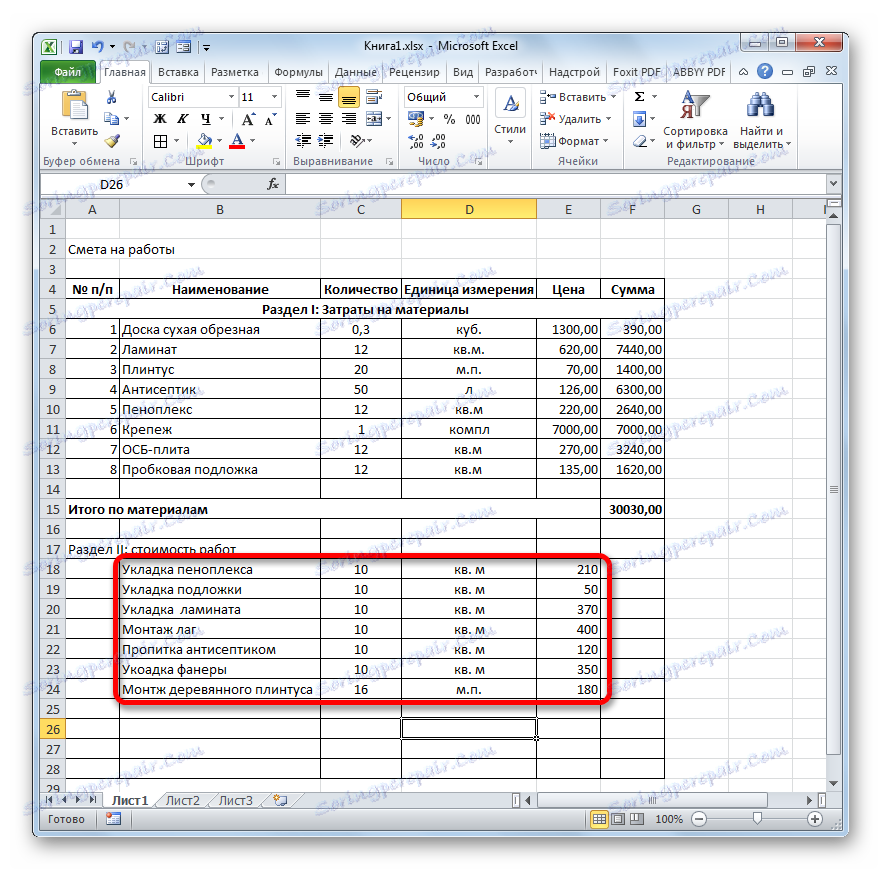
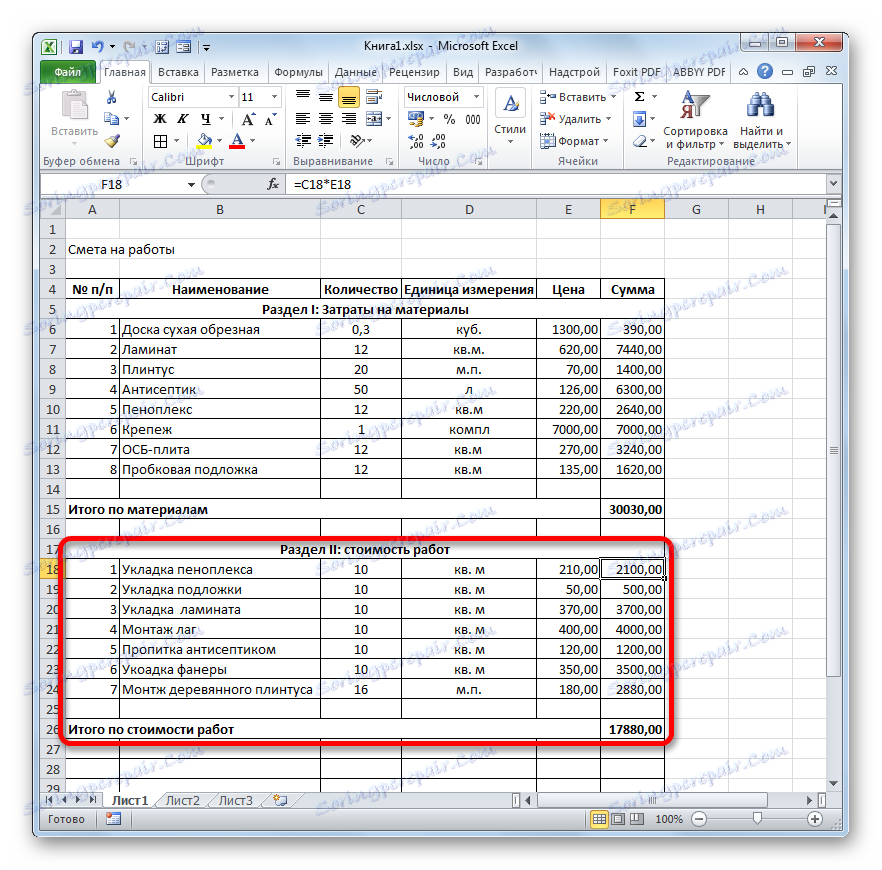
4. korak: Izračun skupnih stroškov
V naslednji fazi moramo izračunati skupne stroške, ki vključujejo stroške materiala in delo delavcev.
- Po zadnjem zapisu preskočimo črto in napišemo v prvi celici »Skupaj za projekt« .
- Nato v tej vrstici izberite celico v stolpcu »Količina« . Ni težko uganiti, da bo skupni znesek za projekt izračunan z dodajanjem vrednosti "Skupaj za materiale" in "Skupaj za stroške dela". Zato smo v izbrani celici postavili znak "=" in kliknite element elementa, ki vsebuje vrednost "Skupaj glede na materiale" . Nato namestite znak "+" s tipkovnice. Nato kliknite na celico »Skupna nabavna cena« . Dobili smo formulo te vrste:
=F15+F26Toda, seveda, za vsak posamezen primer ima koordinata v tej formuli svojo obliko.
- Če želite natisniti skupne stroške lista, kliknite tipko Enter .
- Če je izvajalec plačnik davka na dodano vrednost, na dnu dodamo še dve vrstici: "DDV" in "Skupaj za projekt, vključno z DDV-jem" .
- Kot veste, je znesek DDV v Rusiji 18% davčne osnove. V našem primeru je davčna osnova znesek, ki se zajame v vrstici "Skupaj za projekt" . Tako bomo morali to vrednost pomnožiti za 18% ali za 0,18. Vnesite v celico, ki je na presečišču vrstice "DDV" in stolpcu "Sum" znak "=" . Nato kliknite celico z vrednostjo »Skupaj za projekt«. Od tipkovnice vnesite "* 0.18" . V našem primeru dobimo naslednjo formulo:
=F28*0,18Za izračun rezultata smo kliknili tipko Enter .
- Po tem bomo morali izračunati skupne stroške del, vključno z DDV. Obstaja več možnosti za izračun te vrednosti, v našem primeru pa bo preprosto preprosto dodati skupne stroške dela brez DDV z zneskom DDV.
Torej, v vrstici "Skupaj za projekt, vključno z DDV-jem" v stolpcu "Znesek" dodajte naslove celic "Skupaj za projekt" in "DDV" na enak način, kot smo izvedli vsoto stroškov materiala in dela. Za našo oceno dobimo naslednjo formulo:
=F28+F29Pritisnite gumb ENTER . Kot lahko vidite, imamo vrednost, ki kaže, da skupni stroški za izvedbo projekta s strani izvajalca, vključno z DDV, znašajo 56533,80 rubljev.
- Nato bomo oblikovali tri posledične črte. Izberite jih v celoti in kliknite ikono »Bold« na zavihku »Domov «.
- Po tem, tako da so končne vrednosti dodeljene med drugimi podatki o oceni, lahko povečate pisavo. Brez odstranitve izbora na zavihku »Domov« kliknite na trikotnik na desni strani polja »Velikost pisave« , ki se nahaja na traku v polju »Pisava« . Na spustnem seznamu izberite velikost pisave, ki je večja od trenutne.
- Nato izberite vse nastale vrstice do stolpca »Količina« . Na zavihku »Domov« kliknite trikotnik, ki se nahaja desno od gumba »Spoji in postavite v središče« . V spustnem seznamu izberite možnost »Spoji po vrsticah« .
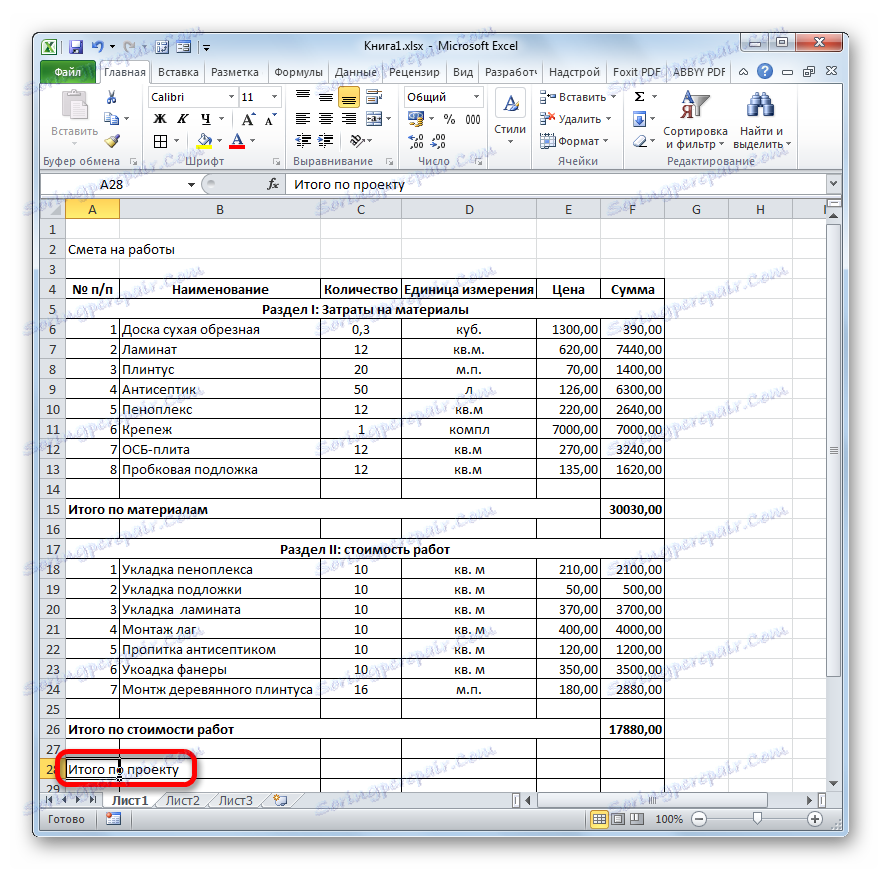
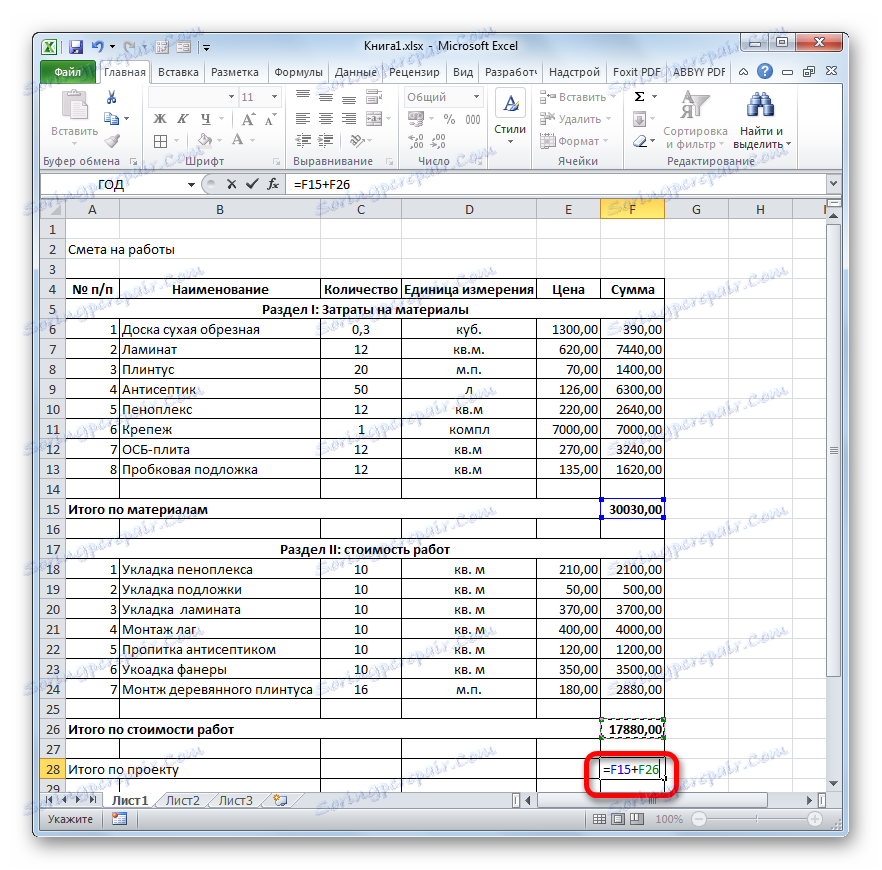
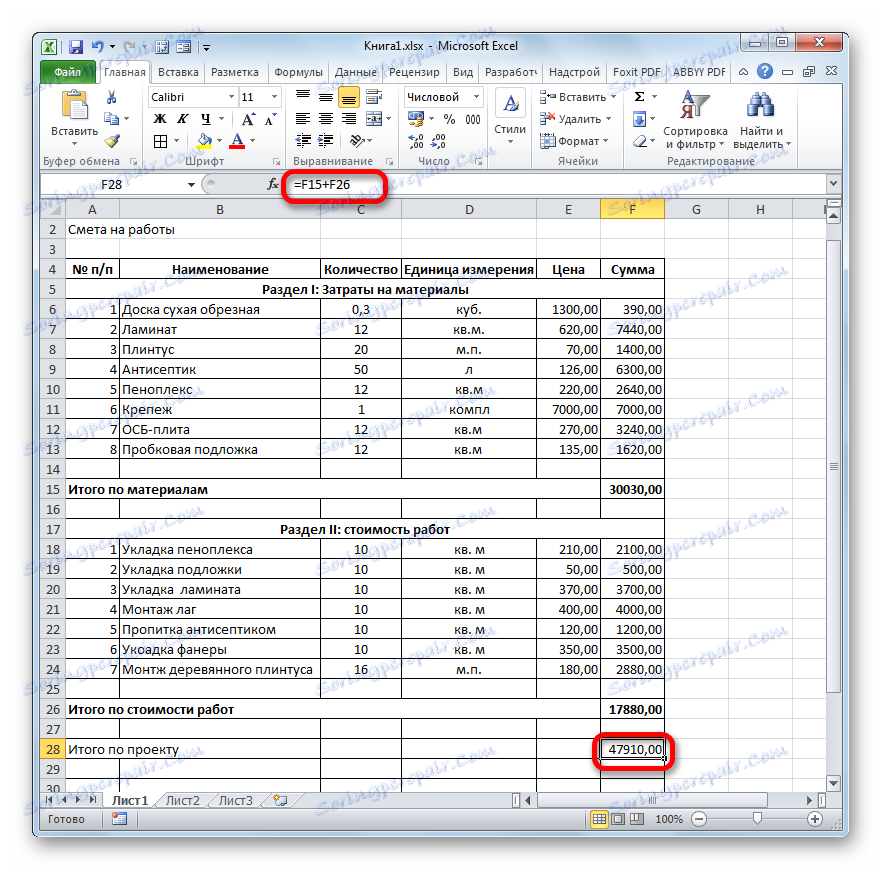
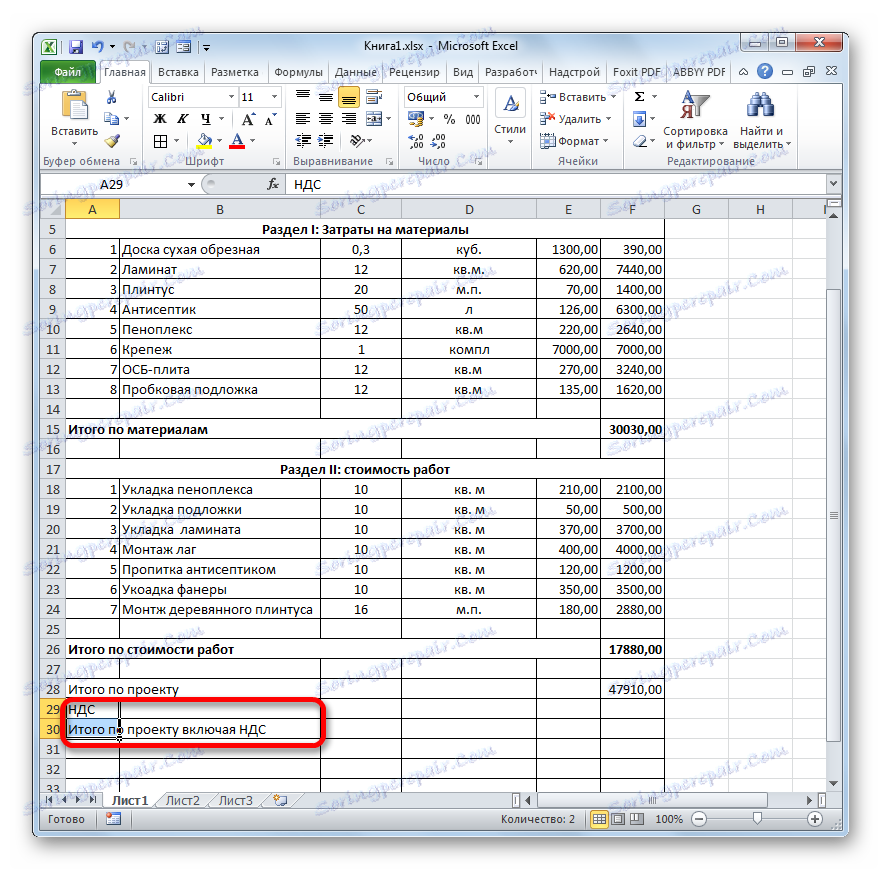
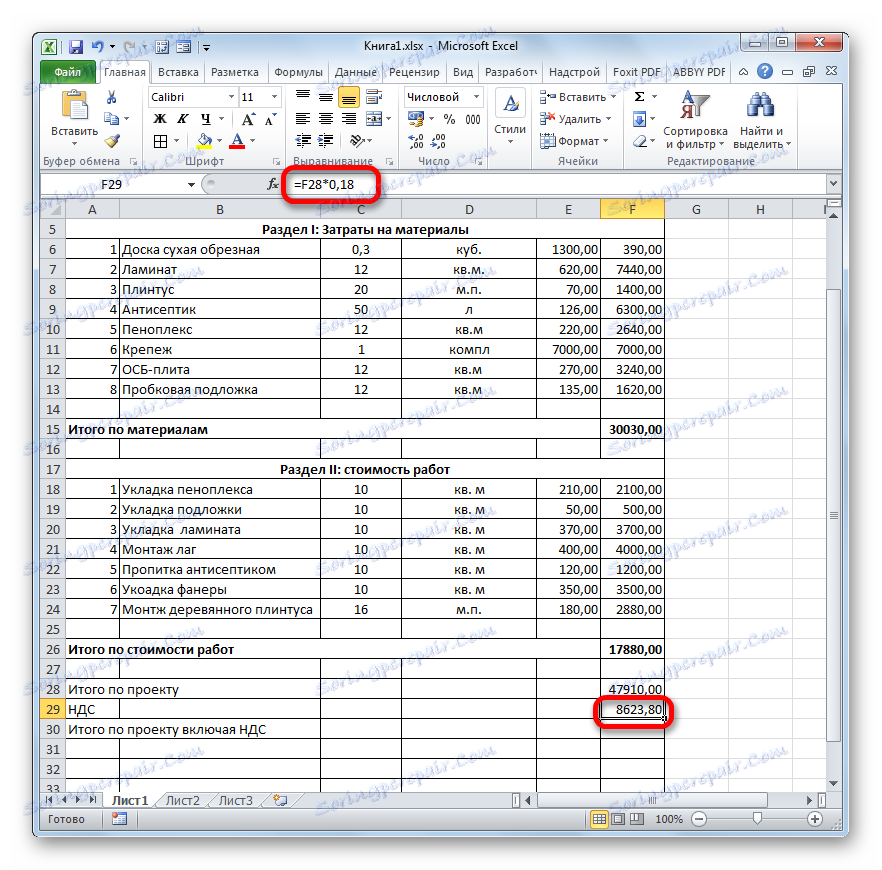
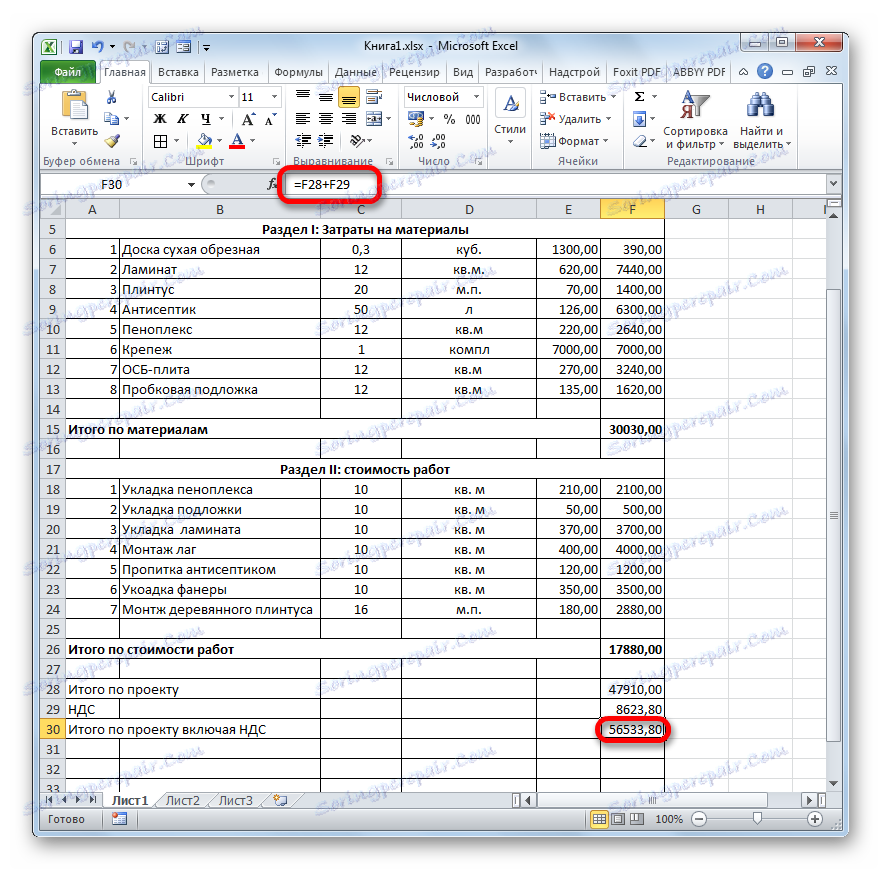
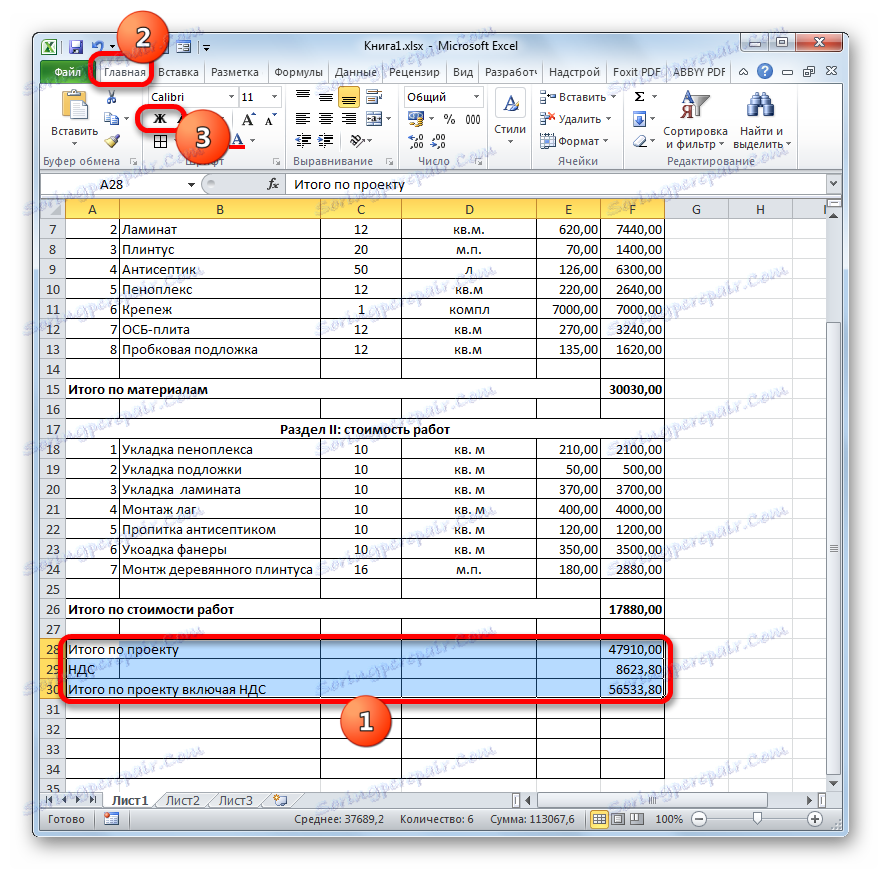
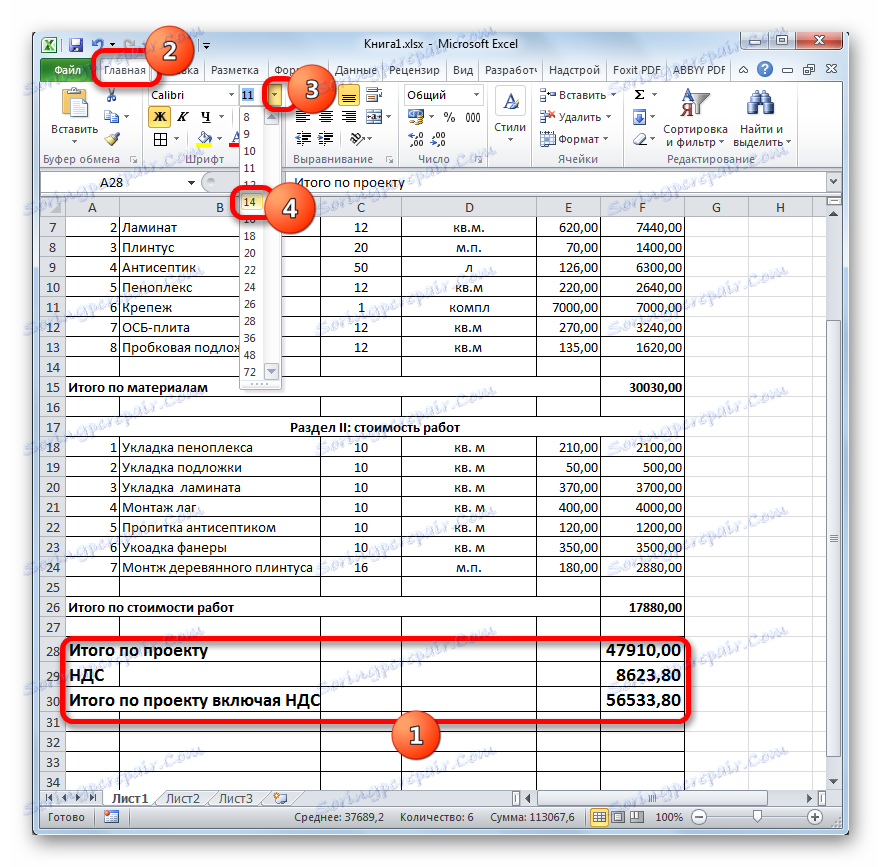
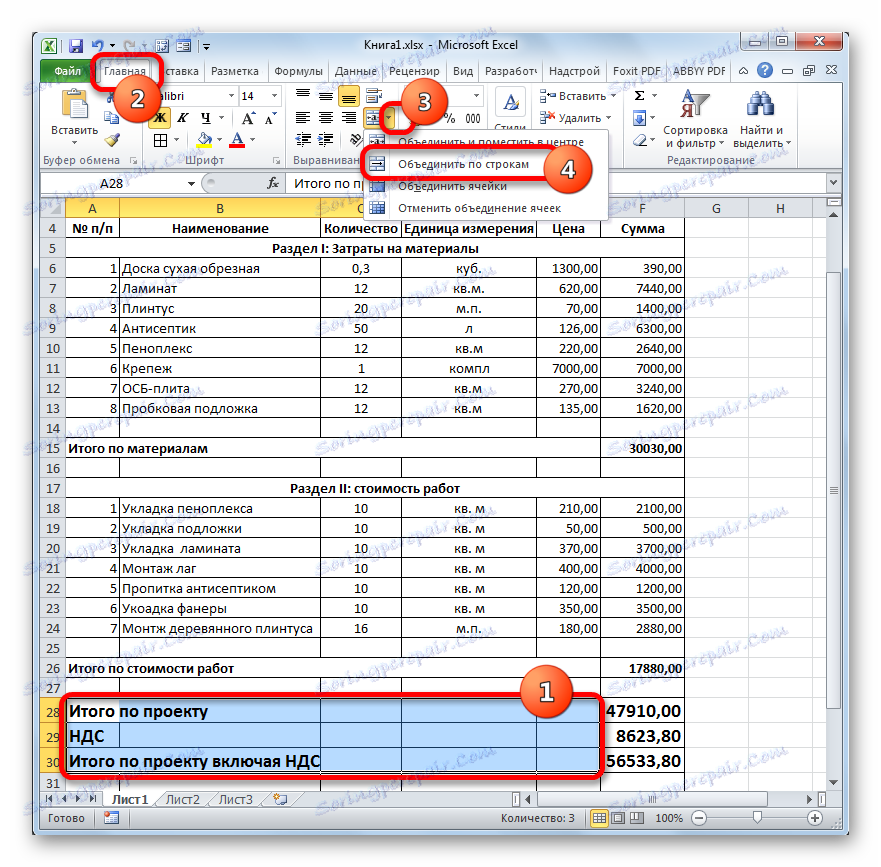
Lekcija: Formula za DDV v Excelu
5. korak: dokončanje ocene
Za dokončanje načrta ocene moramo narediti le kozmetične kapi.
- Najprej odstranite dodatne črte v tabeli. Izberemo dodaten obseg celic. Pojdite na kartico »Domov «, če je trenutno odprt. V orodni vrstici "Uredi" na traku kliknite ikono "Počisti" , ki ima videz radirke. Na odprtem seznamu izberite element »Počisti format« .
- Kot lahko vidite, so po tej akciji izbrisane vse dodatne vrstice.
- Sedaj se vrnemo k prvi stvari, ki smo jo naredili pri pripravi ocene - na ime. Izberite segment vrstice, v katerem je ime, ki je enako dolžini širine tabele. Kliknite gumb "Združite in postavite v center", ki nam je znan.
- Potem, ne da bi odstranili izbiro iz območja, kliknite ikono »Bold «.
- Končajte oblikovanje imena ocene tako, da kliknete polje velikosti pisave in izberete vrednost, ki je večja od prejšnje nastavitve.
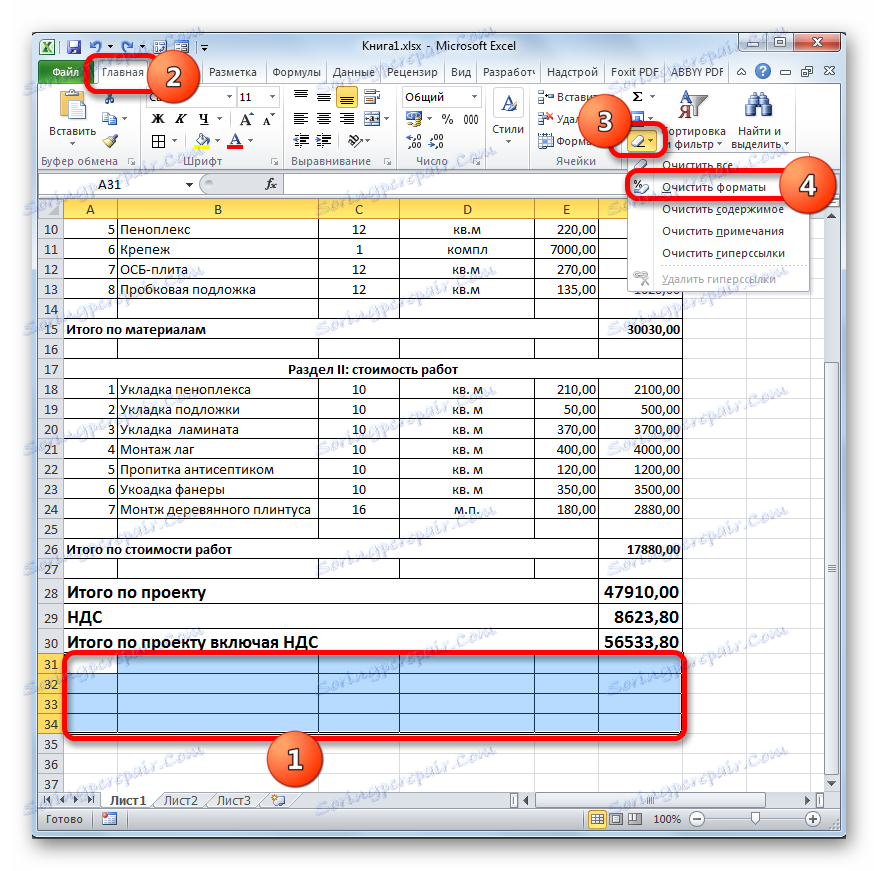
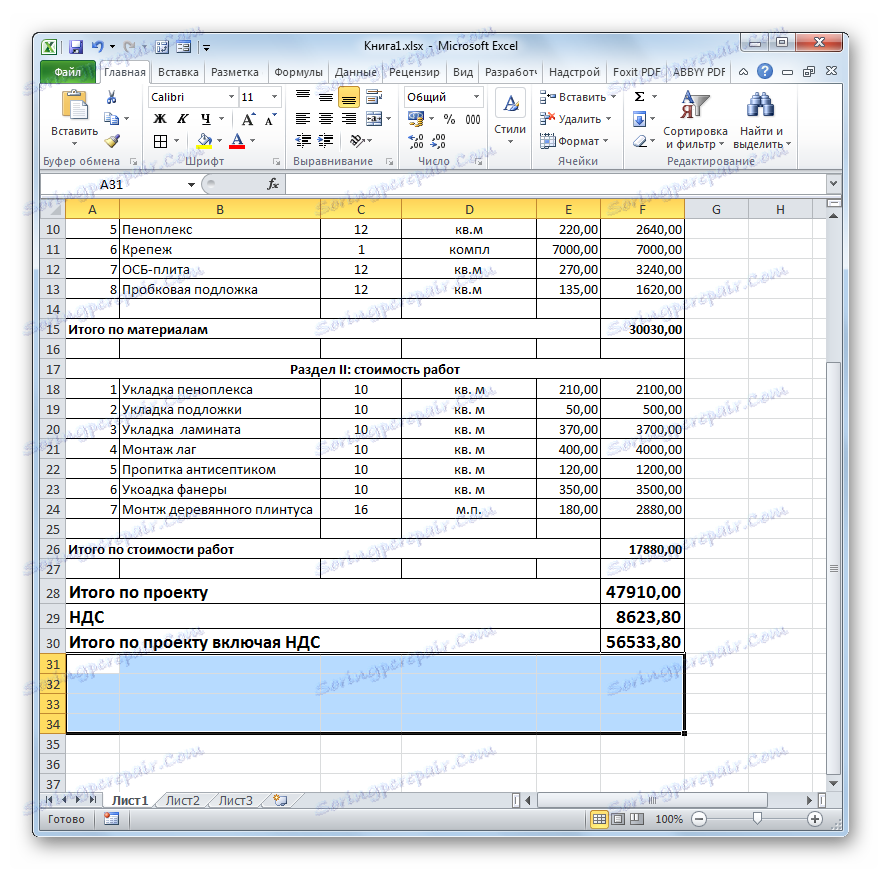
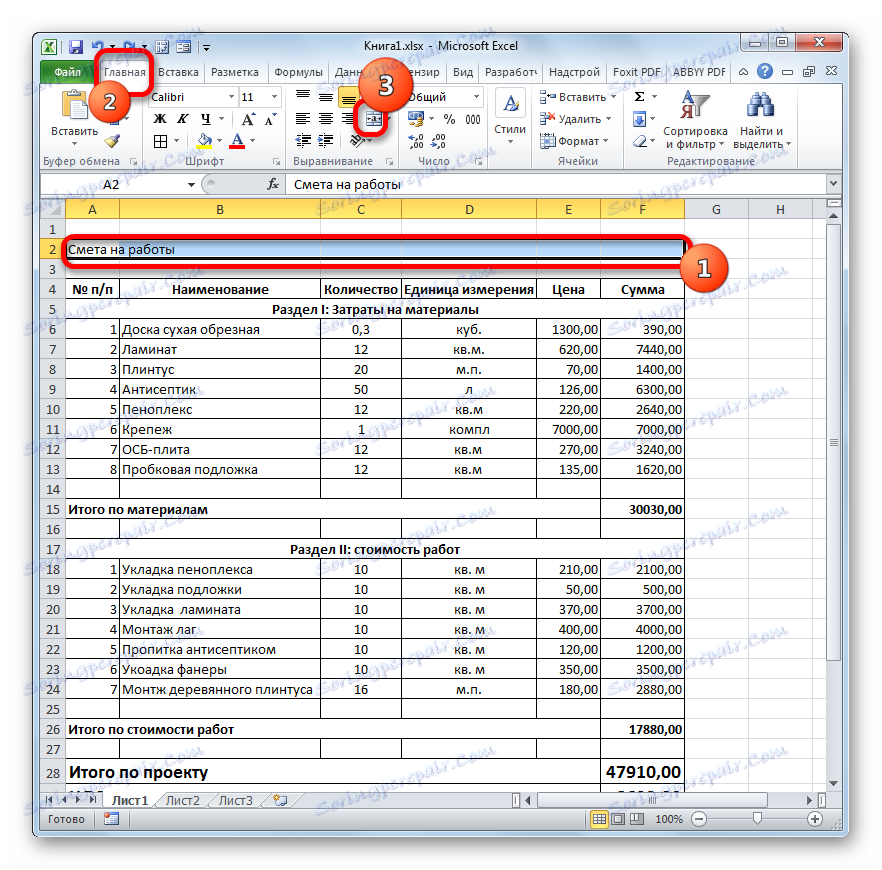
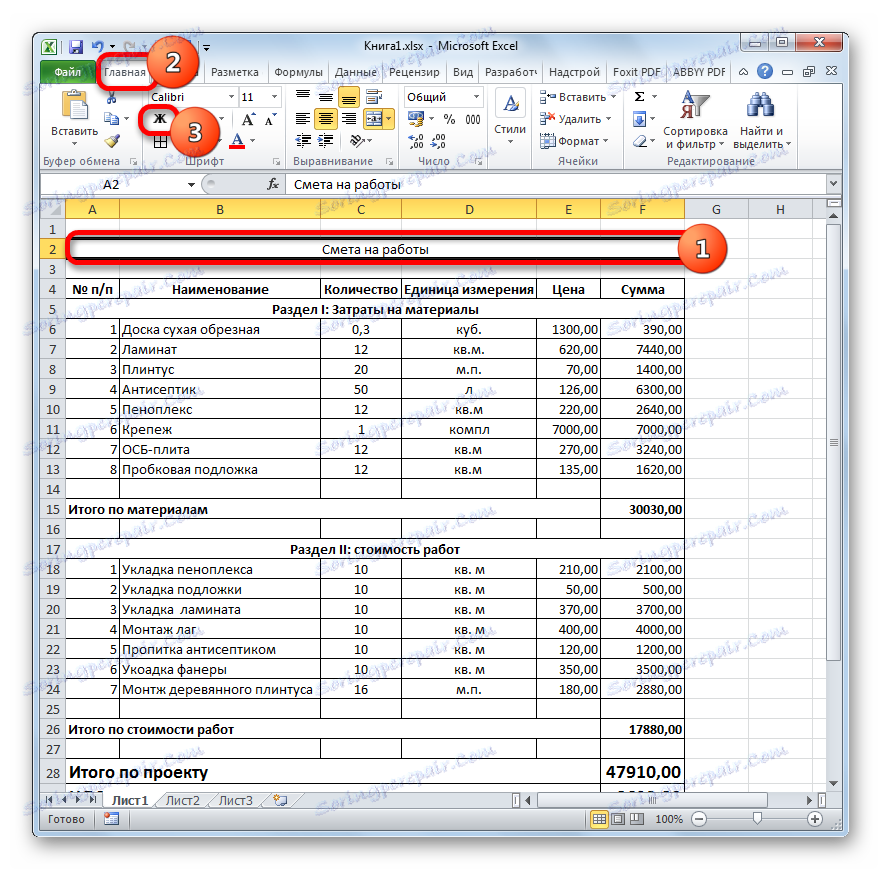

Po tem se lahko načrtovanje ocene v Excelu šteje za popolno.
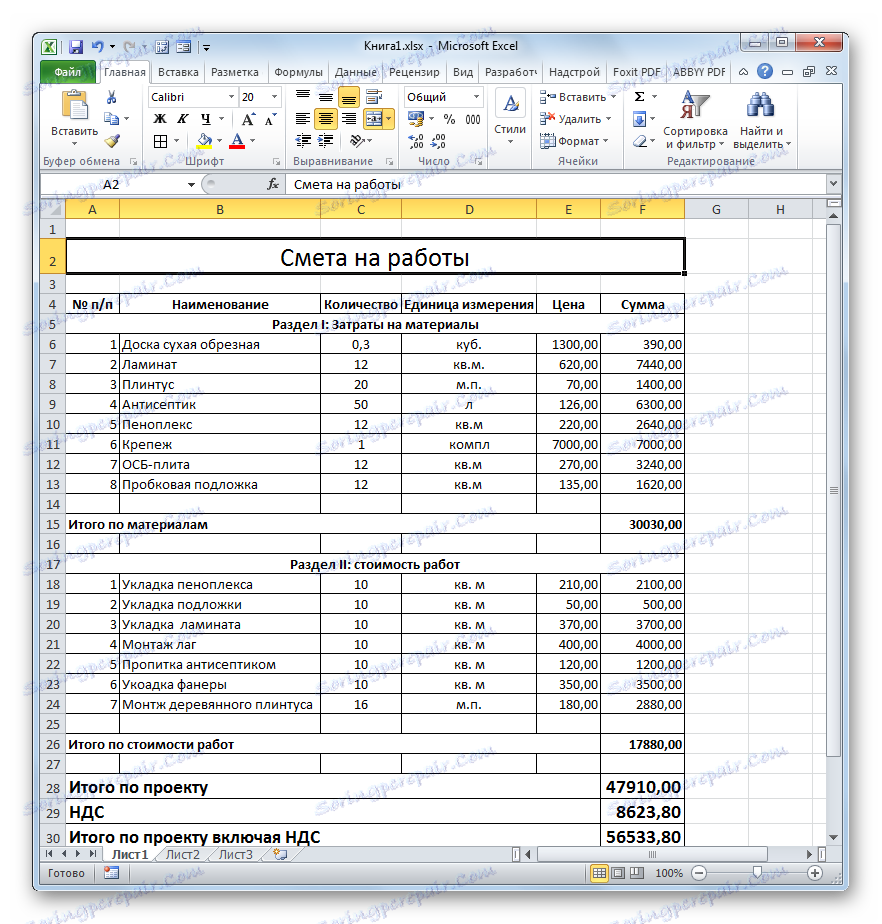
Smo obravnavali primer sestavljanja elementarne ocene v programu Excel. Kot lahko vidite, ima ta procesor v svoji arzenalu vsa orodja, da se popolnoma sooči s to nalogo. Poleg tega je v tem programu mogoče, če je potrebno, pripraviti veliko bolj zapletene ocene.