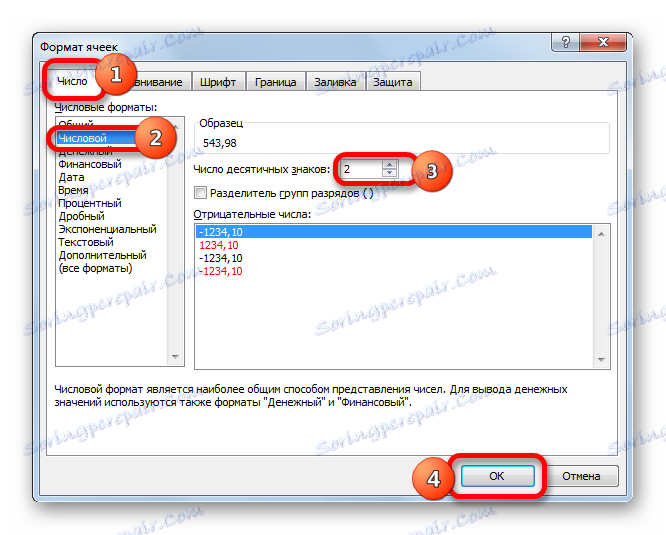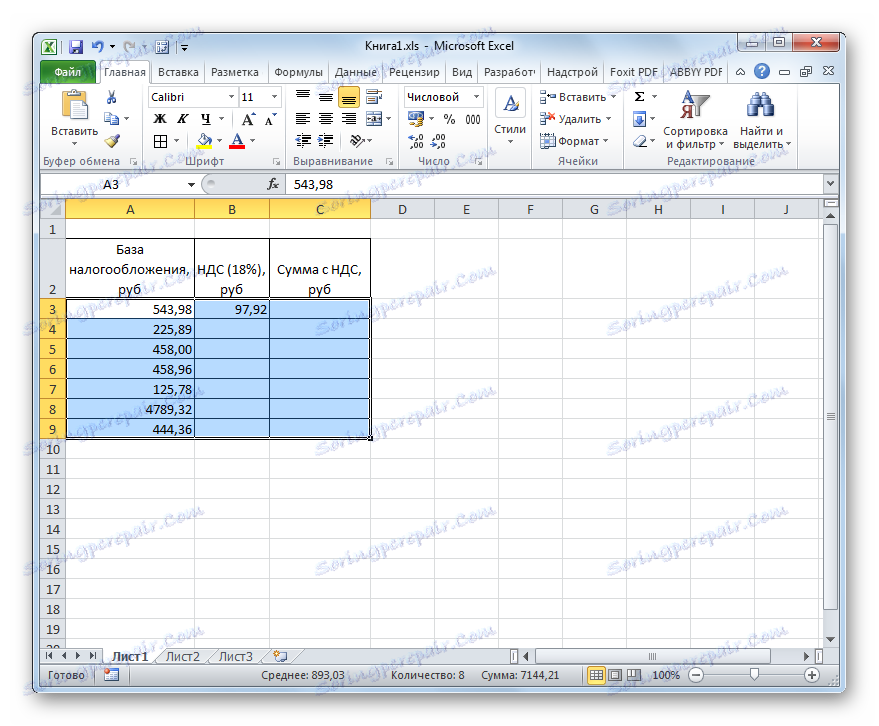Izračun DDV v programu Microsoft Excel
Eden od številnih kazalcev, s katerimi se morajo računovodje, davčni uradniki in zasebni podjetniki ukvarjati, je davek na dodano vrednost. Zato je vprašanje njihovega izračuna, pa tudi izračun drugih kazalnikov, povezanih z njo, postalo aktualno zanje. Izvedite ta izračun za en sam znesek in lahko uporabite običajen kalkulator. Ampak, če morate izračunati DDV za niz denarnih vrednosti, potem z enim kalkulatorjem bo zelo problematično. Poleg tega kalkulator ni vedno primeren za uporabo.
Na srečo lahko v Excelu znatno pospešite izračun potrebnih rezultatov za neobdelane podatke, ki so navedeni v tabeli. Ugotovimo, kako.
Vsebina
Postopek izračuna
Preden gremo neposredno na izračun, pojdimo, kaj je določeno davčno plačilo. Davek na dodano vrednost je posredni davek, ki ga prodajalci blaga in storitev plačajo za količino prodanih proizvodov. Toda pravi plačniki so kupci, saj je znesek davčnega plačila že vključen v stroške kupljenih izdelkov ali storitev.
Ruska federacija ima trenutno davčno stopnjo 18%, v drugih delih sveta pa se lahko razlikuje. Na primer v Avstriji, Veliki Britaniji, Ukrajini in Belorusiji je 20%, v Nemčiji 19%, na Madžarskem 27%, v Kazahstanu 12%. Vendar pa bomo pri izračunu uporabili sedanjo davčno stopnjo za Rusijo. Vendar preprosto s spremembo obrestne mere lahko uporabimo tiste algoritme za izračun, ki bodo navedeni spodaj, za katero koli drugo državo v svetu, kjer se uporablja ta vrsta obdavčitve.
V zvezi s tem so pred računovodji, zaposleni v davčnih službah in podjetniki v različnih primerih glavne naloge:
- Izračun samega DDV od vrednosti brez davka;
- Izračun DDV od vrednosti, v kateri je davek že vključen;
- Izračun zneska brez DDV iz cene, po kateri je davek že vključen;
- Izračun zneska z DDV od vrednosti brez davka.
Izvedba teh izračunov v Excelu bomo naredili naslednje.
Metoda 1: Izračunajte DDV iz davčne osnove
Najprej preberite, kako izračunati DDV iz davčne osnove. Precej preprosto. Za opravljanje te naloge morate davčno osnovo pomnožiti z davčno stopnjo, ki je v Rusiji 18% ali s številko 0,18. Tako imamo formulo:
«НДС» = «База налогообложения» x 18%
Za Excel formula za izračun upošteva naslednjo obliko
=число*0,18
Seveda je množitelj "številka" numerični izraz te davčne osnove ali sklic na celico, v kateri se nahaja ta indikator. To znanje bomo poskušali uporabiti v praksi za določeno tabelo. Sestavljen je iz treh stolpcev. Prva vsebuje znane vrednosti davčne osnove. V drugem bo najdenih želenih vrednosti, ki jih moramo izračunati. Tretji stolpec vsebuje količino blaga skupaj z zneskom davka. Ker ni težko uganiti, ga je mogoče izračunati z dodajanjem podatkov iz prvega in drugega stolpca.
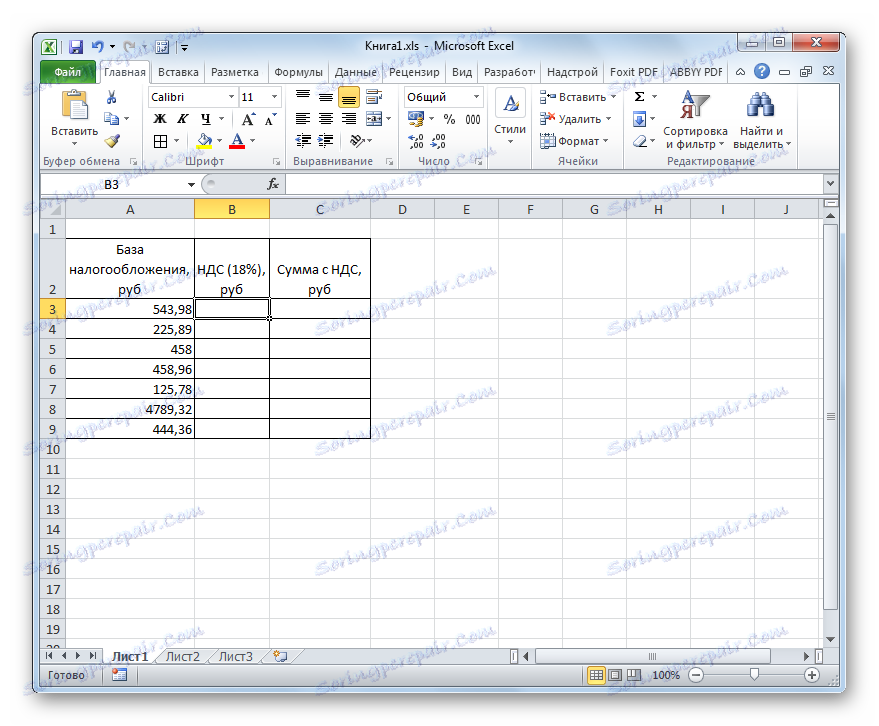
- Izberite prvo celico stolpca z želenimi podatki. Vstavili smo znak "=" , nato pa kliknite na celico v isti vrstici iz stolpca "Davčna osnova" . Kot lahko vidite, je njegov naslov takoj vnesen v element, kjer izračunamo. Nato v računski celici nastavite simbol za množenje Excel ( * ). Nato vozimo s tipkovnice vrednost "18%" ali "0.18" . Na koncu je formula iz tega primera imela obliko:
=A3*18%V vašem primeru bo popolnoma enak, razen za prvi množitelj. Namesto "A3" so morda druge koordinate, odvisno od tega, kje je uporabnik objavil podatke, ki vsebujejo davčno osnovo.
- Po tem, da končnemu rezultatu prenesete v celico, kliknite tipko Enter na tipkovnici. Zahtevani izračuni bodo takoj izvedeni v programu.
- Kot vidite, se rezultat prikaže s štirimi decimalnimi mesti. Ampak, kot veste, ima rubelj samo dve decimalni mesti (kopecks). Zato je treba za pravilno uresničitev rezultata zaokrožiti vrednost na dve decimalni mesti. To naredimo z oblikovanjem celic. Da ne bi se kasneje vrnili k temu vprašanju, bomo oblikovali vse celice, namenjene za dajanje denarne vrednosti hkrati.
Izberite obseg tabele, da prilagodite številske vrednosti. Z desno tipko miške kliknite. Začel se je kontekstni meni. Izberite element »Oblikuj celice« v njem .
- Po tem se sproži okno oblikovanja. Premik na kartico »Številka «, če je bil odprt v katerem koli drugem zavihku. V parametričnem bloku "Numerične oblike" nastavite stikalo v položaj "Numerično" . Nadalje preverimo, da je v desnem delu okna v polju "Število decimalnih mest" številka "2" . Ta vrednost bi morala biti privzeta, vendar samo v primeru, da je vredno preveriti in spremeniti, če se tam prikaže katera koli druga številka, vendar ne 2 . Nato kliknite na gumb "OK" na dnu okna.
![Celice za oblikovanje oken v programu Microsoft Excel]()
Vključite lahko tudi denar namesto številčne oblike. V tem primeru bodo številke prikazane tudi z dvema decimalnima mestoma. Če želite to narediti, stikalo preklopimo v parameter "Numerični formati" v "Denarni" položaj. Kot v prejšnjem primeru, glej, da je bilo v polju »Število decimalnih mest« število "2" . Prav tako opozarjamo na simbol rublja v polju "Simbol" , če seveda ne nameravate delati z drugo valuto. Nato kliknite gumb "OK" .
- Če uporabite možnost z uporabo numeričnega formata, se vse številke pretvorijo v vrednosti z dvema decimalnima mestoma.
![Podatki se pretvorijo v numerično obliko z dvema oznakama v Microsoft Excelu]()
Pri uporabi oblike denarja bo prišlo do iste konverzije, vendar pa se vrednosti dodajo simbolu izbrane valute.
- Toda, medtem ko smo izračunali vrednost davka na dodano vrednost za samo eno vrednost davčne osnove. To moramo storiti za vse druge zneske. Seveda lahko formulo vnesete z enako analogijo, kot smo to storili prvič, vendar se izračuni v Excelu razlikujejo od izračunov na običajnem kalkulatorju, saj lahko program bistveno pospeši izvajanje istega tipa dejanja. Če želite to narediti, morate kopirati z uporabo polnilnega ročaja.
Kazalec postavite v spodnji desni kot tega elementa lista, ki že vsebuje formulo. V tem primeru je treba kazalec pretvoriti v majhen križ. To je oznaka za polnjenje. Pritegnite levi gumb miške in ga povlecite na dno tabele.
- Kot lahko vidite, bo po izvedbi tega ukrepa zahtevana vrednost izračunana za absolutno vse vrednosti davčne osnove, ki so na voljo v naši tabeli. Tako smo kazalnik za sedem denarne vrednosti izračunali veliko hitreje, kot bi ga naredili na kalkulatorju ali še posebej ročno na kos papirja.
- Zdaj bomo morali izračunati skupni znesek vrednosti skupaj z zneskom davka. Če želite to narediti, izberite prvi prazen element v stolpcu »Znesek z DDV-jem« . Postavili smo znak "=" , kliknite prvo prvo celico stolpca "Davčna osnova" , nastavite znak "+" in nato kliknite prvo celico stolpca »DDV« . V našem primeru je bil v elementu prikazan naslednji izraz, ki prikazuje rezultat:
=A3+B3Seveda pa se lahko v vsakem primeru naslove celic razlikujejo. Zato morate pri izvedbi podobne naloge nadomestiti ustrezne koordinate ustreznih listnih elementov.
- Nato kliknite gumb Enter na tipkovnici, da dobite končni rezultat izračuna. Tako se izračuna vrednost vrednosti skupaj z davkom za prvo vrednost.
- Da bi izračunali znesek z davkom na dodano vrednost in za druge vrednosti, uporabimo marker za polnjenje, kot smo to storili za prejšnji izračun.
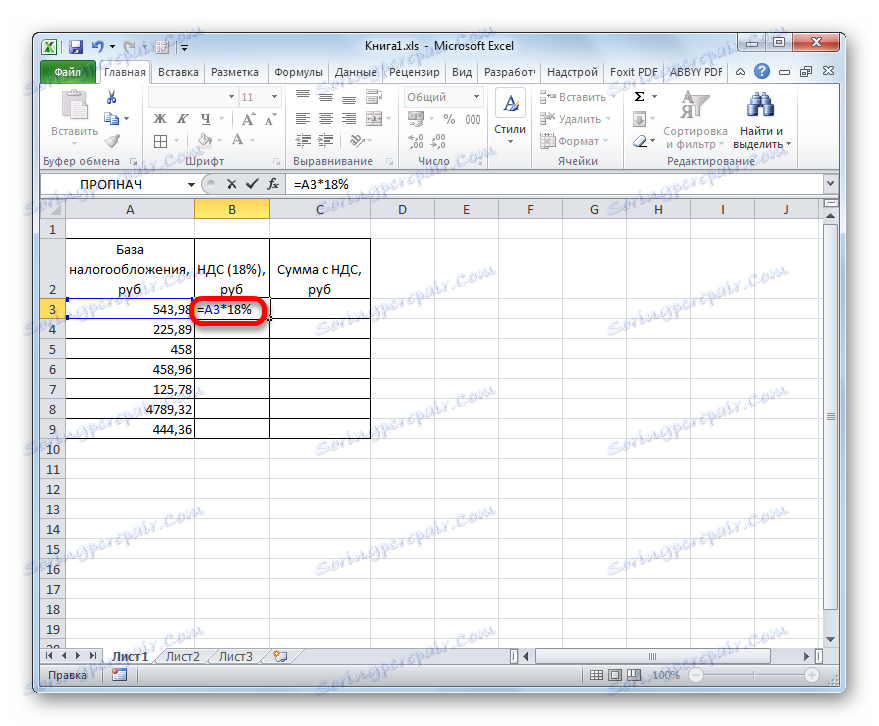
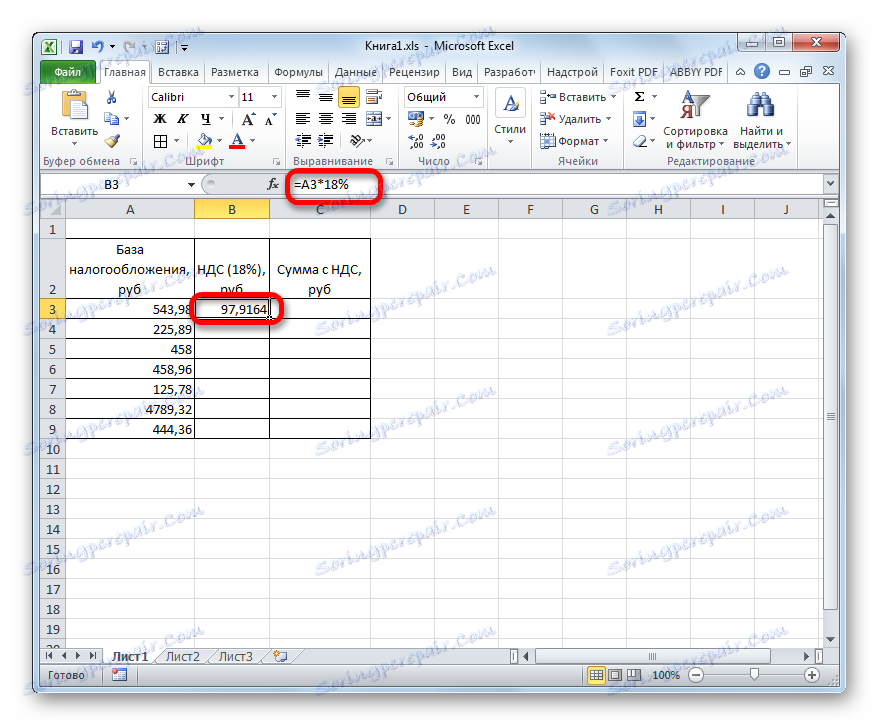
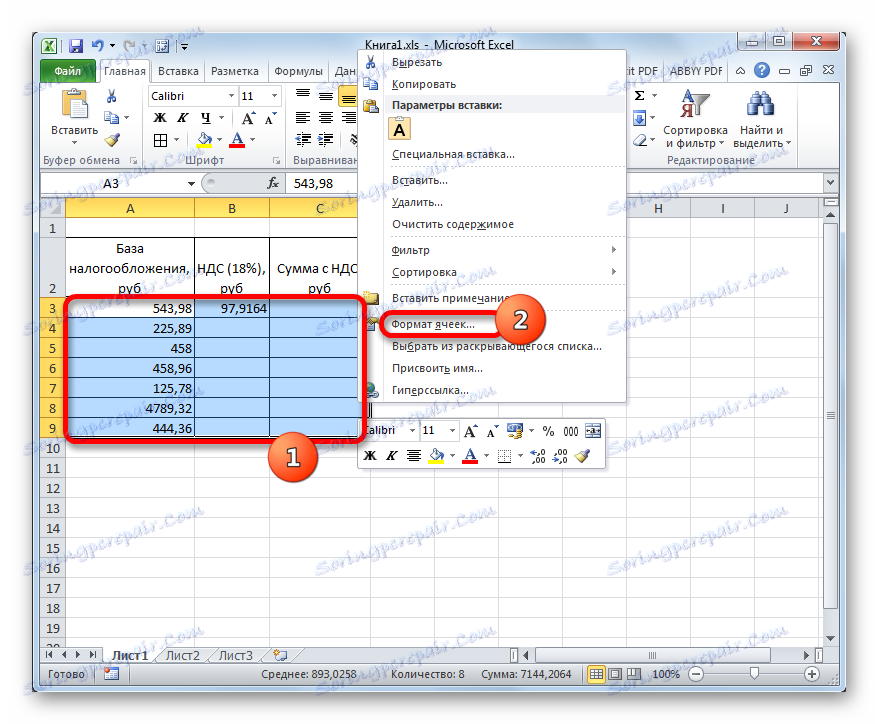
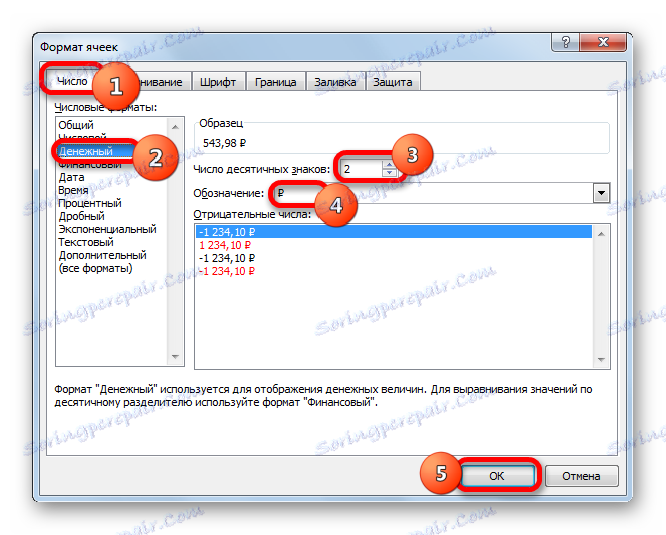
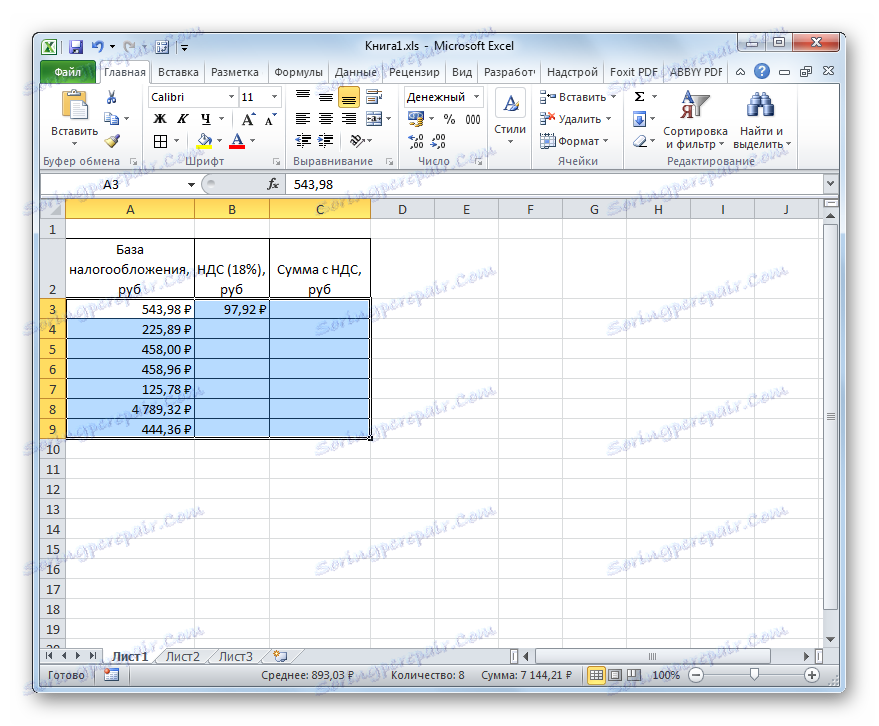
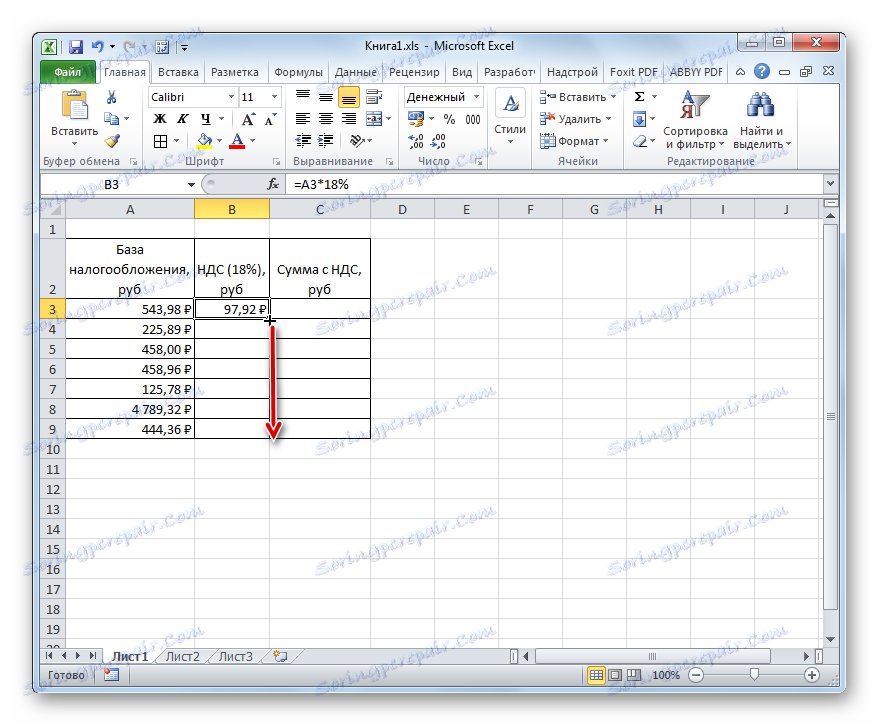
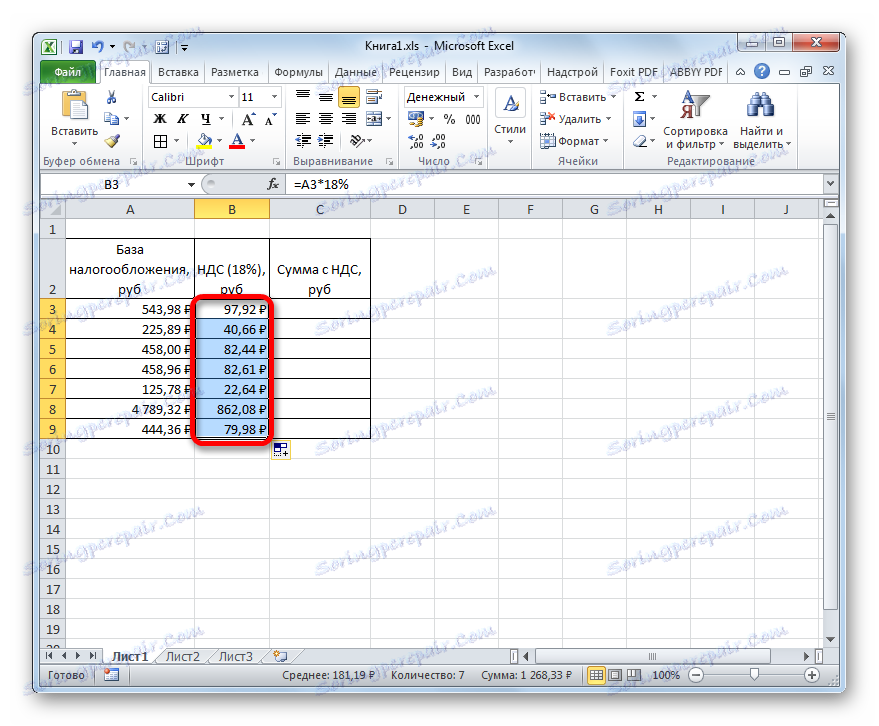
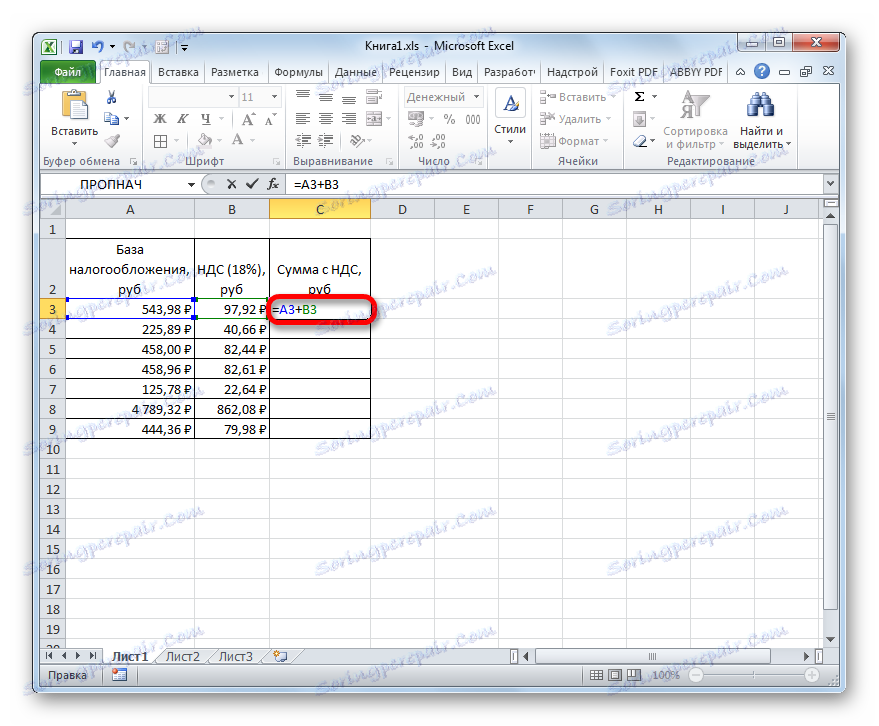
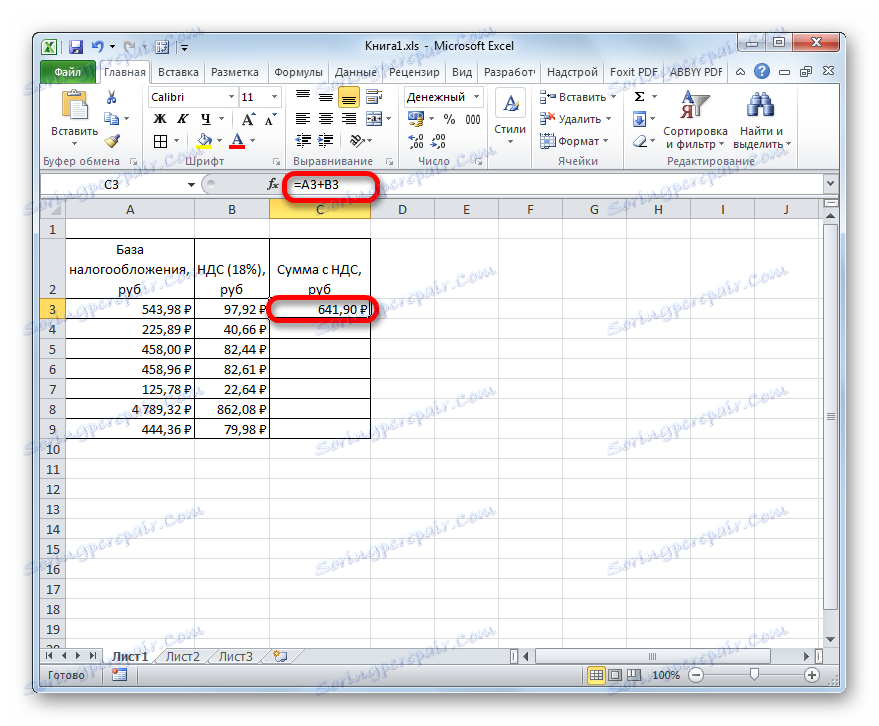
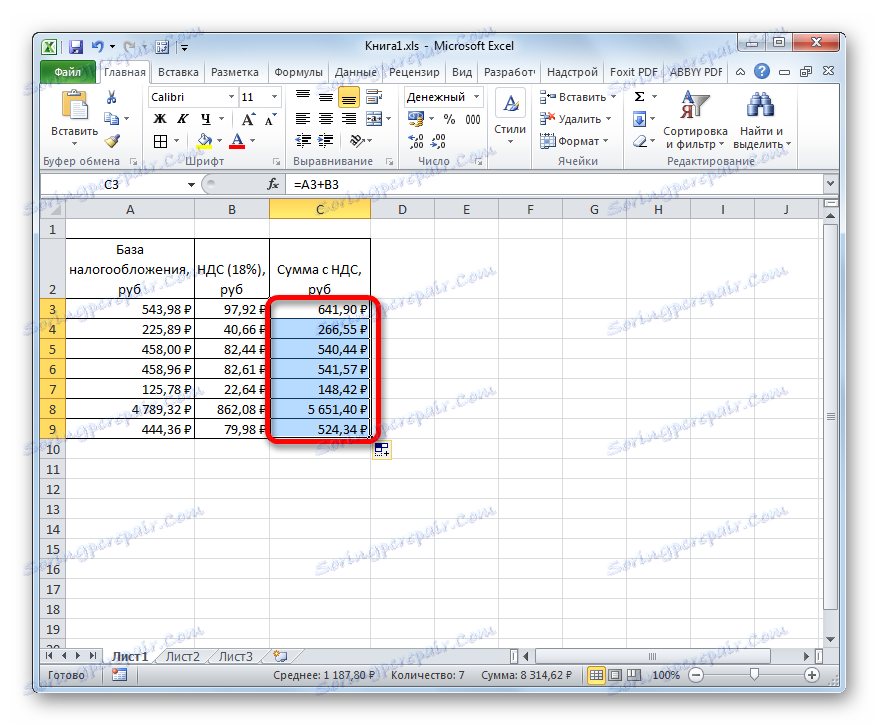
Tako smo izračunali zahtevane vrednosti za sedem vrednosti davčne osnove. Za kalkulator bi potreboval veliko več časa.
Lekcija: Kako spremeniti format celic v Excelu
Metoda 2: izračun davka na znesek, vključno z DDV
Vendar obstajajo primeri, ko je za davčno poročanje treba izračunati znesek DDV od zneska, v katerem je ta davek že vključen. Formula za izračun bo taka:
«НДС» = «Сумма с НДС» / 118% x 18%
Oglejmo si, kako je ta izračun mogoče narediti z uporabo orodij Excel. V tem programu bo formula za izračun:
=число/118%*18%
Argument "Številka" je znana vrednost vrednosti blaga skupaj z davkom.
Za primer izračuna, vzemimo isto tabelo. Šele zdaj bo zapolnil stolpec »Znesek z DDV« in vrednosti stolpcev »DDV« in »Davčna osnova«, ki jih moramo izračunati. Predpostavljamo, da so bile celice tabele že oblikovane v denarni ali numerični obliki z dvema decimalnima mestoma, zato tega postopka ne bomo ponovili.
- Kazalec postavite v prvo celico stolpca s podatki, ki jih iščete. Uvedemo formulo ( = število / 118% * 18% ) na enak način kot v prejšnji metodi. To pomeni, da po tem, ko je znak postavil povezavo na celico, v kateri se nahaja ustrezna vrednost vrednosti blaga z davkom, nato pa iz tipkovnice dodamo izraz "/ 118% * 18%" brez narekov. V našem primeru je bil pridobljen naslednji vnos:
=C3/118%*18%V določenem zapisu, odvisno od posameznega primera in lokacije vhodnih podatkov v listu Excel, se lahko spremeni samo referenca celice.
- Po tem kliknite na gumb Enter . Rezultat se izračuna. Nadalje, kot v prejšnji metodi, z uporabo označevalnika polnjenja kopiramo formulo v druge celice v stolpcu. Kot vidite, so izračunane vse zahtevane vrednosti.
- Zdaj moramo izračunati znesek brez plačila davka, to je davčne osnove. Za razliko od prejšnje metode, ta kazalnik ni izračunan z dodajanjem, temveč z uporabo odštevanja. Za to morate odšteti znesek davka od skupnega zneska.
Torej, kazalec postavimo v prvo celico stolpca »Davčna osnova« . Po znaku »=« odštejemo podatke iz prve celice v stolpcu »Znesek z DDV« vrednosti, ki je v prvem elementu stolpca »DDV« . V tem posebnem primeru dobimo ta izraz:
=C3-B3Če želite izpisati rezultat, ne pozabite pritisniti tipke Enter .
- Nato na običajen način z uporabo označevalnika polnjenja kopirajte povezavo do drugih elementov stolpca.
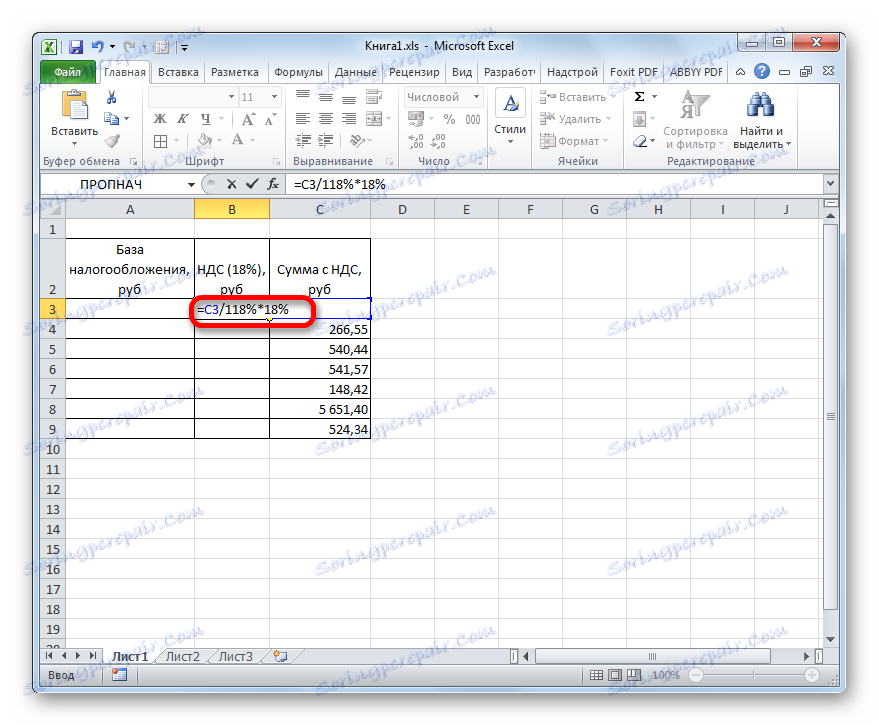
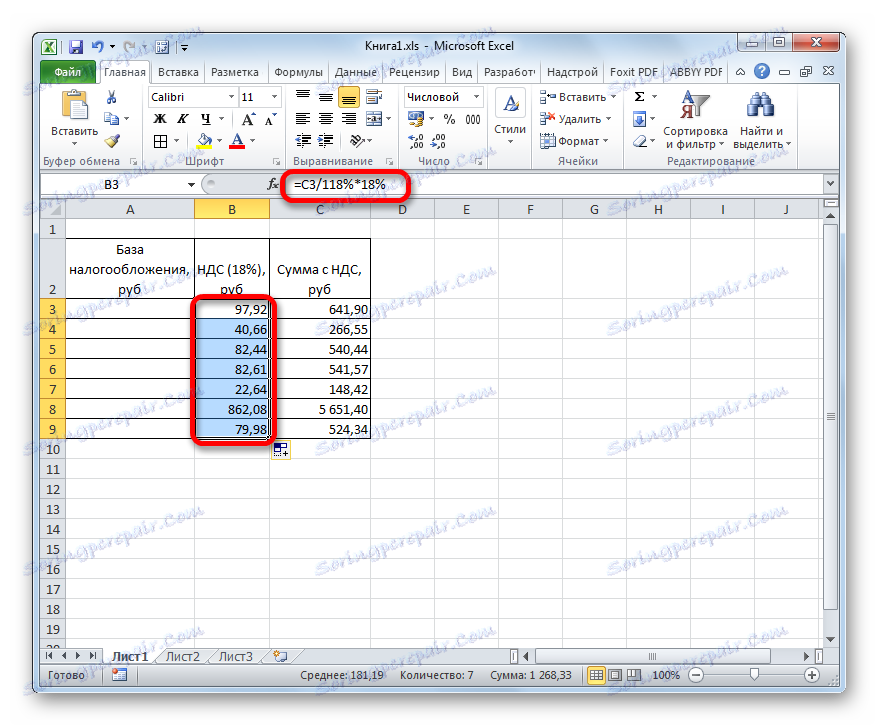
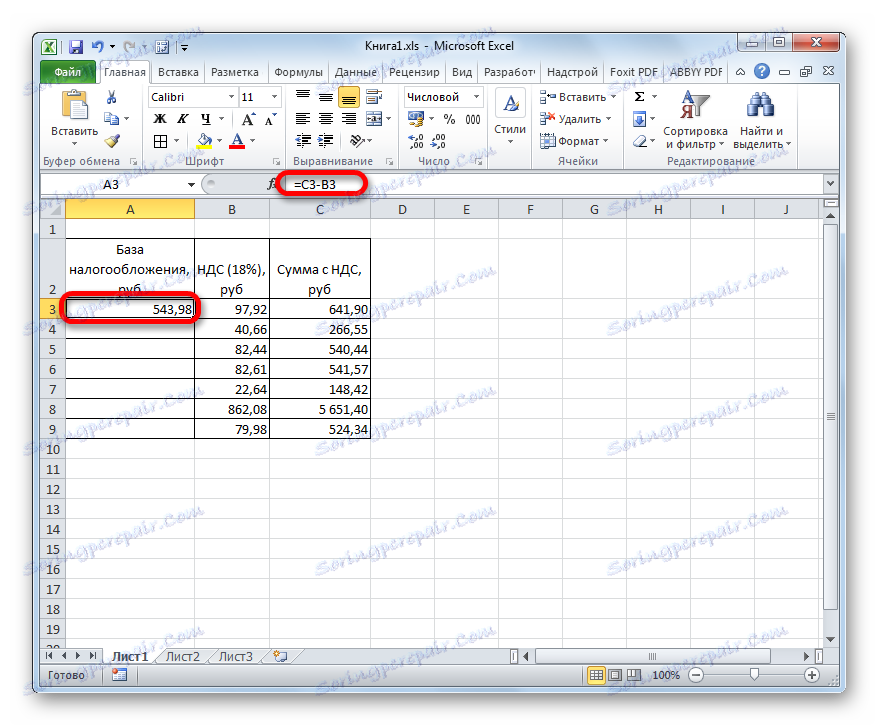
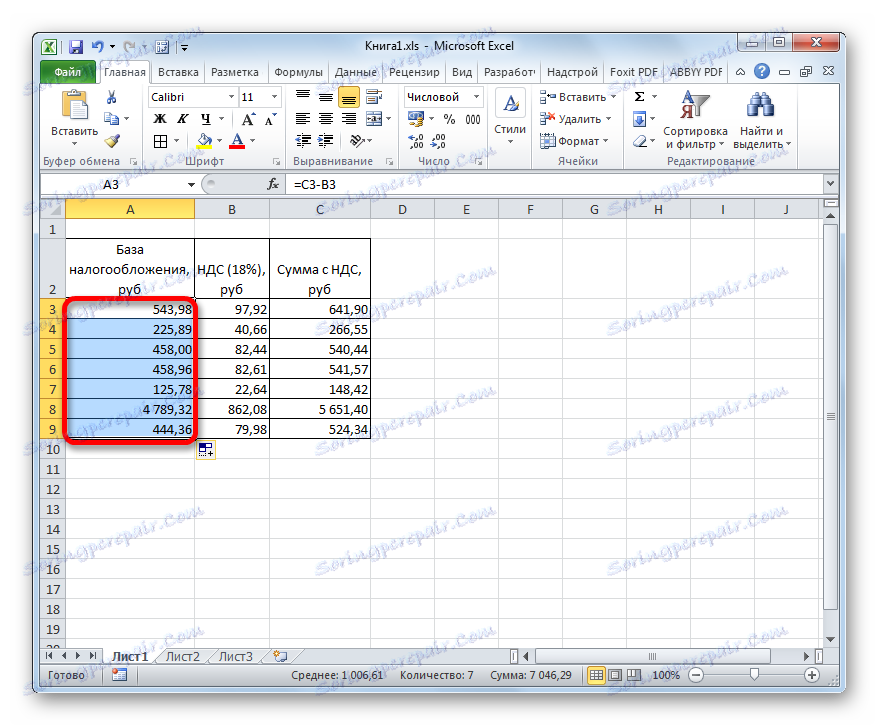
Problem je mogoče rešiti.
Metoda 3: izračun davka od davčne osnove
Pogosto je treba izračunati znesek skupaj z zneskom davka, ki ima vrednost davčne osnove. Hkrati ni treba izračunati višine plačila davka. Formula za izračun je lahko predstavljena v tej obliki:
«Сумма с НДС» = «База налогообложения» + «База налогообложения» x 18%
Lahko poenostavite formulo:
«Сумма с НДС» = «База налогообложения» x 118%
V Excelu bo izgledal takole:
=число*118%
Argument "Številka" je obdavčljiva osnova.
Na primer, vzemite isto tabelo samo brez stolpca »DDV« , ker ta izračun ne potrebuje. Znane vrednosti bodo v stolpcu »Znesek z DDV« v stolpcu »Baza obdavčitve« in iskanih.
- Izberite prvo celico stolpca z želenimi podatki. Postavite znak "=" in sklic na prvo celico stolpca "Davčna osnova" . Po tem vnesite izraz brez navedb "* 118%" . V našem primeru je bil dosežen naslednji izraz:
=A3*118%Če želite prikazati skupno število strani, kliknite gumb Enter .
- Nato uporabimo oznako za polnjenje in kopijo predhodno vnesene formule v celoten obseg stolpca z izračunanimi parametri.
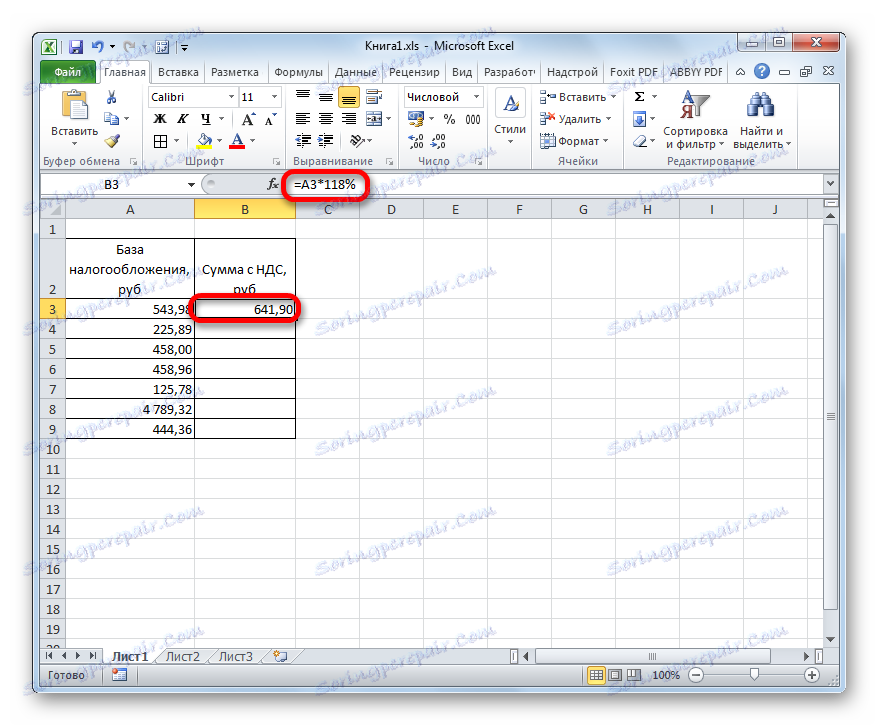
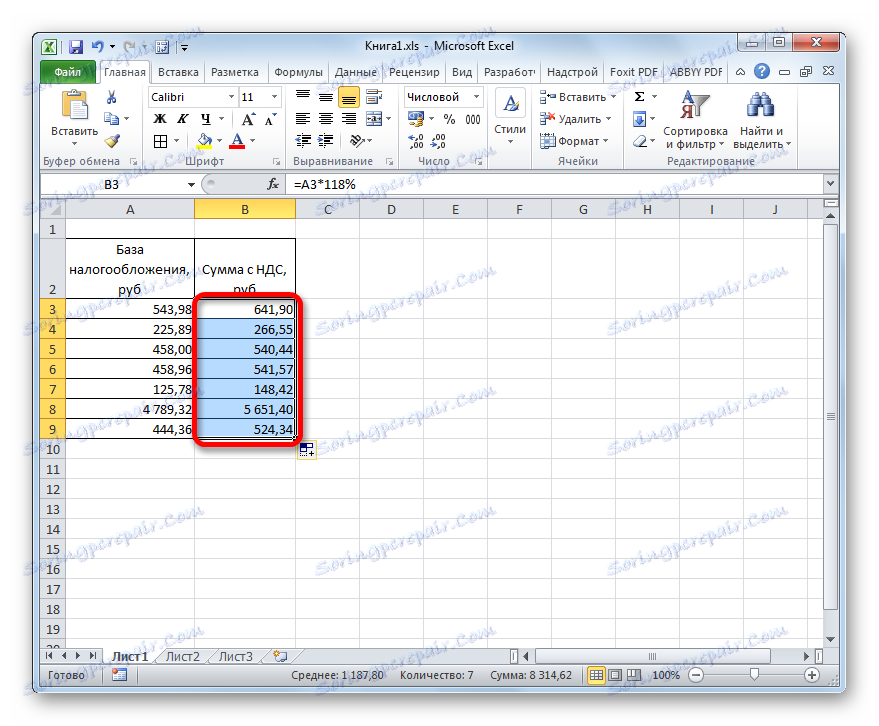
Tako je bil znesek vrednosti blaga, vključno z davkom, izračunan za vse vrednosti.
Metoda 4: izračun davčne osnove od zneska z davkom
Mnogo manj pogosto je treba izračunati osnovo obdavčitve od vrednosti z davek, ki je v njem vključen. Kljub temu tak izračun ni neobičajen, zato ga bomo upoštevali tudi.
Formula za izračun davčne osnove od vrednosti, kjer je davek že vključen, je naslednji:
«База налогообложения» = «Сумма с НДС» / 118%
V Excelu bo formula naslednja:
=число/118%
Ker je dividenda "številka" vrednost vrednosti blaga, vključno z davkom.
Za izračune uporabljamo popolnoma isto tabelo kot v prejšnji metodi, šele tokrat bodo znani podatki v stolpcu »vsota z DDV« in izračunani v stolpcu »Davčna osnova« .
- Izberemo prvi element stolpca »Baza obdavčitve« . Po znak "=" vnesemo tam koordinate prve celice drugega stolpca. Po tem vnesite izraz "/ 118%" . Če želite izvesti izračun in prikazati rezultat na monitorju, kliknite tipko Enter . Po tem se izračuna prva vrednost vrednosti brez davka.
- Za izvedbo izračunov v preostalih elementih stolpca, kot v prejšnjih primerih, uporabljamo oznako za polnjenje.
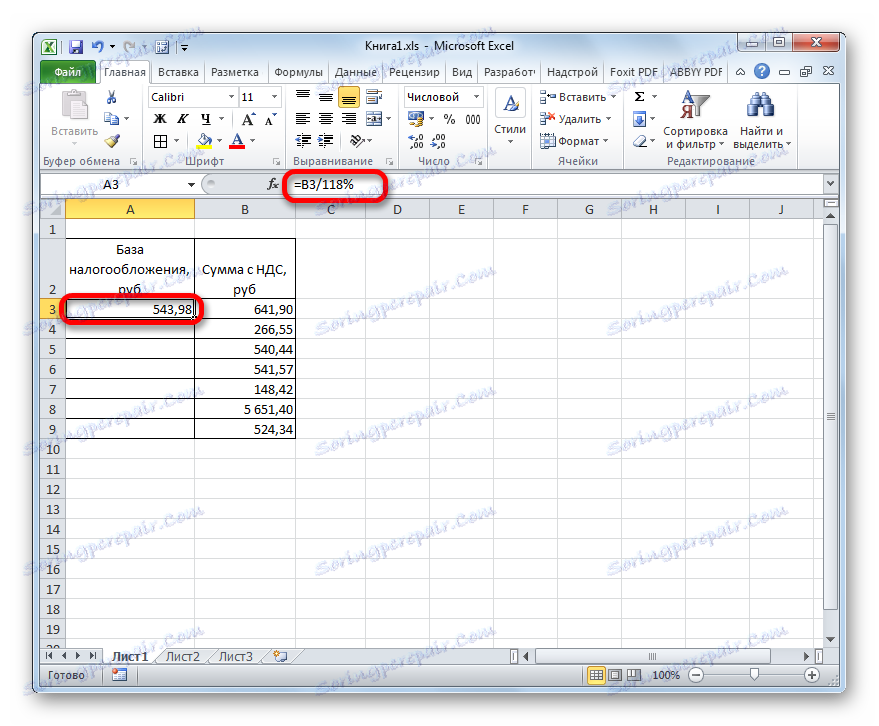
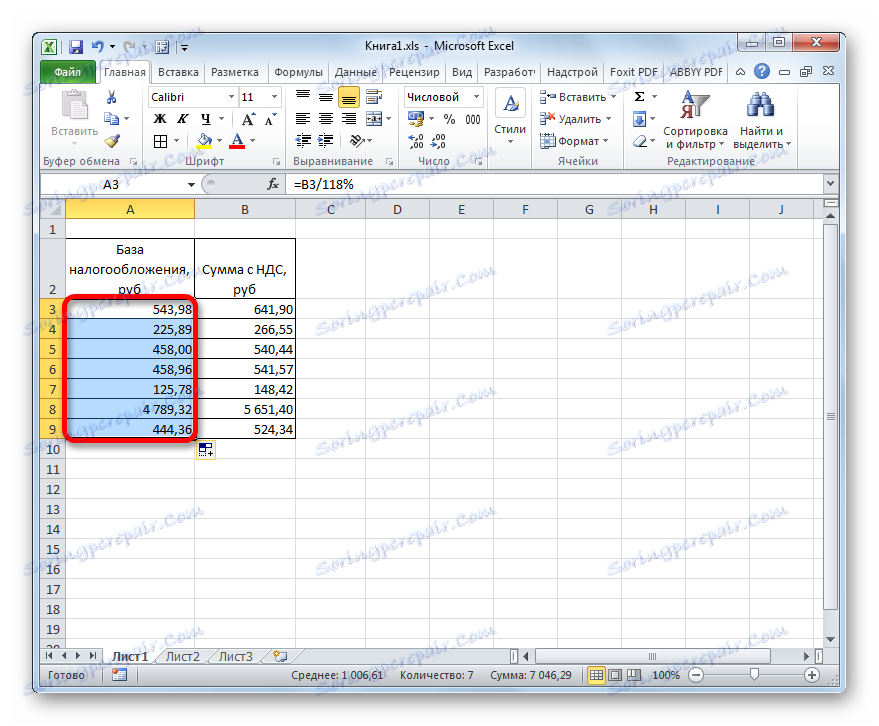
Zdaj smo prejeli tabelo, v kateri je bil izračun vrednosti blaga brez davka naenkrat na sedmih postavkah.
Lekcija: Delo s formulami v Excelu
Kot vidimo, poznavanje osnov izračunavanja davka na dodano vrednost in s tem povezanih kazalnikov, se lahko preprosto obvladamo z nalogo izračuna v Excelu. Dejansko se dejanski algoritem za izračun ni precej razlikoval od izračuna na običajnem računalniku. Ampak, pri uspešnosti delovanja v določenem procesorju tabele obstaja ena odločilna prednost pred kalkulatorjem. Sestoji iz dejstva, da izračun stotin vrednosti ne traja veliko dlje kot izračun posameznega kazalnika. V Excelu bo dobesedno čez nekaj minut uporabnik lahko izračunal davek na stotine pozicij, pri čemer bo uporabil tako koristno orodje kot označevalec polnila, pri izračunu te količine podatkov na preprostem kalkulatorju pa lahko traja nekaj ur. Poleg tega lahko v Excelu določite izračun in ga shranite kot ločeno datoteko.