Preden preverimo naslednje metode, ugotavljamo, da lahko nekateri uporabniki naletijo na pokvarjen gumb "Razširi obseg", ko gre za izvajanje postopka prek grafičnega menija operacijskega sistema. Poleg tega se pri uporabi ukazne vrstice pojavijo napake. Obstajajo različni razlogi, ki preprečujejo pravilno razširitev particije trdega diska, zato priporočamo, da o njihovih rešitvah preberete v članku na spodnji povezavi.
Več podrobnosti: Odpravljanje težav z možnostjo »Razširi količino« v sistemu Windows 7
1. način: Meni "Upravljanje diskov"
Obstoječo particijo trdega diska v sistemu Windows 7 najlažje razširite s pomočjo sistemskega grafičnega menija. Ta metoda je primerna za začetnike in tiste, ki ne sprejemajo programske opreme drugih proizvajalcev ali se ne želijo soočiti z interakcijo z ukazno vrstico.
- Najprej odprto "Začni" in pojdite v meni "Nadzorna plošča".
- Tam izberite razdelek "Administracija".
- Pojdite na zadnjo kategorijo s seznama z naslovom "Računalniško upravljanje".
- Pomaknite se skozi levo podokno do "Upravljanje diskov".
- Če že imate brezplačen ali nedodeljen prostor, lahko takoj začnete razširjati glasnost, vendar bi radi najprej prikazali, kako stisniti drugo particijo, da bi razdelili potreben prostor. Če želite to narediti, se odločite, katero trenutno obstoječo količino lahko stisnete.
- Z desno miškino tipko kliknite in izberite "Skrči volumen"... Če jih preprosto ne potrebujete in tam niso shranjeni pomembni podatki, jih lahko izbrišete s klikom na posebej določeno vrstico.
- Pri stiskanju morate določiti le, koliko prostora želite ločiti. Po tem ostane le še klik "Skrči".
- Čarovnik bo samodejno zapustil. V istem meniju "Upravljanje diskov" zdaj z desno miškino tipko kliknite tisto, ki jo želite razširiti, in v kontekstnem meniju poiščite ustrezen element.
- V oknu čarovnika za razširitev glasnosti, ki se odpre, pojdite na naslednji korak.
- Na zaslonu se prikaže tabela. Vsebuje razpoložljiv prostor za razširitev. Če je samo en tak blok, bo samodejno izbran. Poleg tega uporabnik po potrebi določi velikost dodeljene količine.
- Prejeli boste obvestilo o uspešni razširitvi particije trdega diska, nato pa še kliknite "Končano".
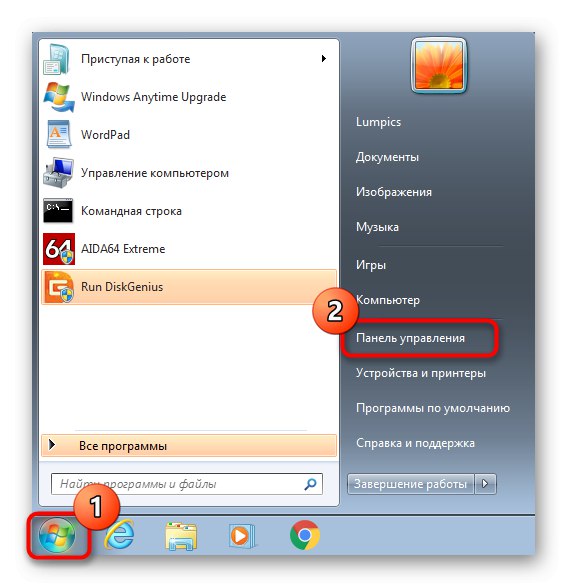
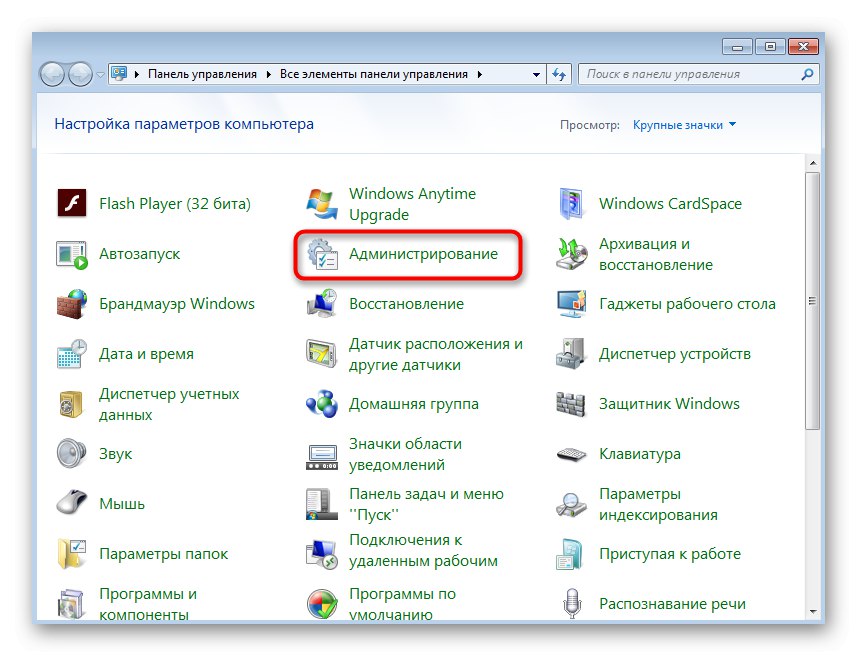
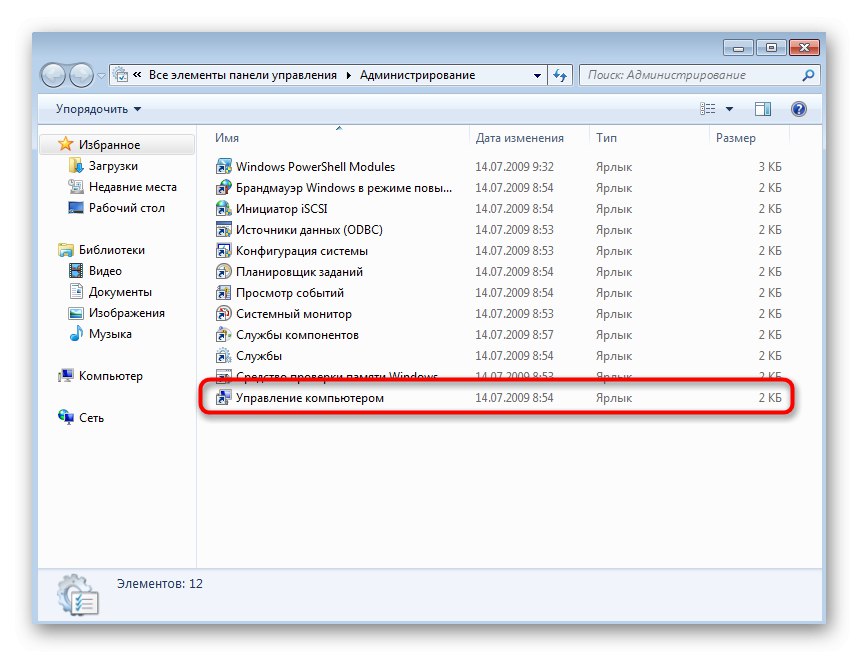
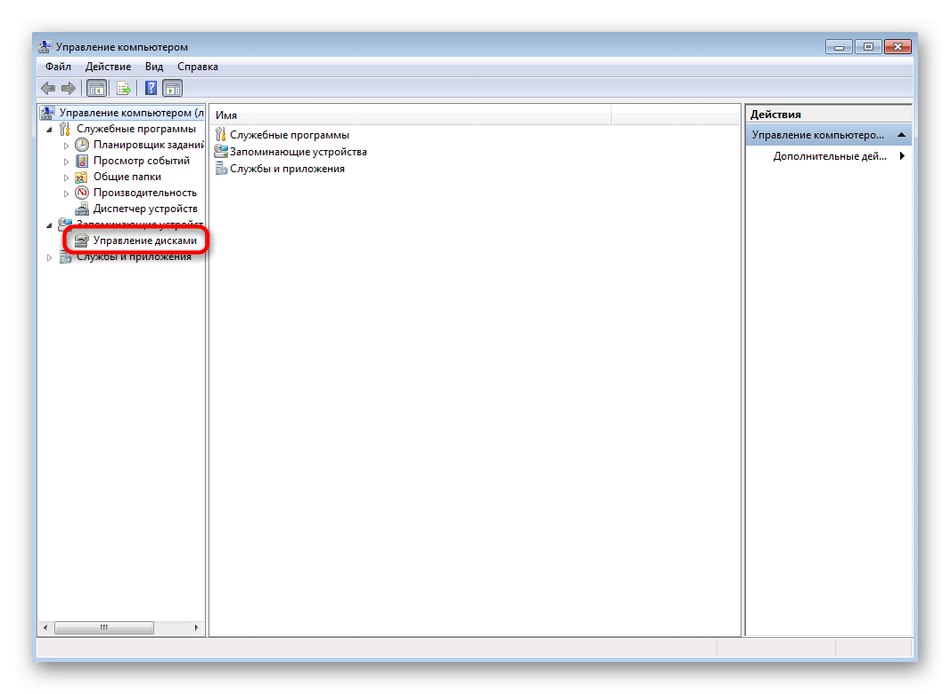
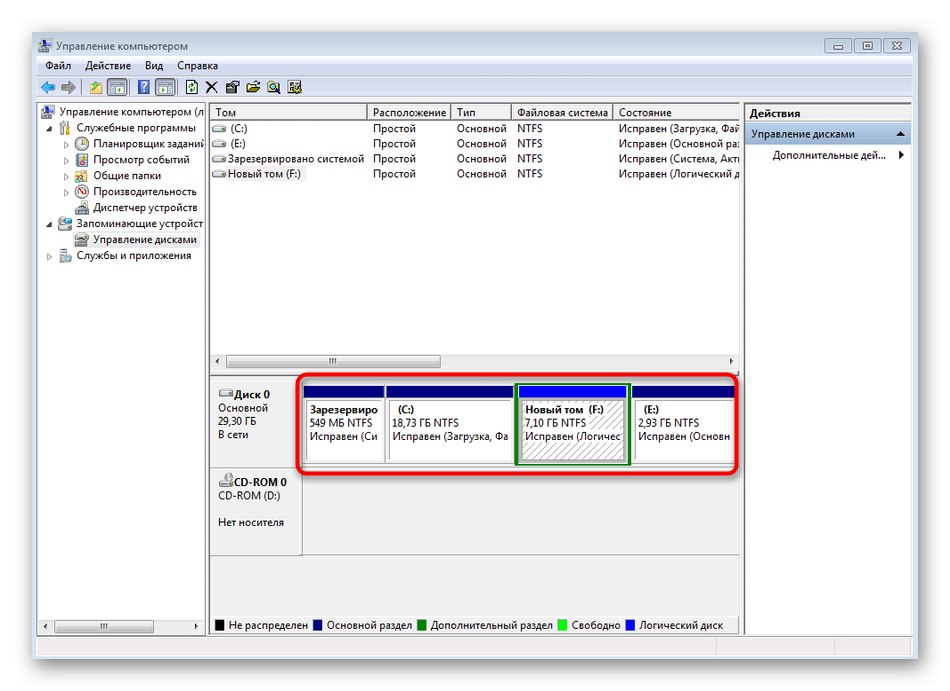
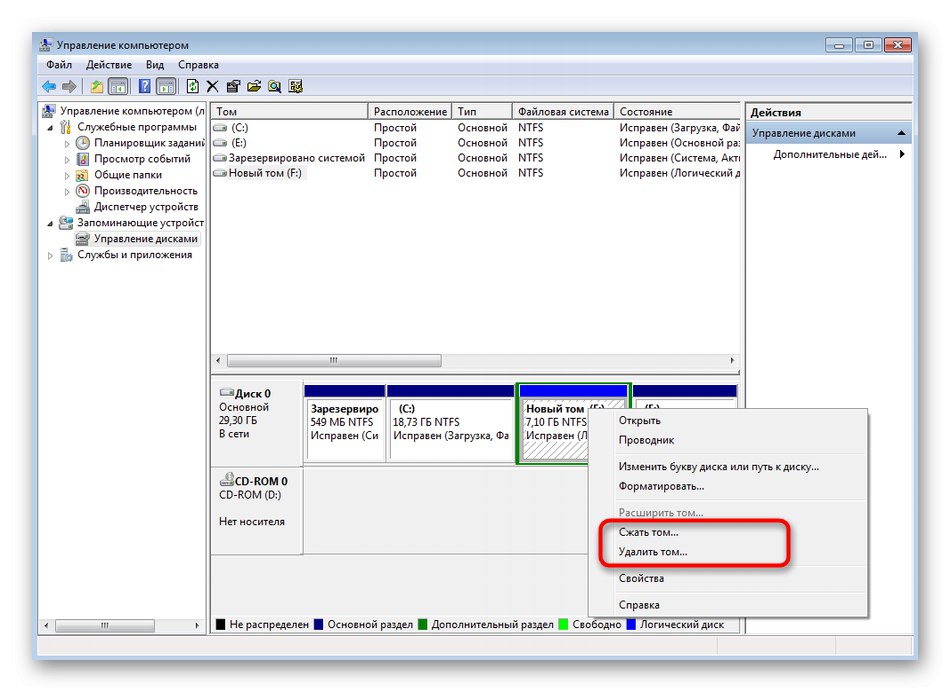
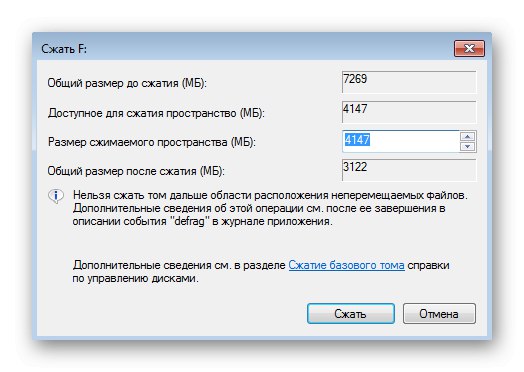
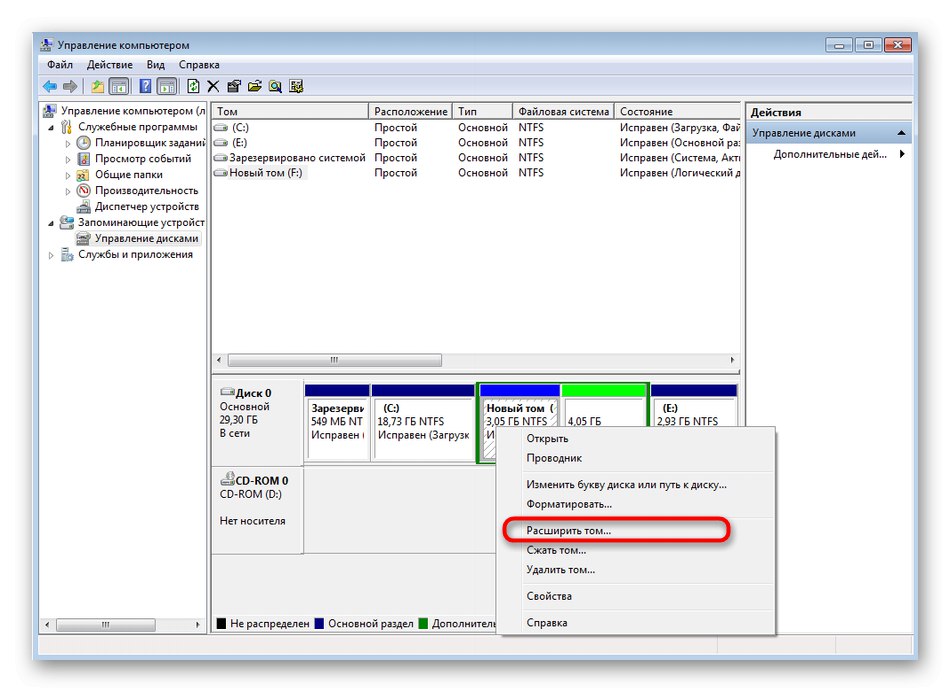
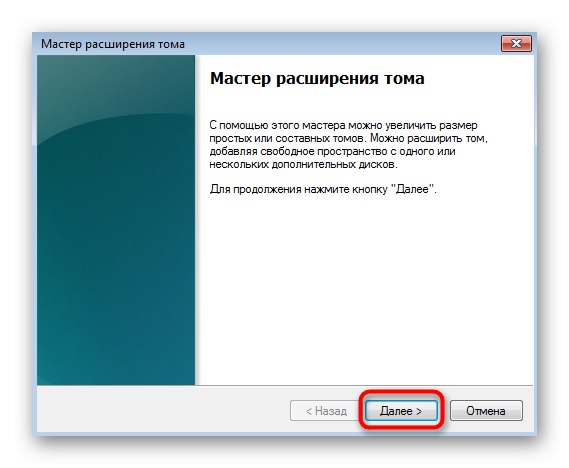
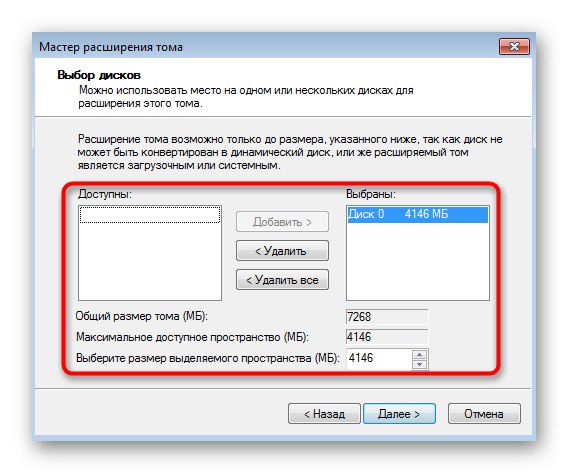
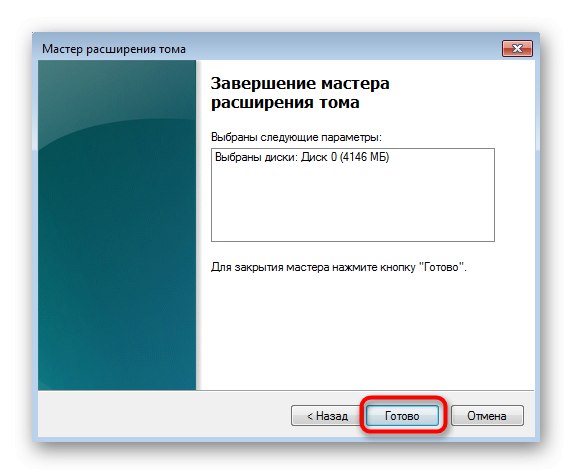
Če meni "Moj računalnik" velikost logičnega nosilca je še vedno enaka, za začetek sprememb morate le znova zagnati operacijski sistem.
2. način: Uporaba ukazne vrstice
Prednost te metode je, da lahko ukazni poziv uporabljate tako neposredno v operacijskem sistemu, tako da preprosto zaženete aplikacijo, in med zagonom s bliskovnega pogona USB, tako da izberete ustrezno možnost v načinu za obnovitev. To bo popolnoma vsem uporabnikom omogočilo razširitev particije trdega diska v sistemu Windows 7, tudi če operacije ni mogoče izvesti v že zagnani seji OS.
Zainteresirani za uporabo ukaznega poziva v načinu za obnovitev ali v varnem načinu bodo morali ustvariti zagonski USB-pogon, s katerega bodo lahko začeli. Več o tem preberite v spodnjih navodilih.
Več podrobnosti:
V sistem Windows 7 vstopimo v "Varni način"
Zagon sistema Windows 7 z USB ključka
- V tem navodilu bomo najprej govorili o zagonu v načinu za obnovitev, saj morate v samem operacijskem sistemu samo zagnati konzolo in takoj lahko odprete 4. korak... Če začnete delati z bliskovnim pogonom USB, izberite jezik, ki ga želite namestiti, in kliknite "Naprej".
- Kliknite napis na levi "Obnovitev sistema".
- Na seznamu parametrov poiščite element "Ukazna vrstica" in kliknite nanjo z levim gumbom miške.
- Interakcija z diski poteka prek običajnega pripomočka za konzolo. Začne se z vnosom ukaza
diskpart... Aktivirajte ga s pritiskom na tipko Enter. - IN 1. metoda pogovarjali smo se o tem, kako skrčiti eno od obstoječih particij, da ločimo prosti prostor. Tudi za zdaj začnimo s tem: oglejte si seznam razpoložljivih logičnih zvezkov prek
obseg seznama. - Zapomnite si številko ali črko odseka, ki ga želite stisniti.
- Enter
izberite glasnost Xizbrati kje X - predhodno določena številka ali črka. - Oglejte si največjo količino prostega prostora, ki ga lahko razdelite z vnosom in aktiviranjem ukaza
skrči querymax. - Nova vrstica bo prikazala obseg zanimanja.
- Naslednja uporaba
skrčeno zaželeno = Xskrči disk na določeno X število megabajtov. - Po nekaj sekundah se na zaslonu prikaže nova vrstica z obvestilom, da je bila glasnost uspešno skrčena.
- Ostaja le še razširitev glasnosti. Če želite to narediti, vnesite
izberite glasnost Xz izbiro odseka, s katerim želite izvesti ta postopek. - Uporabite ukaz
podaljšatiza uporabo celotnega razpoložljivega prostora za razširitev. Izpolnite vrsticovelikost = Xče želite nastaviti določeno glasnost. Potem bo ekipa prevzela oblikopodaljša velikost = Xkje X - zahtevana količina prostornine v megabajtih. - O uspešni razširitvi zvezka boste obveščeni.
- Takoj v Ukazna vrstica rezultat lahko preverite z vnosom
obseg seznamain pogled na kolono "Velikost" v tabeli, ki se prikaže.
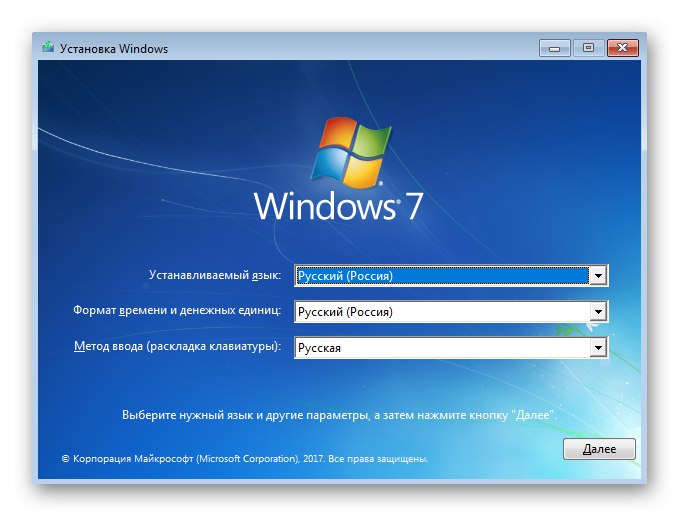
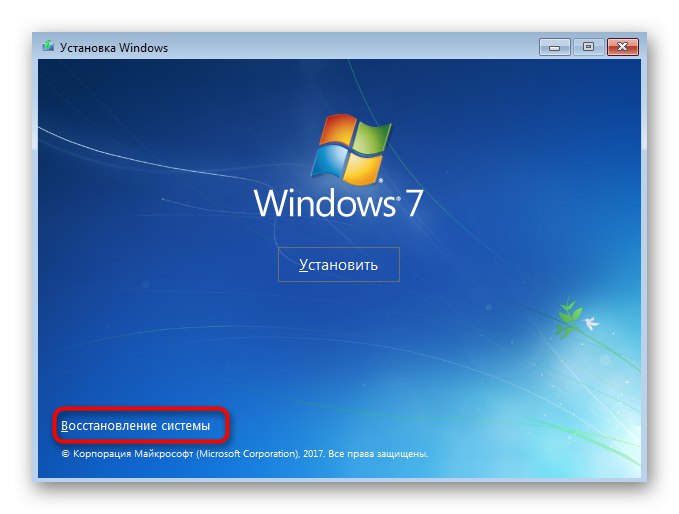
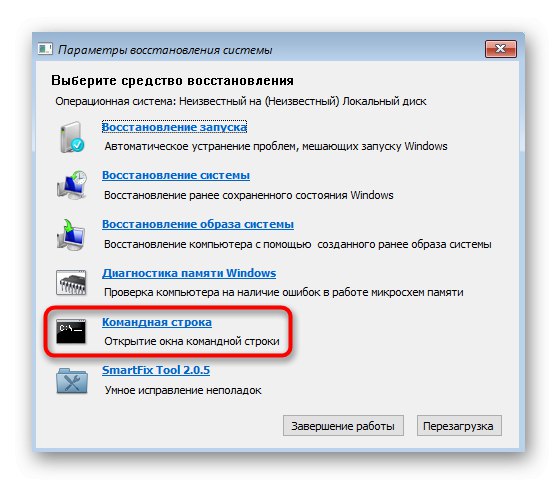
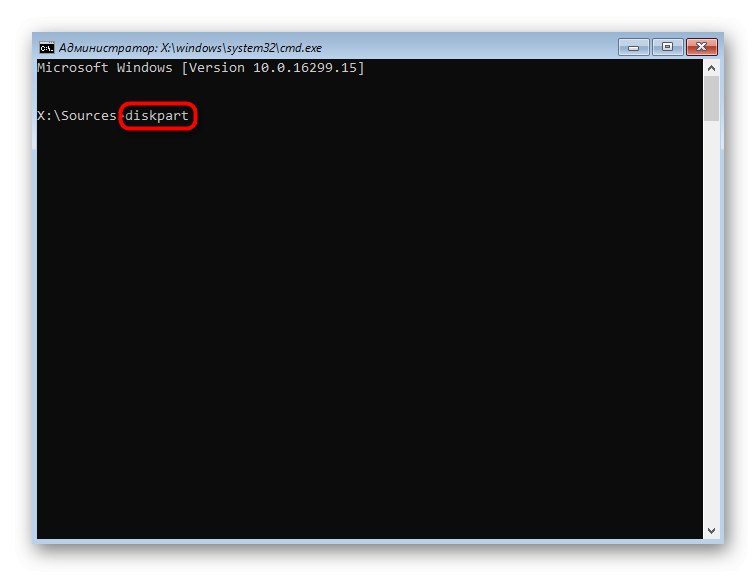
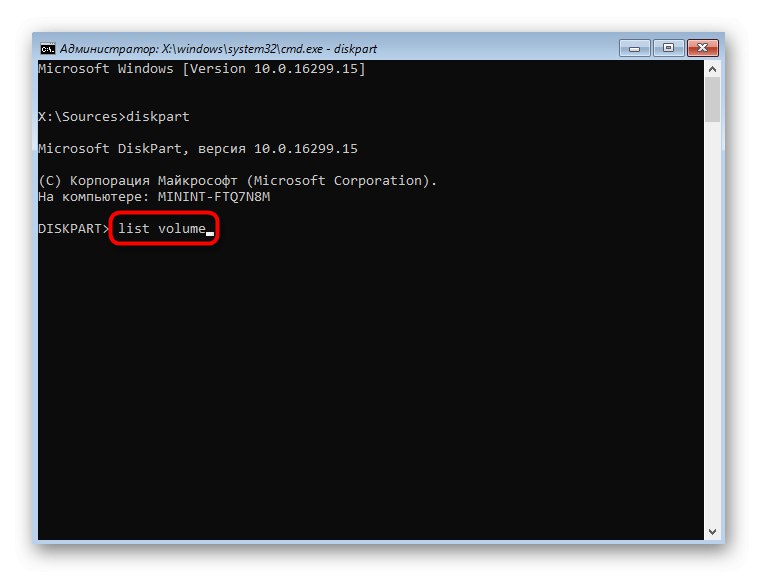
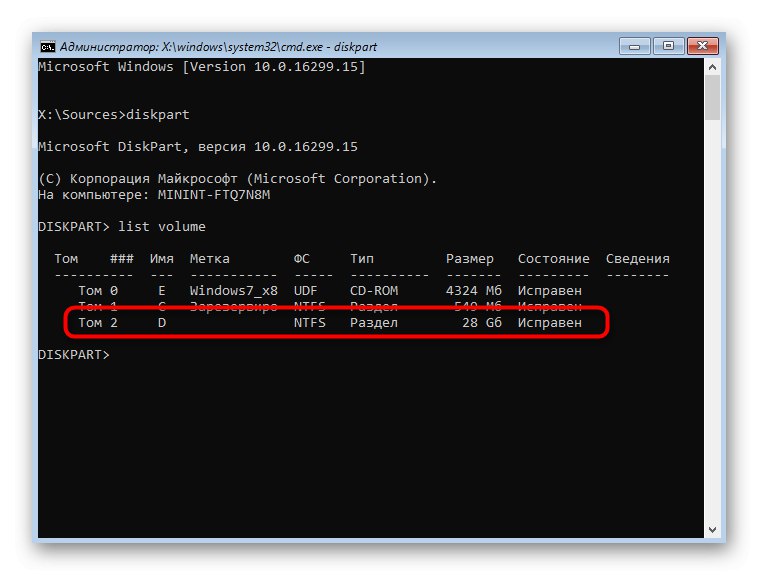
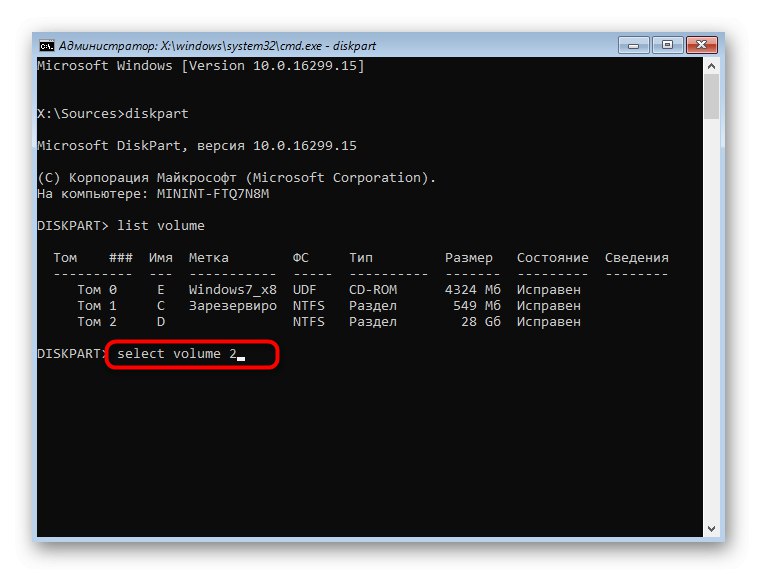
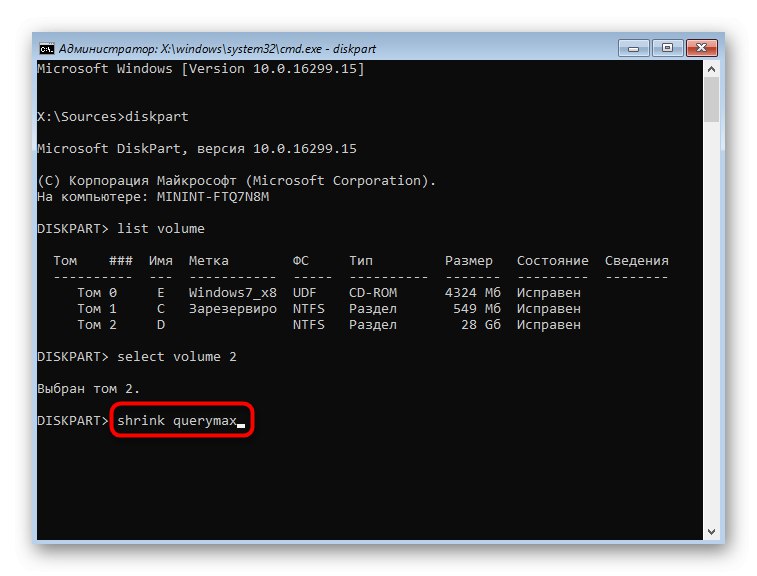
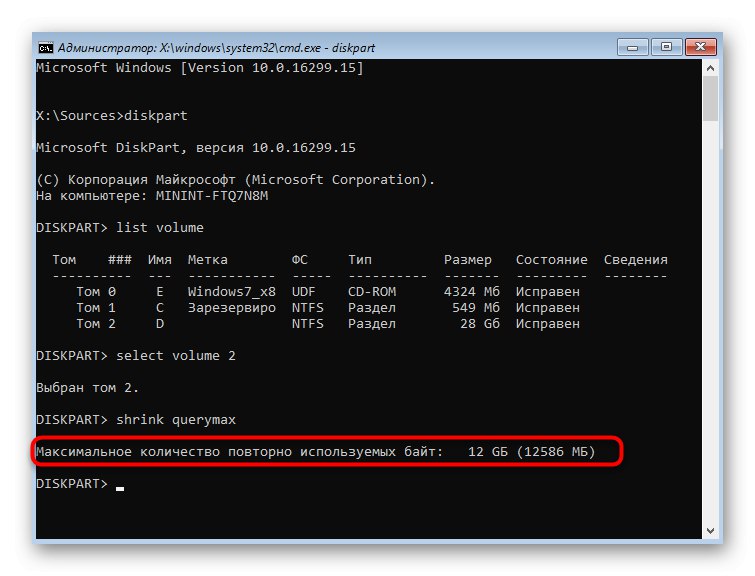
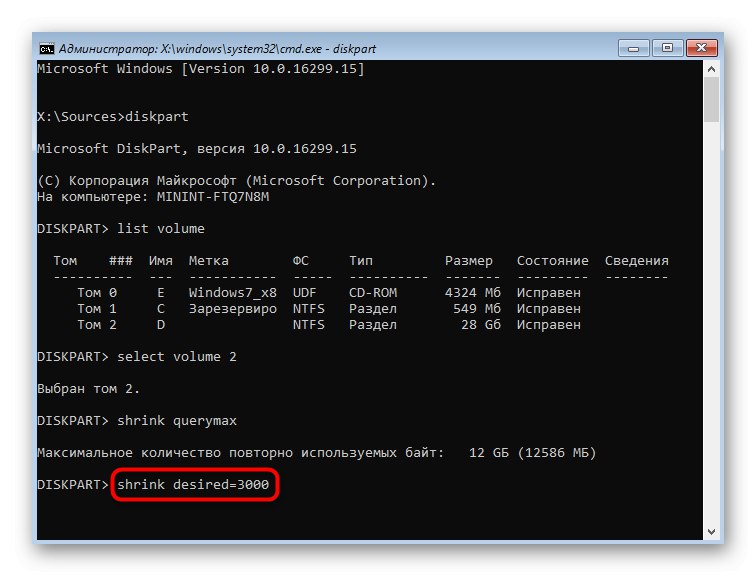
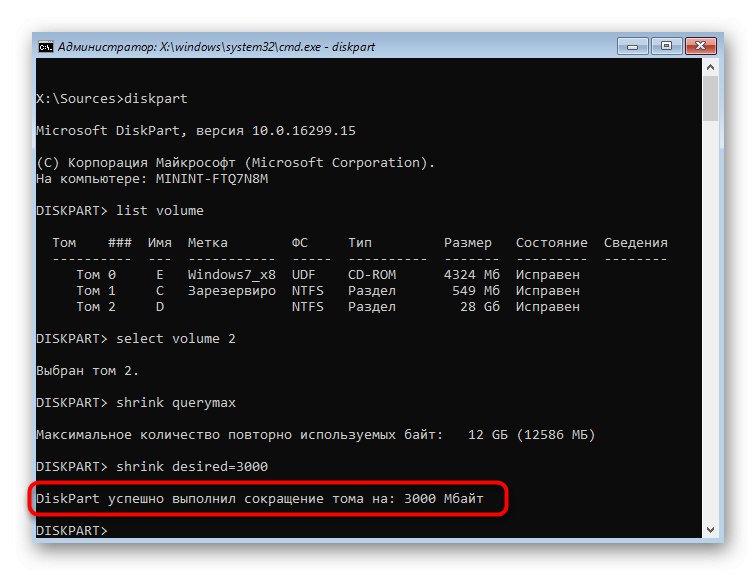
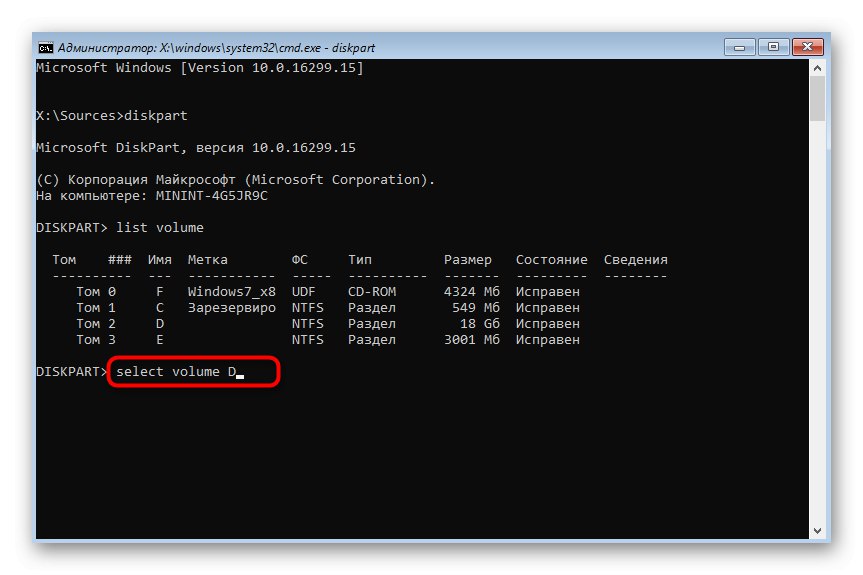
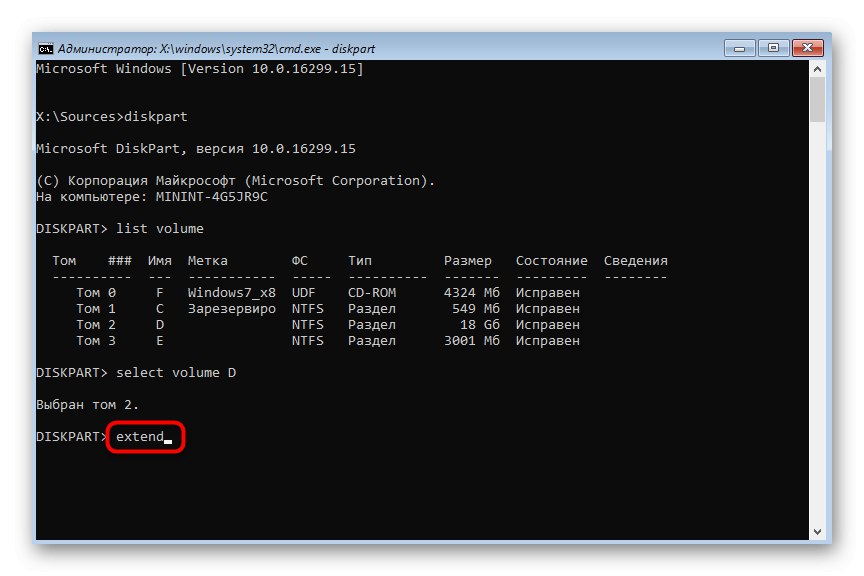
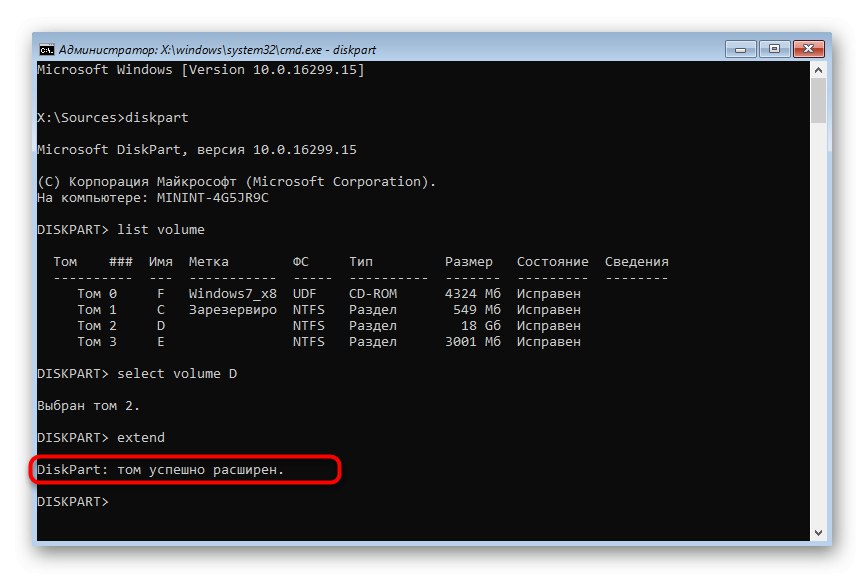
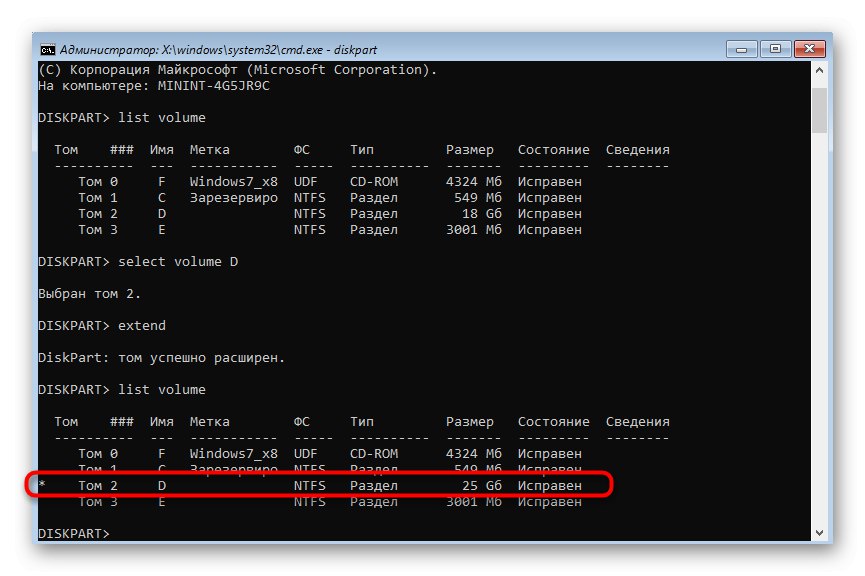
Če želite nadalje sodelovati z orodjem za obnovitev ali ukaznim pozivom, vnesite izhodza izhod iz pripomočka Diskpart. Vse spremembe bodo samodejno shranjene, zato boste ob naslednji prijavi v operacijski sistem videli že razširjeni logični nosilec.
3. metoda: programi tretjih oseb
Nekateri začetniki in izkušeni uporabniki imajo raje programsko opremo neodvisnih razvijalcev, ki se sklicuje na enostavnost izvedbe vmesnika in intuitiven nadzor z dodatno funkcionalnostjo. Zlasti zaradi tega smo se odločili spregovoriti o razširitvi particije trdega diska v operacijskem sistemu Windows 7 s pomočjo takšne programske opreme, za primer pa uporabimo AOMEI Partition Assistant.
- Ta program je brezplačen za domačo uporabo, zato ga prenesite z uradne strani, namestite in zaženite, da začnete. Tu lahko izberete obstoječo particijo trdega diska in določite operacijo "Sprememba velikosti"z uporabo menija na levi.
- Povlecite drsnik v desno, da izberete novo primerno glasnost. Namesto tega lahko sami nastavite število gigabajtov, tako da vnesete številko v posebej določeno polje.
- V zgornjem levem kotu kliknite gumb "Uporabi".
- Potrdite spremembe in zaženite operacijo razširitve glasnosti.
- V novem pojavnem oknu znova potrdite svoje namene.
- Počakajte, da se postopek konča. Sledite njegovemu napredku v ločenem meniju, ki se prikaže.
- Zdaj lahko preverite, ali so bile vse spremembe uspešne in so že bile uporabljene.
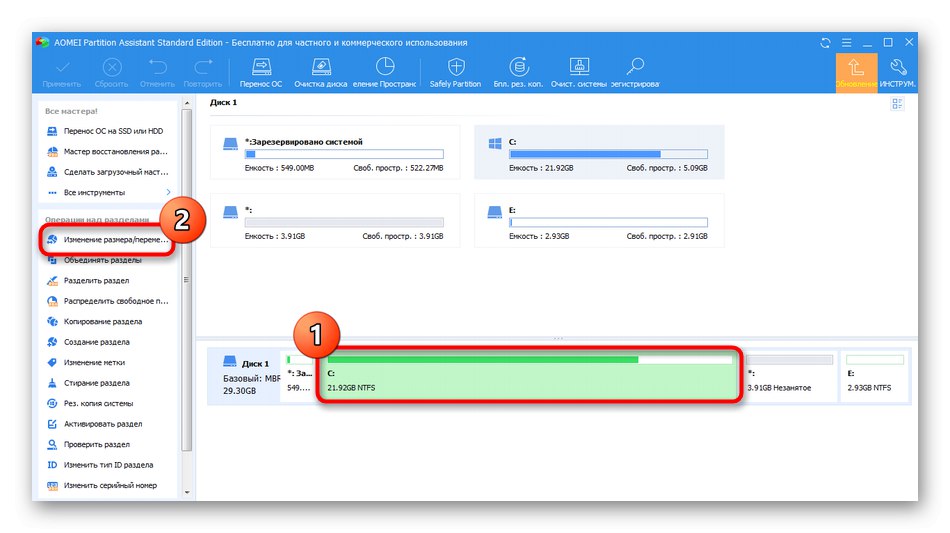
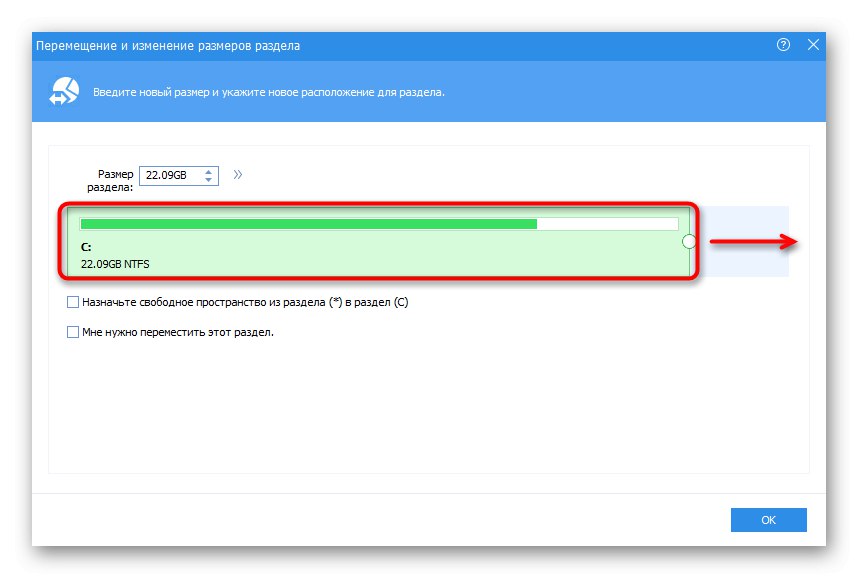
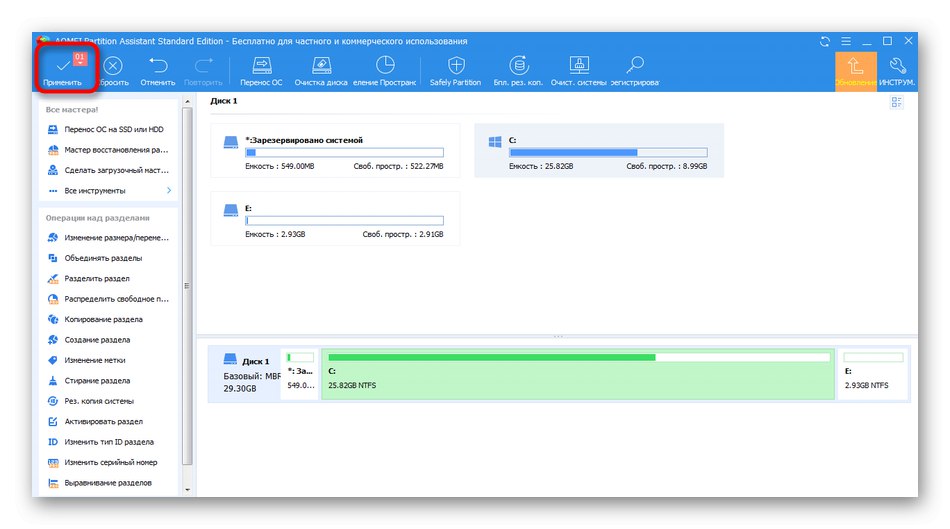
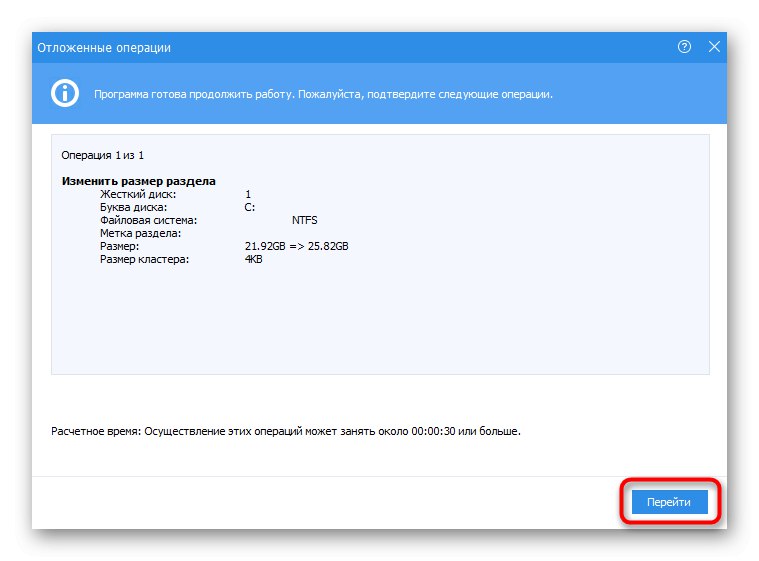
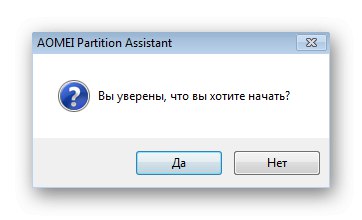
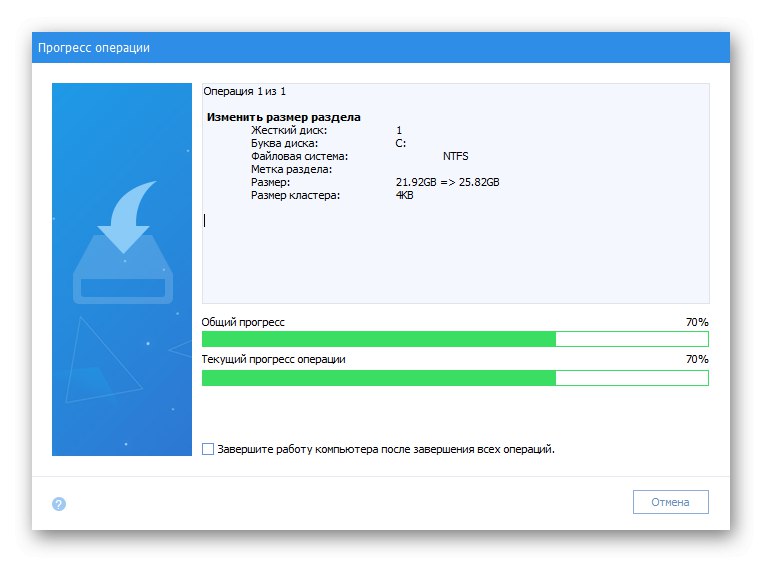
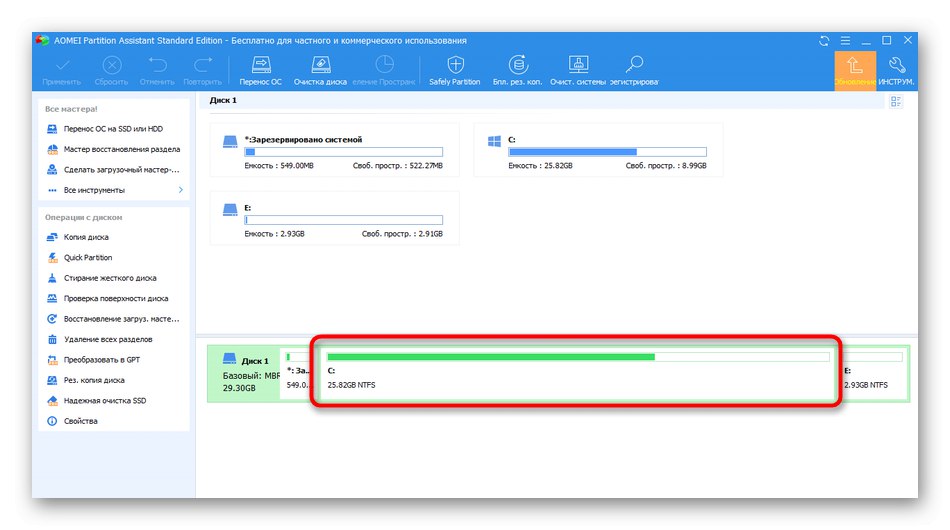
AOMEI Partition Assistant ima veliko brezplačnih in plačljivih primerkov. Vsi ponujajo možnosti za razširitev particij in njihovo predhodno krčenje, če na začetku ni prostega prostora. Če vam program, ki ste ga pravkar pregledali, ni ustrezal, izberite najboljšo možnost, tako da preberete ločena tematska navodila na spodnji povezavi.
Več podrobnosti: Programi za delo s particijami trdega diska