Določanje IP-ja naprave z naslovom MAC
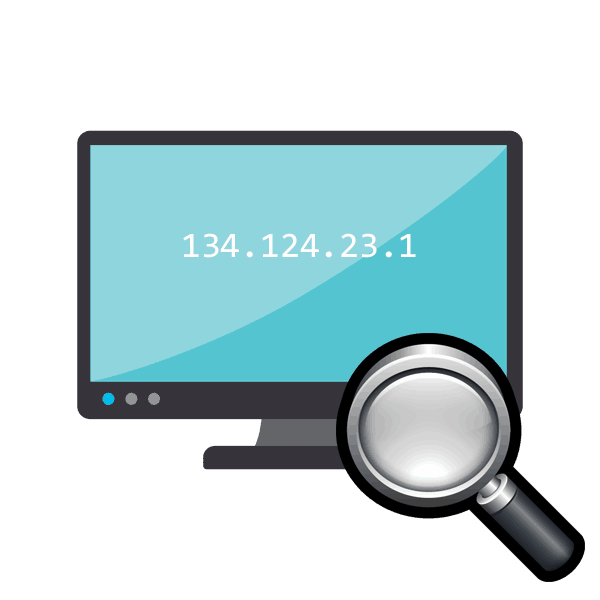
IP naslov priključene omrežne naprave potrebuje uporabnik v primeru, ko mu je določen ukaz, na primer dokument za tiskanje na tiskalnik. Poleg tega je kar nekaj primerov, ki jih ne bomo našteli. Včasih se uporabnik sooča s situacijo, ko mu je omrežni naslov opreme neznan in obstaja samo fizični naslov, to je naslov MAC. Potem je iskanje IP preprosto z uporabo standardnih orodij operacijskega sistema.
Vsebina
Določite IP naprave z naslovom MAC
Za izvedbo današnje naloge bomo uporabili samo »ukazno vrstico« operacijskega sistema Windows in v ločenem primeru vgrajeno aplikacijo Notepad . Ni vam treba poznati nobenih protokolov, parametrov ali ukazov, danes vas bomo seznanili z vsemi. Za nadaljnje iskanje mora uporabnik imeti samo pravilen naslov MAC povezane naprave.
Navodila v tem članku bodo čim bolj koristna le tistim, ki iščejo IP drugih naprav in ne lokalnega računalnika. Določanje MAC izvornega računalnika je lahko lažje. Vabimo vas, da si preberete še en članek na to temo spodaj.
Glejte tudi: Kako si lahko ogledate MAC naslov računalnika
1. način: Ročni vnos ukaza
Obstaja različica uporabe skripta za izvedbo potrebnih manipulacij, vendar bo najbolj uporabna le v primeru, ko se določitev IP izvede veliko število krat. Za enkratno iskanje bo dovolj, da neodvisno registrirate potrebne ukaze v konzoli.
- Odprite aplikacijo Zaženi tako, da držite kombinacijo tipk Win + R. Vnesite cmd v vnosno polje in kliknite gumb »OK« .
- Branje naslovov IP bo potekalo skozi predpomnilnik, zato ga je treba najprej zapolniti. Za to je odgovoren ukaz
for /L %a in (1,1,254) do @start /b ping 192.168.1.%a -n 2 > nul. Upoštevajte, da deluje samo, če so omrežne nastavitve standardne, to je 192.168.1.1 / 255.255.255.0. V nasprotnem primeru se del (1,1,254) lahko spremeni. Namesto 1 in 1 vnesemo začetno in končno vrednost spremenjenega IP omrežja in namesto 254 vnesemo nastavljeno masko podomrežja. Natisnite ukaz in pritisnite tipko Enter . - Začeli ste skript za pinganje celotnega omrežja. Odgovori ga standardni ukaz ping , ki skenira samo en določen naslov. Vneseni skript bo sprožil hitro analizo vseh naslovov. Ko je skeniranje končano, se prikaže standardna vrstica za nadaljnji vnos.
- Zdaj morate pogledati predpomnjene vnose s pomočjo ukaza arp in argumenta -a . Protokol ARP (protokol za razreševanje naslovov) prikazuje skladnost naslovov MAC z IP-jem in prikazuje vse naprave, ki jih najdete v konzoli. Upoštevajte, da se po polnjenju nekaj zapisov shrani za največ 15 sekund, tako da takoj po polnjenju predpomnilnika začnete skeniranje z vnosom
arp -a. - Običajno se rezultati branja prikažejo nekaj sekund po zagonu ukaza. Zdaj lahko preverite obstoječi naslov MAC z ustreznim IP-naslovom.
- Če je seznam predolg ali želite namensko poiskati samo eno ujemanje, namesto arp -a po polnjenju predpomnilnika vnesite ukaz
arp -a | find "01-01-01-01-01-01"arp -a | find "01-01-01-01-01-01", kjer je trenutni naslov MAC 01-01-01-01-01-01 . - Nato dobite samo en rezultat, če najdete ujemanje.
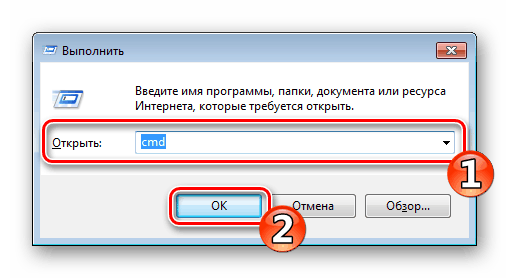
Glejte tudi: Kako zagnati ukazno vrstico v operacijskem sistemu Windows
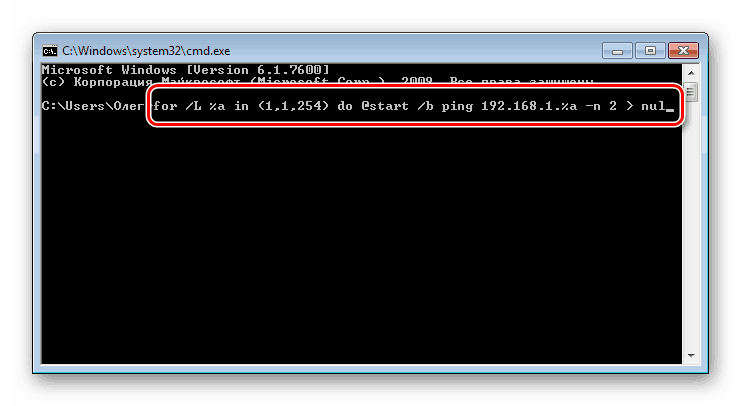
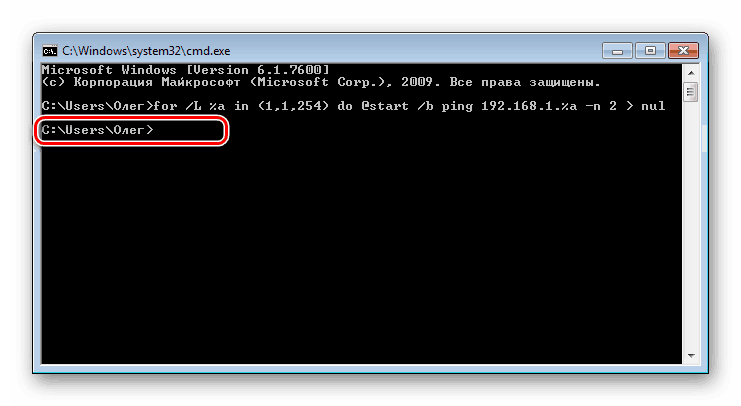
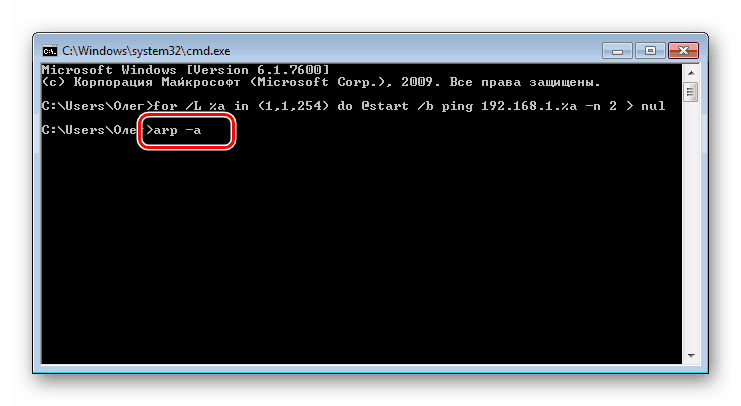
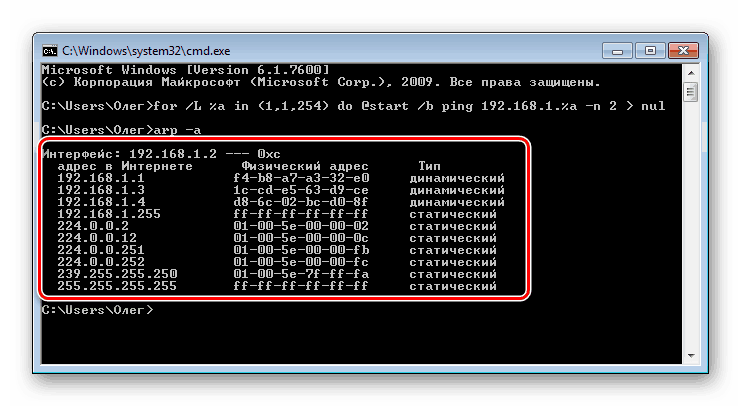
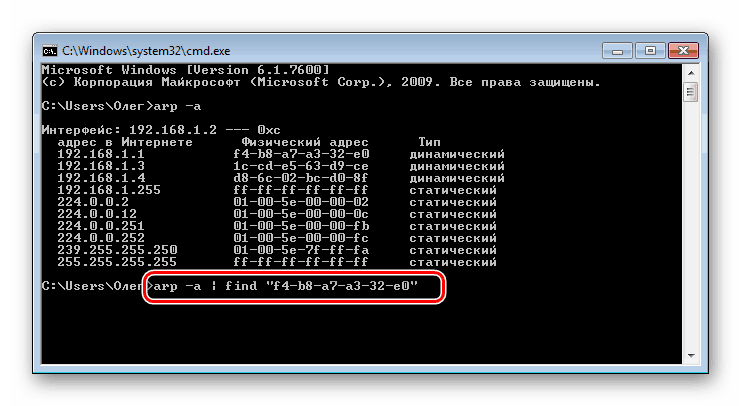
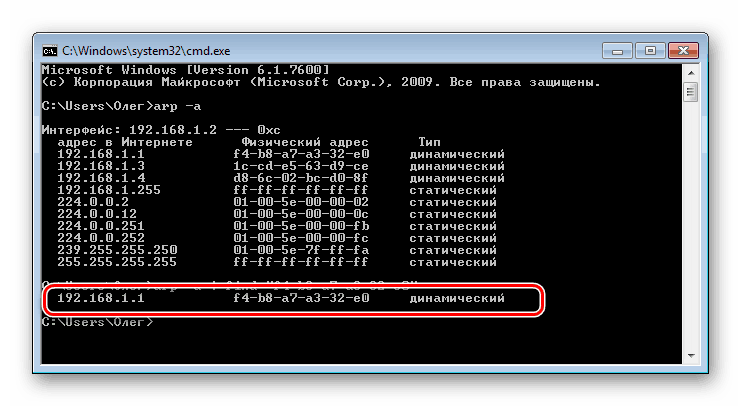
Tukaj je preprost vodnik, ki vam bo pomagal določiti naslov IP omrežne naprave, ki uporablja vaš obstoječi MAC. Preučena metoda zahteva, da uporabnik ročno vnese vsak ukaz, kar ni vedno priročno. Zato tiste, ki morajo pogosto izvajati takšne postopke, vam svetujemo, da se seznanite z naslednjo metodo.
2. način: Ustvarite in zaženite skript
Za poenostavitev postopka iskanja predlagamo uporabo posebne skripte - niz ukazov, ki se samodejno zaženejo v konzoli. Skript morate samo ročno ustvariti, ga zagnati in vnesti naslov MAC.
- Na namizju z desno tipko miške kliknite in ustvarite nov dokument z besedilom.
- Odprite ga in prilepite naslednje vrstice:
@echo off
if "%1" == "" echo no MAC address & exit /b 1
for /L %%a in (1,1,254) do @start /b ping 192.168.1.%%a -n 2 > nul
ping 127.0.0.1 -n 3 > nul
arp -a | find /i "%1" - Ne bomo pojasnili pomena vseh vrstic, saj se lahko z njimi seznanite v prvi metodi. Tukaj ni bilo dodanega nič novega, optimiziran je bil le postopek in konfiguriran je bil nadaljnji vnos fizičnega naslova. Po vnosu skripta v meniju "Datoteka" izberite "Shrani kot" .
- Datoteki dajte poljubno ime, na primer Find_mac , in dodajte
.cmdza imenom, tako da v spodnjem polju izberete vrsto datoteke »Vse datoteke« . Rezultat bi moral bitiFind_mac.cmd. Shranite skript na namizju. - Shranjena datoteka na namizju bo videti takole:
- Zaženite ukazno vrstico in tam povlecite skript.
- Njegov naslov bo dodan v niz, kar pomeni, da je bil objekt uspešno naložen.
- Pritisnite preslednico in vnesite naslov MAC v obliki, prikazani na spodnjem posnetku zaslona, in pritisnite tipko Enter .
- To bo trajalo nekaj sekund in boste videli rezultat.
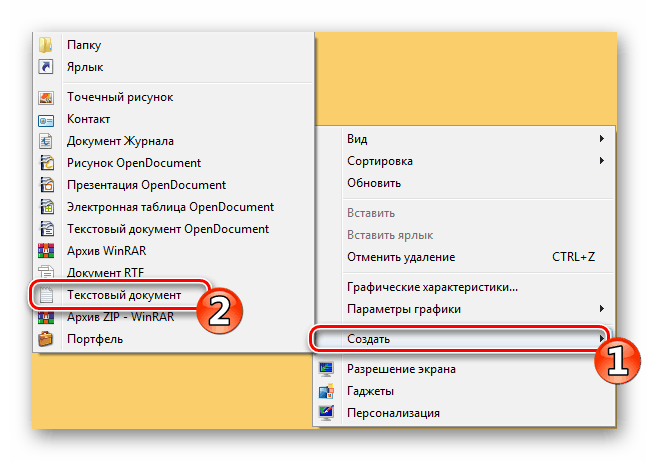
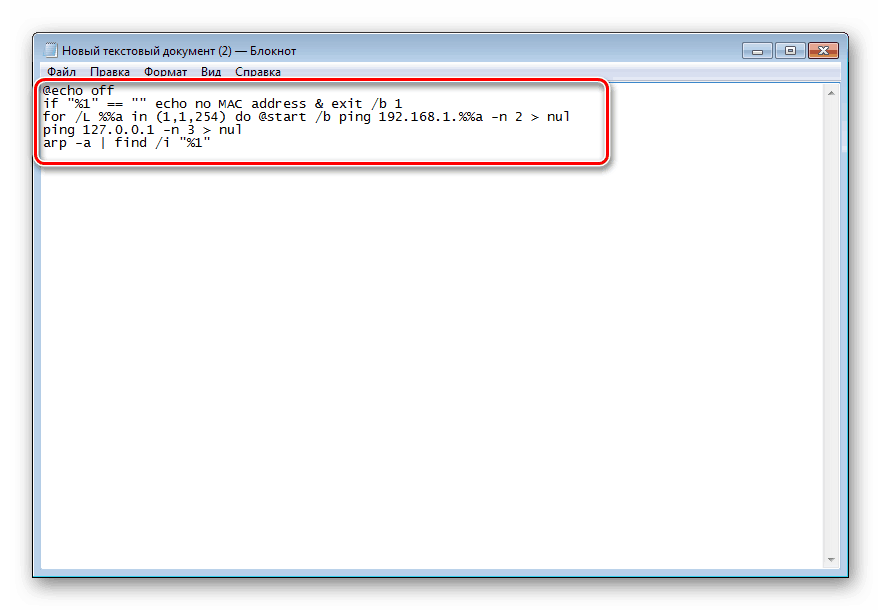

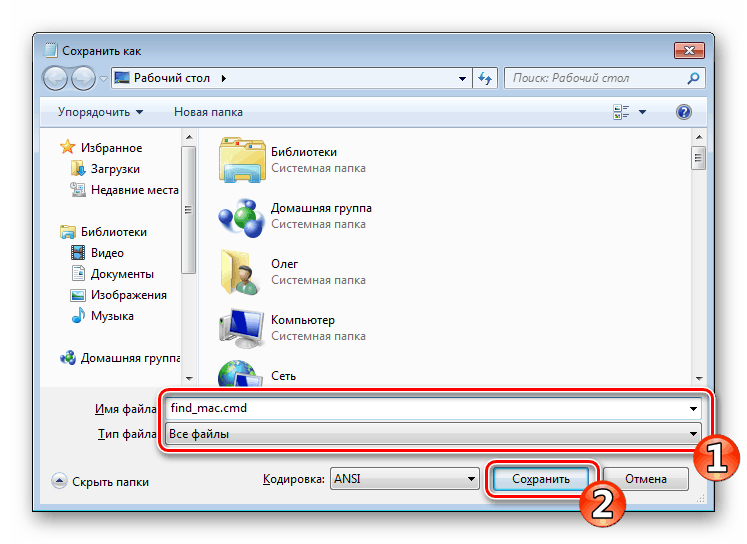
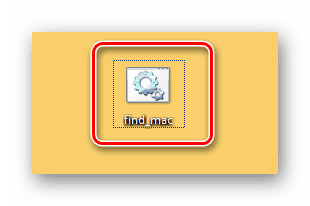
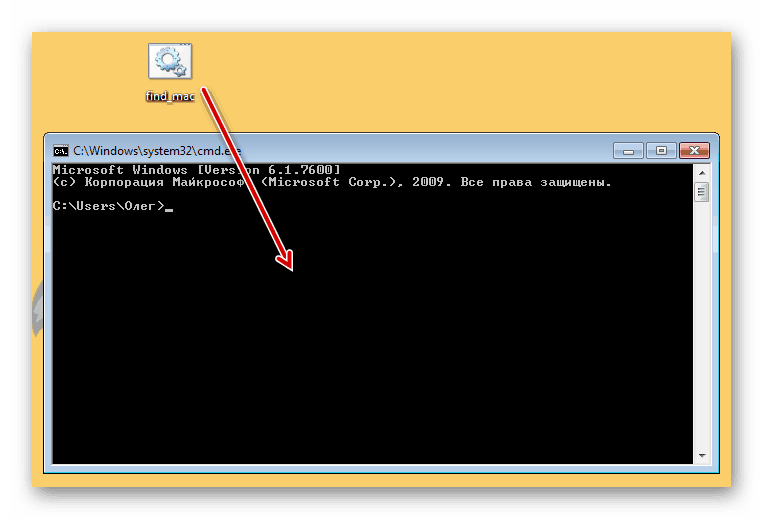
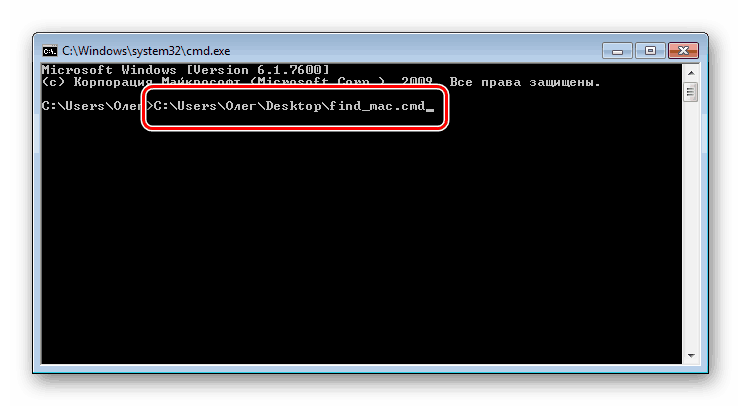
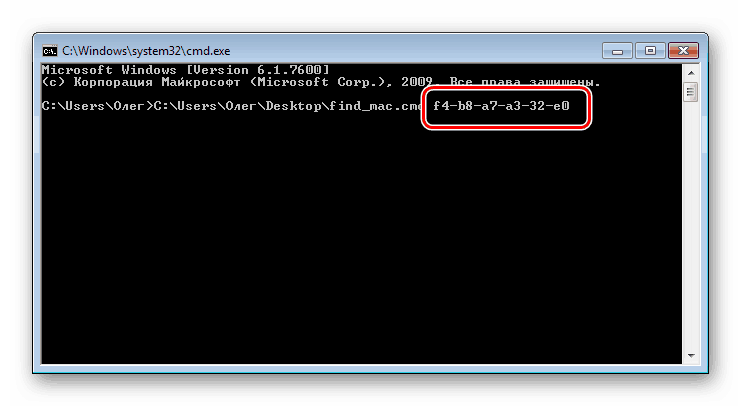
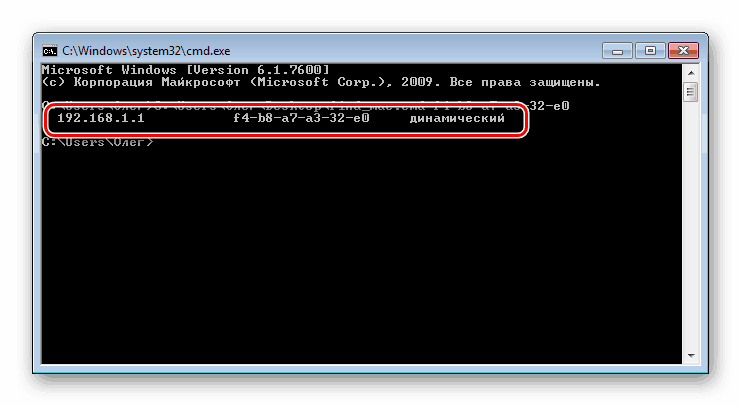
Priporočamo vam, da se z naslednjimi povezavami seznanite z drugimi načini iskanja IP naslovov različnih omrežnih naprav v naših izbranih gradivih. Predstavlja samo tiste metode, ki ne zahtevajo poznavanja fizičnega naslova ali dodatnih informacij.
Glejte tudi: Kako najti naslov IP Računalnik nekoga drugega / Tiskalnik / Usmerjevalniki
Če iskanje po obeh možnostih ni prineslo nobenih rezultatov, skrbno preverite vneseni MAC in pri prvi metodi ne pozabite, da so nekateri vnosi v predpomnilniku shranjeni največ 15 sekund.