Kako poznati hitrost osveževanja zaslona v sistemu Windows 10
Vsak monitor ima takšne tehnične lastnosti, kot je hitrost osveževanja zaslona. To je precej pomemben kazalnik za aktivnega uporabnika osebnega računalnika, za katerega je pomembno, da se ne samo ukvarjate s spletom, ampak tudi igrate, da se vključite v razvoj programov in drugih resnih delovnih nalog. Trenutno frekvenco osveževanja monitorja lahko izvedete na različne načine, v tem članku pa vam bomo povedali.
Vsebina
Oglejte si stopnjo osveževanja zaslona v sistemu Windows 10. t
Ta izraz se nanaša na število okvirjev, ki se spremenijo v eni sekundi. To število se meri v Hertz (Hz). Seveda, višji je ta kazalnik, bolj gladka je slika, ki jo uporabnik vidi kot rezultat. Manj okvirov povzroča presenetljivo podobo, ki je ne zaznava človek niti s preprostim brskanjem po internetu, da ne omenjamo dinamičnih iger in nekaterih delovnih projektov, ki zahtevajo najhitrejše in bolj gladko upodabljanje.
Obstaja več možnosti, kako si lahko ogledate Gertsovko v operacijskem sistemu: dejanske zmogljivosti samega sistema Windows in programov tretjih oseb.
1. način: Programska oprema tretjih oseb
Mnogi uporabniki računalnikov imajo programsko opremo, ki omogoča ogled informacij o komponenti strojne opreme. Ta način gledanja indikatorja, ki ga potrebujemo, je zelo preprost, vendar je lahko neprijetno, če želite spremeniti način monitorja po ogledu. Kljub temu bomo analizirali to metodo in njene zmožnosti na primeru AIDA64.
- Namestite program, če ga nimate. Za enkratno uporabo zadostuje poskusna različica. Uporabite lahko tudi druge predstavnike te vrste programov in nadgradite priporočila spodaj, saj bo načelo enako.
Glejte tudi: Programi za določanje računalniške strojne opreme
- Odprite AIDA64, razširite zavihek »Prikaz « in izberite zavihek »Namizje «.
- Vrstica »Frekvenca regeneracije« bo prikazala trenutni zaslon herca.
- Razpoložljivo območje lahko najdete tudi od minimalne do maksimalne vrednosti. Kliknite jeziček »Monitor «.
- Zahtevani podatki se zapišejo v vrstico za hitrost sličic .
- V zavihku »Video načini« pa lahko vidite, katera hitrost osveževanja je združljiva z določeno ločljivostjo namizja.
- Podatki so prikazani na seznamu. Mimogrede, s klikom na katero koli dovoljenje, boste odprli lastnosti zaslona, kjer lahko naredite prilagajanje.
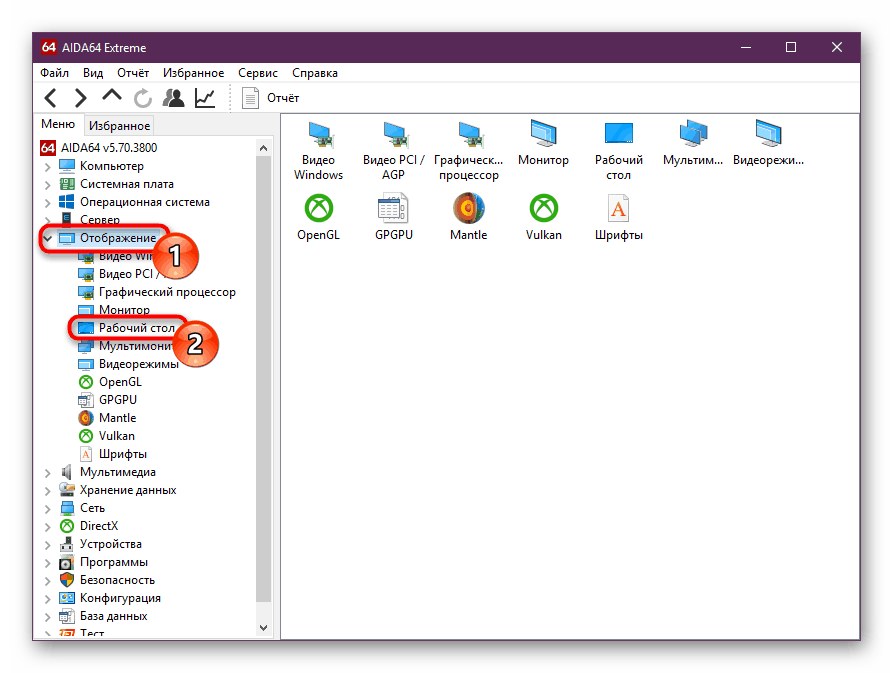
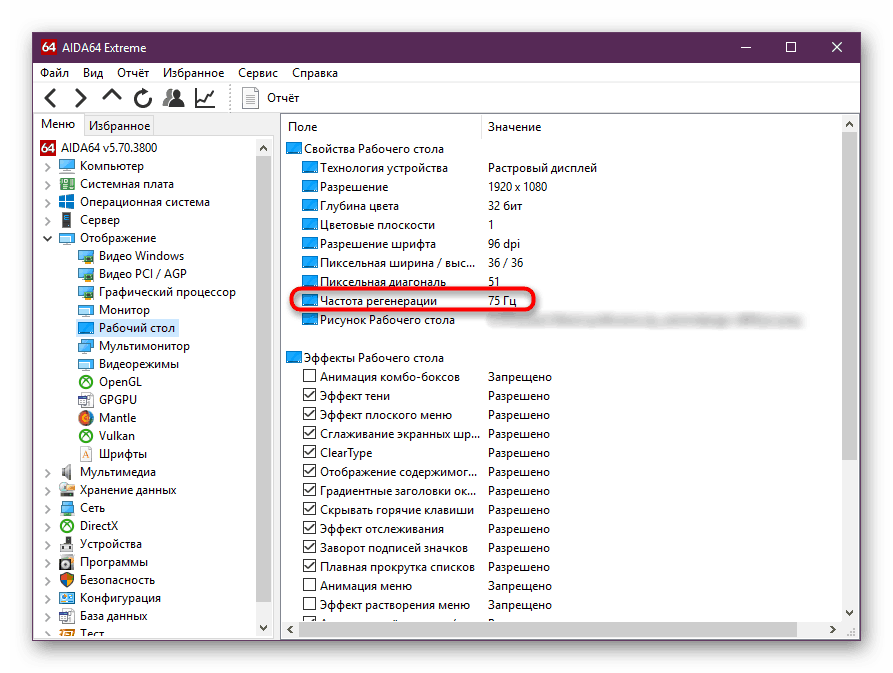
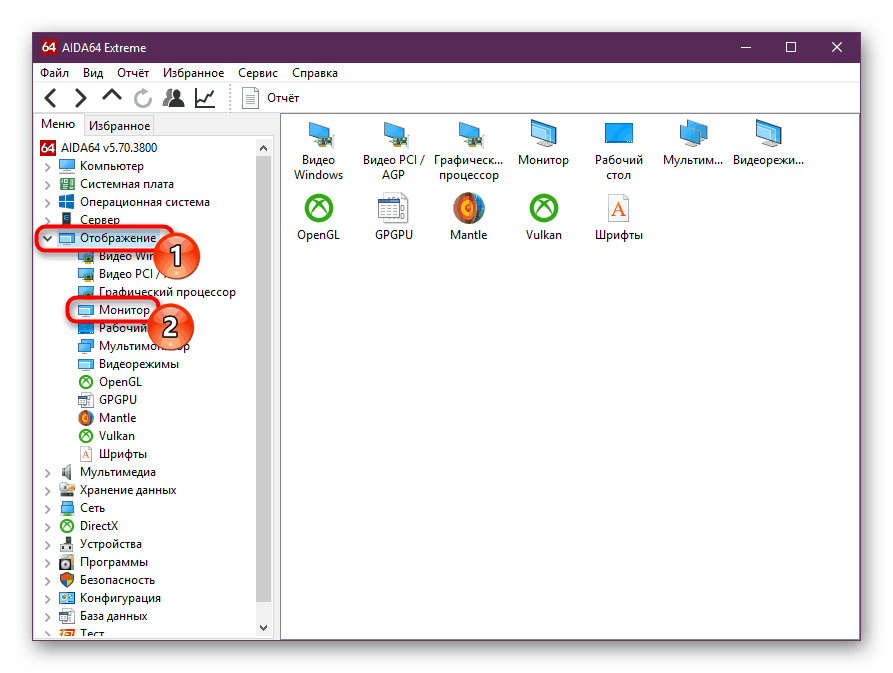
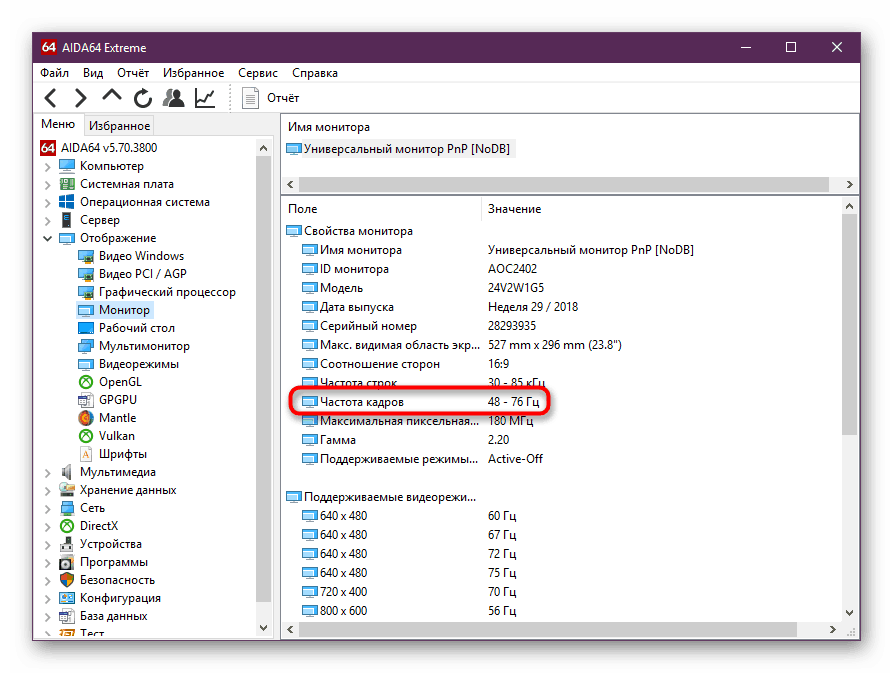
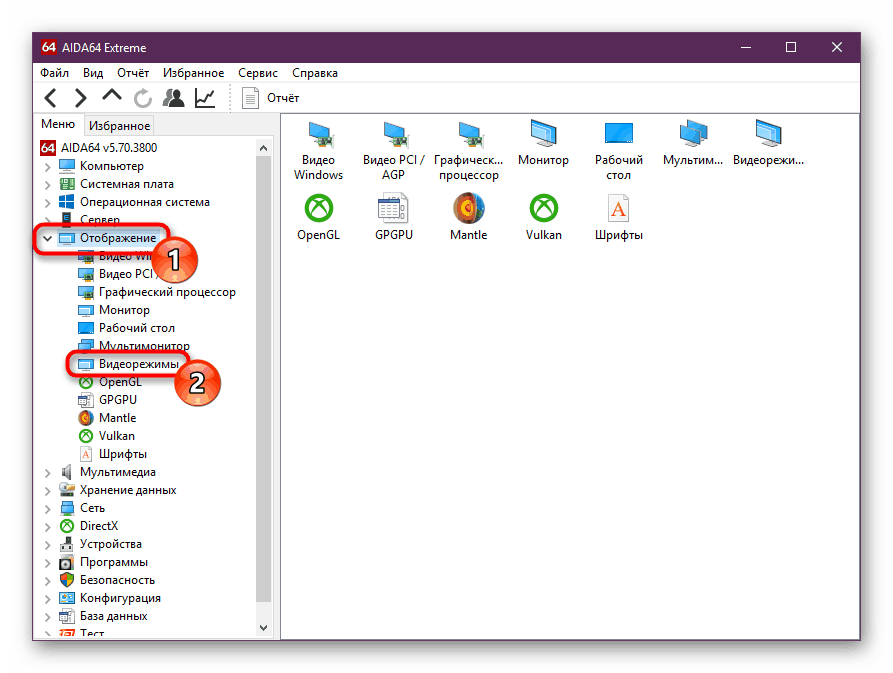
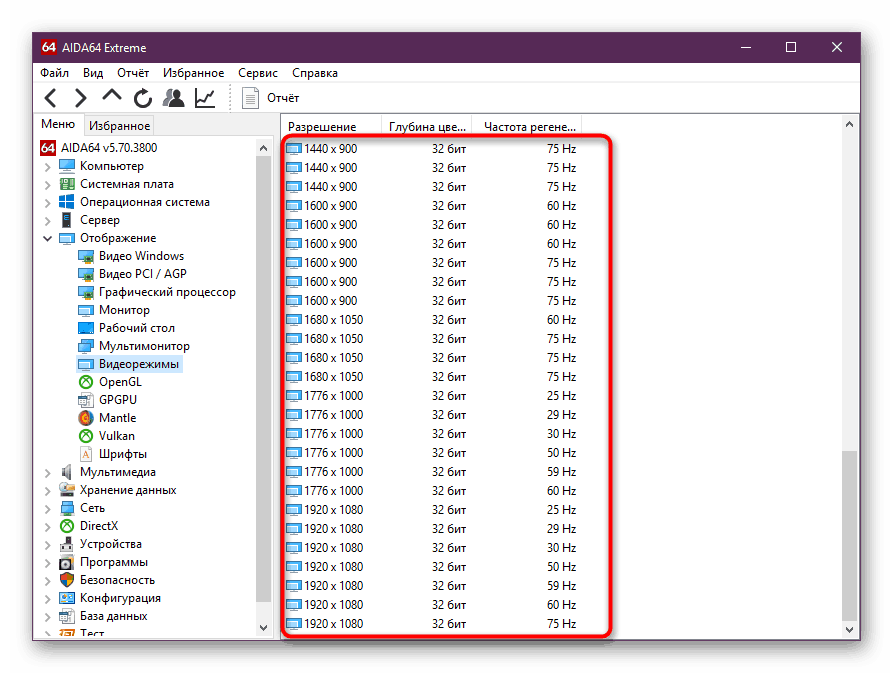
V tem in podobnih programih ne morete spremeniti nobene vrednosti, zato morate, če želite urediti trenutni indikator, uporabiti naslednjo metodo.
2. način: Orodja Windows
V operacijskem sistemu, v nasprotju z različnimi programi, lahko vidite ne samo trenutno vrednost Hercegovine, ampak jo tudi spremenite. V "prvih desetih" se izvede na naslednji način:
- Odprite okno »Možnosti« , pokličite to okno in z desno tipko miške kliknite meni »Začni« .
- Pojdite v razdelek »Sistem« .
- Ko ste na kartici »Zaslon «, se pomaknite desno na okno do povezave »Dodatne možnosti prikaza« in kliknite nanj.
- Če je priključenih več monitorjev, najprej izberite tistega, ki ga potrebujete, nato pa si oglejte njegovo hertzovko v vrstici “Frekvenca posodabljanja (Hz)” .
- Če želite spremeniti vrednost v katerokoli smer, kliknite povezavo "Lastnosti video vmesnika za prikaz . "
- Preklopite na zavihek »Monitor «, po želji postavite kljukico poleg možnosti »Skrij načine, ki jih monitor ne more uporabljati« in kliknite na spustni meni, da si ogledate seznam vseh frekvenc, združljivih s trenutnim monitorjem in ločljivostjo zaslona.
- Izberite želeno vrednost in kliknite "OK" . Zaslon se bo za nekaj sekund ugasnil in se vrnil v delovno stanje z novo frekvenco. Vsa okna so lahko zaprta.
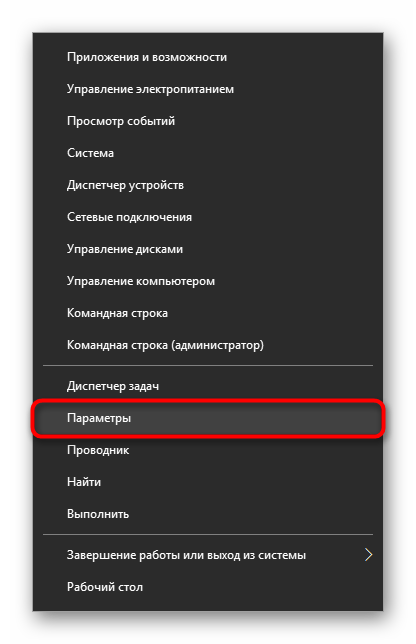
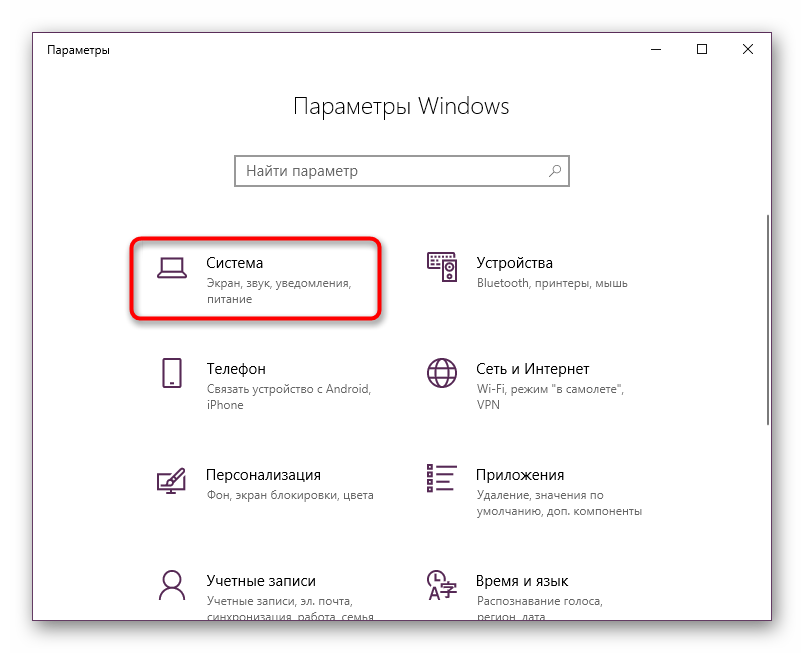
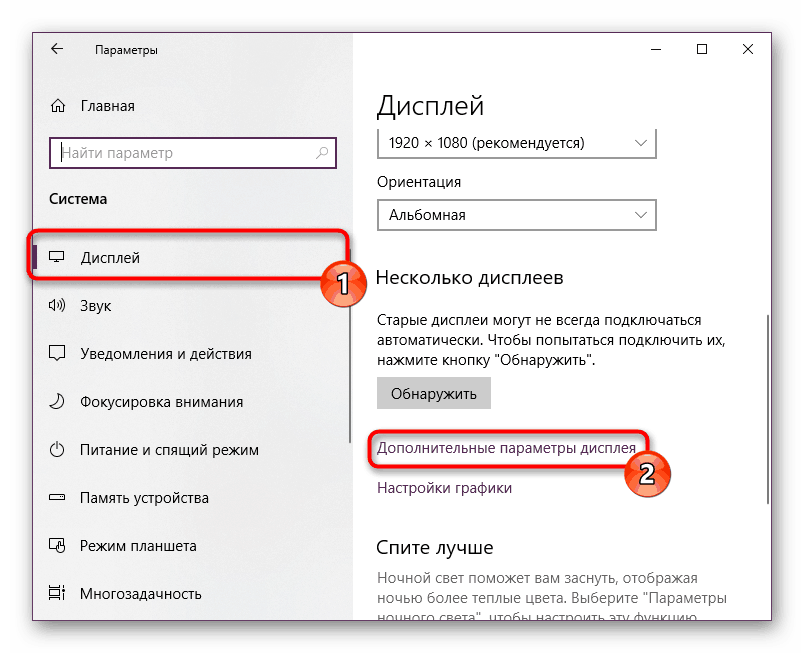
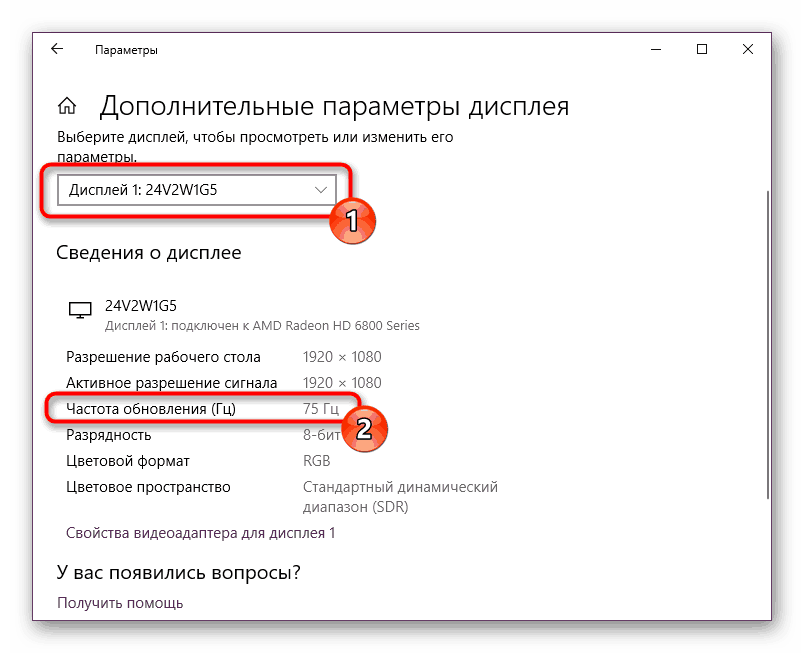
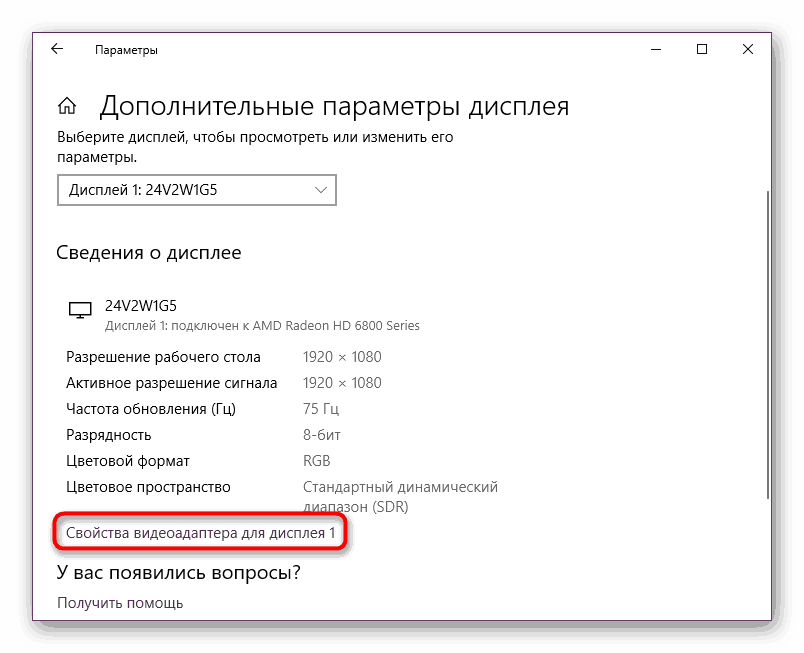
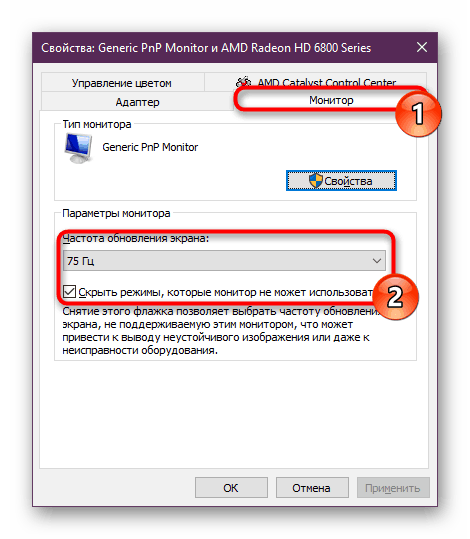
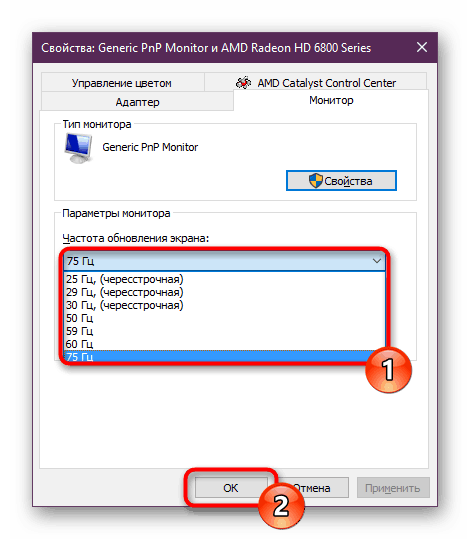
Zdaj veste, kako si lahko ogledate hitrost osveževanja zaslona in ga po potrebi spremenite. Namestitev manjše številke običajno ni priporočljiva. Nasprotno, če po nakupu monitorja še niste spremenili, čeprav tehnično obstaja taka priložnost, vklopite največji možni način - tako se bo udobje pri uporabi monitorja za kakršenkoli namen povečalo.