Omogočanje mirovanja v računalniku z operacijskim sistemom Windows 10
Stanje mirovanja je način varčevanja z energijo, ki je namenjen predvsem prenosnikom, lahko pa ga uporabite tudi na računalnikih. Ko preklopite na to, se informacije o stanju operacijskega sistema in aplikacij zabeležijo na sistemskem disku in ne v pomnilniku RAM, kot se dogajajo v načinu mirovanja. Mi vam povemo, kako aktivirati stanje mirovanja na računalniku z Windows 10 .
Vsebina
Stanje mirovanja v sistemu Windows 10
Ne glede na to, kako koristen je način varčevanja z energijo, o katerem razmišljamo danes, operacijski sistem nima očitnega načina za njegovo aktiviranje - morate se obrniti na konzolo ali urejevalnik registra in nato kopati v »Parametre« . Oglejmo podrobneje ukrepe, ki jih je treba izvesti, da bi omogočili stanje mirovanja in zagotovili priročno priložnost za prehod v to stanje.
Opomba: Če je vaš operacijski sistem nameščen na SSD Način mirovanja je bolje, če ga ne omogočite in ne uporabljate - zaradi stalne ponovne izdelave velikih količin podatkov bo to skrajšalo življenjsko dobo SSD pogona.
1. korak: Omogoči način
Torej, da bi lahko šli v stanje mirovanja, ga je treba najprej aktivirati. To je mogoče storiti na dva načina.
"Ukazna vrstica"
- Zaženite ukazno vrstico kot skrbnik. To storite tako, da z desno miškino tipko kliknete meni »Start« (ali »WIN + X« na tipkovnici) in izberete ustrezno postavko.
- Vnesite spodnji ukaz in pritisnite “ENTER”, da ga izvedete.
powercfg -h on
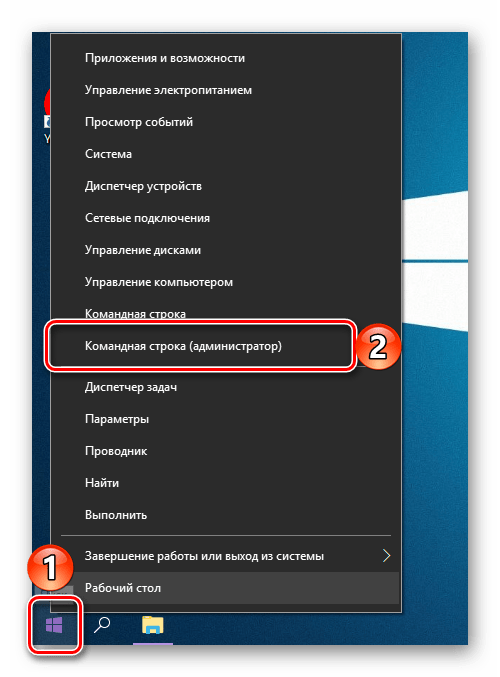
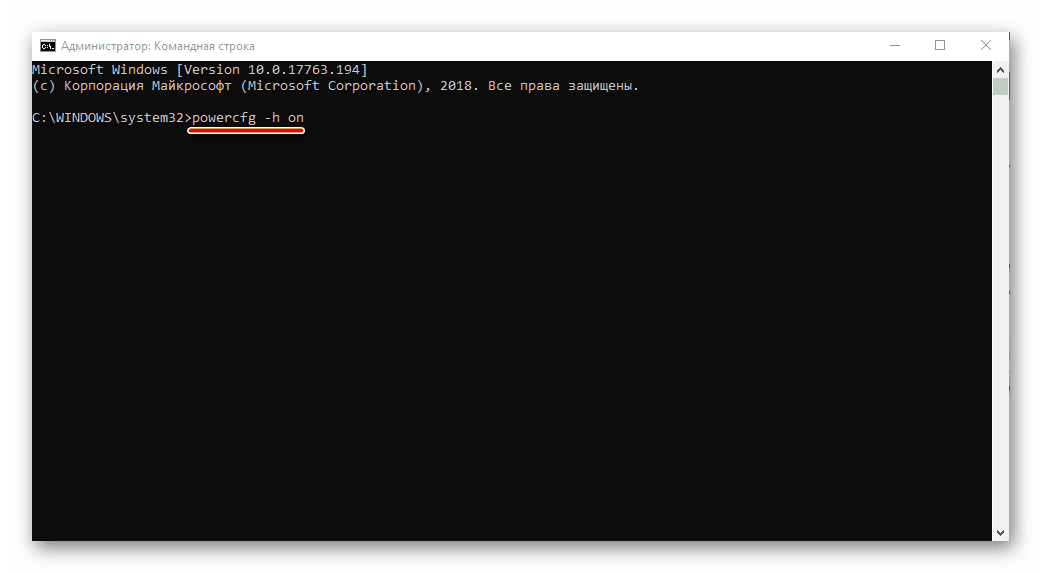
Mirovanje bo omogočeno.
Opomba: Če je potrebno onemogočiti zadevni način, vse v istem “Command Prompt” kot administrator, vnesite ukaz powercfg -h off in pritisnite “ENTER” .
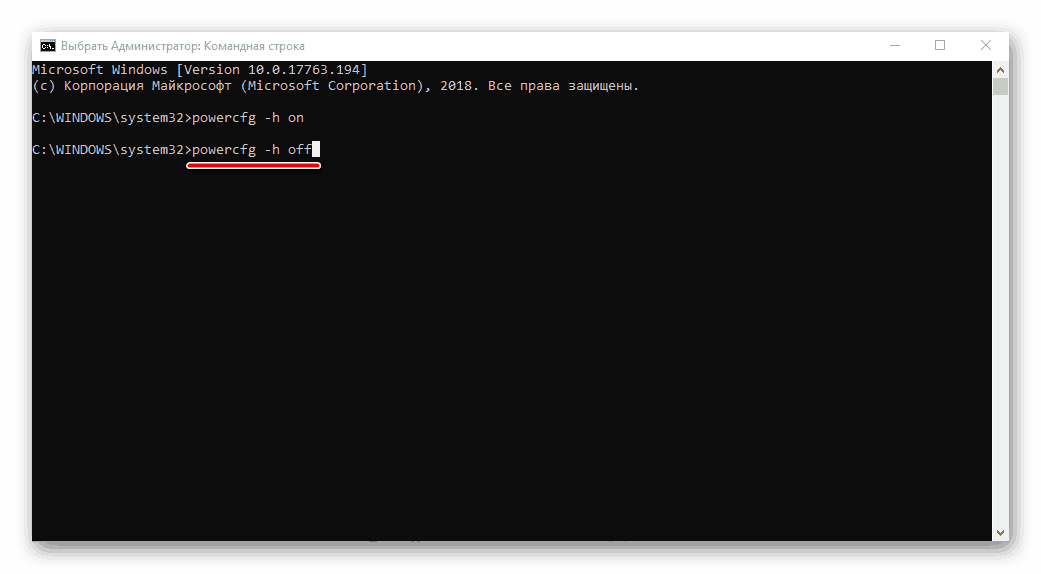
Glejte tudi: Zaženite »Ukazni poziv« kot skrbnik v sistemu Windows 10
Urejevalnik registra
- Pokličite okno "Run" (tipka "WIN + I" ), vnesite naslednji ukaz in pritisnite "ENTER" ali "OK" .
regedit - V oknu »Urejevalnik registra«, ki se odpre , pojdite na spodnjo pot ali jo preprosto kopirajte ( »CTRL + C« ), prilepite jo v naslovno vrstico ( »CTRL + V« ) in pritisnite »ENTER« .
КомпьютерHKEY_LOCAL_MACHINESYSTEMCurrentControlSetControlPower - Na seznamu datotek, ki jih vsebuje ciljni imenik, poiščite »HibernateEnabled« in ga odprite z dvojnim klikom na levi gumb miške (LMB).
- Spremenite parameter DWORD z vnosom 1 v polje »Vrednost« , nato kliknite »V redu« .
- Mirovanje bo omogočeno.
Opomba: Če želite onemogočiti način mirovanja, po potrebi v oknu »Spremeni parameter DWORD« vnesite 0 v polje »Vrednost« in spremembe potrdite s pritiskom na gumb »V redu« .
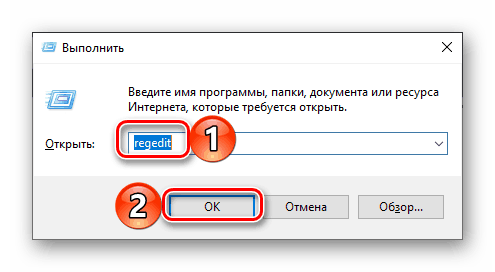
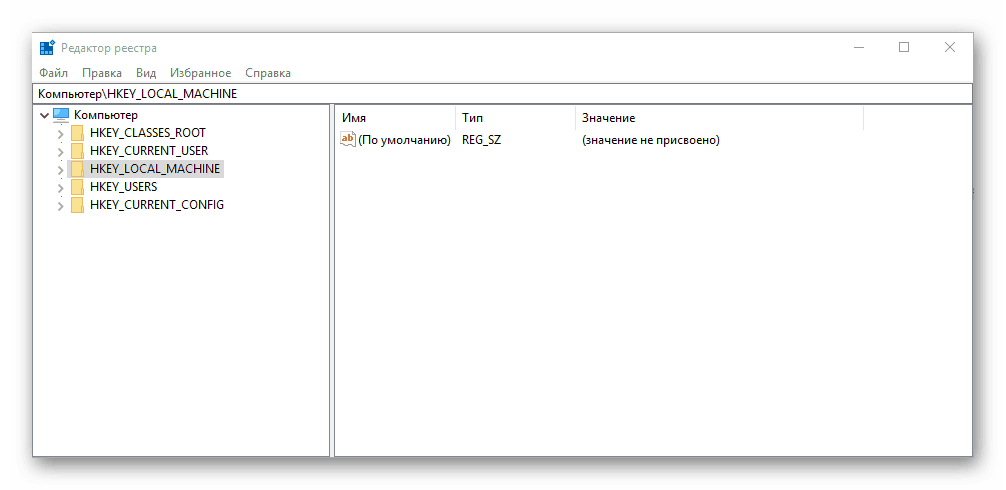
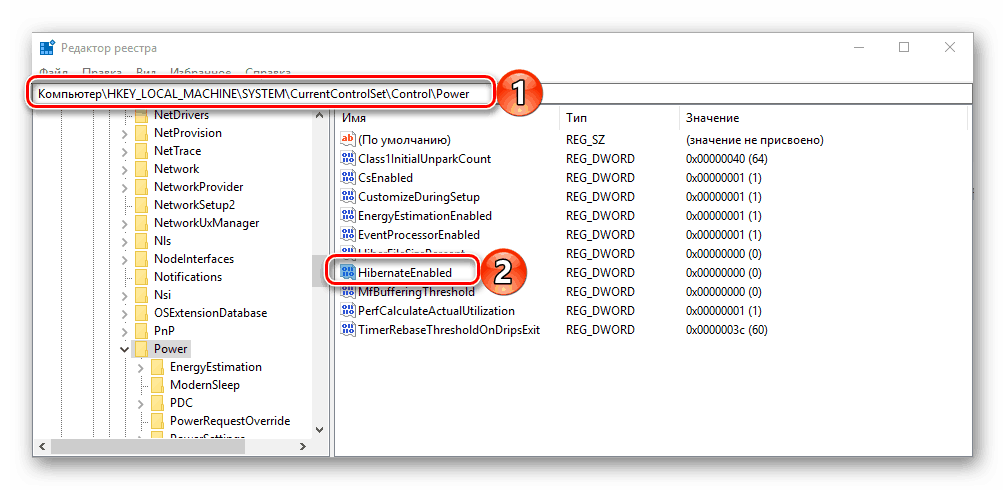
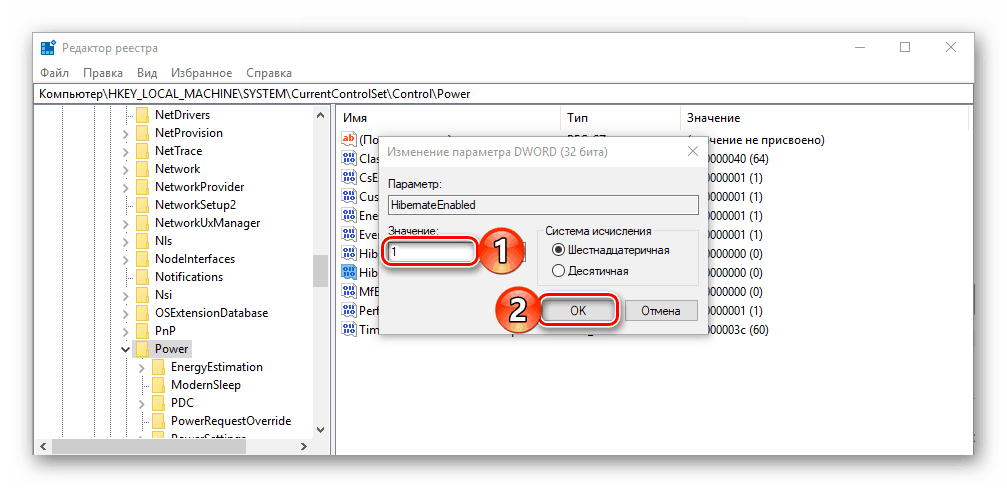
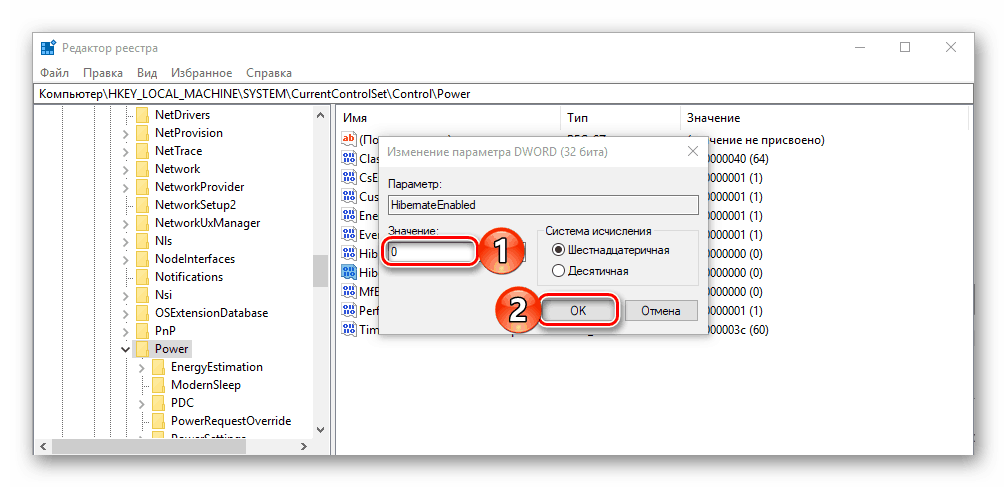
Glejte tudi: Zaženite urejevalnik registra v operacijskem sistemu Windows 10
Ne glede na zgoraj predlagane metode ne aktivirate načina varčevanja z energijo, o katerem razmišljamo, se prepričajte, da ste po izvedbi teh dejanj ponovno zagnali računalnik.
2. korak: Namestitev
Če želite ne le samostojno vnesti računalnik ali prenosni računalnik v stanje mirovanja, temveč ga prisiliti, da ga po določenem času neaktivnosti pošljete, kot se to zgodi pri izklopu zaslona ali med spanjem, bo potrebno še nekaj nastavitev.
- Odprite "Nastavitve" Windows 10 - za to kliknite na tipkovnico "WIN + I" ali pa uporabite ikono za zagon v meniju "Start" .
- Pojdite v razdelek »Sistem« .
- Nato izberite zavihek "Power and Sleep" .
- Kliknite povezavo »Napredne nastavitve napajanja« .
- V oknu »Napajanje«, ki se odpre , kliknite na povezavo »Nastavitev sheme napajanja«, ki se nahaja nasproti trenutno aktivnega načina (ime je v krepkem tisku, označeno z oznako).
- Nato izberite »Spremeni napredne nastavitve moči«.
- V pogovornem oknu, ki se odpre, pa razširite sezname »Sleep« in »Hibernation After« . V polju nasproti elementa „Stanje (min.)“ Določite želeno časovno obdobje (v minutah), po katerem (če ne deluje) računalnik ali prenosni računalnik preidejo v stanje mirovanja.
- Kliknite »Uporabi« in »V redu«, da bodo spremembe začele veljati.
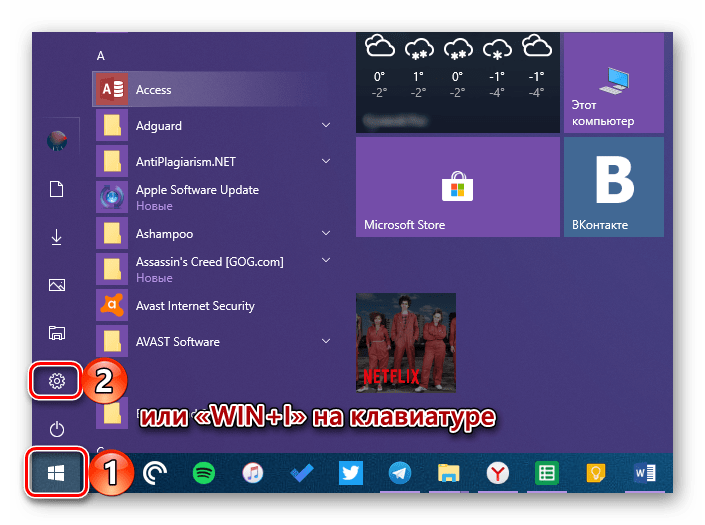
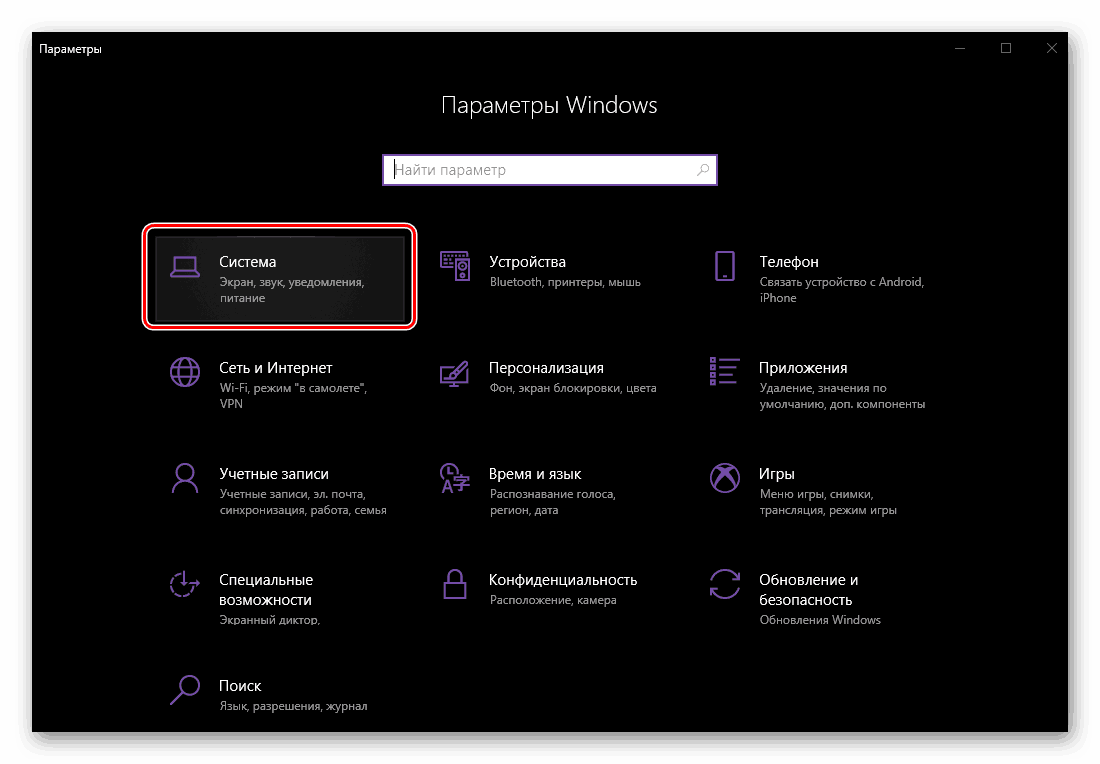
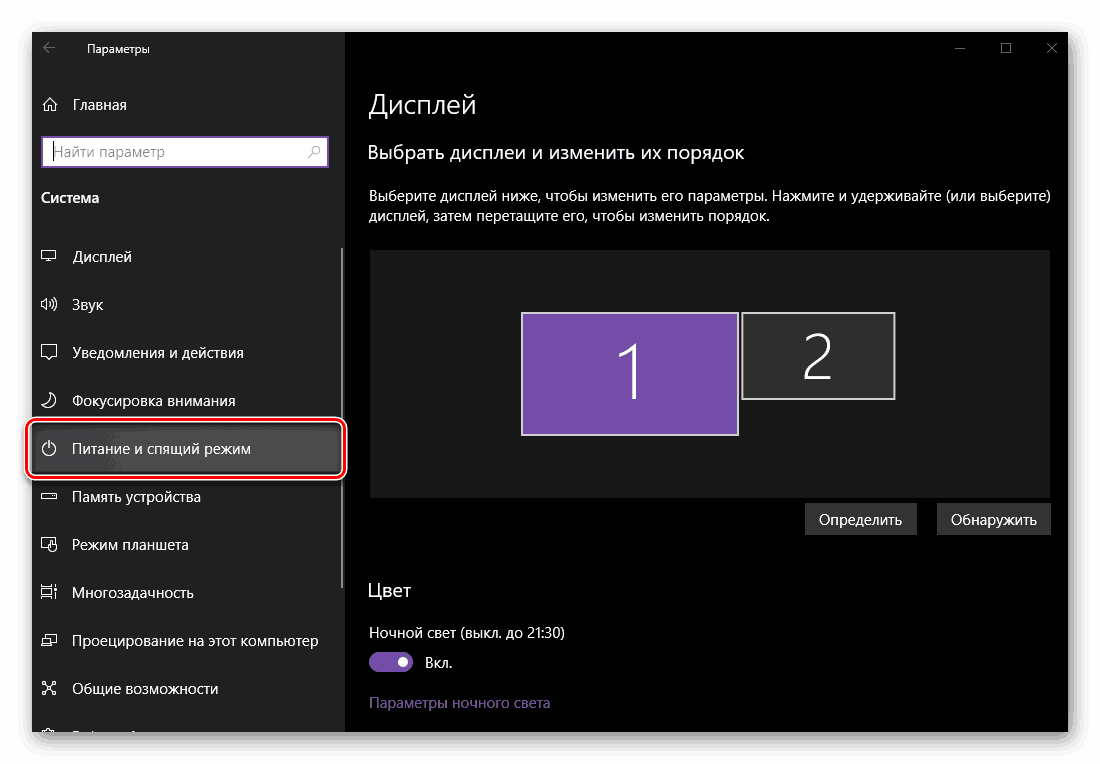

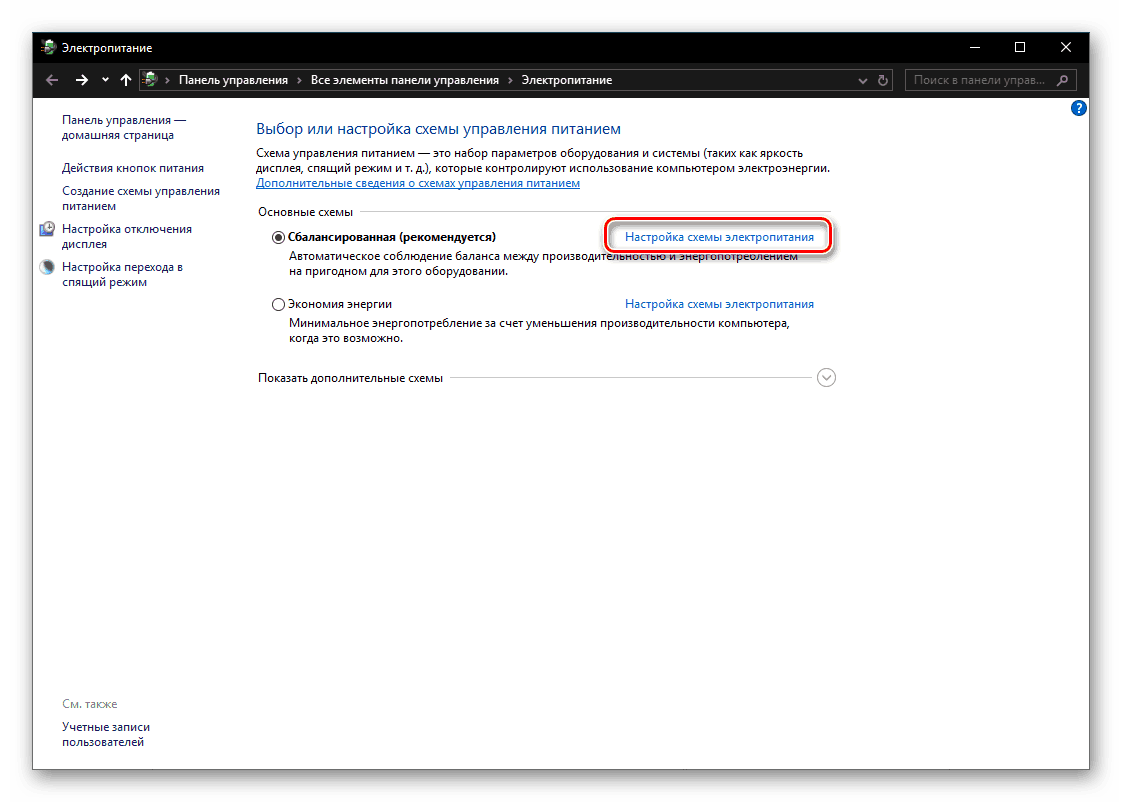
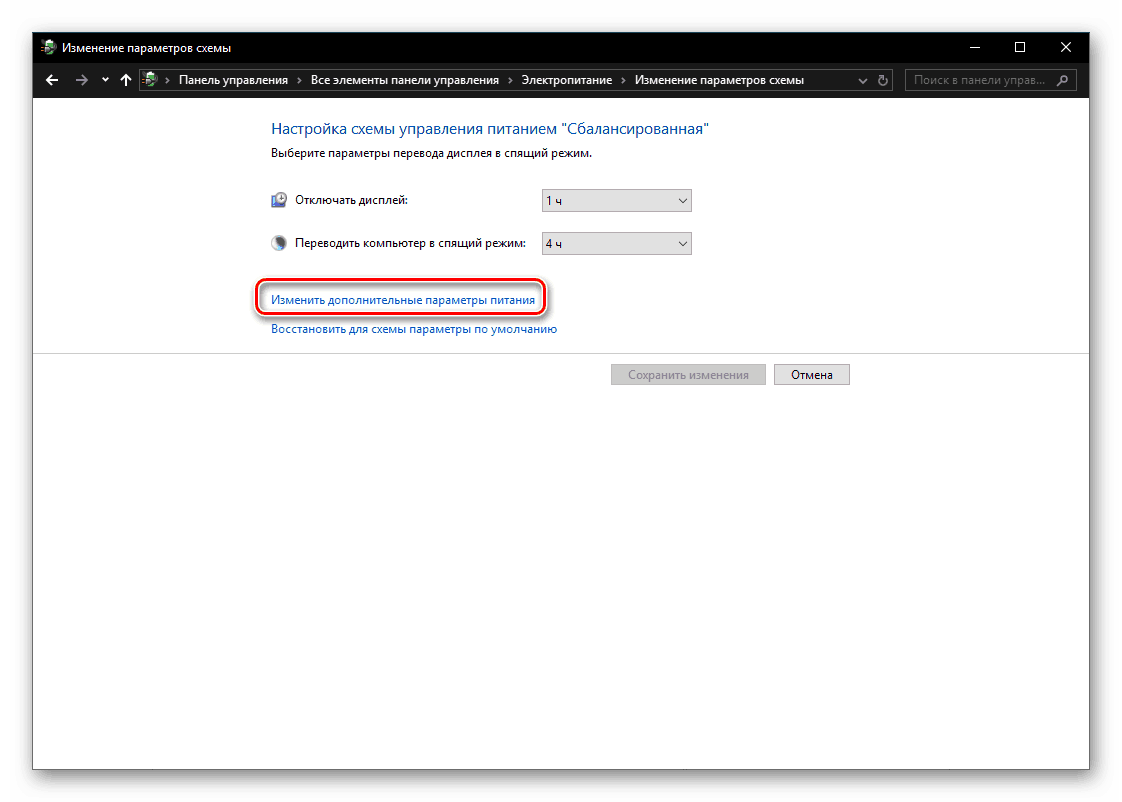
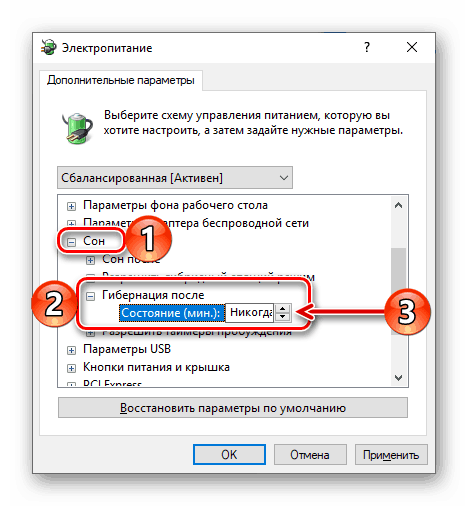
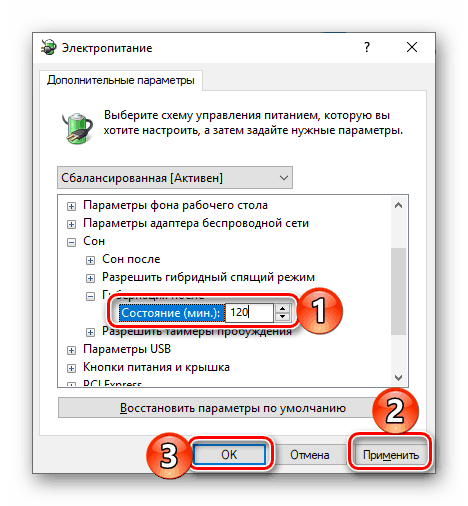
Od tega trenutka naprej bo nedejavni operacijski sistem prešel v stanje mirovanja po določenem časovnem obdobju.
3. korak: Dodajanje gumba
Zgoraj opisani ukrepi omogočajo ne le aktiviranje načina varčevanja z energijo, temveč tudi do neke mere avtomatizacijo njegovega delovanja. Če želite biti sposobni samostojno vstopiti v računalnik v stanje mirovanja, saj lahko to storite z izklopom, ponovnim zagonom in načinom mirovanja, boste morali v nastavitvah porabe še malo kopati.
- Ponovite korake # 1-5, opisane v prejšnjem delu članka, vendar v oknu "Napajanje" pojdite na razdelek "Dejanja za gumbe za napajanje", ki so prikazani v stranskem meniju.
- Kliknite povezavo »Spremeni trenutno nedostopne parametre«.
- Potrdite polje poleg aktivnega elementa mirovanja .
- Kliknite gumb »Shrani spremembe« .
- Od te točke naprej boste lahko vsakič, ko boste želeli, vnesti računalnik ali prenosni računalnik v način varčevanja z energijo, o katerem bomo nadalje razpravljali.
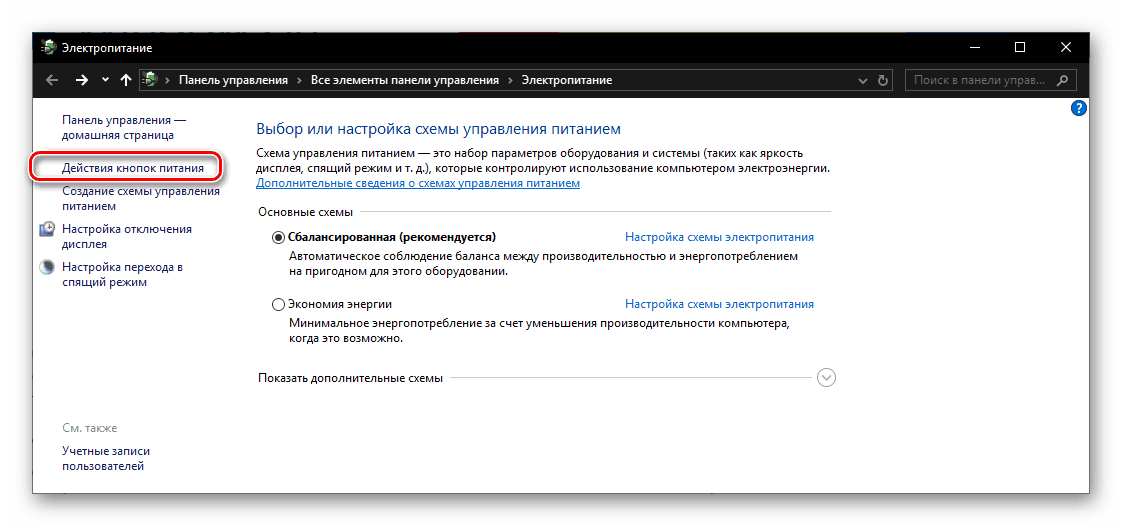
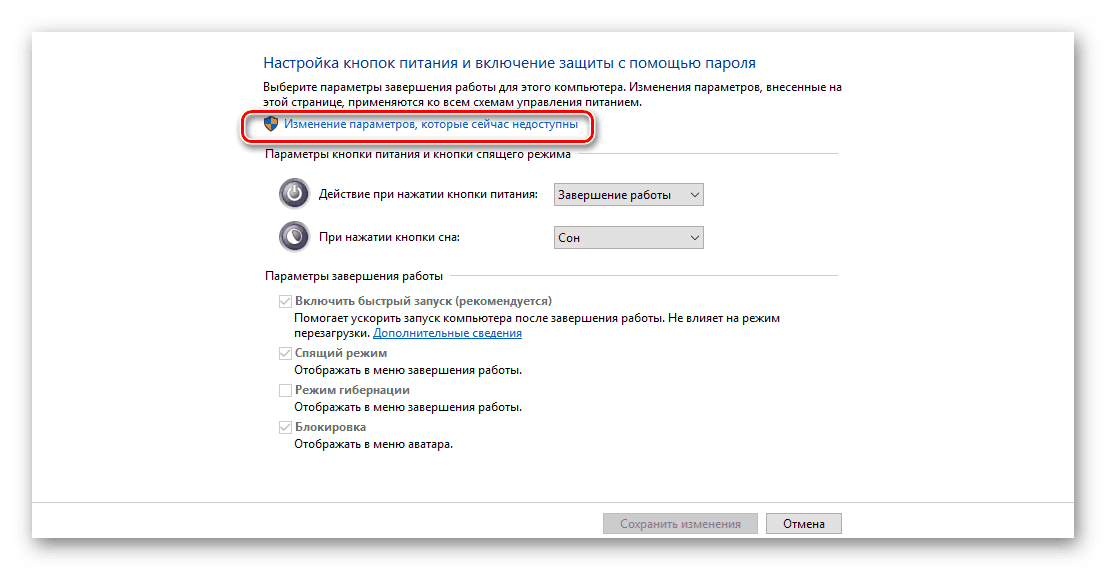
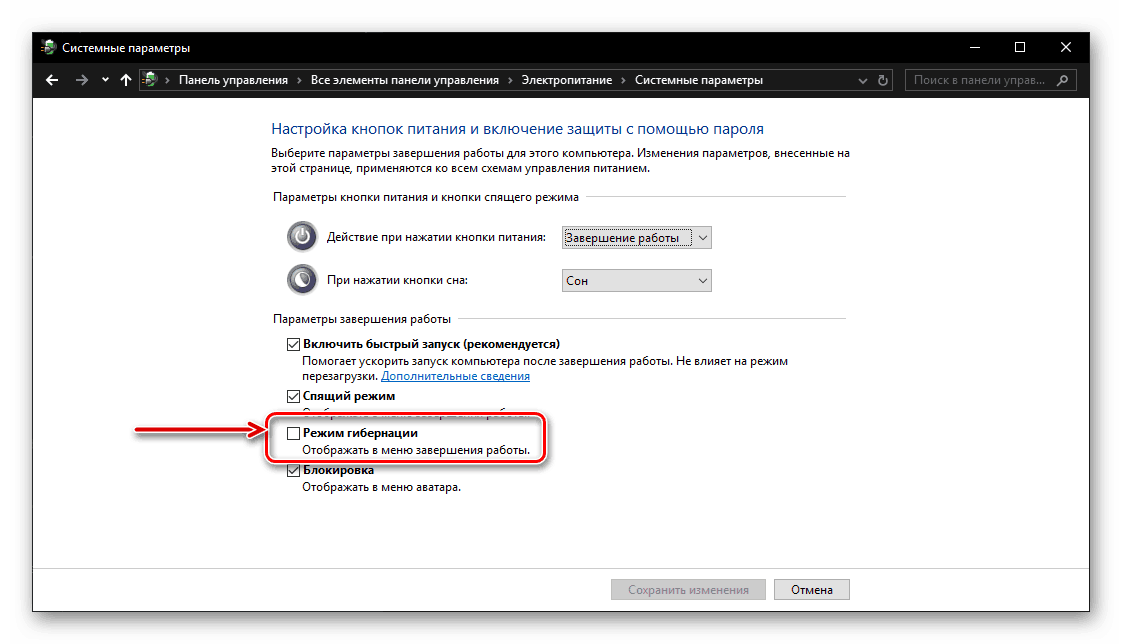
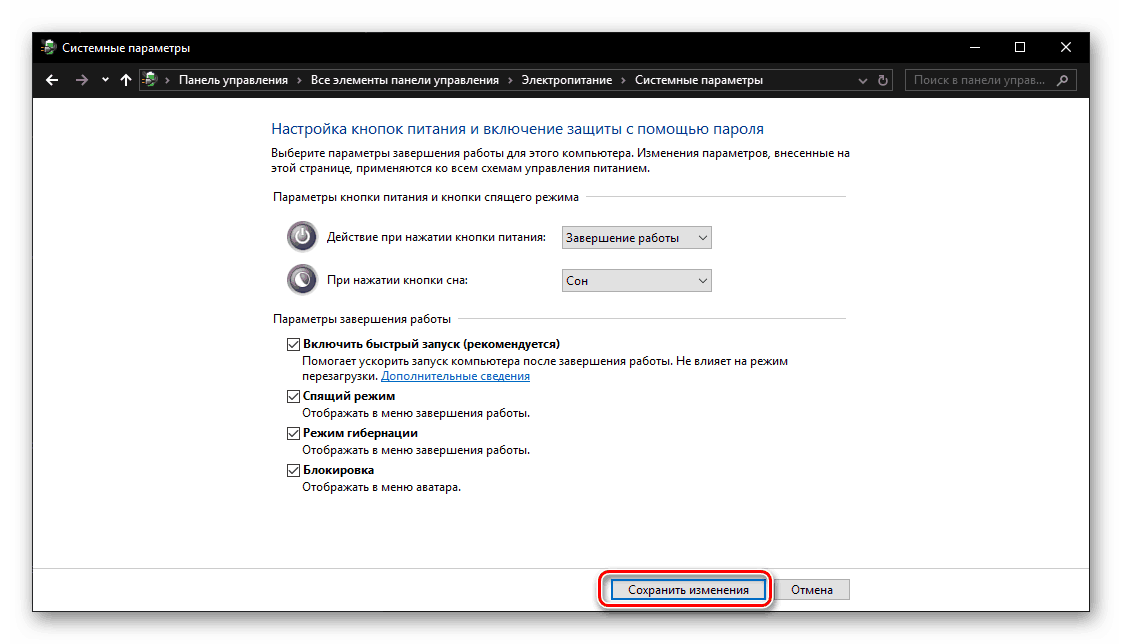
4. korak: Prehod v mirovanje
Če želite računalnik prenesti v način varčevanja z energijo, boste morali izvesti skoraj enake korake kot za zaustavitev ali ponovni zagon: pokličite meni Start , kliknite gumb za zaustavitev in izberite element mirovanja, ki smo ga dodali v To je meni v prejšnjem koraku. 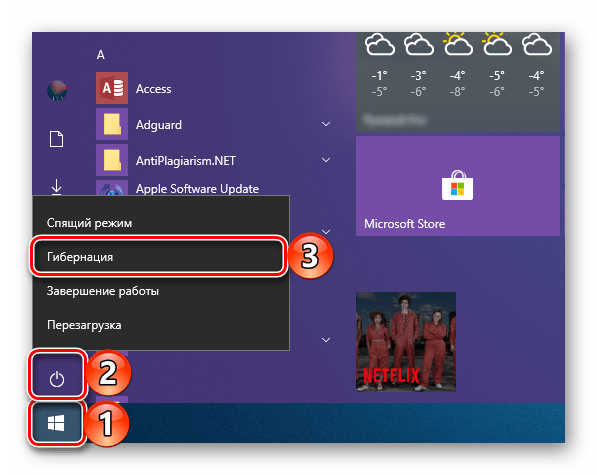
Zaključek
Zdaj veste, kako omogočiti mirovanje v računalniku ali prenosnem računalniku z operacijskim sistemom Windows 10, in kako dodati možnost preklopa v ta način iz menija za zaustavitev . Upajmo, da je bil ta majhen članek koristen za vas.