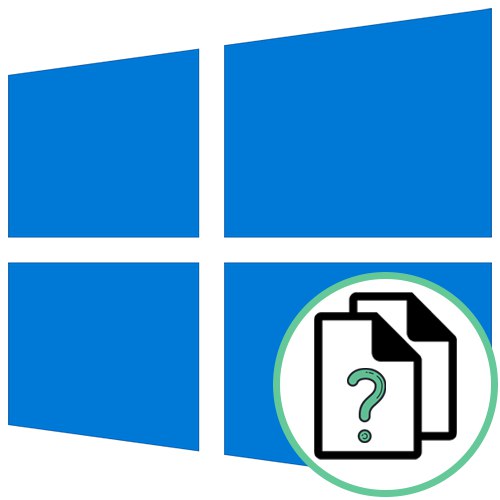
1. način: meni Lastnosti datoteke
Najlažji način določanja oblike datoteke v operacijskem sistemu Windows 10 je, da skozi kontekstni meni odprete njene lastnosti in si tam ogledate informacije, ki vas zanimajo. To zahteva le nekaj klikov.
- Poiščite zahtevani predmet in ga kliknite z desno miškino tipko.
- V meniju, ki se prikaže, potrebujete zadnji element "Lastnosti".
- Ko je na zavihku "So pogosti", poglejte napis "Vrsta datoteke"... Za dvopičjem je navedena oblika predmeta.
- Poleg tega lahko odprete zavihek "Podrobno" in skozi odsek "Mapa" ogled informacij.

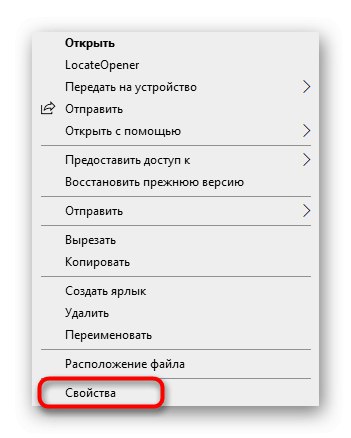
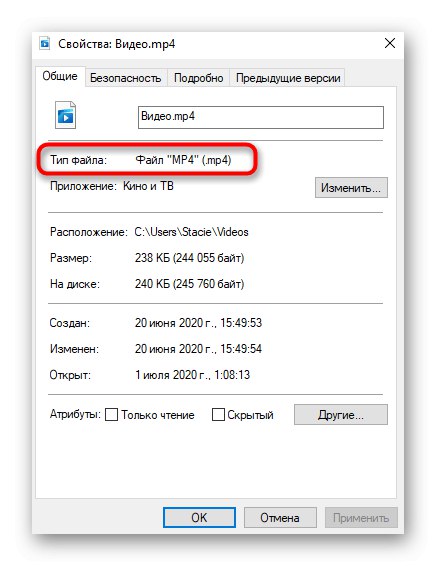
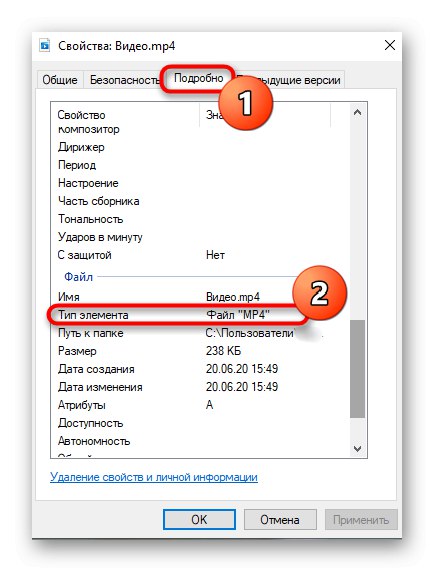
2. način: Konfigurirajte "Možnosti mape"
Če ste bili že pozorni na prejšnje posnetke zaslona, ste opazili, da za imenom datoteke stoji pika in je navedena njena oblika. To je druga metoda za iskanje razširitve, vendar bo za to treba omogočiti prikaz prek nastavitve "Nastavitve map", kar se naredi tako:
- V klobuku "Raziskovalec" kliknite puščico dol na desni, da odprete dodatno orodno vrstico.
- Premakni se na zavihek "Pogled".
- Kliknite blok "Opcije" in pojdi na "Spremeni mapo in možnosti iskanja".
- V meniju, ki se prikaže, preklopite na osrednji zavihek "Pogled".
- Poiščite predmet Skrij pripone za registrirane vrste datotek in počistite polje zraven in nato uporabite spremembe.
- Zdaj se lahko vrnete na "Dirigent", kjer boste videli prikaz končnice za vsako prisotno datoteko, ne da bi obiskali njene lastnosti, kot je prikazano prej.
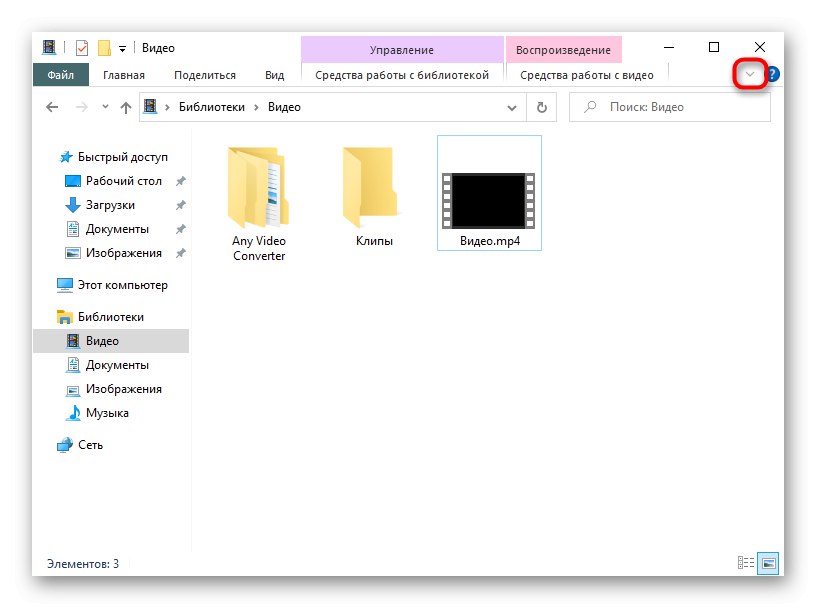
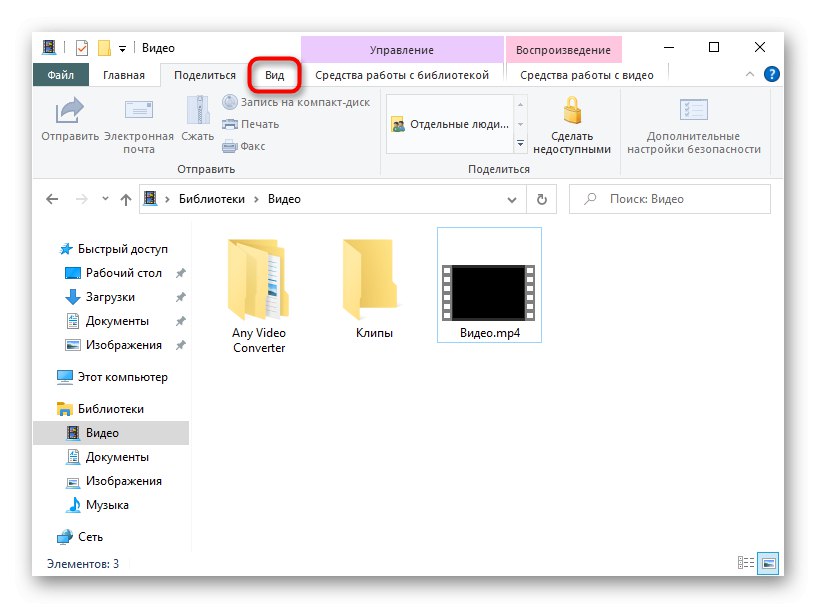
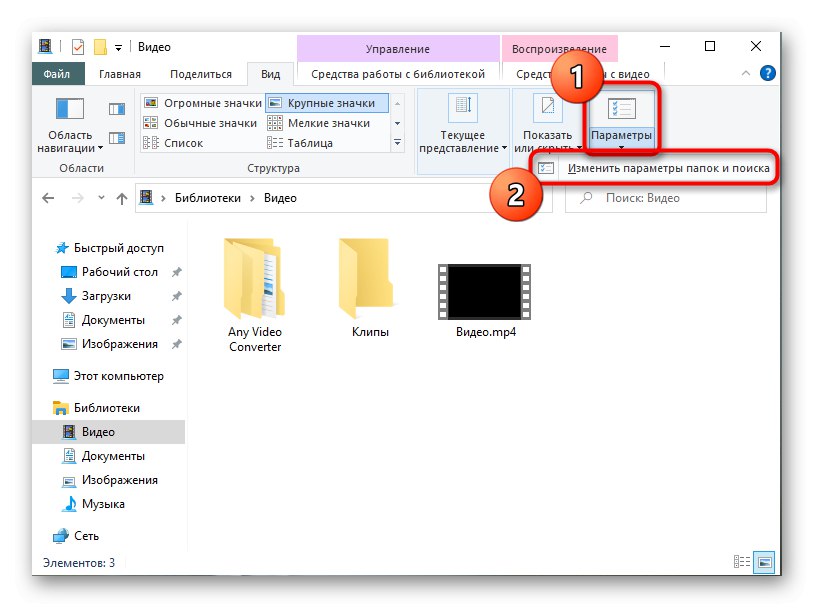
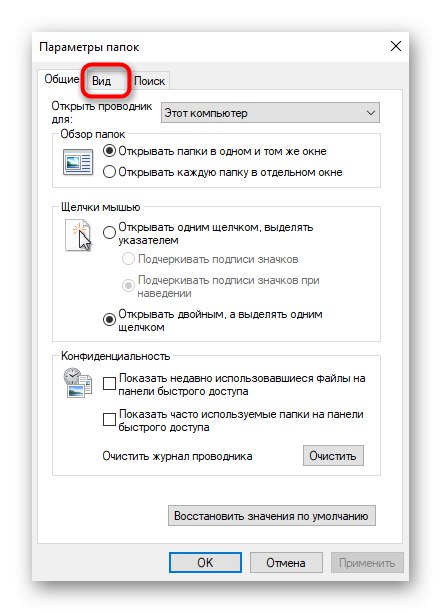
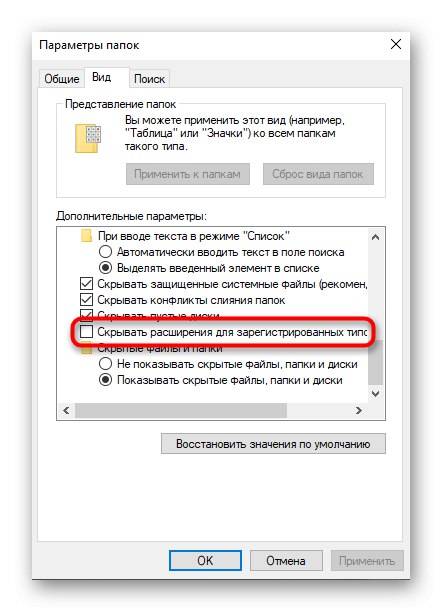
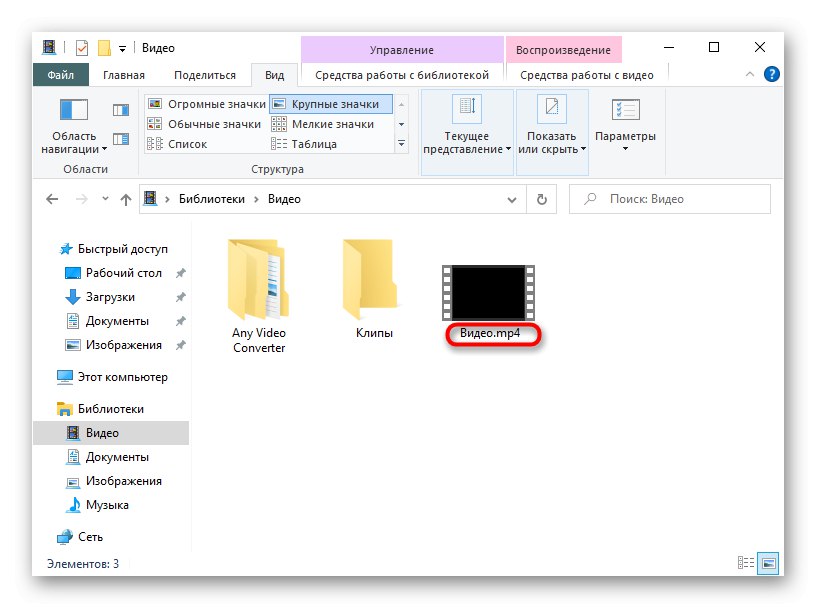
3. način: LocateOpener
Razširitev datoteke je mogoče določiti in pridobiti dodatne informacije o njej ne le z uporabo standardnih orodij operacijskega sistema, temveč tudi z rešitvami neodvisnih razvijalcev, ki se včasih celo izkažejo za bolj uporabne, saj vam bodo omogočile prepoznavanje vrste predmeta, ki ga OS ne pozna. Prvi tak program se imenuje LocateOpener.
Prenesite LocateOpener z uradne spletne strani
- Prenesite programsko opremo LocateOpener z uradne spletne strani, tako da sledite zgornji povezavi, in nato zaženite izvršljivo datoteko v arhivu.
- Potrdite namestitev in zaprite okno. Takoj lahko nadaljujete z naslednjim korakom, saj na zaslonu ne bodo prikazane nobene informacije o uspešni namestitvi.
- Poiščite zahtevani predmet in ga kliknite z desno miškino tipko.
- V kontekstni meni "Raziskovalec" dodan bo program LocateOpener, zato je treba za zagon izbrati njegov element.
- Če razširitve ni mogla takoj prepoznati, kliknite "Optično branje s trID".
- Dobili boste povzetek, koliko odstotkov LocateOpener daje, da ima datoteka določeno pripono. Ta možnost seveda ni najbolj zanesljiva, vendar ponavljamo, da bo prišla še kako prav, ko bo vrsta datotek ostala neznana standardnim orodjem OS.

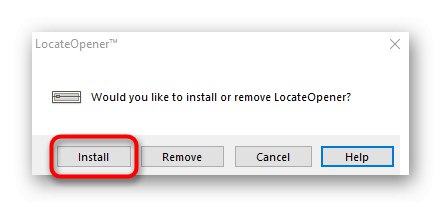
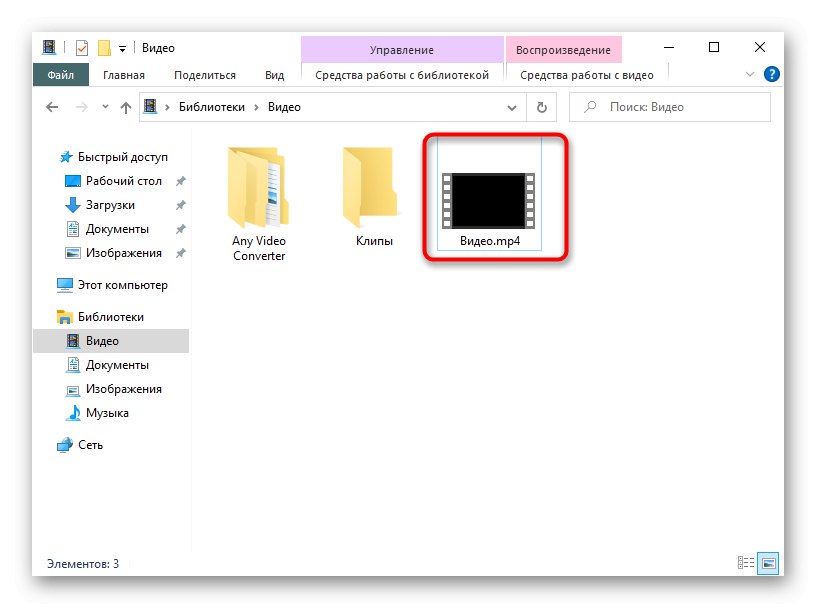
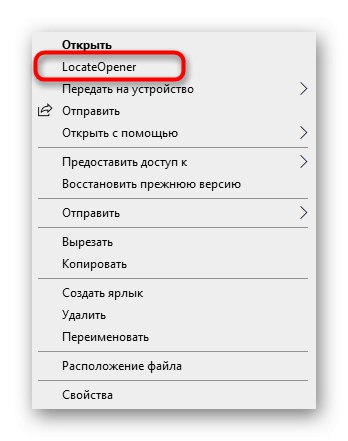
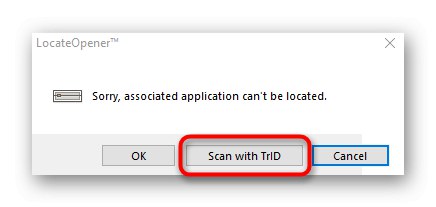
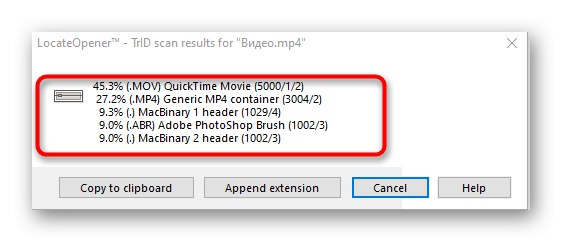
4. metoda: Analizirajte!
Analizirajte! - polnopravna programska oprema z grafičnim vmesnikom, ki vam omogoča, da izveste popolnoma vse razpoložljive informacije o izbrani datoteki, vključno z njeno pripono. Za uporabo programske opreme boste morali izvesti naslednja dejanja:
Prenos Analyze It! z uradne strani
- Po namestitvi Analyze It! kliknite Brskaj desno od zgornjega polja, če želite dodati datoteko.
- Poiščite v "Raziskovalec" in odprta.
- Takoj boste prejeli informacije, ki jih iščete o razširitvi in programu, v katerem je bil objekt ustvarjen.
- Nato lahko odprete zavihek "Informacije o vsebini"... Tu je prikazan podrobnejši povzetek predmeta, na primer njegovi prvi bajti, velikost, datum nastanka in zadnjega spreminjanja ter nastavljeni atributi.
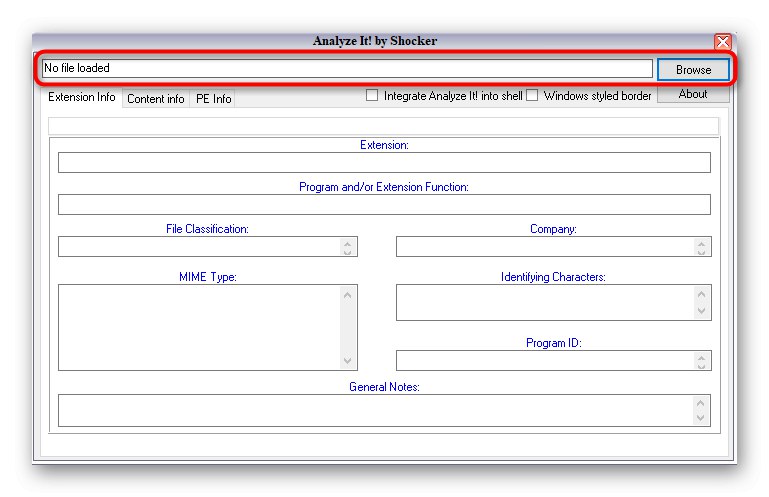
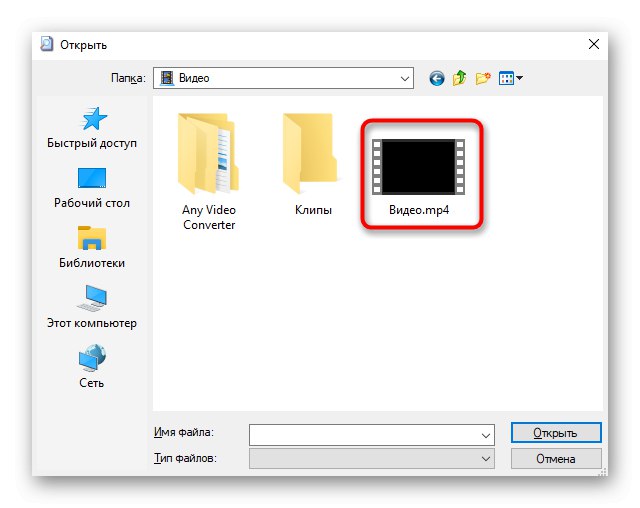
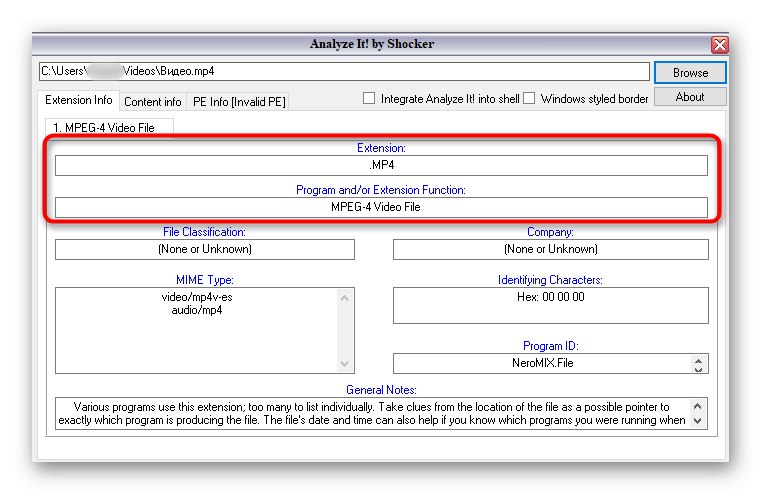
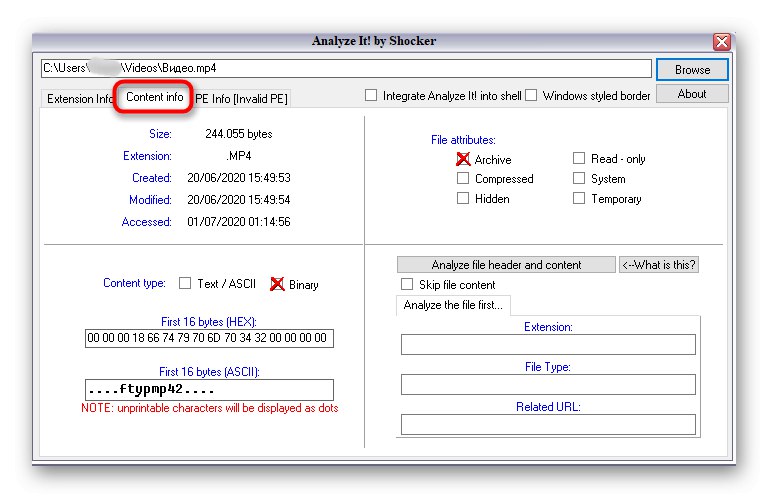
5. metoda: Ugotovite
Če ne želite namestiti programov za določitev končnice datoteke, lahko uporabite prenosno različico Identify, ki ne zahteva namestitve in deluje takoj po prenosu. Funkcionalnost te programske opreme je osredotočena izključno na prepoznavanje oblike izbranega predmeta.
Prenos Identificirajte z uradne spletne strani
- Prenesite arhiv Identify, od koder takoj zaženete programsko opremo, ali ga razpakirajte na poljubno mesto v računalniku.
- Skozi odsek "Mapa" izberite element "Odpri in prepoznaj".
- Po dodajanju predmeta bo aplikacija v ločeni vrstici takoj prikazala informacije o razširitvi.
- Identify ima knjižnico, prek katere določa obliko. Lahko si ga ogledate skozi "Knjižnica".
- Tam lahko spremenite dodatne informacije ali si ogledate vse razpoložljive formate.
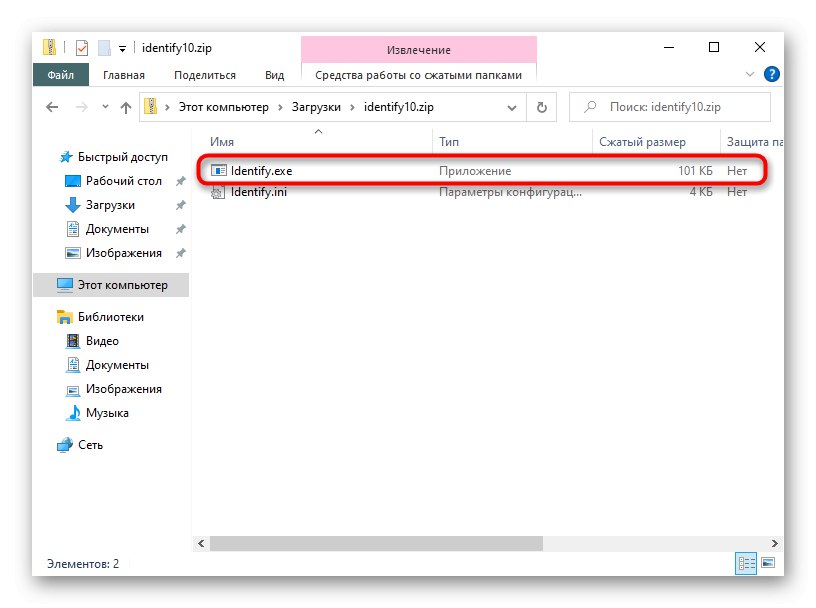
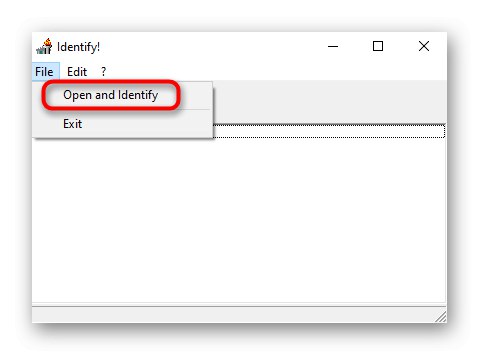
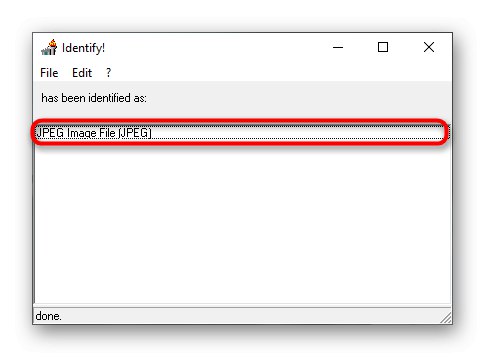
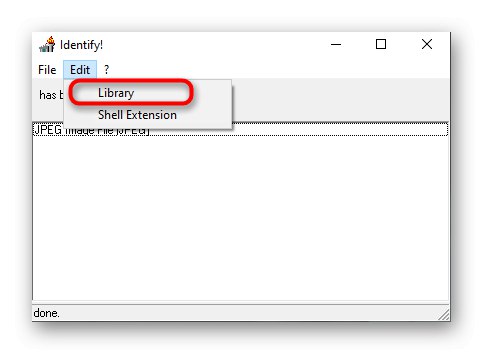
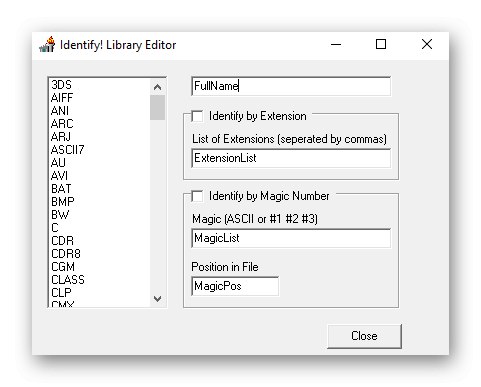
Če se nenadoma izkaže, da se resnična pripona datoteke ne ujema s tisto, ki je prikazana v operacijskem sistemu, jo boste morali spremeniti ročno, da jo boste pravilno odprli skozi zahtevani program ali standardno orodje. Podrobna navodila za izvedbo naloge boste našli v gradivu našega drugega avtorja spodaj.
Več podrobnosti: Spreminjanje končnice datoteke v operacijskem sistemu Windows 10
Pojasnimo, da če datoteke nikakor ne morete ugotoviti, je najverjetneje poškodovana. Vendar obstajajo situacije, ko so virusi prikriti pod takšnimi elementi, zato je iz varnostnih razlogov priporočljivo zagnati pregled prek katerega koli primernega programa in preveriti, ali je računalnik okužen. Več o tem preberite v spodnjem članku.
Več podrobnosti: Boj proti računalniškim virusom