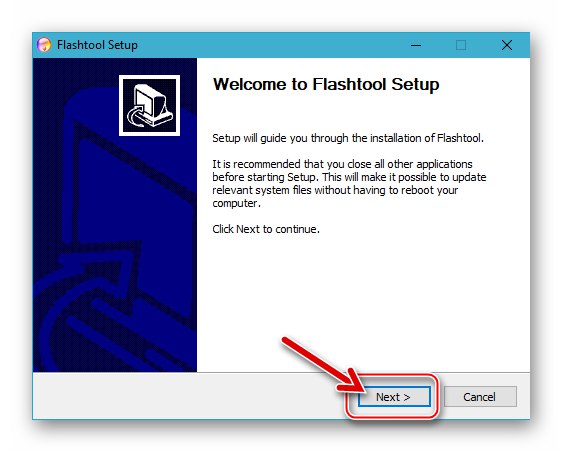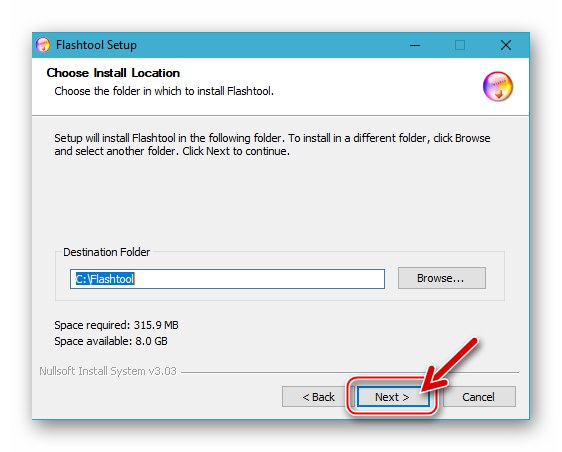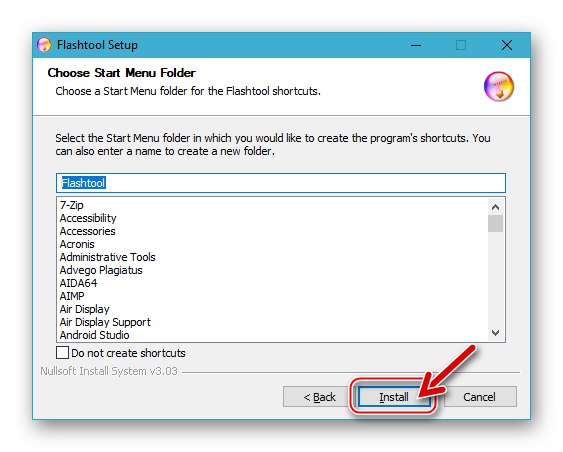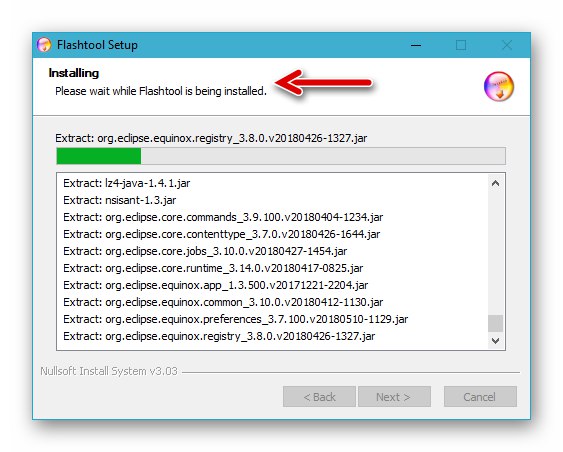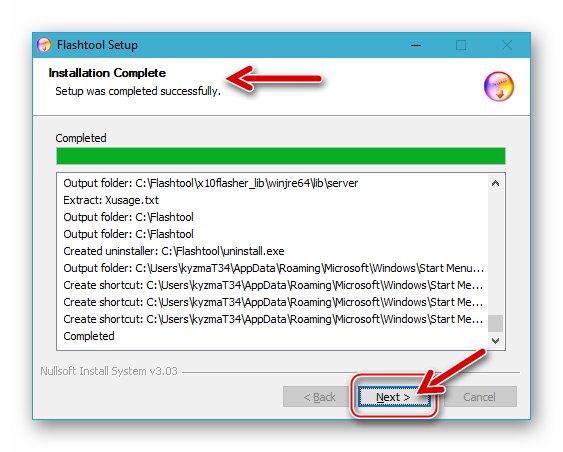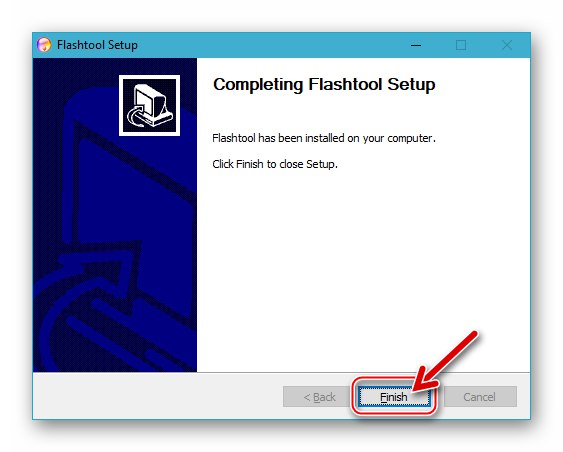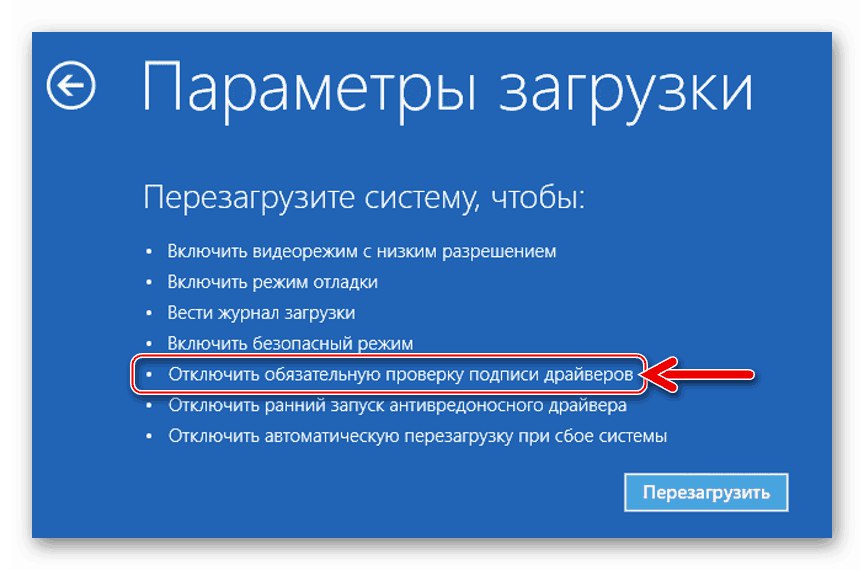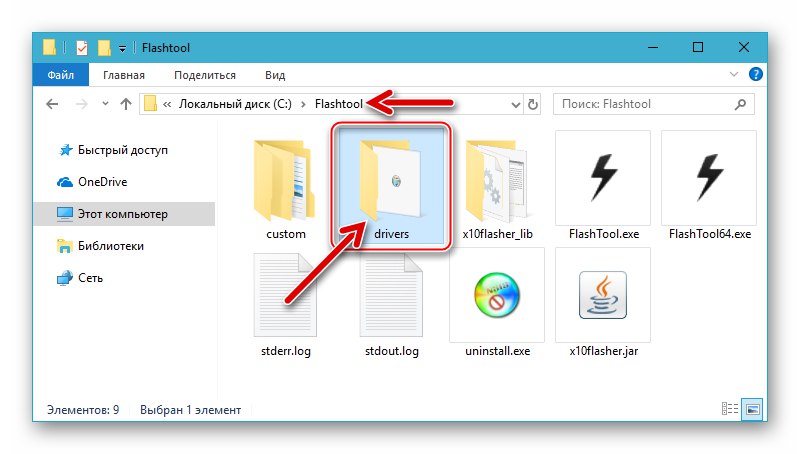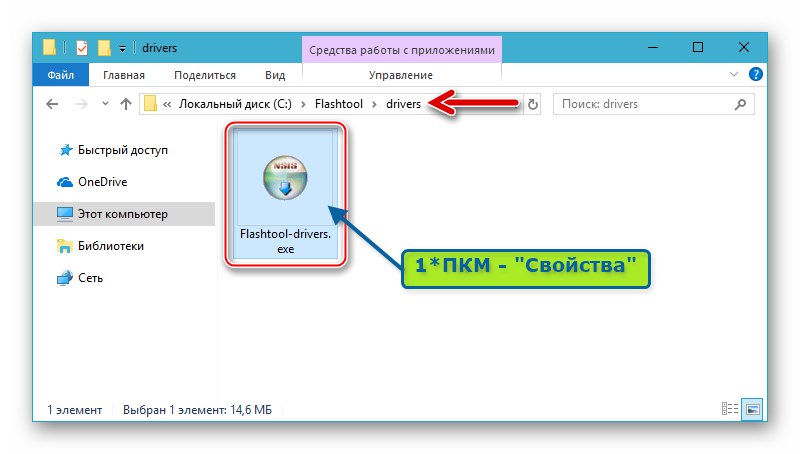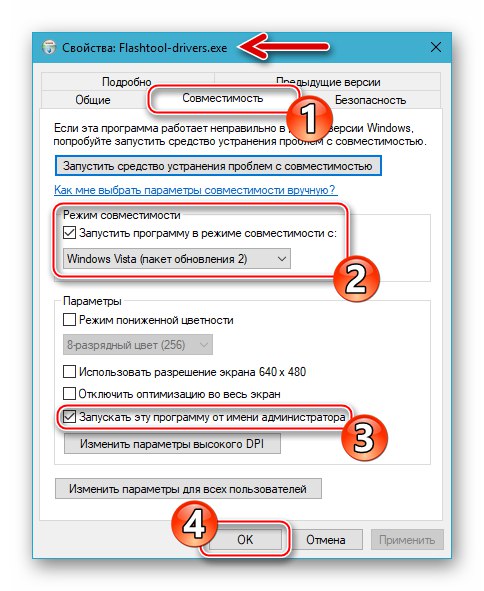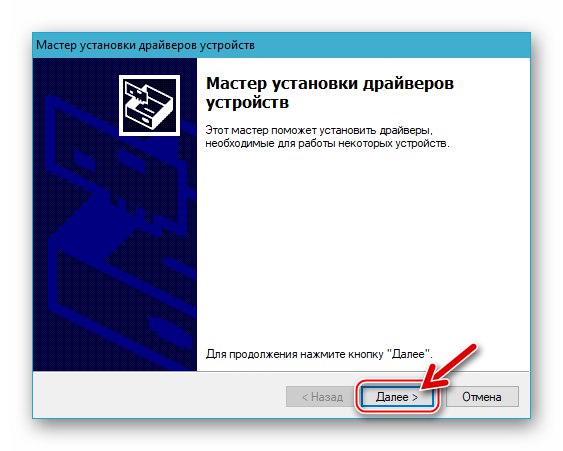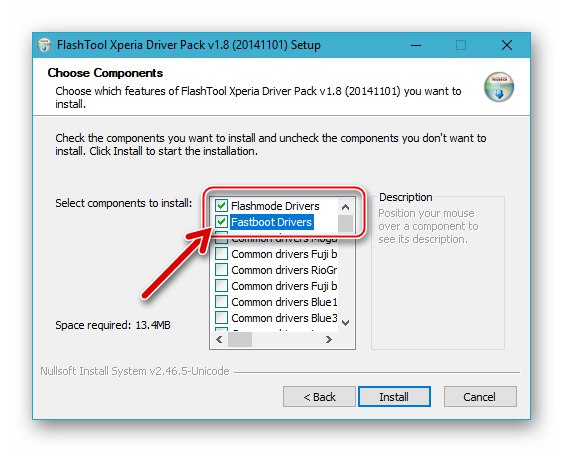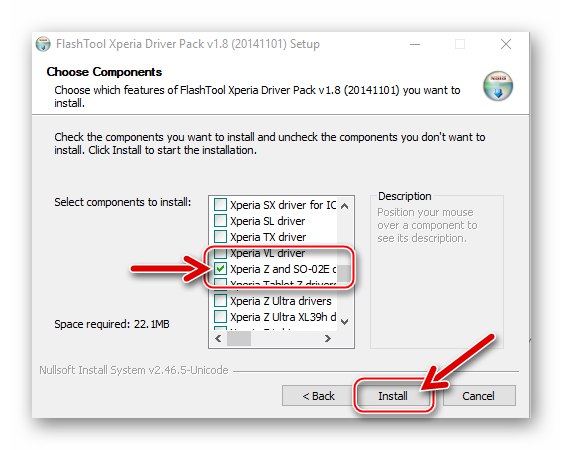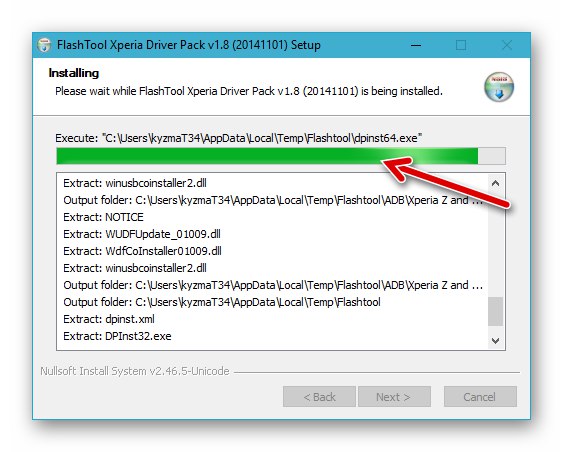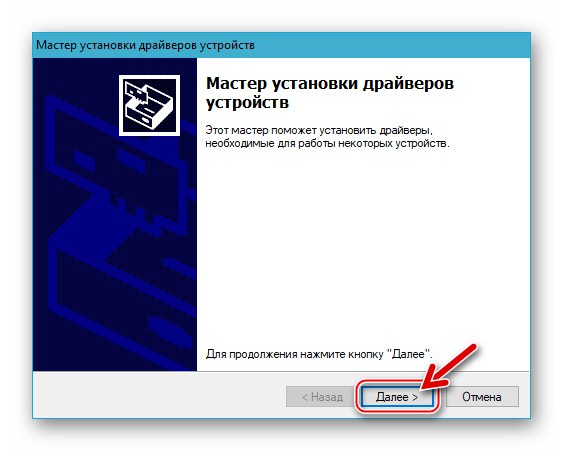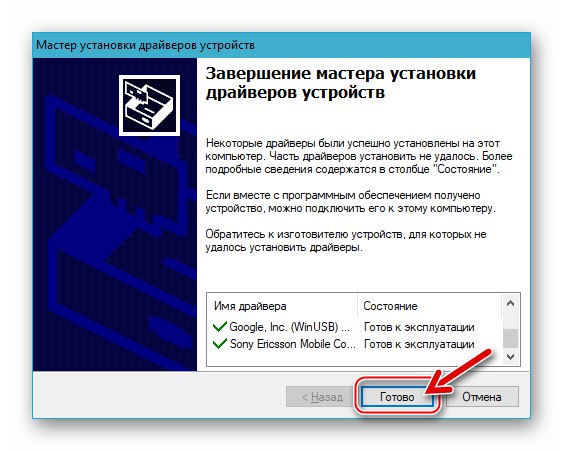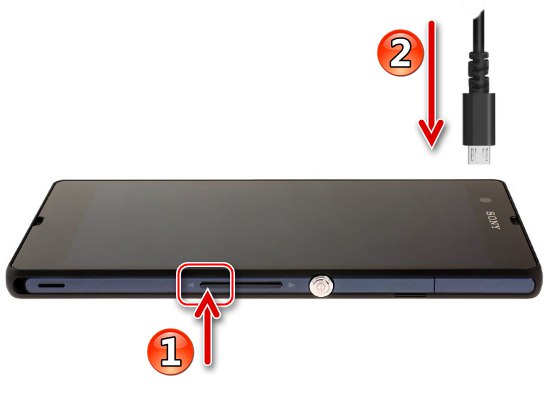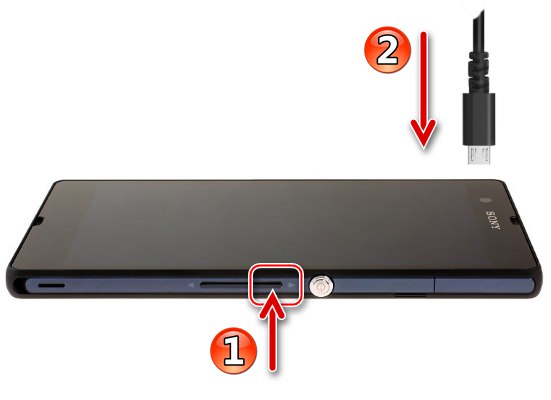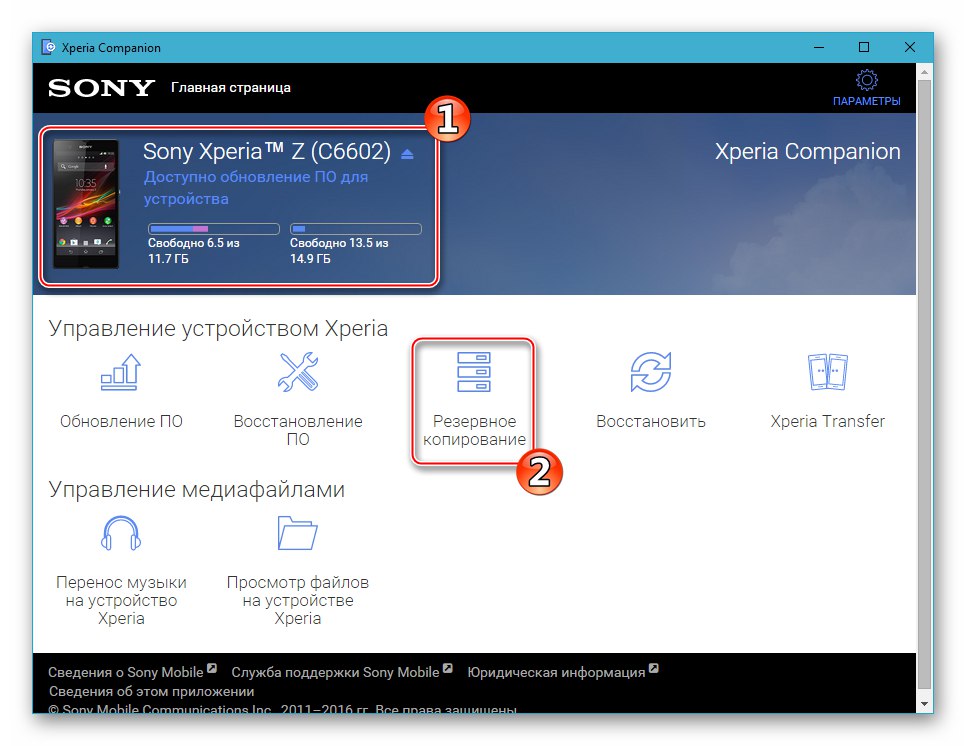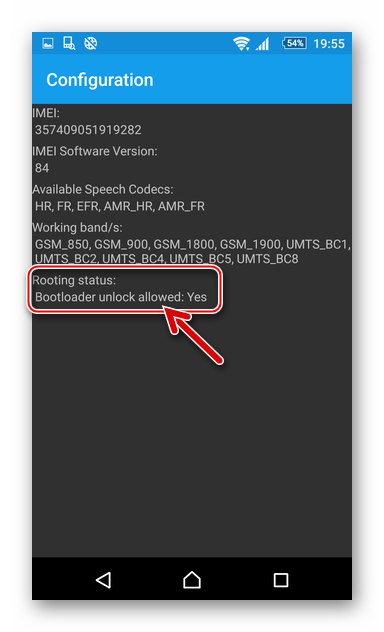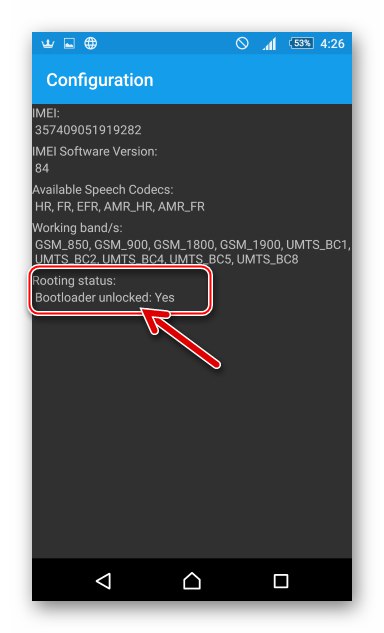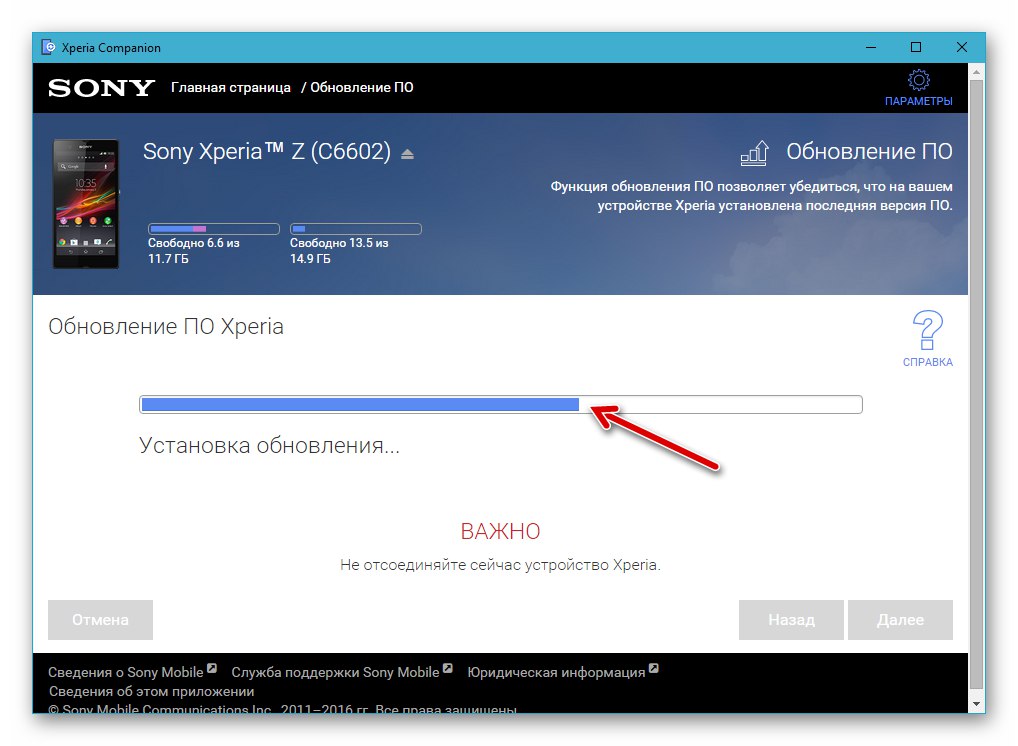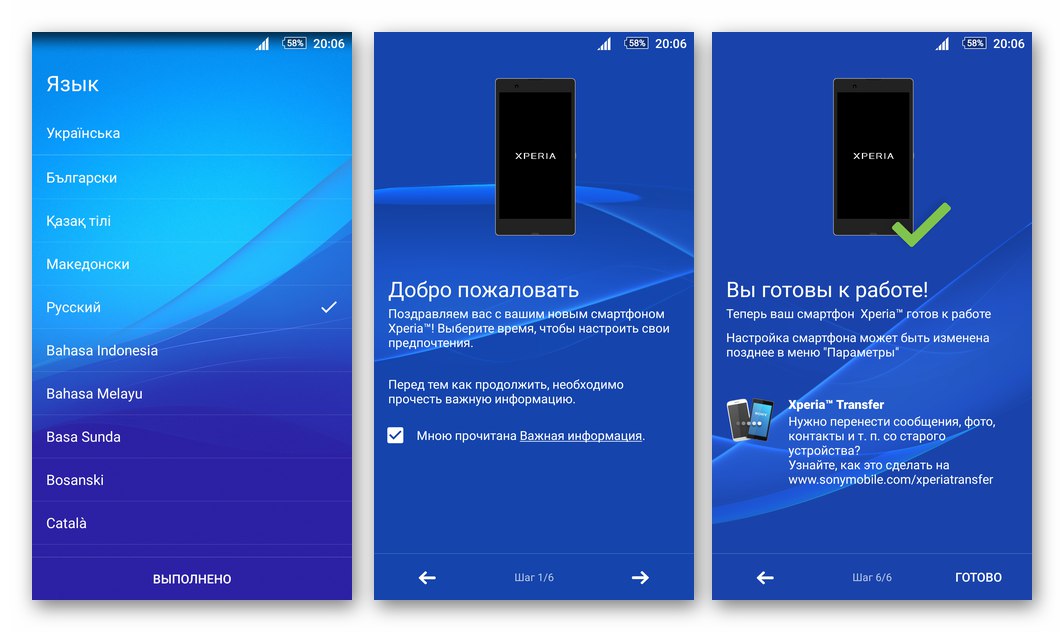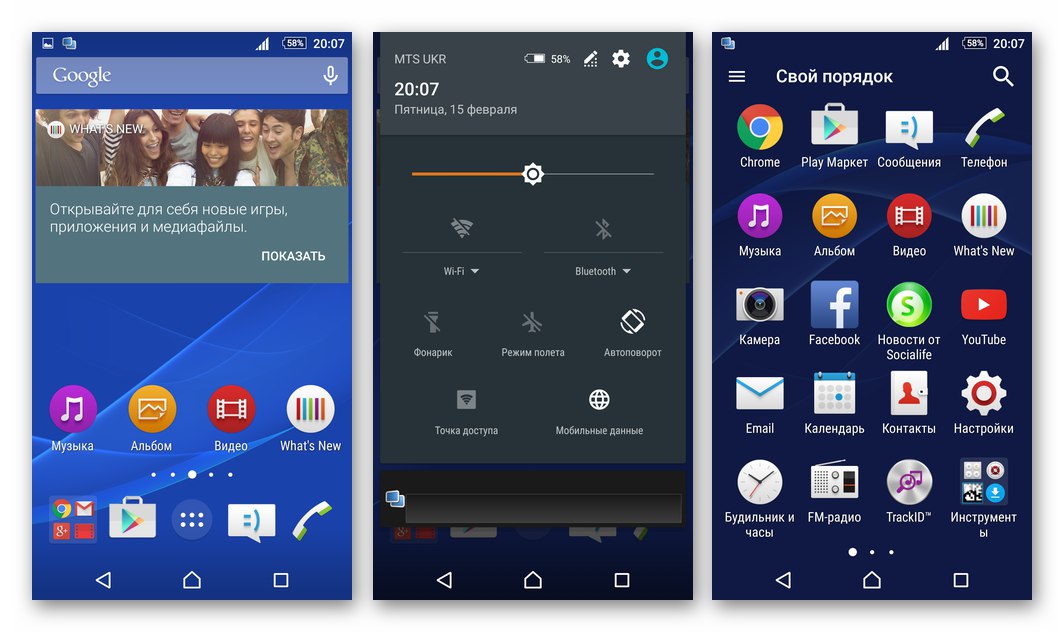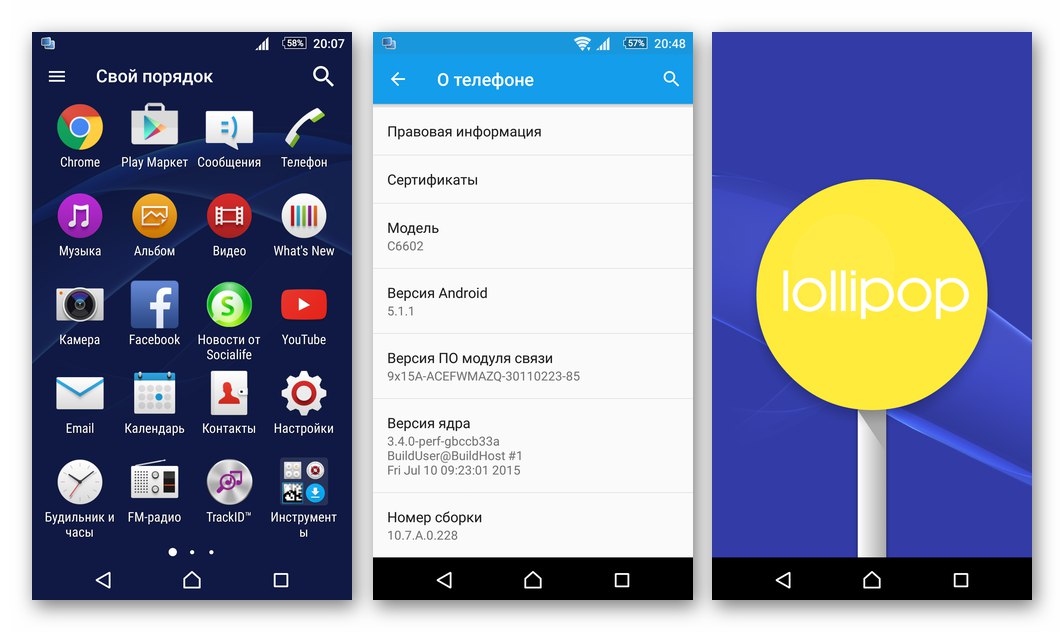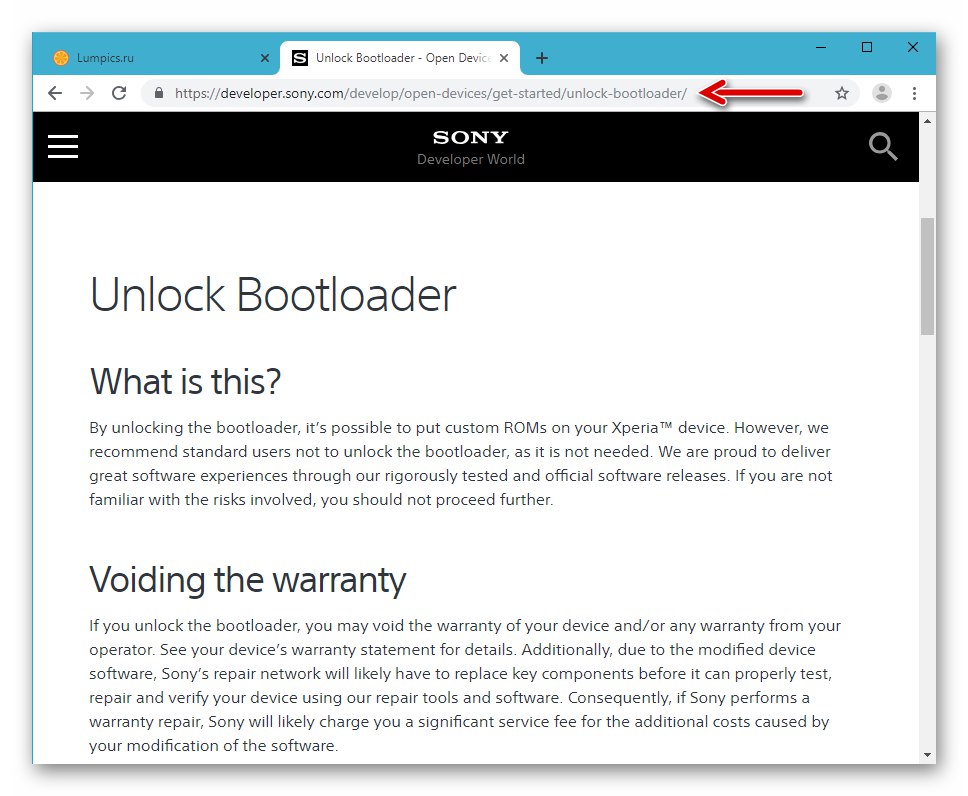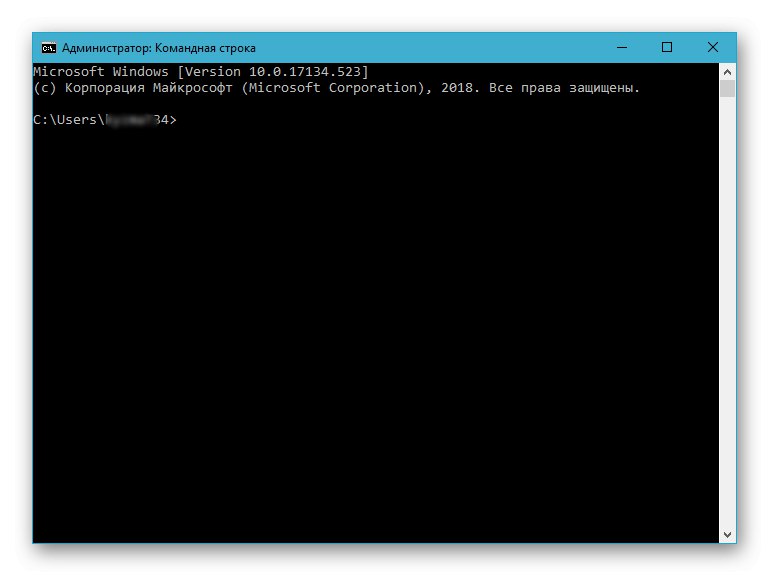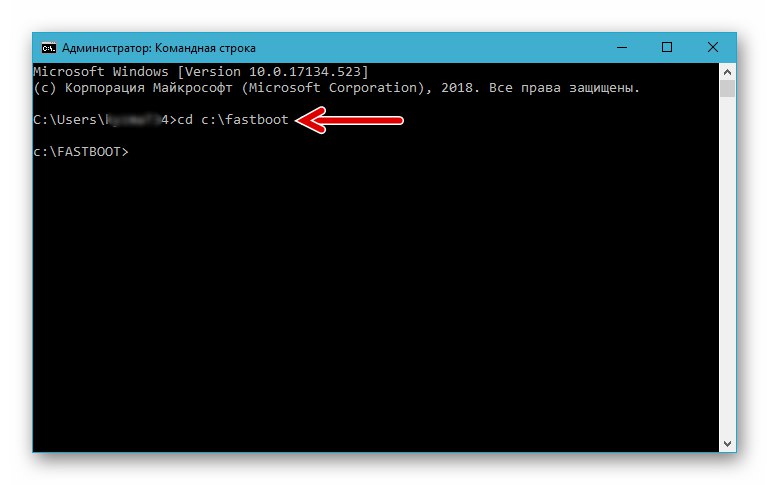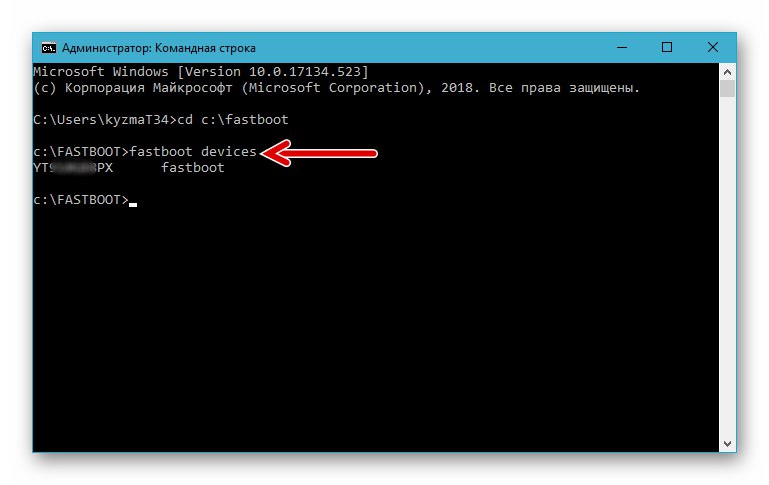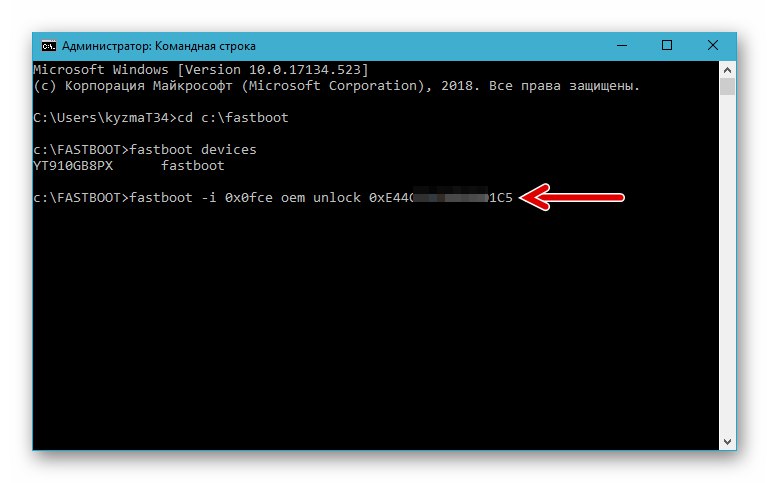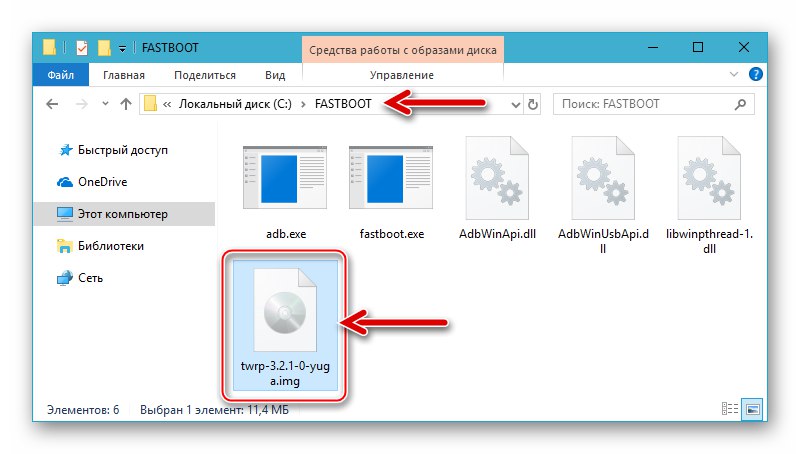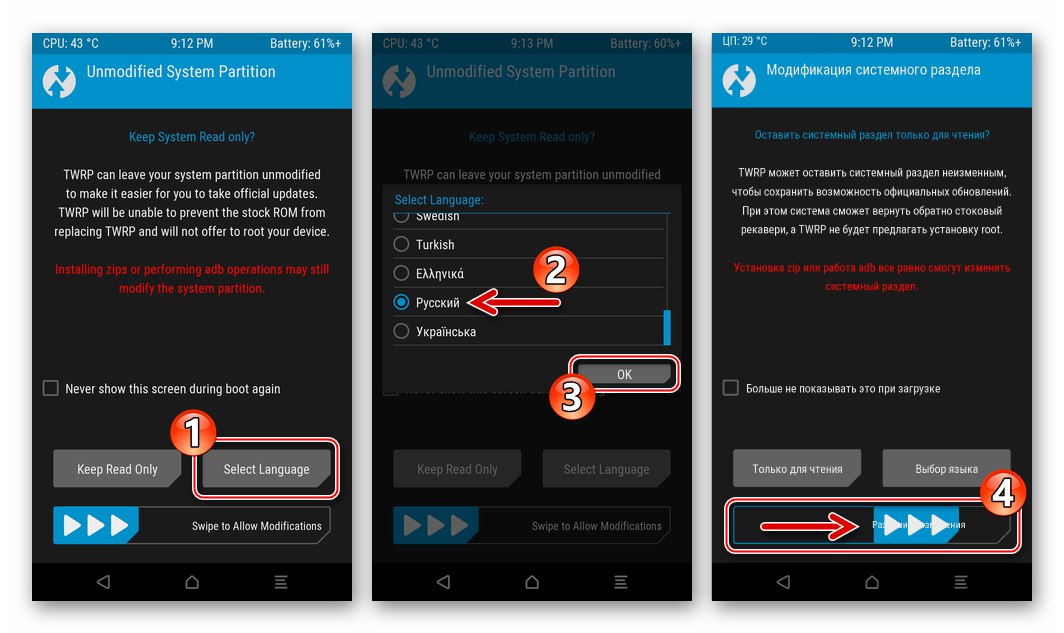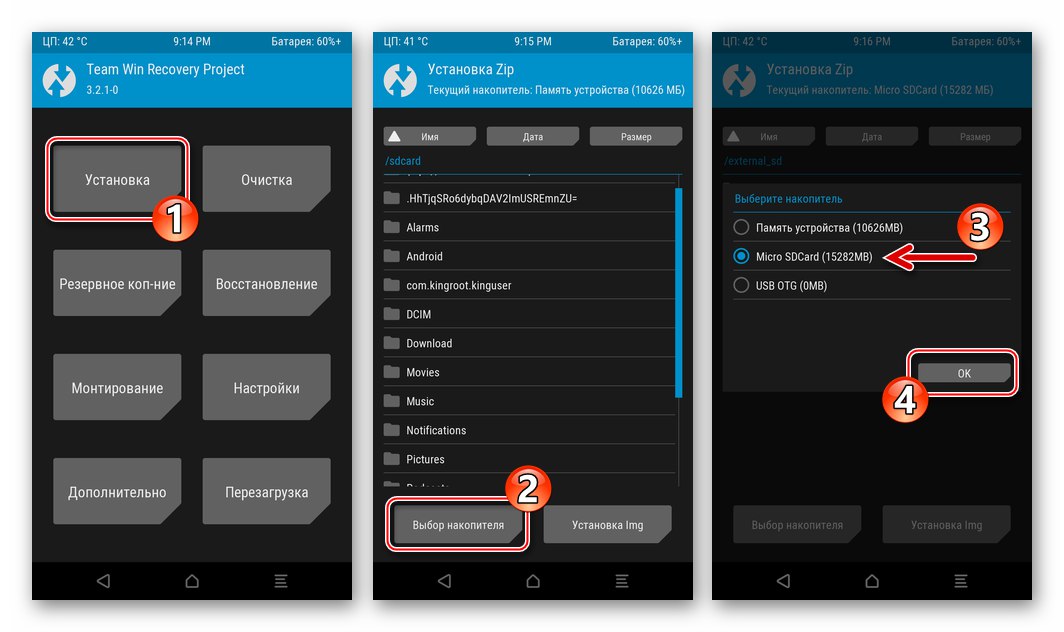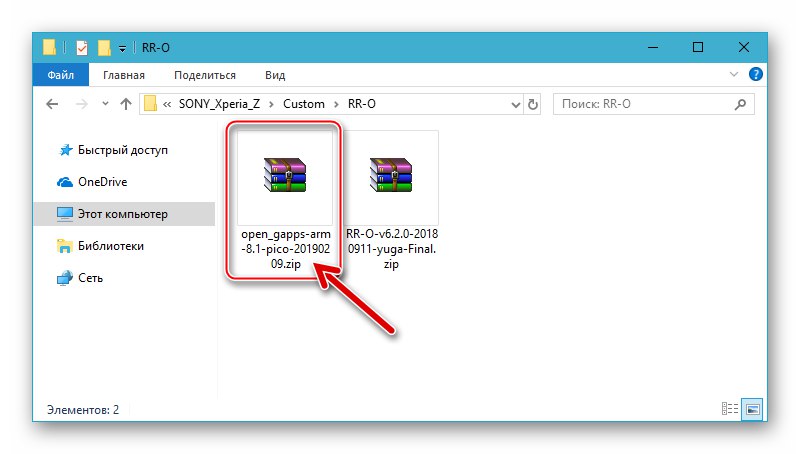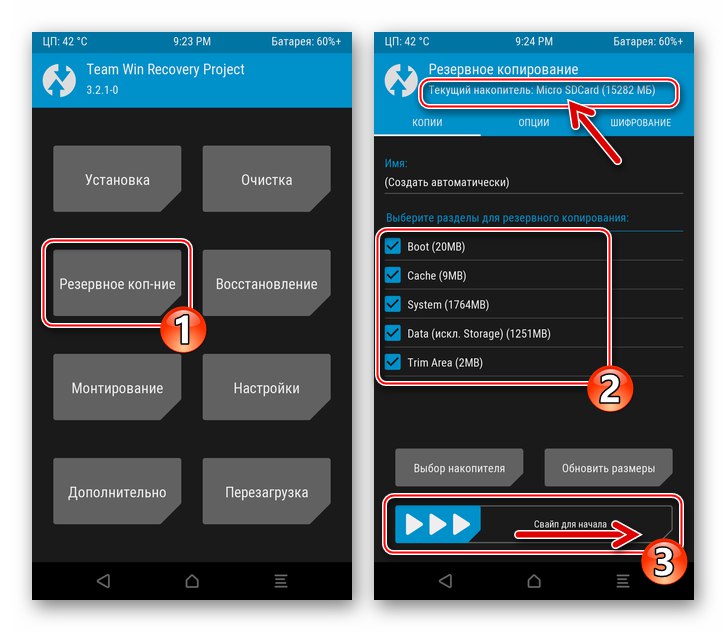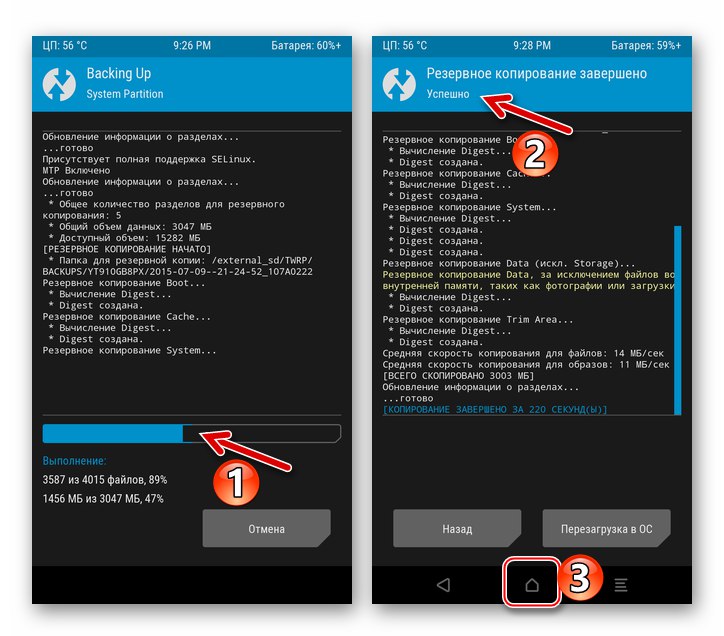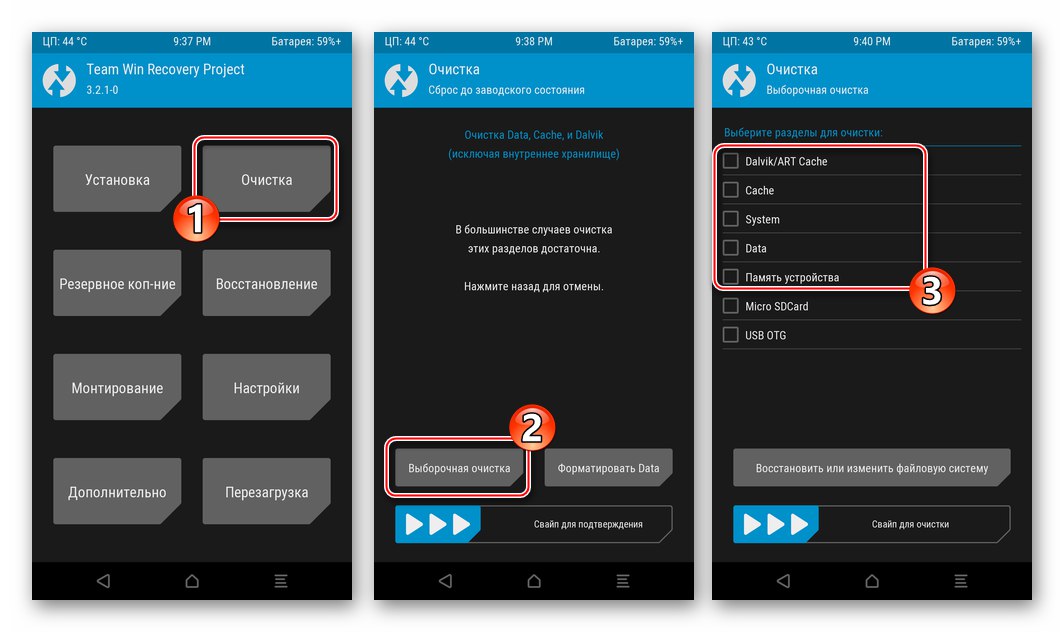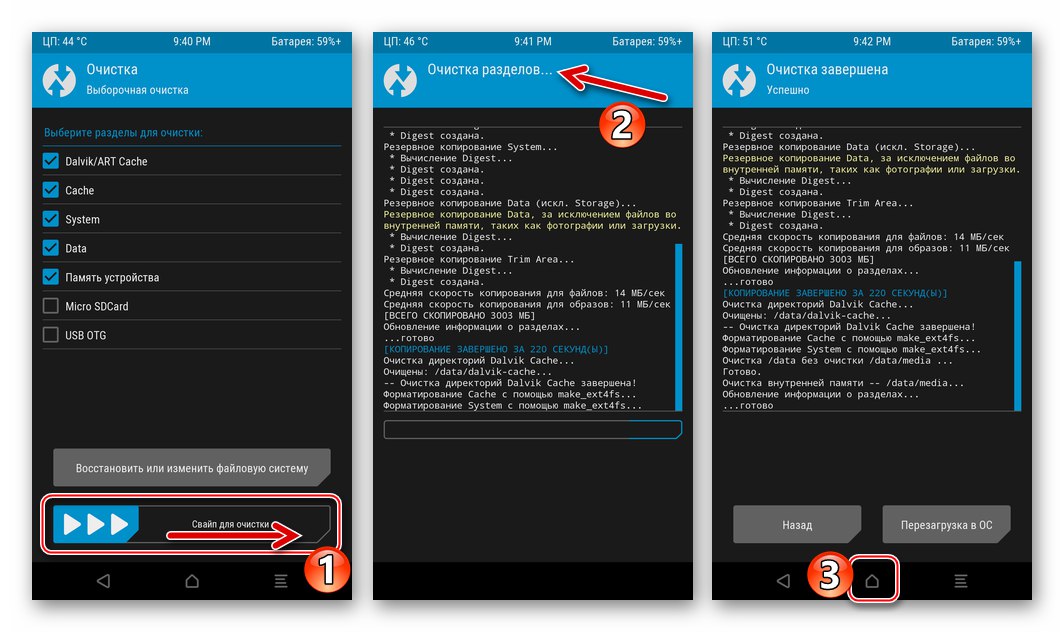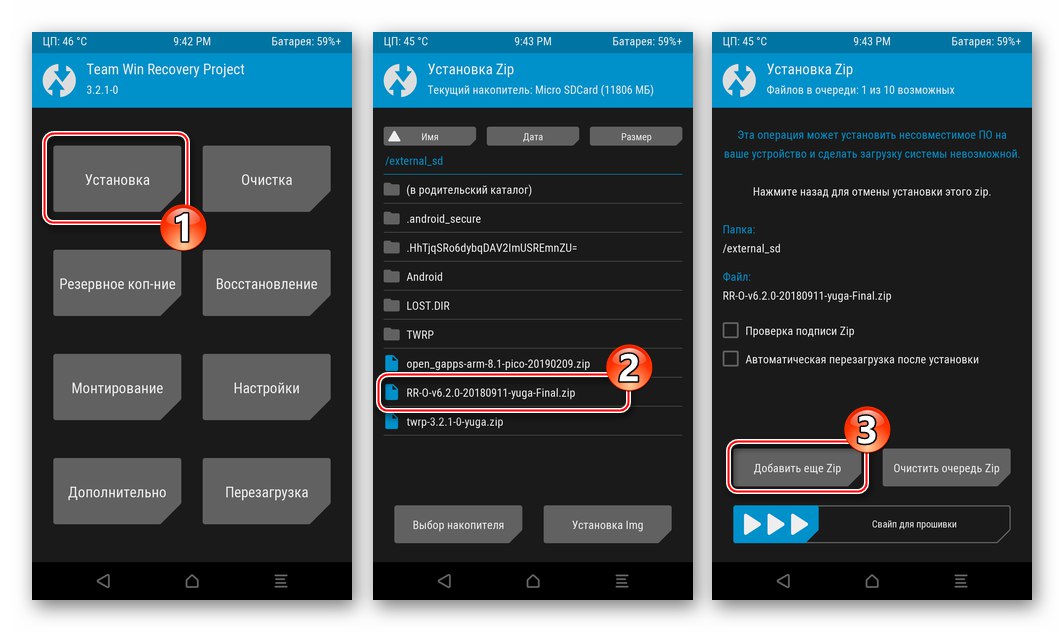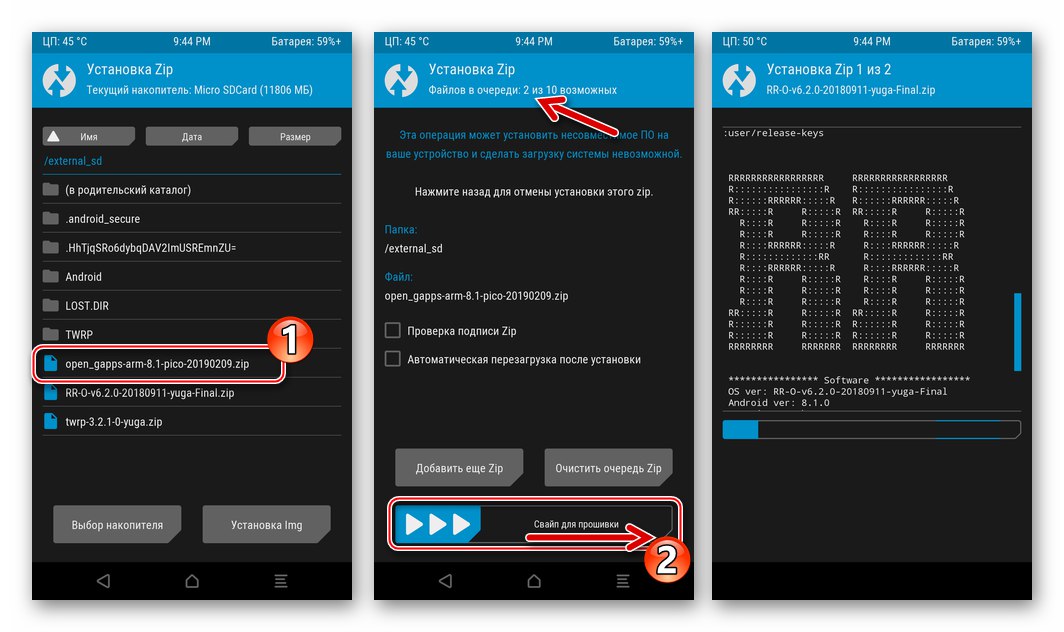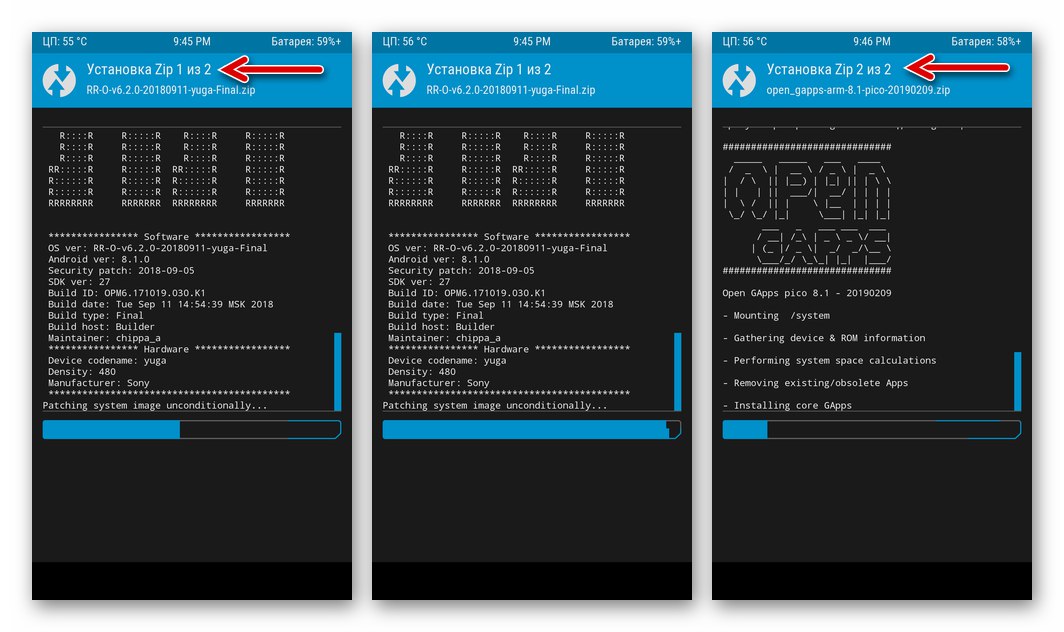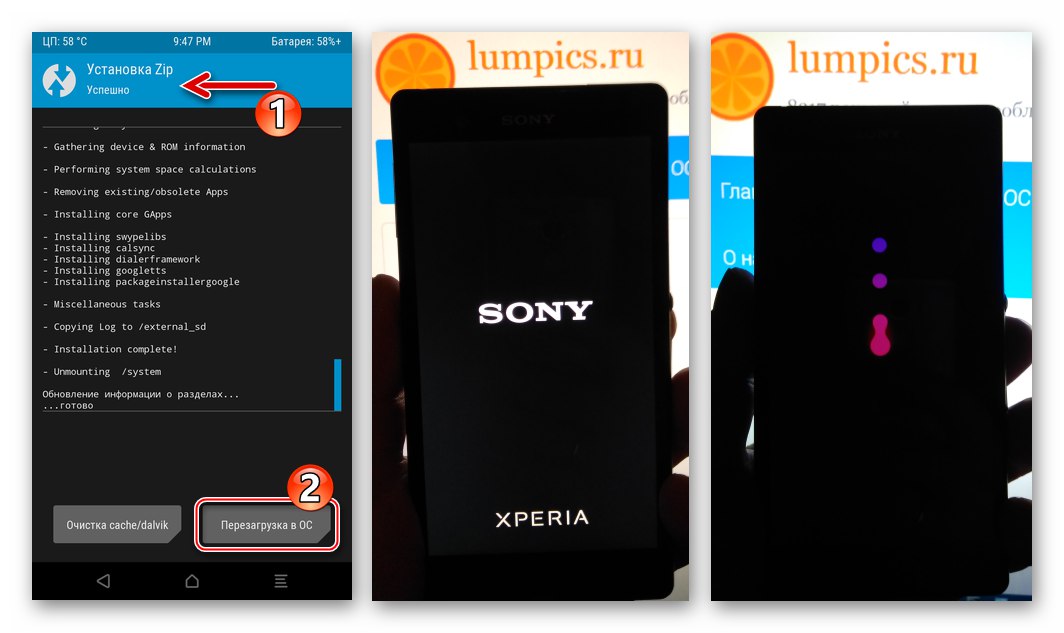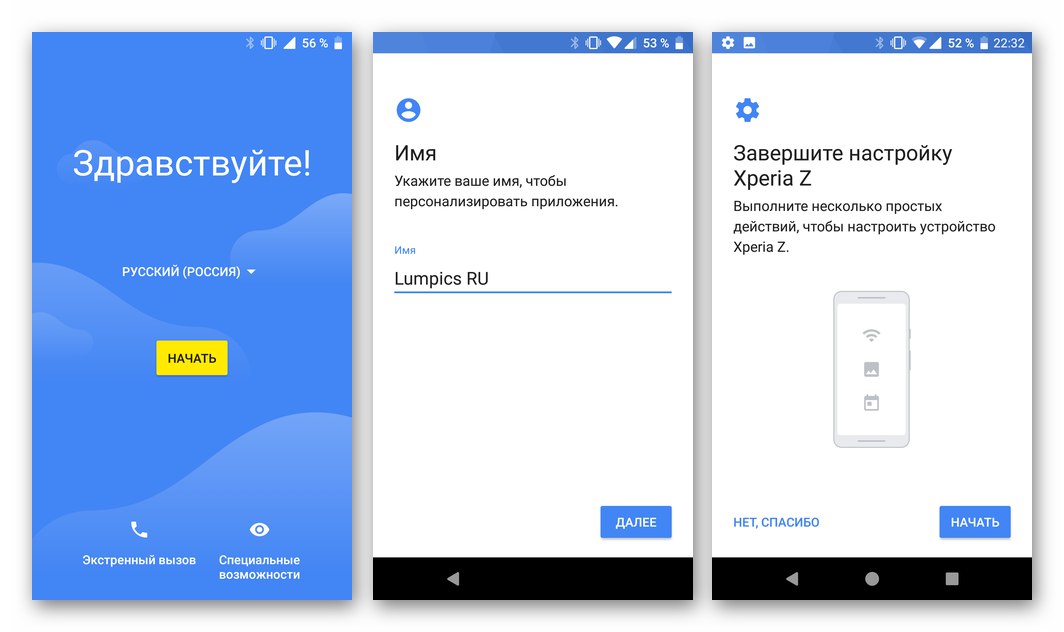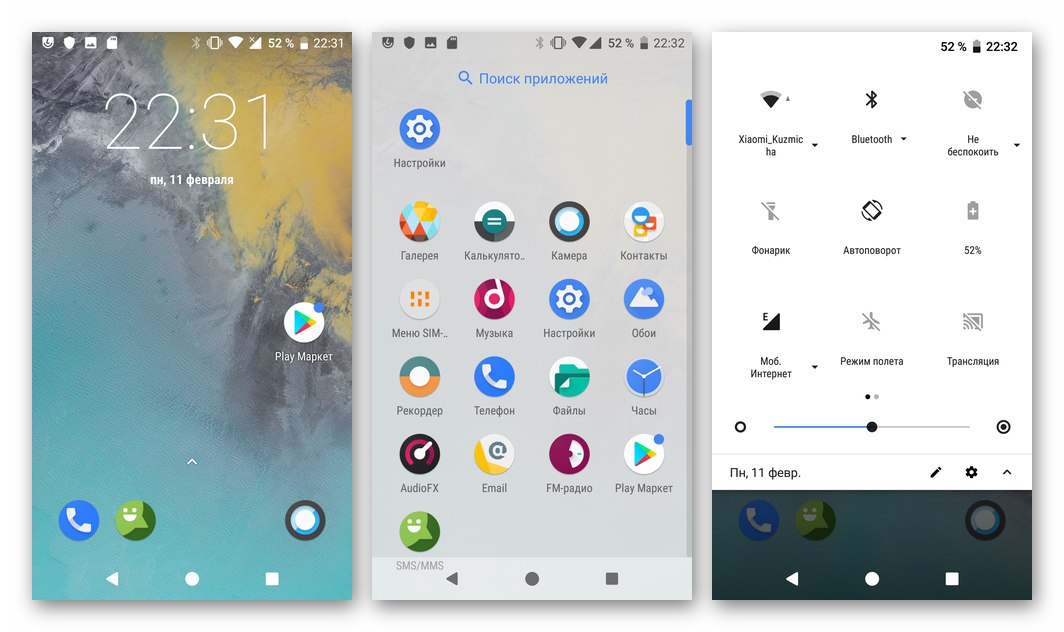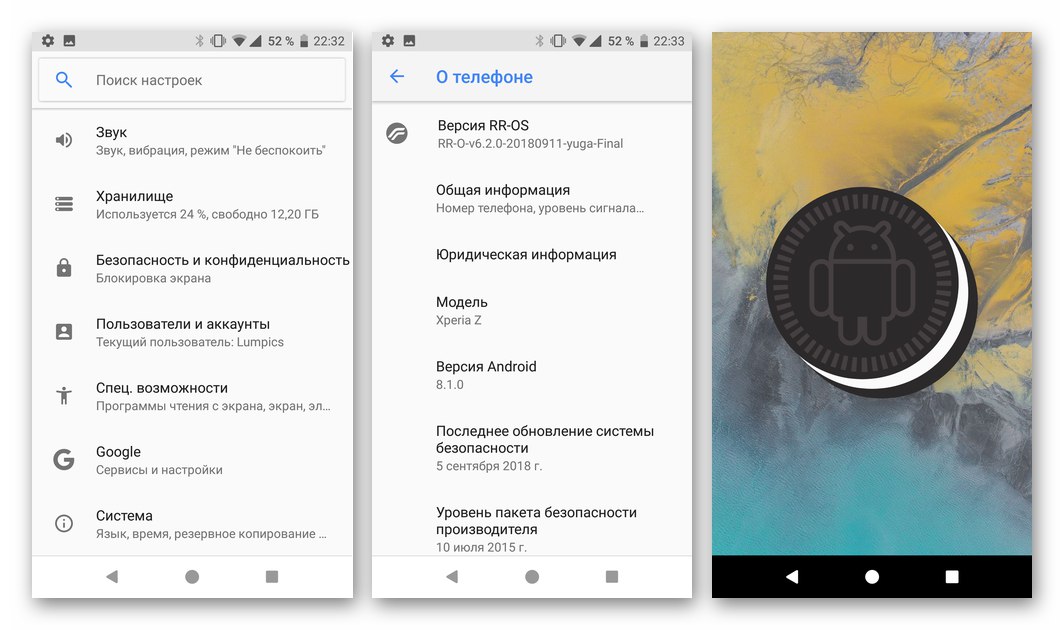Pametni telefoni Android, ki jih proizvaja znano podjetje Sony, so znani po svoji najvišji zanesljivosti in izdelavi. Model Xperia Z tu ni nobena izjema - naprava že vrsto let opravlja svoje funkcije in težave lastnikov rešuje tako rekoč brez vmešavanja slednjih v njihovo delo. Vendar lahko operacijski sistem naprave od uporabnika zahteva nekaj posredovanja, o čemer bomo govorili v članku. Upoštevajte vsestranske možnosti za upravljanje sistemske programske opreme Sony Xperia Z, združene v en koncept - vdelano programsko opremo.
Spodnja priporočila niso namenjena spodbuditi uporabnika, da jih uporabi na pametnem telefonu! Vse manipulacije, opisane v članku, lastnik naprave izvaja na lastno odgovornost in samo on nosi polno odgovornost za posledice kakršnih koli dejanj!
Usposabljanje
Prvi korak za zagotovitev učinkovite, brez težav in varne ponovne namestitve sistema Android OS na pametnem telefonu Sony Xperia Z vključuje pridobitev informacij o glavnih vidikih postopka in opremljanje računalnika, ki se uporablja kot glavno orodje za utripanje, s potrebno programsko opremo.

Spremembe strojne opreme
Za uporabnike, ki živijo v različnih državah, je bilo izdelanih več vrst pametnih telefonov Sony Xperia Z (SXZ) (kodno ime Yuga). V rusko govoreči regiji sta skupni samo dve glavni spremembi - C6603 in C6602... Zelo enostavno je ugotoviti, katera različica strojne opreme je značilna za določen primerek. Morate odpreti "Nastavitve" uradni Android, pojdite na razdelek "O telefonu" in si oglejte vrednost predmeta "Model".
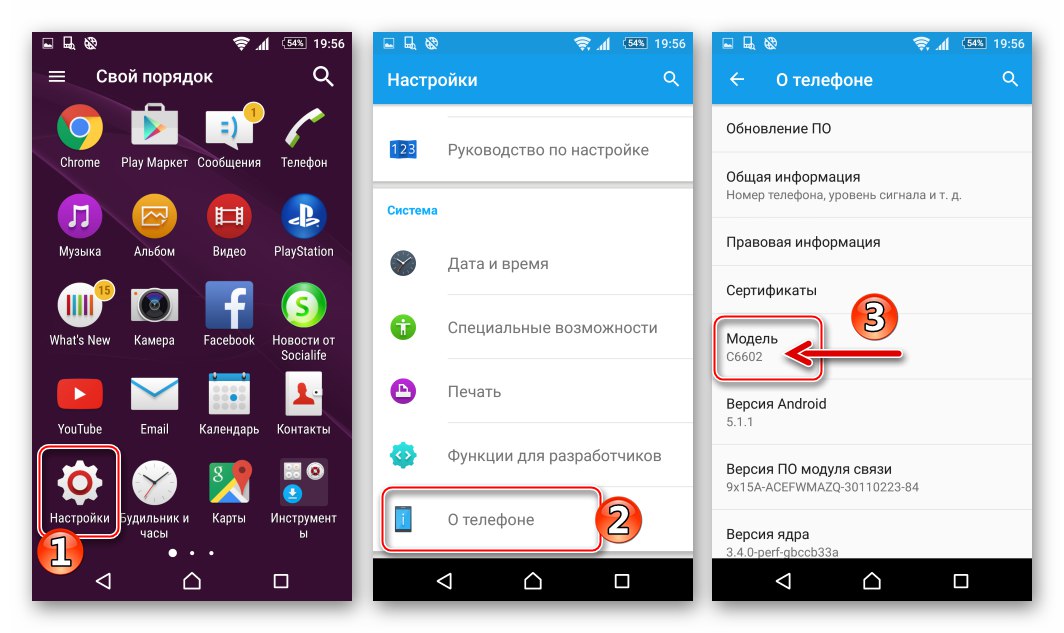
Za te spremembe je proizvajalec ustvaril različne pakete uradne sistemske programske opreme, vendar je treba opozoriti, da je vdelana programska oprema za C6602 in C6603 zamenljiva, vnovična namestitev operacijskega sistema na kateri koli Ixperia Z pa se izvaja z istimi orodji in z istimi algoritmi. Poleg tega je za skoraj vse neuradne (po meri) operacijske sisteme značilna univerzalnost, to je zmožnost namestitve in zagon na kateri koli tip modela.

Na kratko, navodila v tem gradivu veljajo za vse različice modela Yuga. Pri izvajanju dejanj iz delov "Metoda 2" in "Metoda 4" priporočljivo je izbrati za prenos in namestitev paketa OS, ki ustreza razpoložljivi napravi.
Gonilniki in programska oprema
Eden temeljnih dejavnikov, ki vpliva na uspeh operacij, ki vključujejo motnje v sistemsko programsko opremo naprav Android, je pravilno delovanje gonilnikov - povezava med pametnim telefonom, prestavljenim v specializiran način, in računalnikom, opremljenim s programsko opremo, ki lahko prepiše dele pomnilnika naprave s potrebnimi podatki.
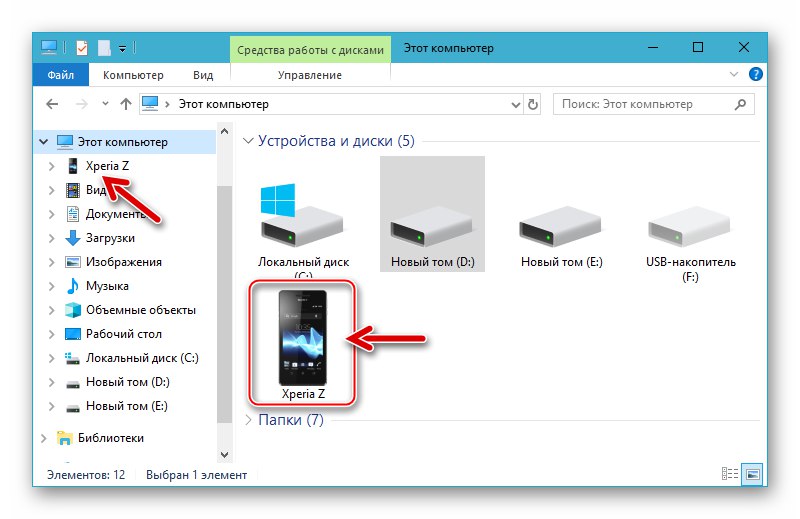
Preberite tudi: Namestitev gonilnikov za utripajoče naprave Android
Najenostavnejši in najučinkovitejši način pridobivanja gonilnikov za Sony Xperia Z je namestitev programov, zasnovanih za delo z napravami proizvajalca. Komponente sistema Windows, potrebne za seznanjanje telefona in računalnika v vseh načinih, so vključene v distribucijo prvih dveh spodnjih orodij. Poleg gonilnikov se po namestitvi aplikacij računalnik opremi z orodji, ki omogočajo namestitev uradne programske opreme na telefon v skoraj vseh situacijah, tudi v kritičnih.

Xperia Companion
Lastniška upravljalna aplikacija, ustvarjena za interakcijo z napravami Sony Android iz osebnega računalnika.Omogoča vam veliko manipulacij, vključno z namestitvijo posodobljene različice OS na SXZ, pa tudi obnovo Androida po resnih okvarah. Najnovejšo različico distribucijskega kompleta Xperia Companion lahko prenesete z uradnega spletnega mesta Sony, namestitev te programske opreme pa se izvede v skladu z naslednjimi navodili.
Prenesite aplikacijo Sony Xperia Companion z uradne spletne strani
- Sledite zgornji povezavi in na odprti spletni strani kliknite Prenesite za Windows... Nato počakamo, da se prenos distribucijskega kompleta konča.
- Odprite mapo, določeno za shranjevanje datotek iz interneta, in zaženite XperiaCompanion.exe.
- Ko smo prebrali licenčno pogodbo v prvem oknu namestitvenega programa, smo v potrditvenem polju nastavili potrditveno polje in potrdili, da se strinjamo s pogoji uporabe programske opreme. Kliknite "Namesti".
- Čakamo na kopiranje datotek na PC disk. Potisni "Zaženi" v končnem oknu namestitvenega programa.
- S tem je namestitev Xperia Companion in hkrati nabor osnovnih gonilnikov za delo z zadevno napravo zaključena.
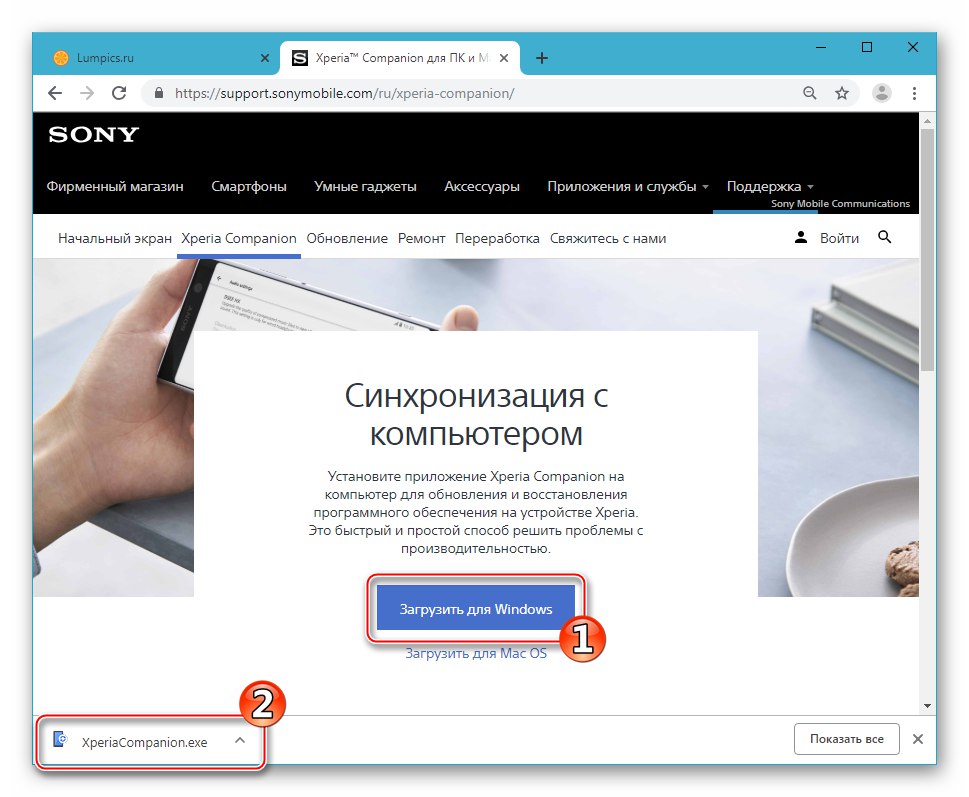
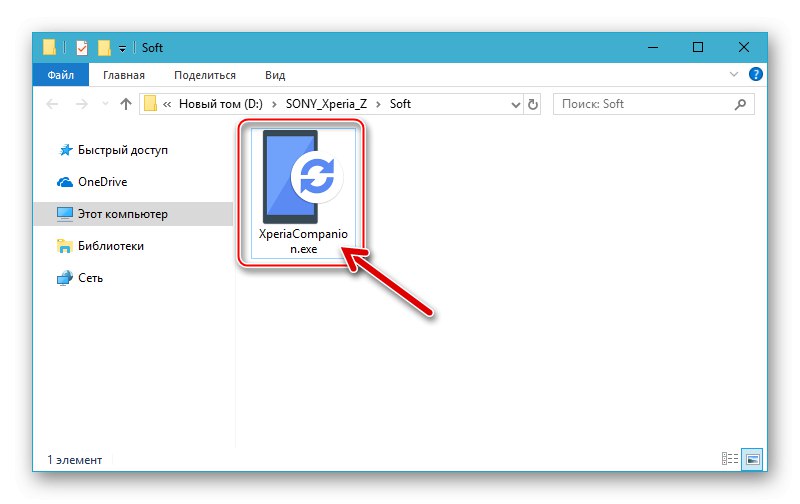
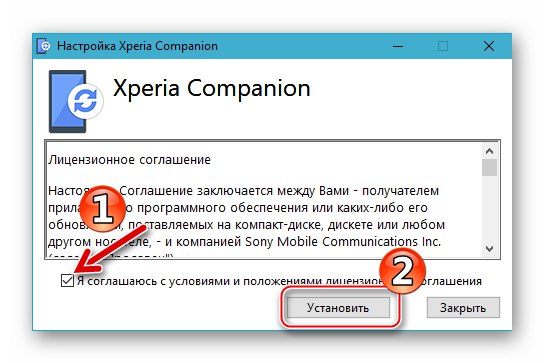
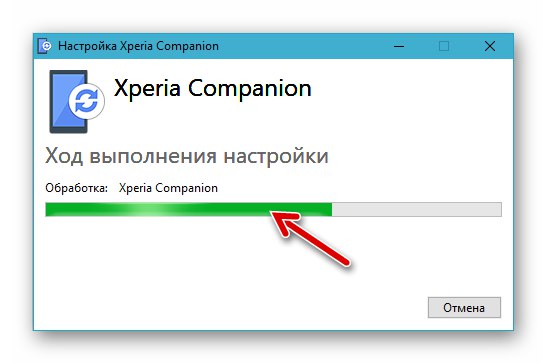

Sony Mobile Flasher (Flashtool)
Najbolj funkcionalno in učinkovito neuradno orodje, zasnovano za upravljanje sistemske programske opreme pametnih telefonov Sony Xperia. Flashtool se bo večkrat uporabljal pri manipulaciji z navodili iz tega gradiva, zato je namestitev aplikacije lahko obvezen korak.
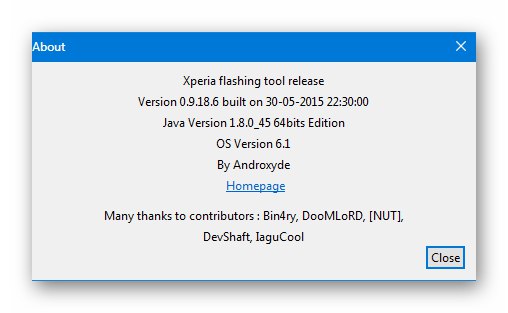
Da bi se izognili težavam in napakam med namestitvijo in delovanjem bliskavice, morate pred namestitvijo in zagonom v prihodnosti onemogočiti vse protiviruse in požarne zidove, ki delujejo v sistemu. Uporabniki, ki ne vedo, kako začasno deaktivirati zaščitno opremo, se lahko sklicujejo na naslednja navodila:
Več podrobnosti: Onemogočite protivirusni program v sistemu Windows
- Prenesite s spodnje povezave in nato odprite datoteko za distribucijo aplikacije različice, preizkušene glede na model - 0.9.18.6.
- Kliknite "Naslednji" V prvem
![Sony Xperia Z Mobile Flasher (Flashtool) začnite nameščati bliskavico]()
in drugo okno čarovnika za namestitev.
![Sony Xperia Z Flashtool Installer Flash Tool]()
- Kopiranje datotek začnite s pritiskom na "Namesti" v tretjem oknu namestitvenega programa.
![Sony Xperia Z namesti Flashtool za utripanje uradnih sklopov Android]()
- Čakamo na zaključek razpakiranja paketa s komponentami aplikacije.
![Sony Xperia Z neuradni bliskavico Flashtool - postopek namestitve]()
- Ko se prikaže obvestilo "Dokončano" v oknu namestitve kliknite "Naslednji"
![Sony Xperia Z Flashtool zaključuje namestitev aplikacije]()
in potem "Končaj".
![Nameščena neuradna vdelana programska oprema Flashtool Sony Xperia Z]()
- Nadalje, za dokončno namestitev morate zagnati aplikacijo (ko prvič odprete Flashstool, ustvarite imenike, potrebne za delo), tako da odprete mapo
C: Flashtoolin zagon tam prisotne datoteke FlashTool (64) .exe. - Čakamo, da bo aplikacija izvedla potrebne postopke inicializacije, to pomeni, da bo okno izginilo "Počakajte do konca postopka".
- Zdaj lahko bliskavico zaprete - vse je pripravljeno za kasnejšo uporabo.
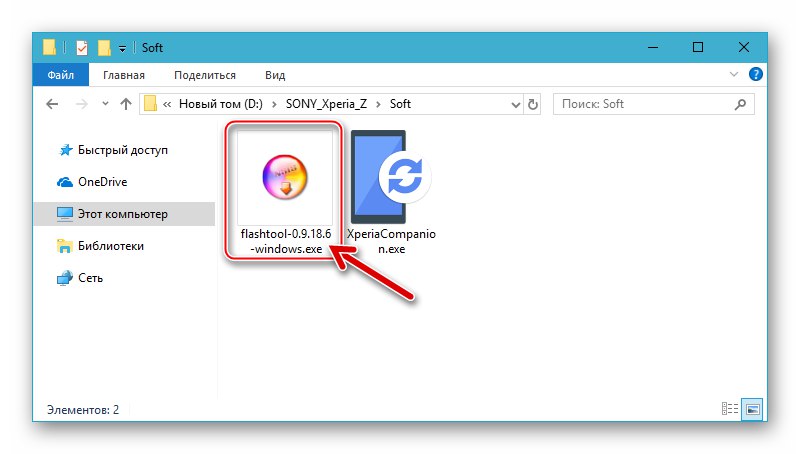
Prenesite Sony Mobile Flasher (Flashtool) za vdelano programsko opremo modela Xperia Z.
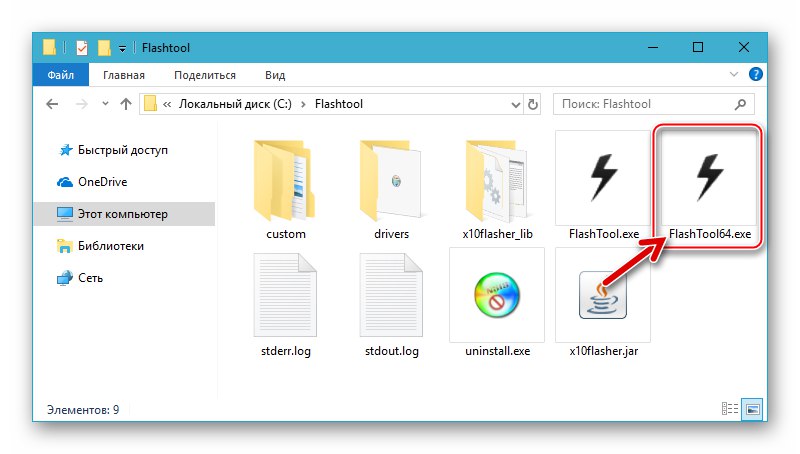
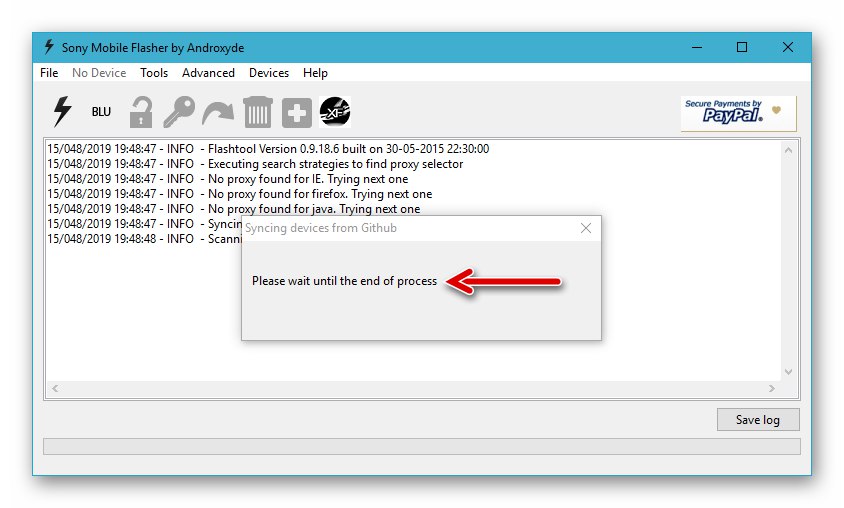
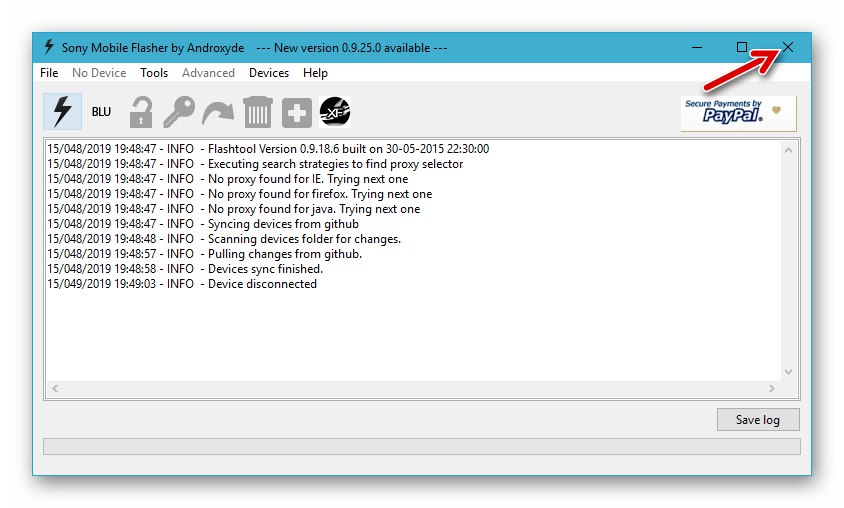
Namestitev gonilnikov za Flashtool
V sistem vključimo gonilnike za posebne načine zagona Sony Ixperia Z iz kompleta Flashtool:
- Prva stvar, ki jo morate storiti za uspešno namestitev gonilnikov vdelane programske opreme, je deaktiviranje preverjanja digitalnega podpisa komponent, integriranih v operacijski sistem.
![Sony Xperia Z onemogoči preverjanje digitalnega podpisa gonilnikov, preden jih namesti]()
Več podrobnosti: Onemogoči preverjanje digitalnega podpisa gonilnika v sistemu Windows
- Pojdite v imenik
C: Flashtoolin odprite mapo vozniki.![Namestitev gonilnikov za vdelano programsko opremo Sony Xperia Z z uporabo Flashtool - Mapa Drivers v imeniku aplikacij]()
- Klicanje kontekstnega menija datoteke Flashtool-drivers.exes klikom na njegovo ime z desnim gumbom miške in nato izberite "Lastnosti".
![Sony Xperia Z pokliče kontekstni meni za samodejno namestitev gonilnikov]()
Pojdite na zavihek "Kompatibilnost" odprtega okna nastavite oznake v potrditvenem polju "Zaženi program v načinu združljivosti za:", izberite s spustnega seznama "Windows Vista"... Artikel tudi označimo "Zaženi ta program v imenu skrbnika"... Izbiro parametrov potrdite s klikom na gumb "V REDU".
![Sony Xperia Z Flashtool z namestitvenim programom gonilnika v načinu združljivosti z operacijskim sistemom Windows Vista]()
Preberite tudi: Kako omogočiti način združljivosti v sistemu Windows 10
- Odpremo Flashtool-drivers.exe, pritisnite "Naprej" v prvem oknu nameščenega gonilnika.
![Sony Xperia Z Zagon čarovnika za namestitev gonilnika Flashtool]()
- V naslednjem koraku morate izbrati komponente, ki jih želite namestiti - označite na seznamu "Izberite komponente za namestitev" točk "Gonilniki Flashmode", "Fastboot Drivers" (na vrhu seznama)
![Sony Xperia Z namešča gonilnike za izbiro vdelane programske opreme gonilnikov Flashmode in Fastboot Drivers]()
tako dobro, kot "Xperia Z in SO-02E"... Nato kliknite "Namesti".
![Sony Xperia Z namešča gonilnike iz kompleta Flashtool Xperia Z in SO-02E]()
- Čakamo na zaključek razpakiranja komponent.
![Postopek razpakiranja gonilnikov za Sony Xperia Z za Flashtool]()
- Potisni "Naprej" v odprtem oknu Čarovnik za namestitev gonilnikov in spet čakamo, da se potrebne datoteke kopirajo na PC disk.
![Sony Xperia Z Zagon čarovnika za namestitev gonilnika Flashtool]()
- Klik "Končano" v končnem oknu namestitvenega programa
![Sony Xperia Z Dokončanje čarovnika za namestitev gonilnika Flashtool]()
in "Končaj" v oknu "FlashTool Xperia DriverPack Setup".
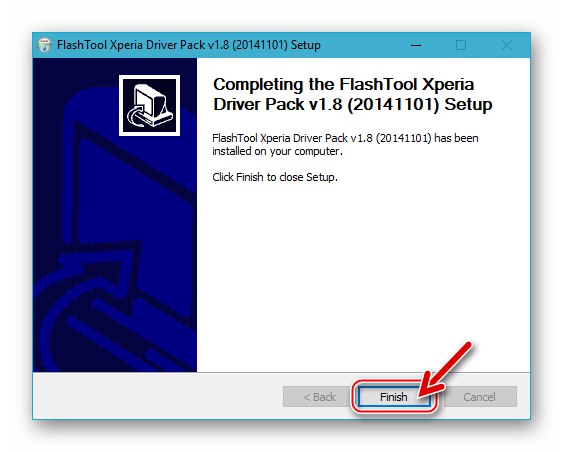
Pripomoček za konzolo Fastboot
V nekaterih situacijah, pa tudi za izvajanje posameznih manipulacij s področji sistemskega pomnilnika zadevnega modela, boste morali biti sposobni delati z Fastboot in pripomoček sam. Namestitev navedenega orodja v okolju Windows ni potrebna, dovolj je, da prenesete in razpakirate naslednji arhiv v koren sistemske particije:
Prenesite Fastboot Utility za pametni telefon Sony Xperia Z
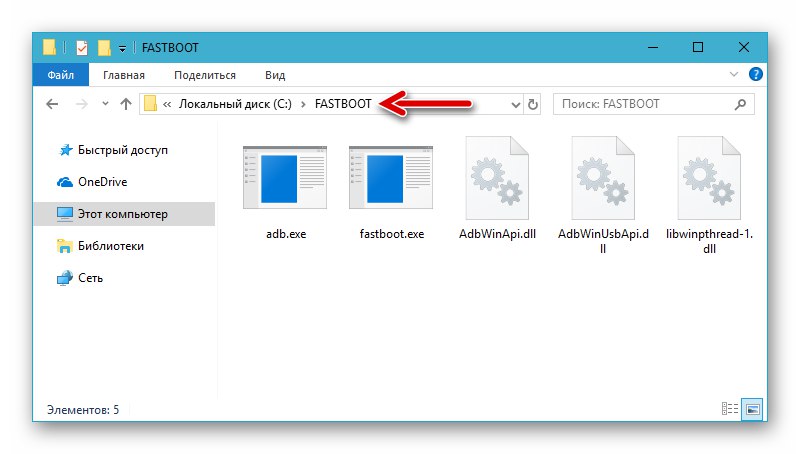
Osnovna načela dela s pripomočkom so obravnavana v članku na spodnji povezavi. Če se morate Fastboot ukvarjati prvič, je priporočljivo, da se seznanite.
Preberite tudi: Kako utripati napravo Android prek Fastboot-a
Načini zagona
Za dostop do sistemskih odsekov pomnilnika SXZ, da jih lahko prepišete, boste morali napravo prenesti v posebne načine delovanja. V fazi priprave je priporočljivo, da se spomnite, kako preklopiti v naslednja stanja, in hkrati preverite pravilnost namestitve gonilnikov, potrebnih za seznanjanje z računalnikom v vsakem od njih.

-
"FLASHMODE" - glavni način, s katerim lahko znova namestite uradni Android ali obnovite sistemsko programsko opremo. Za prenos SXZ v to stanje na popolnoma izklopljenem telefonu pritisnite tipko "Glasnost -" in ga pridržimo, priključimo kabel, priključen na priključek USB računalnika.
![Sony Xperia Z povezuje pametni telefon v načinu FLASHMODE]()
Odpiranje "Upravitelj naprav" po priključitvi naprave na zgornji način najdemo napravo "Naprava Flash SOMC".
-
"NAČIN FASTBOOT" - stanje, potrebno za izvajanje manipulacij v pomnilniku naprave prek pripomočka za konzolo Fastboot. Preklop v način se izvede iz izklopljenega stanja telefona. Objemka "Glasnost +" in priključite kabel, priključen na računalnik.
![Sony Xperia Z povezuje telefon z osebnim računalnikom v načinu FASTBOOT]()
Posledično lučka LED na napravi zasveti modro in v "Pošiljatelj" naprava "Vmesnik Android ADB".
- "OBNOVITEV" - obnovitveno okolje. Naprave Android Sony Xperia ne omogočajo tovarniške obnovitve, vendar uporabniki, ki se odločijo za preklop na prilagojeno programsko opremo, namestijo spremenjene rešitve (postopek namestitve je opisan spodaj v članku). Za zagon obnovitvenega okolja na izklopljenem SXZ pritisnite tipko "Hrana"... Trenutno se prikaže zagonski logotip "SONY" pritisnite in spustite gumb "Glasnost +"... Posledično je treba naložiti spremenjeno obnovitveno okolje, če je obnovitev nameščena in je prisotna v telefonu.
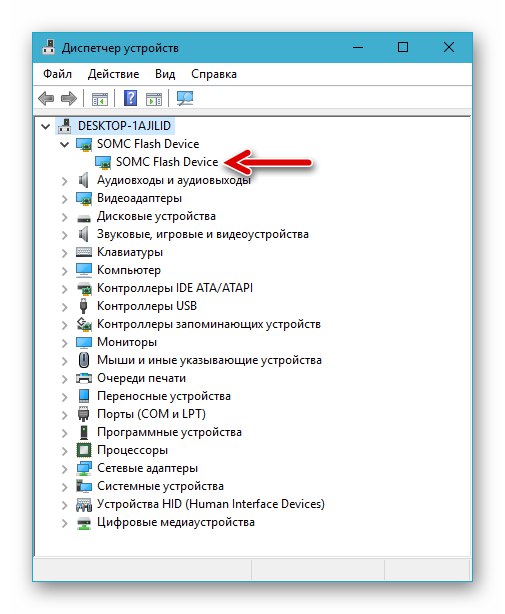
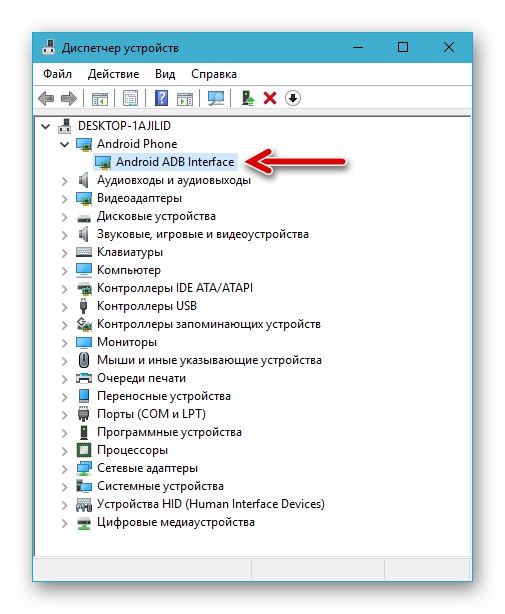
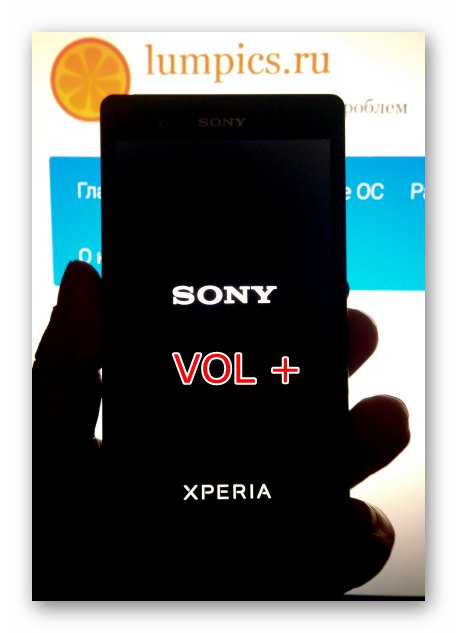
Poleg tega. Poleg klica posameznih načinov zagona med vdelano programsko opremo in s tem povezanimi manipulacijami bo morda moral uporabnik prisilno znova zagnati ali popolnoma izklopiti pametni telefon. Te ukrepe je mogoče izvesti na naslednji način:
- Ponovni zagon - držite dve tipki "Hrana" in "Glasnost +"... Gumbe držimo, dokler ni zaznano vibriranje, nato pa spustimo.
- Za "vroč" izklop (ustreza odklopu akumulatorja naprave) pritisnite gumba "Hrana" in "Glasnost +" dokler ne začutite treh vibracij zapored.
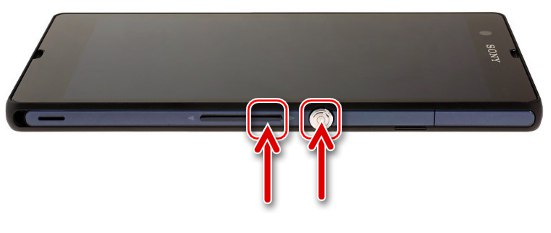
Privilegiji super uporabnikov
Ukoreninjenje SXZ je morda potrebno za številne namene, ni pa potrebno pri pripravi na vnovično namestitev sistemske programske opreme. Če privilegije res potrebujete, jih najlažje dobite s pripomočkom KingRoot za Windows - vsaj v okolju uradnih mobilnih operacijskih sistemov, ki temeljijo na Androidu 5, se orodje povsem enostavno spopade z nalogo ukoreninjenja naprave.
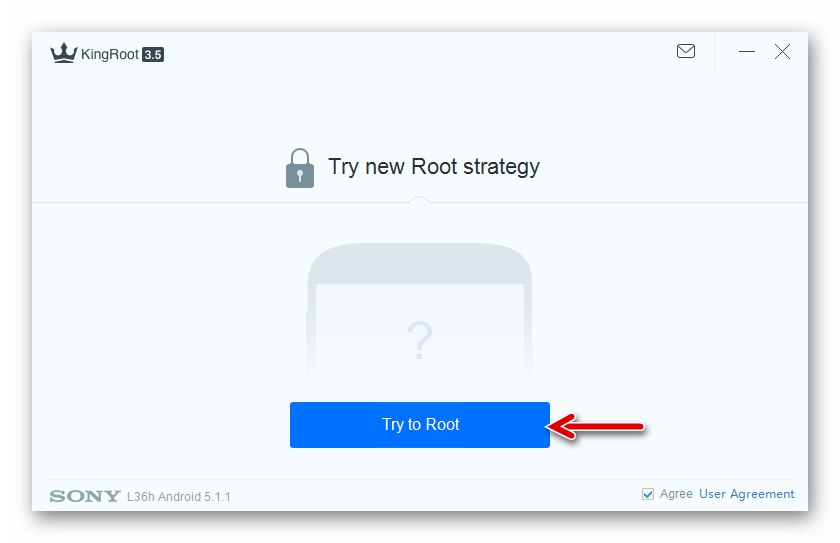
Če želite pridobiti pravice super uporabnika, sledite navodilom iz članka na naslednji povezavi:
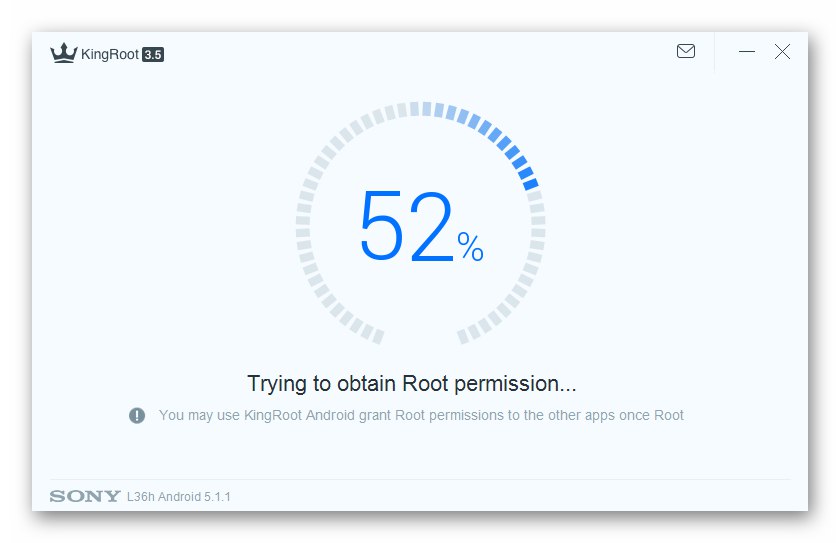
Več podrobnosti: Pridobivanje korenskih pravic z uporabo KingROOT za osebni računalnik
Priporočilo. Ko izvajate postopek za pridobitev korenskih pravic prek KingRuta, morate imeti zaslon naprave odklenjen in potrditi vse zahteve Androida!
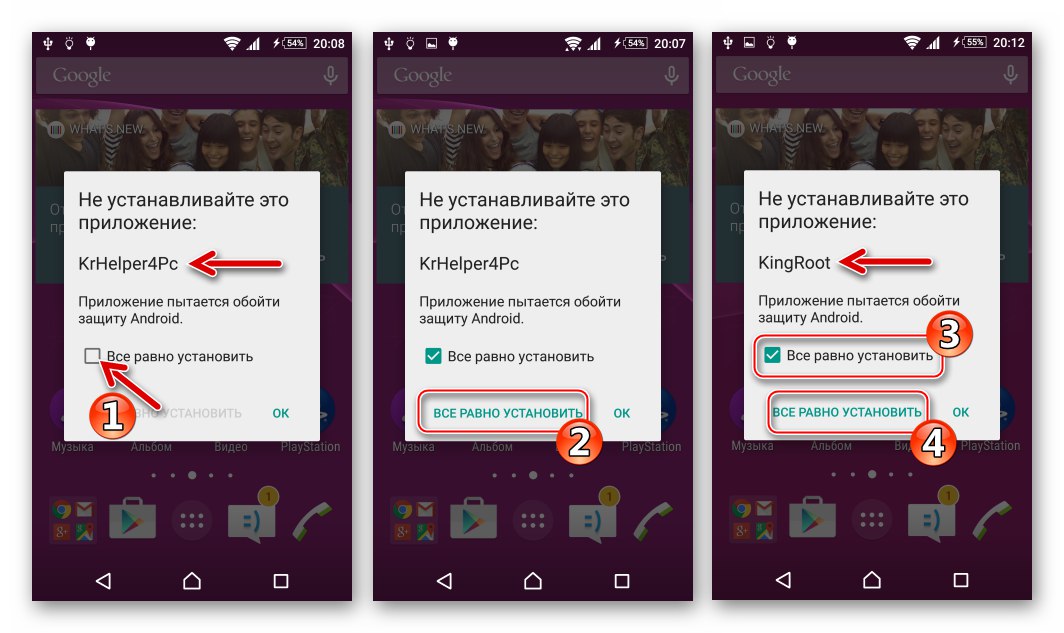
Rezerva
Potreba po shranjevanju varnostne kopije podatkov v pomnilniku mobilne naprave pred posegom v delovanje njenega operacijskega sistema je brezpogojna. Ustvarjamo varnostno kopijo, kadar koli je to mogoče, in z uporabo katere koli razpoložljive metode - ta postopek ni nikoli odveč.

Več podrobnosti: Ustvarjanje varnostne kopije podatkov iz naprave Android pred utripanjem
Za shranjevanje informacij, ki jih je ustvaril uporabnik pametnega telefona med delovanjem SXZ, in za njihovo obnovitev v okolju uradnih različic modelnega operacijskega sistema se nato učinkovito uporablja upravitelj Xperia Companion.
- Zaženite Xperia Companion.
- Telefon, zagnan v Androidu, povežemo z računalnikom. Če je seznanjanje izvedeno prvič, bo naprava prikazala zahtevo za namestitev programske opreme, ki jo je treba potrditi z dotikom "INSTALL".
- Ko upravitelj zazna telefon, to pomeni, da okno prikaže svoj model na vrhu okna, kliknite "Rezerva".
![Sony Xperia Z povežite svoj pametni telefon z Xperia Companion, pojdite na upraviteljev razdelek Varnostno kopiranje]()
- Ustvarjeni kopiji podatkov dodelimo ime in določimo vrsto šifriranja. V našem primeru izbrano "Ne šifriraj varnostne kopije", vendar po želji lahko varnostno kopijo zaščitite z geslom tako, da preverite stikalo ob ustreznem elementu in dvakrat v polja vnesete skrivno kombinacijo znakov "Geslo" in "Potrdi geslo"... Kliknite "V REDU".
- Izberemo vrste podatkov, ki bodo shranjeni v varnostno kopijo, tako da počistimo polja ob tistih elementih, ki jih ni treba kopirati (privzeto so vsi podatki o uporabniku v varnostni kopiji). Potisni "Naprej".
- Čakamo na dokončanje kopiranja podatkov, opazujemo polnjenje vrstice stanja in ne da bi prekinili postopek s kakršnimi koli dejanji.
- Kliknite "Končano" po prejemu potrditve, da so bile informacije uspešno kopirane na računalniški disk v oknu Xperia Companion. Pametni telefon lahko odklopite od računalnika.
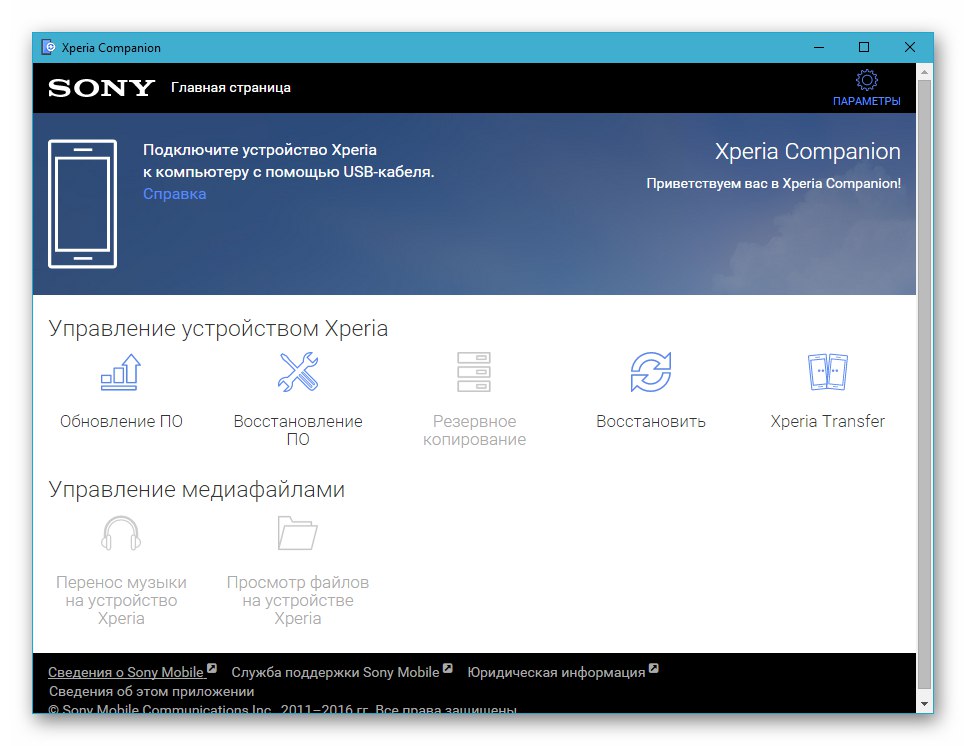
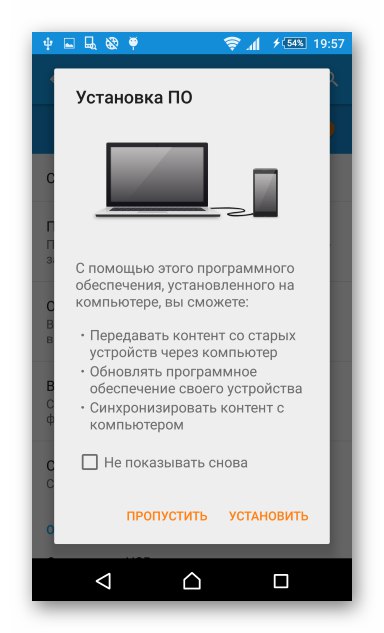
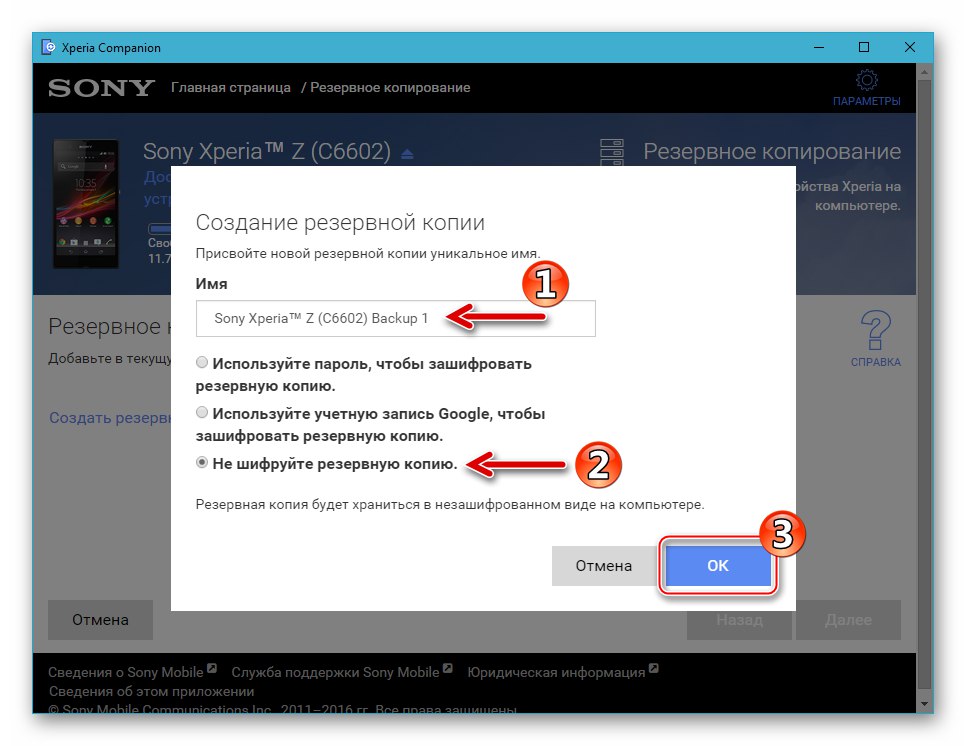
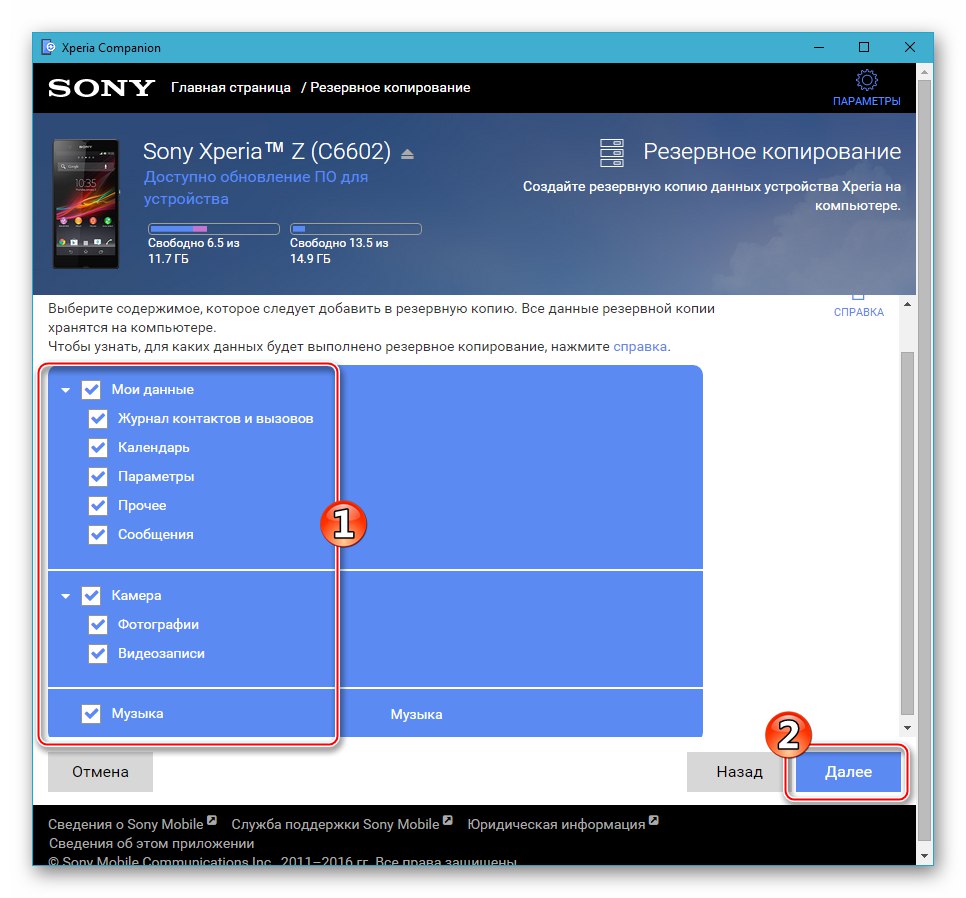
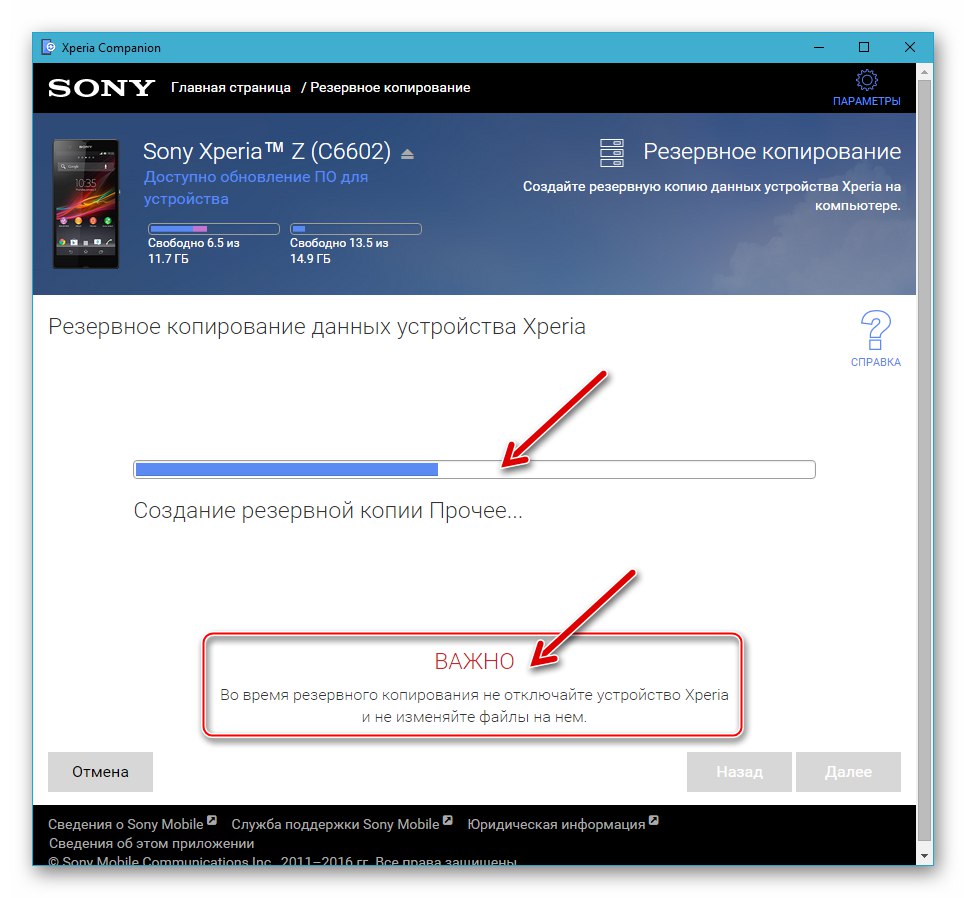
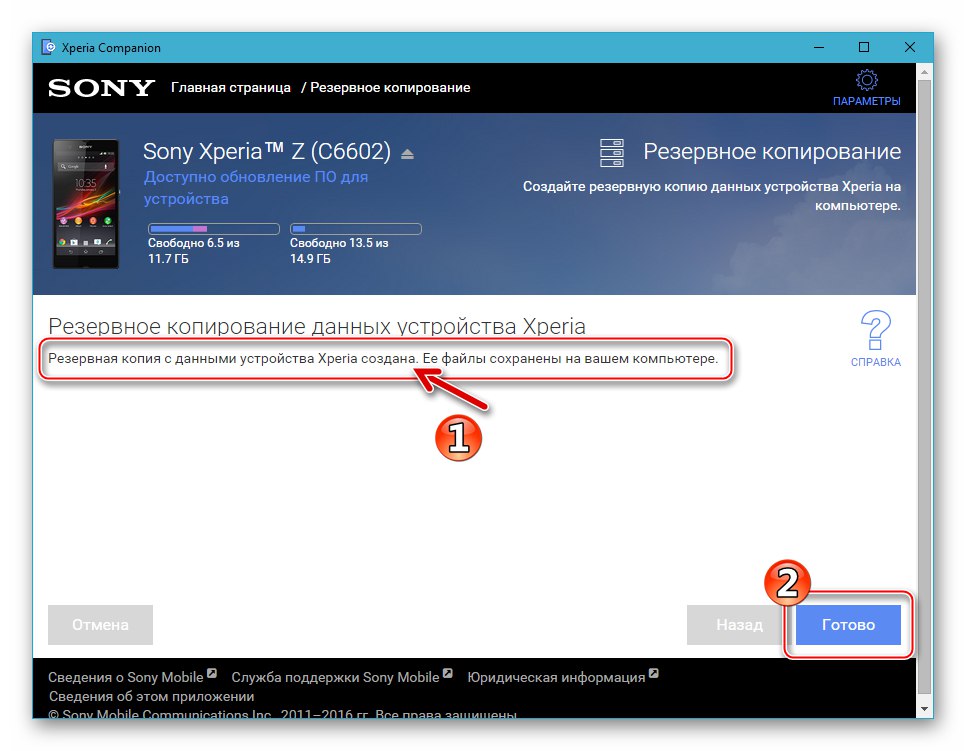
Za obnovitev uporabniških podatkov v uradnem okolju vdelane programske opreme SXZ naknadno:
- Zaženemo Xperia Companion in pametni telefon povežemo z osebnim računalnikom.
- Pojdite na razdelek "Ponovno vzpostavi" - tukaj so prikazana imena predhodno ustvarjenih varnostnih kopij in datumi varnostnih kopij.
- S klikom na njegovo ime izberite želeno kopijo in kliknite "Naprej".
- Če je potrebno, počistite potrditvena polja poleg tistih vrst podatkov, ki jih ne nameravate obnoviti. Kliknite "Naprej".
- S potrditvijo ustreznega potrditvenega polja potrdimo, da se strinjamo z dejstvom, da bodo informacije v pomnilniku pametnega telefona zamenjane s tistimi, ki so bile v njem v času ustvarjanja varnostne kopije. Potisni "Naprej".
- Čakamo, da se podatki iz varnostne kopije prenesejo v pomnilnik naprave.
- Po zaključku obnovitvenega postopka iz varnostne kopije kliknite "Končano" v oknu Xperia Companion. Pametni telefon odklopimo od računalnika in ga znova zaženemo.
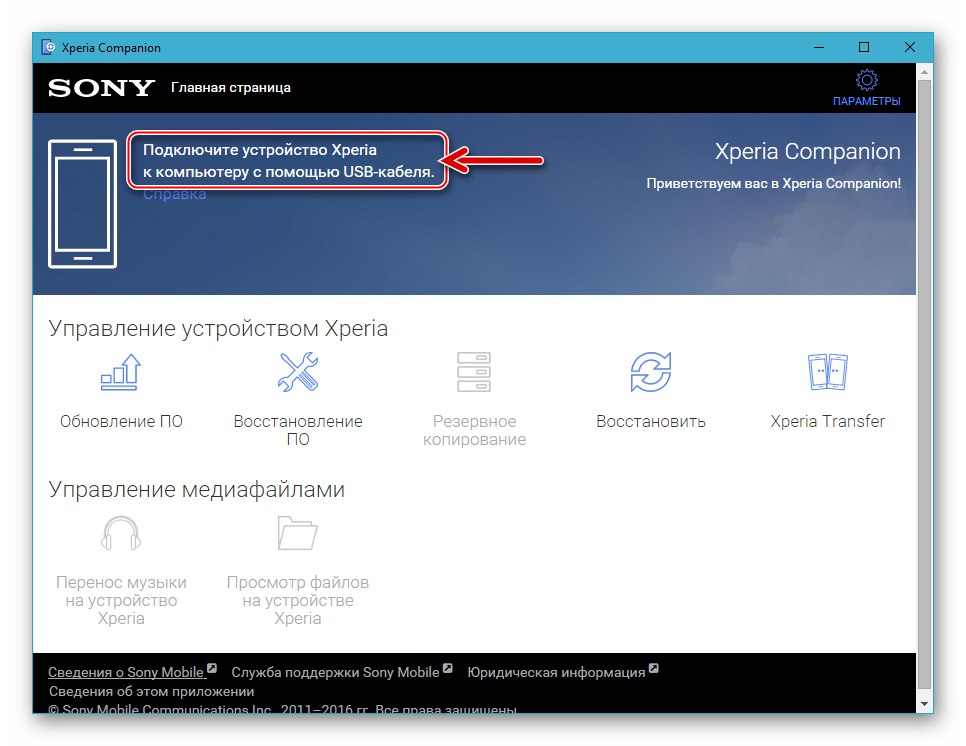
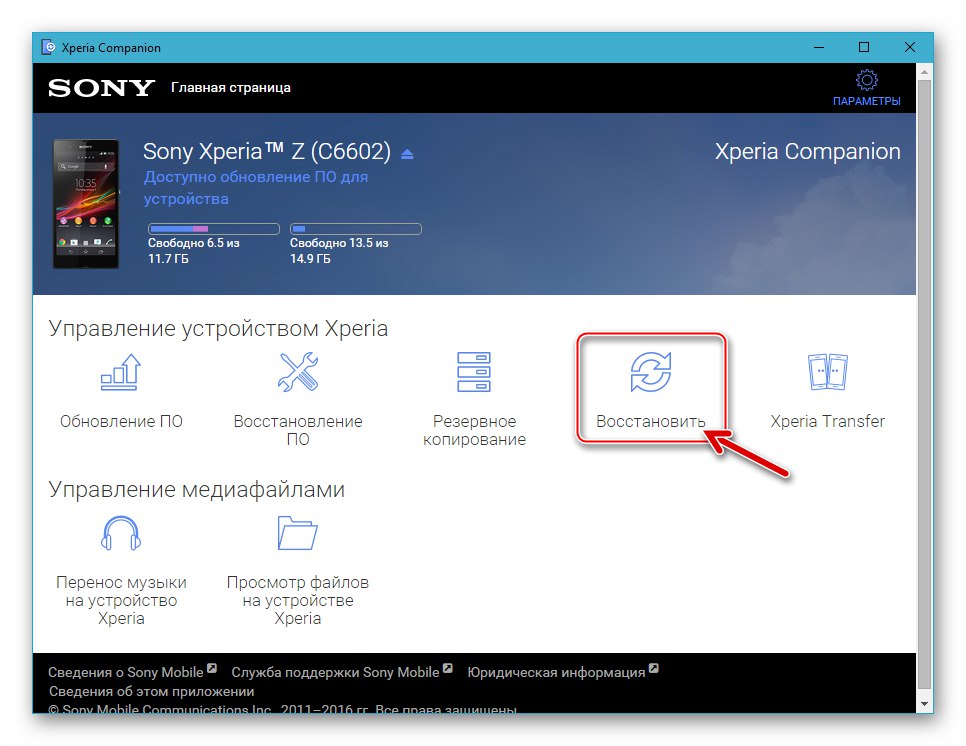
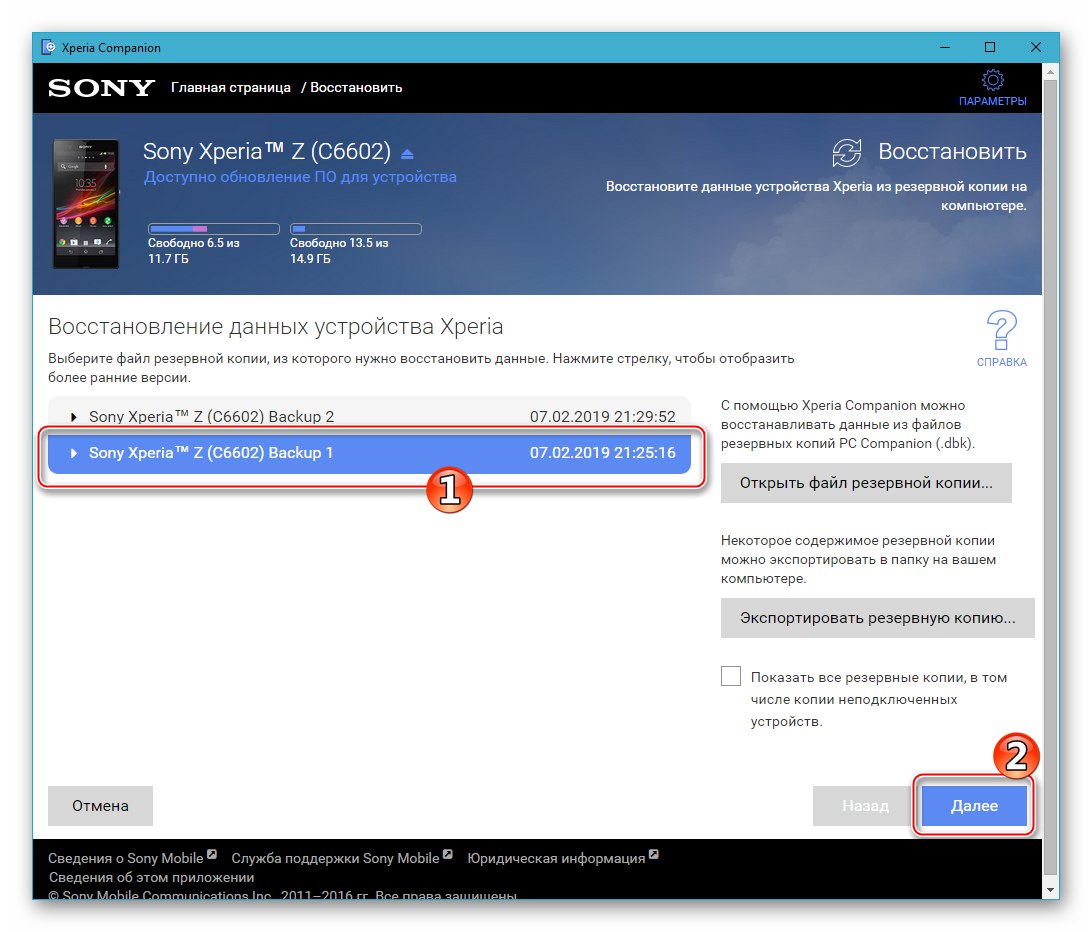
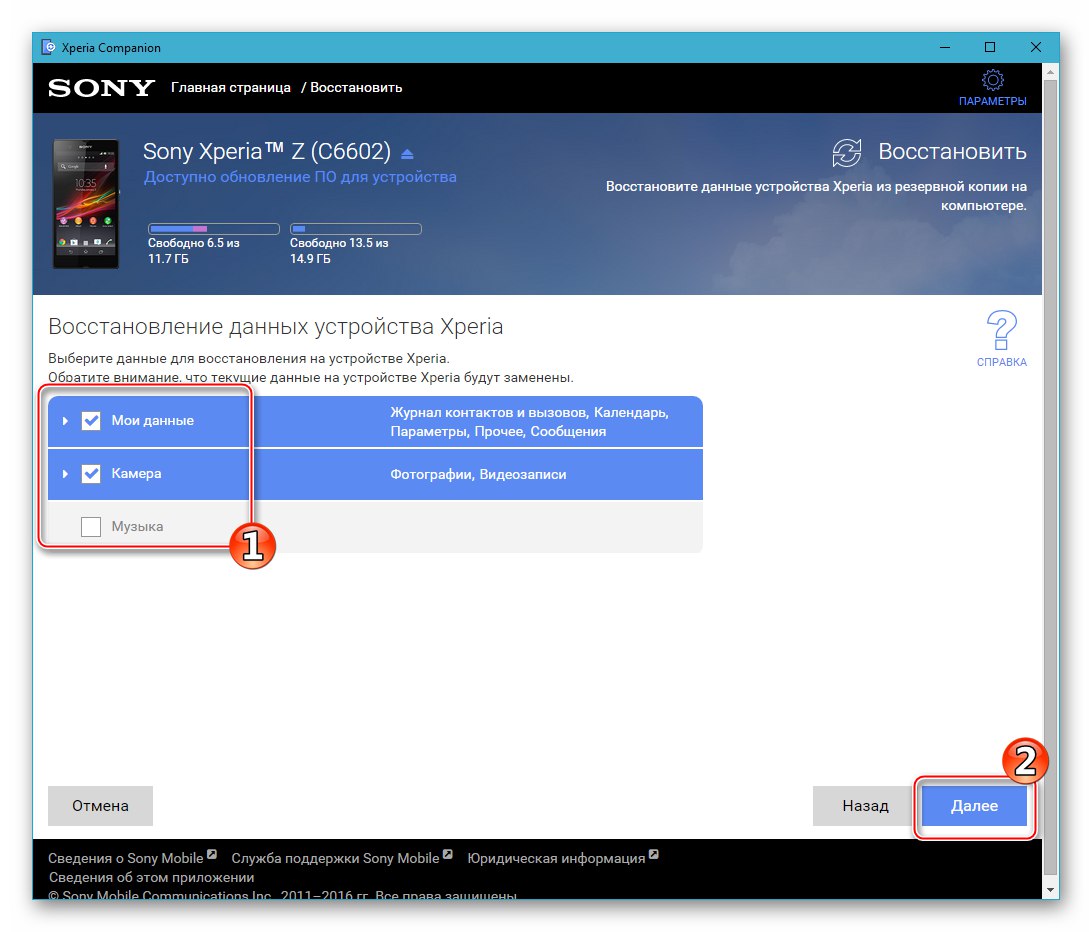
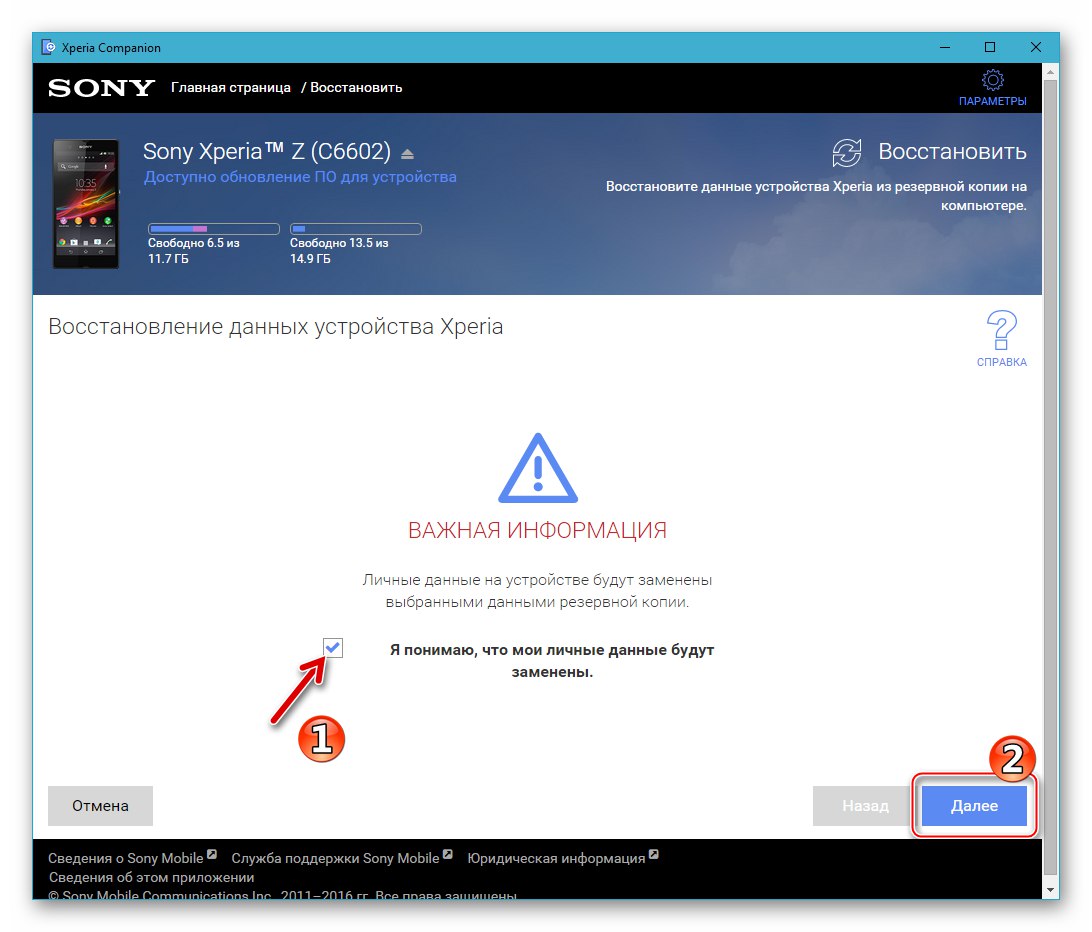
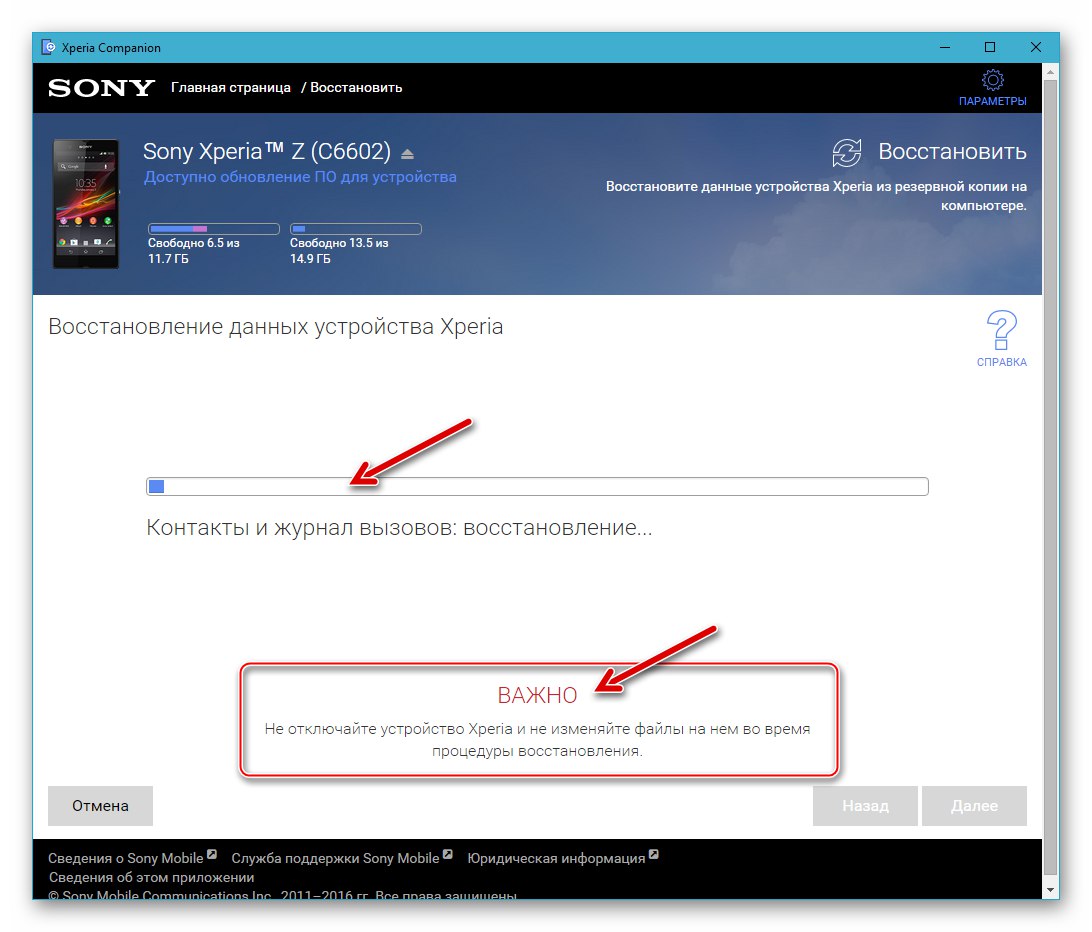
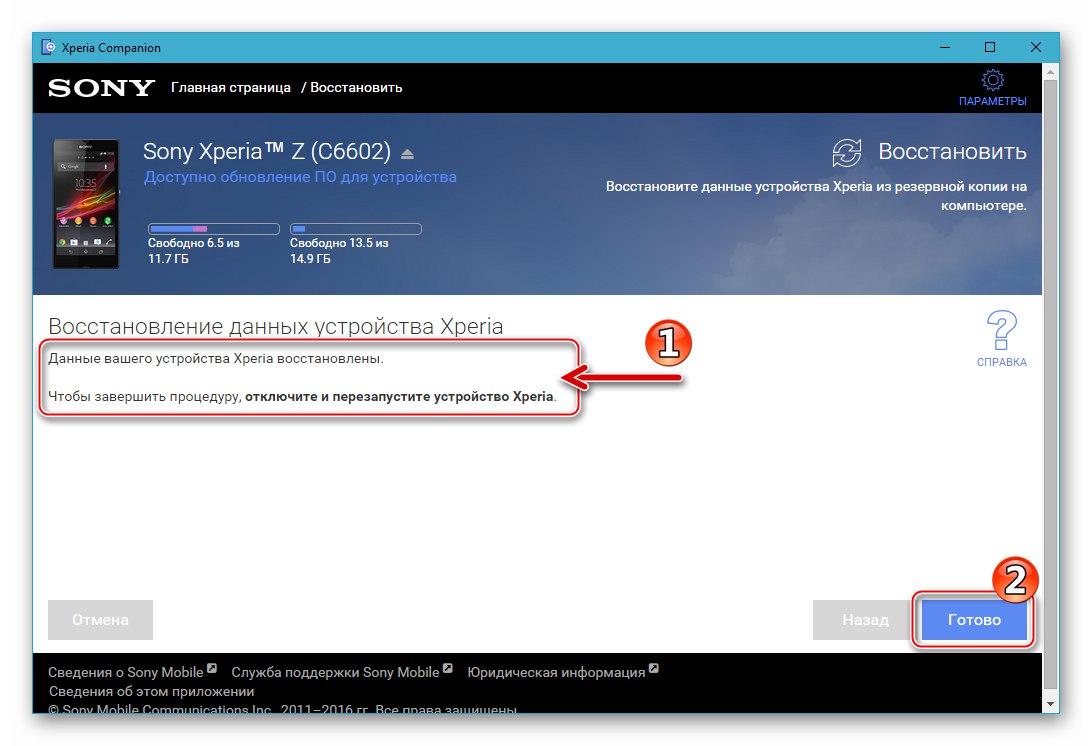
Stanje zagonskega nalagalnika
Vsaka naprava s sistemom Android je opremljena z zagonskim nalagalnikom - programskim modulom, ki ob zagonu preveri jedro OS. Sprva proizvajalec blokira bootloader v Sony Xperia Zet, kar je neke vrste zaščita pred namestitvijo neuradne sistemske programske opreme s strani lastnikov naprave.
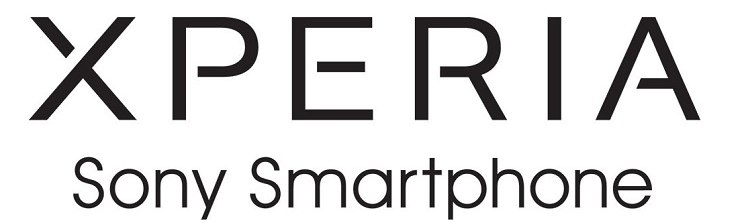
V navodilih so opisani načini odklepanja in zaklepanja zagonskega nalagalnika "Metoda 3" in "Metoda 4" v spodnjem članku. Upoštevajte, da ne smete hititi s spreminjanjem zadevnega stanja, v fazi priprave na vnovično namestitev sistemske programske opreme pa morate natančno ugotoviti, ali je zagonski nalagalnik zaklenjen ali odklenjen, saj vam bodo te informacije omogočile določitev uporabnosti določenega programskega orodja za pametni telefon.
- Odprite aplikacijo na pametnem telefonu "Telefon" in za vstop v inženirski meni vtipkamo naslednjo kombinacijo:
*#*#7378423#*#* - Tapay "Informacije o storitvi" v meniju, ki se odpre. Nato odprite razdelek "Konfiguracija".
- Spodnja črta "Root status:"ki ga sistem prikaže na prikazanem zaslonu, označuje stanje zagonskega nalagalnika. Na voljo so tri možnosti:
- Dovoljeno odklepanje zagonskega nalagalnika: Da - zagonski nalagalnik je blokiran, vendar je postopek odklepanja mogoče uspešno izvesti.
- Odklenjen zagonski nalagalnik: Da - zagonski nalagalnik je odklenjen.
- Dovoljeno odklepanje zagonskega nalagalnika: Ne - zagonski nalagalnik je zaklenjen in postopka odklepanja ni mogoče izvesti.
![Zagonski program Sony Xperia Z je zaklenjen, vendar ga je mogoče odkleniti]()
![Naložnik pametnega telefona Sony Xperia Z odklenjen - Bootloader odklenjen Da v inženirskem meniju]()
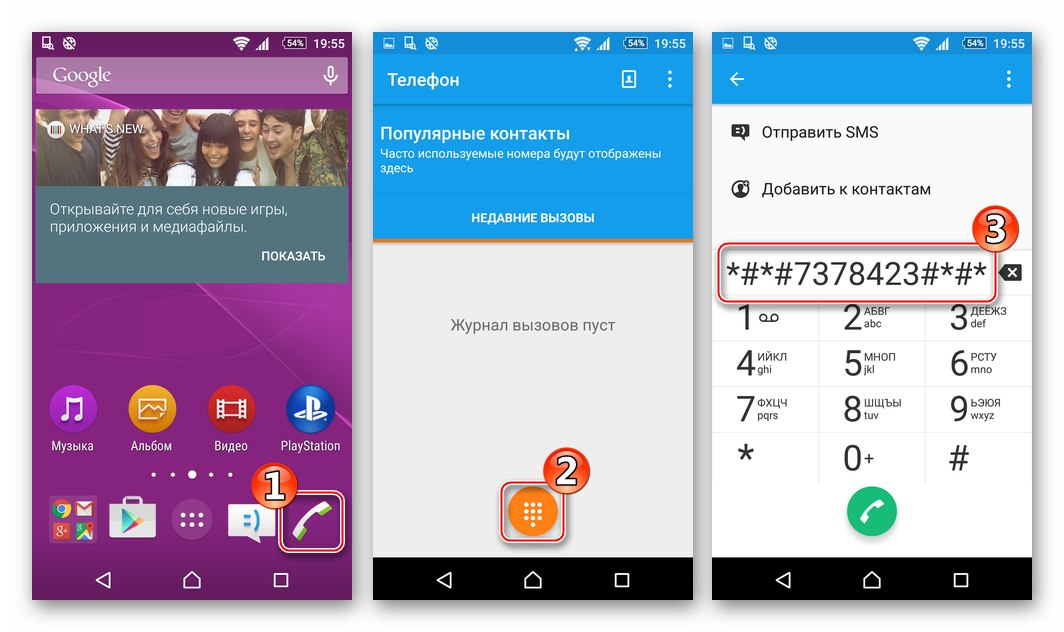
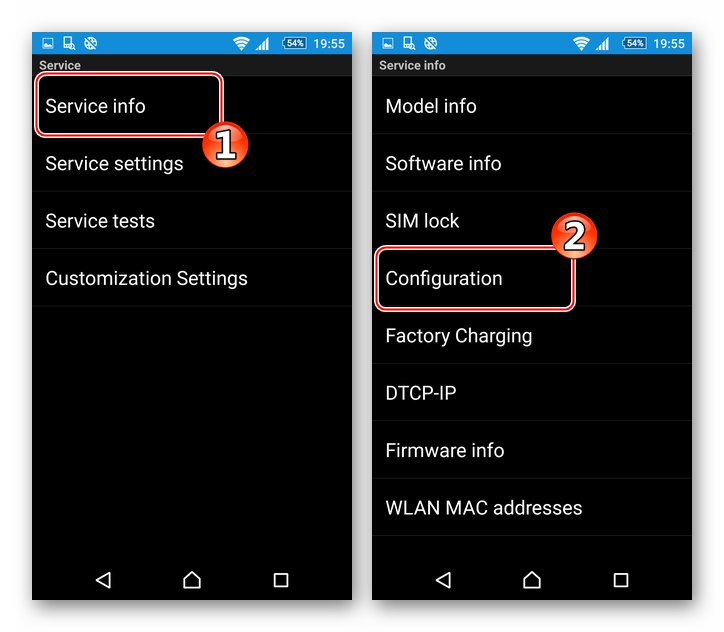
Vdelana programska oprema
Spodaj so štiri metode utripanja Sony Xperia Z, katerih metodologija predvideva doseganje različnih rezultatov. Izbira metode za ponovno namestitev Androida v glavnem narekuje končni cilj uporabnika, to je različica / vrsta OS, ki bo posledično nadzorovala napravo, pa tudi stanje sistemske programske opreme pametnega telefona pred začetkom manipulacije.

1. metoda: Xperia Companion
Najenostavnejša in najbolj pravilna metoda za pravilno delovanje operacijskega sistema SXZ je uporaba lastniške programske opreme podjetja Sony. Xperia Companion vam omogoča, da skoraj enostavno posodobite različico uradne sistemske programske opreme, popolnoma znova namestite OS in obnovite njegovo delovanje po zrušitvi.

Xperia Companion se učinkovito uporablja samo za naprave z zaklenjenim zagonskim nalagalnikom!
Nadgradnja
Če je cilj uporabnika le pridobiti najnovejšo različico sistema Android, ki jo je proizvajalec ponudil za uporabo na pametnem telefonu, nadaljujemo na naslednji način.
- Zaženite upravitelja Xperia Companion in vklopljeni telefon povežite z računalnikom.
- Po priključitvi naprave programska oprema samodejno poišče posodobitve sistemske programske opreme in, če obstajajo na strežnikih Sony, izda ustrezno obvestilo. Samo kliknite v polje za sporočila "Osveži."
- V naslednjem oknu, ki govori o prihajajočih procesih, kliknite "V REDU".
- Čakamo na prenos potrebnih datotek. Prenos lahko spremljate tako, da si ogledate vrstico napredka na vrhu okna upravitelja.
- Ko se v oknu Companion prikaže obvestilo o pripravljenosti za namestitev posodobljene različice sistemske programske opreme, kliknite "Naprej".
- Začne se postopek priprave na posodobitev komponent Android - telefon se samodejno izklopi in postavi v poseben način za vdelano programsko opremo.
- Potisni "Naprej" v oknu, ki vsebuje informacije o sestavu sistema, ki bo nameščen v napravi.
- Začela se bo namestitev posodobitve, ki ji bo sledilo dokončanje vrstice napredka v oknu Xperia Companion. Telefon hkrati ne kaže znakov življenja.
![Sony Xperia Z postopek namestitve posodobitve OS v Xperia Companion]()
- Tudi če se zdi, da je postopek zamujal, postopek posodobitve nikakor ni prekinjen!
- Posodobitev se konča s prikazom obvestila o uspehu operacije v oknu programa in kratkim navodilom, kako zagnati pametni telefon v Androidu - sledimo tem navodilom, to pomeni, da napravo odklopimo od računalnika in jo vklopimo.
- Čakamo na konec postopka optimizacije aplikacij in nato na zagon že posodobljenega Androida.
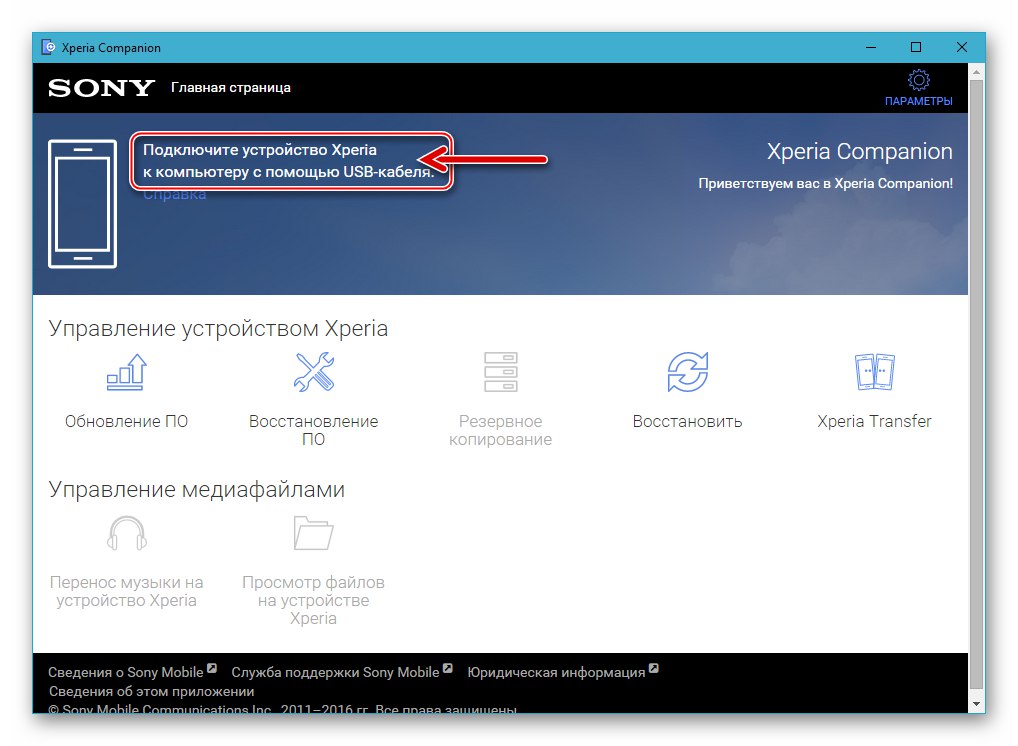
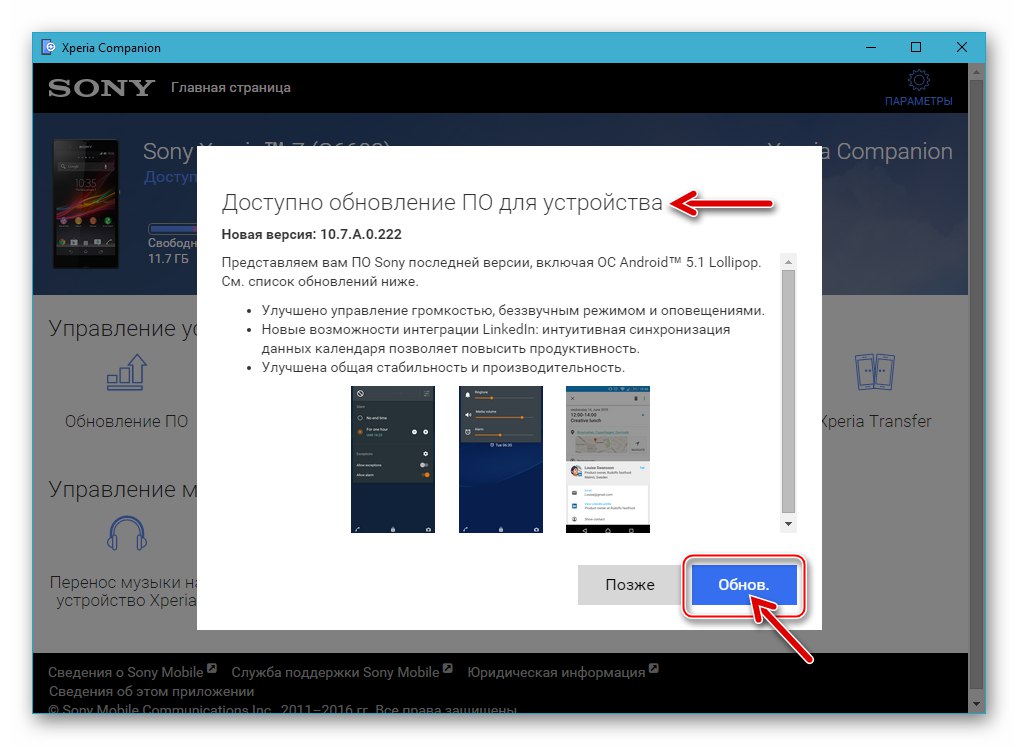
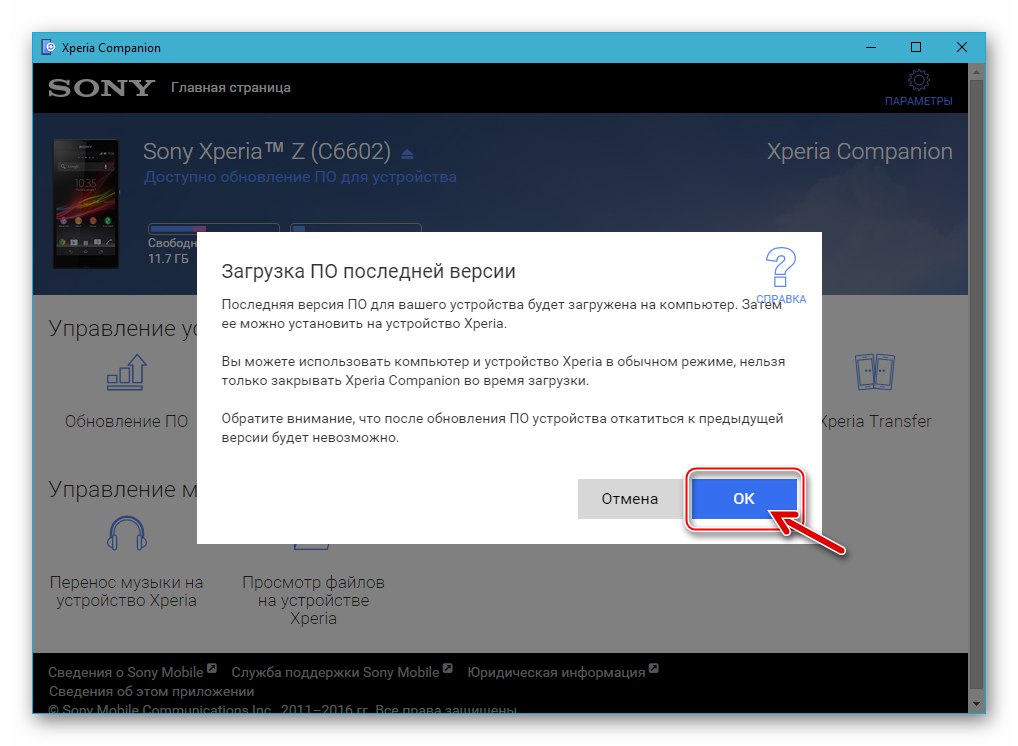
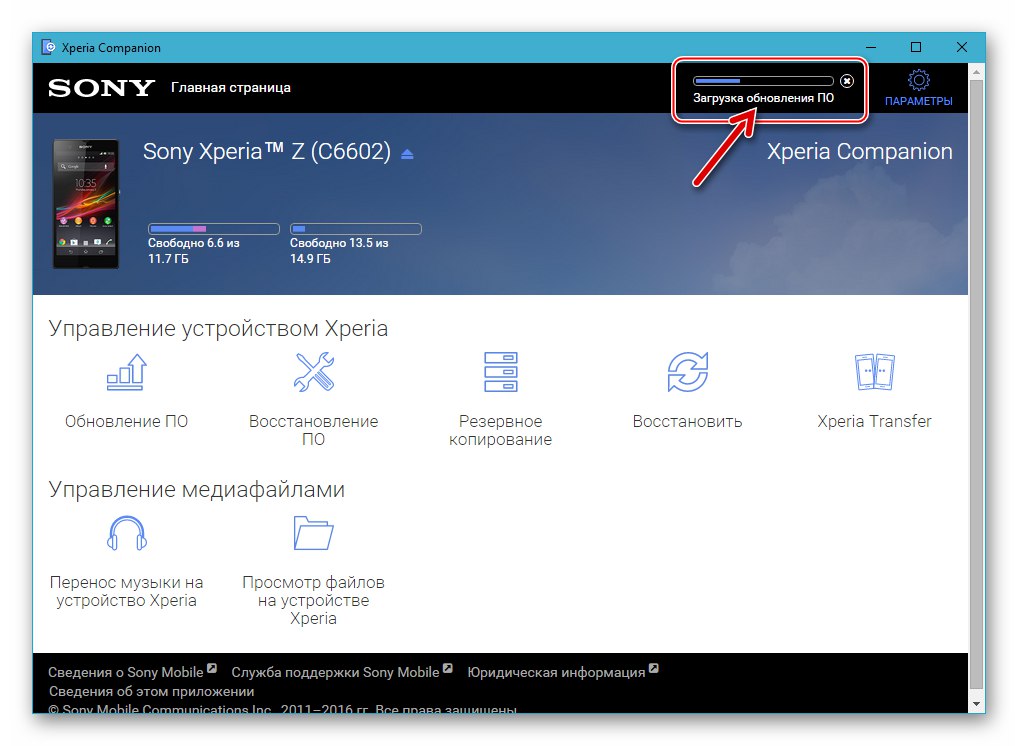
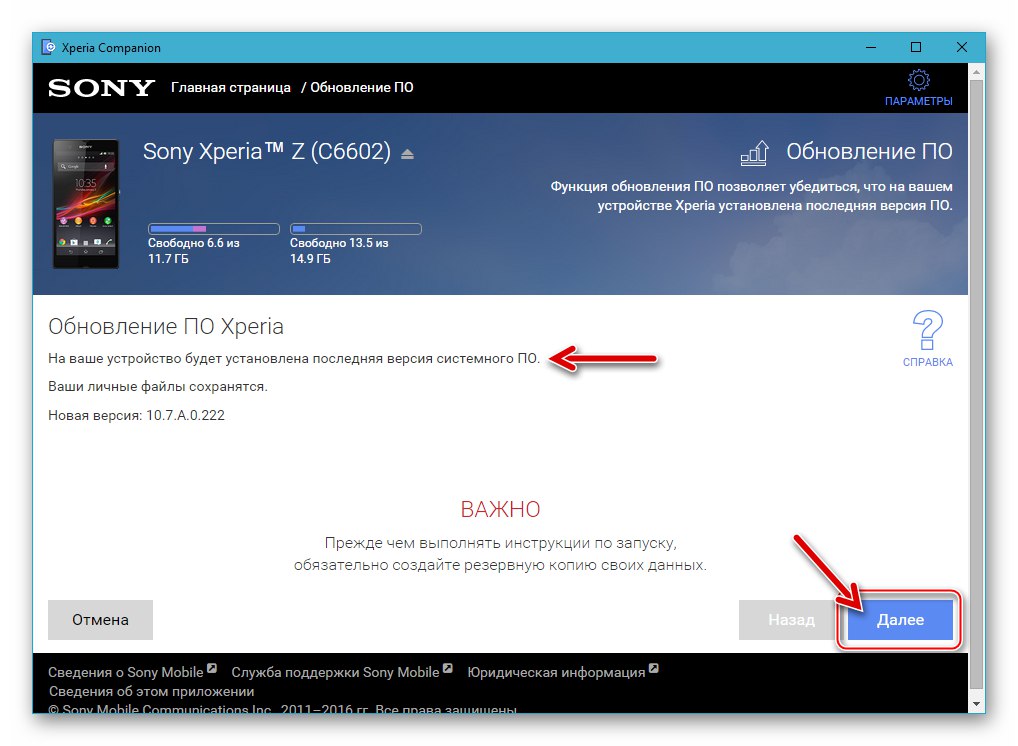
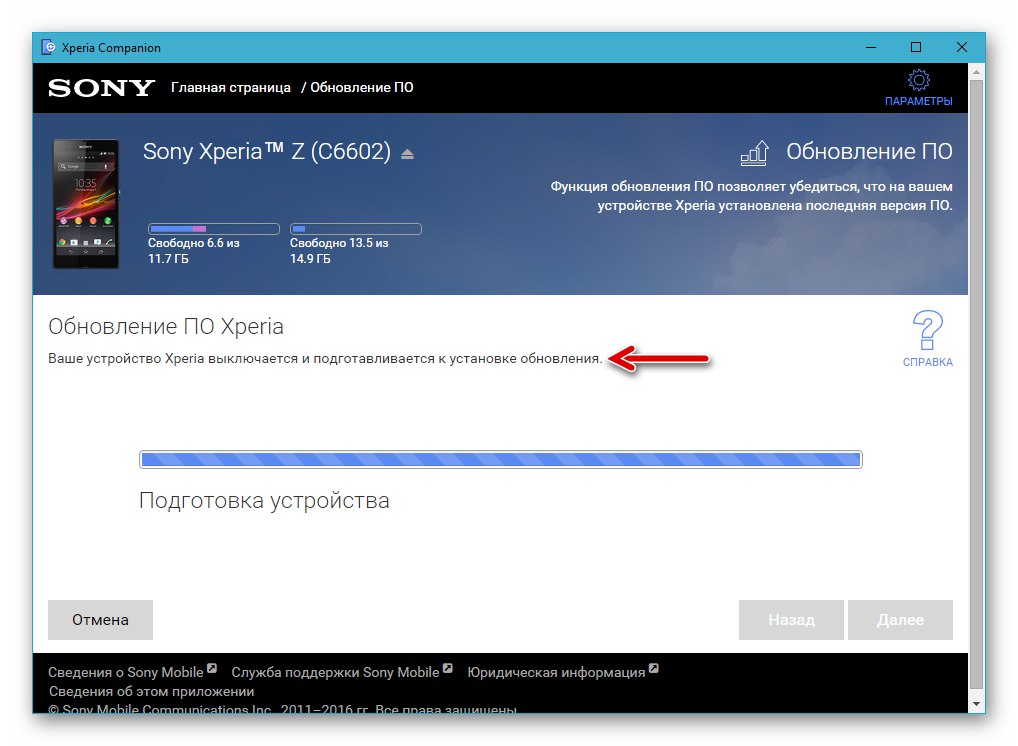
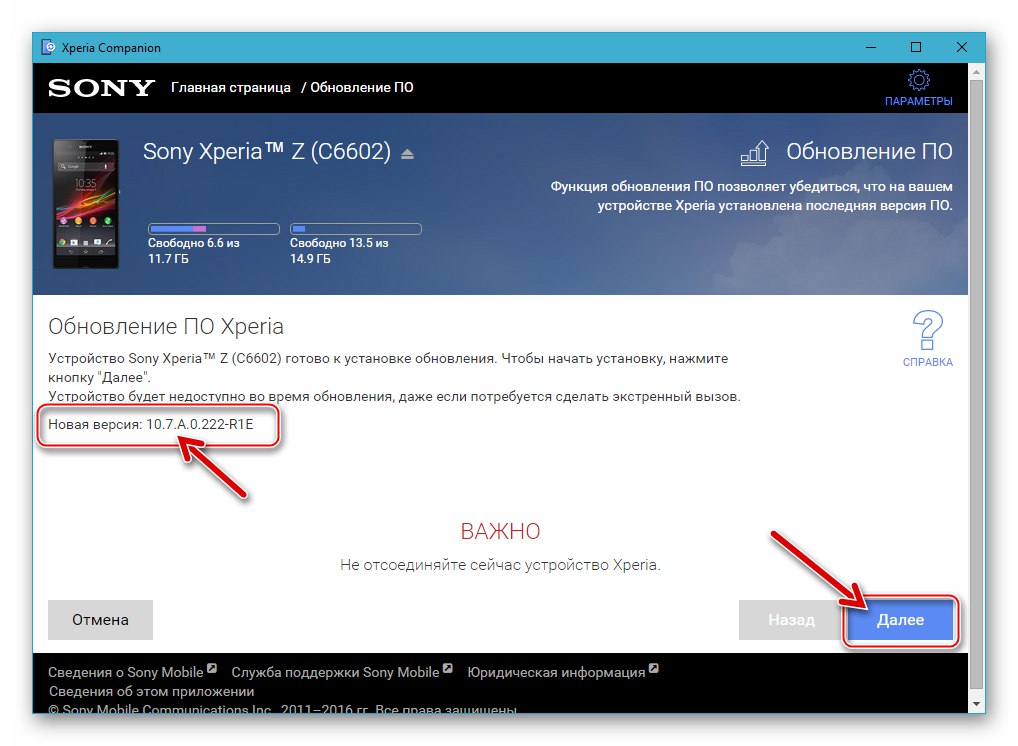
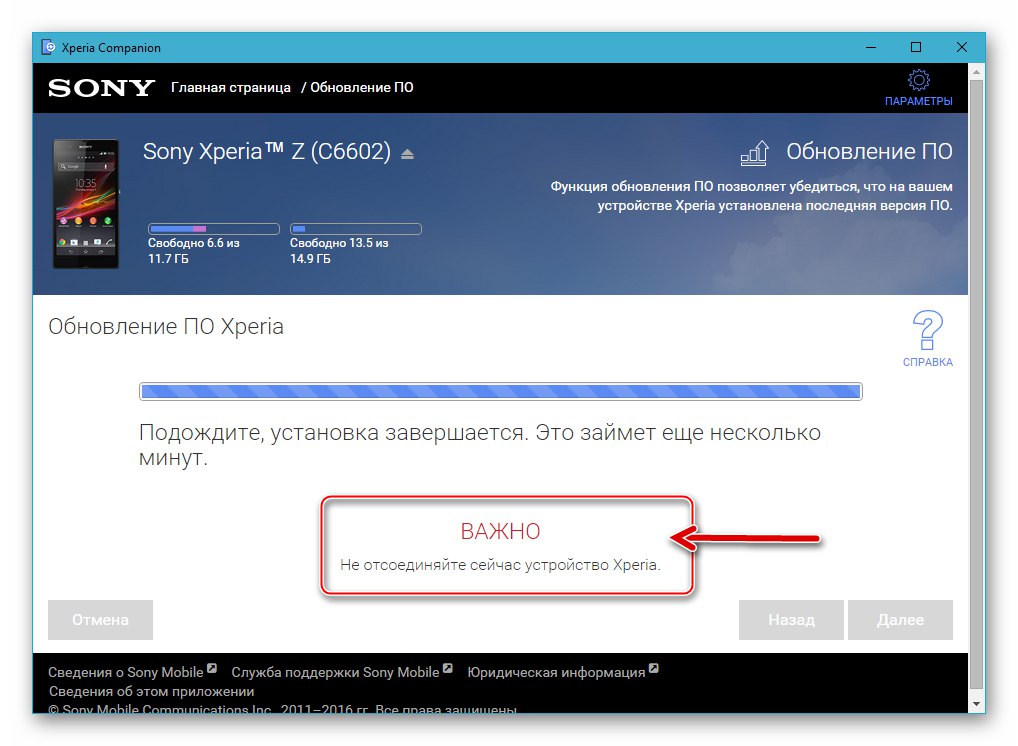
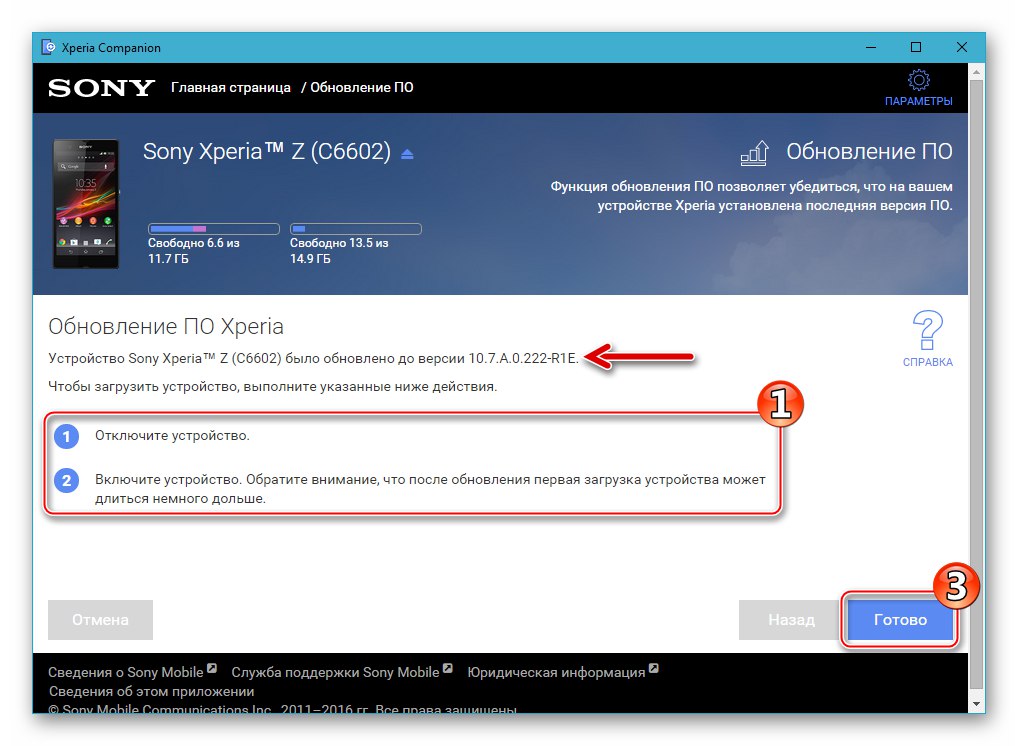
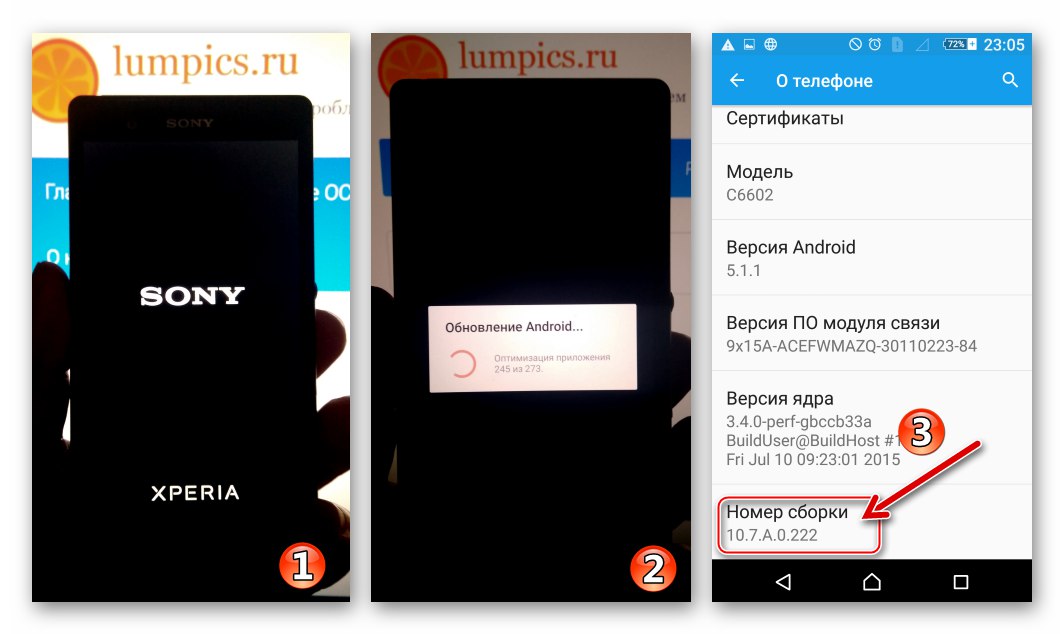
Obnovitev
V razmerah, ko je operacijski sistem Xperia Zet nestabilen, zahteva ponovno namestitev v skladu z mnenjem uporabnika ali se pametni telefon sploh ne more zagnati v Android, razvijalci iz Sony predlagajo, da to storijo.
- Zaženite Companion in kliknite "Obnovitev programske opreme" v glavnem oknu upravitelja.
- V potrditveno polje postavimo oznako "Naprave ni mogoče prepoznati ali zagnati ..." in pritisnite "Naprej".
- S klikom miške izberite blok "Telefon ali tablični računalnik Xperia" in nato kliknite "Naprej".
- Preden nadaljujete z naslednjim korakom, v potrditvenem polju nastavite oznako "Da, poznam svoje poverilnice za Google.".
- Čakamo na zaključek priprav za ponovno namestitev mobilnega operacijskega sistema, skupaj z izpolnjevanjem vrstice stanja v oknu Xperia Companion.
- Upoštevamo navodila, ki jih prikazuje aplikacija - pravzaprav pametni telefon v načinu povežemo z računalnikom "FLASHMODE".
- Potrjujemo dejstvo uničenja uporabniških podatkov, ki jih vsebuje shramba Xperia Zet, kar je med postopkom obnove sistemske programske opreme naprave neizogibno. Če želite to narediti, v ustreznem potrditvenem polju nastavite oznako in kliknite "Naprej".
- S klikom začnemo popolno ponovno namestitev OS telefona "Naprej" v oknu, ki potrjuje pripravljenost naprave za postopek.
- Čakamo, da Xperia Companion izvede vse potrebne manipulacije in spremlja vrstico napredka.
- Ne prekinjajte postopka obnovitve z nobenim dejanjem!
- Po prejemu obvestila "Programska oprema je bila uspešno obnovljena" napravo odklopimo od računalnika, okno Xperia Companion pa lahko zapremo s klikom "Končano".
- Zaženemo pametni telefon in počakamo, da se zažene uradno nameščeni Android. Prvi zagon po zgornjih manipulacijah lahko traja precej dolgo!
- Preden začnete z uporabo naprave, morate določiti osnovne parametre mobilnega OS in po potrebi obnoviti uporabniške podatke na telefonu.
- S tem je bila obnovljena uradna sestava Androida na pametnem telefonu Xperia Zet.
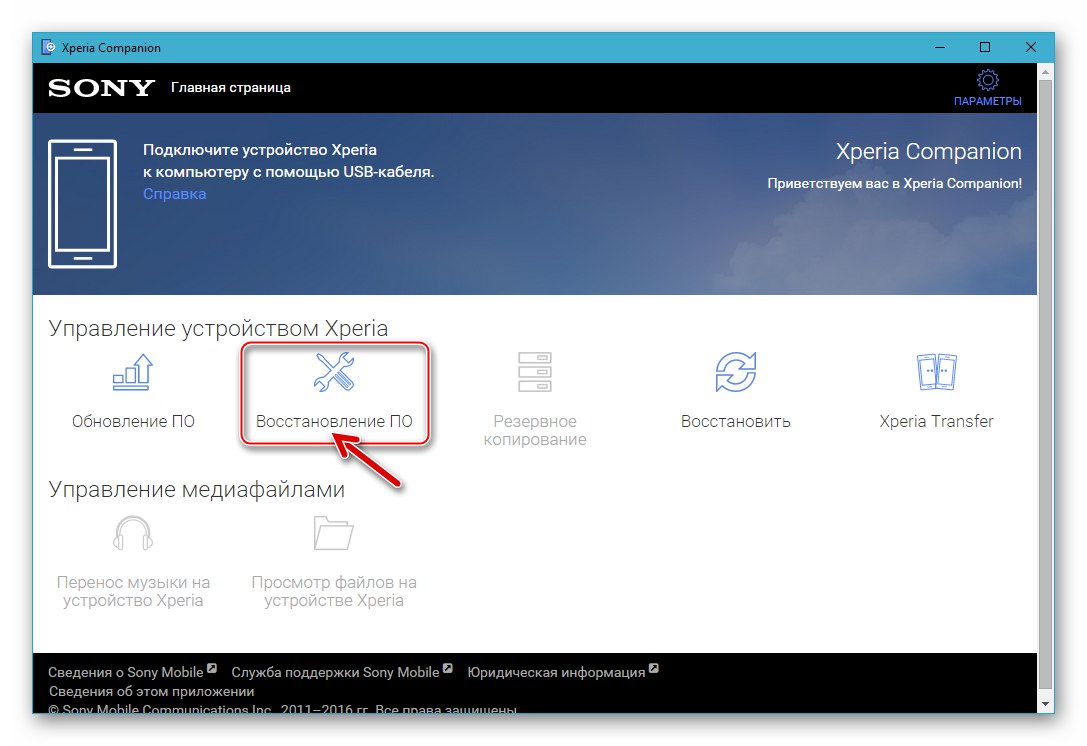
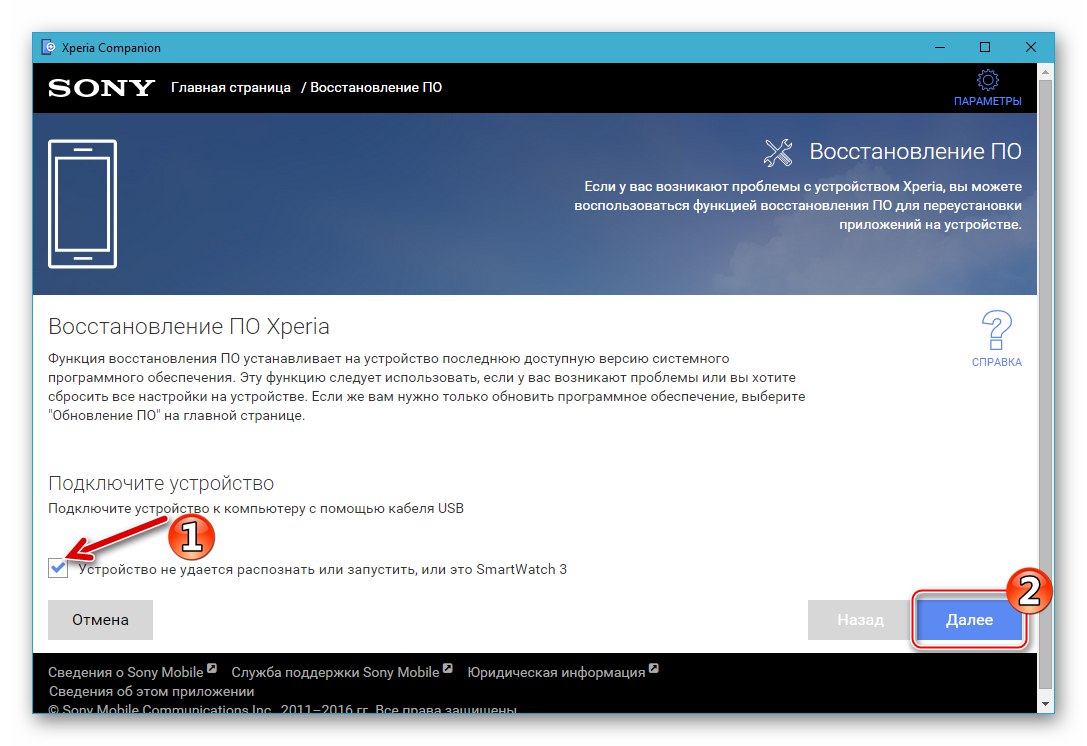
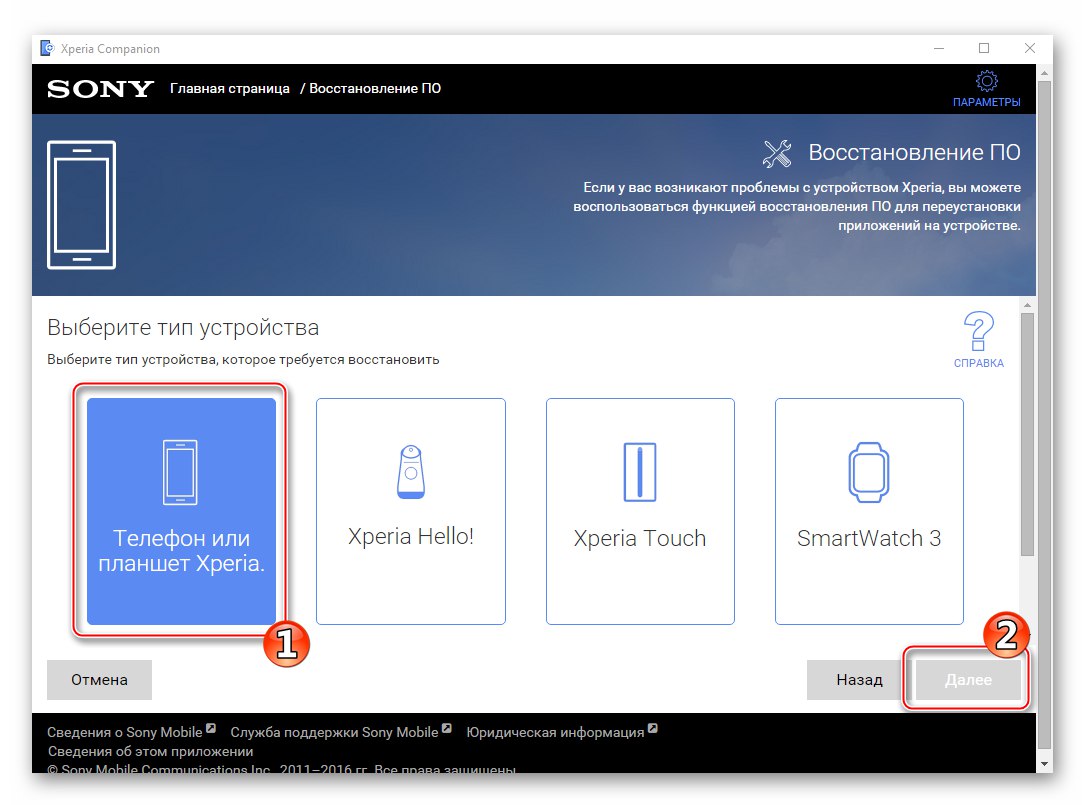
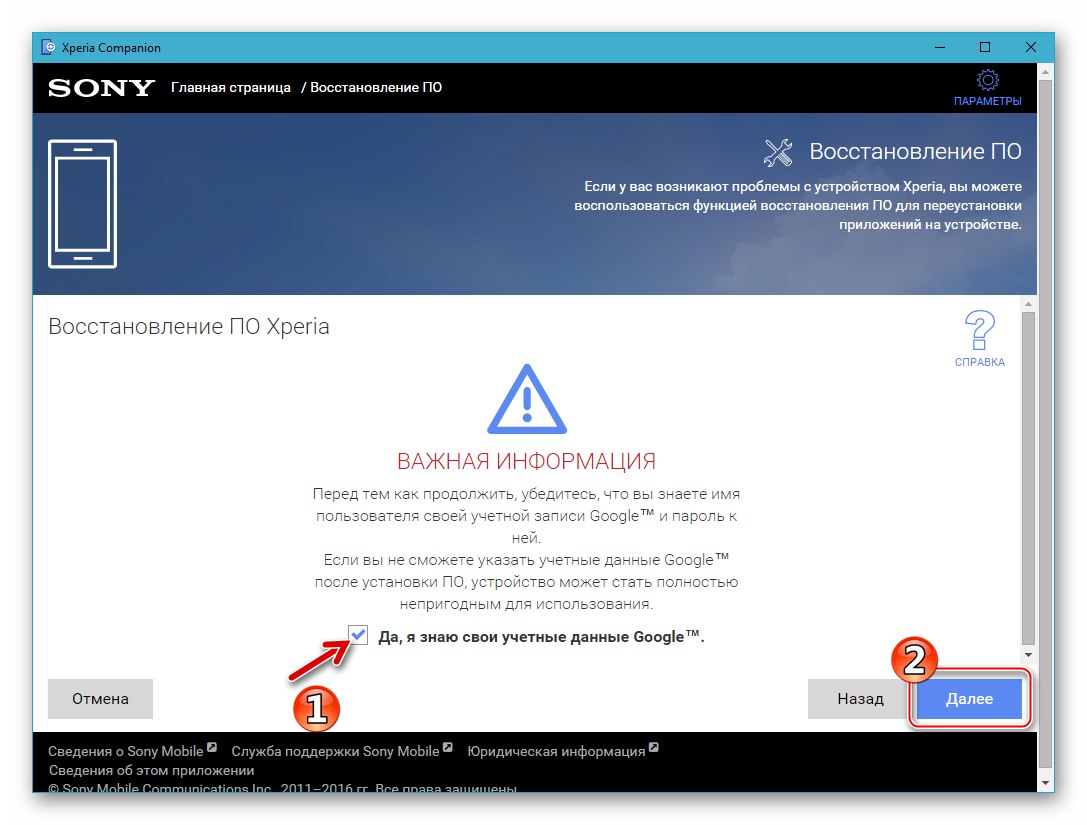
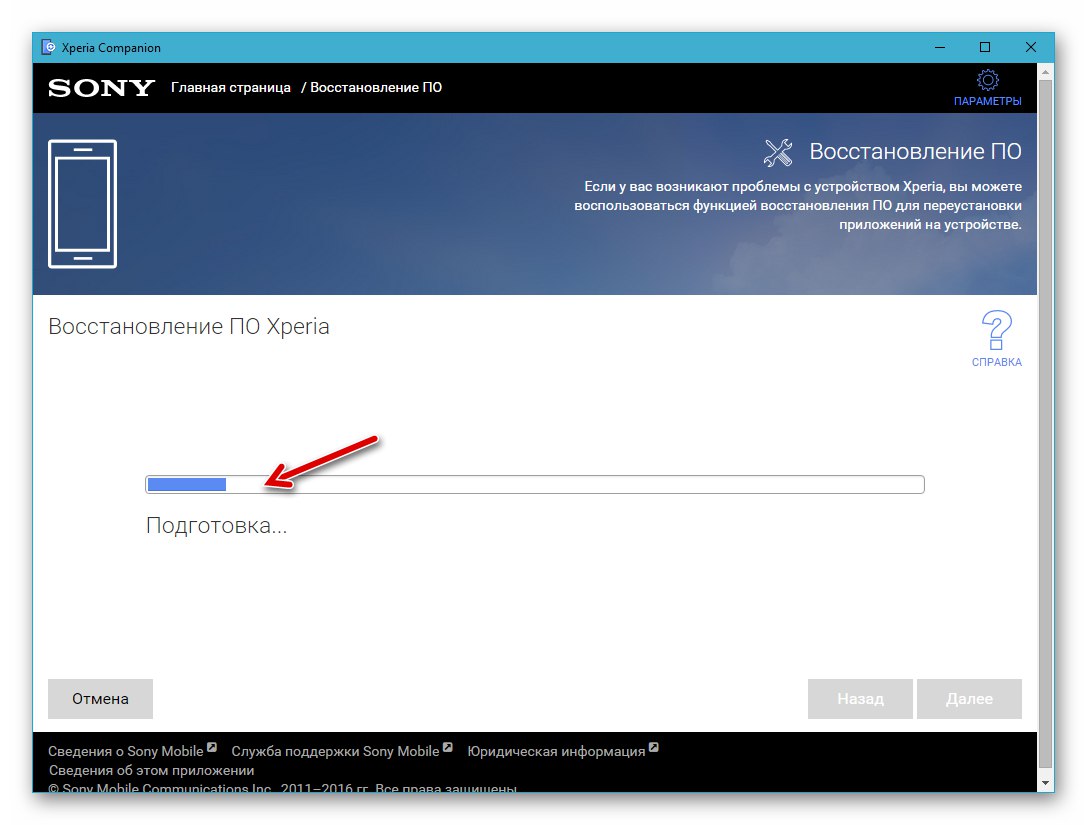
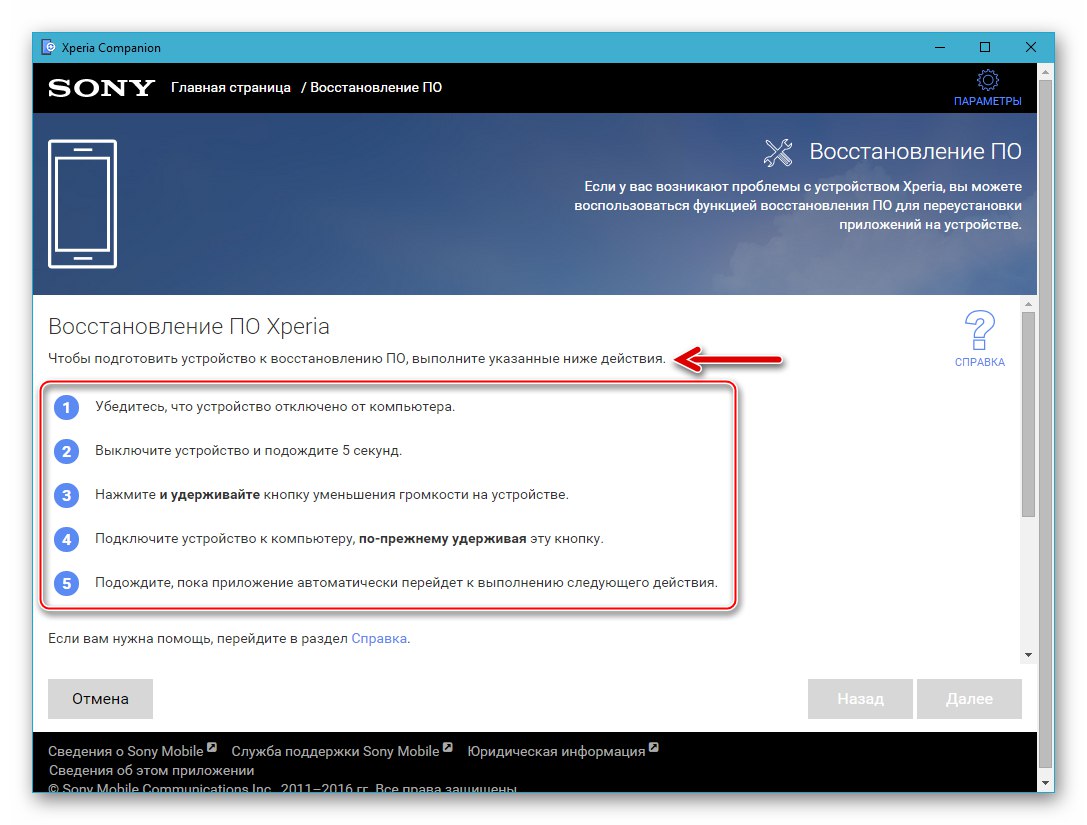
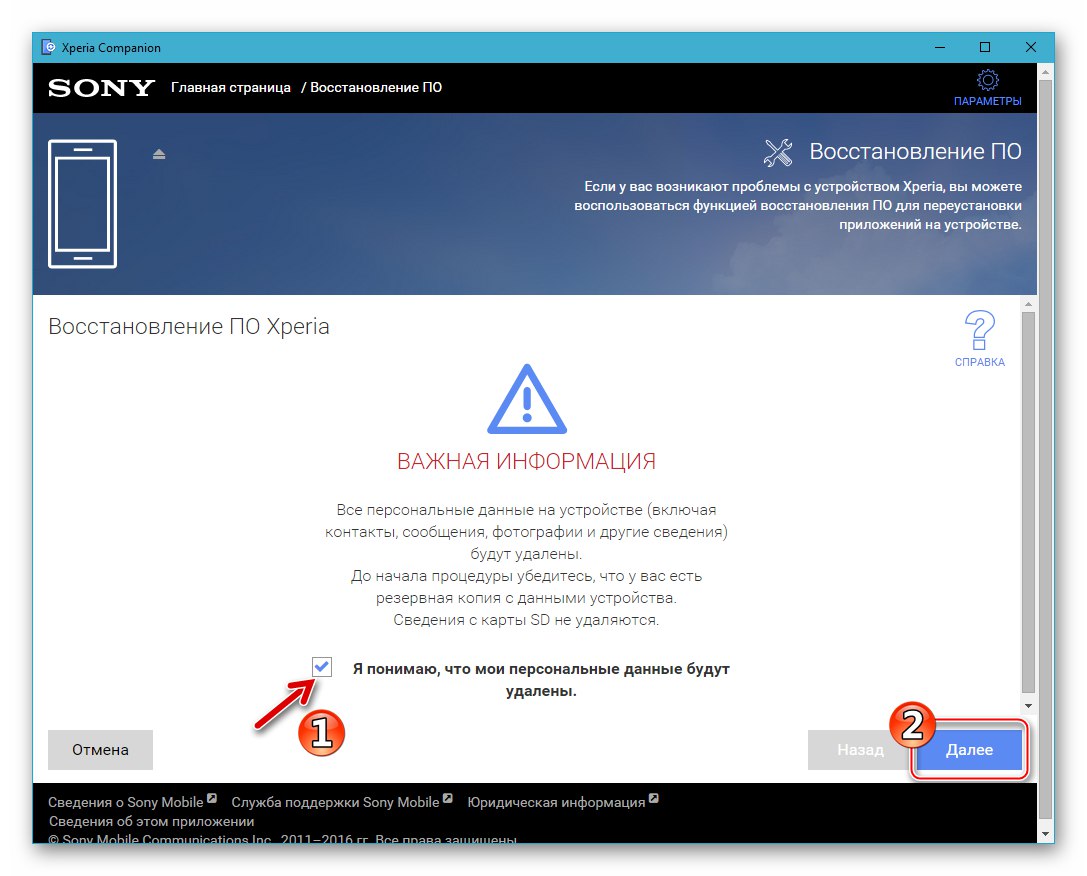
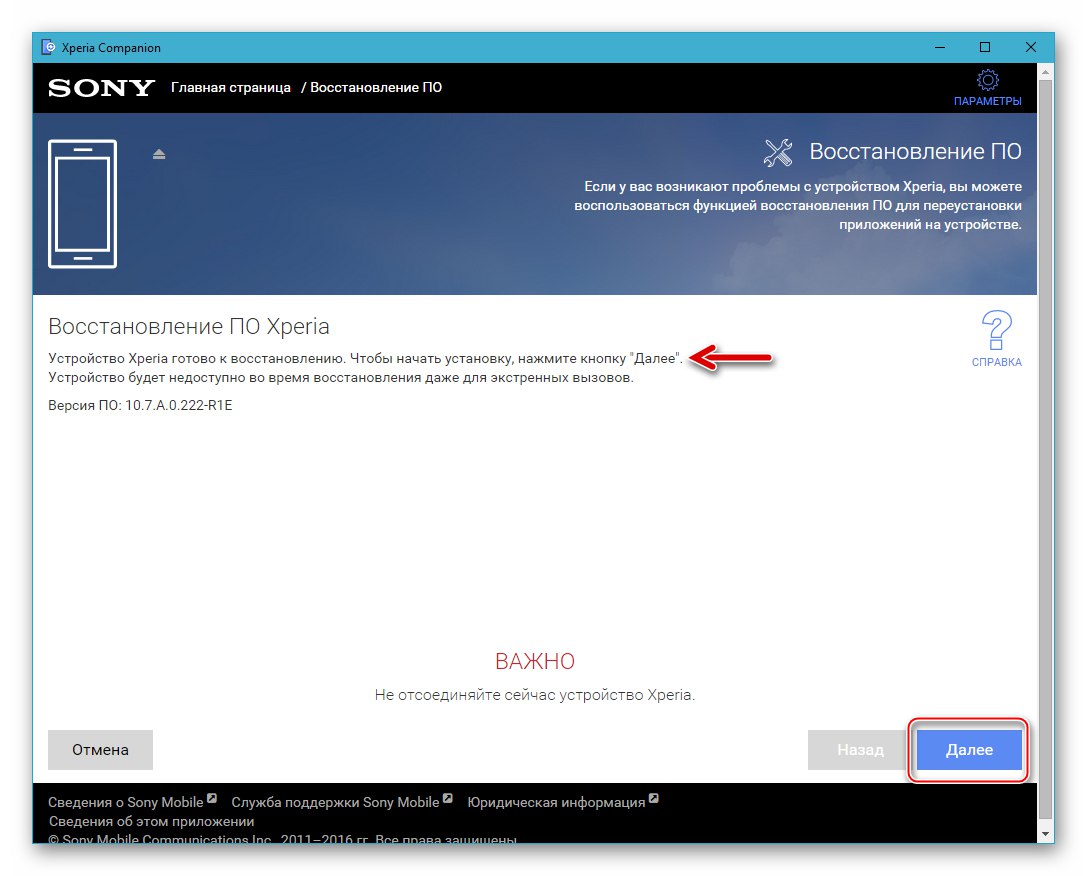
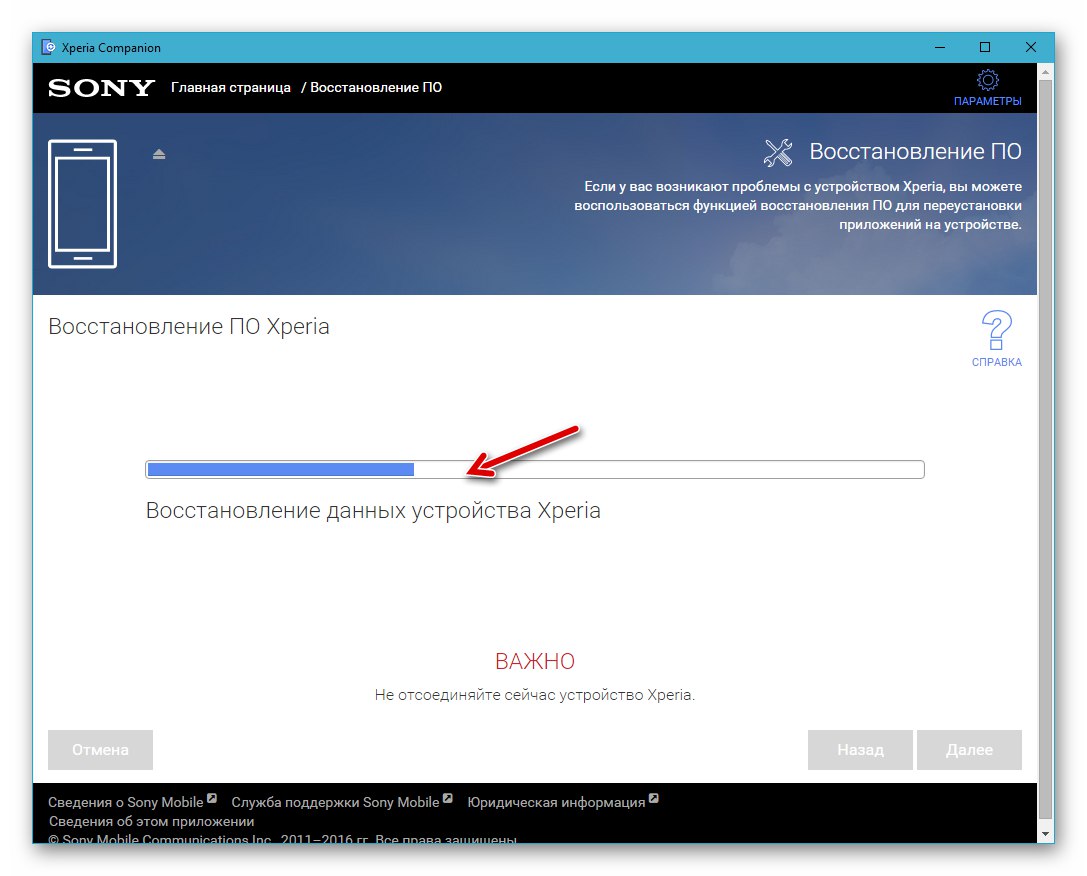
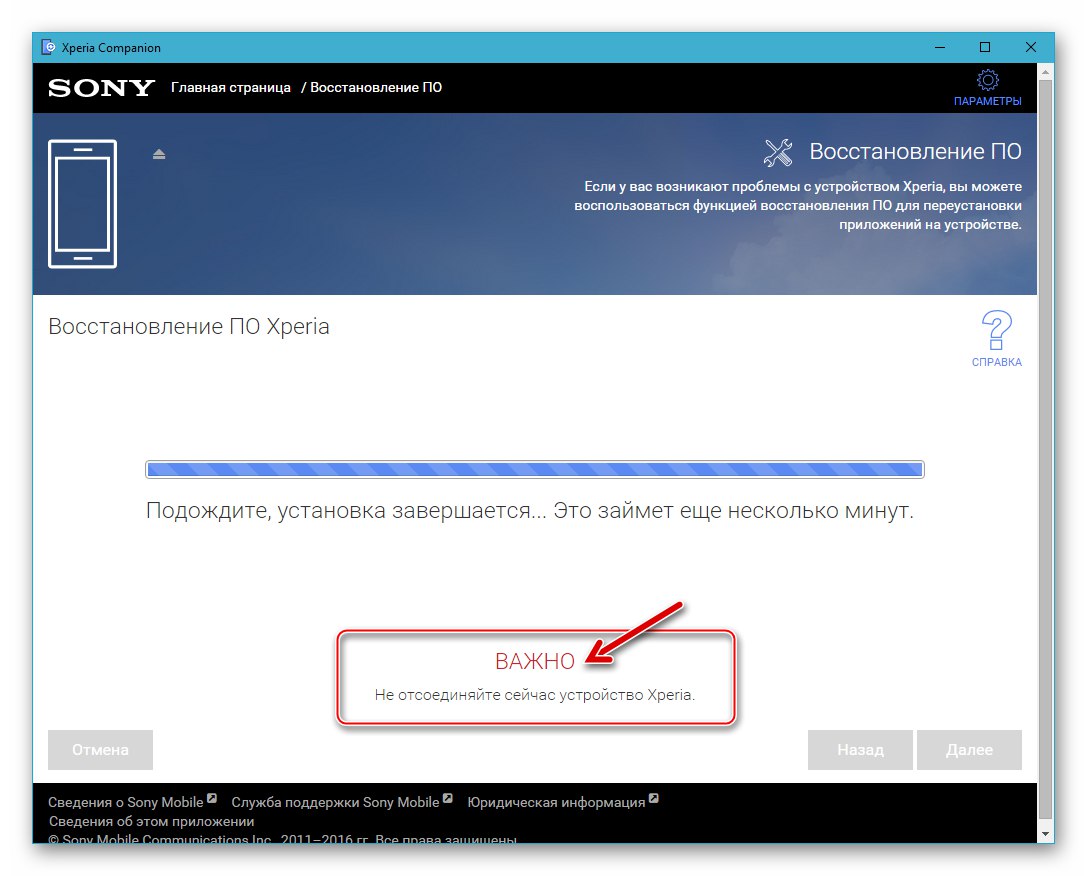
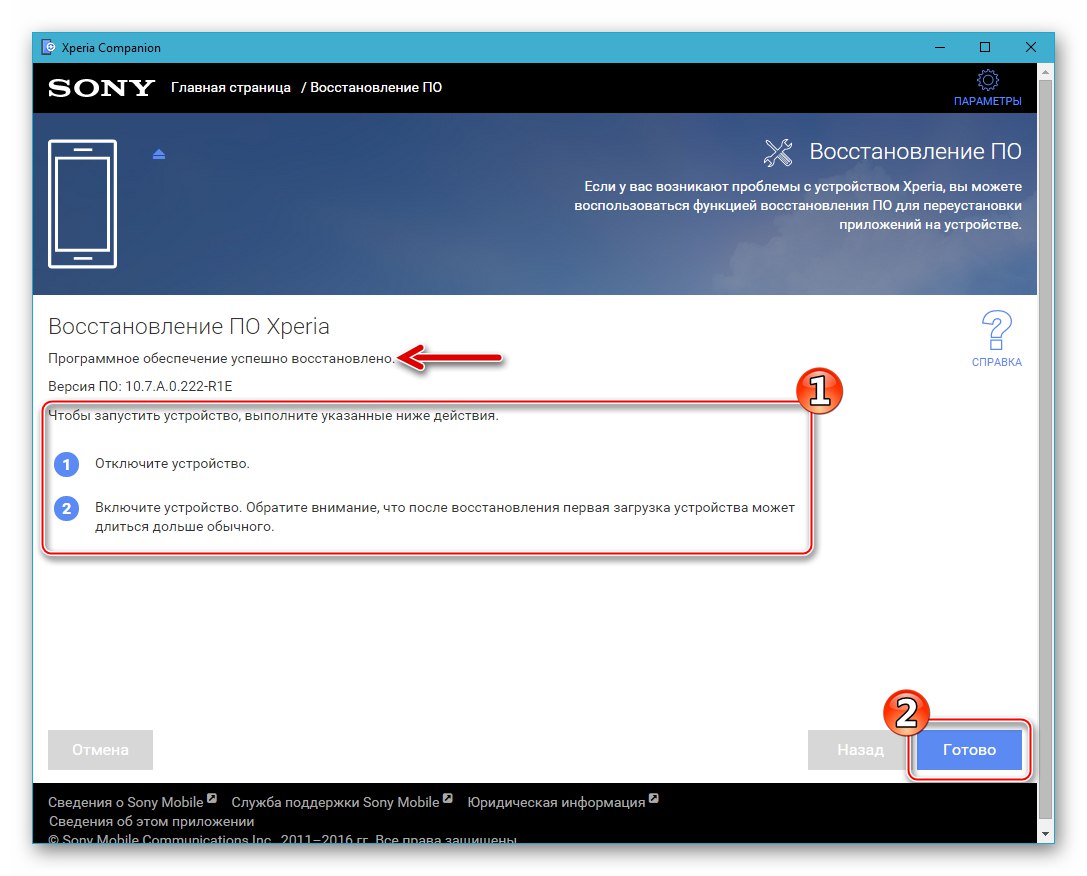
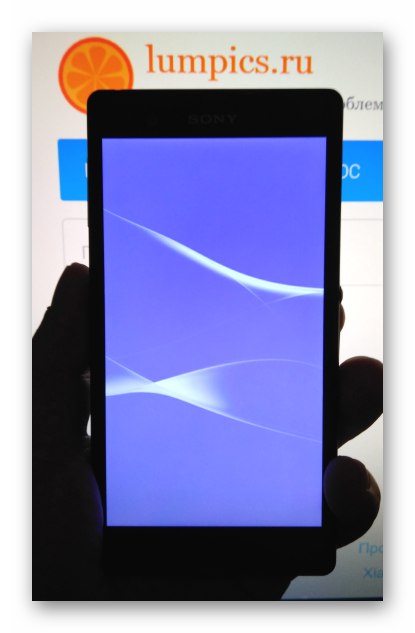
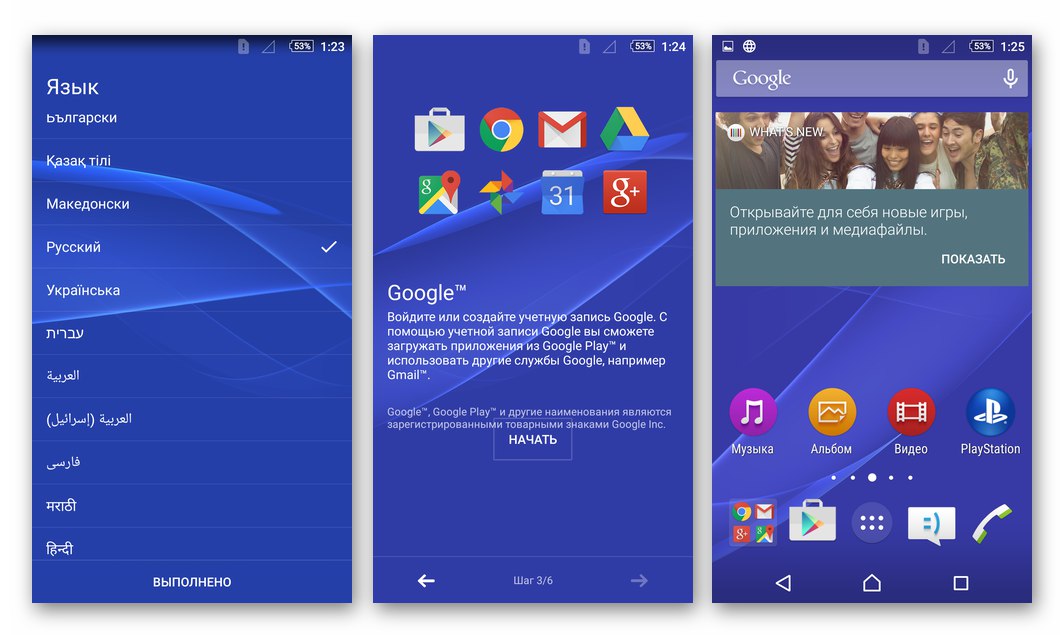
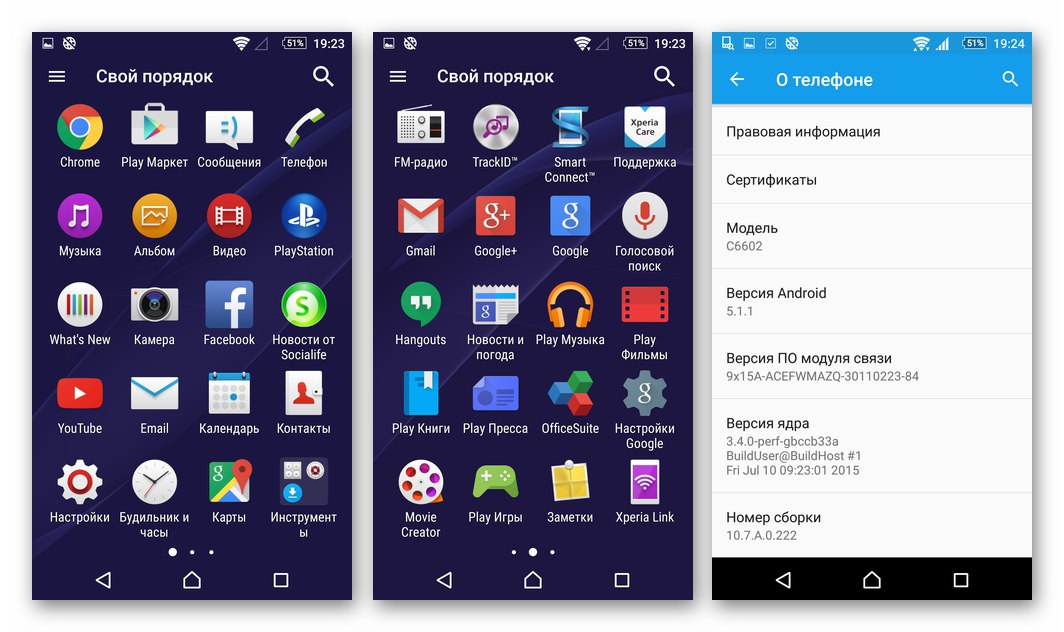
2. metoda: Flashtool
Naslednje programsko orodje, obravnavano v tem članku, je ena najučinkovitejših rešitev vprašanja namestitve uradne sistemske programske opreme v Sony Xperia Z. Ne glede na stanje sistemske programske opreme, stanje zagonskega nalagalnika in vrste / različice operacijskega sistema, ki je bil prej nameščen na pametnem telefonu, je ta utripalec omogoča obnovitev običajnega zagona in delovanja Androida.

Če želite znova zapisati particije pomnilnika s pomočjo Flashtool, pakete v obliki * .ftf. Najnovejše različice založniške programske opreme za spremembe C6602 in C6603 lahko prenesete s povezav:
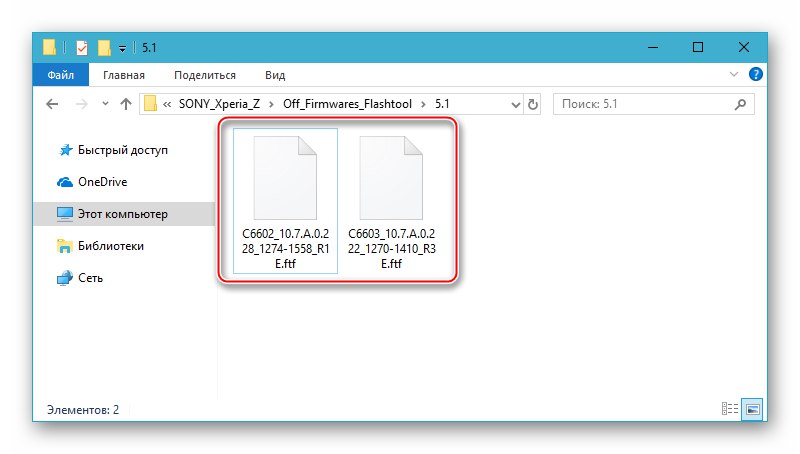
Prenesite uradno programsko opremo Flashtool za pametni telefon Sony Xperia Z Android 5.1 C6602_10.7.A.0.228
Prenesite uradno programsko opremo Flashtool za pametni telefon Sony Xperia Z Android 5.1 C6603_10.7.A.0.222
"Standardna" namestitev (vrnitev) uradne programske opreme z uporabo programa Mobile Flasher v obravnavani model se izvede na naslednji način.
- Prenesite vdelano programsko opremo ftf in nastalo datoteko kopirajte v imenik
C: Uporabniki USERNAME.flashToolfirmwares - Zaženite Flashtool (datoteka FlashTool (64) .exe v mapi
C: FlashTool). - Kliknite gumb "Flash naprava" ("Strela" v zgornjem levem kotu okna Flashtool).
- Nadalje, ne da bi spremenili položaj stikala iz "Flashmode", pritisnite "V REDU" v oknu, ki se prikaže "Izbirnik zagonskega načina".
- Prepričajte se, da na terenu "Firmwares" v vrstici je prikazan model naprave in številka izdelave vdelane programske opreme, kliknite ime zahtevanega paketa, če jih je več. Pritisni gumb "Flash".
- Začne se postopek priprave datotek mobilnega operacijskega sistema za prenos v pomnilnik naprave.
- Čakamo, da se prikaže okno Počakajte na Flashmode... Nato popolnoma izklopite telefon in počakajte vsaj 30 sekund, če tega še niste storili. Napravo v načinu priključimo na računalnik "FLASHMODE", tj. pridržite gumb "Glasnost -" in priključite kabel, priključen na računalnik, na priključek MicroUSB.
- Ko je pametni telefon v sistemu zaznan v zahtevanem načinu, se samodejno začne postopek prenosa podatkov v njegov pomnilnik. Postopka ne prekinemo do njegovega zaključka, samo opazujemo vrstico stanja polnjenja in polje dnevnika.
- Vdelana programska oprema prek Flashstool se šteje za končano, ko se v polju dnevnika prikaže obvestilo "INFO - utripanje končano".
- Napravo odklopite iz računalnika in jo zaženite v nameščeni Android. Prvi zagon, pa tudi po ponovni namestitvi sistema Ixperia Zet z drugimi metodami, traja precej dolgo.
![Sony Xperia Z vklopi pametni telefon po utripanju prek Flashtool]()
Vklop se konča s prikazom zaslona z izbiro jezika vmesnika. Izberemo glavne parametre delovanja vzpostavljenega uradnega sistema.
![Nastavitev OS Xperia Z OS po utripanju prek Flashtool]()
- Po nastavitvi in obnovitvi podatkov lahko nadaljujete z uporabo telefona,
![Uradna vdelana programska oprema Sony Xperia Z, ki temelji na Androidu 5.1, nameščena prek Flashtool]()
upravlja zdaj popolnoma ponovno nameščen Android.
![Pametni telefon Sony Xperia Z je pripravljen za uporabo po utripanju prek Flashtool]()
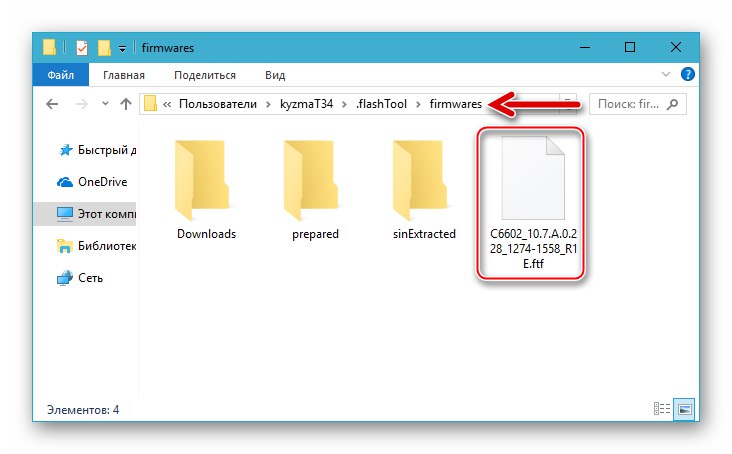
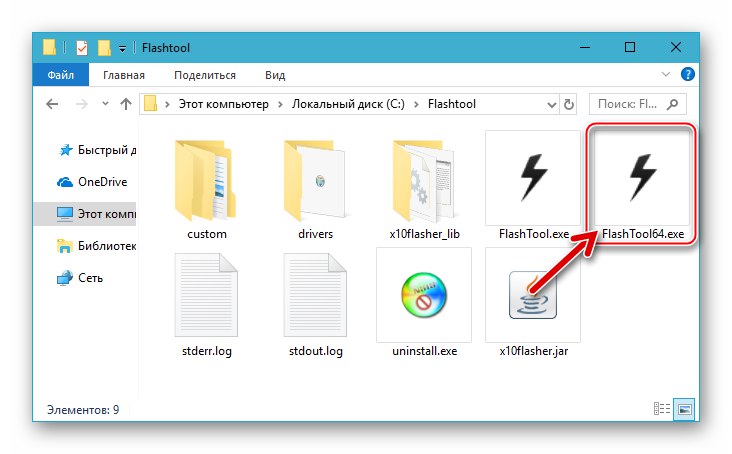
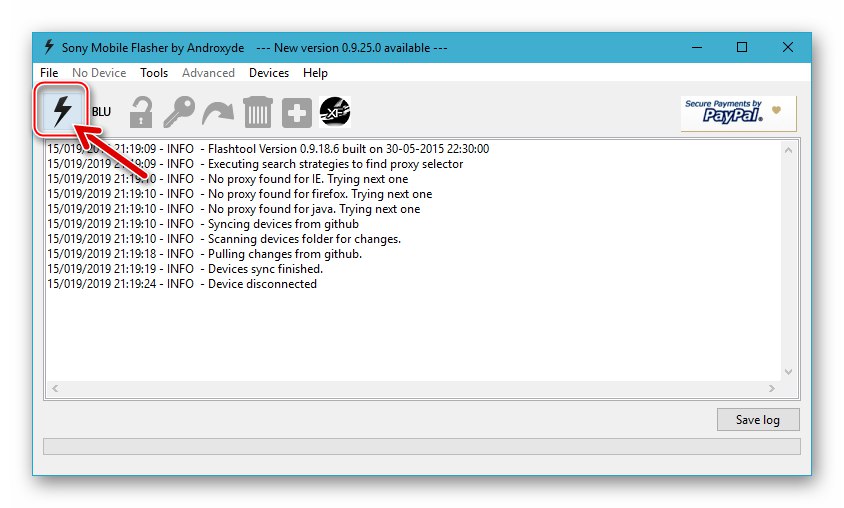
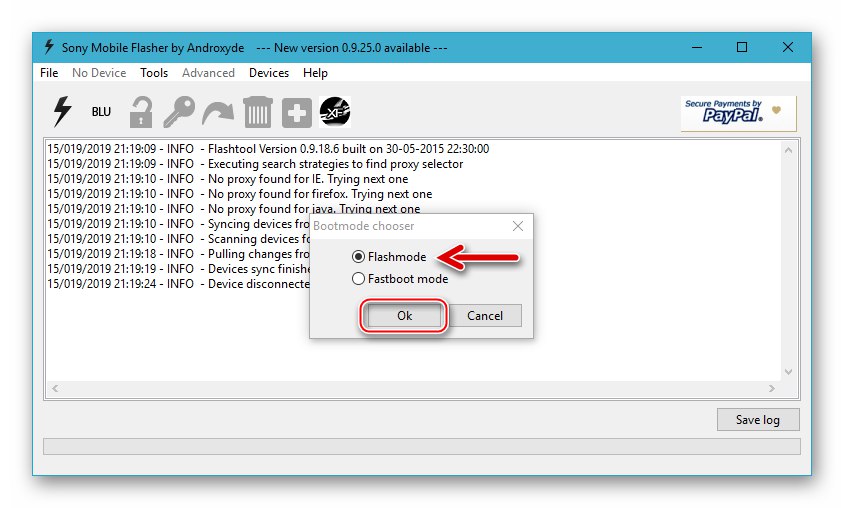
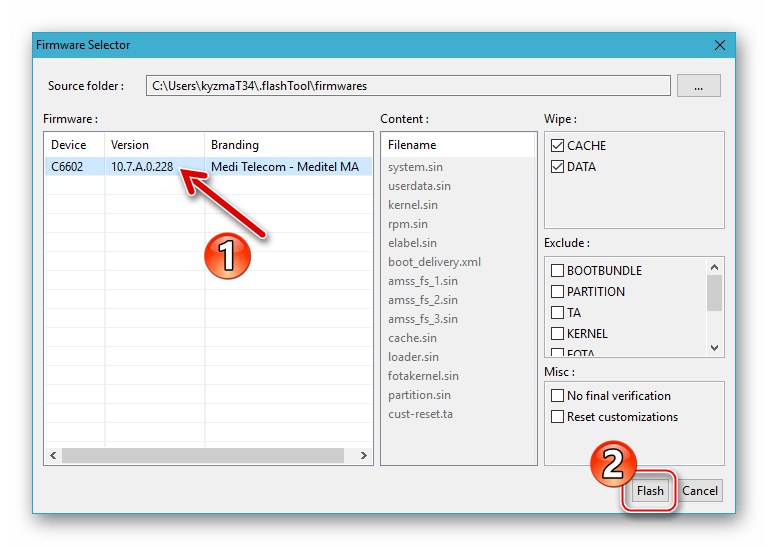
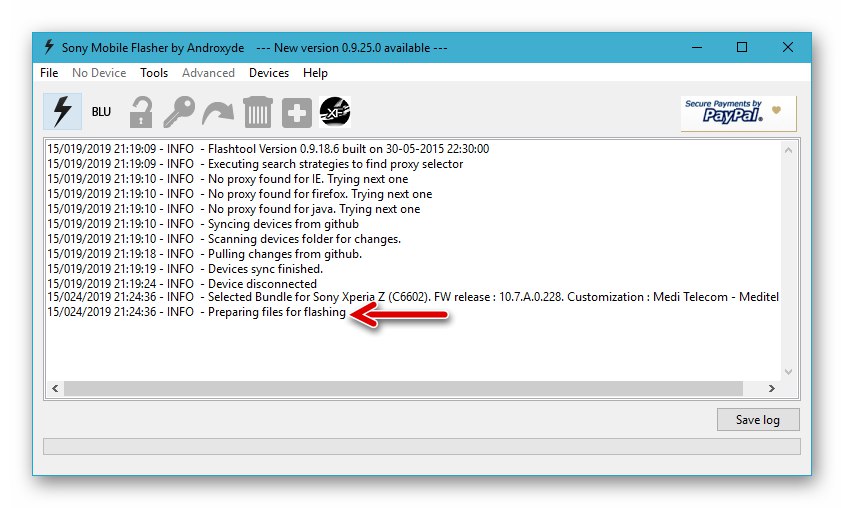
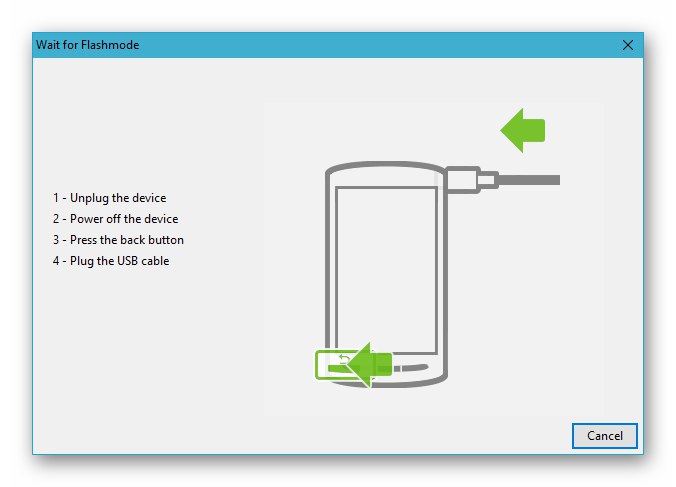
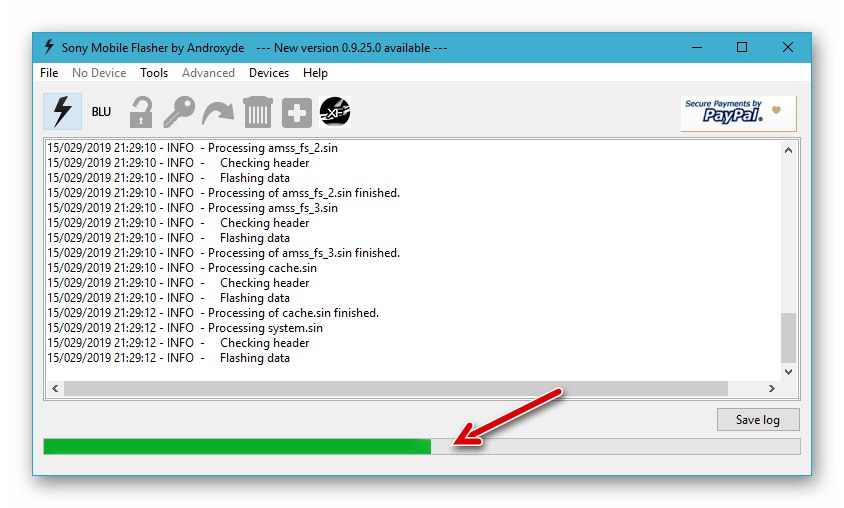
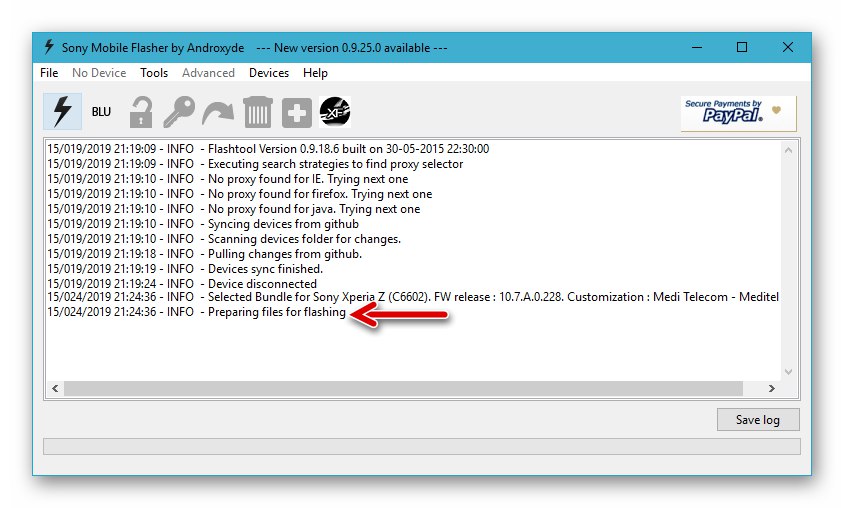
3. metoda: TWRP
Najučinkovitejši način nadgradnje na trenutno različico mobilnega operacijskega sistema Sony Ixperia Z, pa tudi razširitev funkcionalnosti naprave zaradi najnovejših funkcij Android, je zamenjava uradne programske opreme z enim od izdelkov neodvisnih razvijalcev - po meri. Vsi neuradni sistemi, prilagojeni za delovanje na SXZ, so integrirani v napravo z uporabo obnovitvenih okolij po meri.Osredotočili se bomo na uporabo najbolj funkcionalne in nove rešitve - TeamWin Recovery (TWRP).
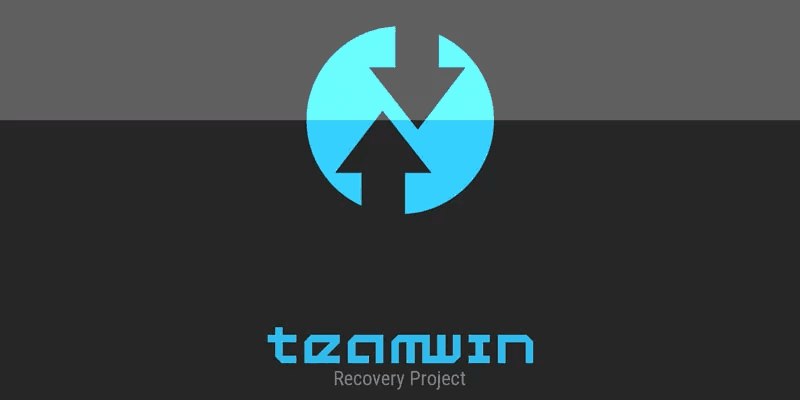
Naslednja navodila skupaj opisujejo, kako namestiti vdelano programsko opremo po meri iz nič, torej na telefon Xperia Z z zaklenjenim zagonskim nalagalnikom in zagonom uradnega operacijskega sistema, posodobljenega na najnovejšo različico, ki jo ponuja Sony. Pred izvajanjem spodaj naštetih postopkov je priporočljivo, da do konca preberete opis postopkov in prenesete vse potrebne datoteke na računalniški disk. Preden začnete zamenjati operacijski sistem v napravi, seveda shranite podatke iz njega v varnostno kopijo na kateri koli razpoložljiv / najprimernejši način!
Pozor! Dokončanje 1. koraka bo povzročilo izbris vseh uporabniških podatkov iz pomnilnika pametnega telefona, 2. korak pa začasno nezmožnost zagona v Androidu!
1. korak: Odklenite zagonski nalagalnik z uradno metodo
Ker je glavno orodje, s katerim so vdelane programske opreme po meri integrirane v SXZ, obnovitev TWRP, je najprej treba v napravo namestiti obnovitveno okolje. Kljub obstoju metod, ki omogočajo namestitev obnovitve na naprave z zaklenjenim zagonskim nalagalnikom, bo najprimernejši korak, če bo sprejeta odločitev o preklopu na OS po meri, začetno odklepanje zagonskega nalagalnika. Uradna metoda je ta.
- Preverimo stanje zagonskega nalagalnika in možnost odklepanja, kot je opisano v prvem delu tega gradiva.
- Poiščite IMEI, dodeljen napravi. To je zelo enostavno - preprosto vnesite kombinacijo v "klicalnik"
*#06#... Okno, ki se prikaže kot rezultat, prikazuje identifikator, katerega vrednost mora biti določena na kakršen koli primeren način - to bo potrebno še naprej. - Sledimo naslednji povezavi do spletne strani storitve odklepanja zagonskega nalagalnika uradnega spletnega mesta Sony Mobile:
![Uradna spletna stran za odklepanje uradnega telefona Sony Xperia Z]()
Stran za odklepanje zagonskega nalagalnika Sony Xperia na uradni spletni strani proizvajalca
- Pomaknite se po spletni strani navzdol do dna spustnega seznama "Naprava", kliknite nanjo.
- Izberite s seznama "Xperia Z".
- Pomaknite se še malo po strani in vnesite v polje "Vnesite IMEI, IDID ali MEID" identifikator sedanje naprave.
- Potem ko sistemu zagotovimo podatke IMEI, nastavimo potrditvena polja v bližini dveh modro označenih elementov in nato kliknemo "Pošlji".
- Vrednosti kode za odklepanje, ki jih ustvari sistem, prepišemo, oziroma jo skopiramo v besedilno datoteko - to je kombinacija znakov pod napisom "Vaša koda za odklepanje za IMEI_value".
- Nato povežemo telefon v načinu "FASTBOOT" v računalnik.
- Zaženemo konzolo Windows.
![Sony Xperia Z zažene ukazno vrstico sistema Windows za delo s telefonom prek Fastboot-a]()
Več podrobnosti: Zagon ukaznega poziva v sistemu Windows
- Na telefon pošljemo naslednje ukaze. Po vnosu in preverjanju skladnje vsakega navodila kliknite "Enter":
-
cd c: hitri zagon- pojdite v mapo s pripomočkom Fastboot. -
naprave za hitri zagon- sistem preveri faktor vidnosti pametnega telefona v želenem načinu. Odgovor konzole mora biti serijska številka Xperia Zet. - Ukaz za neposredno odblokiranje zagonskega nalagalnika:
fastboot -i 0x0fce oem odkleniti 0x PREJEMO NA_SITE_UNLOCK_CODE
![Ukaz konzole Sony Xperia Z za odhod v imenik Fastboot za odklepanje zagonskega nalagalnika v prihodnosti]()
![Sony Xperia Z Fastboot-ukaz za preverjanje vidljivosti naprave s strani sistema]()
![Sony Xperia Z Fastboot-Command za odklepanje modela zagonskega nalagalnika]()
-
- Po prejemu odziva konzole
OKAY [X.XXXs] končano. skupni čas: X.XXXslahko pametni telefon odklopite od računalnika, ga vklopite in preglasite nastavitve tovarniške ponastavitve. - Zadnji korak je preveriti stanje zagonskega nalagalnika, opisano v prvem delu članka ("Izobraževanje") metoda.
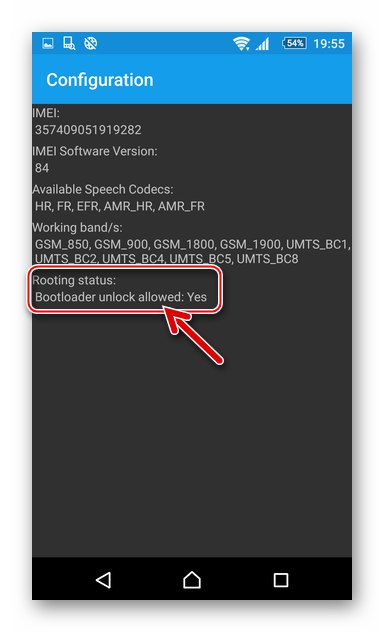
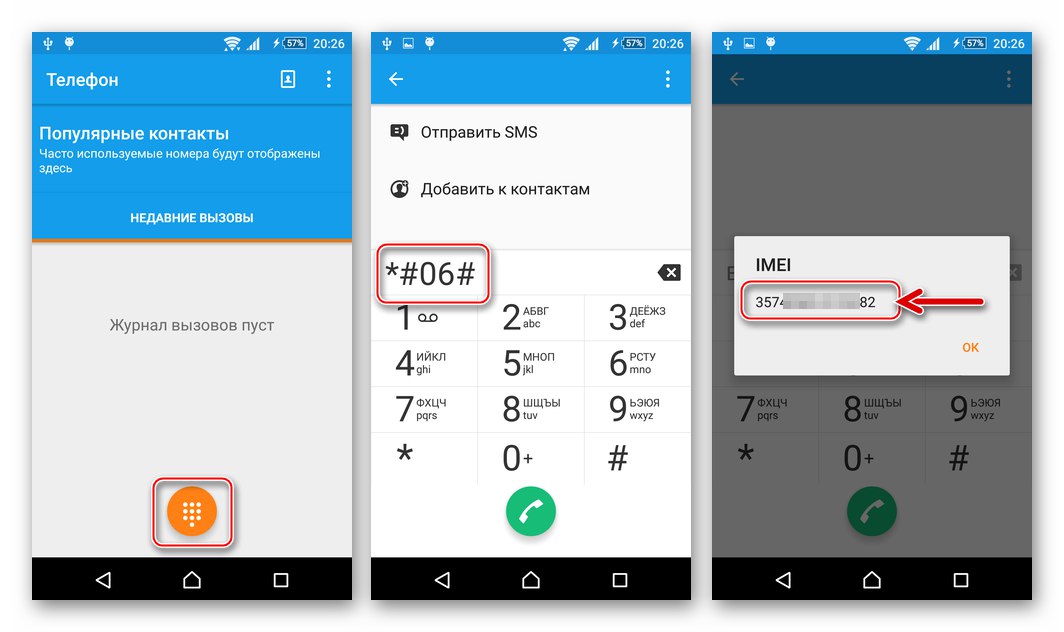
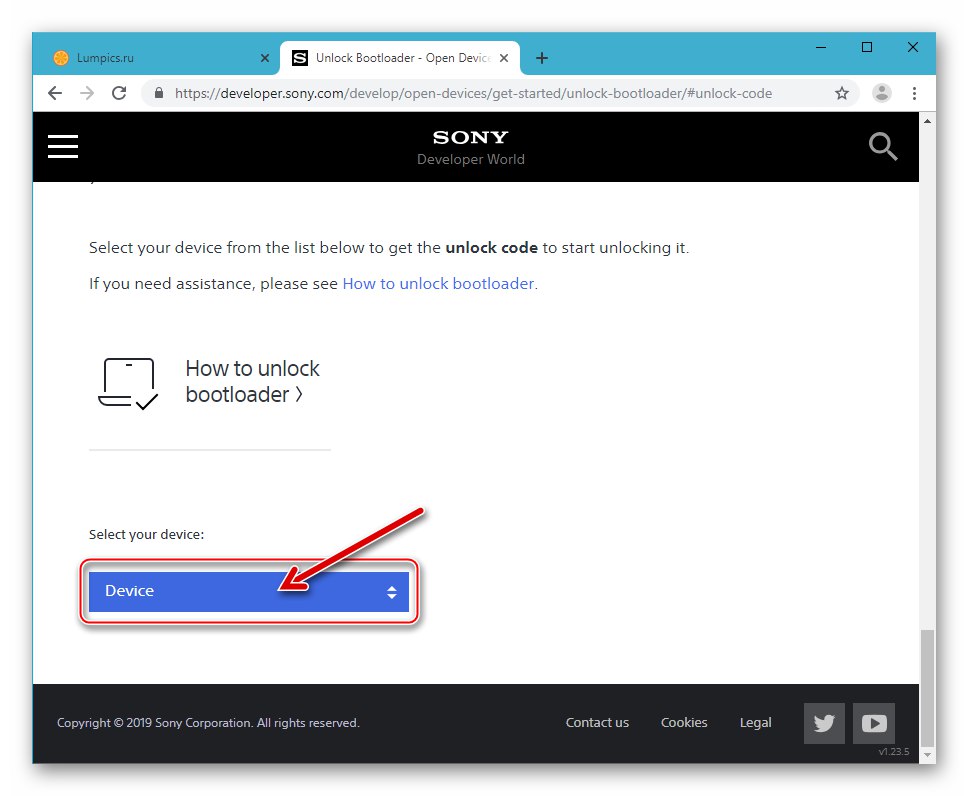
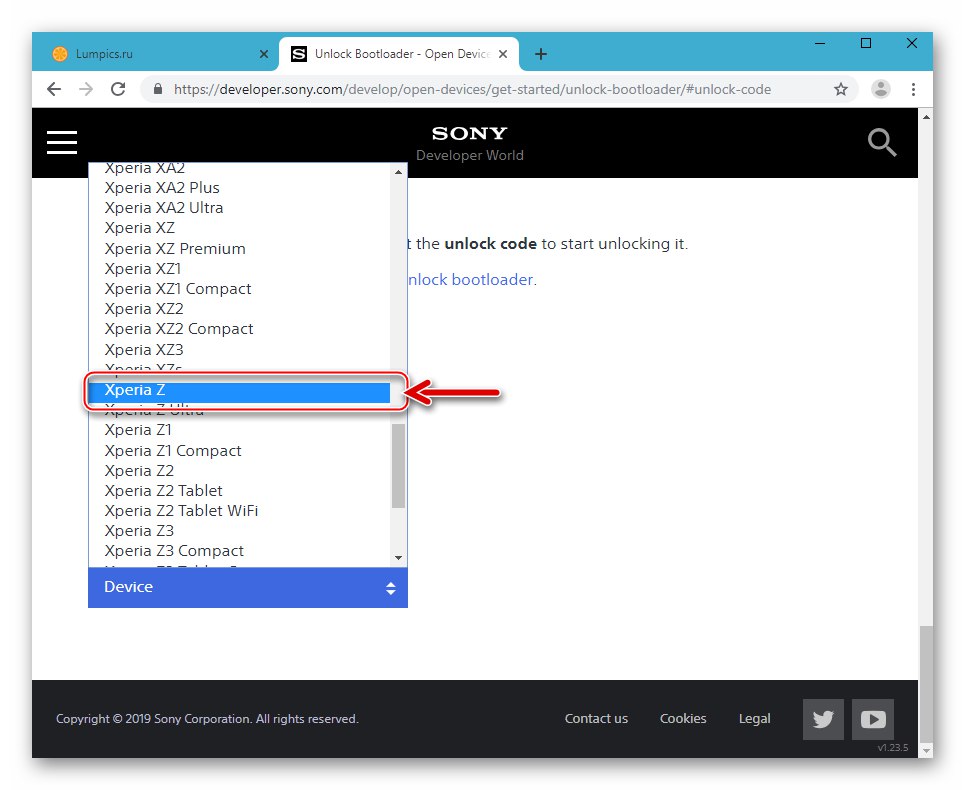
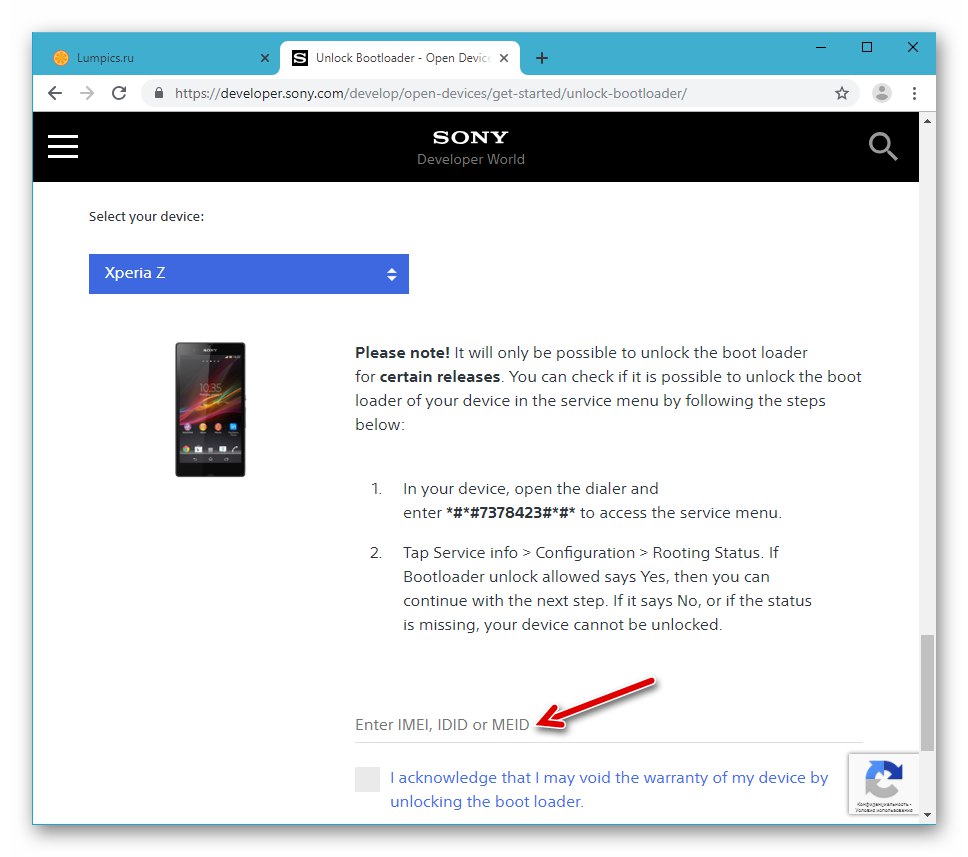
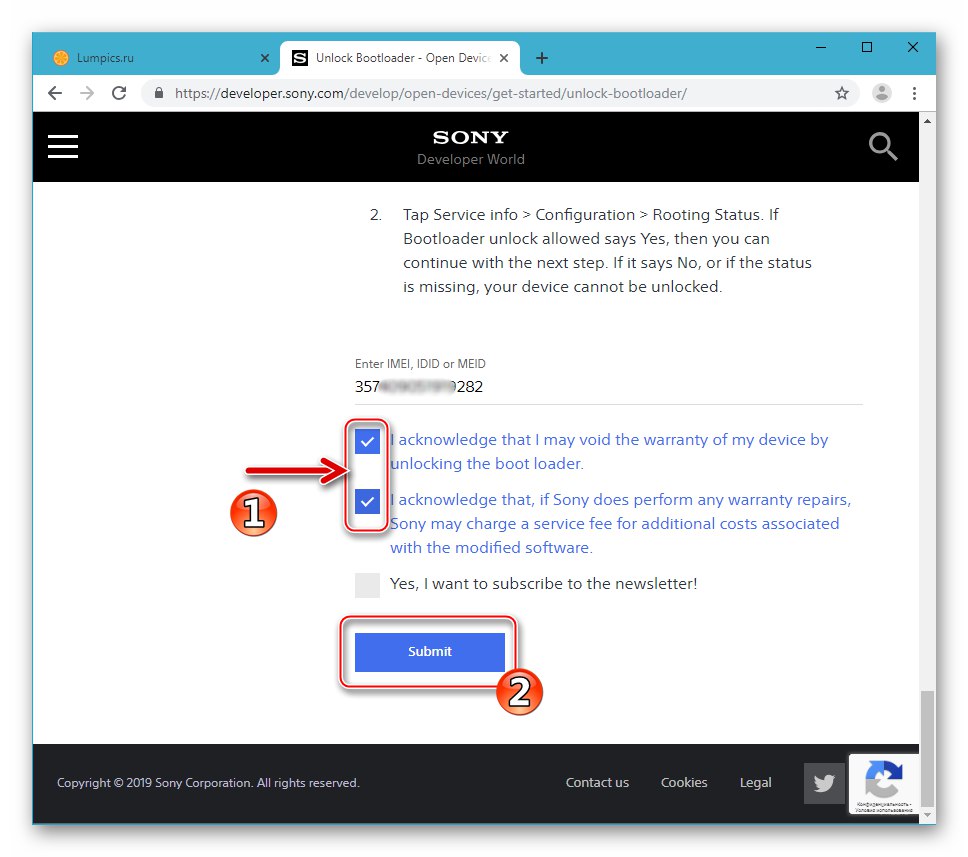
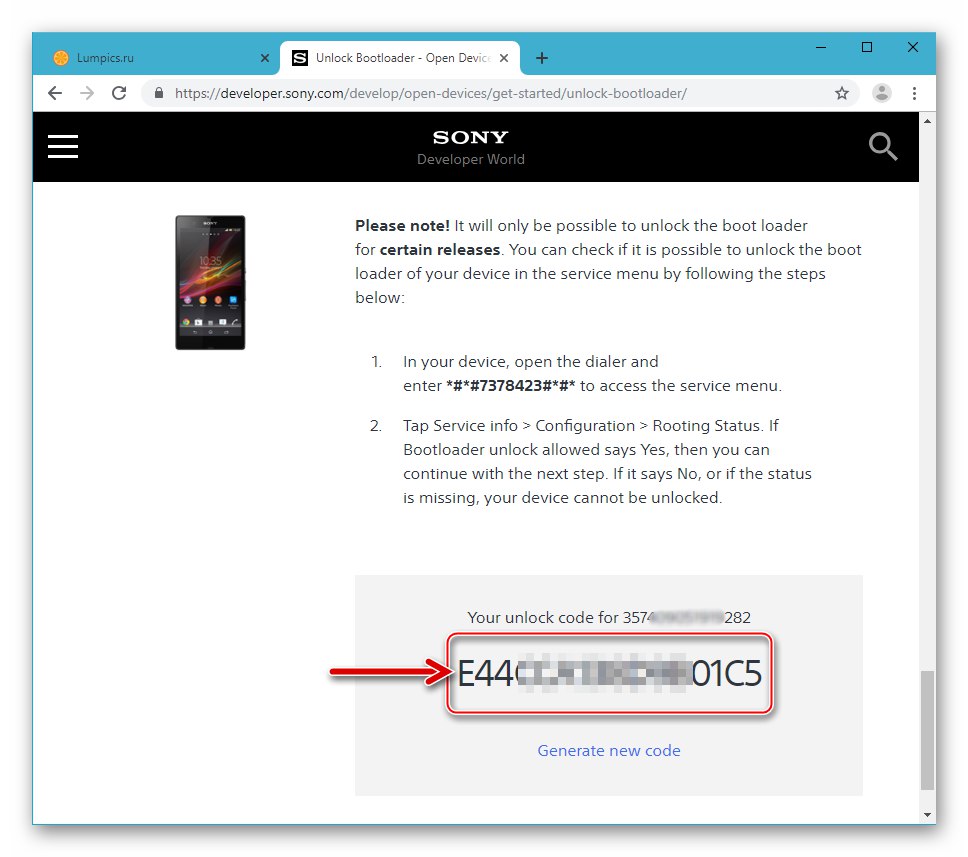
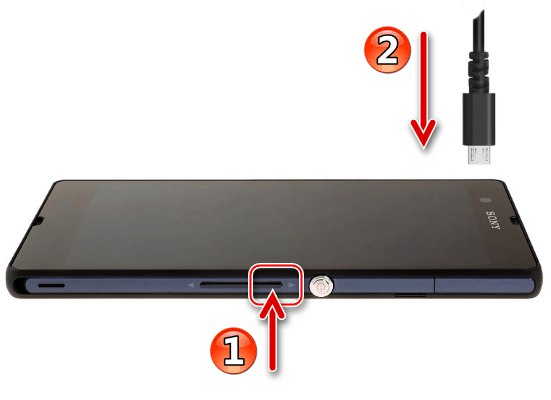
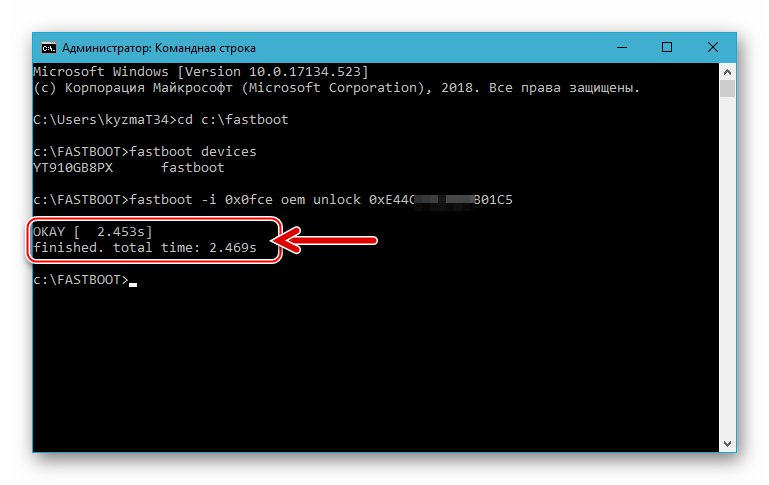
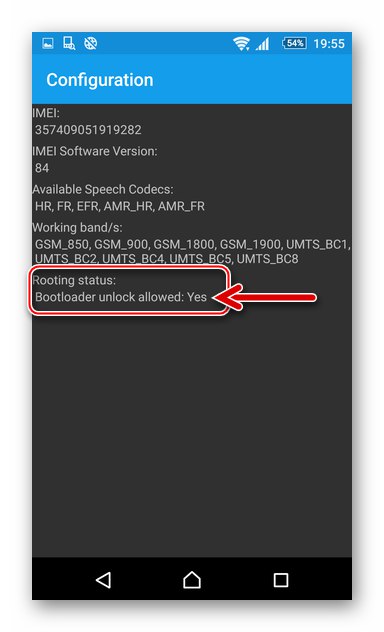
2. korak: Namestite TWRP
Po odklepanju zagonskega nalagalnika Sony Ixperia Z ni mogoče ovirati z obnovitvijo po meri. Omeniti velja, da je mogoče namestitev okolja v SXZ izvesti z različnimi metodami, in vse se nekoliko razlikujejo od podobnih operacij, ki se izvajajo na napravah drugih blagovnih znamk. Spodaj je najbolj racionalen in preprost način namestitve TWRP na model.
Prenesite TeamWin Recovery (TWRP) v3.2.1 za Sony Xperia Z
- Prenesite in razpakirajte paket s zgornje povezave.
- Z dvema datotekama, pridobljenima kot rezultat izvajanja prejšnjega odstavka navodil, naredimo naslednje:
- twrp-3.2.1-0-yuga.img - vstavite v imenik s pripomočkom Fastboot console.
- twrp-3.2.1-0-yuga.zip - kopiranje na pomnilniško kartico, nameščeno v napravi.
![Slika Sony Xperia Z TWRP v imeniku s sistemom Fastboot]()
- Z računalnikom Xperia Z se povežemo v načinu "FASTBOOT"... Zaženemo ukazno vrstico sistema Windows.
- Nato s pomočjo ukaza pojdite v mapo s programom Fastboot
cd z: fastbootin nato z vnosom preverite, ali je telefon viden v sistemunaprave za hitri zagon - Obnovo vstavimo v sistemsko particijo "Zagon" pomnilnik SXZ.
fastboot flash boot twrp-3.2.1-0-yuga.img - Pametni telefon znova zaženemo z naslednjim ukazom (obnovitveno okolje TVRP se bo samodejno zagnalo):
ponovni zagon hitrega zagona - V zagonu obnovitve TWRP:
- Preklopimo na ruskojezični vmesnik (gumb Izberi jezik) in nato premaknite drsnik "Dovoli spremembe" na desno.
- Tapay "Namestitev" na glavnem zaslonu okolja in nato pritisnite gumb "Izbira pogona" in nastavite položaj stikala blizu "Micro SDCard"... Z gumbom potrdite prehod na delo z izmenljivimi mediji "V REDU".
- Poiščite datoteko twrp-3.2.1-0-yuga.zip na prikazanem seznamu "Vodnik" okolja in se dotaknite njegovega imena. Na naslednjem zaslonu aktiviramo "Povlecite za vdelano programsko opremo"... Kot rezultat, se TWRP zelo hitro zapiše v odsek "FOTA" pomnilnik naprave.
![Sony Xperia Z TWRP preklopni jezik vmesnika, aktivacija Dovoli spremembe]()
![Sony Xperia Z TWRP preklopi na izmenljivi pomnilnik]()
- S tem je oprema SXZ dopolnjena s spremenjeno obnovitvijo, lahko nadaljujete z naslednjim korakom - namestitvijo po meri.
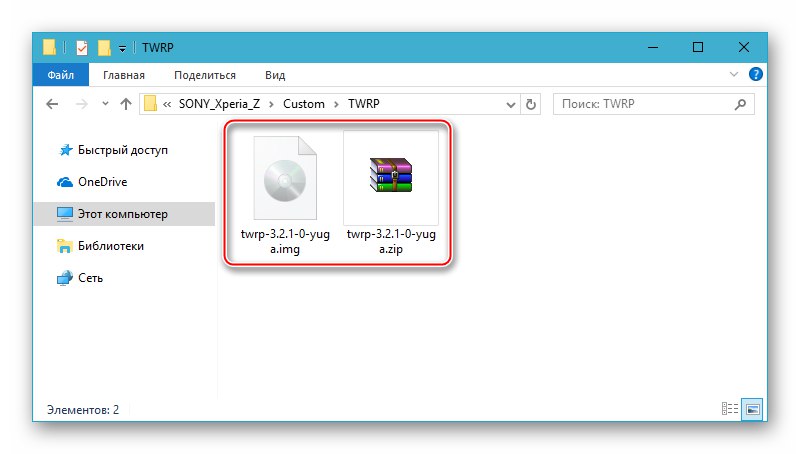
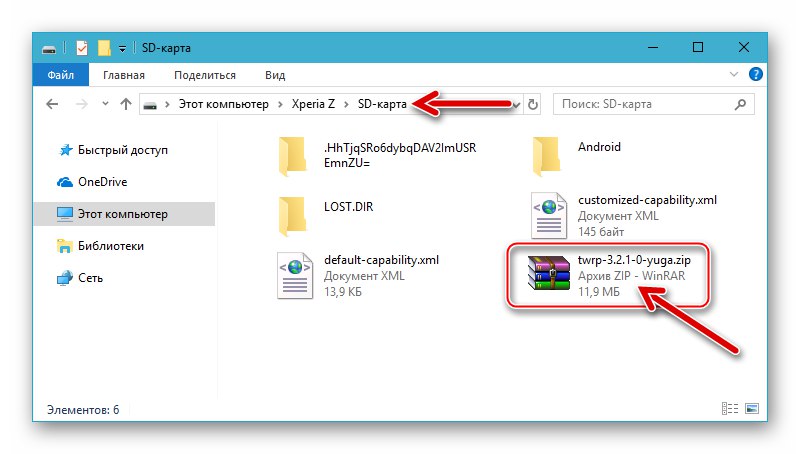
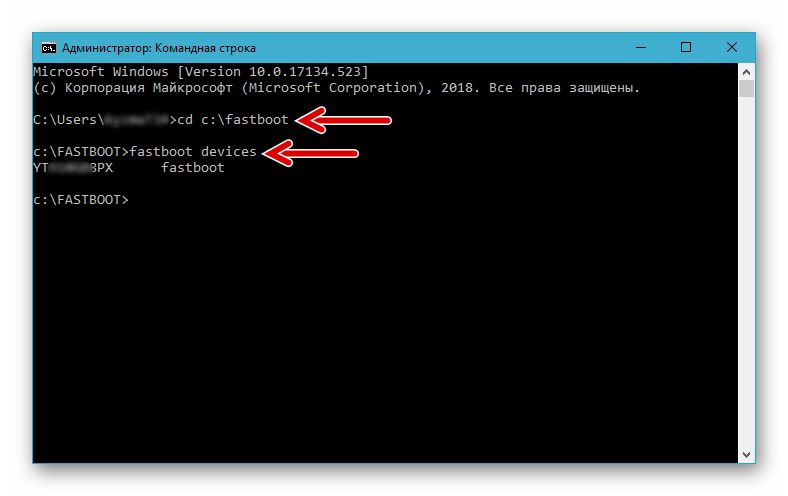
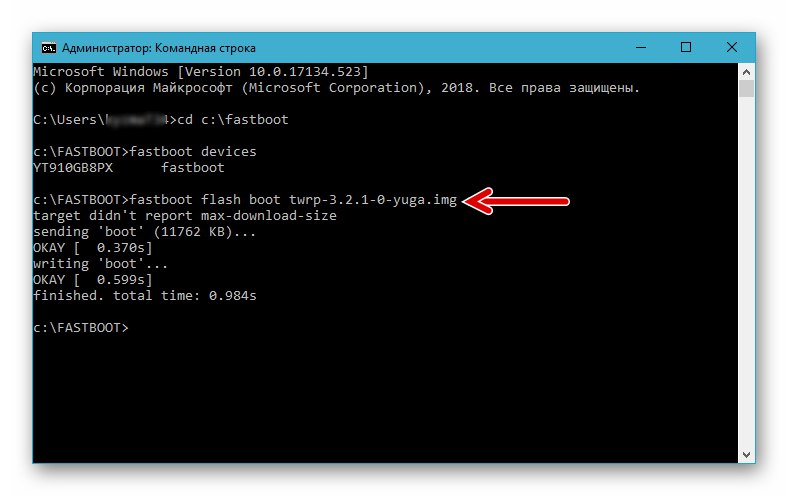
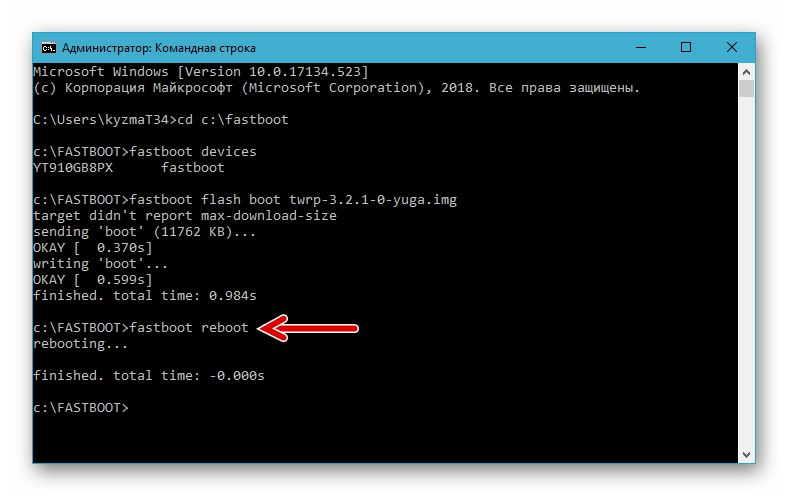
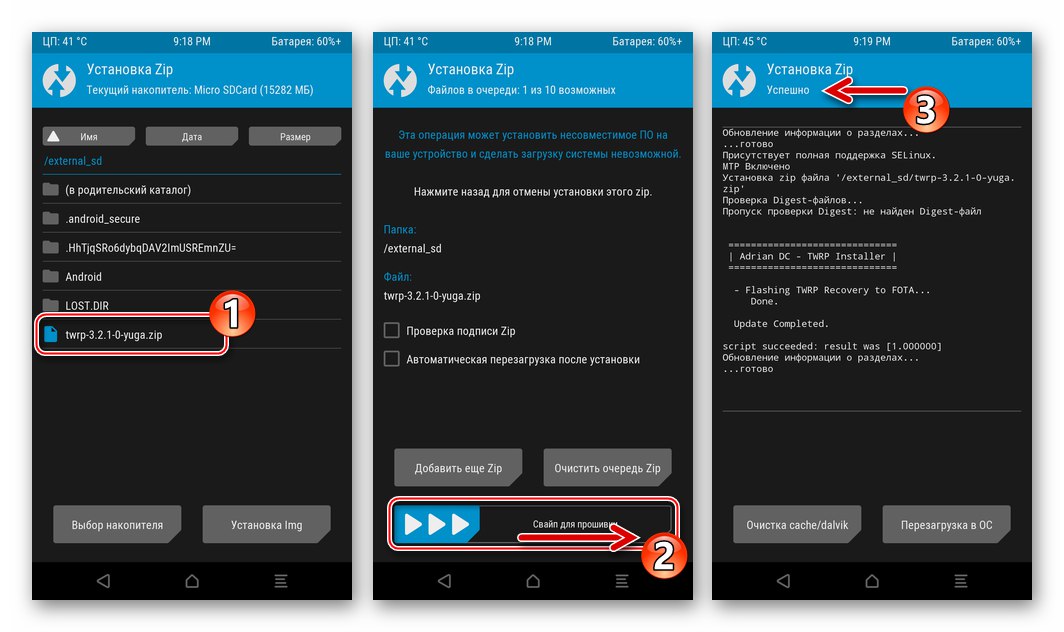
Preberite tudi: Kako namestiti vdelano programsko opremo v napravo Android prek TWRP
3. korak: Namestitev neuradne vdelane programske opreme
Različica, nameščena v zgornjih dveh korakih 3.2.1 Obnovitveno okolje TVRP odpira možnost namestitve katere koli vdelane programske opreme po meri v Sony Xperia Z, razen tistih, ki temeljijo na Android Lollipop. Kot primer je spodaj nameščen eden najnovejših neuradnih OS za SXZ - Vstajenje Remix OS na osnovi Android 8.1 Oreo.
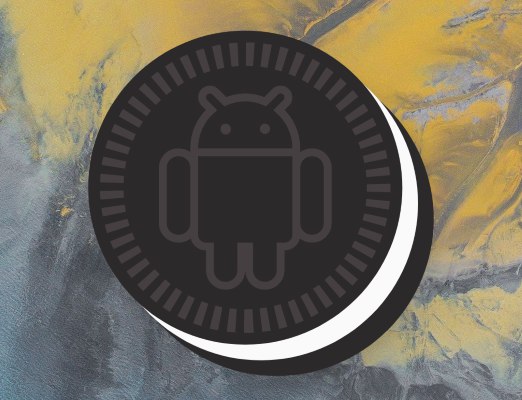
Upoštevajte, da je v skladu z naslednjimi navodili mogoče namestiti ne le tistega, ki je predlagan iz zgornje povezave, temveč tudi druga po meri, ki temeljijo Kit Kat, Marshmallow, Nougat, Oreo, Pita.
- Prenesite datoteko zip, ki vsebuje neuradni OS.
-
Če nameravate uporabljati v okolju po meri Googlove storitve in aplikacije, prenesite paket Gapps za nameščeni OS in namenjen za namestitev prek TWRP, po navodilih iz članka:
![Sony Xperia Z Prenesite Gapps za vdelano programsko opremo po meri, ki temelji na Androidu 8.1 Oreo]()
Več podrobnosti: Nameščanje Googlovih storitev in aplikacij na vdelano programsko opremo Android po meri
- Vdelano programsko opremo in paket OpenGapps kopiramo na pomnilniško kartico naprave. To lahko storite vnaprej z uporabo bralnika kartic, pa tudi z zagonom v TWRP in povezovanjem pametnega telefona z računalnikom. V tretji različici je naprava v sistemu Windows definirana na enak način kot pri nalaganju v Android, torej je na voljo odstranljiva naprava za shranjevanje, na katero je mogoče namestiti vse datoteke.
-
Rezerva. Ker je nemogoče zagotoviti, da bo postopek namestitve operacijskega sistema prek TVRP potekal brez napak in v prihodnosti ne bo treba obnoviti podatkov na nekaterih ali vseh področjih pomnilnika naprave, je priporočljivo ustvariti varnostne kopije sistema pred namestitvijo vsake vdelane programske opreme - funkcija obnovitve je to zelo preprosta.
- Kliknite TWRP "Rezerva"... Na naslednjem zaslonu se prepričajte, da je za shranjevanje podatkov izbrana izmenljiva shramba. Nato označite odseke v kopiji s kljukicami, shift "Povlecite, da začnete".
- Čakamo na zaključek postopka shranjevanja podatkov, po katerem se vrnemo na glavni zaslon okolja.
![Sony Xperia Z TWRP shrani sistemsko varnostno kopijo na pomnilniško kartico pred vdelano programsko opremo po meri]()
![Varnostno kopiranje Sony Xperia Z TWRP pred vdelano programsko opremo po meri]()
-
Popolno brisanje, to je popolno formatiranje skoraj vseh področij v notranjem pomnilniku telefona. Ta postopek je potreben za pravilno namestitev in nadaljnje nemoteno delovanje mobilnega operacijskega sistema.
- V glavnem meniju TVRP izberite "Čiščenje"nato se dotaknite "Selektivno čiščenje"... Na seznamu, ki se odpre, je treba poleg vseh imen odsekov, razen "Micro SDCard" in "USB OTG".
- Premakni se v desno "Povlecite, da očistite", počakamo na zaključek postopka in se nato vrnemo v glavni meni TWRP.
![Sony Xperia Z TWRP počisti particije pomnilnika telefona pred utripanjem po meri]()
![Postopek formatiranja pomnilnika Sony Xperia Z prek TWRP]()
-
Namestitev OS po meri hkrati pa se integracija Googlovih storitev in aplikacij vanj izvaja na serijski način:
- Potisni "Namestitev" Oglejte si seznam osnovnih ukrepov, ki so na voljo prek TWRP. Nato se najprej dotaknemo imena zip paketa OS po meri. Na naslednjem zaslonu tapnemo "Dodaj več zip".
- Izberemo zdaj "Open_gapps ... zip"... Za začetek namestitve paketov z operacijskim sistemom in dodatne komponente, eno za drugo, aktivirajte "Povlecite za vdelano programsko opremo".
- Čakamo nekaj časa, da se komponente spremenjenega OS in nato Googlove storitve namestijo v notranji pomnilnik naprave.
- Po zaključku vseh postopkov se na vrhu zaslona prikaže obvestilo "Zip namestitev uspešna"... Potisni "Ponovni zagon v OS" - naprava se bo znova zagnala in mobilni operacijski sistem se bo začel nalagati.
![Sony Xperia Z namešča po meri prek TWRP, izbira vdelano programsko opremo in doda Gapps]()
![Sony Xperia Z začne serijsko nameščati vdelano programsko opremo in Gapps prek TWRP]()
![Sony Xperia Z TWRP postopek namestitve vdelane programske opreme in Gapps v seriji]()
![Namestitev vdelane programske opreme po meri Sony Xperia Z TWRP je končana, znova zaženite]()
- Po čakanju, da se na zaslonu prikaže seznam razpoložljivih jezikov vmesnika, določimo glavne parametre Androida.
![Sony Xperia Z Izbira osnovnih nastavitev za vdelano programsko opremo po meri po namestitvi prek TWRP]()
- S tem je namestitev spremenjenega OS zaključena z obnovitvijo po meri. Zdaj lahko nadaljujete z raziskovanjem novih priložnosti
![Neuradna vdelana programska oprema Sony Xperia Z na osnovi Android 8.1 - OS Ressurection Remix]()
in izkoriščanje programsko preoblikovane Sony Ixperia Zet.
![Sony Xperia Z Custom Firmware Ressurection Remix OS 6.2.0 Android 8.1]()
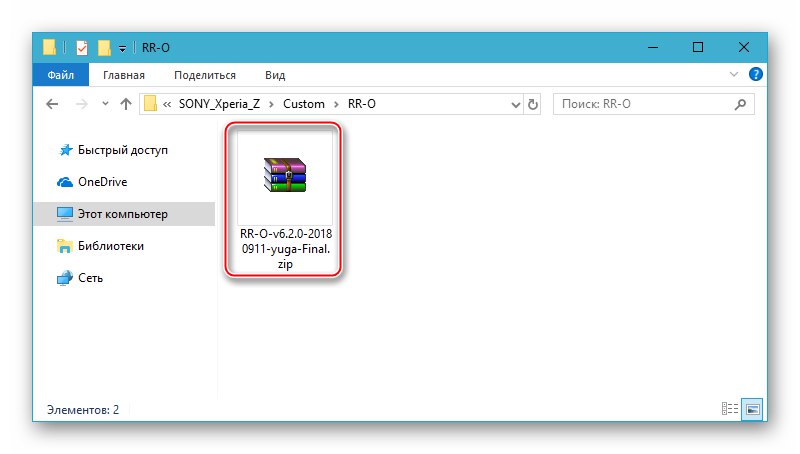
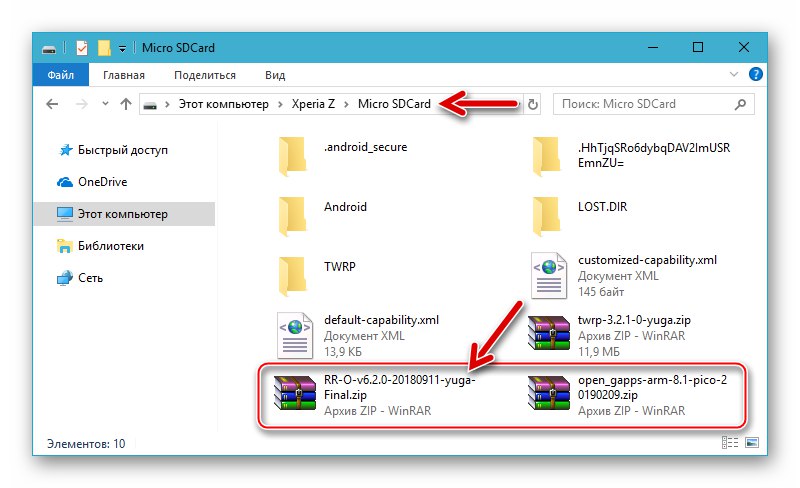
4. način: Vrnitev sistemske programske opreme v tovarniško stanje
Če želite ali želite sistemsko programsko opremo Sony Xperia Z vrniti v tovarniško stanje, pojdite skozi dve glavni fazi, od katerih je bila ena že omenjena v tem gradivu.
1. korak: Namestitev uradne različice sistema
Na splošno se za vrnitev v uradni Android po namestitvi po meri, kar pomeni prisotnost odklenjenega zagonskega nalagalnika, uporabite zgoraj omenjeno aplikacijo Flashtool, to je v resnici natančno sledite navodilom "Metoda 2"... Hkrati obstaja en odtenek, o katerem je treba razpravljati ločeno. Med poskusi ustvarjanja tega materiala je bilo ugotovljeno, da namestitev najnovejših uradnih zgradb Android 5 po prilagoditvi ne daje vedno želenega rezultata - v nekaterih primerih se nameščeni sistem ne zažene. Zato je priporočljivo nadaljevati na naslednji način:
- Paket ftf namestite z uradnim Androidom 4.4 z uporabo Flashtool. Sklope KitKat za modifikaciji C6602 in C6603 lahko prenesete s spodnjih povezav.
- Namestite Android 5 tudi prek Flashtool. Ali blokiramo zagonski nalagalnik (naslednji korak tega navodila) in šele nato nadgradimo na najnovejšo različico OS prek Xperia Companion ("Metoda 1" iz zgoraj opisanega članka).
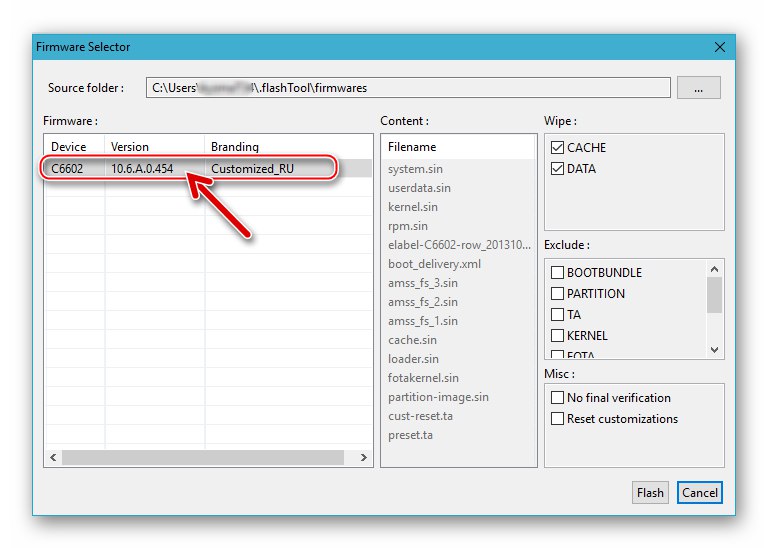
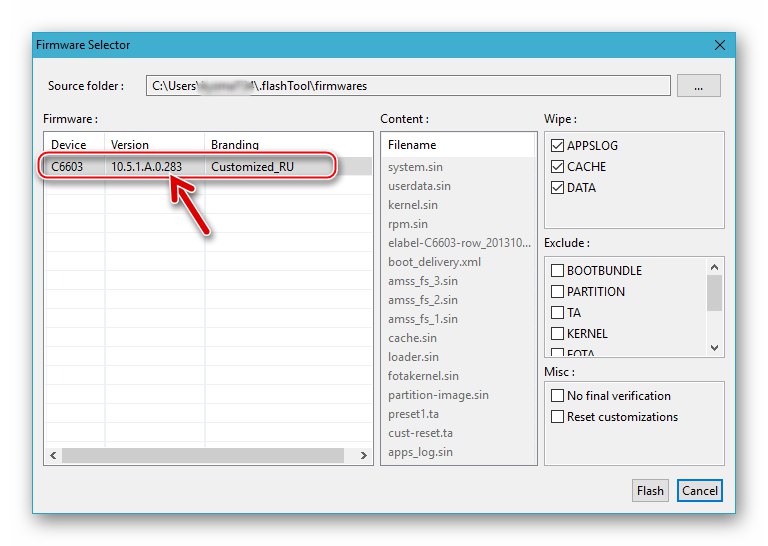
2. korak: blokirajte zagonski nalagalnik
Po namestitvi uradnega sistema v napravo lahko izvedete postopek zaklepanja zagonskega nalagalnika. V ta namen se zgoraj omenjeni in uporabljeni Flashtool uporablja večkrat, postopek vrnitve zagonskega nalagalnika v "zaprto" stanje pa je naslednji:
- Zaženemo bliskavico in v načinu povežemo pametni telefon z računalnikom "FLASHMODE".
- V oknu Flashtool pritisnite gumb "BLU".
- V oknu "Čarovnik za odklepanje zagonskega nalagalnika"s prikazom IMEI in UNLOCK_CODE pritisnite "Ponovno zakleni".
- Po zaključku postopka blokiranja, kar bo označeno s sporočilom, ki se prikaže v polju dnevnika "Ponovno zaklepanje končano", odklopite kabel iz naprave in ga vklopite. Po zagonu Androida lahko preverite stanje zagonskega nalagalnika - zdaj je "zaprt".
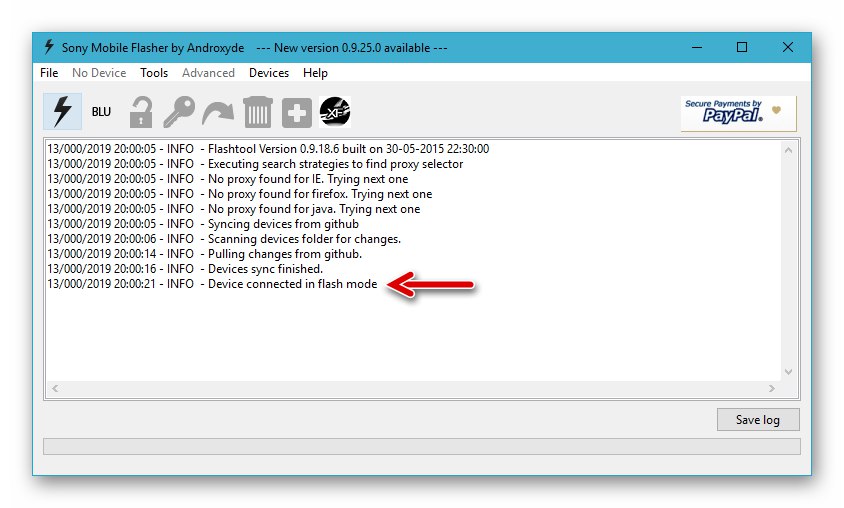
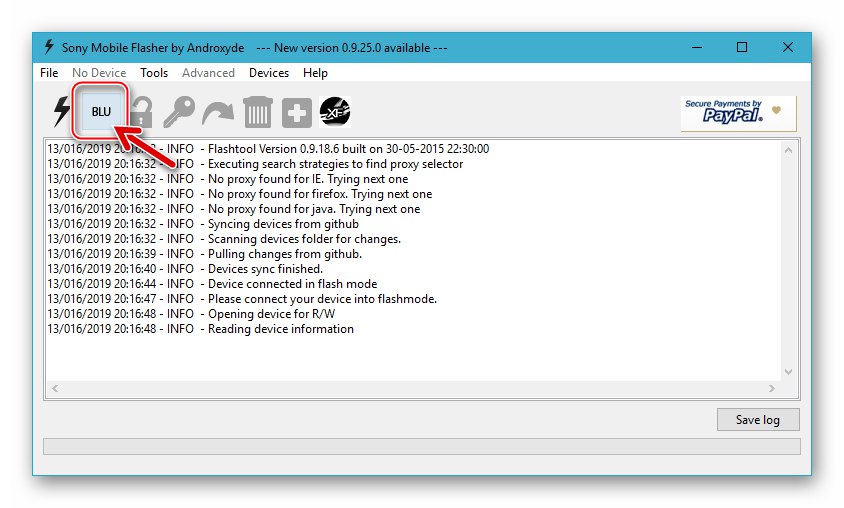
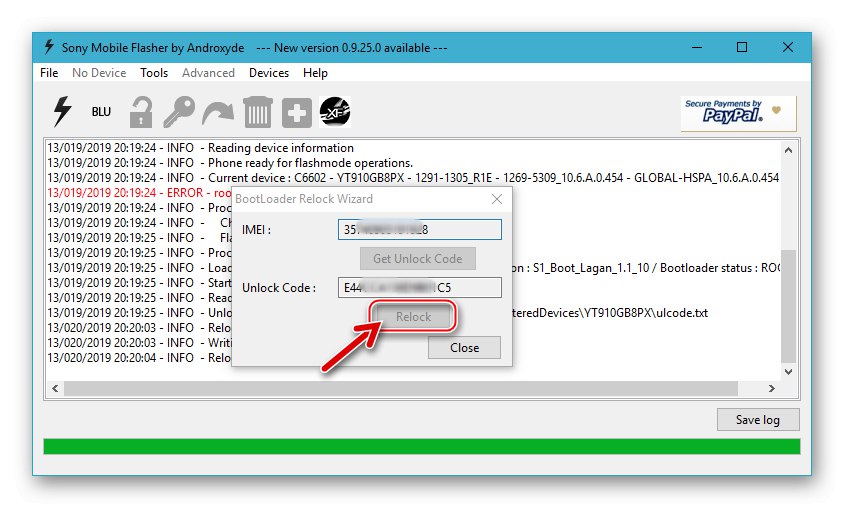
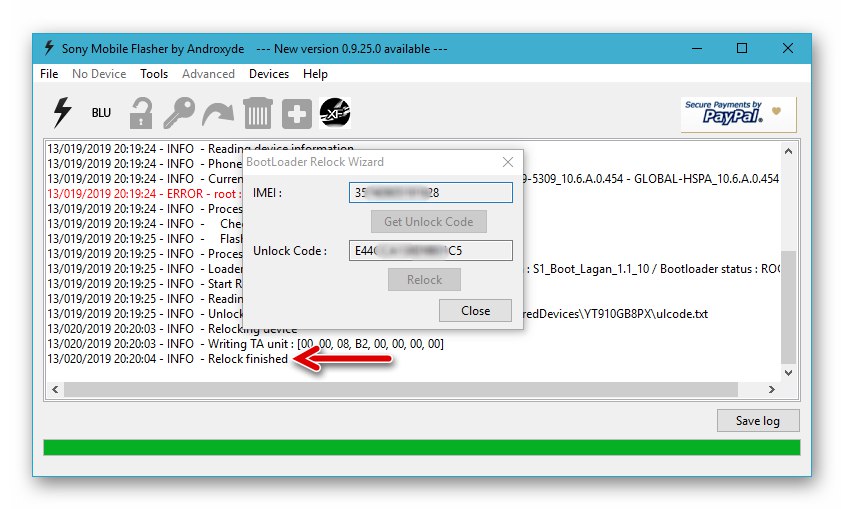
Zaključek
Kot lahko vidite, je temeljni dejavnik za doseganje uspeha pri izvajanju postopkov, ki vključujejo ponovno namestitev Androida na enega izmed vodilnih Sonyjevih pametnih telefonov zadnjih let - model Xperia Z - pravilna izbira programskih orodij in algoritmov za njihovo uporabo. Če sledite preizkušenim navodilom, lahko kateri koli uporabnik samostojno izvede vdelano programsko opremo naprave.