Kako izboljšati kakovost fotografij v Photoshopu
Nizkokakovostne slike so na voljo v več oblikah. To je lahko nezadostna osvetlitev (ali obratno), prisotnost neželenega hrupa na fotografiji, kot tudi zameglitev ključnih predmetov, kot so obrazi v portretu.
V tej lekciji bomo ugotovili, kako izboljšati kakovost fotografij v Photoshopu CS6.
Delali bomo z eno fotografijo, na kateri so zvoki in pretirane sence. Med obdelavo se prikaže tudi zameglitev, ki jo je treba odpraviti. Popolni set ...

Najprej je treba znebiti neuspeha v senci, kolikor je mogoče. Uporabite obe plasti prilagoditve - "Curves" in "Levels", tako da kliknete okroglo ikono na dnu palete slojev.
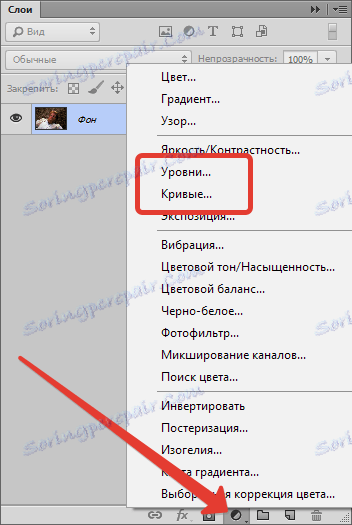
Prva je uporaba Curves . Lastnosti prilagoditvene plasti se samodejno odprejo.
"Nariši" temne odseke, ki krivijo krivuljo, kot je prikazano na sliki, pri čemer se izogibate prekomerni izpostavljenosti svetlobi in izgubo majhnih podrobnosti.
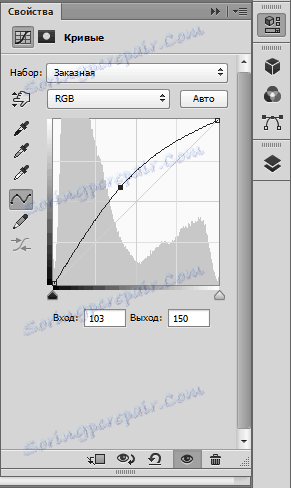

Nato uporabite "Levels" . Premikanje drsnika na desno, ki je prikazano v posnetku zaslona, senčite malo bolj.
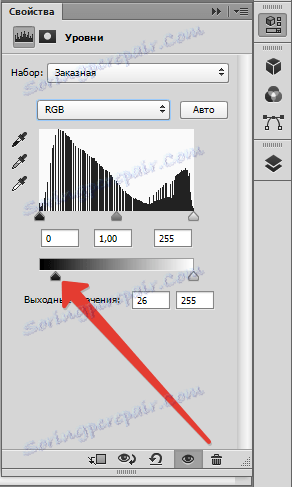

Zdaj morate odstraniti hrup na fotografiji v Photoshopu.
Ustvarite kombinirano kopijo slojev ( CTRL + ALT + SHIFT + E ) in nato še eno kopijo tega sloja, tako da jo povlečete do ikone, ki je prikazana na sliki. 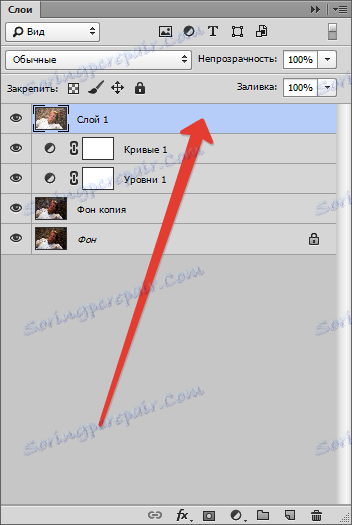
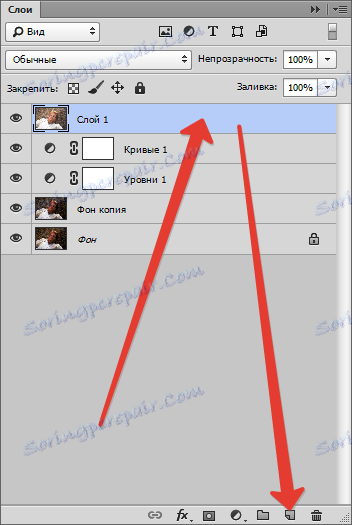
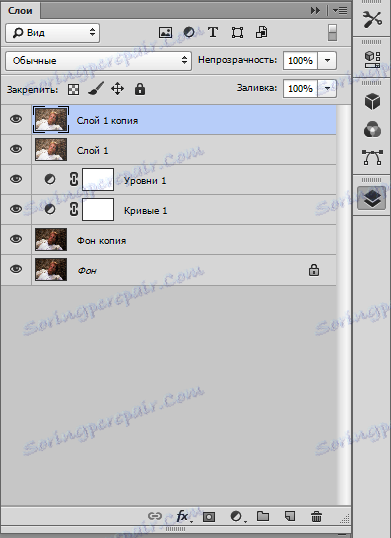
Uporabite filter "Blur na površini" na zgornjo kopijo sloja.
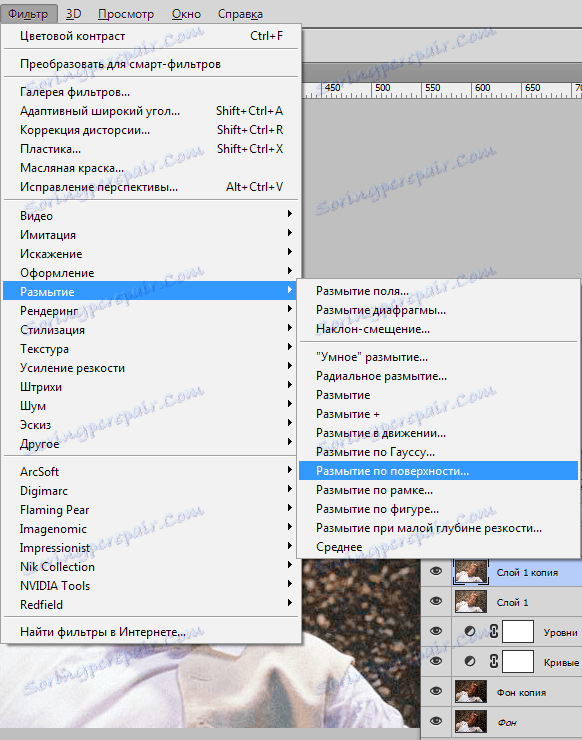
Drsniki poskušajo zmanjšati artefakte in hrup ter poskušati shraniti majhne podrobnosti.
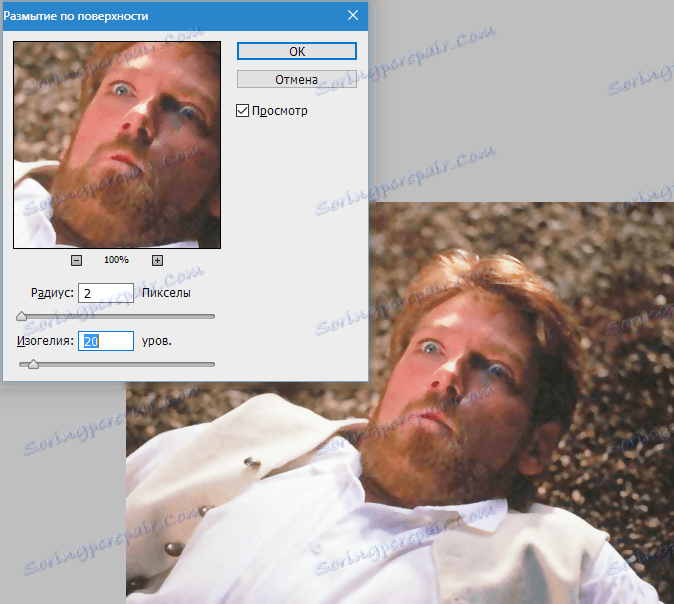
Nato izberite glavno barvo črno s klikom na ikono za izbiro barve na desni orodni vrstici, pritrdite ALT in kliknite gumb »Dodaj masko« .
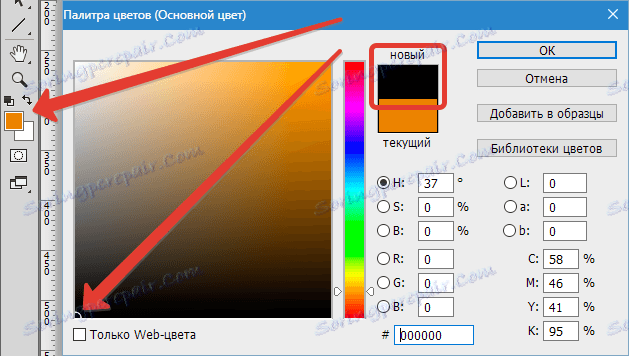
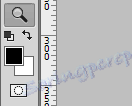
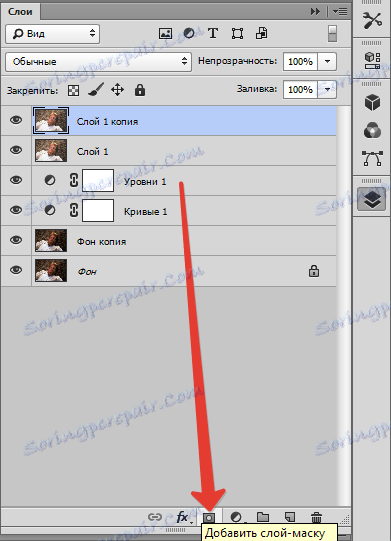
Za naš sloj bo uporabljena maska, napolnjena s črno.

Sedaj izberite orodje Brush z naslednjimi nastavitvami: barva - bela, togost - 0%, motnost in tlak - 40%.
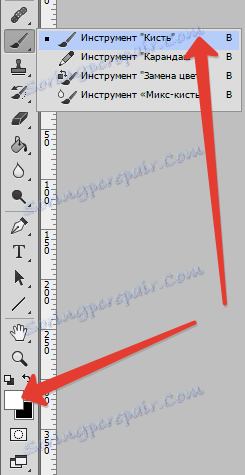
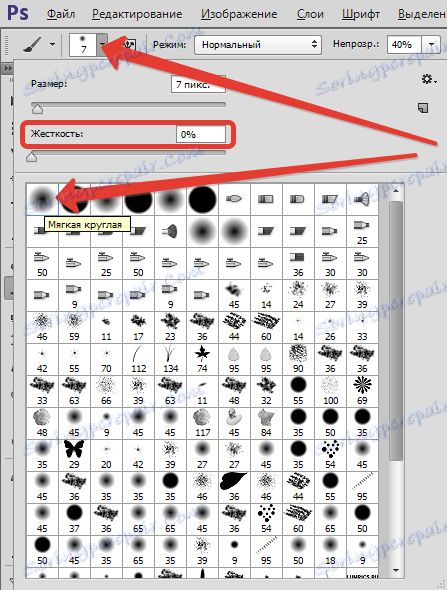

Nato izberite črno masko, tako da kliknete z levim gumbom miške in s ščetko šopirate šum na fotografiji.
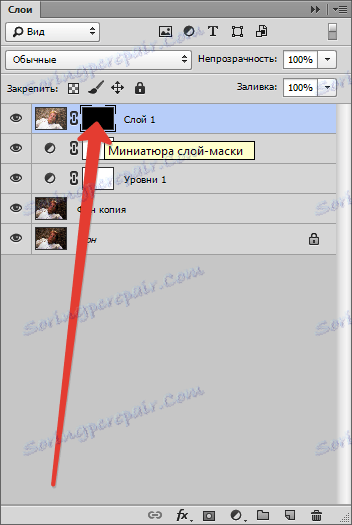

Naslednji korak je odprava barvnih aberacij. V našem primeru gre za zeleno luč.
Uporabite prilagoditveno plast "Hue / Saturation" , na spustnem seznamu izberite "Green" in zmanjšajte nasičenost na nič.

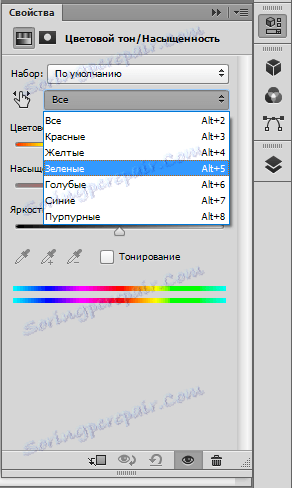
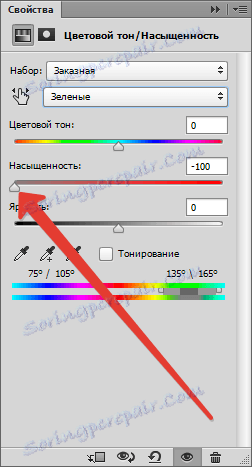
Kot lahko vidite, so naše dejavnosti zmanjšale ostrino slike. Fotografija moramo narediti jasno v Photoshopu.
Če želite povečati ostrino, ustvarite kombinirano kopijo plasti, pojdite v meni »Filter« in uporabite »Očiščenost kontur« . Drsniki dobimo potreben učinek.
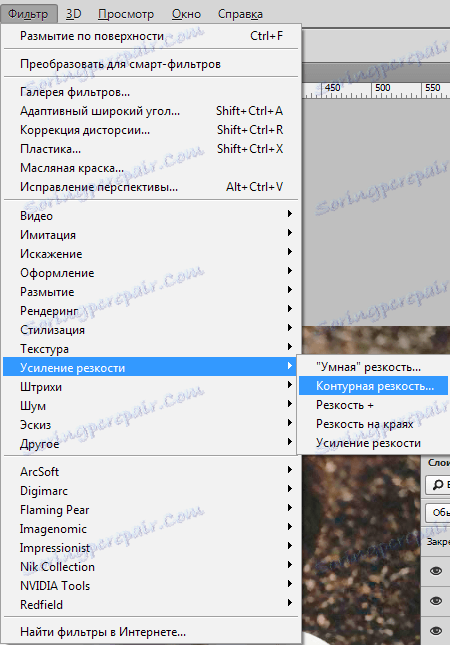
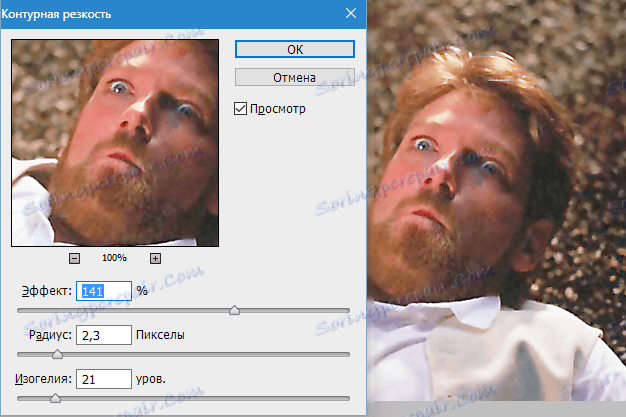
Zdaj dodamo kontrast elementom oblačil znaka, saj so med obdelavo nekateri podrobnosti zlepljeni.
Uporabimo "Levels" . Dodajte to nastavitveno plast (glejte zgoraj) in dosežite največji učinek na obleke (še ne opozarjamo na počitek). Temne površine je treba malo temnejše in lahkotno - osvetliti.
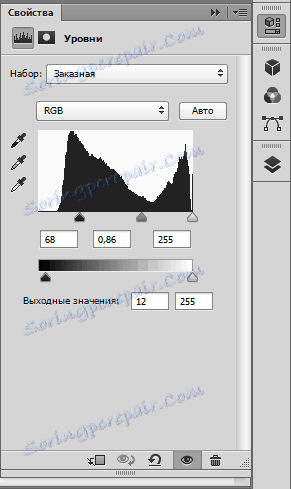

Nato napolnite masko "Levels" s črno barvo. Če želite to narediti, nastavite glavno barvo v črno (glejte zgoraj), izberite masko in pritisnite ALT + DEL .
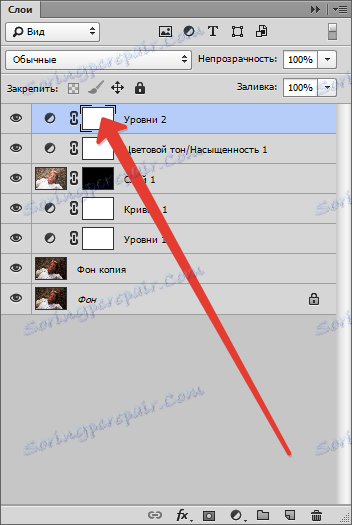
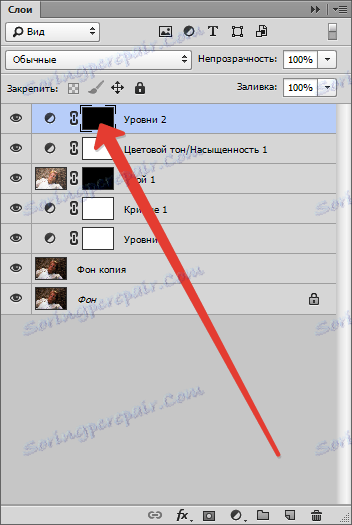
Potem z belo krtačo s parametri, kot za zamegljenost, gremo skozi oblačila.

Zadnji korak je oslabitev nasičenja. To je treba storiti, ker vse manipulacije s kontrastom povečajo barvo.
Dodajte še eno nastavitveno plast "Hue / Saturation" in uporabite ustrezen drsnik, da odstranite nekaj barve.


Z nekaj preprostimi tehnikami smo lahko maksimizirali kakovost fotografije.