Prednost procesa v operacijskih sistemih Windows je odgovorna za uravnoteženje obremenitve CPU za vse delovne programe in pripomočke v ozadju. Privzeto se vsaka obstoječa naloga zažene z enako prednostjo, razen če je v konfiguracijski datoteki same aplikacije določeno nasprotno in OS samodejno dodeli določeno količino virov za vsako. V nekaterih primerih bo morda moral uporabnik ročno spremeniti to prednostno nalogo, na primer za povečanje pomembnosti postopka ali, nasprotno, za njegovo zmanjšanje. Oglejmo si, kako se to počne v sistemu Windows 10.
Dvig prioritete procesa v sistemu Windows 10
Obstajajo različni načini spreminjanja prioritete za nalogo. Vsi se izvajajo ob različnih časih s pomočjo orodij tretjih oseb ali standardnih operacijskih sistemov. Poleg tega lahko sami konfigurirate program ali nastavite nastavitev takoj med zagonom. Z vsem tem predlagamo, da to ugotovimo zdaj, tako da vsak uporabnik izbere način, ki mu je všeč, in ga lahko brez težav implementira.
1. način: Process Explorer
Najprej se dotaknimo teme tujih aplikacij. Prvi se imenuje Process Explorer in ga distribuira neposredno Microsoft. To je nekakšna izboljšana različica standardnega upravitelja opravil, ki vam omogoča, da izsledite sumljive dejavnosti ali prilagodite vsak postopek. V skladu s tem funkcionalnost tega orodja vključuje spreminjanje prioritete.
Pojdite na uradno spletno mesto Process Explorer
- Z zgornjo povezavo pojdite na uradno spletno mesto in tam prenesite aplikacijo Process Explorer.
- Po zaključku prenosa odprite nastali imenik prek katerega koli priročnega arhivarja.
- Zaženite 32-bitno ali 64-bitno različico programa. Izvedljivo datoteko lahko predhodno razpakirate na katero koli priročno mesto, tako da jo lahko pozneje hitro zaženete.
- Process Explorer ne zahteva predhodne namestitve, zato se njegovo glavno okno odpre takoj. V njem poiščite postopek, ki ga morate spremeniti, in z desno miškino tipko kliknite nanj.
- V priročnem meniju, ki se prikaže, premaknite miškin kazalec nad "Nastavi prednost" in označite želeni izdelek z markerjem. Skladno s tem, večja kot je prednost, več sredstev bo usmerjenih v to aplikacijo, pri čemer bodo drugi ignorirani. Če označite "NEDEJAVEN", prednost se bo spremenila v skrito, kar pomeni, da bo naloga zaustavljena.
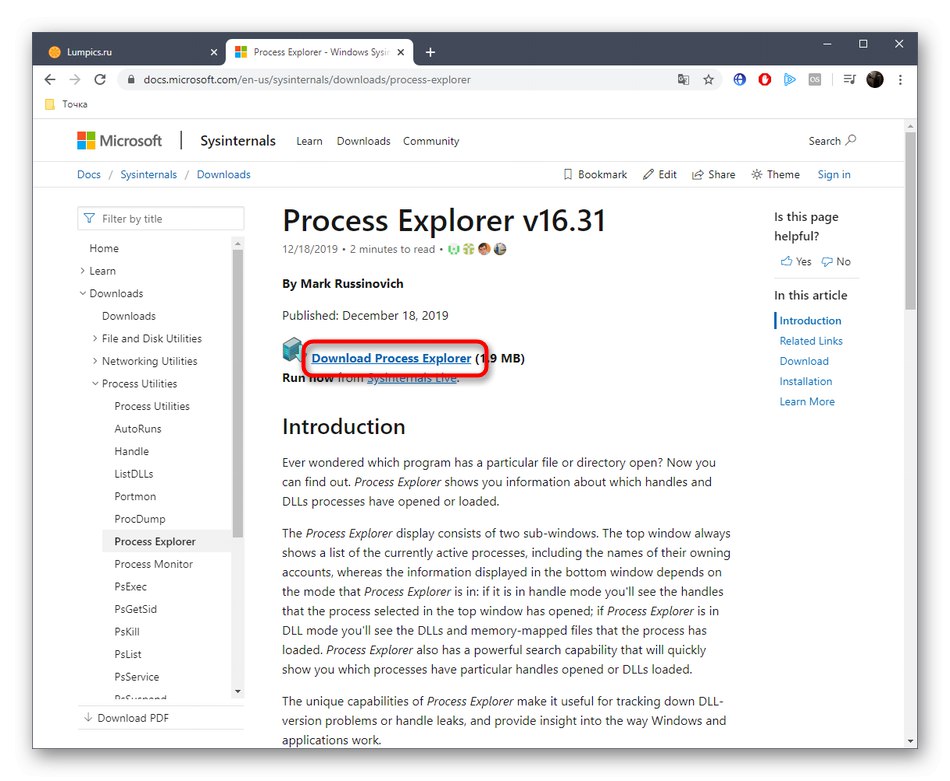
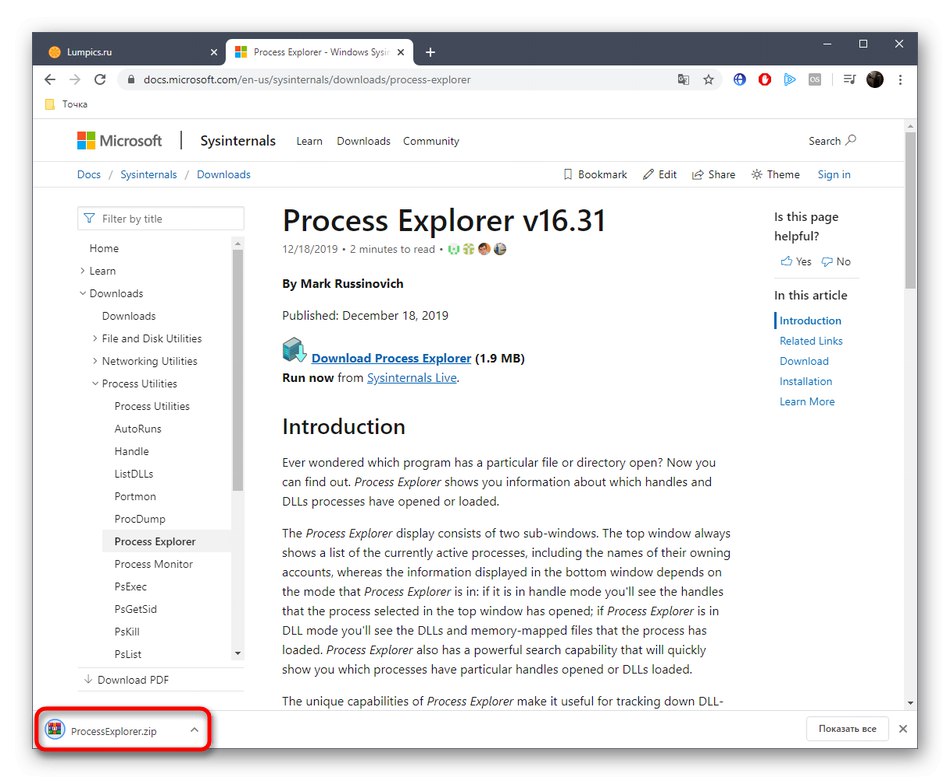
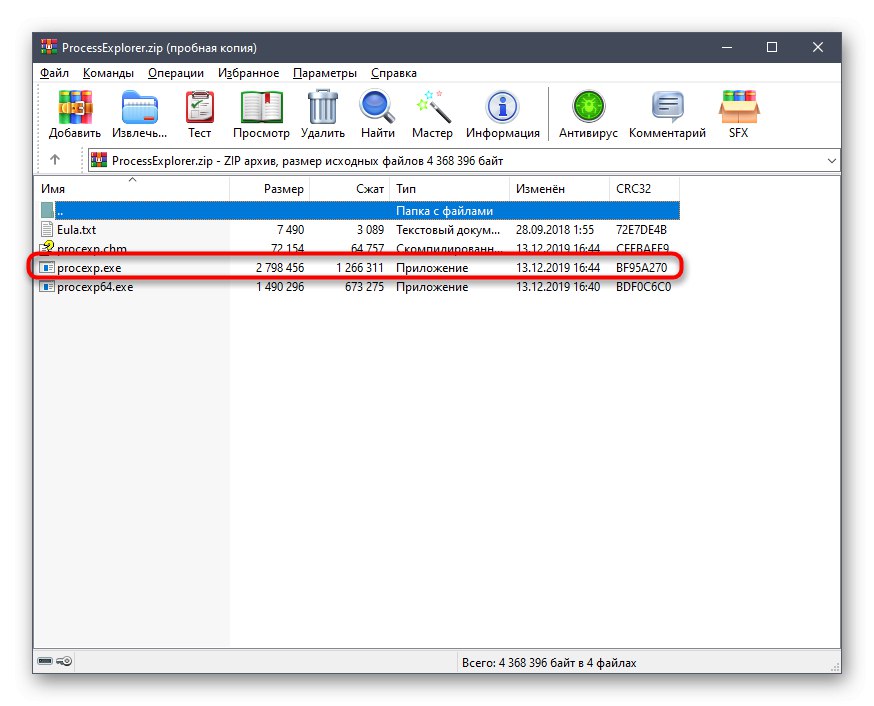


Zdaj v Raziskovalcu procesov lahko spremljate vedenje vsake naloge in preverite, ali je bila izbrana pravilna nastavitev. Prednost tega orodja pred standardnim je, da uporabniku ponuja uporabnejše možnosti, ki so mu lahko v pomoč pri interakciji s procesi. Če vas programska oprema zanima, podrobneje preverite vse njene funkcije v uradni dokumentaciji.
2. metoda: Prio - nadzor prednostne obravnave
Naslednji program tretje osebe, o katerem želimo govoriti danes, je ozadna rešitev, ki razširja splošno funkcionalnost upravitelja opravil. Bistvo Prio - Process Priority Control je, da lahko spremenjeno prioriteto enega procesa shranimo, to pomeni, da bo ostala enaka tudi po ponovnem zagonu programske opreme. Poleg tega je mogoče nastaviti prednost V / I, ki je potrebna za čim manj čakanja na odgovor. Prenos in namestitev Prio - Process Priority Control poteka tako:
Pojdite na uradno spletno mesto Prio - Nadzor prednostne obravnave
- Ta program za zasebno uporabo se distribuira brezplačno, zato za začetek prenosa preprosto sledite zgornji povezavi in na seznamu izberite Prio - Process Priority Control. Prosimo, upoštevajte, da se na uradni spletni strani imenuje Prio - Varčevanje s prednostjo postopka... Ne bodite zaskrbljeni, ker gre za isti program, razvijalec je pravkar spremenil ime na strani in ga pustil enakega v namestitvenem programu.
- Počakajte, da se prenos konča, in zaženite izvršljivo datoteko.
- Za uspešno namestitev te aplikacije sledite preprostim navodilom v namestitvenem programu. Po tem se to okno lahko zapre.
- Pojdite v imenik, v katerem je bil nameščen Prio - Process Priority Control, in ga zaženite s klikom na ustrezno izvršljivo datoteko.
- Obvestilo se ne bo pojavilo in grafični meni se ne bo prikazal, saj ga to orodje preprosto nima. Namesto tega bodo upravitelju opravil dodane nove možnosti, za katere je odgovorna ta rešitev. Z desno miškino tipko kliknite "Začni" ali s prostim prostorom v opravilni vrstici. V meniju, ki se prikaže, izberite "Upravitelj opravil".
- Odprlo se bo glavno okno dodatka. Tukaj se premaknite na zavihek "Podrobnosti".
- Tu z desno miškino tipko kliknite enega od postopkov in bodite pozorni na tri vrstice - Prednost CPU, "I / O Priority" in "Shrani prioriteto"... Dodala jih je zadevna pripomoček.
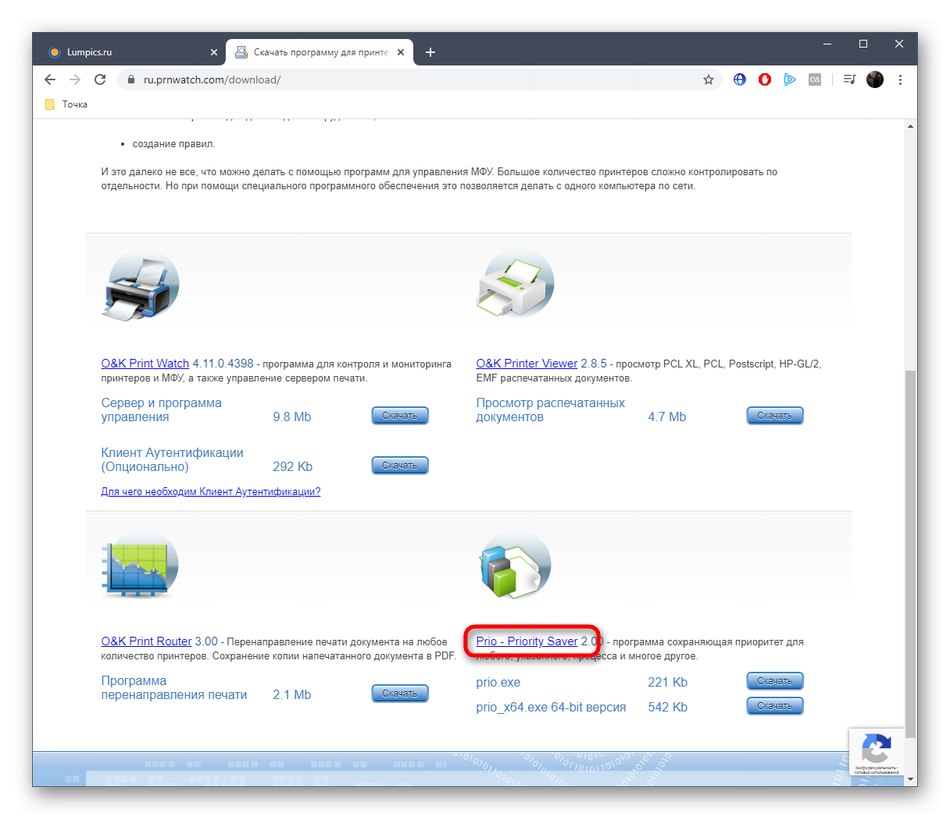
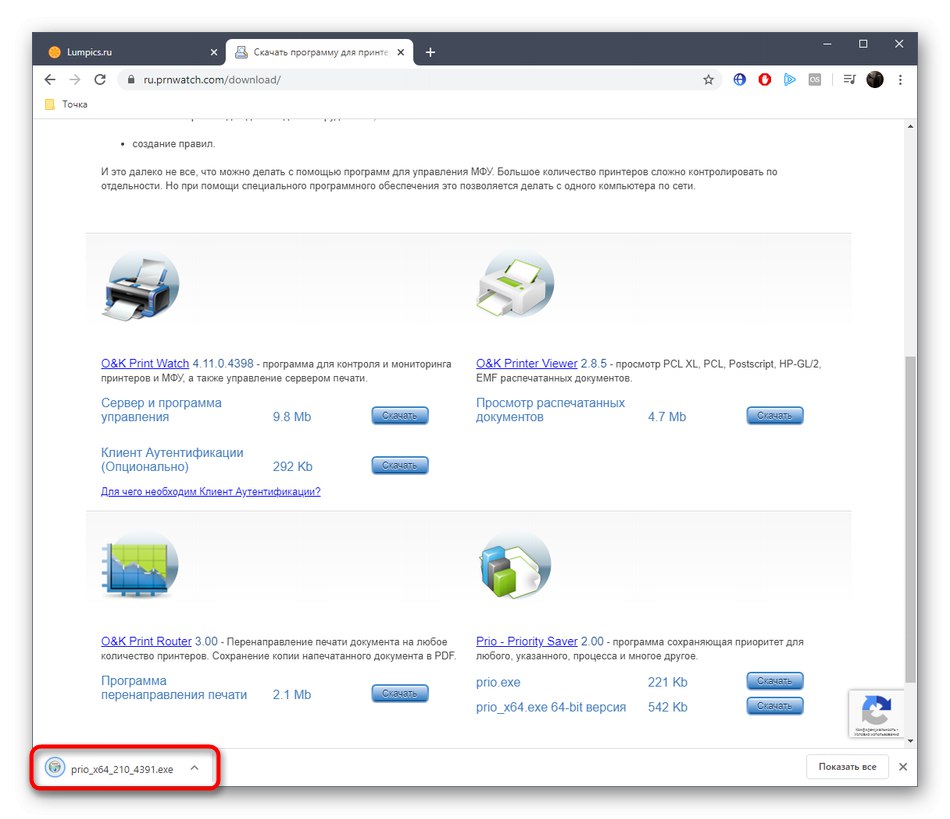
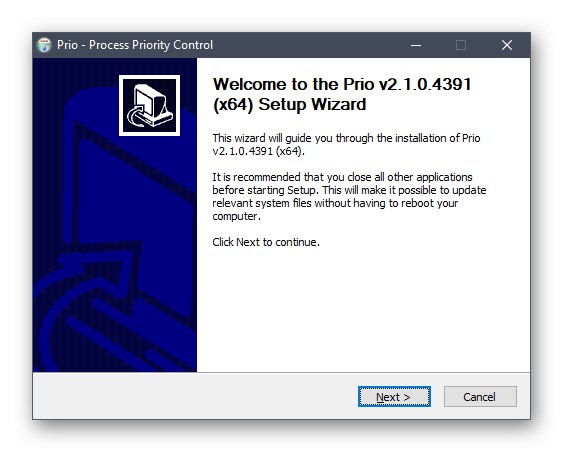
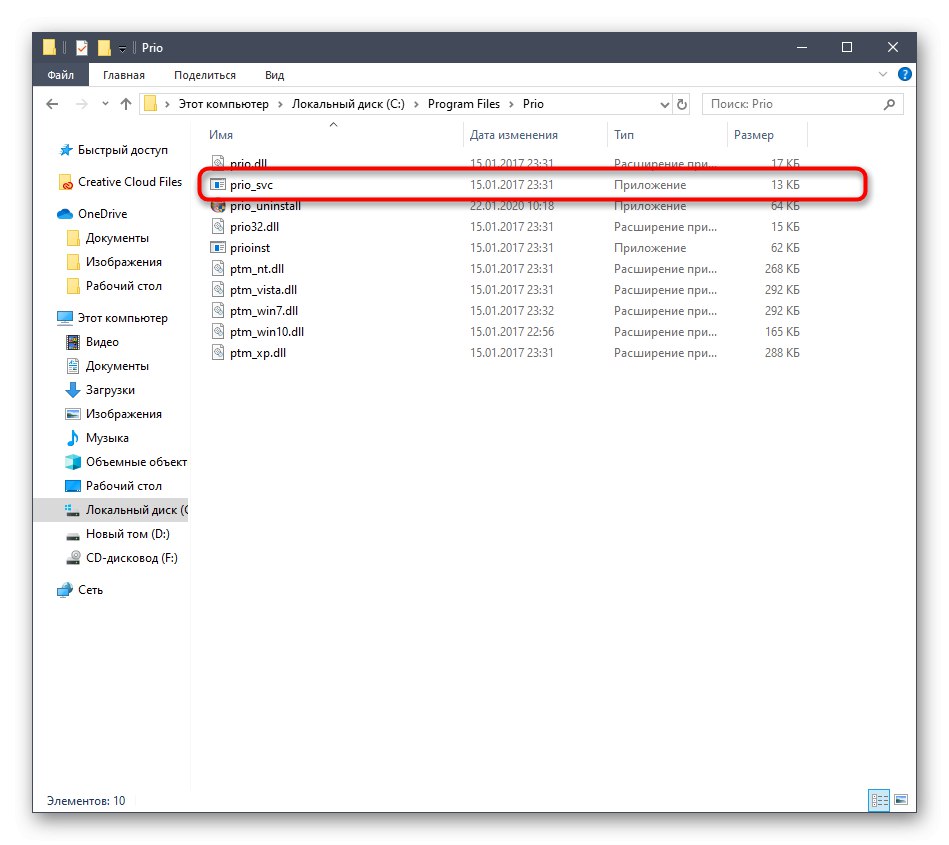

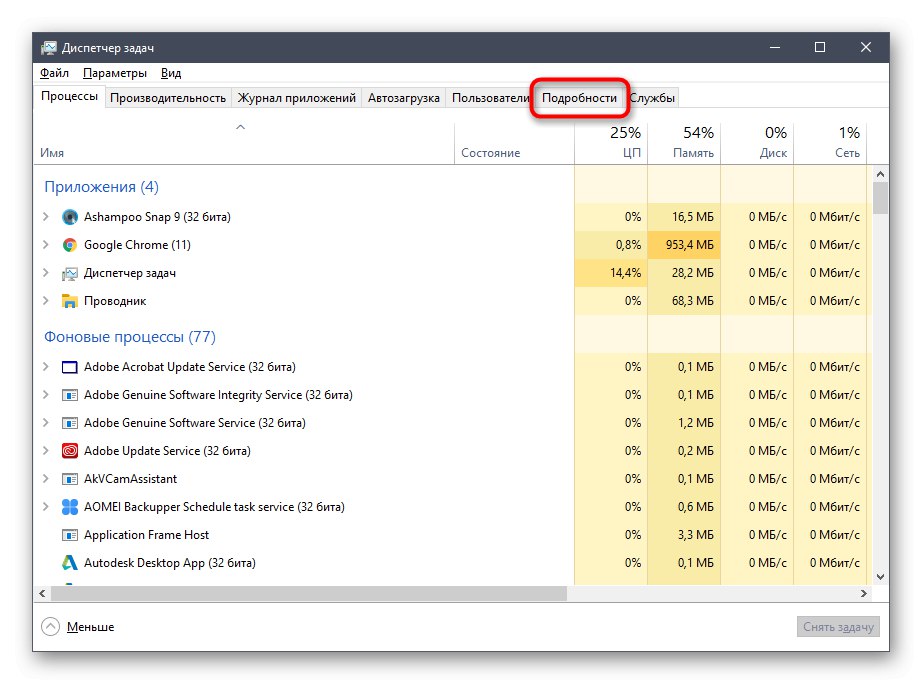
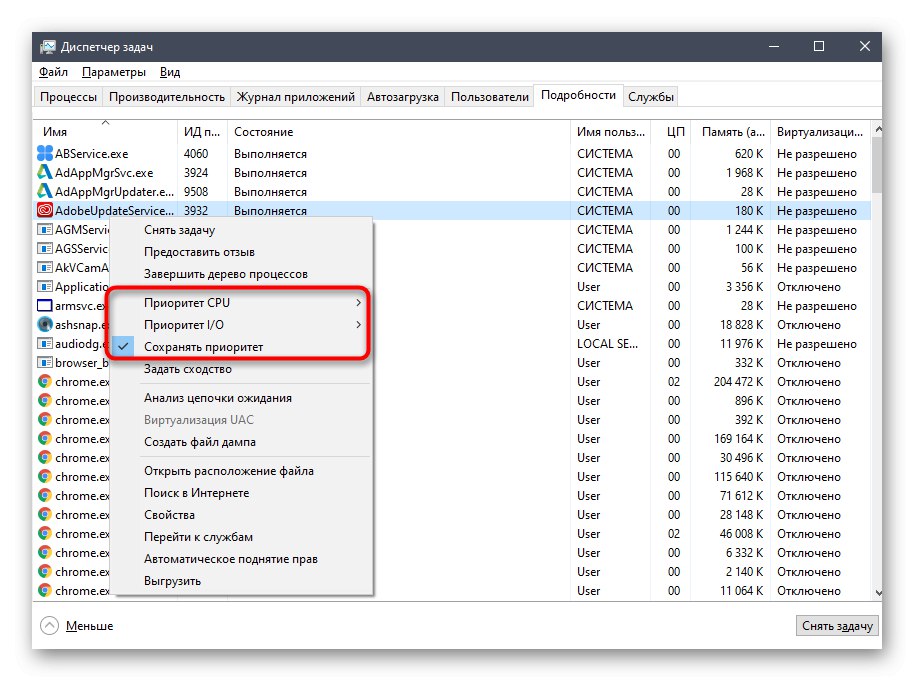
Prva možnost je privzeto na voljo v upravitelju opravil in omogoča nastavitev porazdelitve obremenitve na CPU tako, da z oznako označite ustrezno vrednost. O "I / O Priority" že smo rekli - odgovoren je za hitrost prenosa V / I operacij. Tretji element vam omogoča, da ohranite nastavljeno prednost aplikacije tudi po ponovnem zagonu (privzeto se vedno ponastavi).
3. način: upravitelj opravil
Najlažji način za spreminjanje prioritete procesa je uporaba upravitelja opravil. Številni uporabniki vedo za to možnost, ki so se vsaj enkrat soočili s potrebo po izvedbi takega dejanja. Zgoraj smo preučili namestitev Prio - Control Priority Control, ki v ta meni doda nove možnosti, vendar vsi ne želijo uporabljati te pripomočke. Če ni nameščen v operacijskem sistemu, se parameter v upravitelju spremeni na naslednji način:
- Odprite zahtevani meni na kateri koli priročen način, na primer prek kontekstnega menija z desnim klikom na opravilno vrstico.
- V njem se premaknite na zavihek "Podrobnosti".
- Kliknite želeni postopek RMB, premaknite kazalec na "Nastavi prednost" in nastavite optimalno vrednost z označevanjem ustreznega predmeta z markerjem.

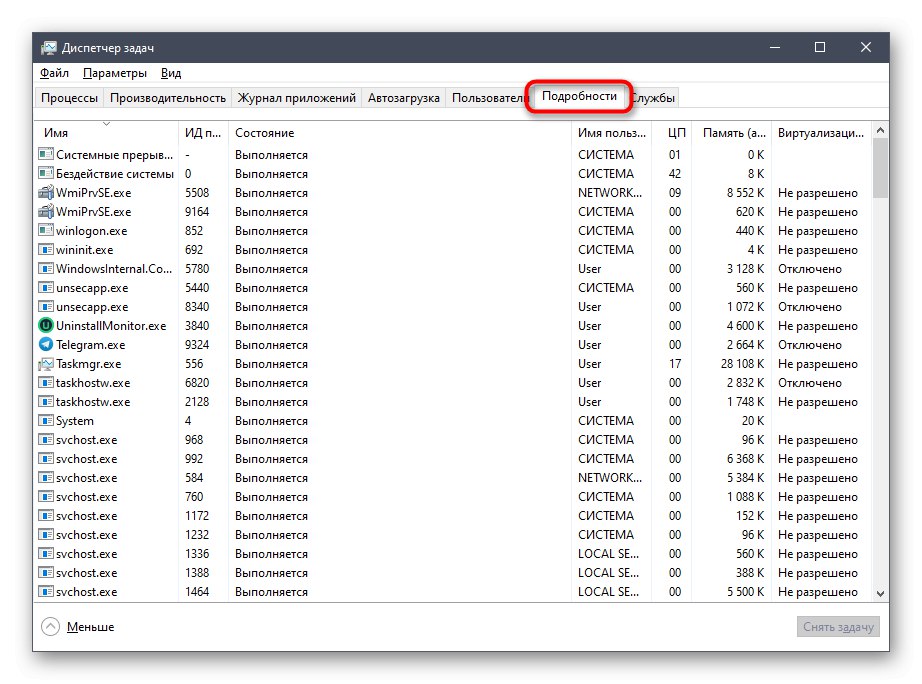
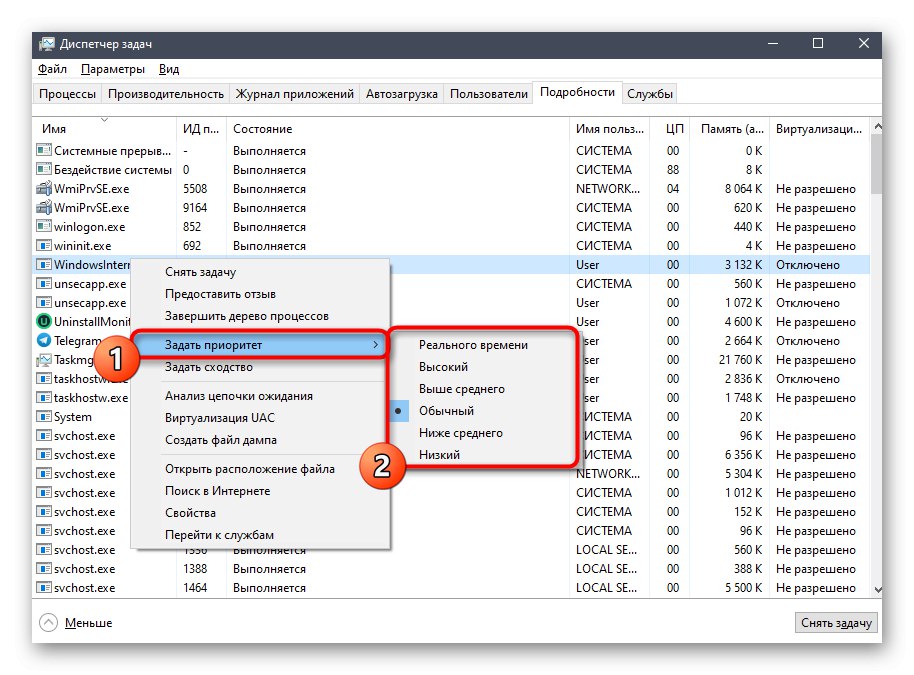
Pojasnimo, da se bo aplikacija po ponovnem zagonu zagnala s standardno prednostjo, zato upoštevajte to, če želite ta parameter trajno spremeniti.
4. način: Zaženite ukaz konzole
Programov v operacijskem sistemu Windows lahko zaženete ne samo prek grafičnega vmesnika, za to obstaja tudi poseben ukaz konzole, imenovan Start. Njegova prednost je možnost dodelitve dodatnih možnosti. Danes ne bomo analizirali vseh funkcij tega pripomočka, temveč bomo pokazali samo, kako samostojno določiti prednost programa med zagonom.
- Če želite to narediti, morate zagnati ukazno vrstico s priročnim načinom kot skrbnik, na primer z iskanjem aplikacije prek "Začni".
- Sprejmi ukaz
start / nizka vlc... Predvajalnik bo zagnal z nizko prioriteto. Spodaj bomo opisali vse možnosti in pojasnili njihov pomen. - Kot lahko vidite, je bil predvajalnik uspešno zagnan, kar pomeni, da lahko preverite, ali je bila prednost dejansko uporabljena.
- Če želite to narediti, zaženite "Upravitelj opravil".
- Poglejmo vrednost Prednost CPU... Vidimo, da je izdelek označen z markerjem "Nizko", kar je dokaz pravilne uporabe ravnokar omenjenega parametra.
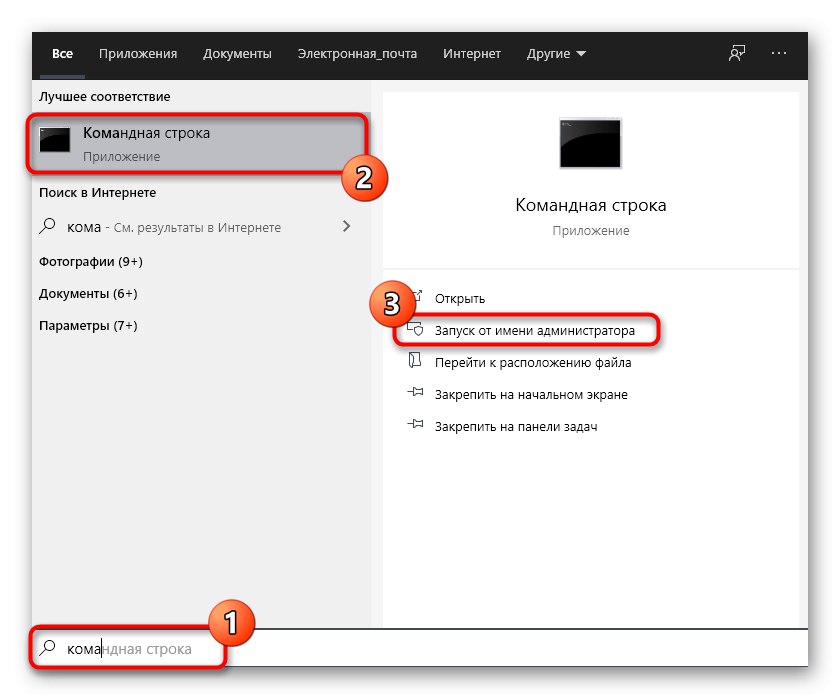
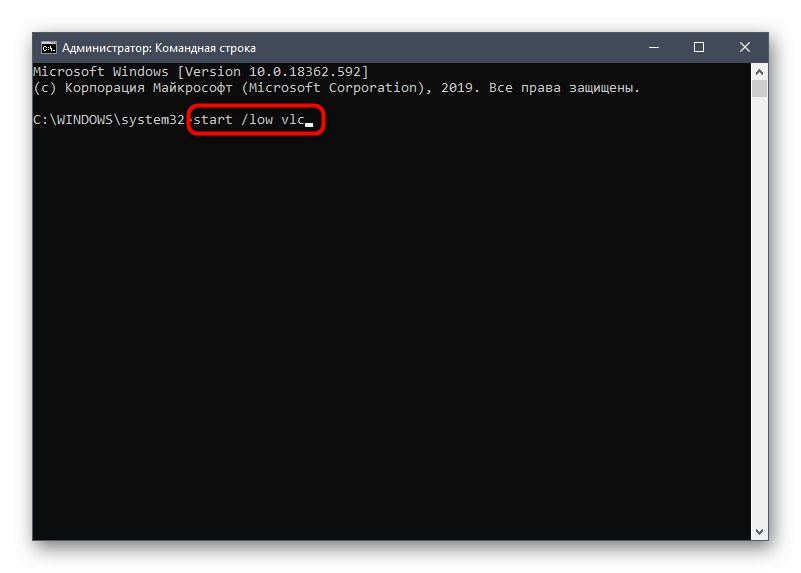
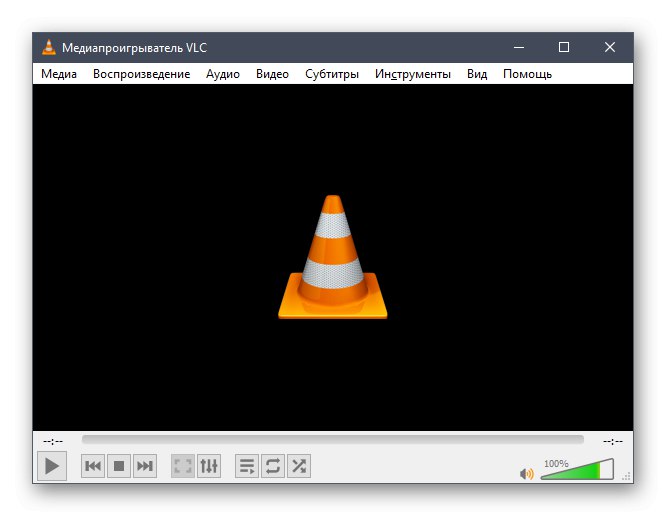
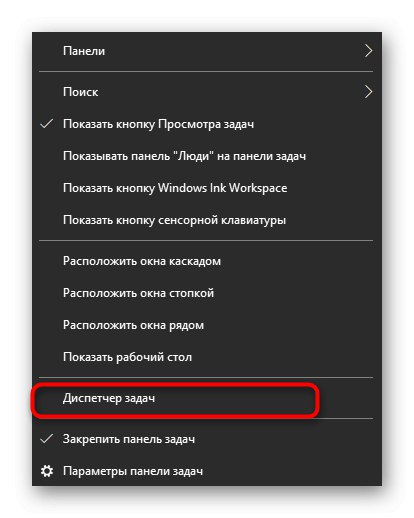
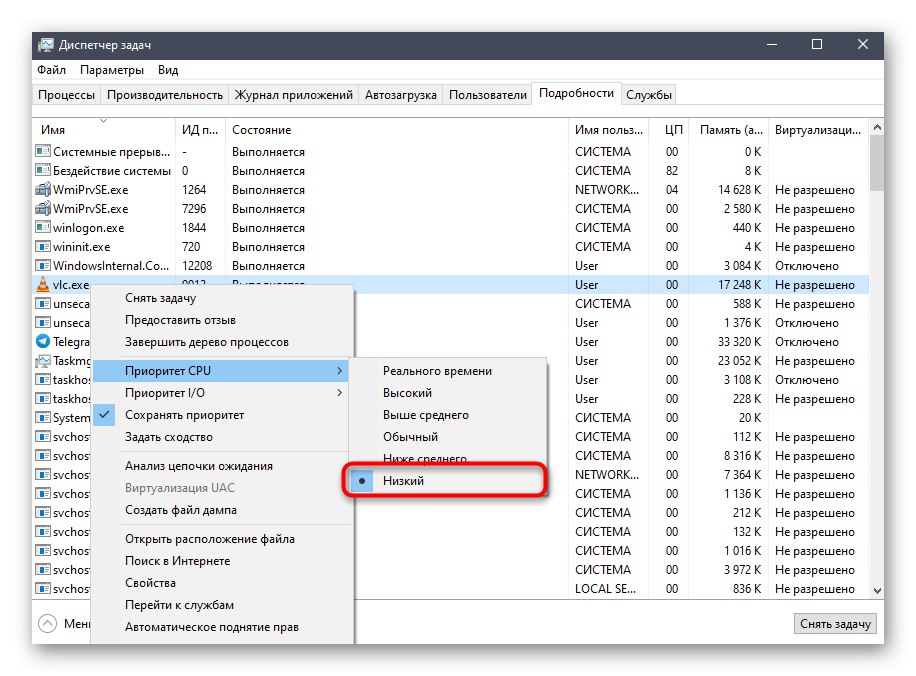
Zdaj pa se pogovorimo o vseh možnostih, ki jih lahko izberemo kot prednostno dodelitev CPU:
-
/ nizko- nizka prioriteta; -
/ normalno- normalno (privzeto nastavljeno); -
/ visoko- visok; -
/ v realnem času- sproti; -
/ abovenormalno- nad povprečjem; -
/ belownormal- pod povprečjem.
V samem ukazu ostane samo spremeniti ime aplikacije na tisto, ki jo želite odpreti, tako da bo zagon z nastavljeno prioriteto uspešen.
5. način: Spreminjanje konfiguracijske datoteke programa
Zadnja metoda našega današnjega članka ni primerna za vsakogar, saj nima vsak program ločene konfiguracijske datoteke, ki omogoča nastavitev prioritete.Če pa jo spremenite, se nastavitev samodejno uporabi pred vsakim zagonom.
- Najprej poiščite datoteko CFG ali INI v imeniku programske opreme. Z desno miškino tipko kliknite in v kontekstnem meniju izberite "Odpri z".
- V oknu, ki se odpre, izberite kateri koli priročen urejevalnik besedila ali standardni Beležnica.
- Poiščite vrstico med vsebino Prednostna naloga... Če je ni, ne morete izvesti samostojnega ustvarjanja. Če je prisotna sama vrstica, spremenite vrednost na zahtevano, kjer 0 - standardna prednost, 4 - skrito, 6 - pod normalno, 8 - normalno, 10 - nad povprečjem, 13 - visoko in 24 - v realnem času.
- Po spremembah jih ne pozabite shraniti tako, da pritisnete kombinacijo Ctrl + S.
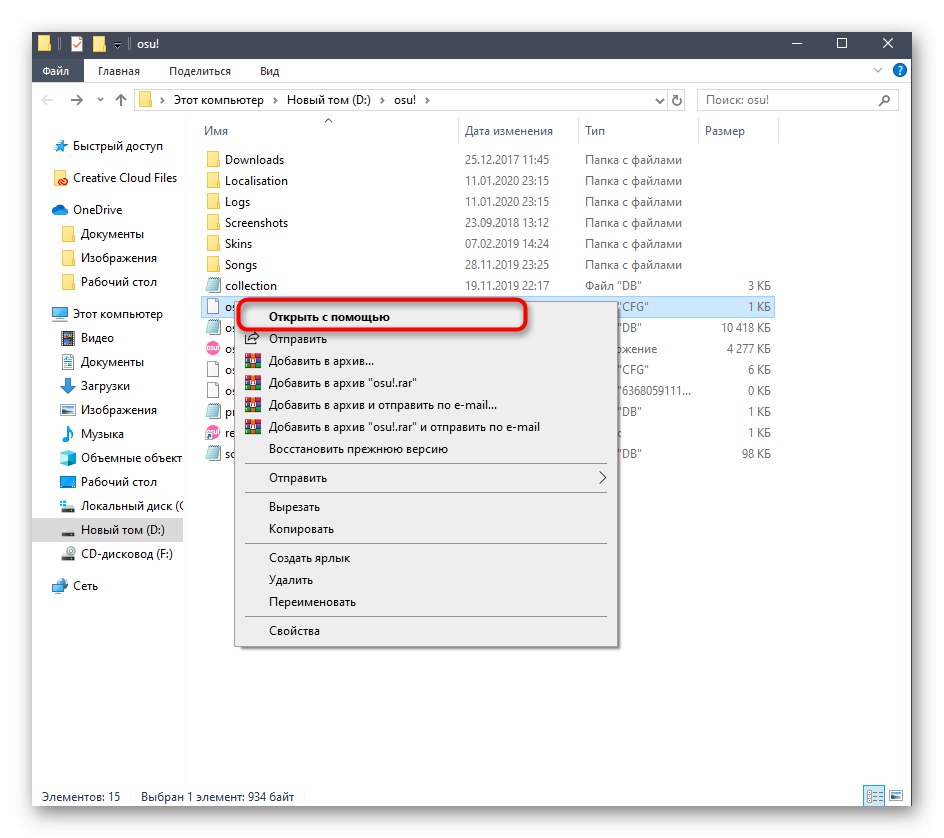
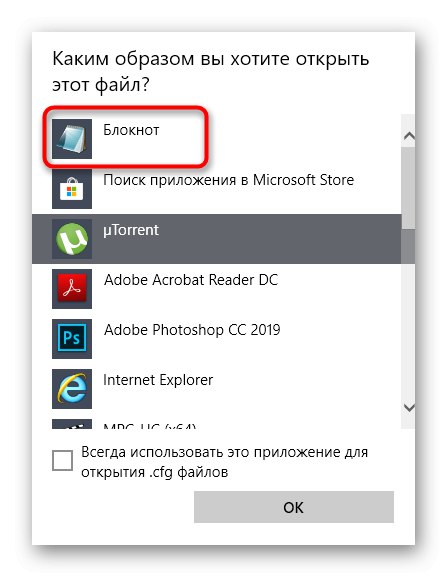
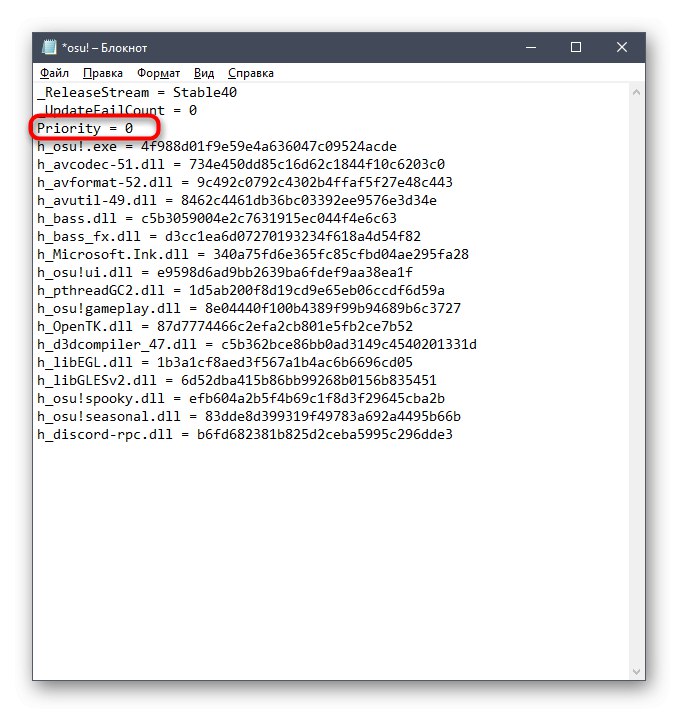
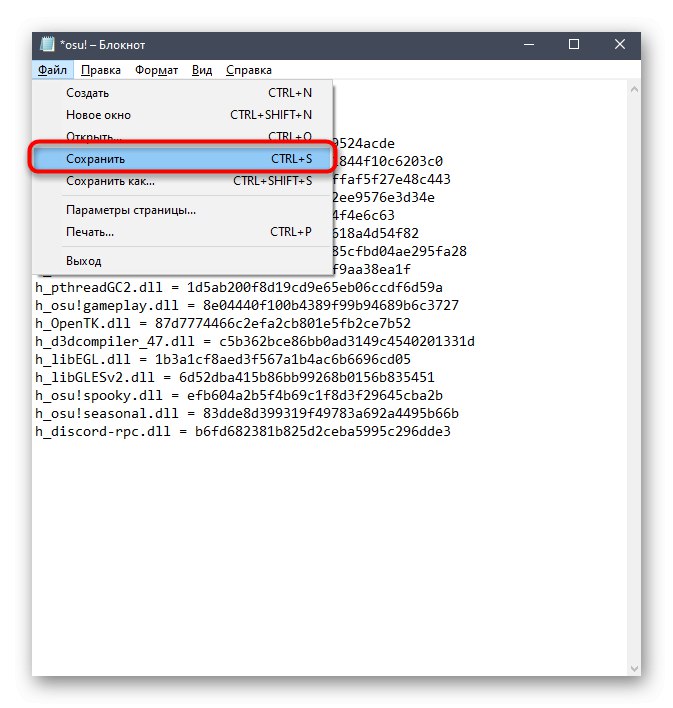
Če je v korenskem imeniku več datotek, ki ustrezajo zahtevanim formatom, natančno preučite njihovo vsebino, tako da jih odprete prek urejevalnika besedil, da boste razumeli, kje točno se nahaja parameter, ki ga je treba spremeniti.
Tudi neizkušen uporabnik lahko spremeni prednost procesa v sistemu Windows 10 z upoštevanjem dokaj preprostih navodil. Poleg tega vam nič ne preprečuje, da bi izbrali popolnoma katero od predstavljenih metod in jo izvedli.