Spreminjanje velikosti pisave v Wordu je višje ali nižje od standardnih vrednosti
Tisti, ki so vsaj nekajkrat v življenju uporabljali besedni procesor MS Word, verjetno vedo, kje v tem programu lahko spremenite velikost pisave. To je majhno okno na kartici »Domov«, ki se nahaja v skupini orodij »Font«. Na spustnem seznamu tega polja je seznam standardnih vrednosti od najmanjših do največjih - izberite poljuben.
Težava je v tem, da vsi uporabniki ne znajo povečati pisave v Wordu za več kot 72 enot, ki so privzeto določeni, ali kako ga narediti manjše od standarda 8 ali kako lahko določite poljubno vrednost. Dejansko je to precej enostavno, o čemer bomo govorili spodaj.
Vsebina
Spremenite velikost pisave v nestandardne vrednosti
1. Z miško izberite besedilo, katerega velikost želite narediti več kot standardne 72 enot.
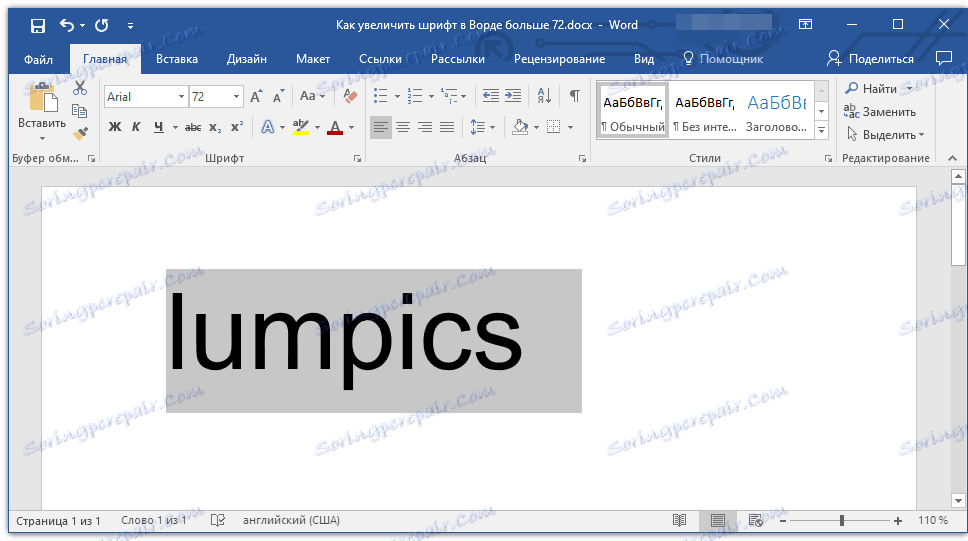
Opomba: če nameravate vnesti besedilo samo kliknite na mestu, kjer naj bi bil nameščen.
2. V vrstici z bližnjico na zavihku Domov v orodni skupini Font v polju poleg imena pisave, kjer je navedena njena številčna vrednost, kliknite.
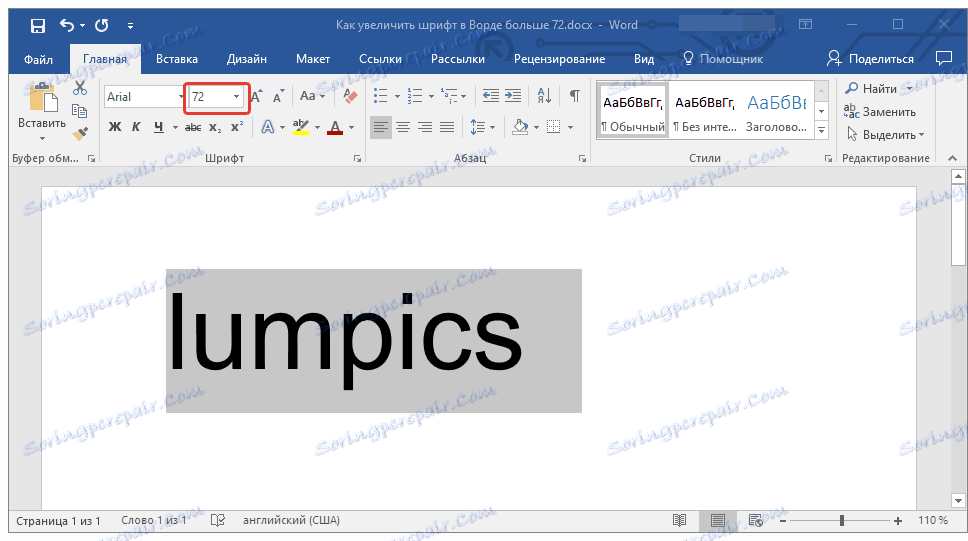
3. Izberite prednastavljeno vrednost in jo izbrišite s pritiskom na "BackSpace" ali "Delete" .
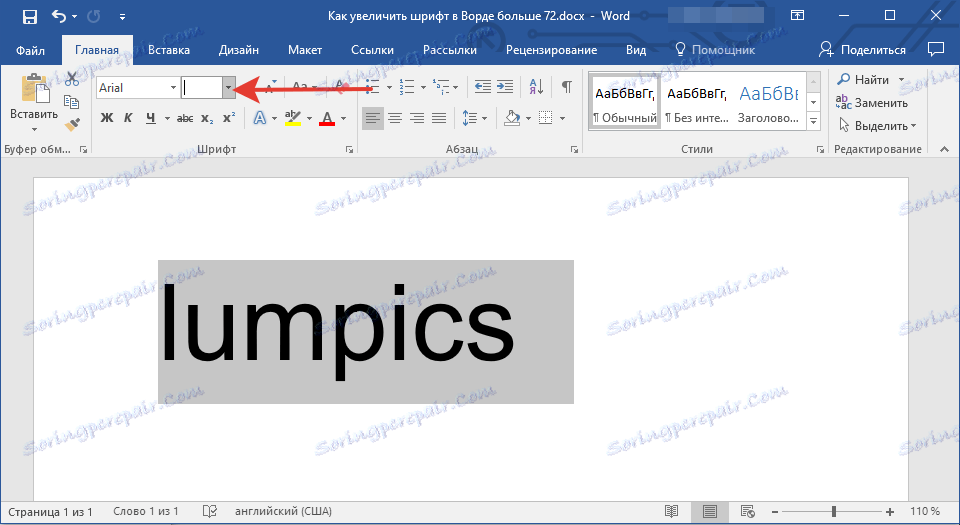
4. Vnesite želeno velikost pisave in pritisnite "ENTER" , ne pozabite, da se besedilo nekako prilega na stran.
Lekcija: Kako spremeniti obliko strani v programu Word
5. Velikost pisave se spremeni glede na vrednosti, ki jih navedete.
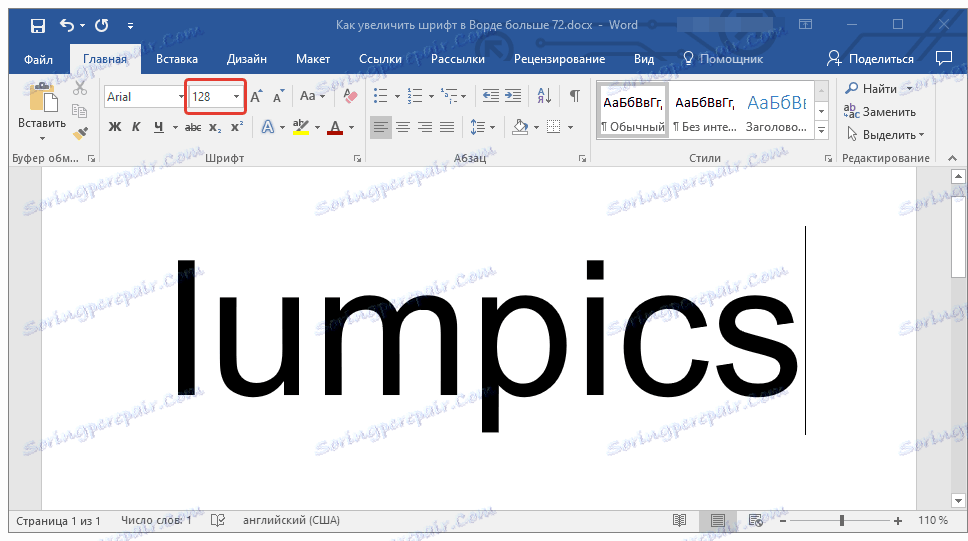
Na enak način lahko velikost pisave spremenite tudi na manjše strani, to je manj kot standard 8. Poleg tega lahko nastavite poljubne vrednosti, ki se razlikujejo od standardnih korakov.
Sprememba velikosti pisave po korakih
Vedno ni mogoče takoj razumeti, katere velikosti pisave je potrebno. Če tega ne veste, lahko spremenite tudi velikost pisave v korakih.
1. Izberite del besedila, katerega velikost želite spremeniti.
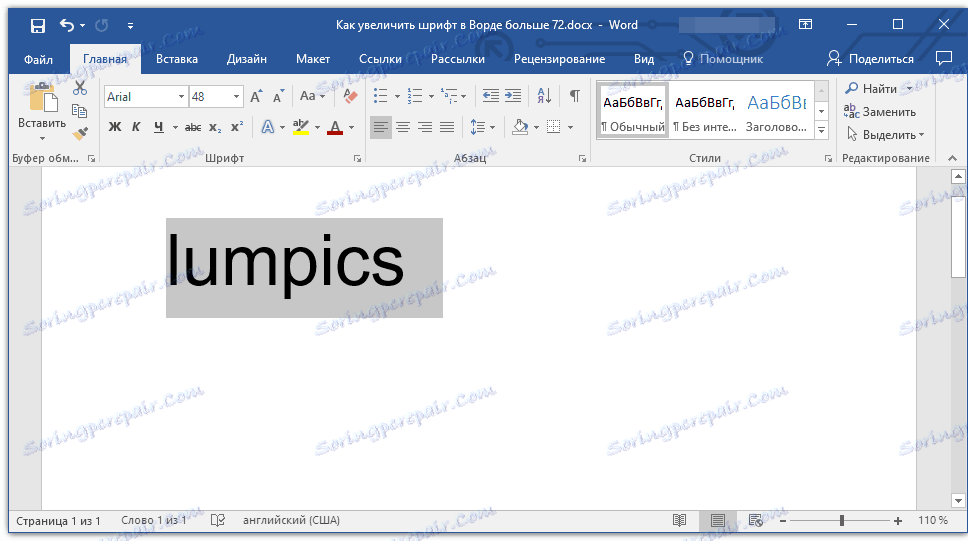
2. V skupini »Font« (zavihek »Domov «) kliknite gumb z veliko črko A (desno od okna z velikostjo), da povečate velikost ali gumb z manjšo črko A, da jo zmanjšate.
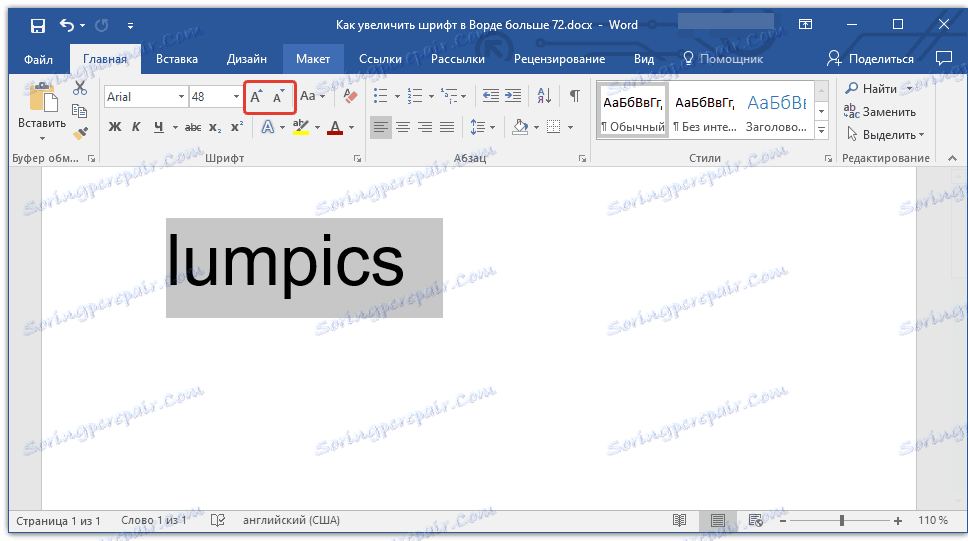
3. Velikost pisave se spremeni z vsakim pritiskom na gumb.

Opomba: s pomočjo gumba za postopno spreminjanje velikosti pisave lahko povečate ali zmanjšate pisavo samo s standardnimi vrednostmi (koraki), vendar ne z vrstnim redom. In vendar lahko na ta način naredite velikost večjo od standardne 72 ali manj kot 8 enot.
Več o tem, kaj lahko storite s pisavami v Wordu in kako jih spremeniti, se lahko naučite iz našega članka.
Lekcija: Kako spremeniti pisavo v Wordu
Kot lahko vidite, je povečanje ali zmanjševanje pisave v Wordu nad ali pod standardnimi vrednostmi precej preprosto. Želimo vam uspeh pri nadaljnjem razvoju vseh tankočutij tega programa.