Vstavljanje slike v Microsoft Excel
Nekatere naloge, opravljene v tabelah, zahtevajo namestitev različnih slik ali fotografij v njih. Excel ima orodja, ki vam omogočajo, da naredite podoben vložek. Ugotovimo, kako.
Vsebina
Značilnosti vstavljanja slike
Če želite vstaviti sliko v tabelo Excel, jo morate najprej prenesti na trdi disk računalnika ali priložen izmenljiv medij. Zelo pomembna lastnost vstavljanja slike je, da ni privzeto vezana na določeno celico, ampak je preprosto postavljena na izbrano območje lista.
Lekcija: Kako vstaviti sliko v Microsoft Word
Vstavljanje slike na list
Najprej ugotovimo, kako vstaviti sliko na list, in nato bomo ugotovili, kako pritrditi sliko v določeno celico.
- Izberite celico, kamor želite vstaviti sliko. Pojdite na kartico »Vstavi «. Kliknite gumb "Slika" , ki se nahaja v nastavitvenem bloku "Ilustracije" .
- Odpre se okno Insert Image. Privzeto se vedno odpre v mapi Slike . Zato lahko vanj vnaprej vstavite sliko, ki jo želite vstaviti. In lahko nadaljujete na drug način: prek vmesnika v istem oknu pojdite v kateri koli drug imenik na trdem disku računalnika ali medija, ki je povezan z njim. Ko izberete sliko, ki jo želite dodati Excelu, kliknite gumb »Prilepi« .
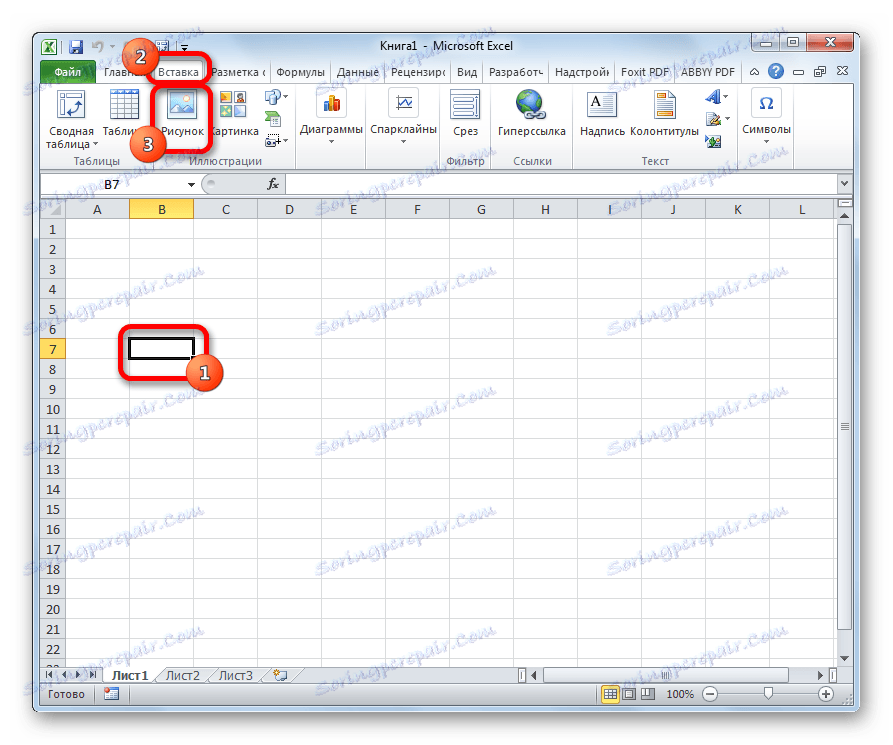

Po tem se slika vstavi na list. Toda, kot je bilo že rečeno, preprosto leži na listu in ni dejansko povezano z nobeno celico.
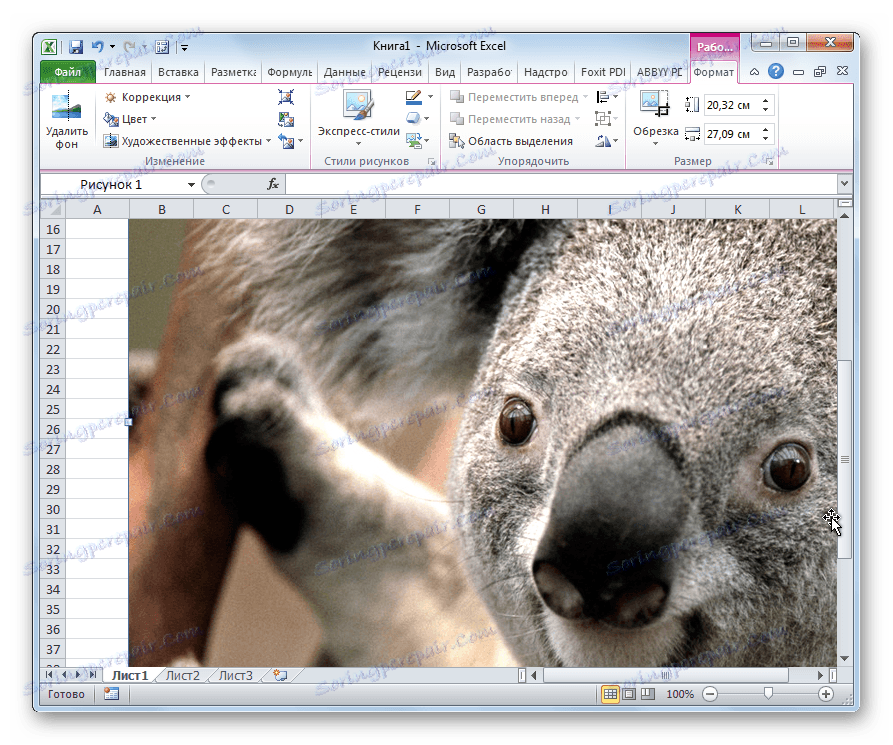
Urejanje slike
Zdaj morate urediti sliko, ji dati ustrezno obliko in velikost.
- Kliknite na sliko z desnim gumbom miške. Odpre možnosti risanja kot bližnjični meni. Kliknemo na postavko »Velikost in lastnosti« .
- Odpre se okno, v katerem obstaja veliko orodij za spreminjanje lastnosti slike. Tukaj lahko spremenite svojo velikost, barvo, obrez, dodate učinke in storite še veliko drugih stvari. Vse je odvisno od specifične slike in namenov, za katere se uporablja.
- Toda v večini primerov ni potrebe po odpiranju okna »Dimenzije in lastnosti« , saj je na traku v dodatnem bloku kartic »Delo z risbami« na voljo še nekaj orodij.
- Če želimo vstaviti sliko v celico, je najpomembnejši trenutek pri urejanju slike sprememba velikosti, tako da ne presega velikosti samega celice. Velikost lahko spremenite na naslednje načine:
- prek kontekstnega menija;
- panel na traku;
- okno "Dimenzije in lastnosti" ;
- Vlečenje meje slike z miško.
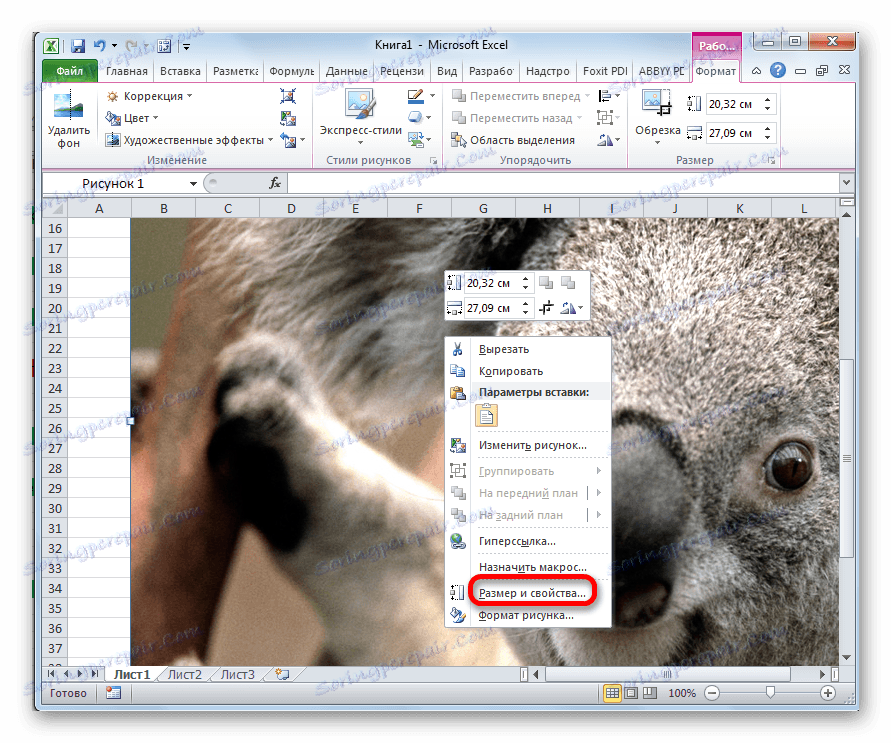
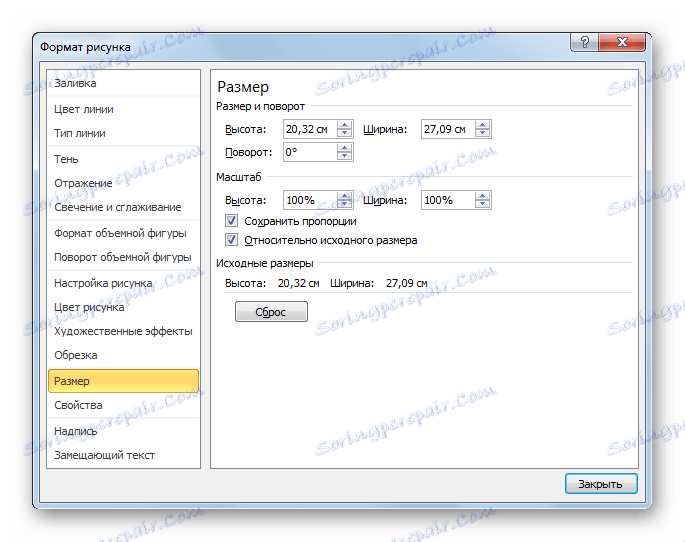
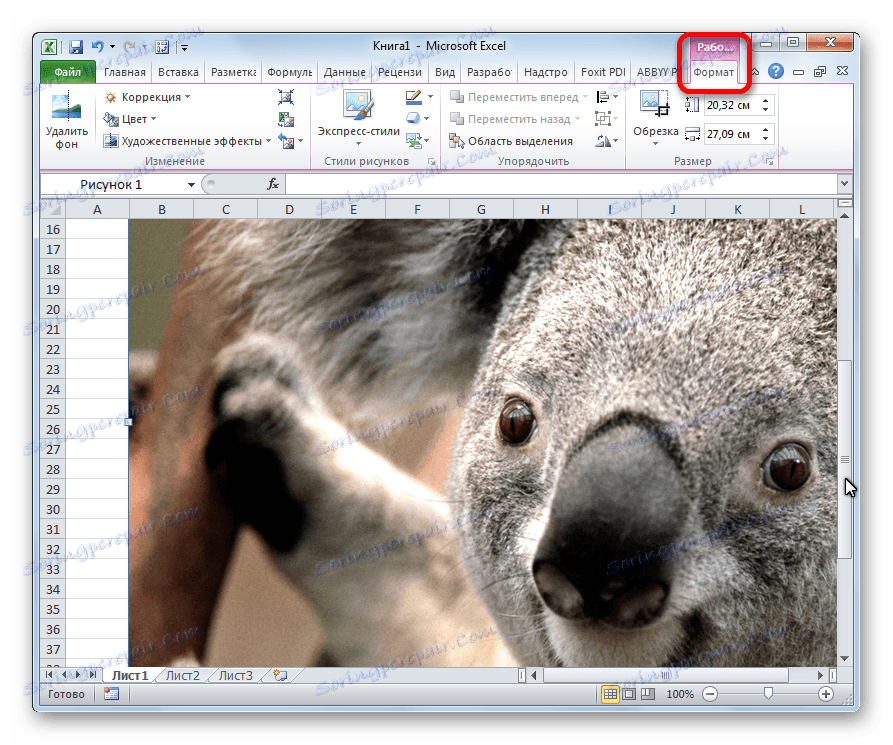
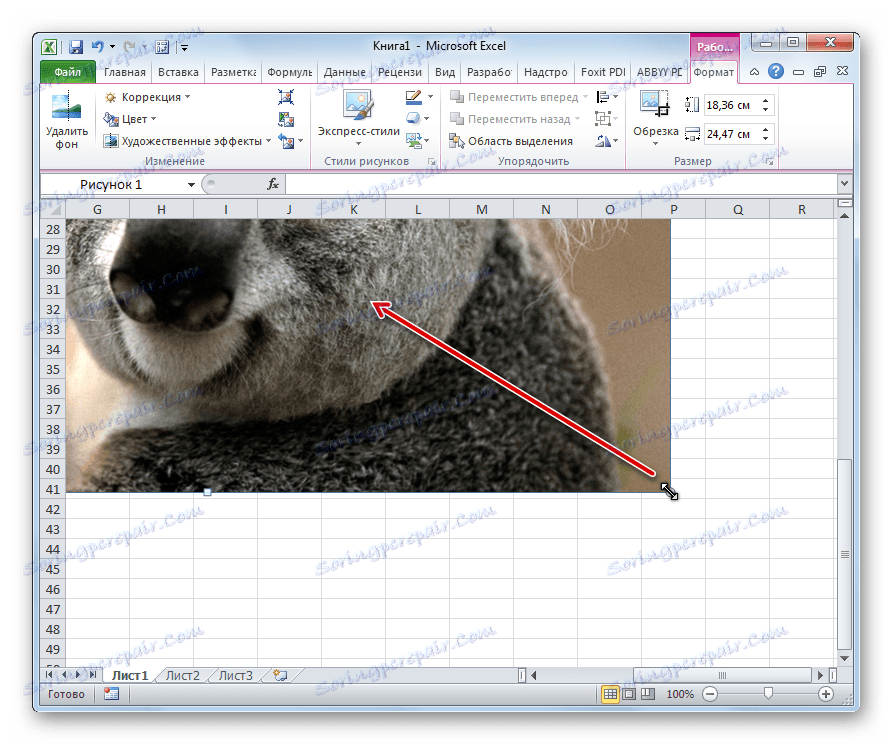
Pritrditev slike
Toda tudi po tem, ko je slika postala manjša od celice in bila nameščena v njej, je še vedno ostala nepovezana. To pomeni, da bomo, na primer, izvajali sortiranje ali drugo vrsto naročanja podatkov, bodo celice zamenjane in slika ostane na istem mestu v listu. Ampak, v Excelu obstaja nekaj načinov za pritrditev slike. Razmislimo jih še naprej.
1. način: zaščita listov
Eden od načinov za pritrditev slike je uporaba zaščite listov pred spremembami.
- Prilagodite velikost slike na velikost celice in jo prilepite tam, kot je opisano zgoraj.
- Kliknite na sliko in v kontekstnem meniju izberite element »Velikost in lastnosti« .
- Odpre se okno lastnosti risbe. Na kartici »Velikost« se prepričajte, da velikost slike ni večja od velikosti celice. Preverite tudi, da ste označili kazalce »Glede na prvotno velikost« in »Ohrani proporcije« . Če parameter ne ustreza zgornjemu opisu, ga spremenimo.
- Pojdite na jeziček Lastnosti v istem oknu. Potrdite polja poleg parametrov "Zaščiteni predmet" in "Tiskalni predmet" , če niso nameščeni. Stikalo smo postavili v nastavitveni blok »Povezava predmeta v ozadje« v položaju »Premakni in spremenite predmet s celicami« . Ko so vse nastavitve končane, kliknite gumb "Zapri", ki se nahaja v spodnjem desnem kotu okna.
- Izberite celoten list s pritiskom na Ctrl + A in pojdite skozi kontekstni meni v oknu nastavitev celičnega formata.
- Na zavihku »Zaščita« v oknu, ki se odpre, počistite možnost »Zavarovana celica« in kliknite gumb »V redu« .
- Izberite celico, v kateri je slika, ki jo želite popraviti. Odprite okno oblikovanja in na zavihku »Zaščita« preverite vrednost »zaščitena celica« . Kliknite gumb »V redu« .
- Na zavihku »Pregled « v orodni vrstici »Spremembe« na traku kliknite gumb »Zaščiti list« .
- Odpre se okno, v katerem vnesete želeno geslo, da zaščitite list. Kliknite gumb »V redu« in v naslednjem oknu, ki se odpre, ponovimo vneseno geslo.
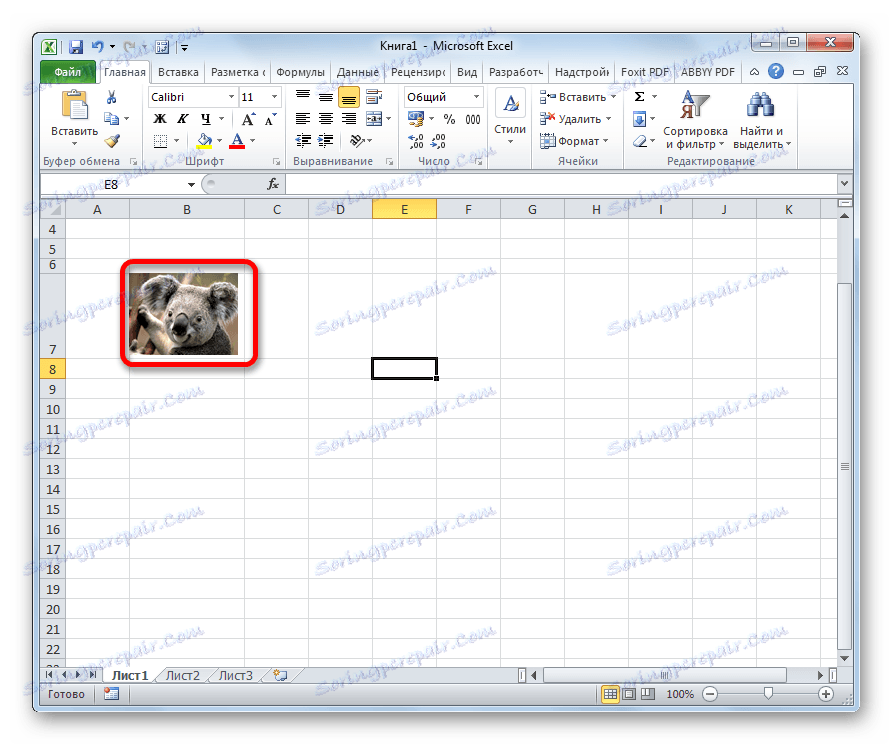
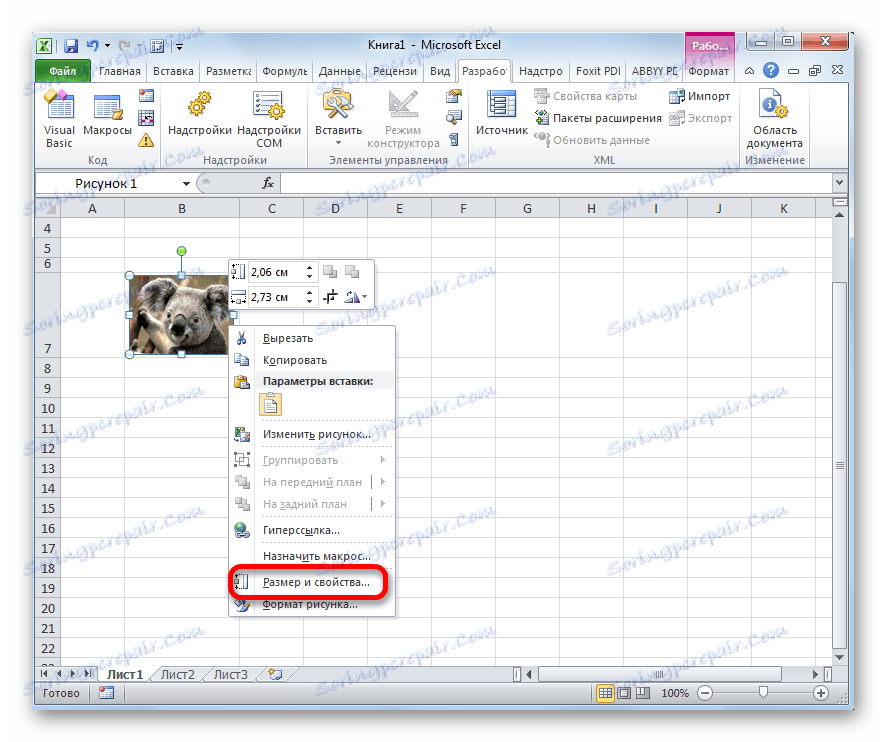
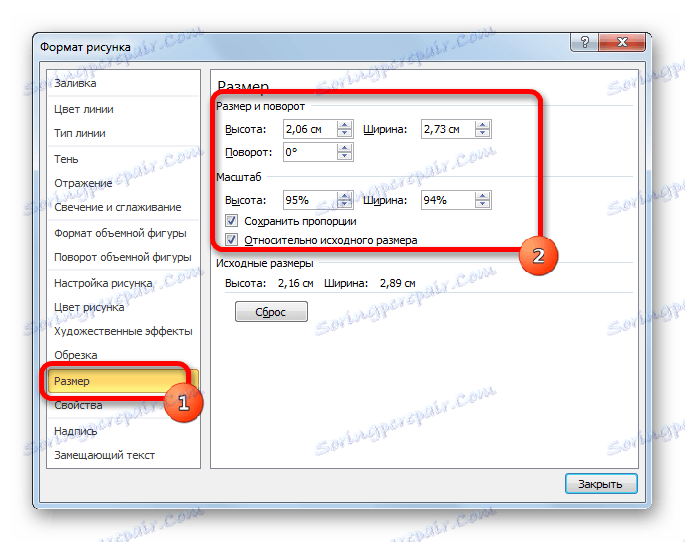
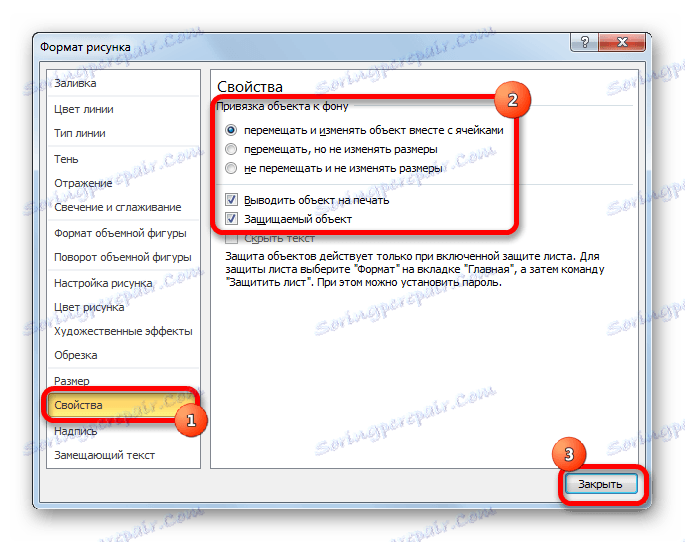
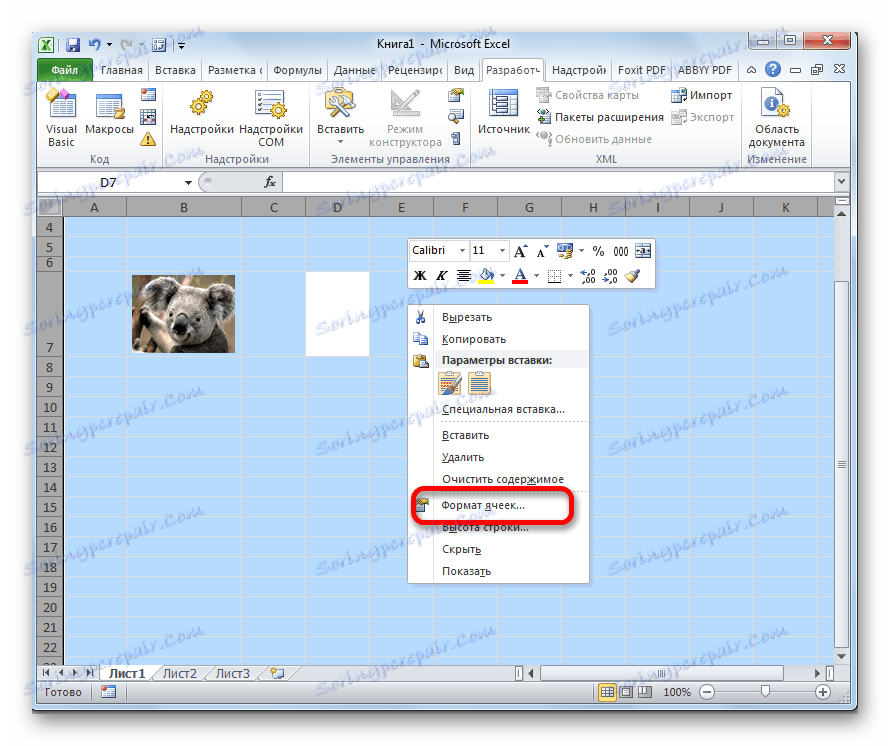

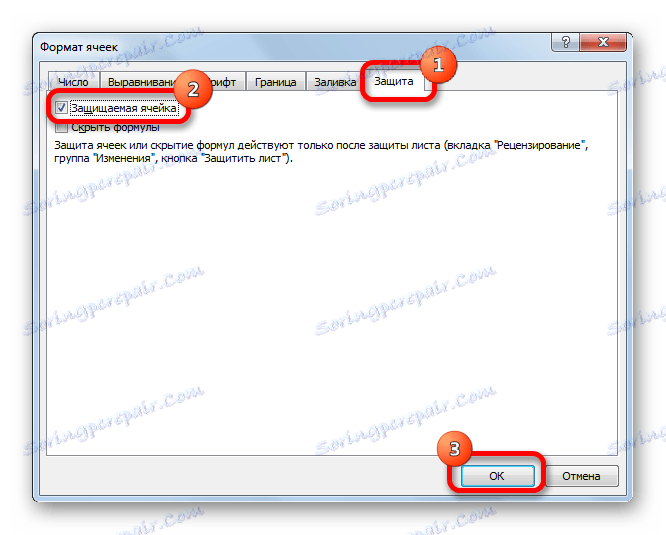
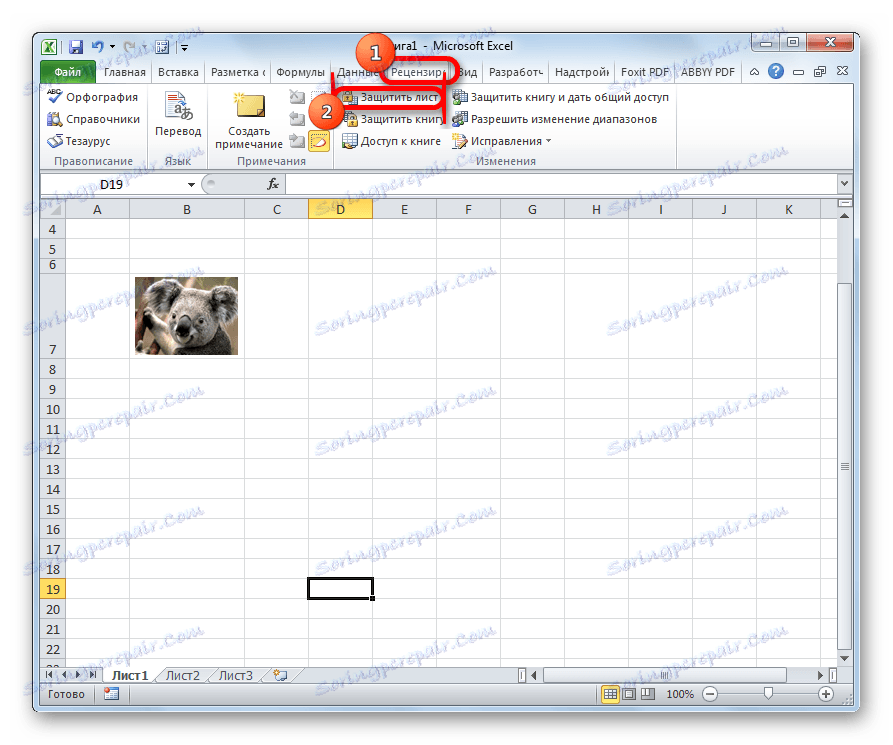
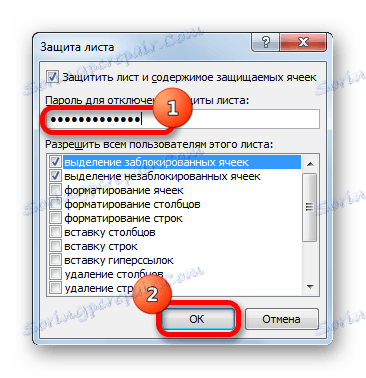
Po teh ukrepih so območja, v katerih se nahajajo slike, zaščitena pred spremembami, torej so slike povezane z njimi. V teh celicah se ne morete spremeniti, dokler zaščita ni odstranjena. V drugih obsegih lista, kot prej, lahko naredite kakršne koli spremembe in jih shranite. Hkrati, tudi če se odločite za razvrstitev podatkov, slika ne bo izginila iz celice, v kateri se nahaja.
Lekcija: Kako zaščititi celico pred spremembami v programu Excel
2. način: Vstavite sliko v beležko
Sliko lahko priložite tudi tako, da jo vstavite v beležko.
- Kliknite celico, v katero nameravamo vstaviti sliko z desno miškino tipko. V kontekstnem meniju izberite element »Vstavi beležko« .
- Odpre se majhno okno za snemanje beležke. Premaknemo kazalec na svojo mejo in ga kliknemo. Pojavi se še en kontekstni meni. V njej izberite element »Opomba« .
- V odprtem oknu za nastavitev oblike zapiskov odprite kartico »Barve in črte «. V polju za nastavitev "Polnjenje" kliknite polje "Barva" . Na odprtem seznamu pojdite na vnos "Načini polnjenja ..." .
- Odpre se okno za polnjenje. Pojdite na kartico »Slika« in kliknite gumb z istim imenom.
- Odpre se okno za dodajanje slike, enako kot zgoraj. Izberite sliko in kliknite gumb »Vstavi« .
- Slika je bila dodana v okno "Fill Method" . Potrdimo polje zraven »Ohrani razmerje slike« . Kliknite gumb "V redu" .
- Po tem se vrnite v okno »Oblika zapisa« . Pojdite na zavihek "Zaščita" . Odstranimo kljukico iz parametra "Zaščiteni objekt" .
- Pojdite na kartico »Lastnosti «. Preklopite stikalo na položaj »Premakni in spremenite predmet s celicami« . Nato kliknite gumb "OK" .
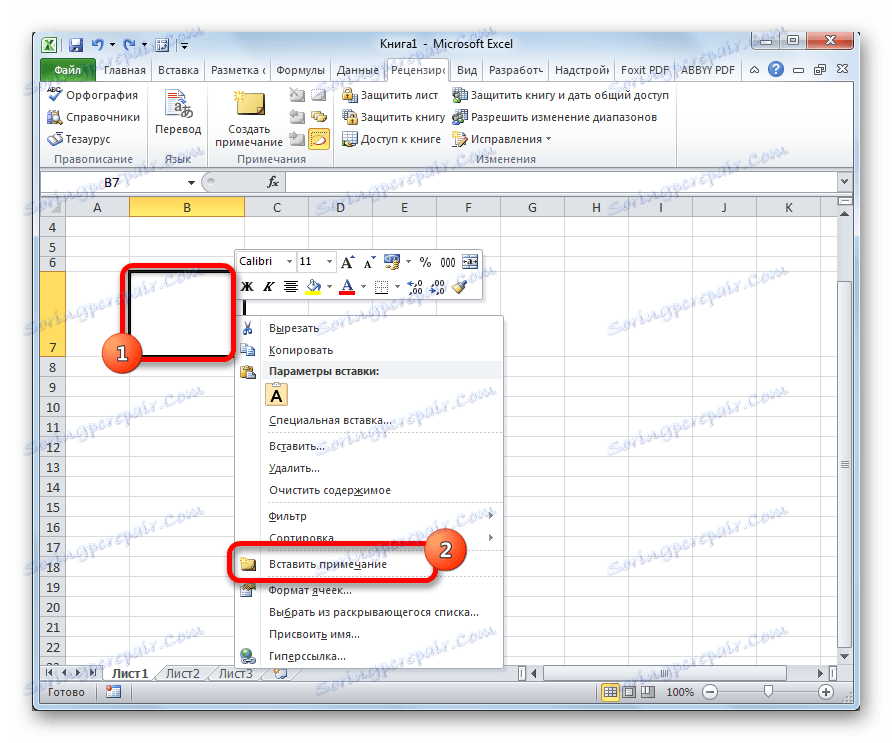
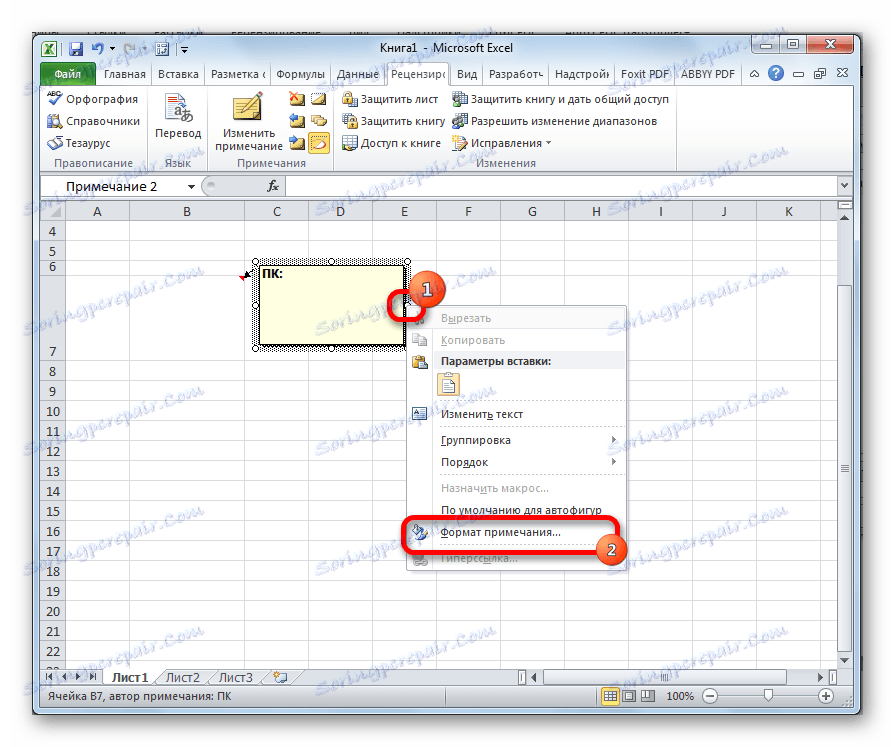
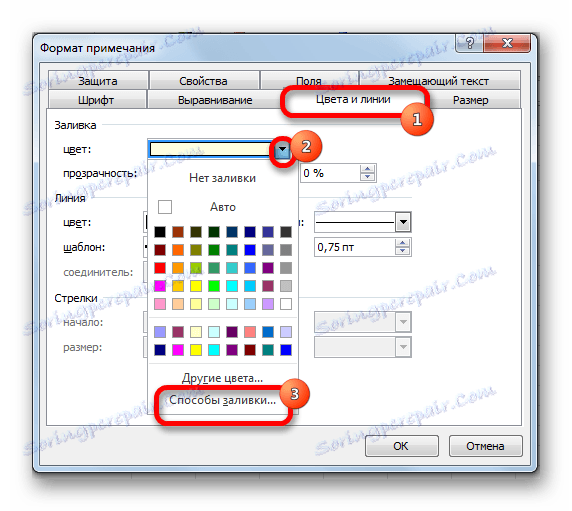


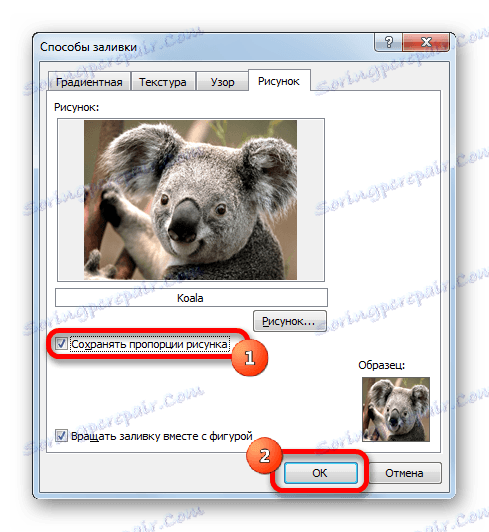
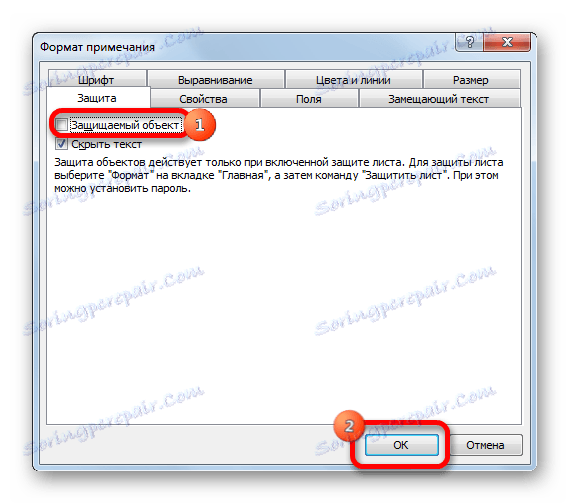
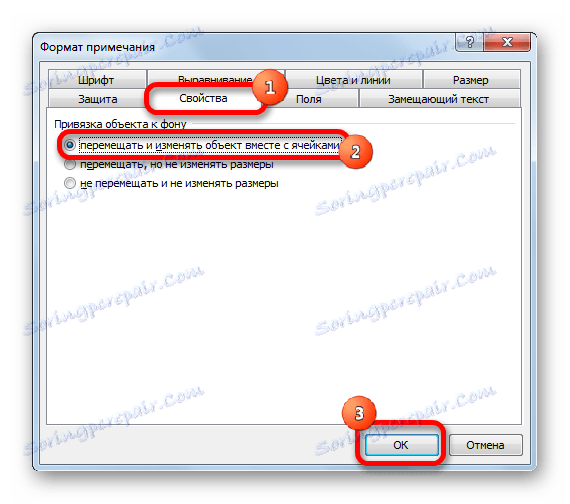
Ko bodo zgornje dejanje izvedene, bo slika ne samo vstavljena v opombo celice, temveč tudi povezana z njo. Seveda ta metoda ni primerna za vse, ker vstavljanje beležke nalaga nekaj omejitev.
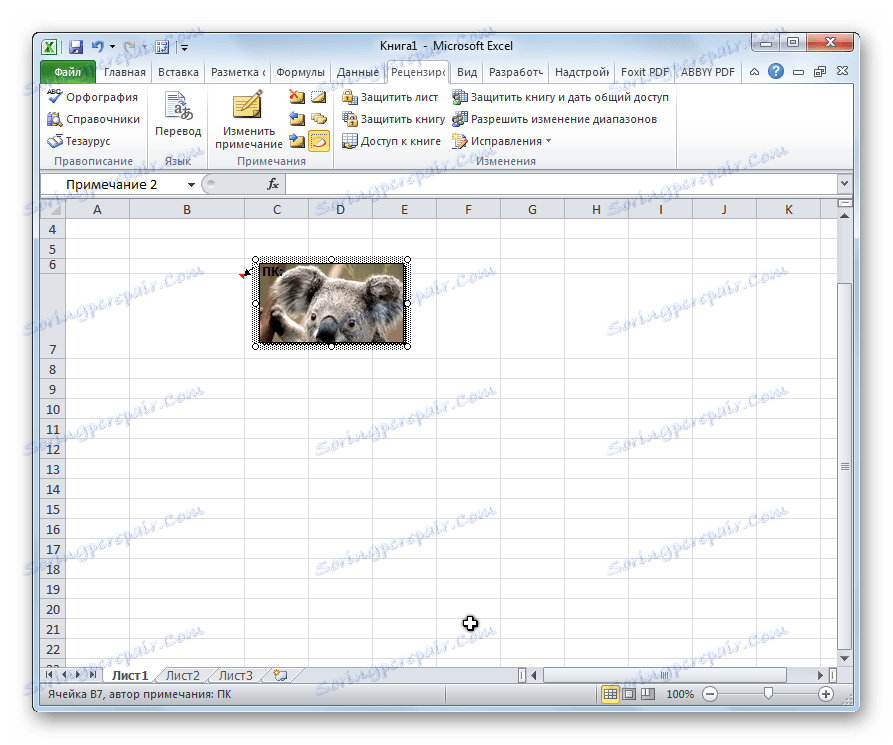
3. način: način razvijalca
Slike lahko tudi povežete s celico v načinu razvijalca. Težava je, da se privzeti način za razvijalce ne aktivira. Torej, najprej jo moramo vključiti.
- Na kartici »Datoteka« odprite razdelek »Možnosti« .
- V oknu z možnostmi premaknite se na podokno »Konfiguriranje traku« . Označite polje zraven »Razvijalec« v desnem delu okna. Kliknite gumb "V redu" .
- Izberite celico, v katero nameravamo vstaviti sliko. Premaknemo se na kartico »Razvijalec« . Pojavilo se je, ko smo aktivirali ustrezni način. Kliknite gumb »Prilepi« . V meniju, ki se odpre, v bloku "ActiveX control" izberite "Image" .
- Nadzor ActiveX se pojavi v obliki praznega štirikotnika. Prilagodite njegovo velikost tako, da povlečete meje in jo postavite v celico, kjer nameravate postaviti sliko. Z desno tipko miške kliknite element. V kontekstnem meniju izberite postavko "Lastnosti" .
- Odpre se okno lastnosti elementa. V nasprotju s parametrom "umestitve" nastavite številko "1" (privzeto je "2" ). V vrstici parametrov "Slika" kliknite na gumb, ki prikazuje elipso.
- Odpre se okno Insert Image. Iščemo želeno sliko, jo izberite in kliknite gumb »Odpri« .
- Po tem lahko zaprete okno lastnosti. Kot vidite, je risba že vstavljena. Zdaj ga moramo popolnoma povezati s celico. Izberite sliko in pojdite na zavihek "Postavitev strani" . V nastavitvenem bloku "Arrange" na traku kliknite gumb "Poravnaj" . V spustnem meniju izberite element »Pripni na mrežo« . Nato premaknite rob slike.
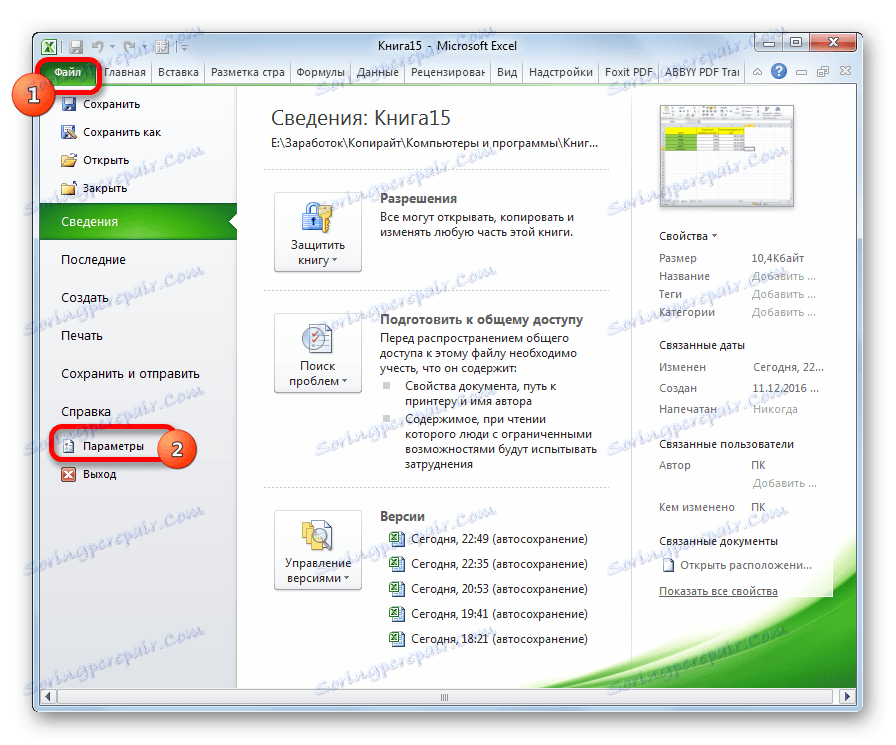
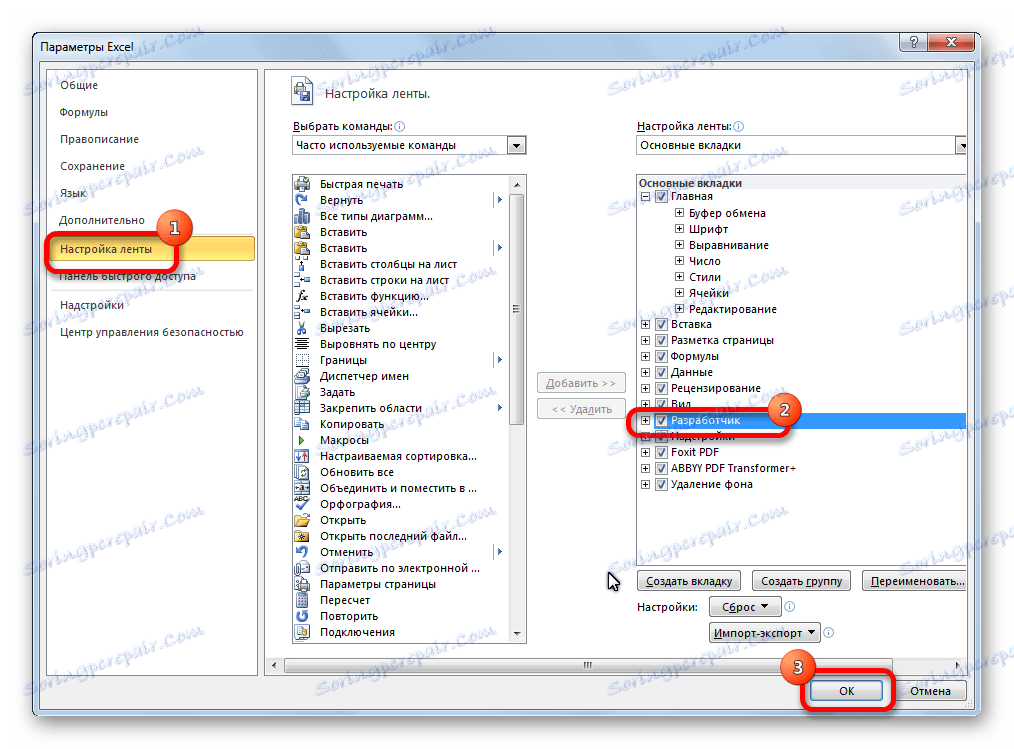
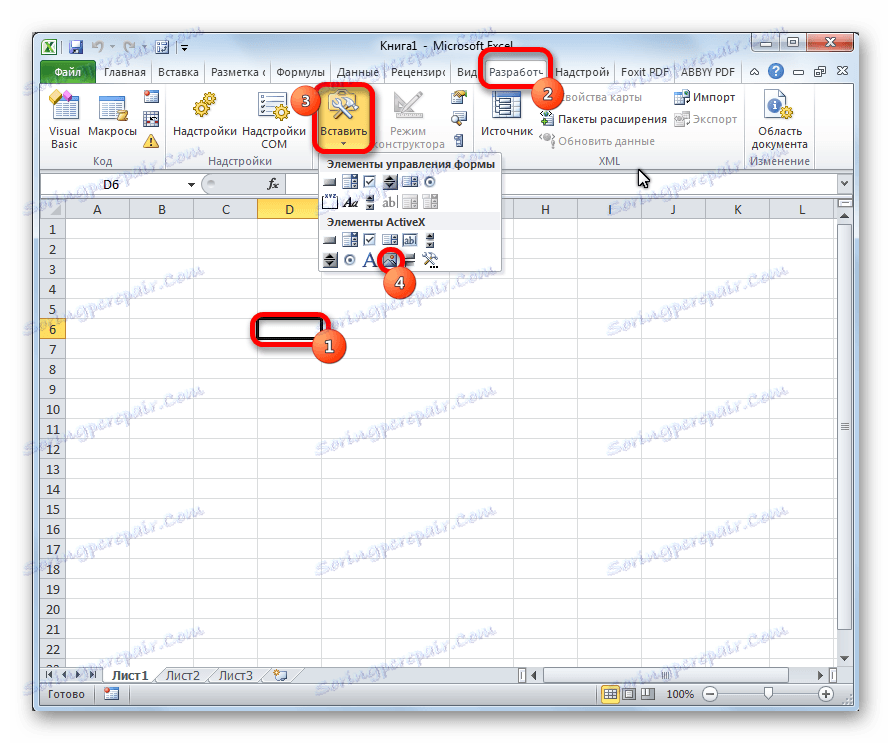
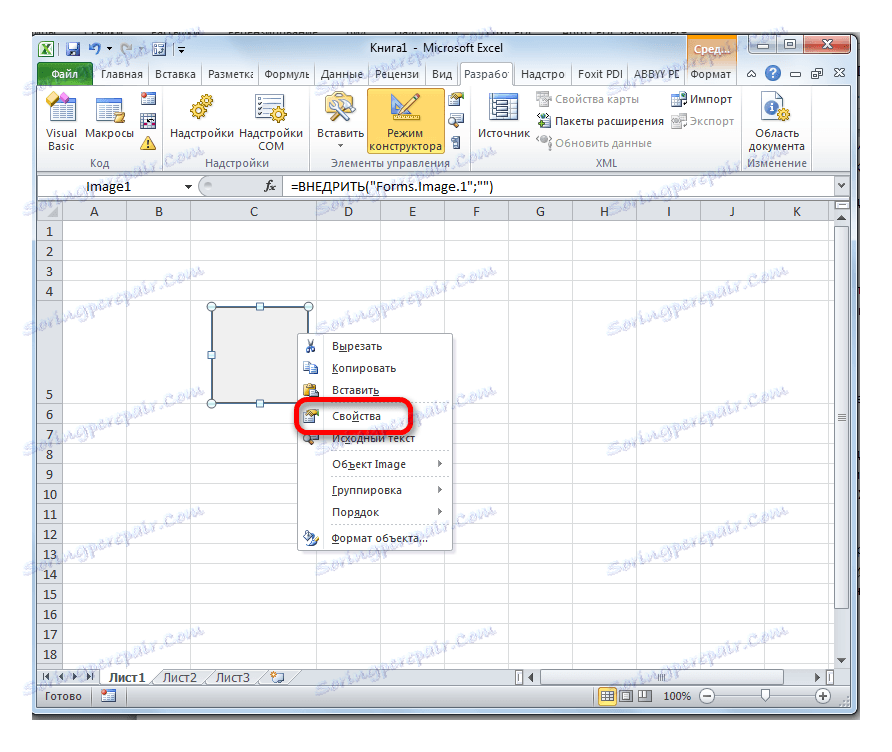
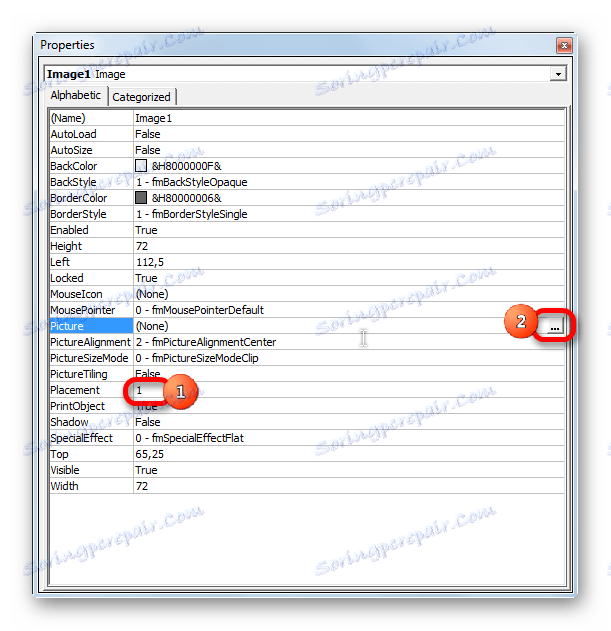
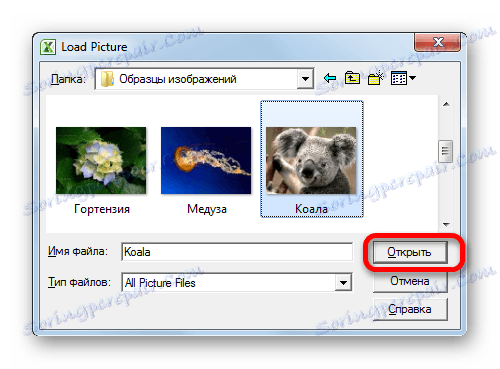

Ko končate zgornja dejanja, bo slika povezana z mrežo in izbrano celico.
Kot lahko vidite, ima program Excel na več načinov, kako vstaviti sliko v celico in jo povezati z njim. Seveda, način vstavljanja v opombo ni primeren za vse uporabnike. Toda druga dva možnosti sta precej univerzalna in vsak mora določiti, katera od njih je primernejša zanj in kar najbolj ustreza ciljem vložka.