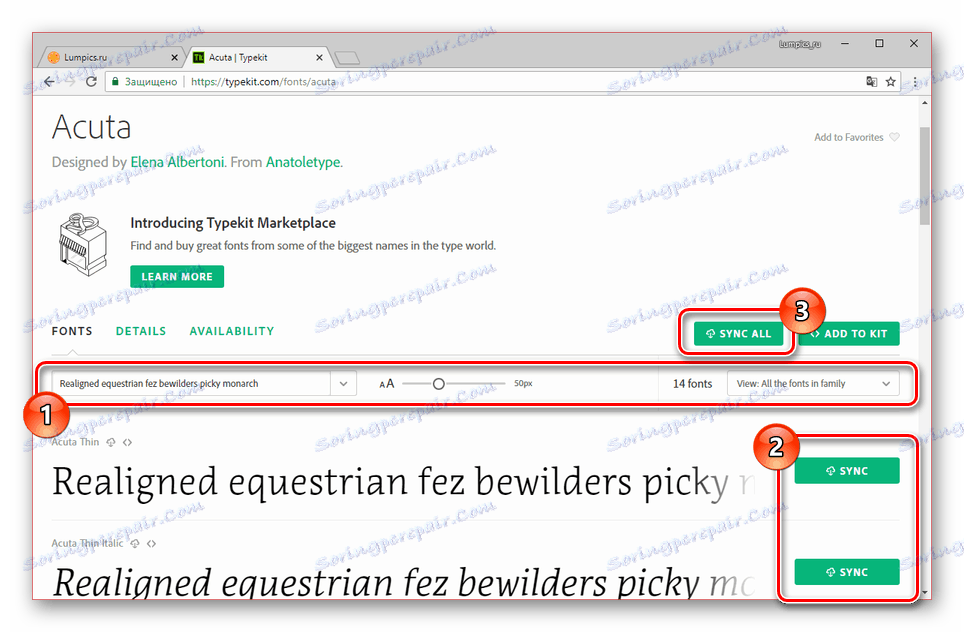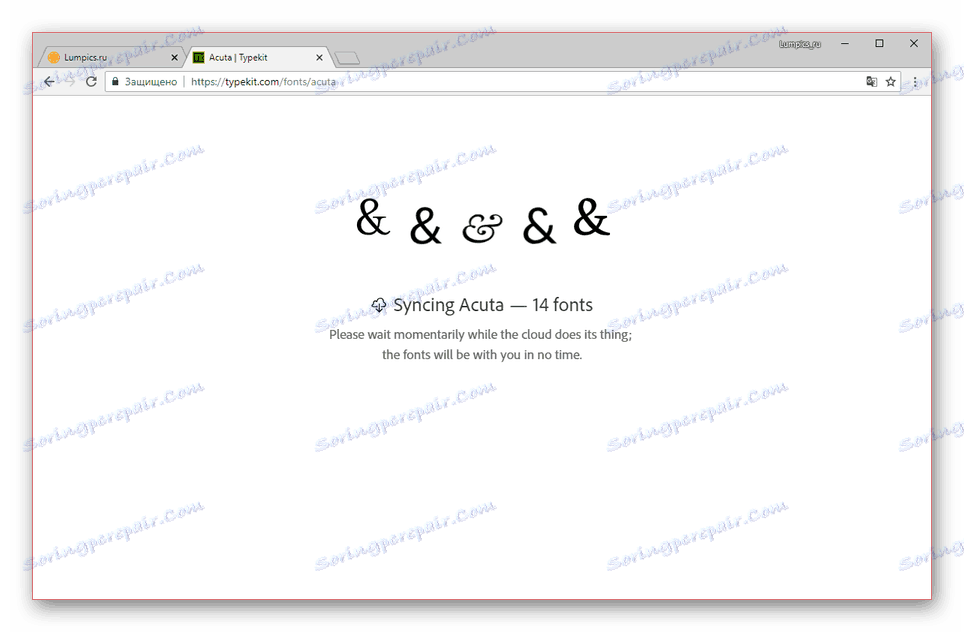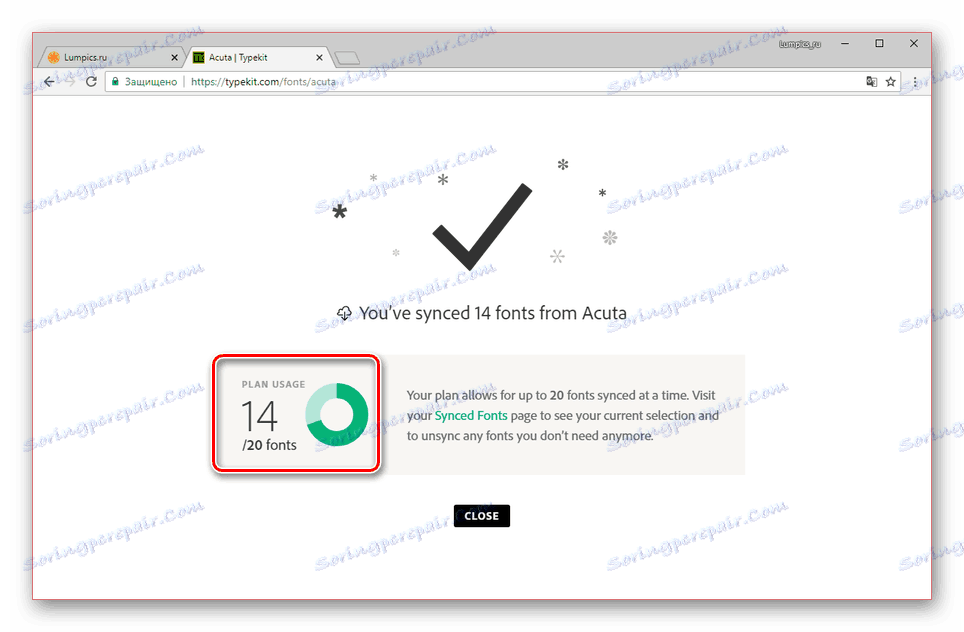Namestitev novih pisav v Illustrator
Programska oprema Adobe Illustrator je odlično orodje za delo z vektorsko grafiko, ki je bistveno boljše od drugih izdelkov. Vendar pa, kot v mnogih drugih programih, običajna orodja pogosto niso dovolj za izvajanje vseh uporabniških idej. V tem članku bomo razpravljali o metodah za dodajanje novih pisav za to programsko opremo.
Vsebina
Namestitev pisav v Illustrator
Do sedaj trenutna različica programa Adobe Illustrator podpira le dva načina za dodajanje novih pisav za poznejšo uporabo. Ne glede na metodo se vsak slog stalno dodaja, vendar z možnostjo ročnega odstranjevanja po potrebi.
Glej tudi: Namestitev pisav v Photoshopu
1. način: orodja za Windows
Ta pristop je najbolj univerzalen, saj vam omogoča, da v sistem nameščate pisavo, ki omogoča dostop do nje ne samo za Illustrator, temveč tudi za mnoge druge programe, vključno z urejevalniki besedil. Hkrati lahko slogi, ki so v velikem številu nastavljeni na podoben način, upočasnijo sistem.
- Najprej morate najti in prenesti želeno pisavo. Običajno je ena datoteka "TTF" ali "OTF" , ki vključuje različne sloge za besedilo.
- Dvokliknite na preneseno datoteko in v zgornjem levem kotu kliknite gumb »Namesti« .
- Izberete lahko tudi več pisav, z desno tipko miške kliknite in izberite »Namesti«. To jih bo samodejno dodalo.
- Datoteke lahko ročno premaknete v posebno sistemsko mapo na naslednji poti.
C:WindowsFonts - V primeru Windows 10 V Microsoft Store lahko namestite nove pisave.
- Po končanih ukrepih morate znova zagnati Illustrator. V primeru uspešne namestitve se med standardnimi tipkami prikaže nova pisava.
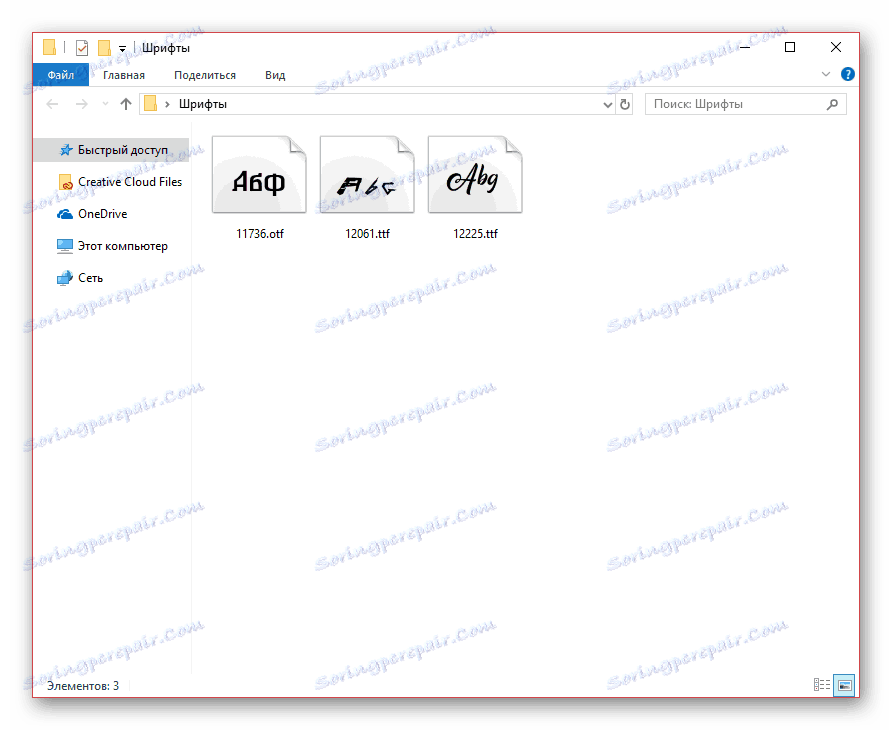
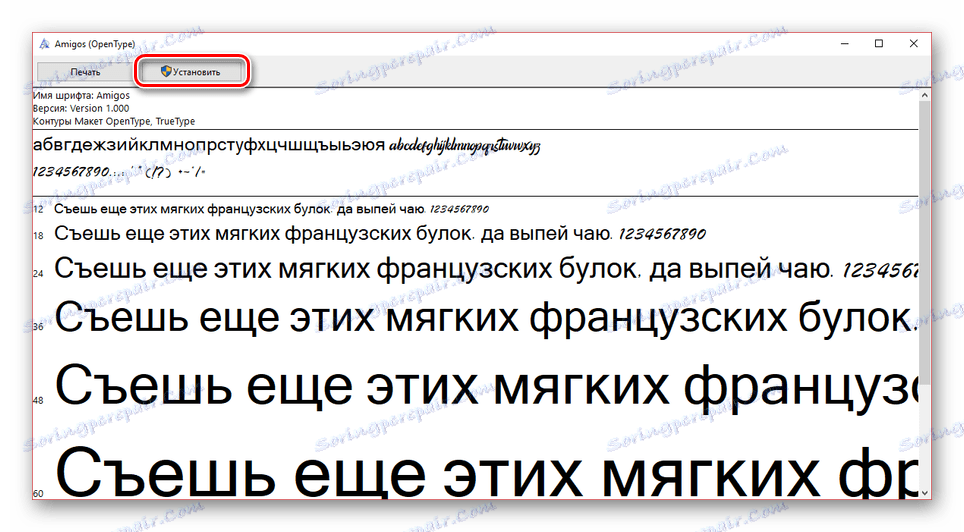
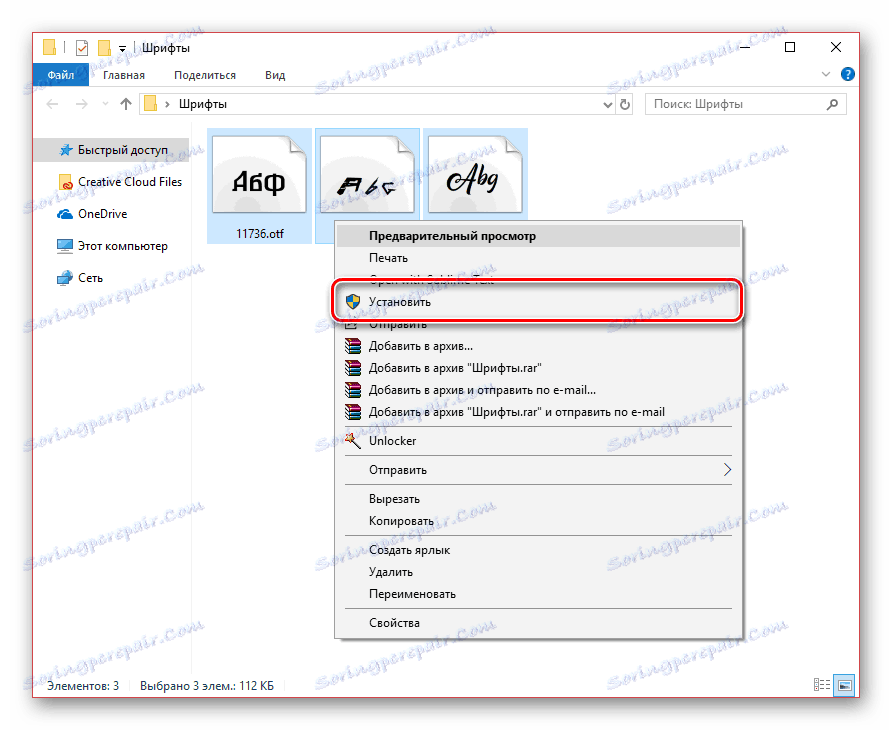
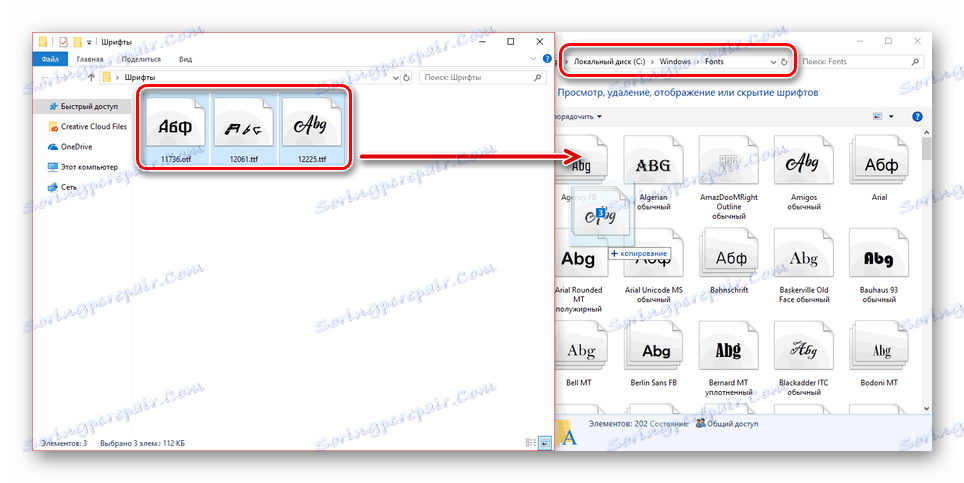
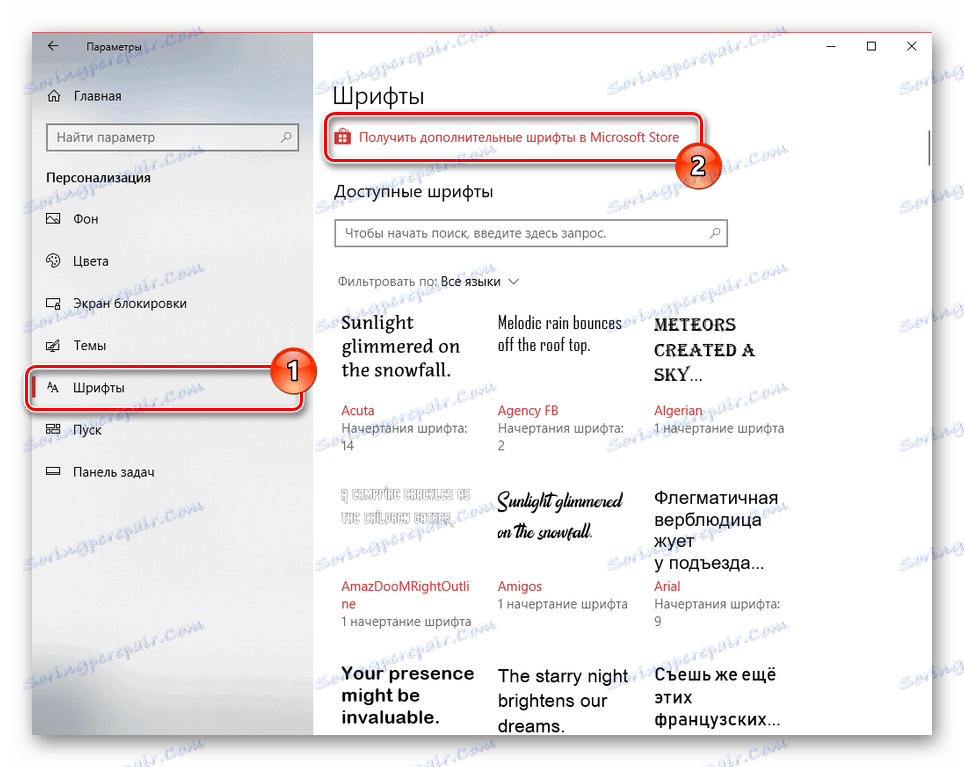
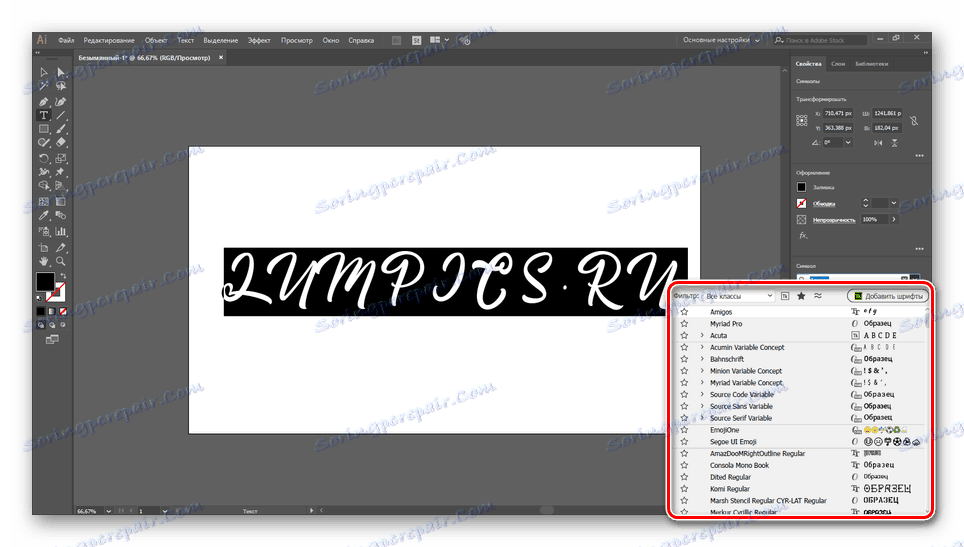
Če imate težave pri nameščanju novih pisav na določenem OS, smo pripravili podrobnejši članek o tej temi. Poleg tega nas lahko vedno kontaktirate z vprašanji v komentarjih.
Več podrobnosti: Kako namestiti pisave v operacijskem sistemu Windows
2. način: Adobe Typekit
Za razliko od prejšnjega, vam ta metoda ustreza le, če uporabljate licencirano programsko opremo Adobe. Poleg samega Illustratorja boste morali uporabljati storitve tipa cloudkit Typekit.
Opomba: Adobe Creative Cloud mora biti nameščen na vašem računalniku.
1. korak: Prenos
- Odprite Adobe Creative Cloud, pojdite v razdelek »Nastavitve« in na kartico »Pisave« potrdite polje zraven »Tipkit sinhronizacija« .
- Zaženite vnaprej naloženi in nameščeni Illustrator. Poskrbite, da vaš račun Adobe deluje pravilno.
- Z zgornjo ploščo razširite meni »Besedilo« in izberite »Dodaj krstni kamen iz tipkit« .
- Po tem boste preusmerjeni na uradno spletno mesto Typekit z avtomatskim dovoljenjem. Če niste prijavljeni, naredite to sami.
- V glavnem meniju spletnega mesta pojdite na stran »Načrti« ali »Nadgradnja«
- Iz predstavljenih tarifnih načrtov izberite najbolj primerne za vaše potrebe. V tem primeru lahko uporabite osnovno brezplačno stopnjo, ki nalaga nekatere omejitve.
- Vrnite se na stran »Prebrskaj« in izberite enega od predstavljenih zavihkov. Na voljo vam je tudi orodja za iskanje posebnih vrst pisav.
- Na seznamu, ki je na voljo, izberite ustrezno. V primeru brezplačne vozovnice so lahko omejitve.
- V naslednjem koraku morate konfigurirati in sinhronizirati. Kliknite gumb »Sinhroniziranje« ob določenem slogu, če ga želite prenesti ali »Sinhroniziraj vse«, če želite prenesti celotno pisavo.
Opomba: Vse pisave ni mogoče sinhronizirati z Illustrator.
![Proces sinhronizacije pisave na spletnem mestu Typekit]()
Če bo uspešen, boste morali počakati na dokončanje prenosa.
![Čakanje na nalaganje pisav na Typekit]()
Ob zaključku boste prejeli obvestilo. Tukaj bodo prikazane tudi informacije o razpoložljivem številu prenosov.
![Uspešno prenesena tipkitna pisava]()
Poleg strani na spletnem mestu se podobno sporočilo prikaže tudi v programu Adobe Creative Cloud.
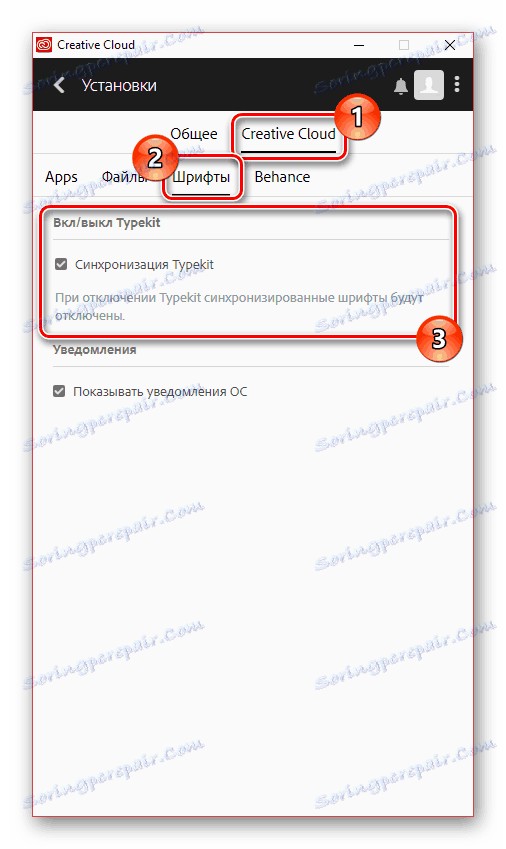
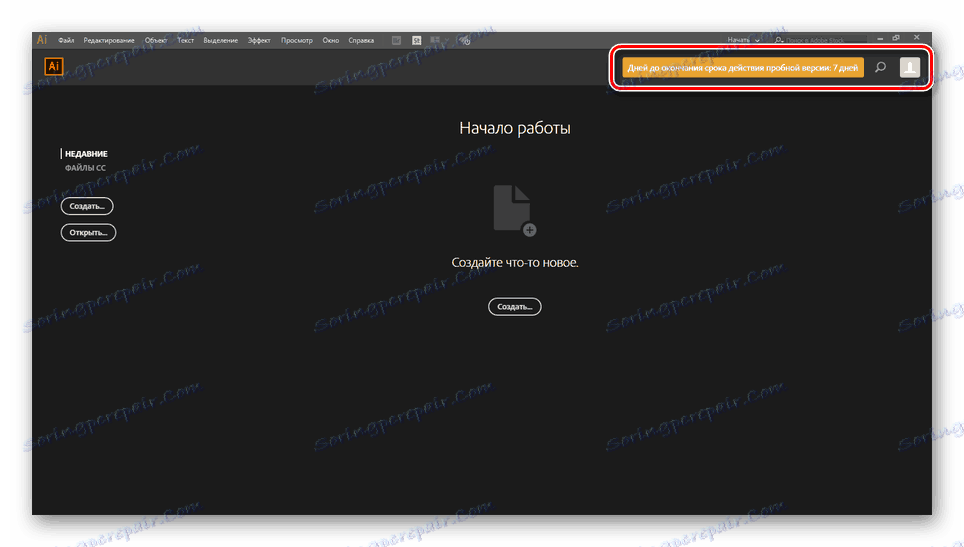
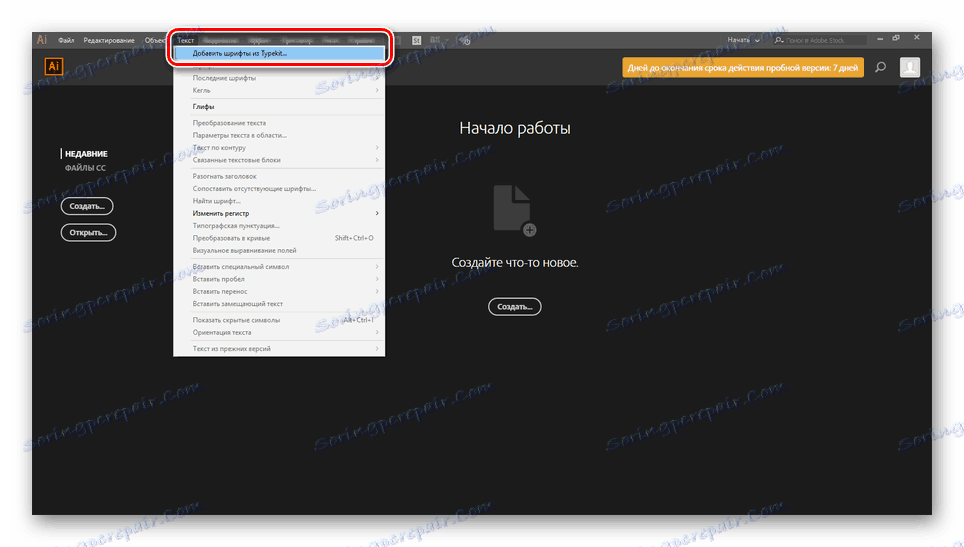
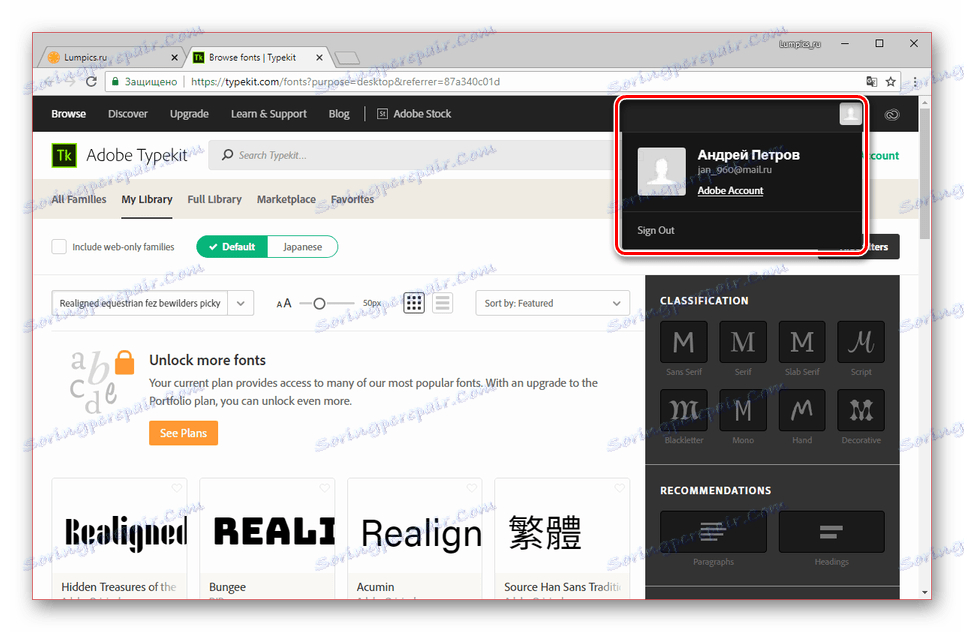
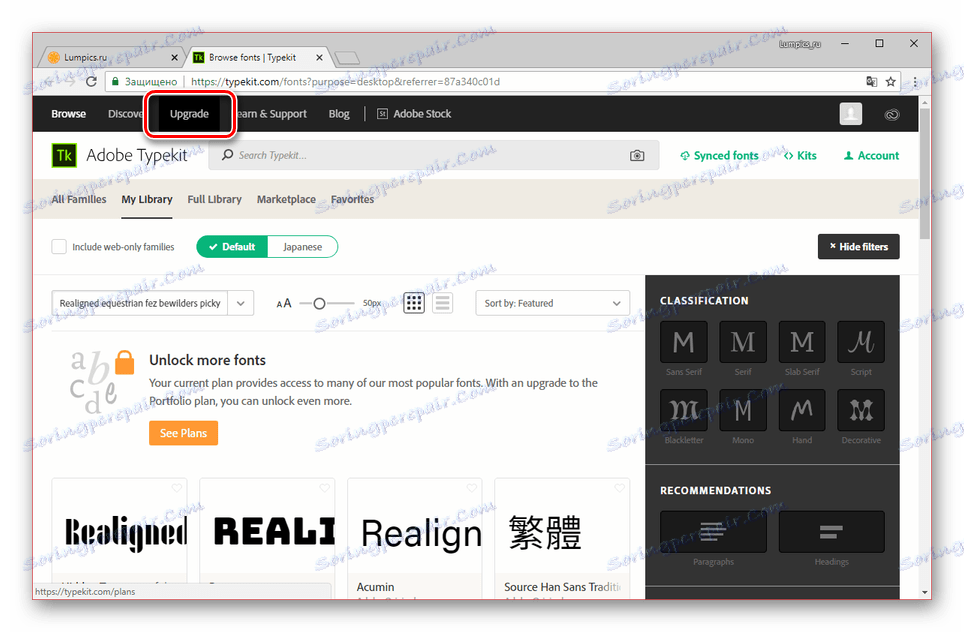
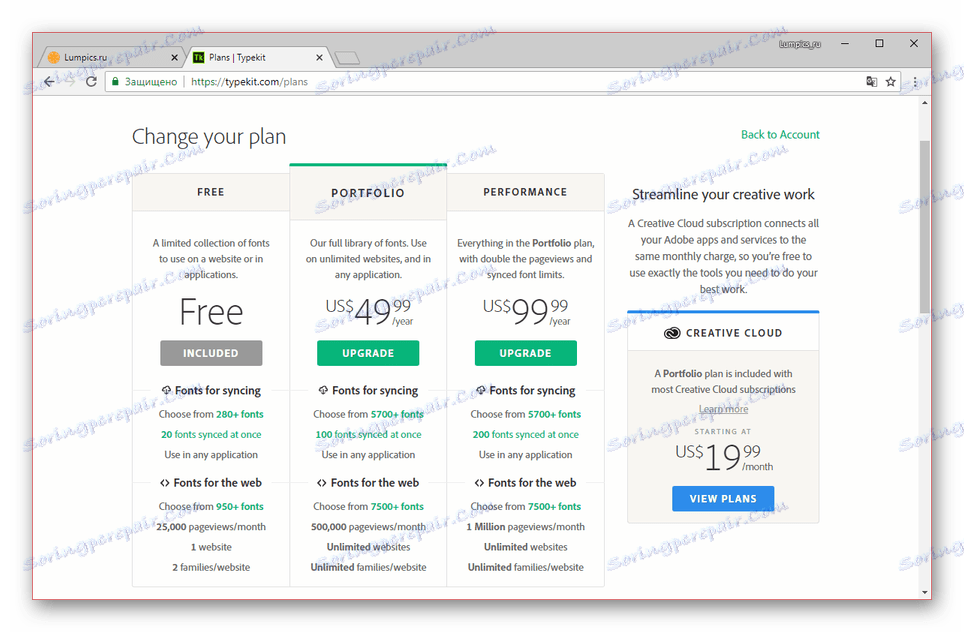
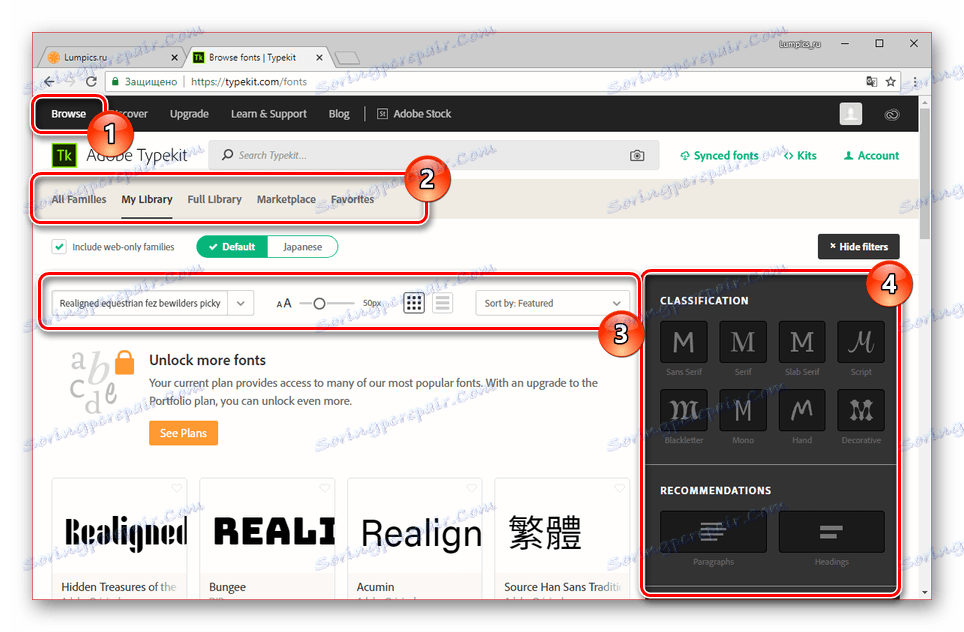
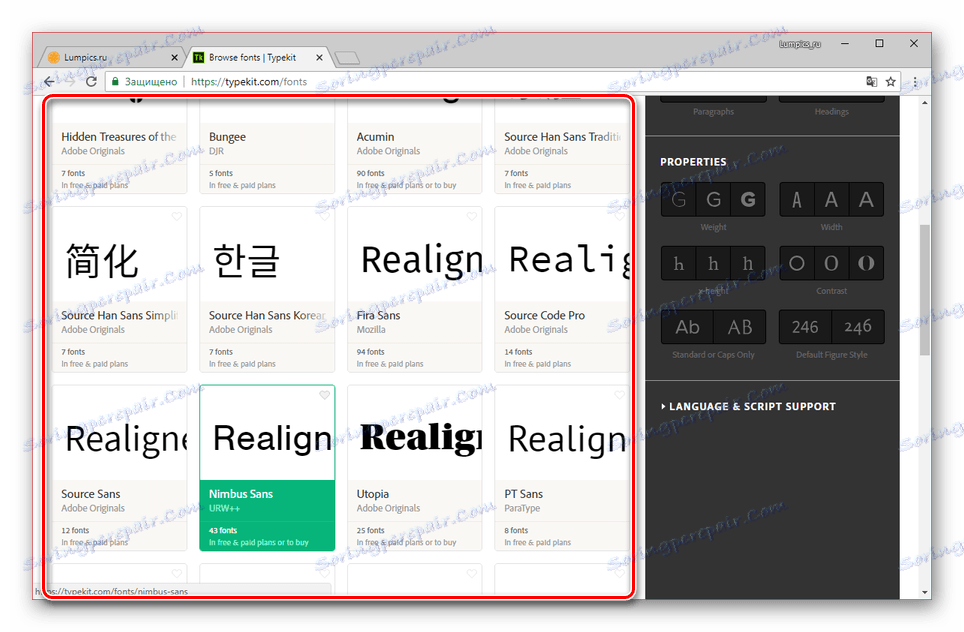

2. korak: preverite
- Razširite Illustrator in ustvarite nov list za preizkušanje pisave.
- Za dodajanje vsebine uporabite orodje Vrsta .
- Vnaprej izberite znake, razširite meni »Besedilo« in izberite dodani slog na seznamu »Pisava« . Pisavo lahko spremenite tudi na plošči »Simbol« .
- Po tem se bo spremenil slog besedila. Zaslon lahko kadarkoli spremenite prek bloka »Simbol« .
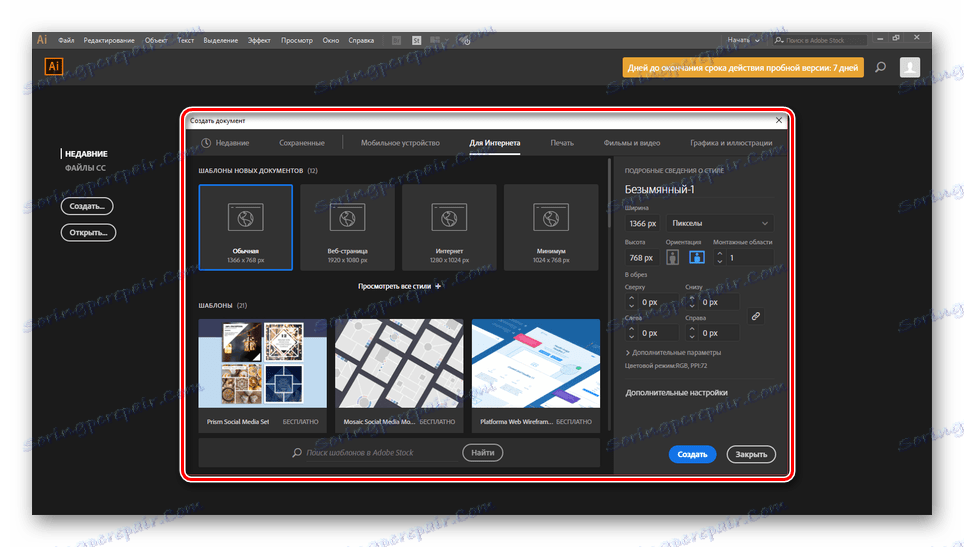
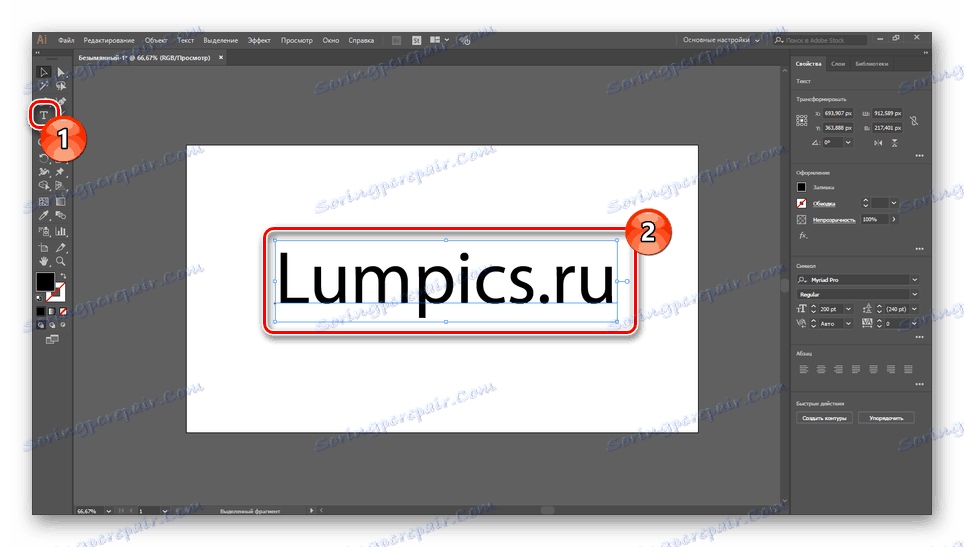
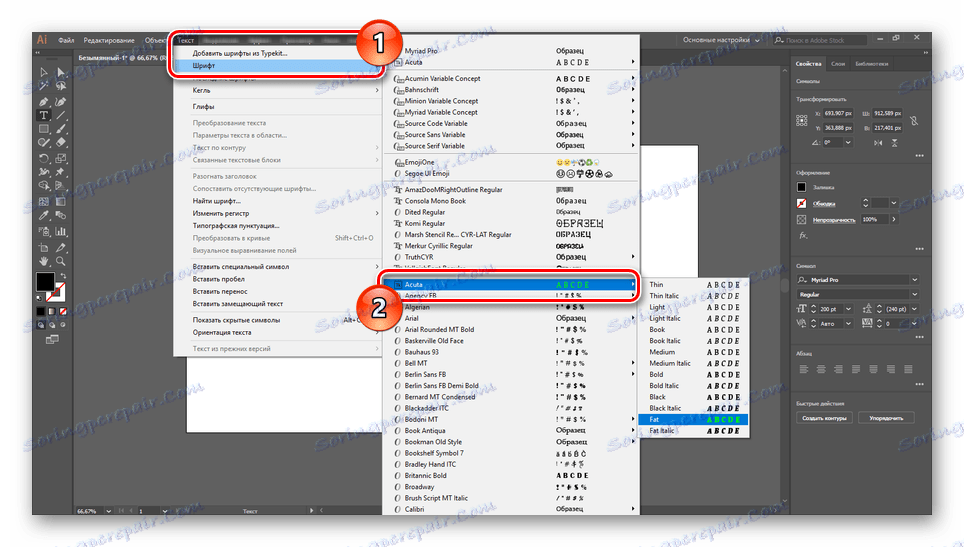
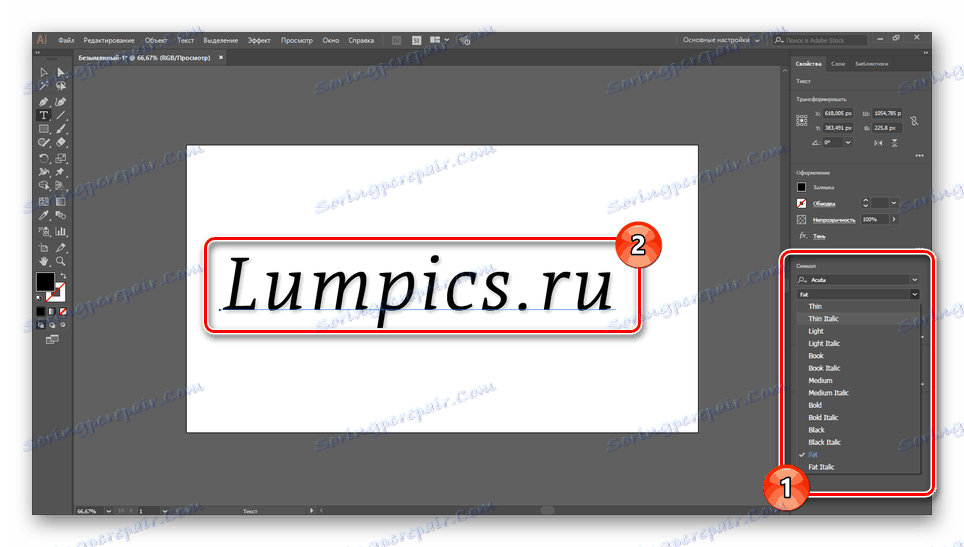
Glavna prednost metode je, da ni potrebe po ponovnem zagonu programa. Poleg tega lahko sloge enostavno odstranite prek Adobe Creative Cloud.
Glej tudi: Učenje pripraviti v Adobe Illustrator
Zaključek
Z uporabo teh metod lahko namestite vse želene pisave in jih še naprej uporabljate v Illustratorju. Poleg tega bodo dodani slogi za besedilo na voljo ne samo v tem programu, temveč tudi drugim izdelkom Adobe.