Namestite nove pisave v MS Word
V najnovejših različicah urejevalnika besedil Microsoft Word je precej velik vdelan pisav. Večina jih je, kot bi morala, sestavljena iz črk, nekateri pa namesto črk uporabljajo različne simbole in simbole, kar je v mnogih situacijah tudi zelo priročno in potrebno.
In še vedno, ne glede na to, koliko MS Word ni imelo vgrajenih pisav, bodo aktivni uporabniki standardnega nabora vedno le malo, še posebej, če želite nekaj res neobičajnega. Ni presenetljivo, da lahko v internetu najdete veliko pisav za ta urejevalnik besedil, ki ga ustvarijo razvijalci drugih izdelovalcev. Zato bomo v tem članku govorili o tem, kako dodati pisavo v Word.
Pomembno opozorilo: Naložite pisave, tako kot katera koli druga programska oprema, samo na zaupanja vrednih spletnih mestih, saj lahko mnogi vsebujejo viruse in drugo zlonamerno programsko opremo. Ne pozabite na lastno varnost in varnost osebnih podatkov, ne prenašajte pisav, navedenih v namestitvenih datotekah EXE, ker so dejansko porazdeljeni v arhive, ki vsebujejo datoteke OTF ali TTF, ki jih podpira Windows.
Tukaj je seznam varnih virov, iz katerih lahko prenesete pisave za MS Word in druge združljive programe:
www.dafont.com
www.fontsquirrel.com
www.fontspace.com
www.1001freefonts.com
Upoštevajte, da so vsa zgornja mesta zelo priročna in vsaka od pisav je jasno in jasno prikazana. To pomeni, da si ogledate predogled slike, se odločite, ali vam je ta pisava všeč in ali jo sploh potrebujete, in šele potem jo prenesete. Torej, začnimo.

Vsebina
Nameščanje nove pisave v sistemu
1. Izberite eno od spletnih mest, ki jih ponujamo (ali na drugi strani, s katerim popolnoma zaupate) primerno pisavo in jo prenesite.
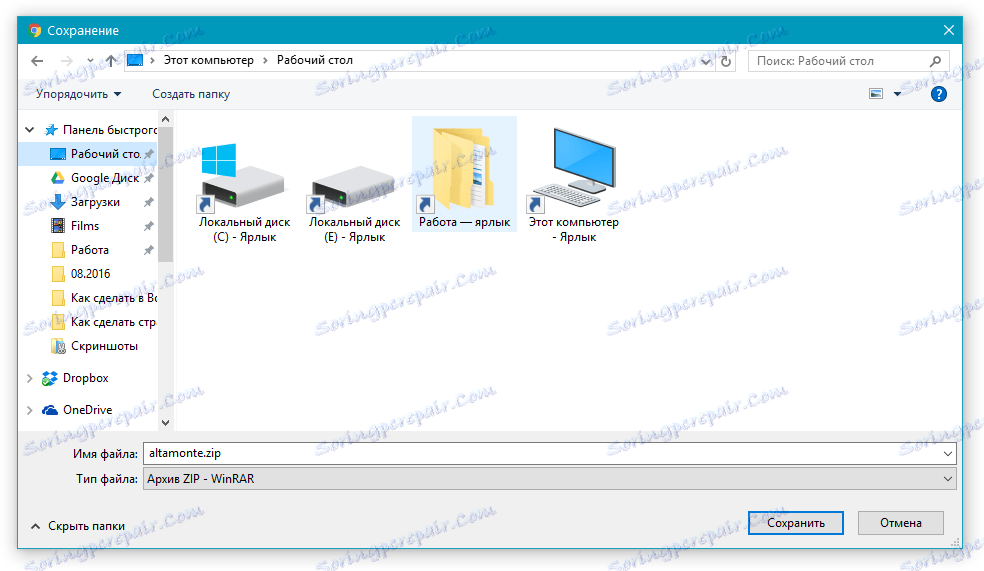
2. Pomaknite se do mape, kjer ste prenesli arhiv (ali samo datoteko) s pisavo (pisave). V našem primeru je to namizje.

3. Odprite arhiv in izvlecite njegovo vsebino v katero koli priročno mapo. Če ste prenesli pisave, ki niso zapakirane v arhiv, jih preprosto premaknite na mesto, kjer jim lahko udobno dostopate. Ne zaprite te mape.
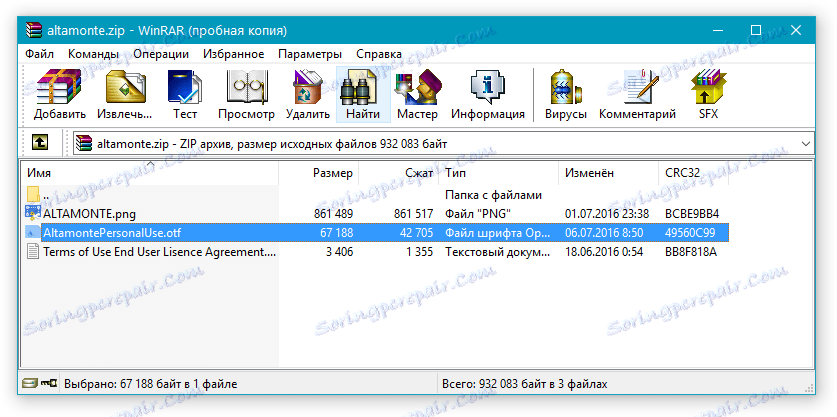
Opomba: v arhivu s pisavami lahko poleg datoteke OTF ali TTF tudi datoteke v drugačni obliki, na primer sliko in besedilni dokument, vsebujejo tudi v našem primeru. Te datoteke ni treba izvleči.

4. Odprite »Nadzorna plošča« .
V operacijskem sistemu Windows 8 - 10 lahko to storite s ključi Win + X , kjer na seznamu, ki se pojavi, izberite »Nadzorna plošča« . Namesto tipk lahko uporabite desni gumb miške na ikono menija Start.
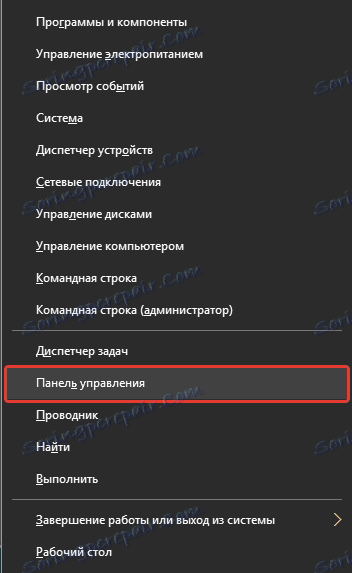
V operacijskem sistemu Windows XP - 7 se ta razdelek nahaja v meniju »Start« - »Nadzorna plošča« .
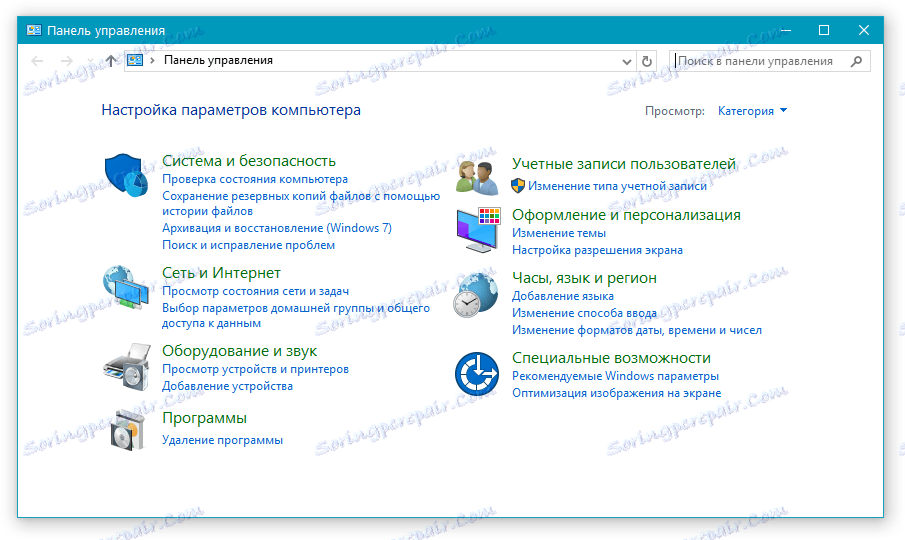
5. Če je "Nadzorna plošča" v načinu pogleda "Kategorije" , kot v našem primeru, preklopite na način prikaza majhnih ikon, tako da lahko hitro najdete želeni predmet.
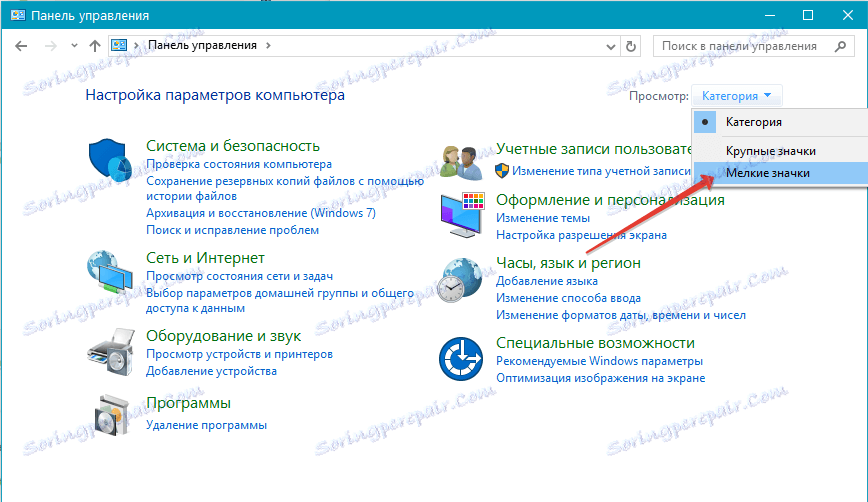
6. Poiščite element »Pisave« (najverjetneje bo to eden od zadnjih) in kliknite na to.
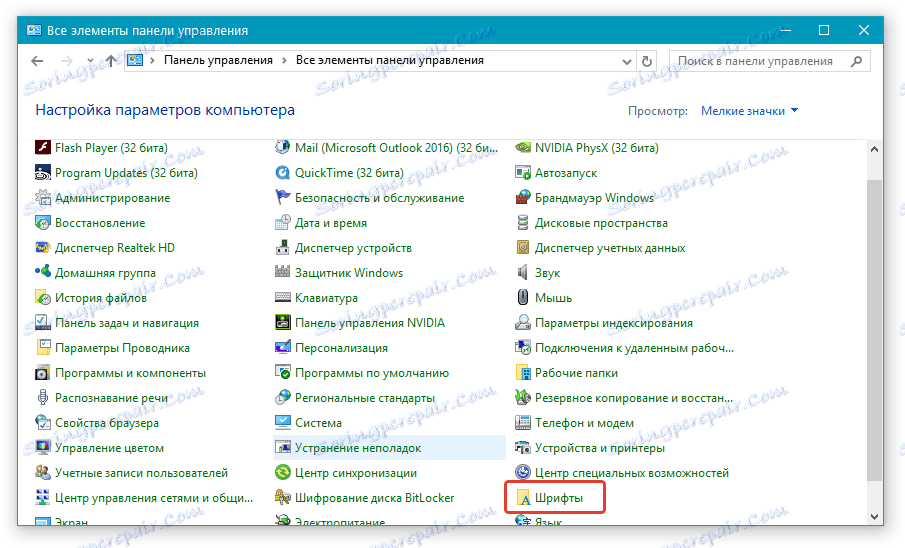
7. Odpre se mapa s pisavami, nameščenimi v operacijskem sistemu Windows. Vstavite datoteko pisave (pisave), ki je bila prej prenesena in izpisana iz arhiva.
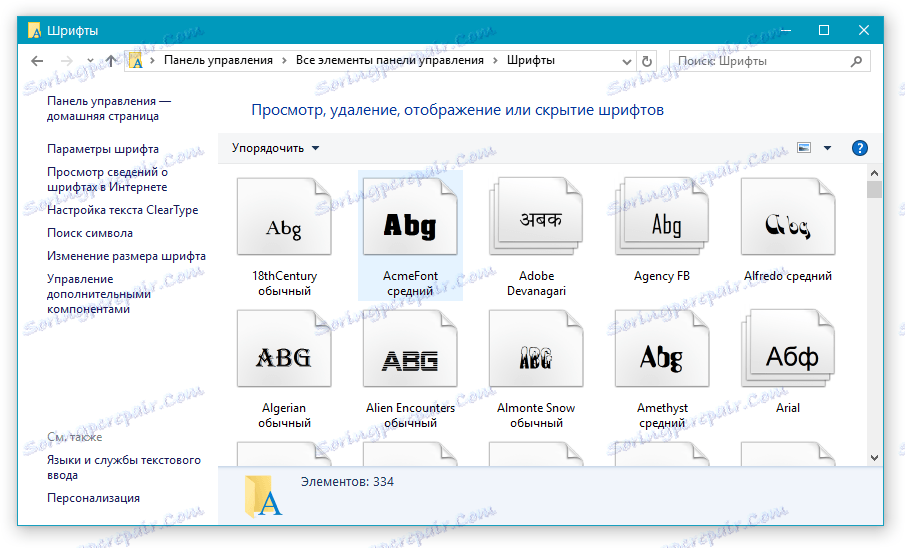
Nasvet: preprosto ga lahko povlečete z miško iz mape v mapo ali uporabite ukaz Ctrl + C (kopiraj) ali Ctrl + X (rezanje), nato pa Ctrl + V (prilepi).
8. Po kratkem postopku inicializacije se bo pisava namestila v sistem in se pojavila v mapi, v katero ste ga premaknili.
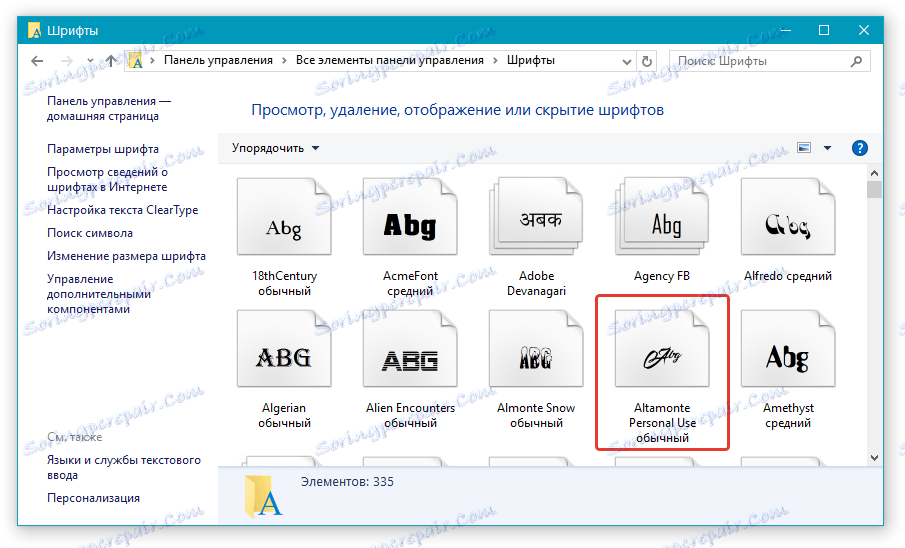
Opomba: nekatere pisave lahko sestavljajo več datotek (npr. Normalno, ležeče in krepko). V tem primeru morate vse te datoteke v mapo pisave.
Na tej stopnji smo v sistem dodali novo pisavo, zdaj pa jo moramo dodati Wordu. Kako narediti to, preberite spodaj.
Nameščanje nove pisave v Wordu
1. Zaženite Word in poiščite novo pisavo na seznamu s standardnimi vgrajenimi v program.
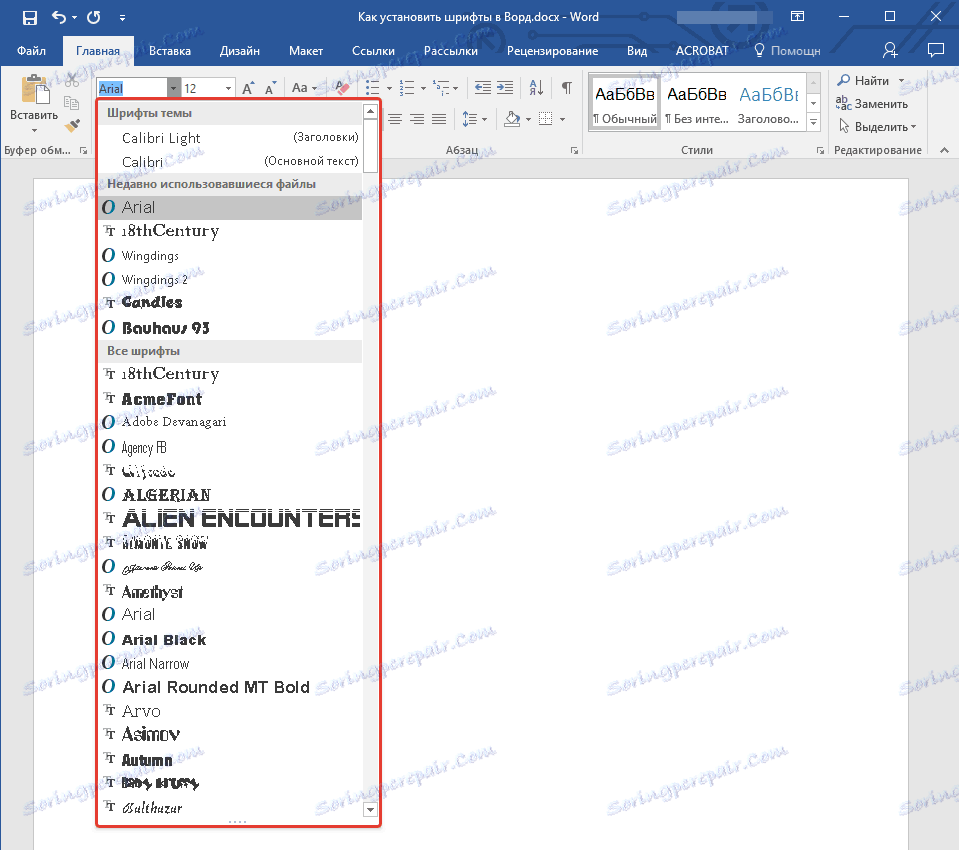
2. Pogosto iskanje nove pisave na seznamu ni tako enostavno, kot se zdi: prvič, že jih je precej veliko, drugo pa je njegovo ime, čeprav je napisano v svoji pisavi, precej majhno.
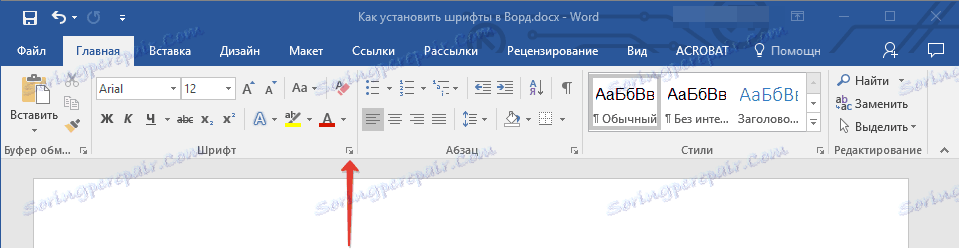
Če želite hitro najti novo pisavo v MS Word in jo začeti uporabljati v naboru besedil, odprite pogovorno okno Font s klikom na majhno puščico, ki se nahaja v spodnjem desnem kotu te skupine.
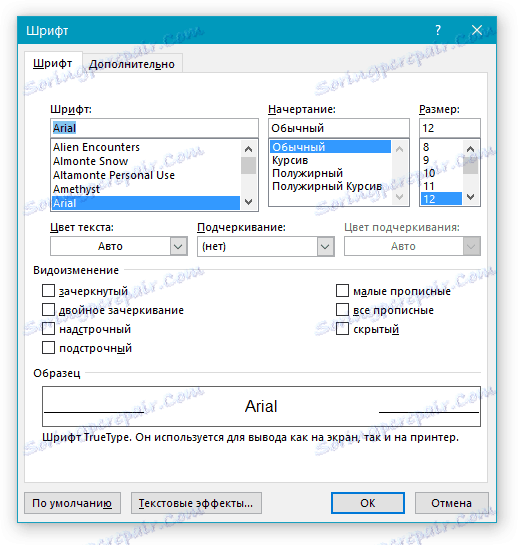
3. Na seznamu "Pisava" poiščite ime nove pisave, ki ste jo nastavili (v tem primeru Altamonte Personal Use ) in jo izberite.
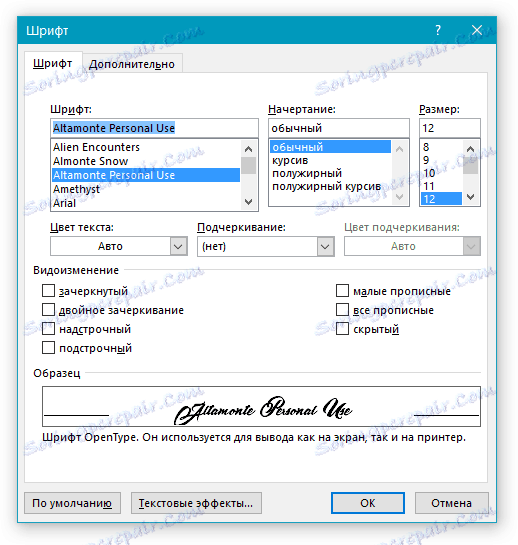
Nasvet: V oknu »Vzorec« si lahko ogledate, kako izgleda pisava. To vam bo pomagalo najti hitreje, če se ne spomnite imena pisave, vendar ga ne pozabite vizualno.
4. Ko v pogovornem oknu »Pisava« kliknete »V redu« , preklopite na novo pisavo in jo lahko začnete uporabljati.
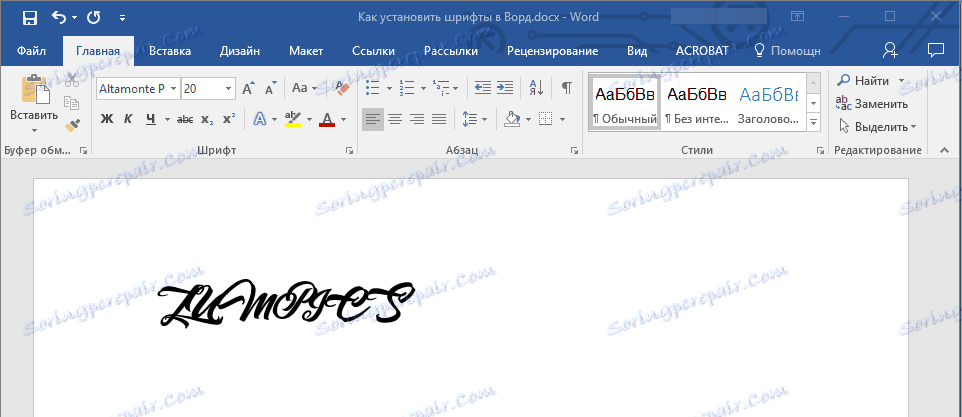
Vstavljanje pisave v dokument
Ko v računalnik namestite novo pisavo, jo lahko uporabljate samo doma. To pomeni, da če pošljete besedilni dokument, napisan v novi pisavi, drugi osebi, ki nima te pisave nameščene v sistem, in zato ni vključena v Word, potem ne bo prikazana.
Če želite, da je nova pisava na voljo ne samo v računalniku (dobro, na tiskalniku ali že na natisnjeni listi papirja), temveč tudi na drugih računalnikih, drugim uporabnikom, je treba vnesti v besedilni dokument. Kako narediti to, preberite spodaj.
Opomba: Vdelovanje pisave v dokument bo povzročilo povečanje velikosti dokumenta MS Word.
1. V dokumentu Word pojdite na kartico »Možnosti «, ki jo lahko odprete prek menija »Datoteka« (Word 2010 - 2016) ali gumb »MS Word« (2003-2007).
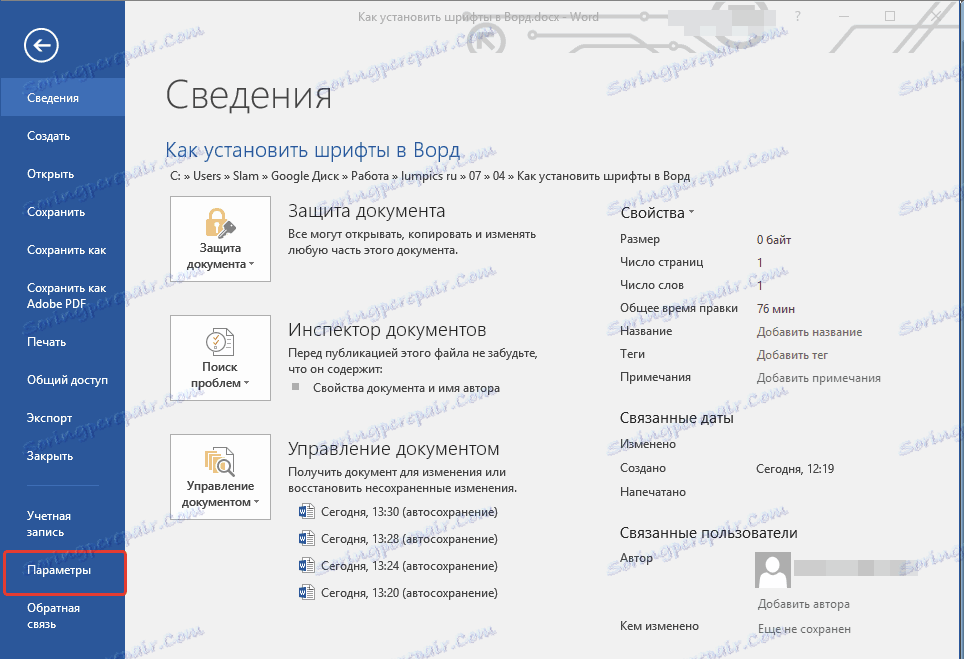
2. V pogovornem oknu »Možnosti«, ki se odpre, preden odprete razdelek »Shrani« .
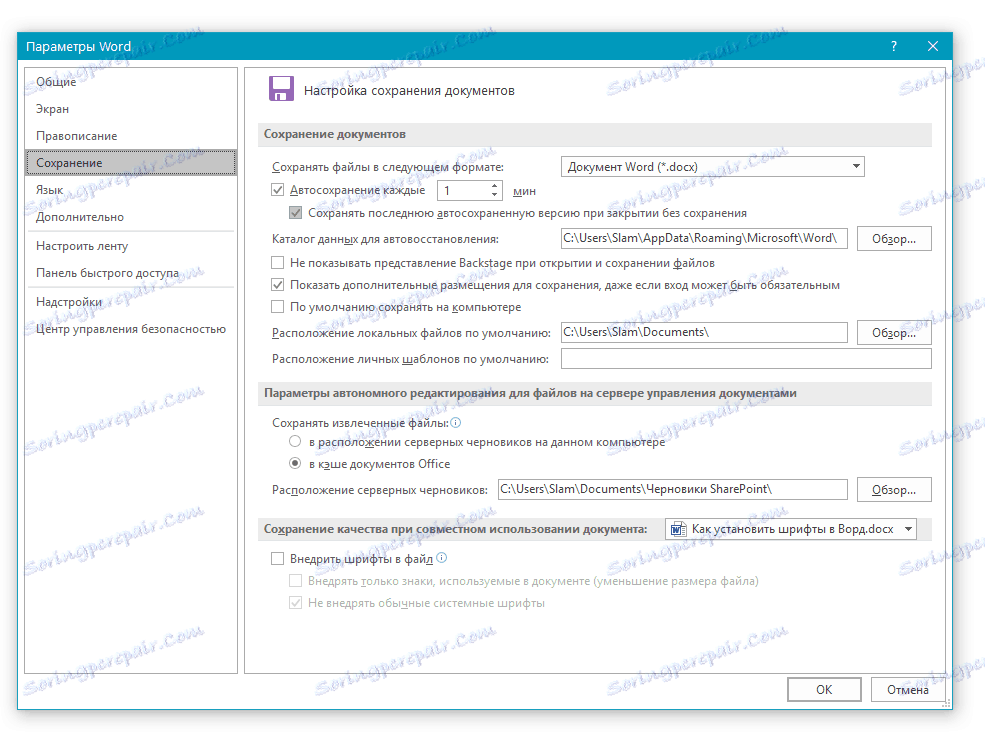
3. Potrdite polje » Vstavi pisave v datoteko« .
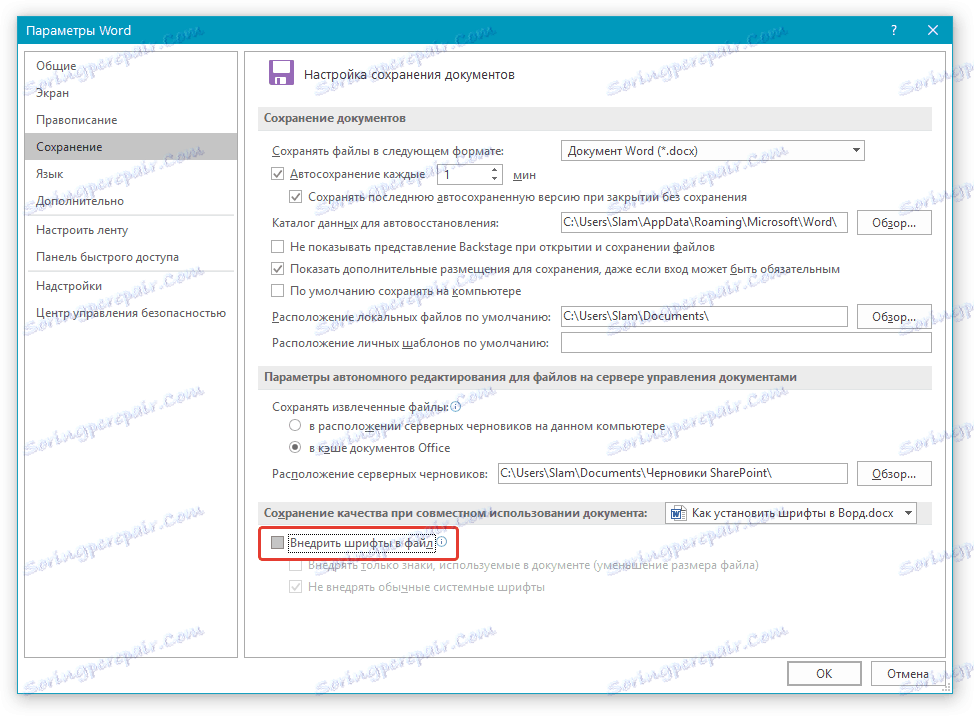
4. Izberite, ali želite vdelati samo znake, ki se uporabljajo v trenutnem dokumentu (to bo zmanjšalo velikost datoteke), ali želite izključiti uvedbo sistemskih pisav (dejansko ni potrebno).
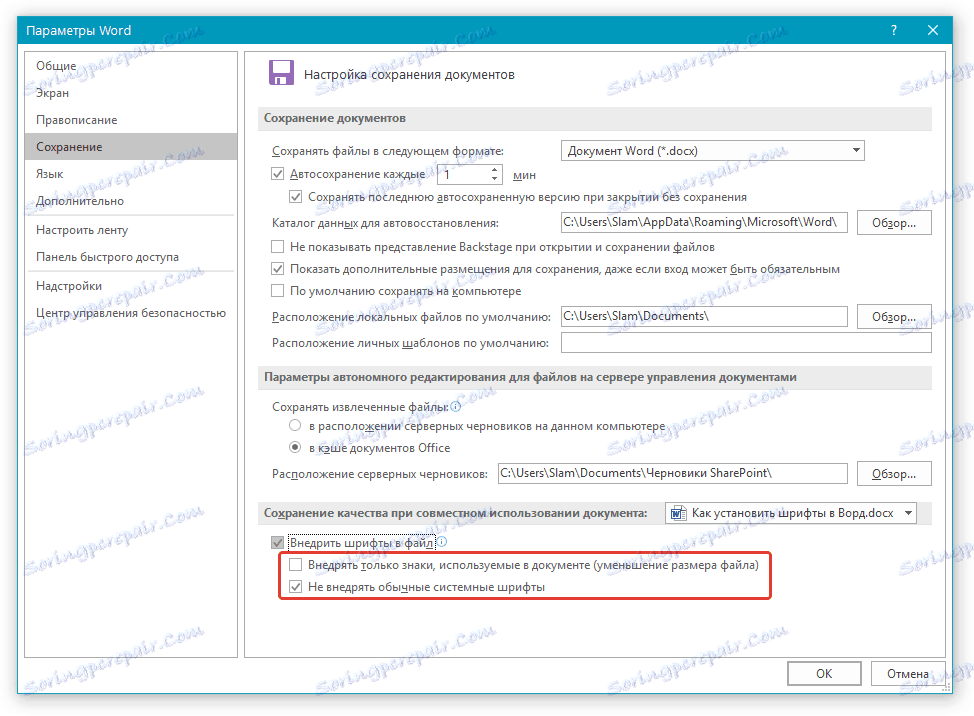
5. Shranite besedilni dokument. Zdaj ga lahko delite z drugimi uporabniki, ker bo nova pisava, ki ste jo dodali, prikazana na njihovem računalniku.
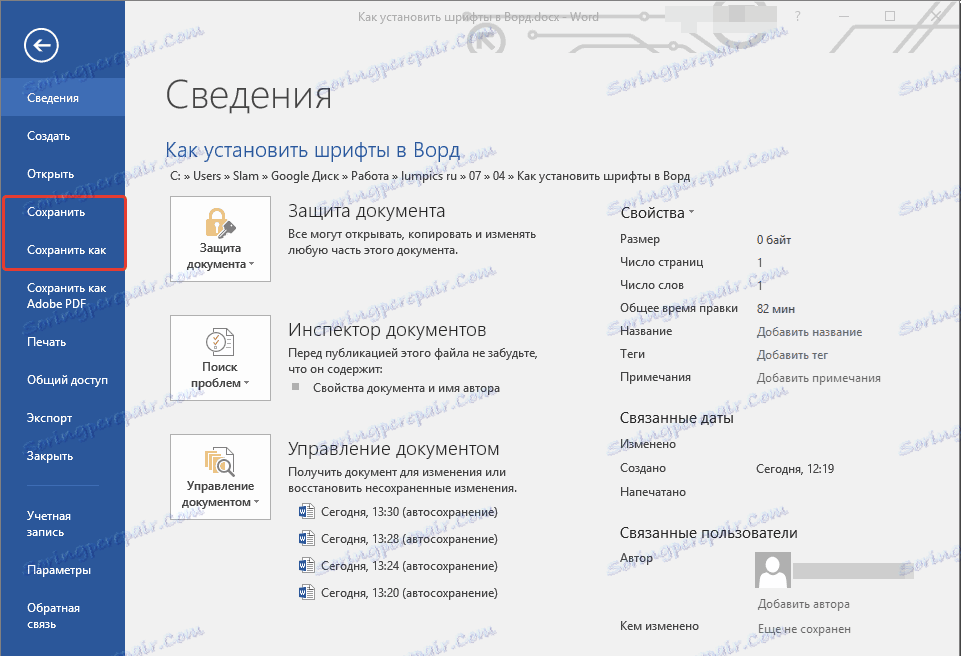
Pravzaprav je to mogoče dokončati, ker zdaj veste, kako namestiti pisave v Wardu, jih prednaložite v operacijskem sistemu Windows. Želimo vam uspeh pri obvladovanju novih funkcij in neomejenih možnosti Microsoft Worda.