Začetni razvijalci, ki preučujejo programski jezik Java, se soočajo s potrebo po namestitvi lastniške komponente, imenovane JDK (Java Development Kit), v svoj računalnik, ker vsebuje potreben prevajalnik in standardne knjižnice, ki vam omogočajo izvajanje znanih funkcij na tem PL. Večina celo najbolj neizkušenih programerjev ve, kako takšne datoteke namestiti v svoj računalnik, nekateri pa se srečujejo s težavami, ko poskušajo namestiti in konfigurirati komponento. Zato se danes želimo dotakniti te teme in podrobno opisati postopek dodajanja JDK v sistem Windows 10.
1. korak: Prenos namestitvenega programa z uradnega spletnega mesta
Celoten postopek se začne s prenosom samo ene datoteke EXE z uradne spletne strani. Če ste to že storili ali če dobro veste, kako opraviti takšno nalogo, nadaljujte z naslednjim korakom. V nasprotnem primeru preberite to navodilo.
Pojdite na uradno spletno mesto Oracle
- Z zgornjo povezavo pojdite na uradno spletno mesto Oracle. Tam vas zanima vrstica JDK Prenos... Z levo miškino tipko kliknite nanjo, da začnete prenašati komponento.
- Naslednji korak je izbira različice operacijskega sistema. V našem primeru bo izbran Namestitveni program Windows x64... Upoštevajte, da Java Development Kit ni podprt v 32-bitnih sistemih.
- Po kliku na ustrezen gumb se odpre pojavno okno, kjer morate potrditi licenčno pogodbo, in šele nato kliknite aktivni gumb, da začnete s prenosom izvršljive datoteke.
- Počakajte, da se prenos konča, nato dobljeni predmet zaženite neposredno iz brskalnika ali mape, kamor je bil postavljen.
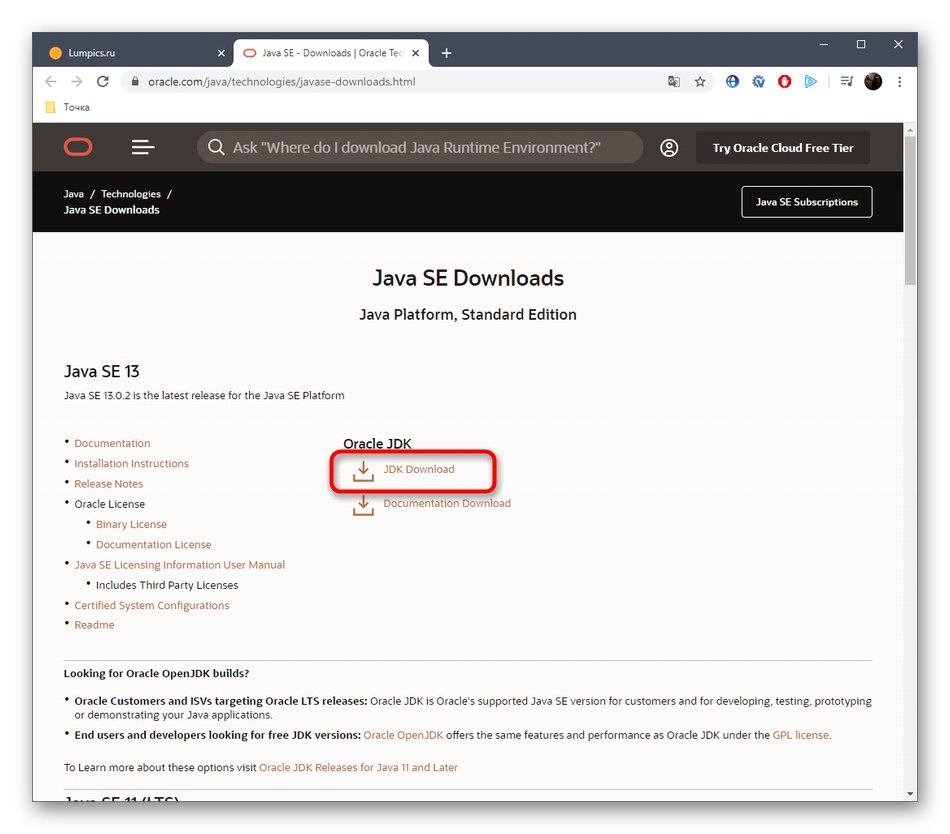
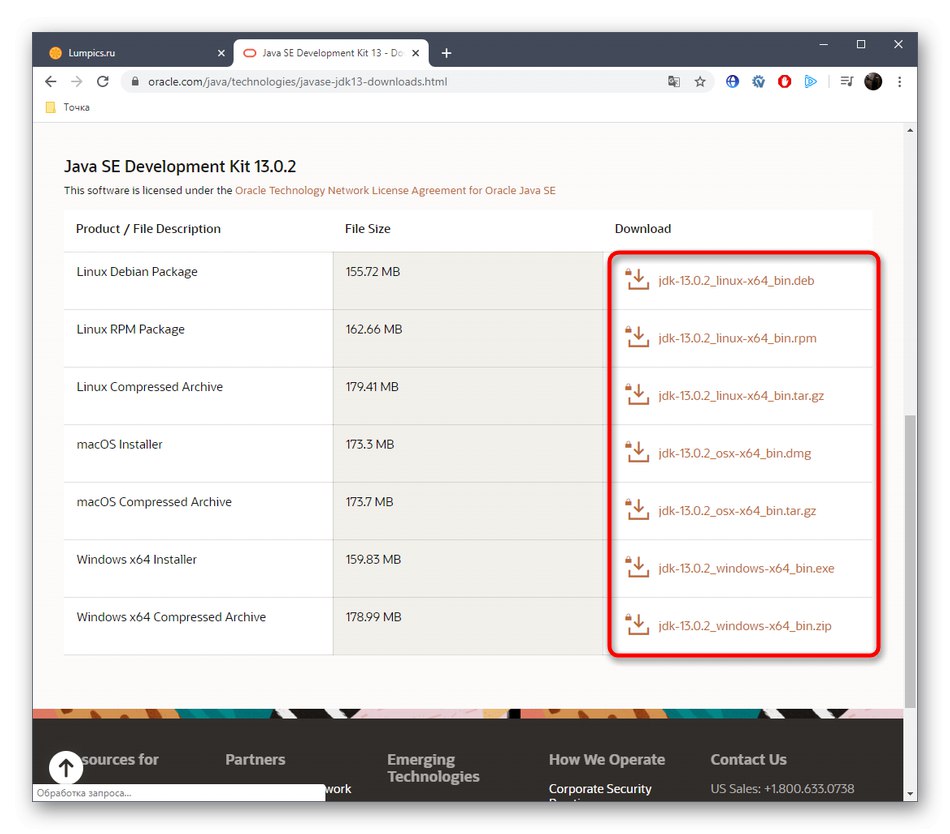
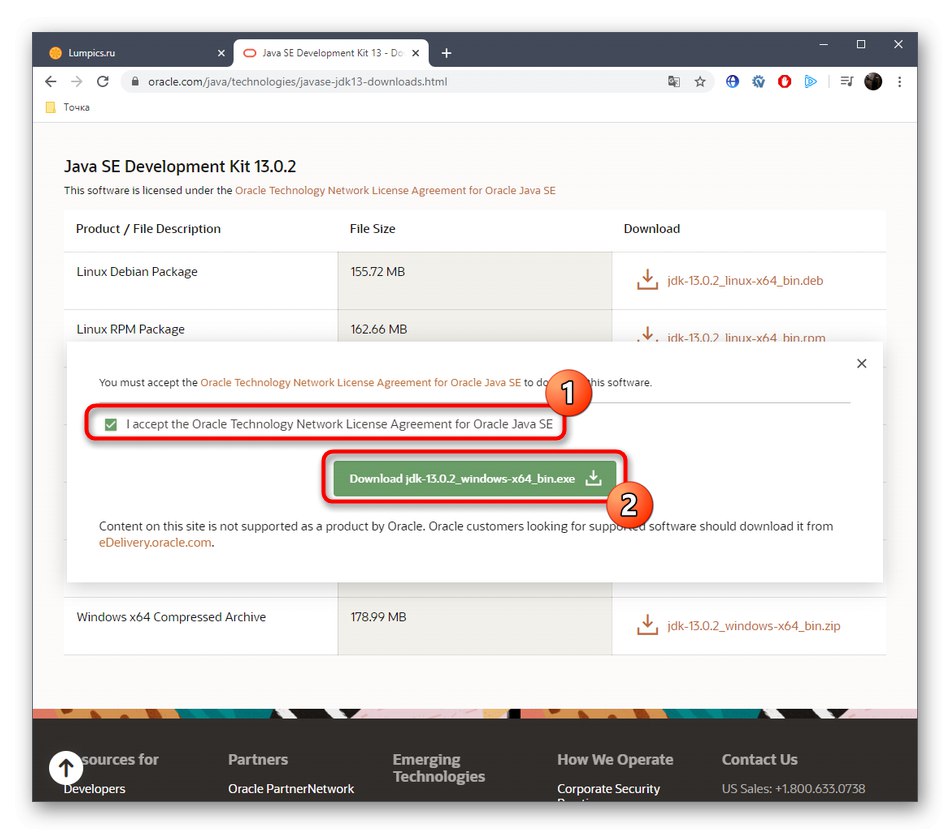
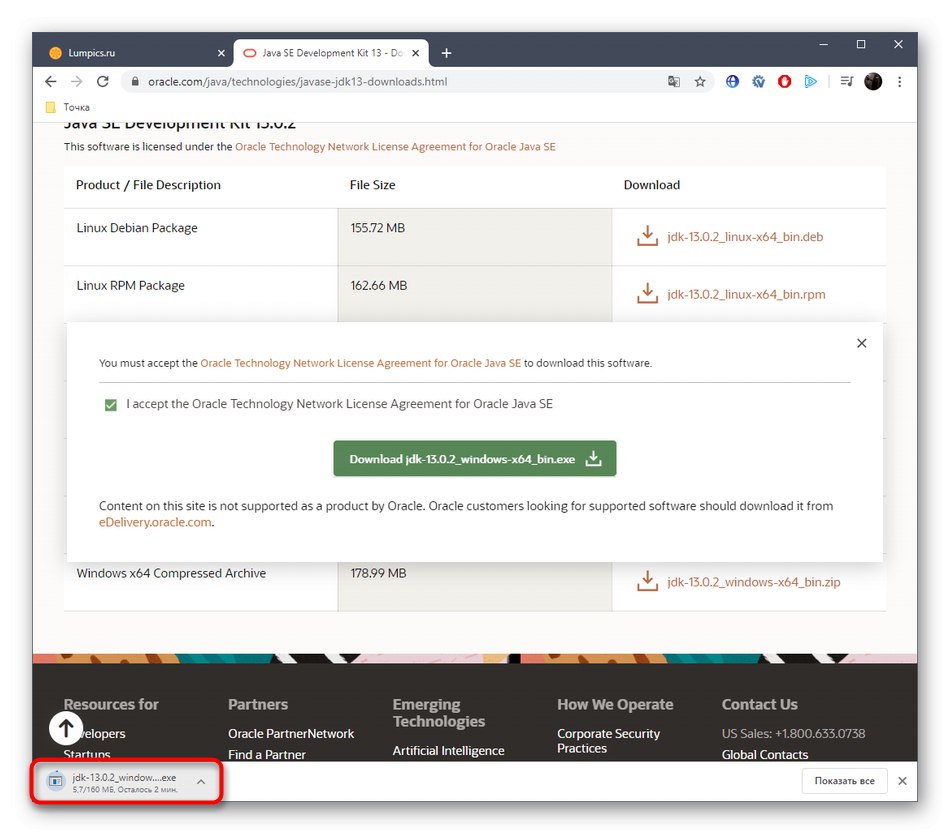
2. korak: Namestitev JDK
Ta stopnja je še enostavnejša od prejšnje, saj mora uporabnik le slediti navodilom, ki so prikazana v odprtem oknu. Vendar se na tem podrobneje ustavimo, tako da nihče drug ne bo imel vprašanj o tej temi.
- Po odprtju izvršljive datoteke se začne priprava na namestitev. Ne traja dolgo in aktivno okno morate imeti odprto.
- Ko se odpre meni dobrodošlice, s klikom na gumb pojdite na naslednji korak "Naslednji".
- Prepričajte se, da je izbrana namestitvena mapa pravilna. Privzeto bo JDK nameščen na sistemski particiji trdega diska. Po potrebi lahko spremenite pot.
- Postopek namestitve se začne in traja nekaj minut. Trajanje je odvisno od hitrosti trdega diska in splošne zmogljivosti operacijskega sistema.
- Prejeli boste obvestilo, da je bila namestitev uspešna. V istem oknu je gumb "Naslednji koraki"... Ko ga kliknete, se odpre stran v brskalniku, kjer bo vsa spremna dokumentacija in lekcije o interakciji z nameščeno komponento.
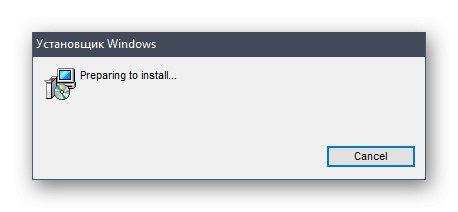
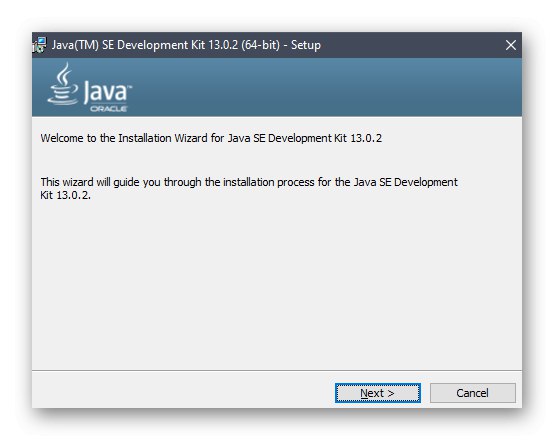
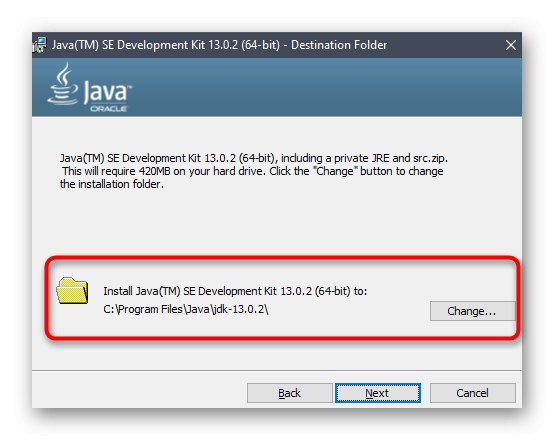
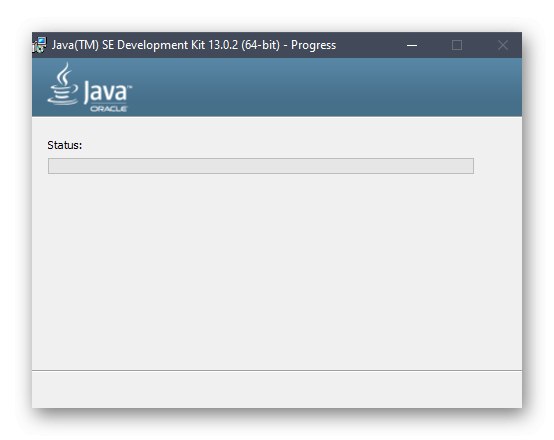
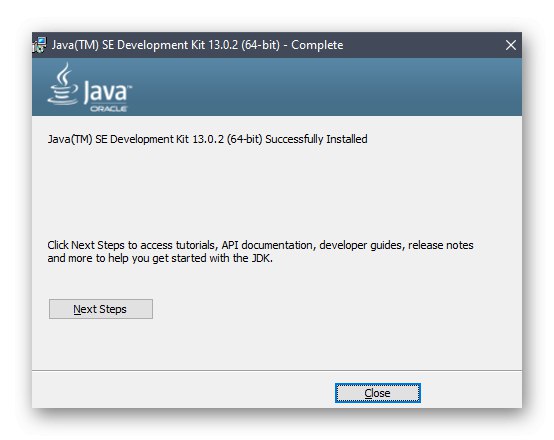
3. korak: Nastavitev operacijskega sistema
Ta stopnja velja za najpomembnejšo in najtežjo, saj je od nje odvisno pravilno delovanje nameščene komponente v prihodnosti. Bottom line je predstaviti nove spremenljivke okolja, ki bodo omogočile delo prevajalniku in knjižnicam, vgrajenim v JDK. Konfiguracija se izvede na naslednji način:
- Odkrijte "Začni" in pojdite v meni "Opcije"s klikom na namenski gumb na levi plošči.
- Tukaj potrebujete razdelek "Sistem".
- Pomaknite se navzdol in izberite kategorijo "O sistemu".
- Na dnu okna je napis "Sistemska informacija", ki ga je treba klikniti, da odprete želeni meni.
- Odpre se kategorija Nadzorne plošče "Sistem"... Tu v levem podoknu kliknite napis, ki ga je mogoče klikniti "Dodatni sistemski parametri".
- Pojavilo se bo okno "Lastnosti sistema", kjer je na prvem zavihku "Dodatno" uporabite gumb "Spremenljivke okolja".
- S klikom na gumb dodajte novo spremenljivko sistema "Ustvari".
- Daj mu ime. Privzeto je "JAVA_HOME", zato priporočamo, da se držite tega pravila. Na terenu "Vrednost spremenljivke" prilepite pot do mape JDK. Privzeto ima obliko
C: Programske datotekejavajdk-13.0.2kje 13.0.2 - nameščena številka različice komponente. - Shranite spremembe in se prepričajte, da se v bloku prikaže nova vrstica "Sistemske spremenljivke".
- Po tem poiščite spremenljivko na istem mestu "Pot" in dvokliknite nanj, da odprete okno za urejanje.
- Piši tja
% JAVA_HOME% bin, ki označuje novo ustvarjeno spremenljivko, in shranite spremembe.
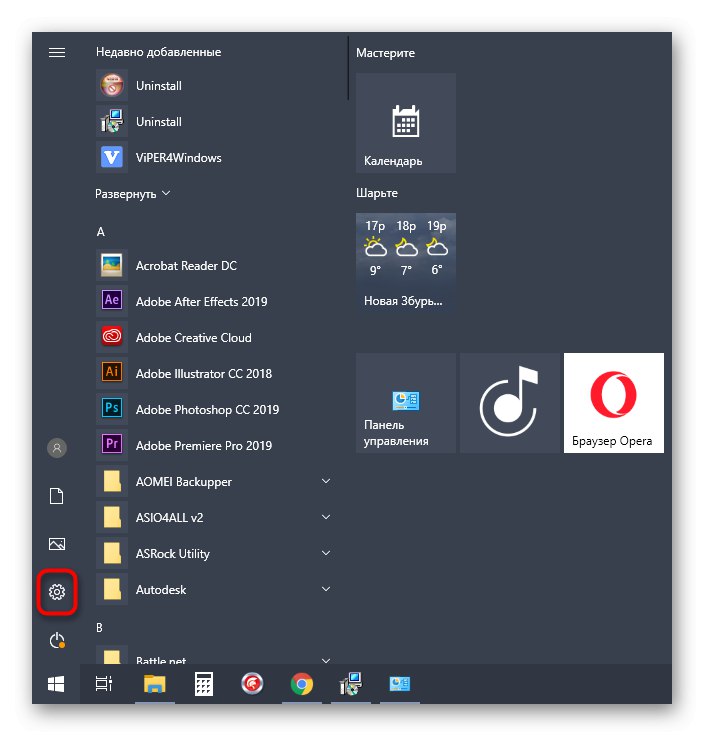
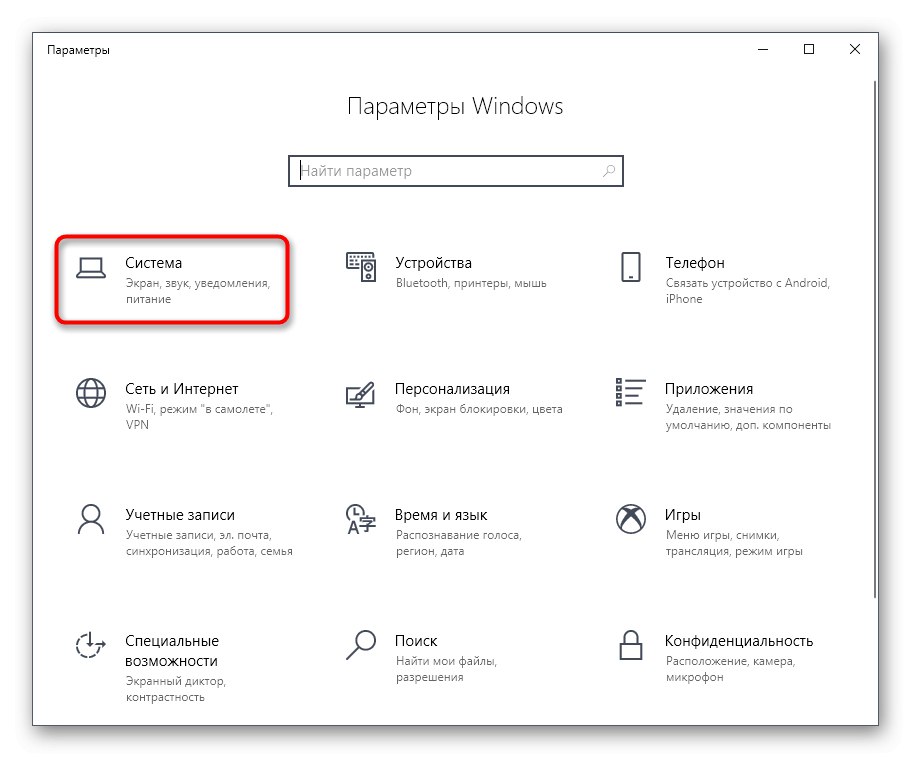
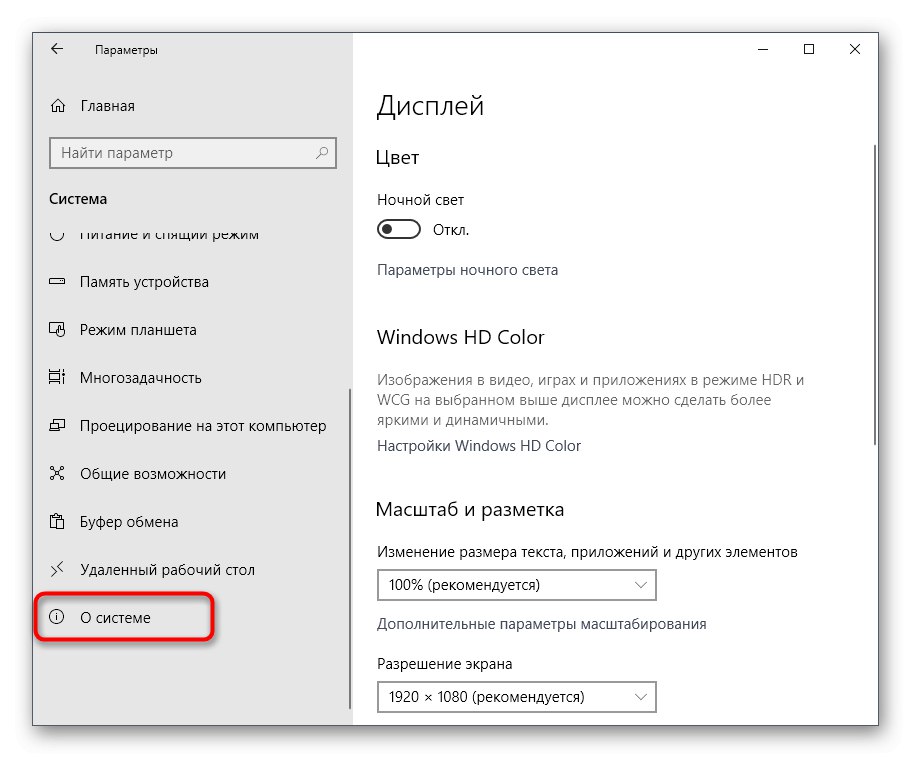
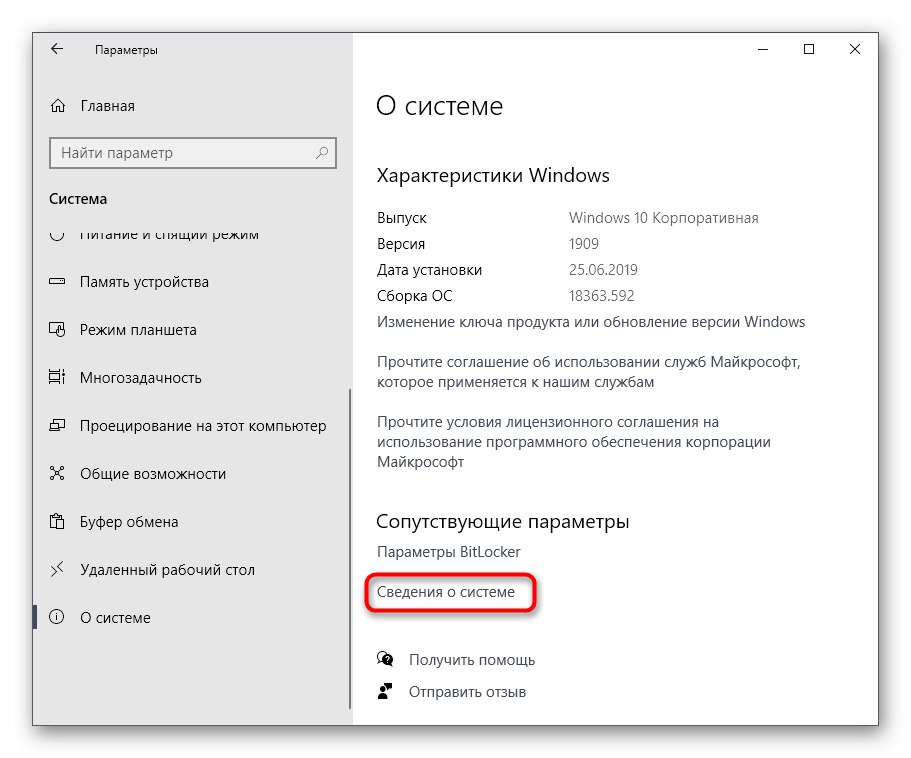
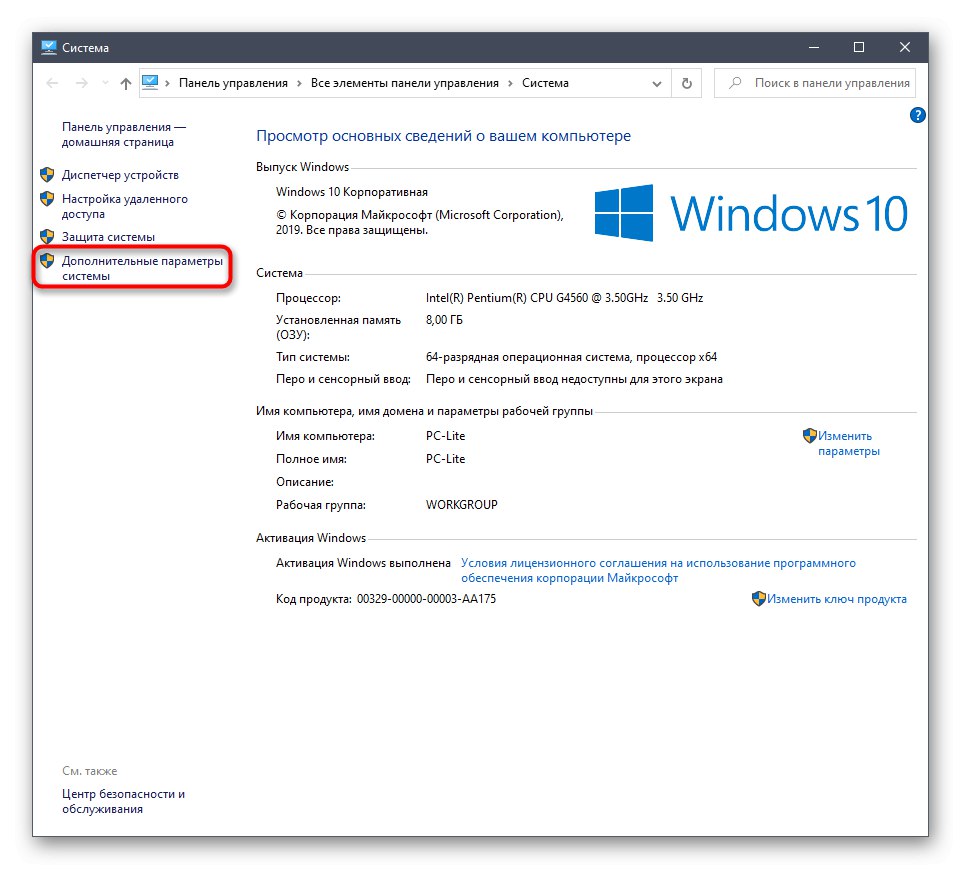
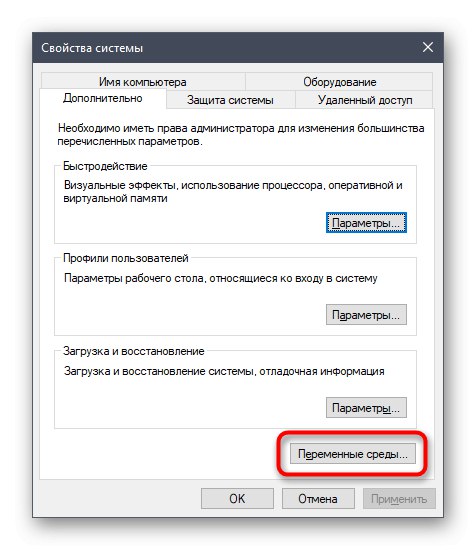
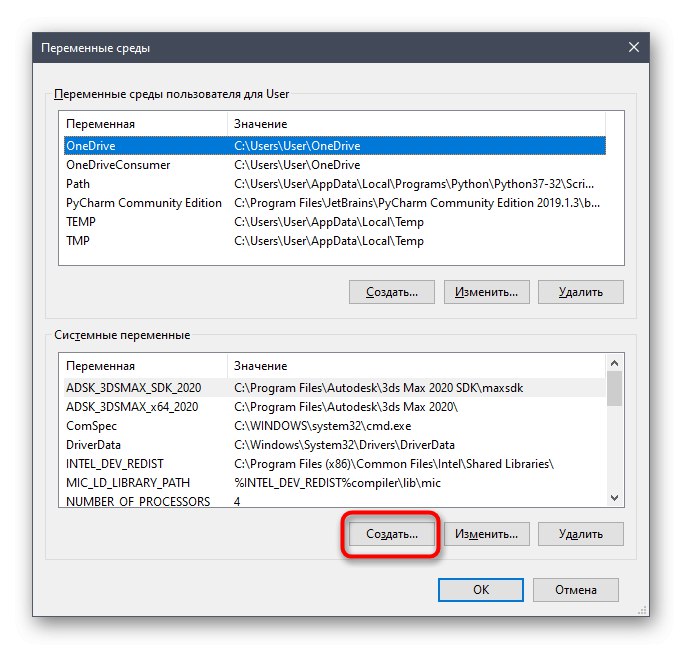
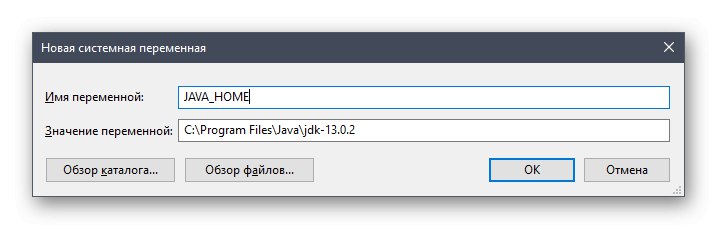
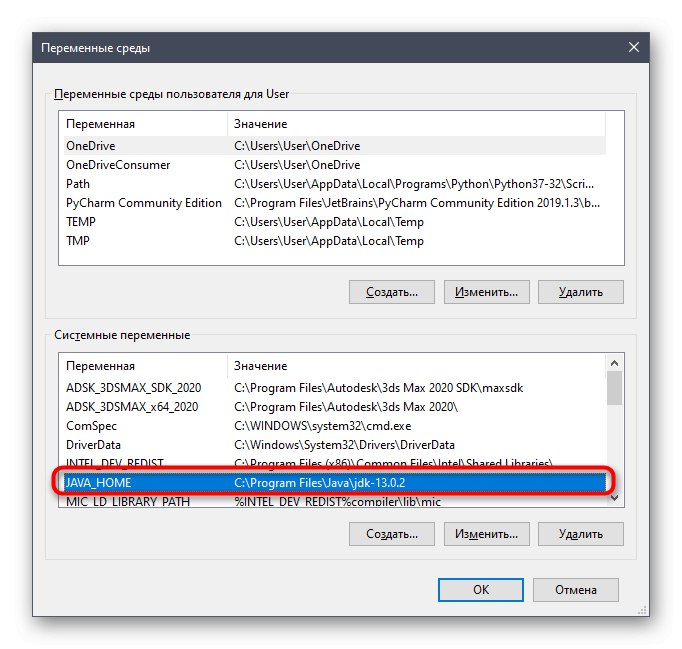
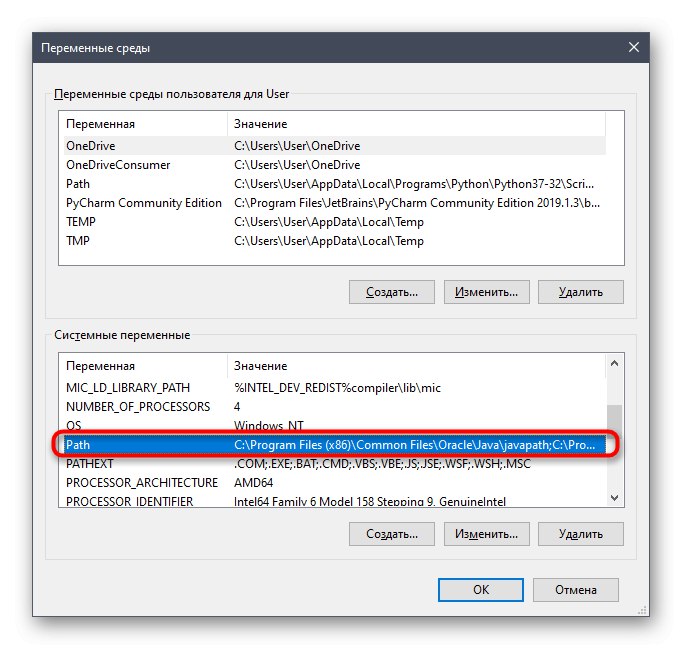
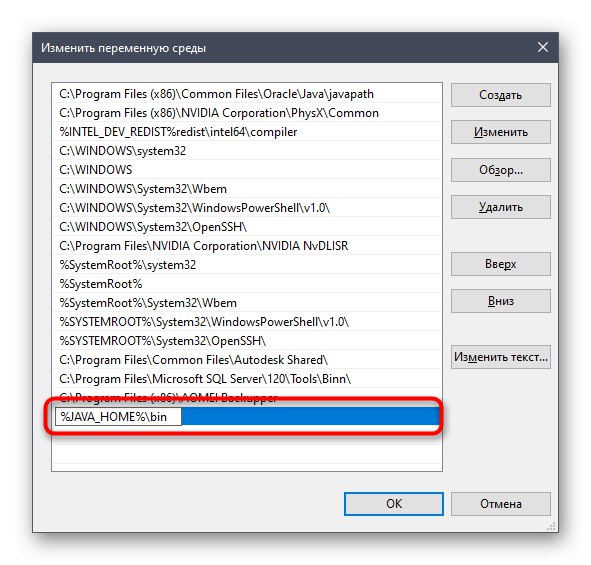
Po končanem postopku je priporočljivo znova zagnati računalnik, da začnejo veljati vse spremembe. Po tem lahko varno nadaljujete s preizkušanjem delovanja JDK ali takoj z delom s programskim jezikom, če preverjanje učinkovitosti ni potrebno.
4. korak: Preverite, ali JDK deluje
Zadnja stopnja današnjega gradiva je preverjanje funkcionalnosti Java Development Kit, ki je včasih potreben za potrditev, da prevajalnik pravilno obravnava zahteve in da so knjižnice uspešno integrirane. To opravilo se izvede prek standardne konzole z vnosom samo dveh ukazov.
- Odprite aplikacijo "Ukazna vrstica" katero koli priročno metodo, na primer iskanje "Začni".
- Tam vnesite odmev
% JAVA_HOME%in pritisnite tipko Enter za aktiviranje ukaza. - V naslednji vrstici bo prikazano mesto, kjer so bile shranjene vse datoteke komponente, in pomeni, da spremenljivka deluje pravilno.
- Naslednje piši
javac -verzijain znova aktivirajte ta ukaz. - Kot rezultat boste prejeli niz z informacijami o trenutni delujoči različici JDK.
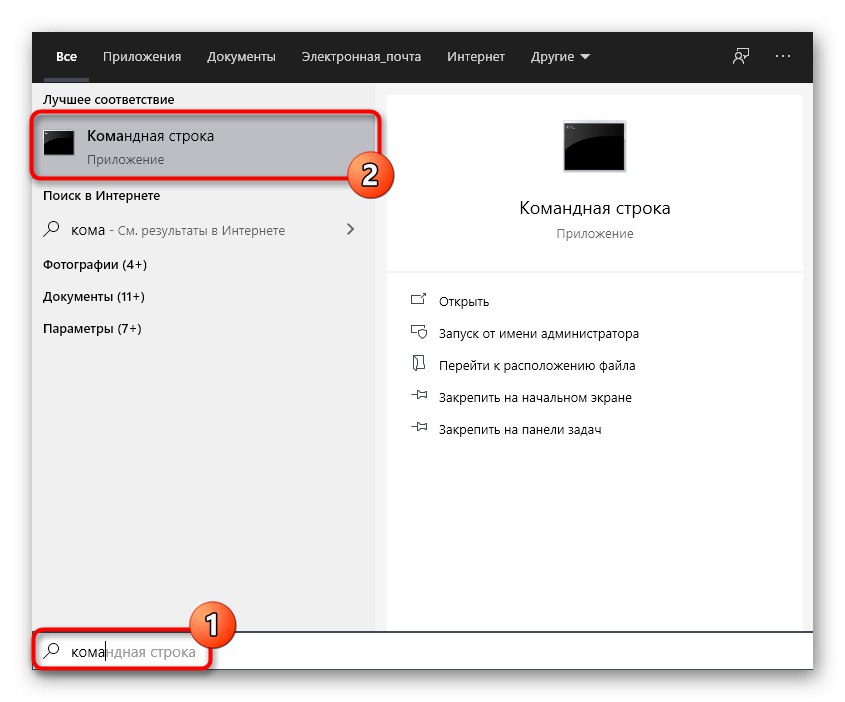
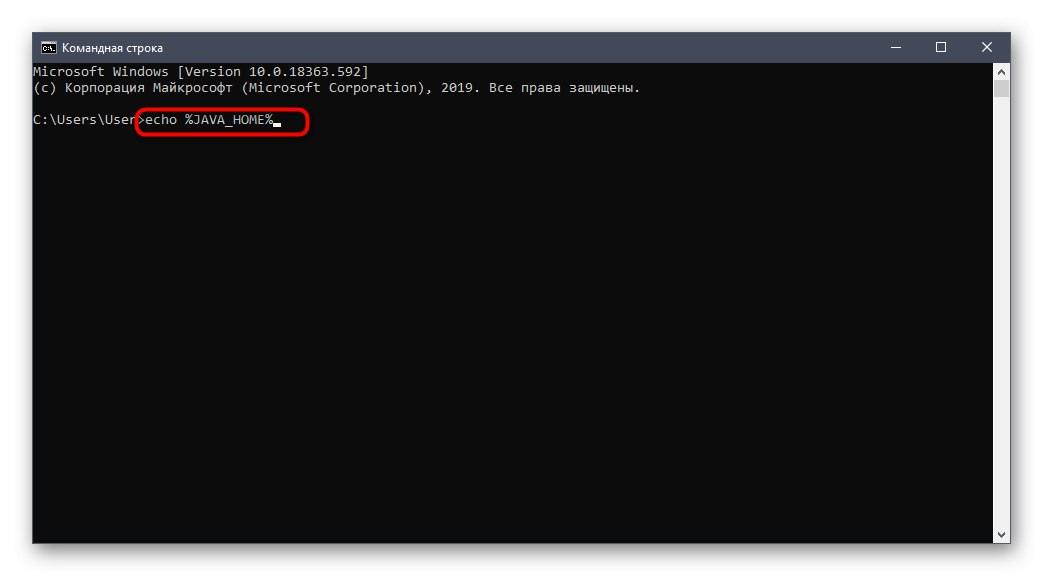
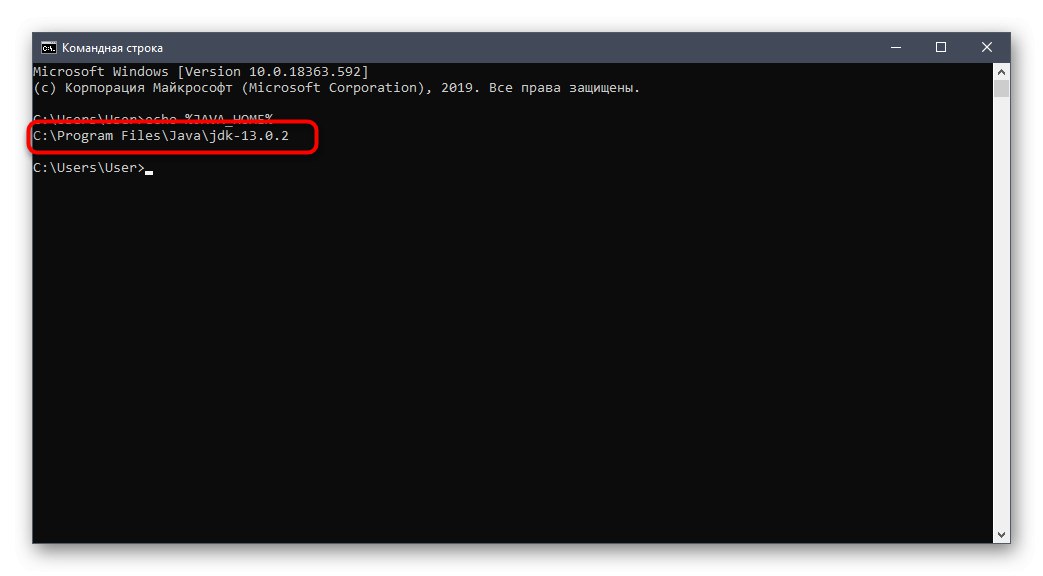
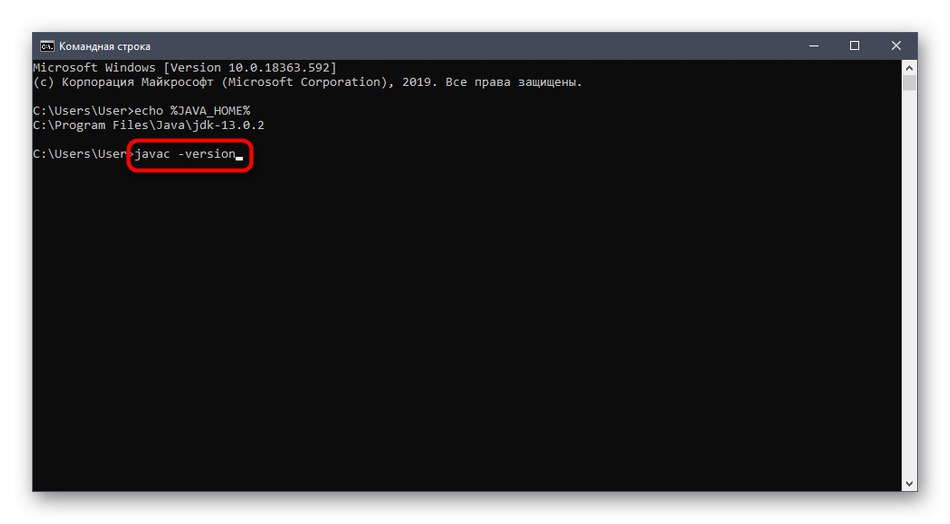
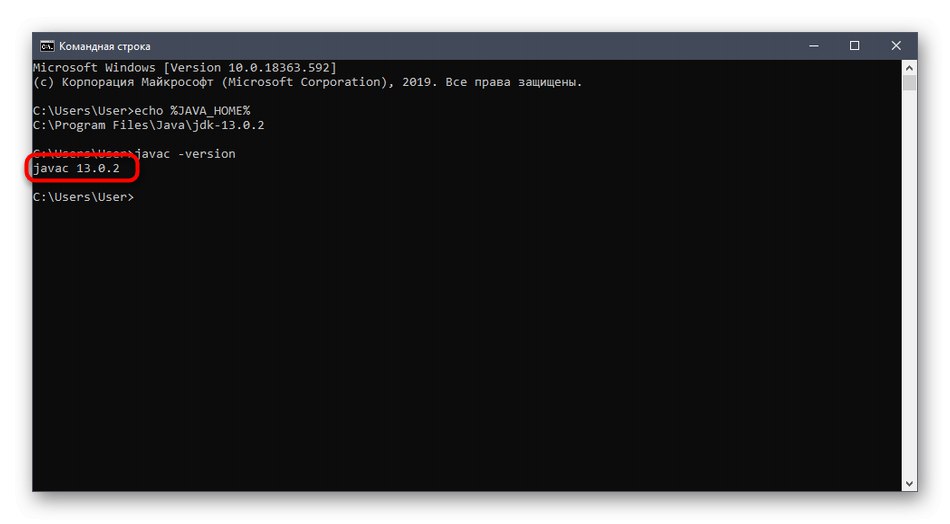
Namestitev JDK ne traja veliko časa in v večini primerov poteka brez dodatnih težav. Takoj zatem lahko začnete pisati kodo v Javi in se prepričajte, da se bo pravilno prevedla in bodo knjižnice povezane.