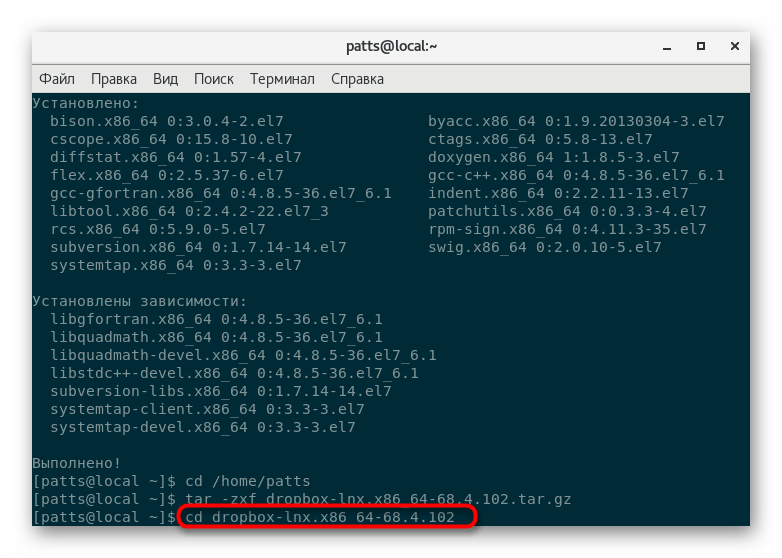Namestitev programske opreme v Linux
V operacijskih sistemih, ki temeljijo na Linuxu, se za prenos in namestitev razpoložljivih programov uporabljajo različni upravljavci paketov. Poleg tega obstajajo ločeni paketi, kjer so aplikacije že shranjene. Potrebno jih je zagnati samo s posebnim orodjem, tako da lahko dekomprimira in prevede, nato pa bo programska oprema na voljo za uporabo. Danes bi se radi dotaknili teme namestitve na primeru najbolj priljubljenih distribucij, podrobno povedali o vsaki razpoložljivi možnosti namestitve in v praksi pokazali, kako deluje.
Vsebina
Nameščanje programov v Linuxu
Seveda je v tem trenutku veliko število raznovrstnih distribucij, nekatere pa temeljijo na obstoječih platformah in imajo isto hrbtenico, vendar z dodatkom nekaterih njihovih funkcij od razvijalcev. Nato se bomo dotaknili teme treh priljubljenih panog, kjer je operacija namestitve drugačna, in na podlagi posredovanih informacij lahko že najdete informacije, ki so primerne za uporabljeno distribucijo.
Glejte tudi:
Sistemske zahteve za različne distribucije Linuxa
Izbira distribucije Linuxa za šibek računalnik
1. način: Upravitelj paketov in uradna repozitorija
Najpogosteje uporabljena metoda je upravitelj paketov. Takšna komponenta je prisotna v vsaki distribuciji, omogoča prenos in namestitev programske opreme iz uradnih repozitorijev. V Debian / Ubuntu je na primer to orodje apt (Advanced Packaging Tool). Vsi imeniki so vzeti iz uradnih spletnih virov. Če takšnega ne obstaja, lahko prenesete paket, ki je na mediju. Na RedHat, CentOS in Fedora je tak upravitelj yum (Yellowdog Updater, Modified) in deluje približno na enak način. Tretji najbolj priljubljen paketni upravljalec je pacman - posebno orodje za distribucijo Arch Linux. Zdaj pa si poglejmo, kako se upravljajo ti upravljavci.
Debian, Ubuntu, Linux Mint
Kot smo povedali zgoraj, je v Debianu in na platformah, ki temeljijo na njej, namestitev imenikov iz uradnih repozitorijev izvedena prek orodja apt . Celoten postopek ne traja veliko časa in za primer bomo uporabili priljubljen brskalnik Mozilla firefox .
- Odprite meni in zaženite "Terminal" . To lahko storite tudi s pritiskom tipke Ctrl + Alt + T.
- Najprej se prepričajte, da so vsi nameščeni paketi posodobljeni. Vnesite
sudo apt-get updatein pritisnite Enter . - Vsa dejanja prek pripomočka apt se izvajajo v imenu superuporabnika, zato boste morali določiti geslo za ta račun. Upoštevajte, da na ta način vneseni znaki niso prikazani v vrstici.
- Po uspešno zaključeni posodobitvi knjižnice vnesite
sudo apt-get install firefox. Namestitveni argument je odgovoren za namestitev, firefox pa poda ime paketa, ki je potreben za prenos. - Takšna namestitev bo izvedena samo, če je na računalniku aktivna internetna povezava.
- Na koncu operacije se prikaže nova vrstica vnosa. Če ni prišlo do nobenih napak, bo brskalnik na voljo za zagon prek ikone v meniju.
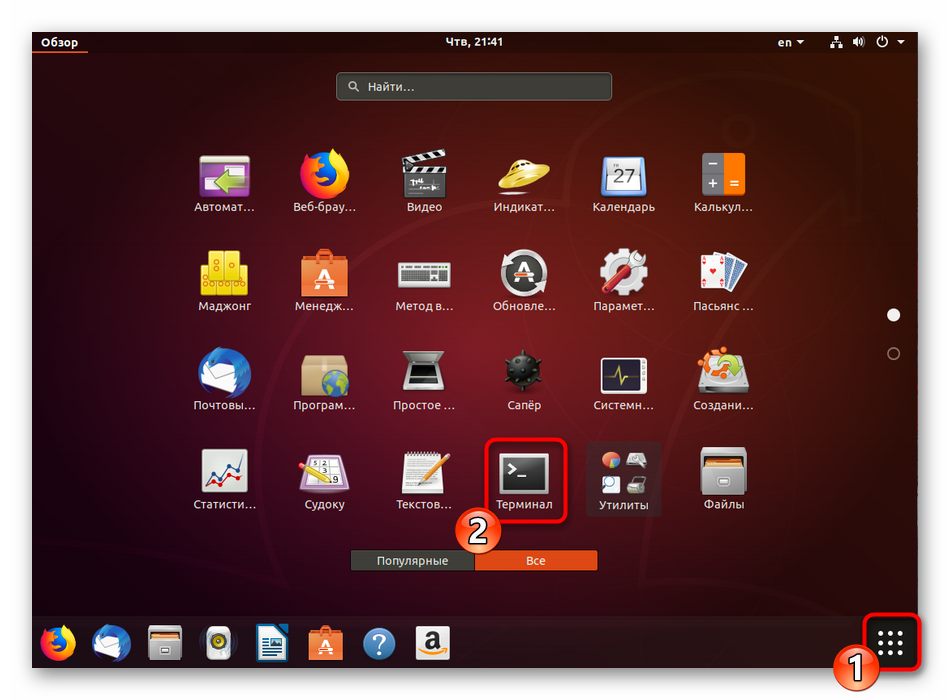
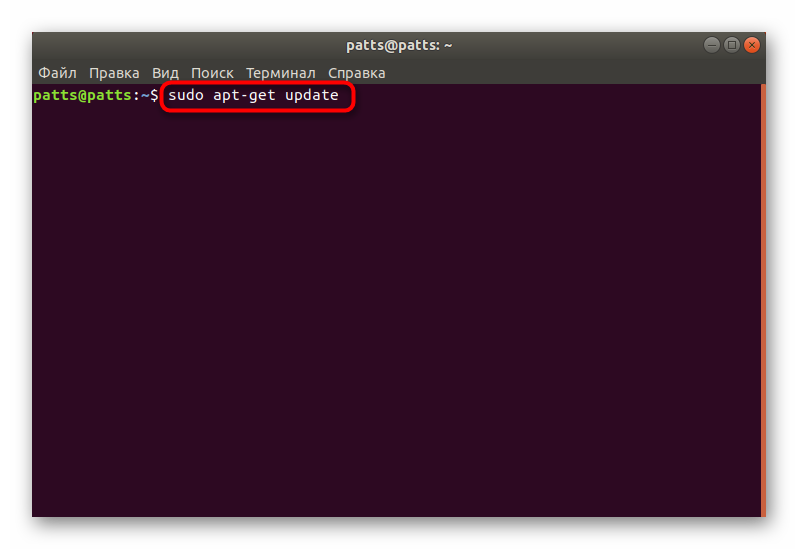
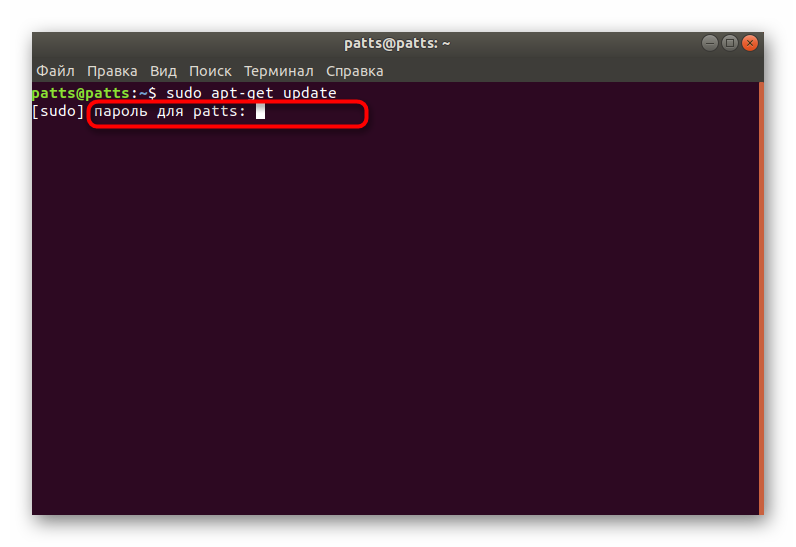
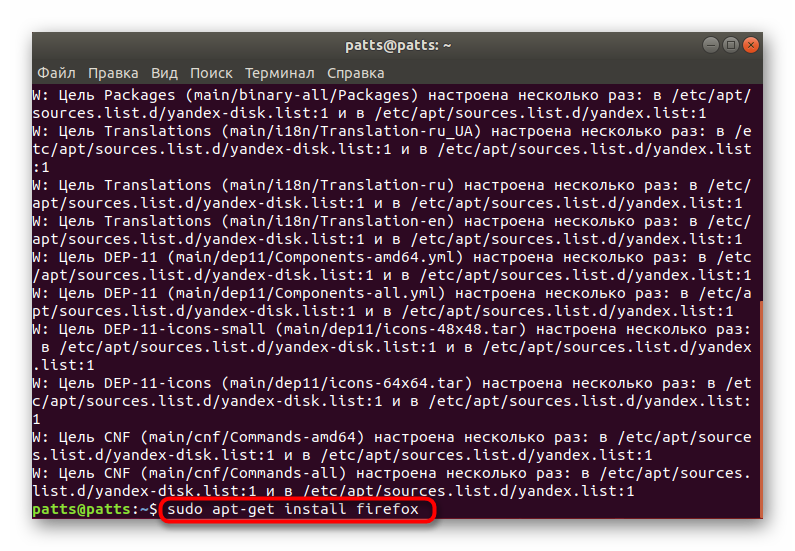
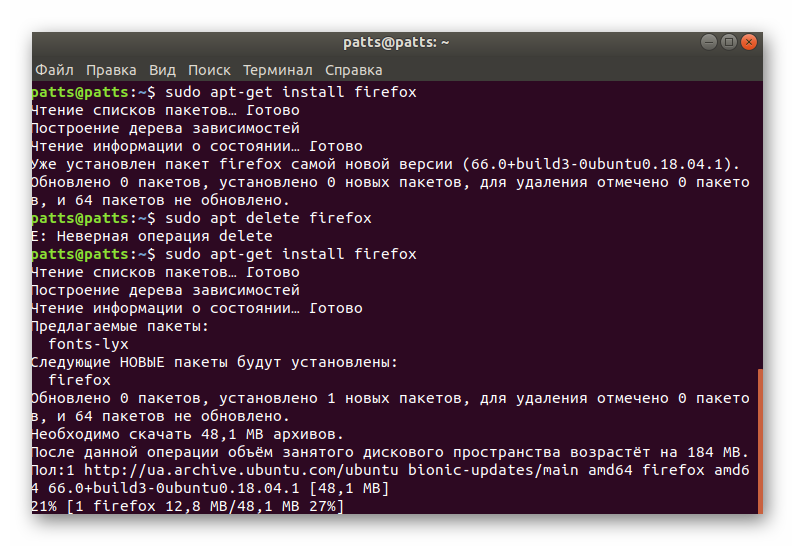
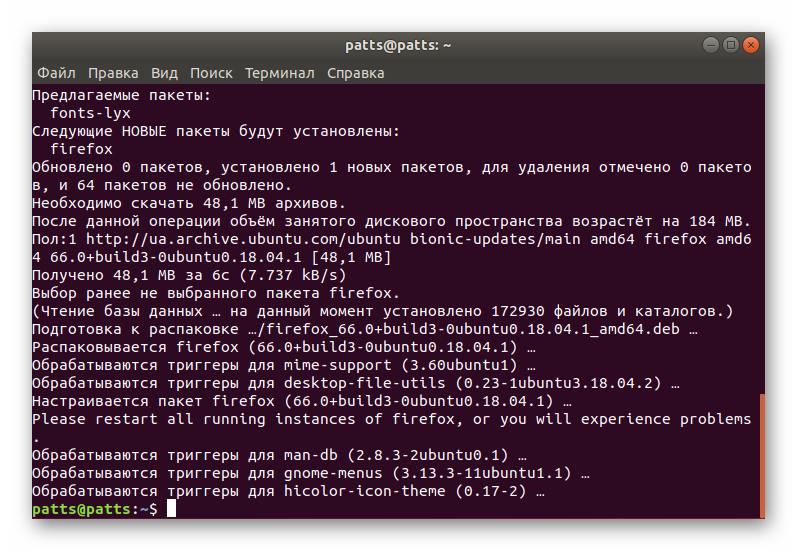
Kot lahko vidite, se apt izvaja preprosto. Prav tako je vredno razmisliti, da v najnovejši različici Ubuntuja ni potrebno pisati apt-get , preprosto ga lahko skrajšamo na apt in šele nato vpišemo install . Nekaj primerov priljubljenih aplikacij, ki so na voljo za namestitev prek uradnih repozitorijev:
sudo apt install vlc - video predvajalnik.
sudo apt install gnome-music - predvajalnik glasbe.
sudo apt install gimp - grafični urejevalnik.
sudo apt install gparted - programska oprema za upravljanje particij na trdem disku.
RedHat, CentOS in Fedora
V distribucijah, kjer je osnova za platformo RedHat, je yum glavni manager. Deluje po analogiji z že obravnavanim orodjem, samo tukaj je upravljanje imenikov v formatu RPM. Namestitev programske opreme iz uradnih repozitorijev je praktično enaka in izgleda takole:
- Zaženite konzolo s katero koli priročno metodo.
- Posodobite seznam repozitorijev sistema s
sudo yum update. - Dejanje potrdite tako, da vnesete geslo za korenski dostop.
- Sprejmite pogodbo z dodatkom novih datotek in navedite možnost y .
- Ko je posodobitev končana, na seznamu
sudo yum install thunderbirdin ga aktivirajte. E-poštni odjemalec Thunderbird smo vzeli kot primer, vendar lahko zadnji izraz v nizu zamenjate s katero koli drugo potrebno programsko opremo. - Tukaj morate določiti tudi možnost y za začetek prenosa.
- Počakajte, da se prenesejo in raztegnejo komponente aplikacije.
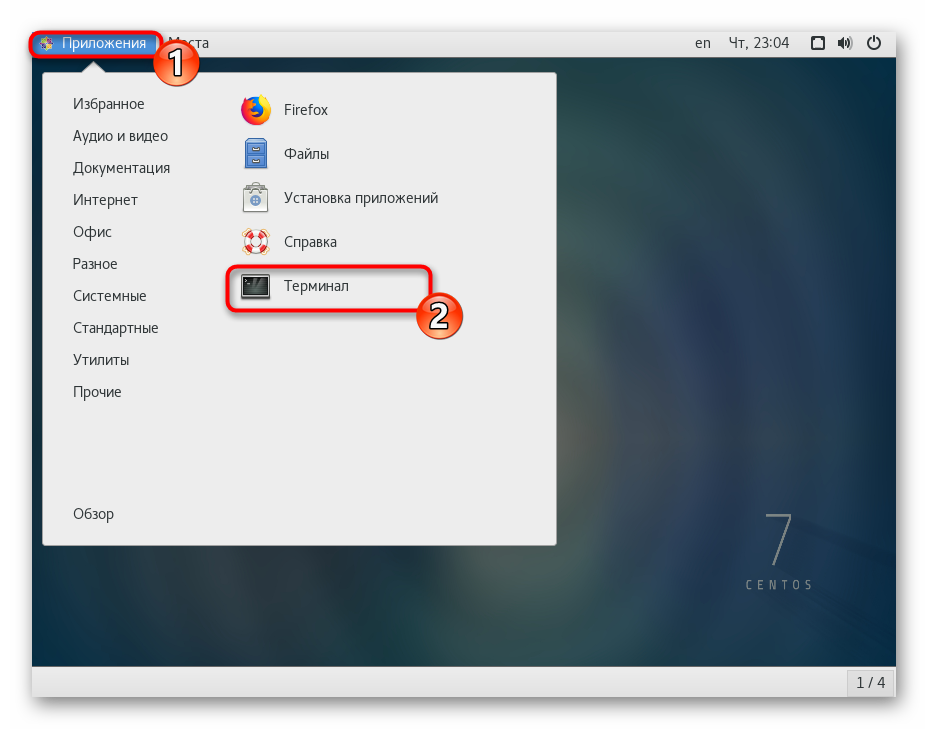
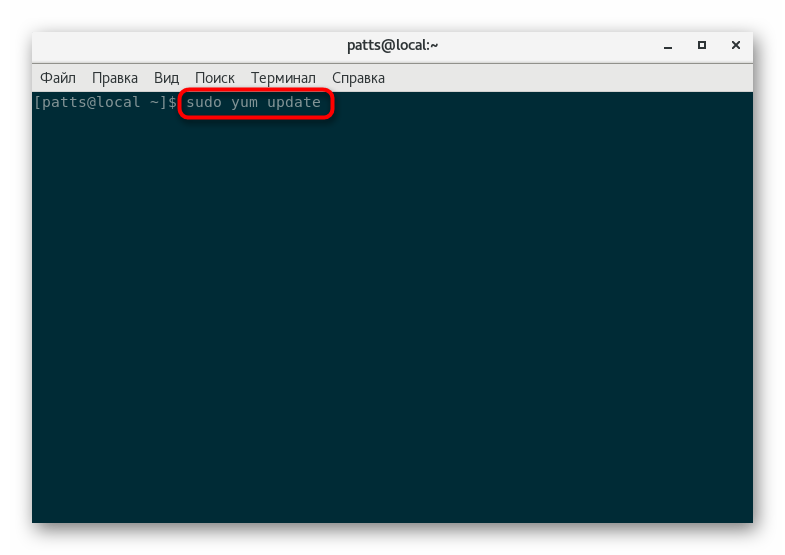
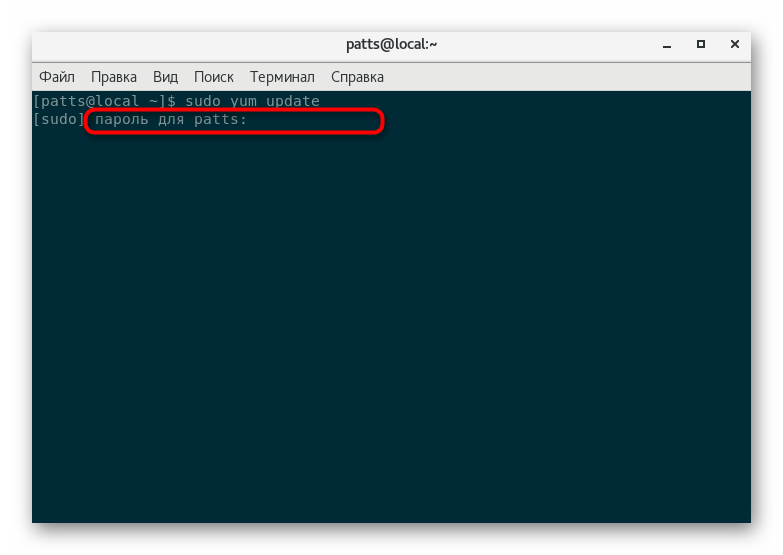
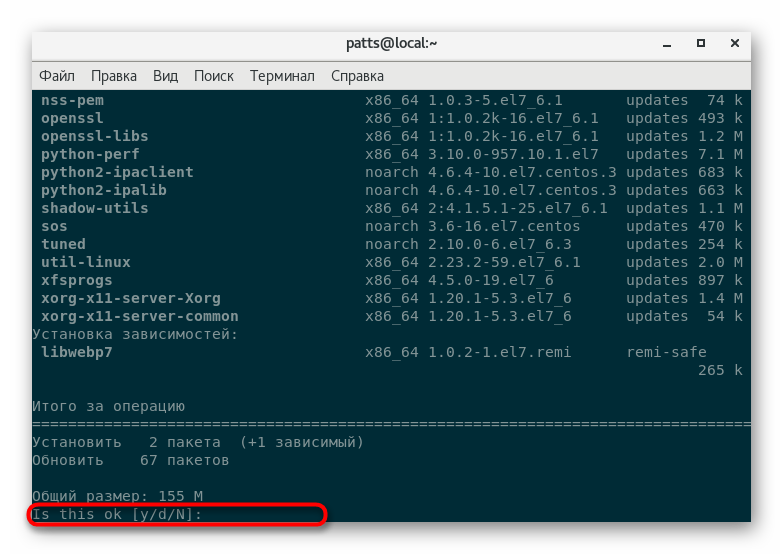
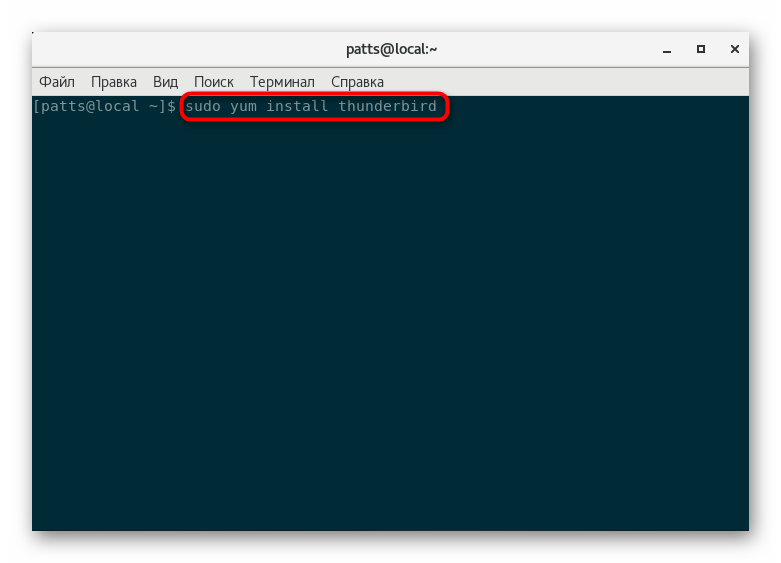
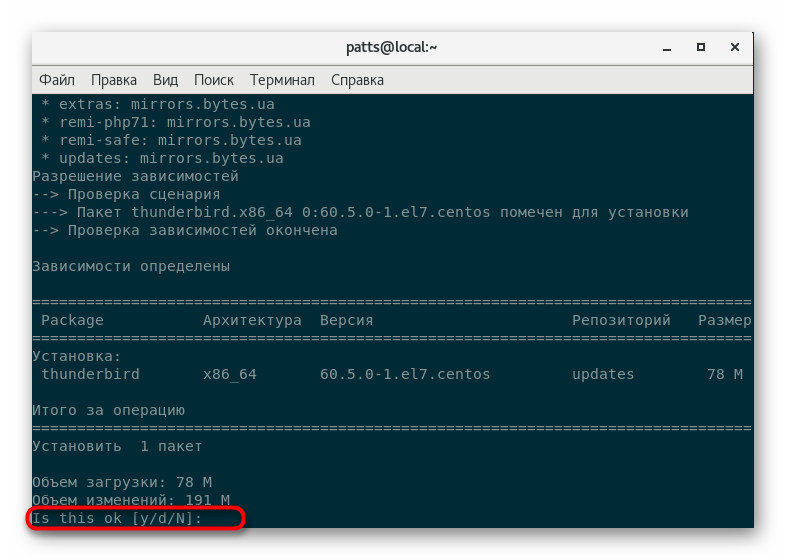
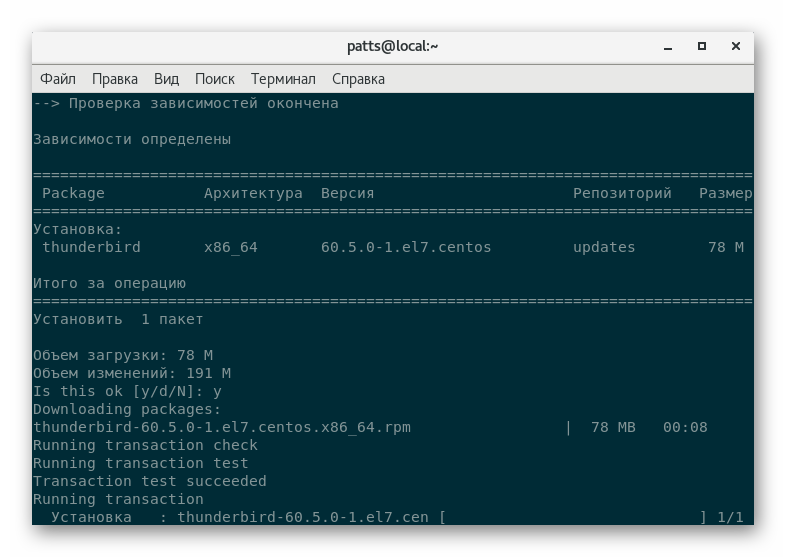
Po analogiji s prejšnjim upraviteljem paketov je tukaj nekaj primerov uporabe yum za namestitev nekaterih programov:
sudo yum install java - java komponente.
sudo yum install chromium - brskalnik Krom .
sudo yum install gparted program za upravljanje pogona.
Arch Linux, čakra, Manjaro
Še vedno je treba razmisliti o zadnji tretji veji distribucij, ki temelji na Arch Linuxu. Upravljalnik pacman je nameščen tukaj. Deluje s paketi formatov TAR, komponente pa se naložijo prek namenskih mest z uporabo protokolov FTP ali HTTP. Za primer vzamemo Manjaro distribucijo s standardnim grafičnim vmesnikom in želimo prikazati postopek uporabe pacmana .
- Odprite meni grafične lupine in pojdite na delo v klasični konzoli.
- Namestite na primer priljubljen odprtokodni brskalnik Chromium. V ta namen vnesite
sudo pacman -S chromium. Argument -S je odgovoren samo za dejstvo, da mora ekipa prenesti in namestiti program. - Preverite pristnost računa uporabnika, tako da vnesete geslo.
- Sprejmite namestitev komponent, tako da izberete možnost y .
- Počakajte, da se prenos konča: za uspešno izvedbo tega postopka boste potrebovali internetno povezavo.
- Če se v konzoli pojavi nova vnosna vrstica, je namestitev uspešna in lahko nadaljujete z delom v aplikaciji.
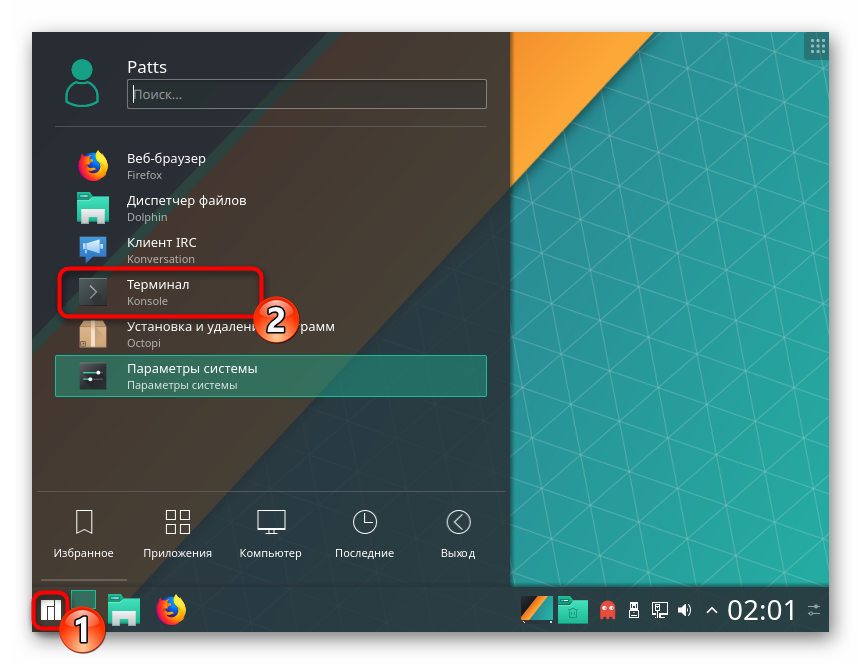
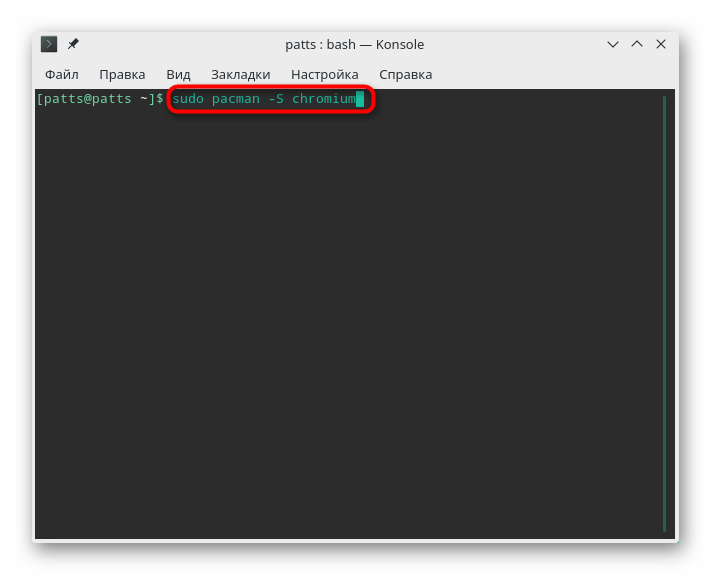
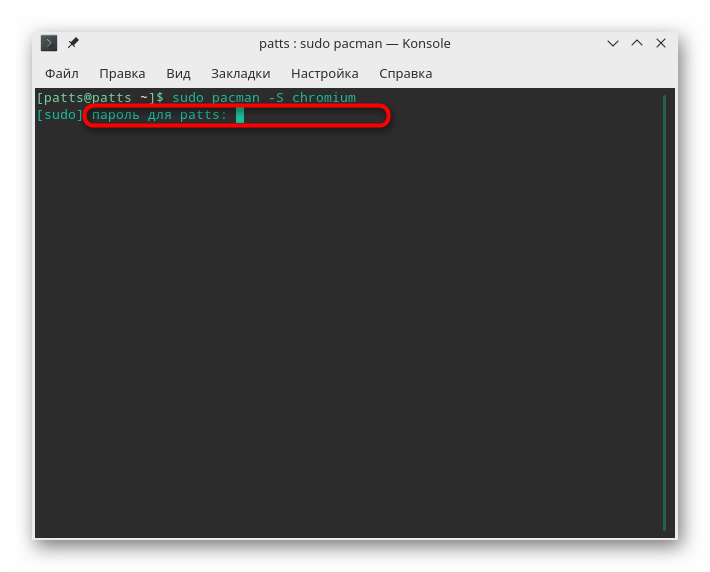
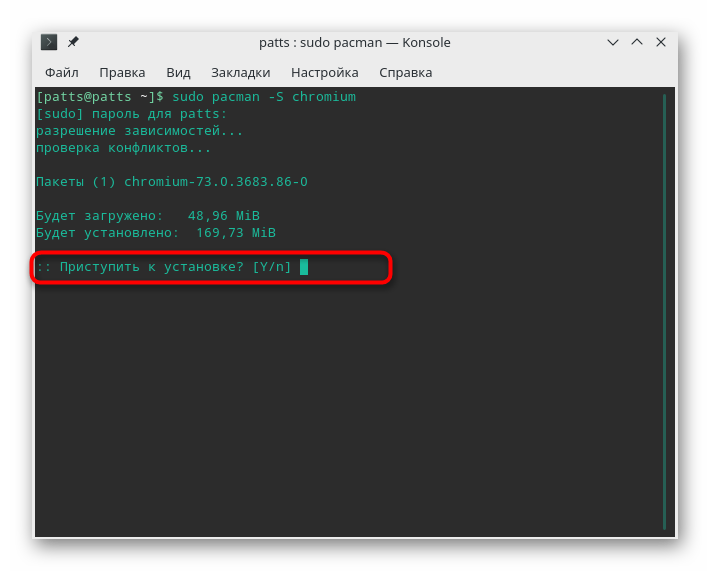
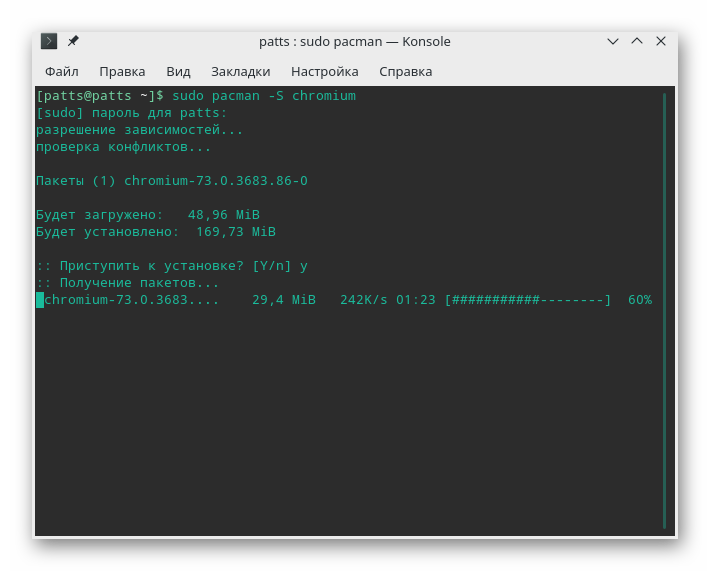
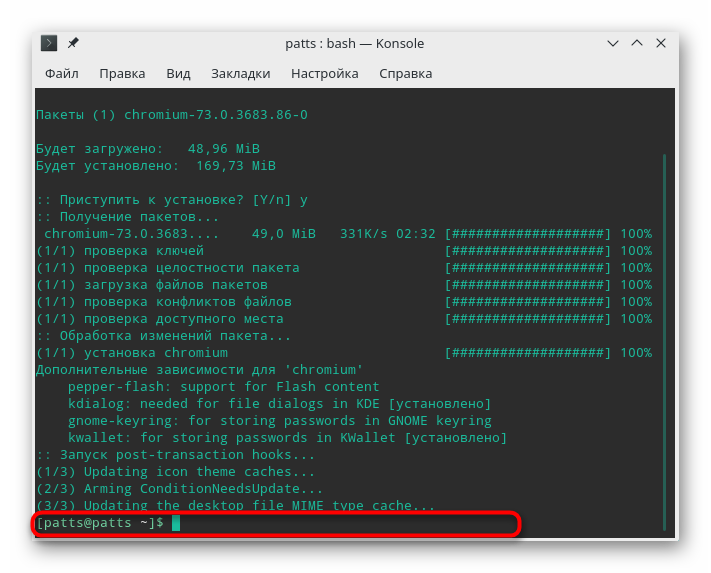
Primeri dodajanja druge priljubljene programske opreme so:
sudo pacman -S firefox
sudo pacman -S gimp
sudo pacman -S vlc
Zdaj veste, kako namestiti programsko opremo na tri različne platforme Linux z uporabo uradnih repozitorijev prek vgrajenega upravljalnika. Opozoriti želimo, da se zaradi nepravilne namestitve namestitvenega paketa na zaslonu v večini primerov pojavi namig s pravilno možnostjo, nato pa preprosto prepišete ukaz in popravite napako.
2. način: Upravitelj paketov in prodajalne po meri
Poleg uradnih skladišč različnih aplikacij obstajajo tudi prilagojene zbirke. Ta možnost bo najboljša rešitev za tiste uporabnike, ki želijo dobiti določeno različico aplikacije ali jih namestiti v več kosih v računalniku. Ta način namestitve je nekoliko drugačen in se zdi težji, zato vam predlagamo, da se to vprašanje lotite podrobno. Če nimate naslova skladišča, ga morate najprej najti. Najlažji način za to je prek posebne spletne strani in celoten postopek izgleda takole:
Pojdite na uradno spletno stran Launchpada
- Sledite zgornji povezavi do glavne strani Launchpad in v iskalno polje vnesite ime programske opreme. Zaradi lažje uporabe lahko v to vrstico dodate še en
PPA, kar pomeni uporabniško shranjevanje. - V rezultatih poiščite ustrezno možnost in kliknite ustrezno povezavo.
- Oglejte si možne pakete in izberite ustrezno.
- Pojdite na stran programske opreme.
- Ko ste na strani PPA, boste na dnu videli ukaze, ki se uporabljajo za namestitev.
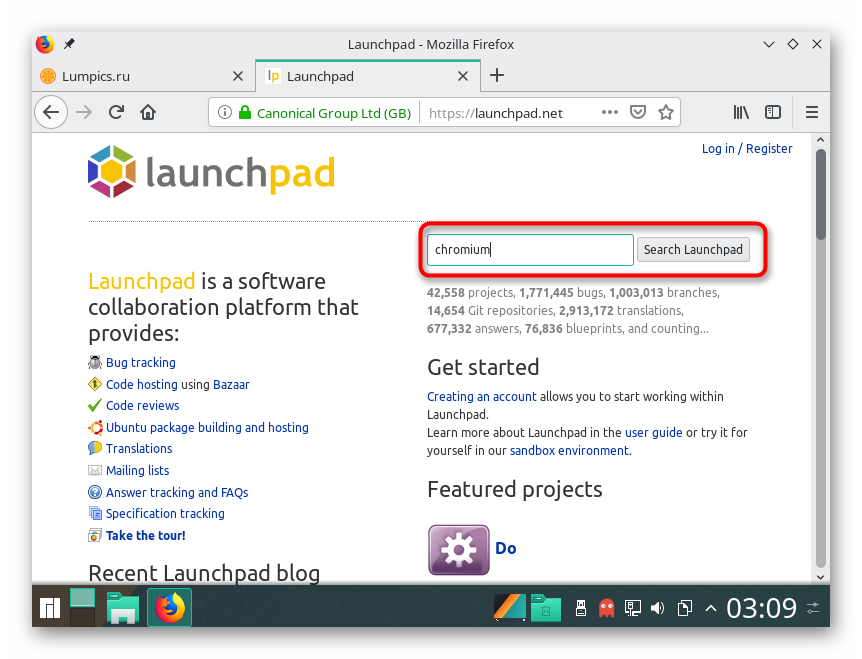
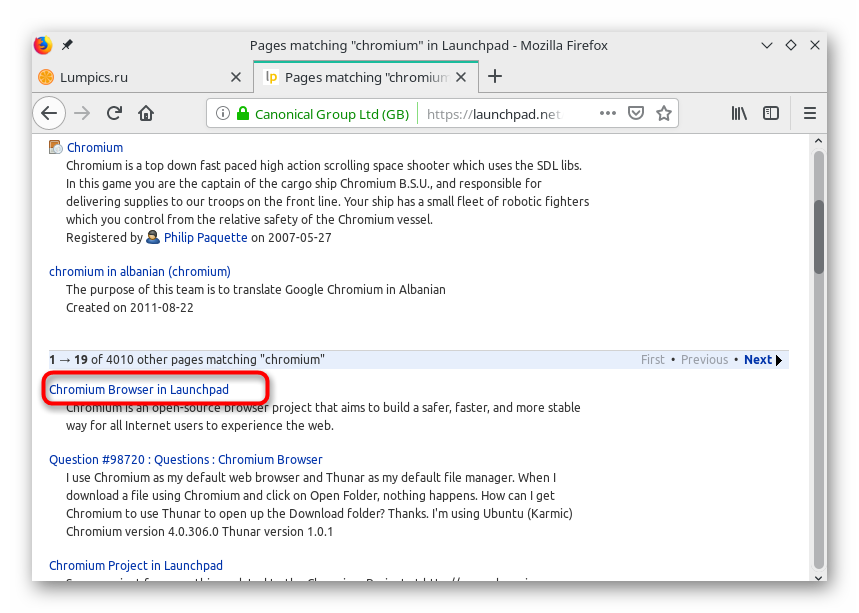
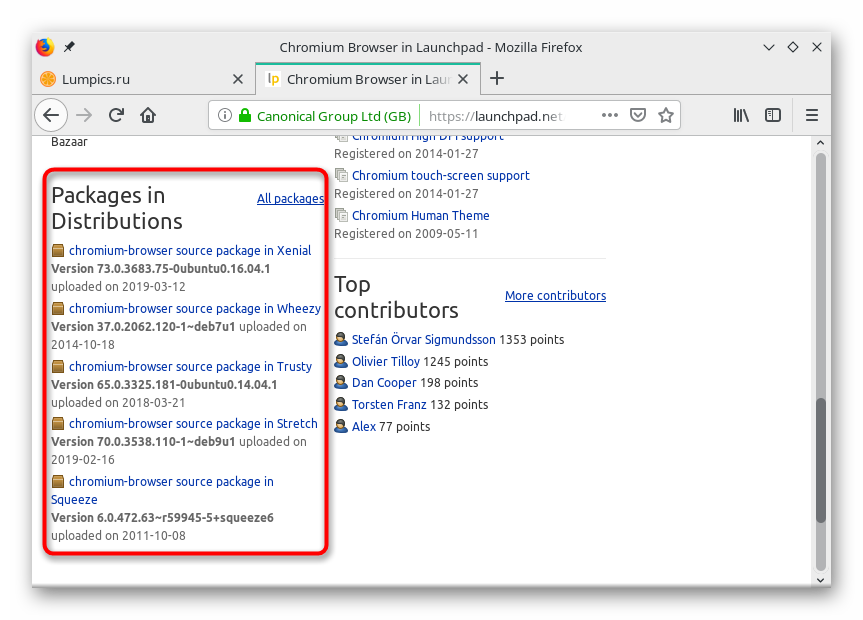
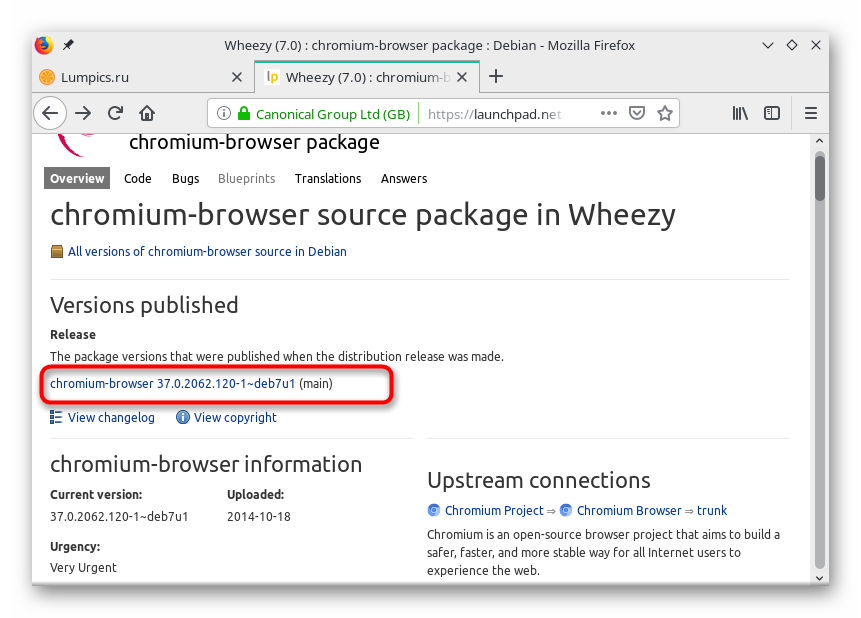
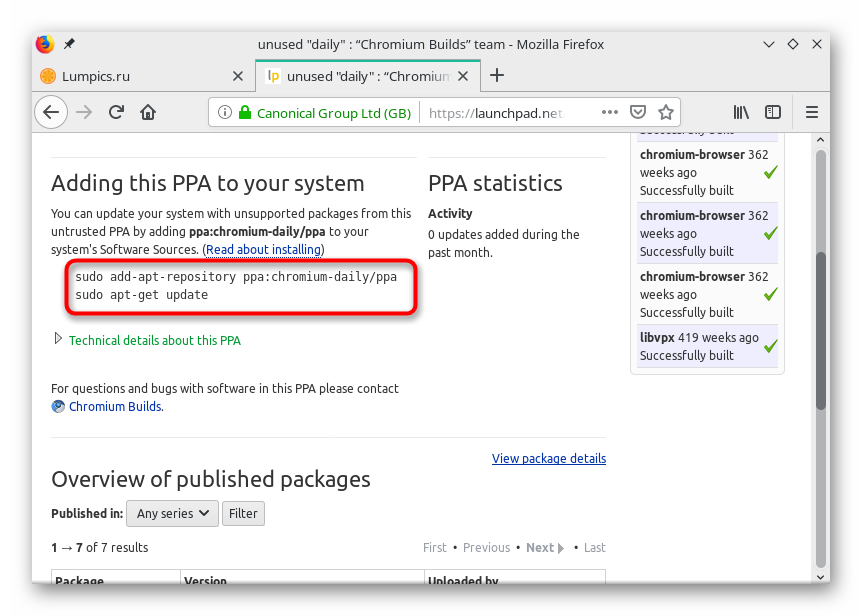
Zdaj veste o najbolj priljubljeni metodi pridobivanja povezav do repozitorijev uporabniške programske opreme zahtevanih različic. Ostaja le obravnavanje razlik njihove namestitve v različnih distribucijah. Začnimo z vsem, kar je v redu.
Debian, Ubuntu, Linux Mint
Že poznate standardni upravljalnik paketov, ki je nameščen na teh platformah. Obravnavana metoda namestitve programske opreme vključuje tudi uporabo tega orodja, vendar s predhodnim izvajanjem dodatnih ukrepov. Zgoraj smo že analizirali primer dodajanja Chromiuma v sistem, zdaj pa si poglejmo, kako se to izvaja prek uporabniških repozitorijev.
- Poiščite povezavo do skladišča na zgornjem mestu, nato zaženite ukazno mizo in jo prilepite. Za primer bomo vzeli najnovejšo različico tega spletnega brskalnika.
sudo add-apt-repository ppa:saiarcot895/chromium-dev. - Dejanje potrdite z vnosom gesla.
- Nato preberite seznam paketov, ki bodo dodani sistemu, nato pritisnite tipko Enter .
- Na koncu postopka posodobite sistemske knjižnice:
sudo apt-get update. - Uporabite znani ukaz za namestitev brskalnika iz dodanega skladišča
sudo apt install chromium-browser. - Sprejmite dodajanje novih komponent, tako da izberete možnost D.
- Po namestitvi si oglejte meni aplikacije. Dodati je treba novo ikono, preko katere se bo zagnal brskalnik.
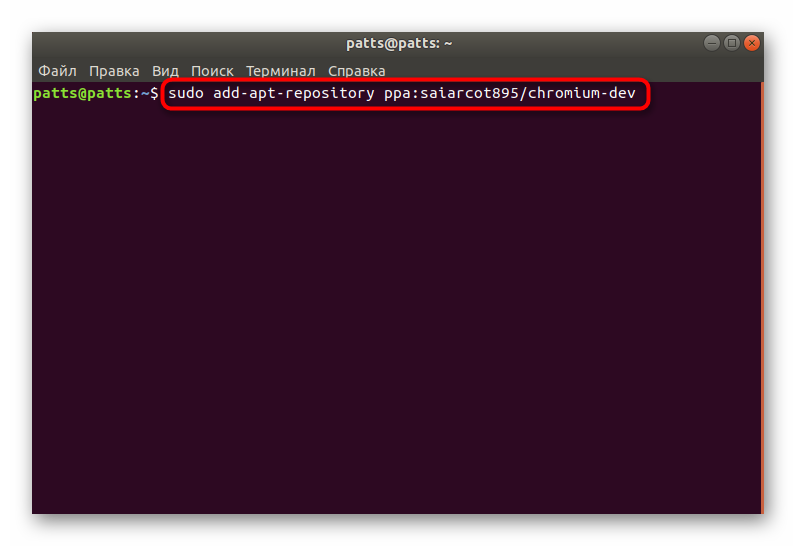
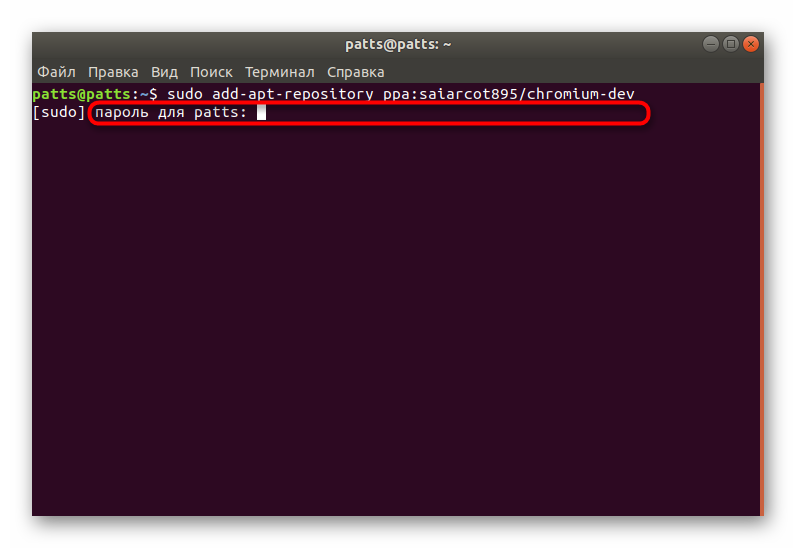
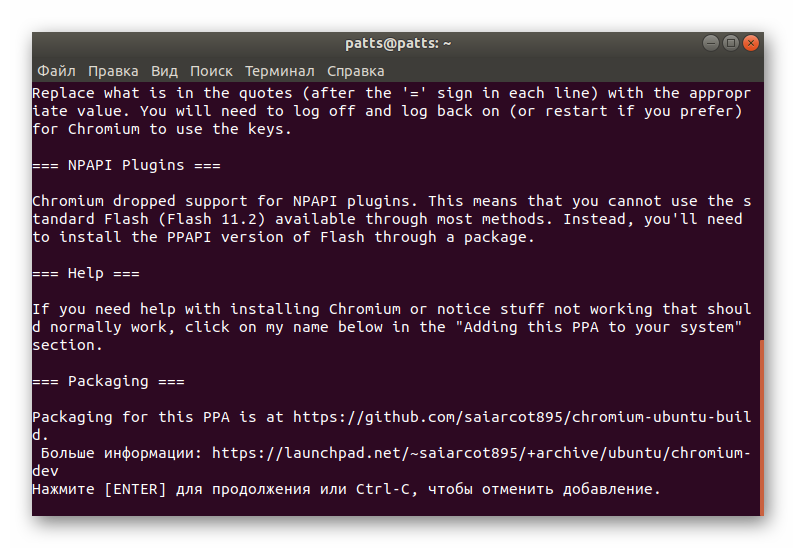
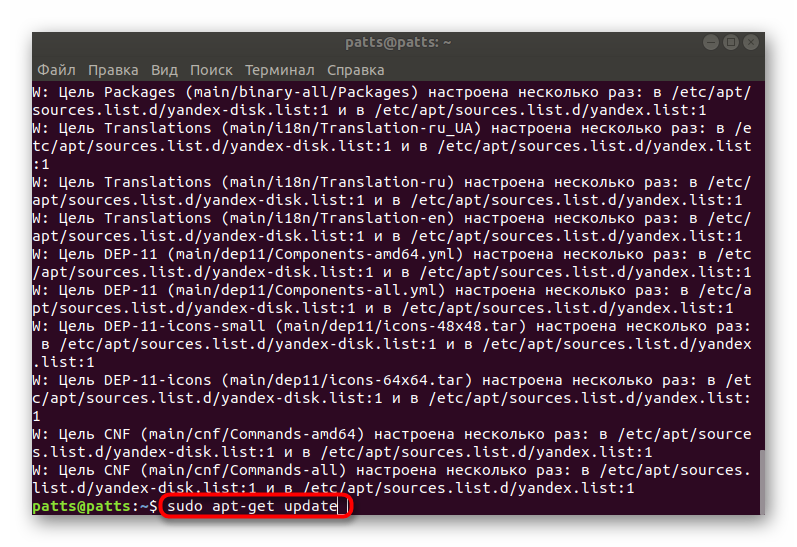
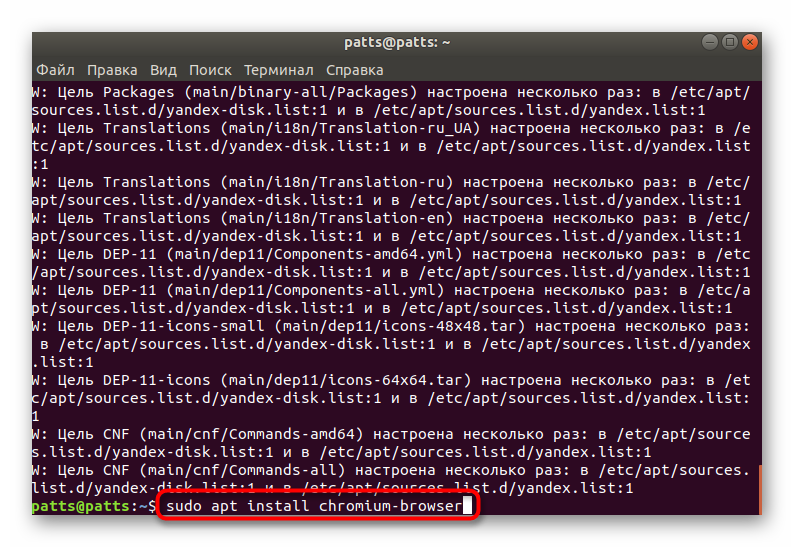
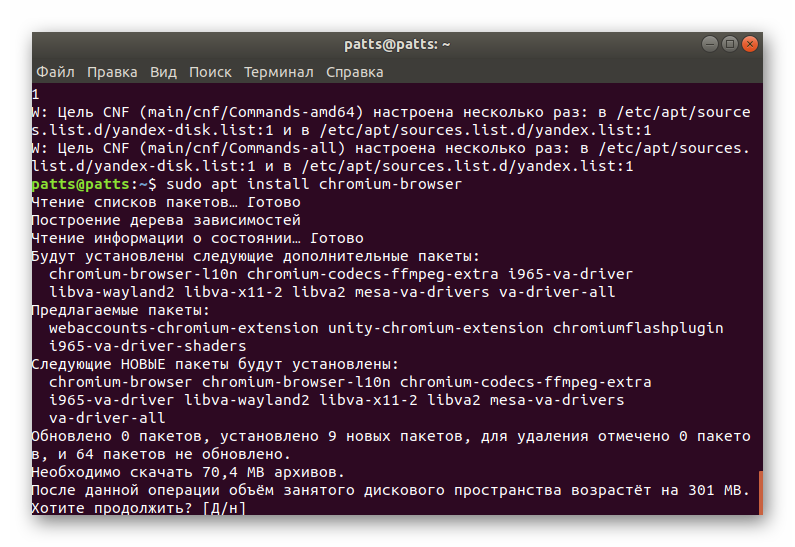
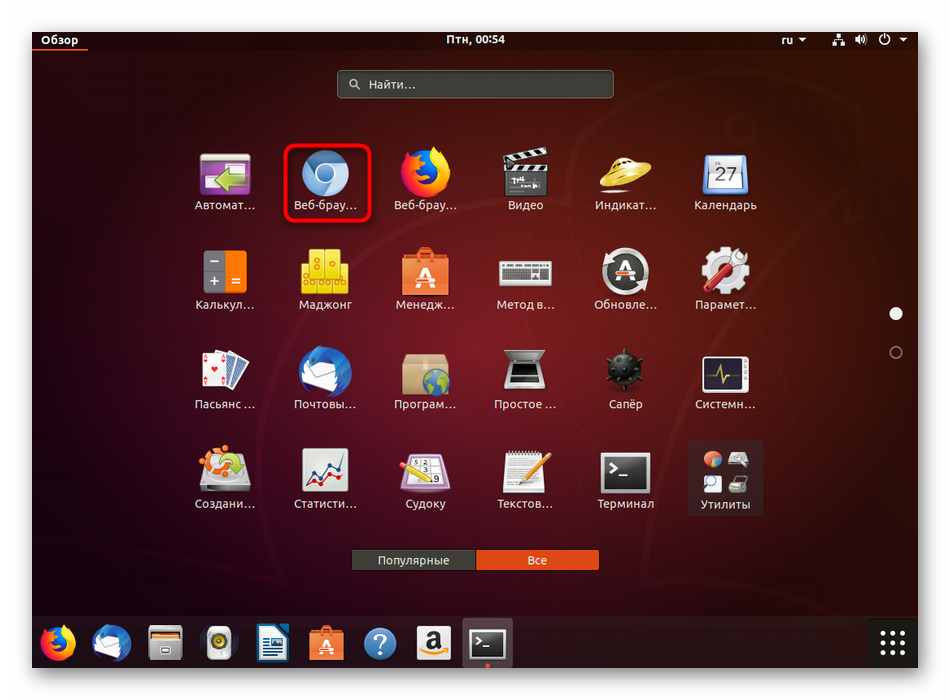
Kot lahko vidite, ni nič težko uporabiti takega pomnilnika. Potrebno je le najti ustrezno različico programske opreme na zgornjem mestu in v konzolo vstaviti ukaze, ki so tam navedeni. Po dodajanju imenikov je potrebno novo verzijo namestiti le z znano možnostjo - prek apt install .
RedHat, CentOS in Fedora
Za navedene operacijske sisteme je bolje uporabiti shrambe. http://mirror.lihnidos.org in http://li.nux.ro , tam boste našli bolj primerne imenike RPM formatov, glede na njihovo namestitev neposredno iz konzole, ne da bi najprej prenesli s spletne strani, se to izvede v več korakih:
- Za primer bi rad sprejel komponente programskega jezika Ruby. Najprej na spletnem mestu poiščite ustrezen paket, nato pa v konzolo vnesite nekaj podobnega naslovu
wget http://mirror.lihnidos.org/CentOS/7/updates/x86_64/Packages/ruby-2.0.0.648-34.el7_6.x86_64.rpm. Povezava se bo spremenila glede na to, katero skladišče uporabljate. Po vnosu aktivirajte ukaz. - Nato se bo paket prenesel v računalnik, vse, kar ostane, je, da ga namestite kot običajno, zato navedite
sudo yum install + name_package. - Aktivirajte korenski dostop z vnosom gesla za glavni račun.
- Počakajte, da se dokončajo preverjanja skriptov in združljivosti.
- Namestitev potrdite tako, da izberete ustrezno možnost.
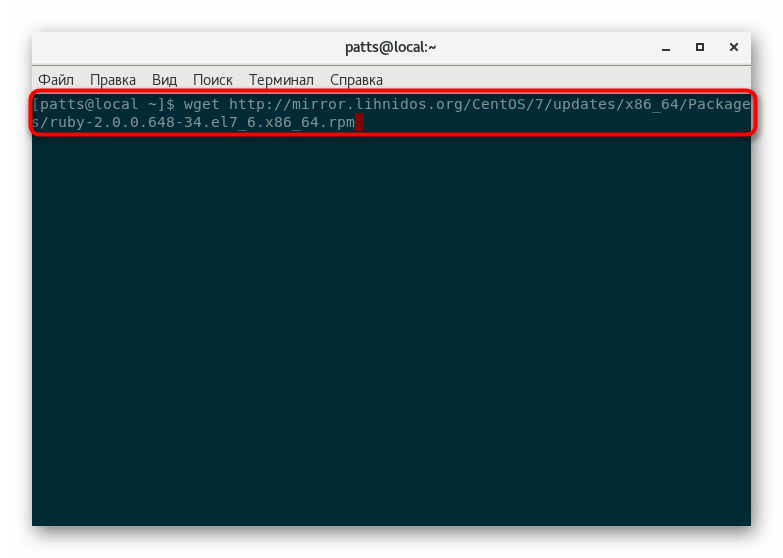
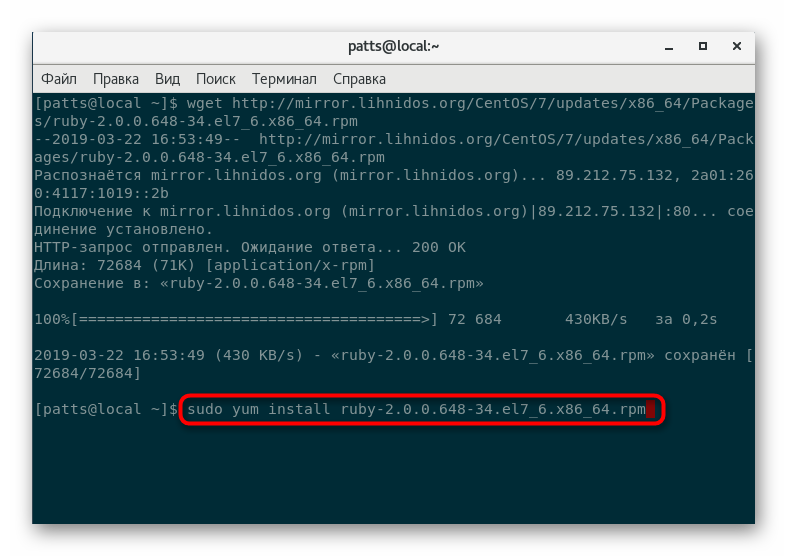
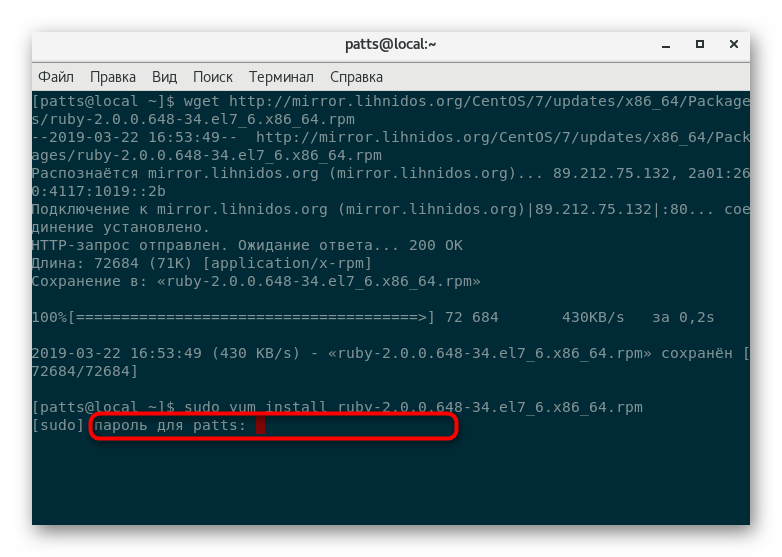
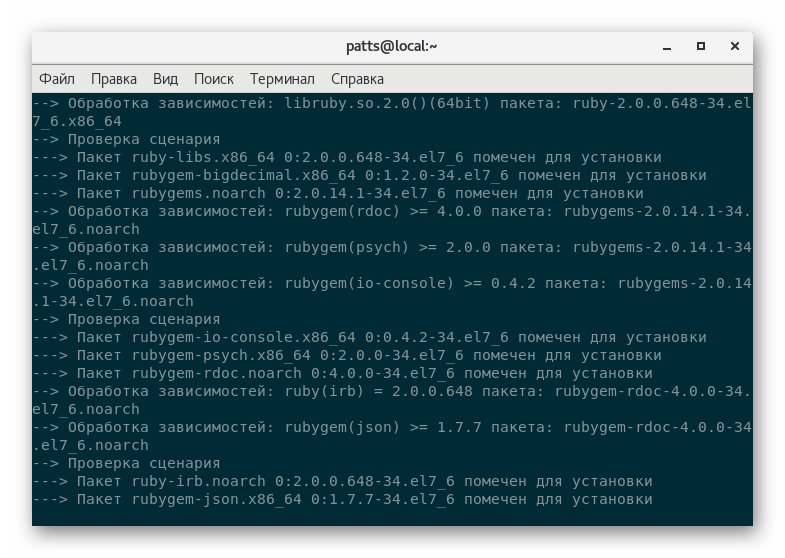
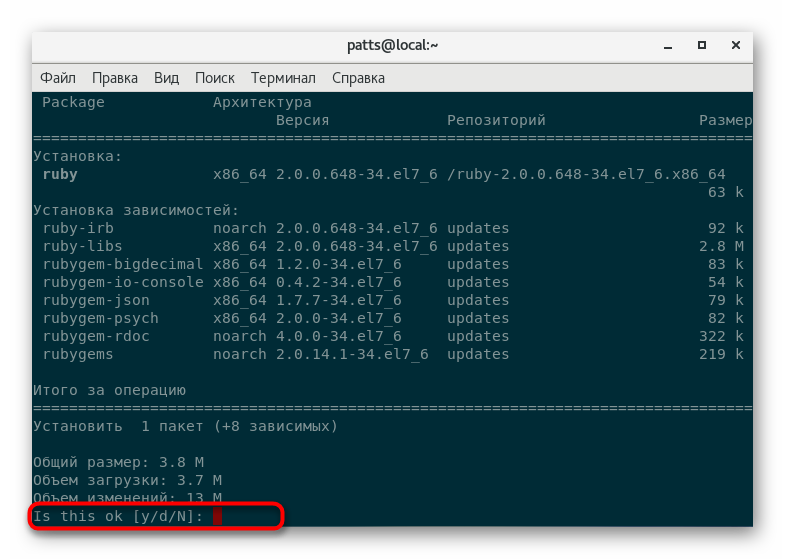
Arch, Chakra, Manjaro
Večina uporabniških repozitorijev je shranjena za arhiv. Linux shrani samo datoteke TAR.GZ, način njihove namestitve v sistem pa je nekoliko drugačen. Treba je omeniti, da so vsi potrebni katalogi na voljo na spletni strani. aur.archlinux.org . Za dostop do tega skladišča na računalniku, v katerem se izvaja Manjaro, morate najprej zagnati sudo pacman -S base-devel yaourt tako da bodo dodane dodatne komponente.
- Najprej najdete najdeni paket v domači mapi preko
curl -L -O https://dl.discordapp.net/apps/linux/0.0.9/discord-0.0.9.tar.gz. Povezava za prenos arhiva TAR.GZ je vedno prikazana na strani programa pri ogledu AUR spletne strani. - Razpakirajte preneseno datoteko v isto mapo z uporabo
tar -xvf discord-0.0.9.tar.gz, kjer je discord-0.0.9.tar.gz ime zahtevanega imenika. - Uporabite pripomoček
makepkg -sriza izdelavo in takojšnjo namestitev programa. Po zaključku tega postopka bo mogoče nadaljevati z delom s programsko opremo.
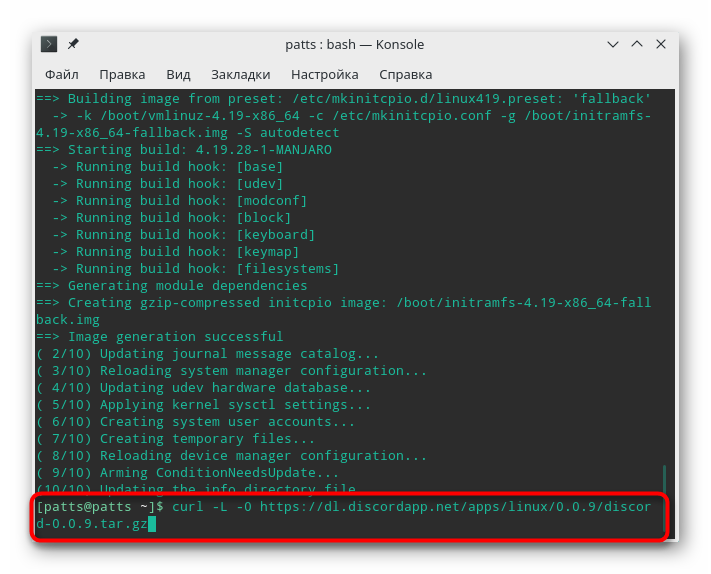
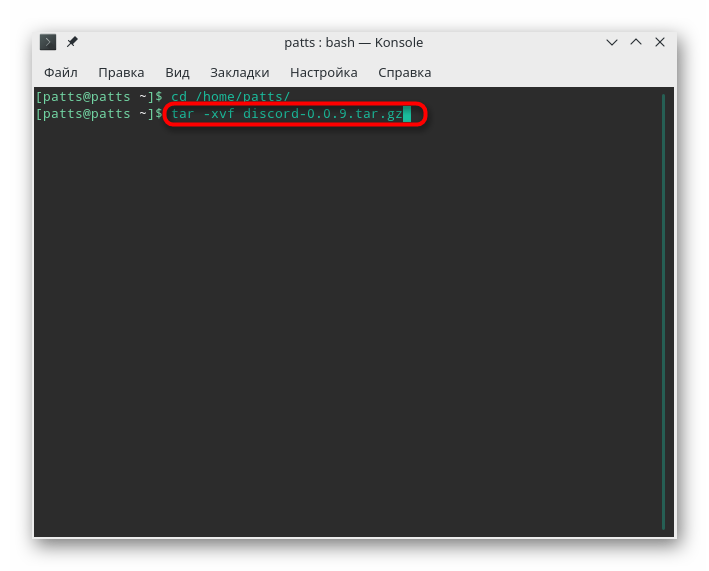
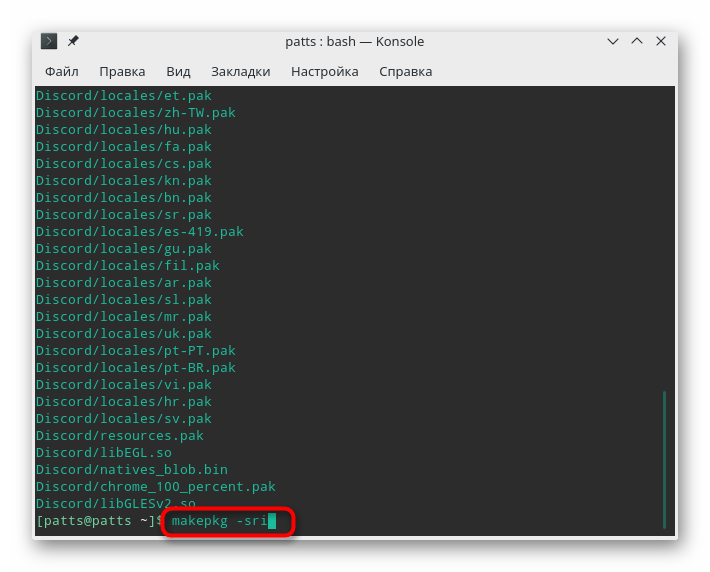
3. način: Namestite pakete DEB
Format datoteke DEB se uporablja za distribucijo programske opreme in je standardni podatkovni tip operacijskih sistemov, ki temeljijo na Debianu. V takšnih distribucijah so orodja za namestitev programske opreme tega formata privzeto nameščena v grafični lupini in terminalu . Kolikor je mogoče podrobno, so vse metode za dodajanje paketov DEB opisane v našem drugem članku, ki ga najdete na naslednji povezavi. Kot pri drugih vrstah platform, kjer ni vgrajenih namestitvenih orodij za namestitev datotek DEB, je postopek namestitve nekoliko bolj zapleten.
Preberite več: Namestitev paketov DEB v Debian / Ubuntu / Mint
RedHat, CentOS in Fedora
Kot veste, v RedHatu in na platformah, ki temeljijo na njem, upravitelj paketov deluje s formatom RPM. Drugi formati niso nameščeni s standardnimi orodji. Ta težava je določena s preprosto pretvorbo z uporabo dodatne konzolne aplikacije. Celotna operacija bo trajala le nekaj minut.
- Namestite pripomoček za pretvorbo preko
yum install alien. - Postopek pretvorbe zaženite tako, da vnesete
sudo alien --to-rpm package.deb, kjer je package.deb ime zahtevanega paketa. - Ko je konverzija končana, bo novi paket shranjen v isto mapo in bo razpakiran samo preko
sudo yum localinstall package.rpm, kjer je package.rpm ime iste datoteke, zdaj pa format RPM.
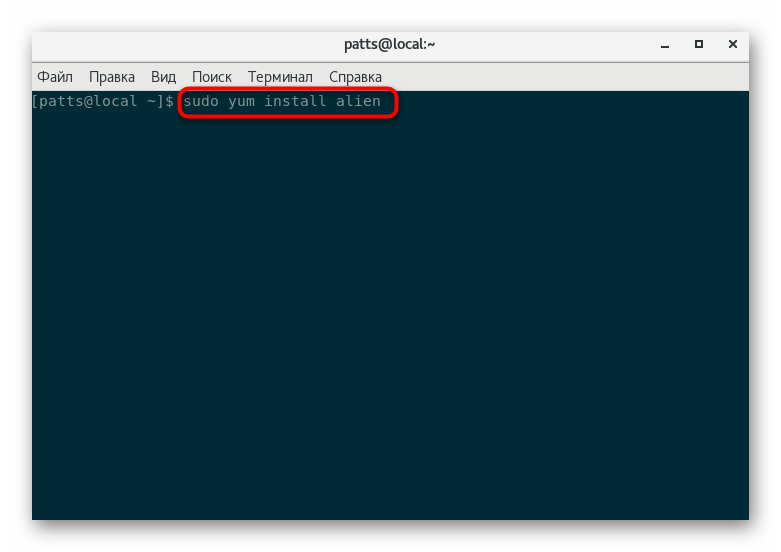
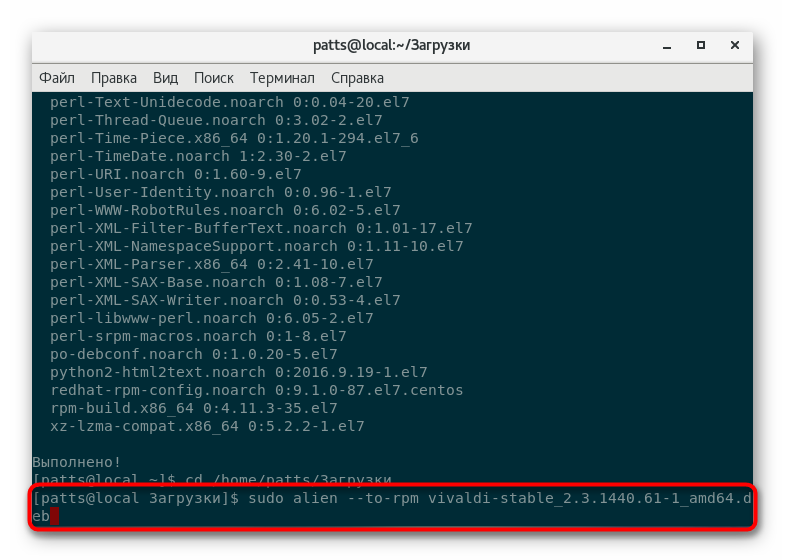
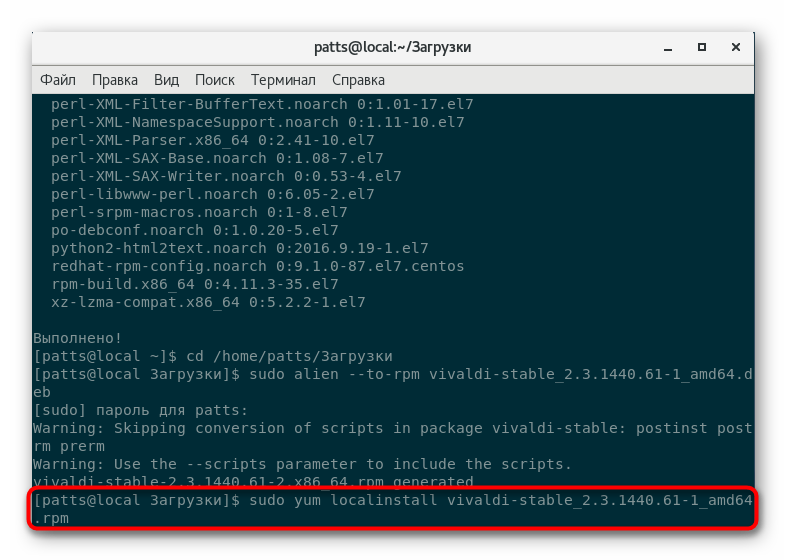
Arch Linux, čakra, Manjaro
Distribucija Arch Lixux uporablja standardni pacman manager, ki je bil prvotno napisan za namestitev aplikacij s podaljškom TAR.GZ. Če želite upravljati pakete DEB, boste morali prenesti dodatno orodje in neposredno prek njega dodati datoteke in imenike.
- Za prenos in namestitev pripomočka uporabite
yaourt -S dpkg. - Med dodajanjem boste morali večkrat potrditi dodajanje novih predmetov in vnesti geslo superuporabnika.
- Ostaja samo, da podate
sudo dpkg -i name_package.debin počakate na konec razpakiranja. Med namestitvijo se lahko na zaslonu pojavi opozorilo o odsotnosti nekaterih odvisnosti, vendar to ne bo preprečilo, da bi program v prihodnje pravilno deloval.
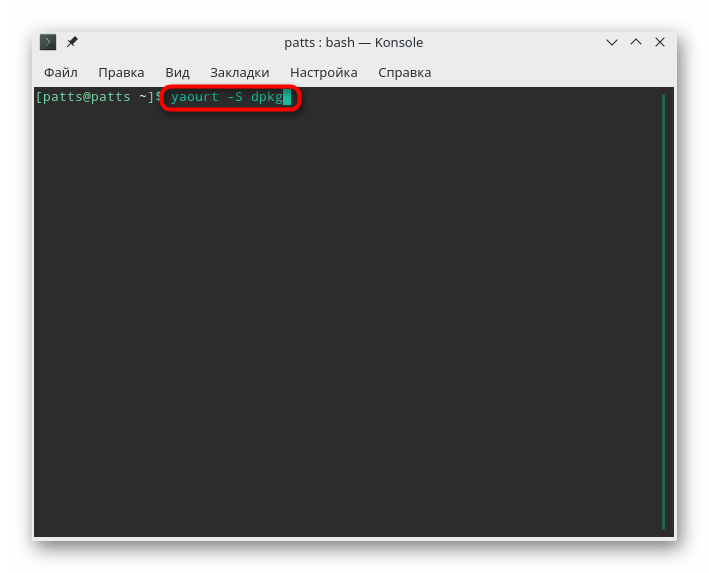
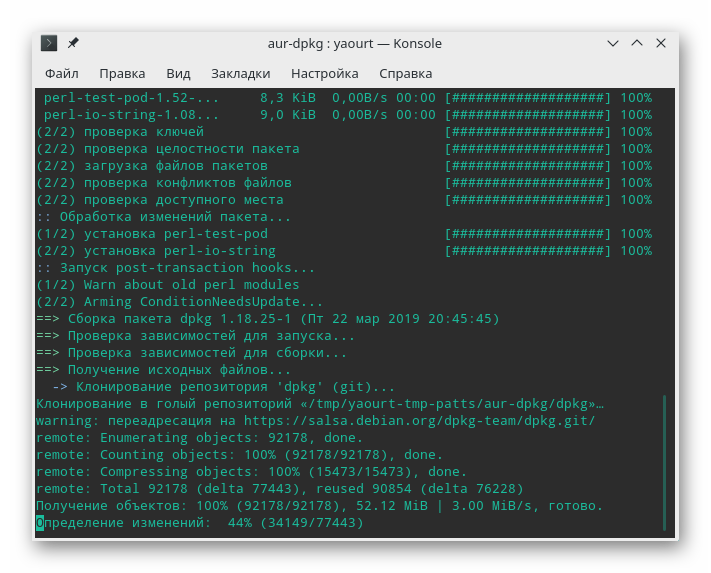
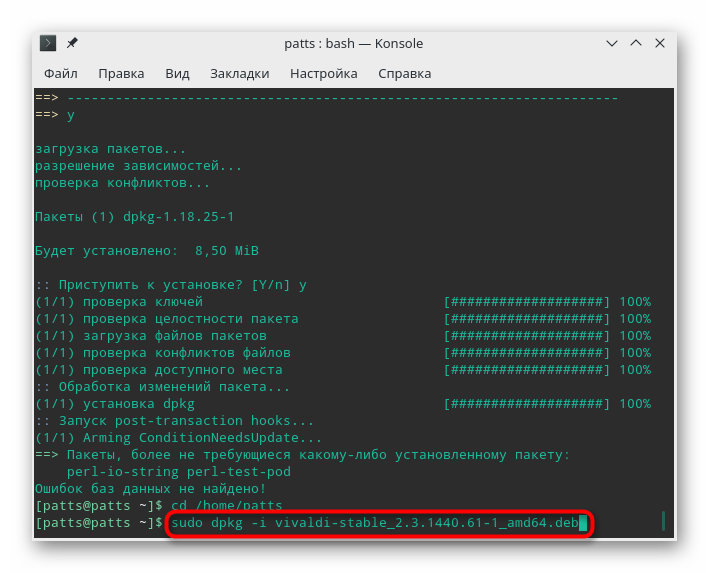
4. način: Namestite pakete RPM
Iz zgornjih opisov že veste, da se privzeti paketi RPM uporabljajo v RedHat, CentOS in drugih podobnih distribucijah. Kar zadeva njihovo razpakiranje, je zagon na voljo neposredno iz upravitelja datotek. Enostavno odprite mapo za shranjevanje programa in jo zaženite tako, da dvokliknete levi gumb miške. Namestitev se bo začela in po njenem zaključku boste našli aplikacijo preko menija ali jo odprli z vnosom ustreznega ukaza v konzoli. Poleg tega je ista standardna programska oprema za namestitev primerna za iskanje programske opreme.
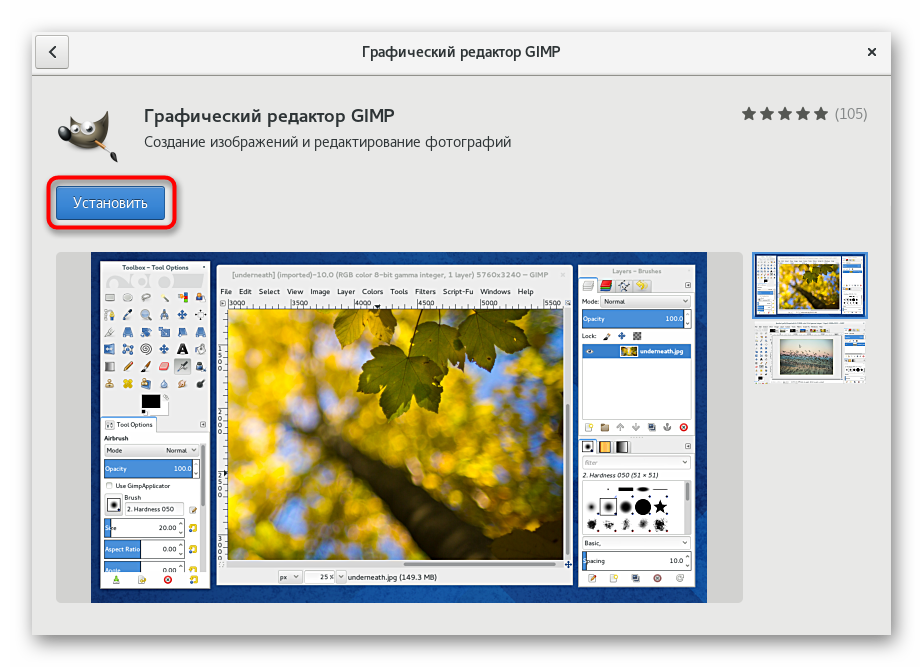
Dodatna orodja se običajno uporabljajo za razpakiranje paketov RPM v distribucijah Debian, Ubuntu in Linux Mint, vendar le v primerih, ko v omrežju ne najdete podobnega paketa DEB. Podrobna navodila o tej temi najdete v spodnjem članku.
Preberite več: Namestitev RPM-jev v Ubuntu / Debian / Mint
Na Arch Linux, Chakra, Manjaro ipd. Ni običajno delujočega orodja, ki pretvori pakete RPM v podprti format TAR.GZ. Zato vam lahko svetujemo, da poiščete isti program v podprti razširitvi. Najbolje je, da to storite pri uradnem viru. aur.archlinux.org kjer so povezave za prenos najbolj priljubljenih aplikacij s strani razvijalcev ali ogledal z arhivom TAR.GZ.
5. način: Namestite programe v arhive TAR.GZ
Po standardu začnimo z distribucijami Debiana. V tem primeru se TAR.GZ vzpostavi s prevajanjem vsebine arhiva v nov paket DEB. Celoten postopek je razdeljen na štiri enostavne korake in o njih lahko preberete v našem ločenem gradivu na naslednji povezavi.
Preberite več: Namestitev datotek TAR.GZ Ubuntu / Debian / Mint
V programu RedHat je dodajanje programske opreme z zbiranjem konfiguracijske datoteke nekoliko drugačno:
- Najprej preko konzole dodajte razvojna orodja v sistem:
sudo yum groupinstall "Development tools". - Nato razpakirajte obstoječi arhiv preko
tar -zxf archive_name.tar.gz. - Po razpakiranju se premaknite na končno mapo prek
cd archive_namein tam izvršite naslednje ukaze enega po enega:./configure
make
sudo make install./configure.
make
sudo make install![Prevajanje in namestitev programa preko TAR.GZ na CentOS]()
Po tem lahko zaženete aplikacijo in stopite v interakcijo z njo.
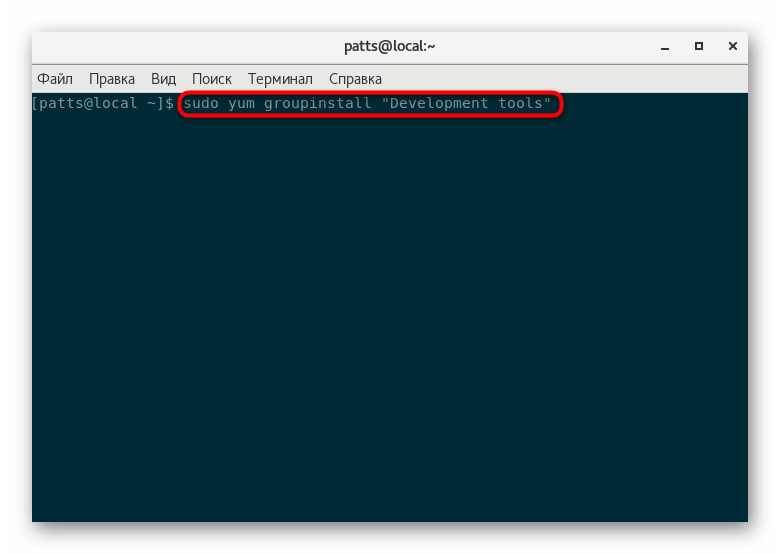
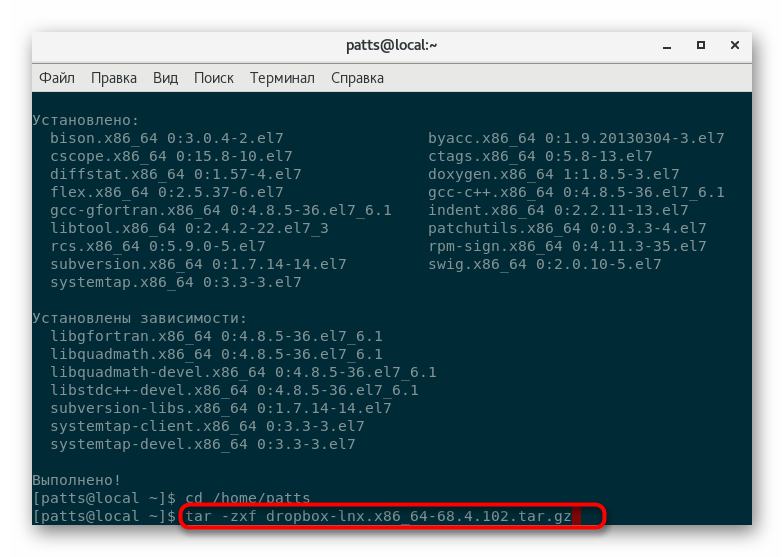
Kolikor veste, privzeti upravljalnik paketov pacman deluje dobro z arhivi TAR.GZ, zato pri uporabi Arch, Chakra ali Manjaro sledite ustreznim navodilom iz 2. metode .
Danes ste bili seznanjeni s petimi različnimi načini namestitve programske opreme na operacijskih sistemih, ki temeljijo na Linuxu. Kot lahko vidite, morate za vsako distribucijo uporabiti ustrezno metodo. Priporočamo tudi, da si vzamete čas za iskanje formata, ki je potreben za operacijski sistem, tako da je namestitev zelo hitra in enostavna.