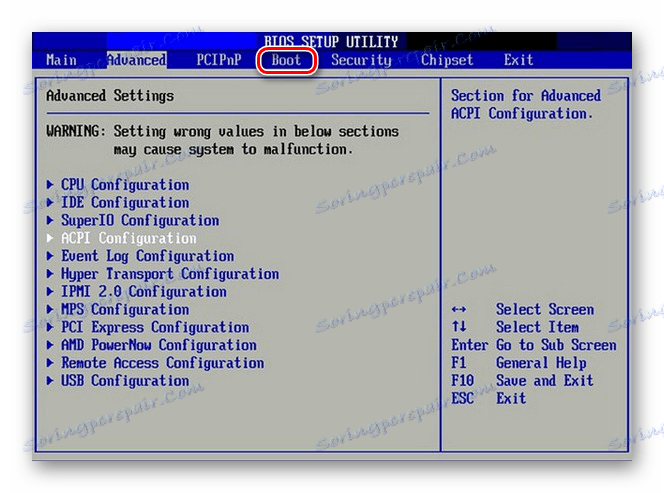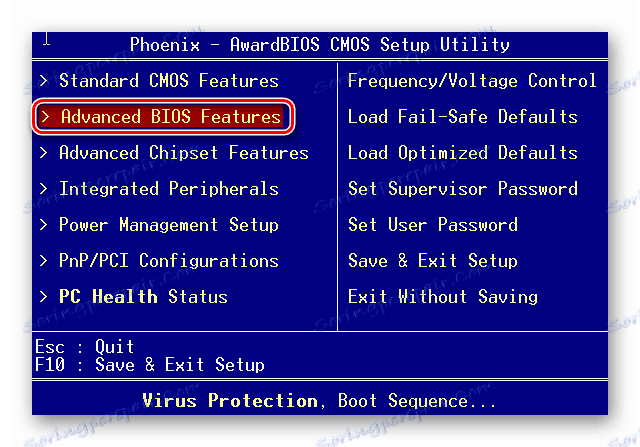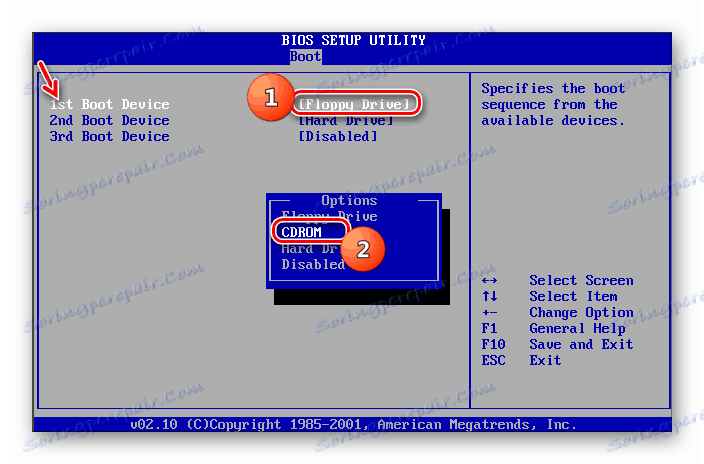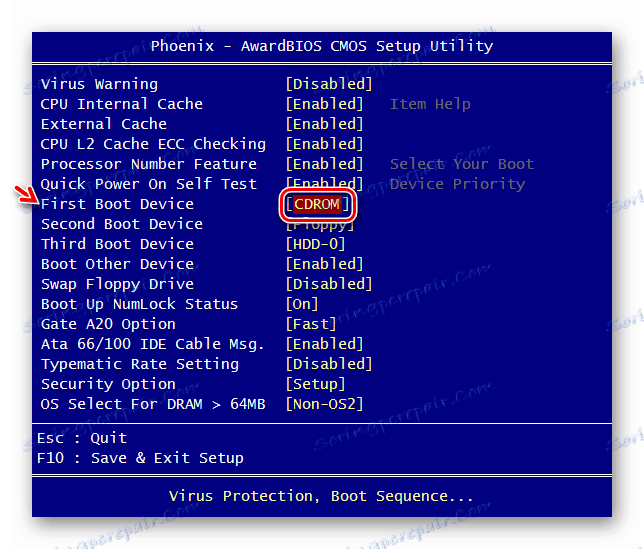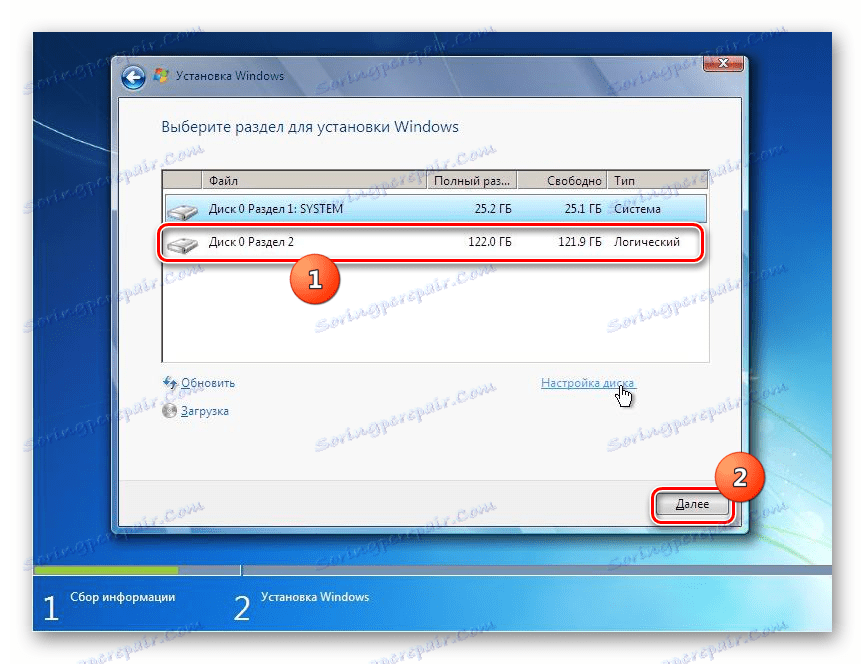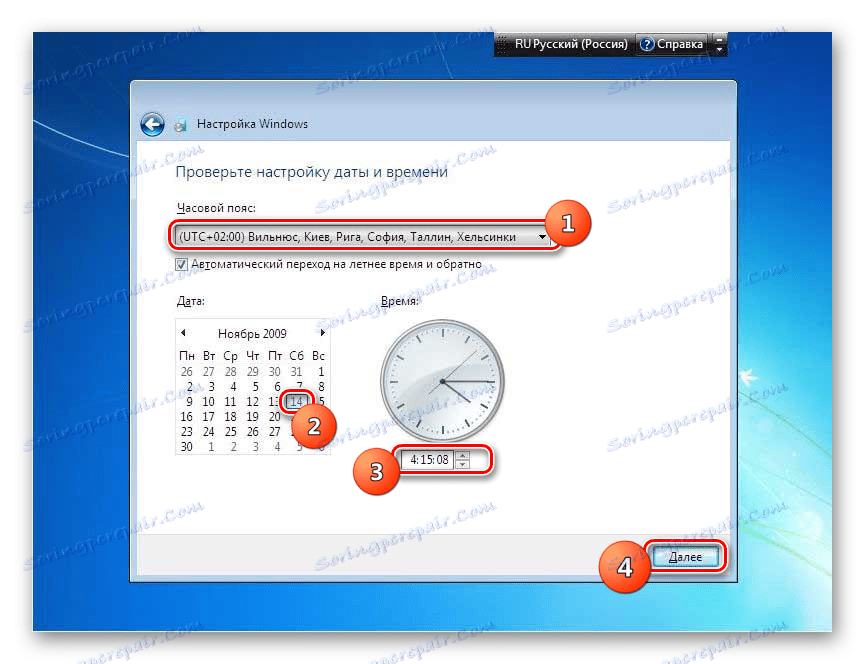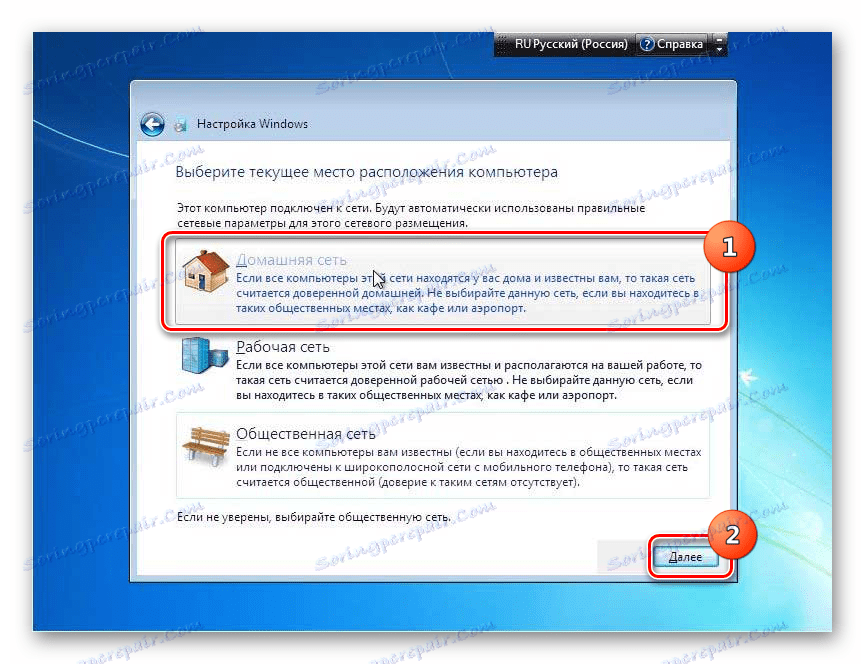Nameščanje operacijskega sistema Windows 7 s CD-ja
Najprej morate namestiti operacijski sistem, da bi začeli delati na računalniku. Brez njega je vaš računalnik preprosto zbirka naprav, ki ne bodo "razumele", kako se bodo medsebojno komunicirale in z uporabnikom. Oglejmo si, kako pravilno namestiti Windows 7 s CD-ja na računalniku ali prenosnem računalniku.
Glej tudi: Kako namestiti Windows 7 na VirtualBox
Vsebina
Postopek namestitve
Kljub dejstvu, da postopek namestitve operacijskega sistema še zdaleč ni tako zapleten proces, kot se zdi nekaterim novincem, je to še vedno zapleten postopek, ki je sestavljen iz več faz:
- BIOS setup ali UEFI;
- Oblikovanje sistemske particije;
- Neposredna namestitev operacijskega sistema.
Poleg tega je pri namestitvi operacijskega sistema mogoče dodati nekaj dodatnih podizdelkov, odvisno od specifičnih razmer in nastavitev strojne opreme. Nato bomo korak za korakom preučili postopek namestitve operacijskega sistema Windows 7 s CD-ja. Algoritem spodaj opisanih akcij je primeren za namestitev operacijskega sistema na standardne trde diske, kot tudi na SSD, kot tudi na medijih z oznako GPT.
Lekcija: Nameščanje operacijskega sistema Windows 7 na disku GPT
1. korak: konfigurirajte BIOS ali UEFI
Najprej morate konfigurirati sistemsko programsko opremo, ki je prišita v matično ploščo, za zagon računalnika z diska, vstavljenega v pogon. Taka programska oprema je različica BIOS-a ali njegovega kasnejšega ekvivalenta - UEFI.
Takoj premislite, kako nastaviti BIOS. Različne različice te sistemske programske opreme lahko imajo različne ukrepe, zato podajamo splošno shemo.
- Če želite odpreti BIOS, takoj po vklopu računalnika takoj pritisnete tipko ali skupino tipk. Posebna možnost je odvisna od različice BIOS-a. V večini primerov je Del , F2 ali F10 , vendar so morda druge različice. Ime želene tipke za prehod v sistemski programski vmesnik, praviloma lahko vidite na dnu okna takoj po vklopu računalnika. Na prenosnih računalnikih je poleg tega lahko na voljo tudi poseben gumb za hitro navigacijo.
- Po pritisku na želeno tipko se bo odprl vmesnik BIOS. Zdaj morate iti v odsek, kjer je določen vrstni red naprav, s katerih se sistem zažene. Na primer, v BIOS-u, ki ga proizvaja AMI, se ta razdelek imenuje »Boot« .
![Preklopite na razdelek Boot v programu AMI BIOS]()
Analog iz nagrade Phoenix-Award bi morali prebrati v poglavju "Napredne funkcije BIOS-a" .
![Preklopite na razdelek Napredni BIOS v BIOS-u Phoenix Award]()
Navigacijska sekcija se lahko izvede z uporabo tipk levo , desno , gor , dol , ki sta označena s puščicami na tipkovnici in tipko Enter .
- V oknu, ki se odpre, je potrebno izvesti manipulacije, da bi pogon CD / DVD označili kot prvo napravo, s katero se bo zagnal sistem. Različne različice BIOS-a imajo razlike.
Za AMI se to naredi tako, da pritisnete puščice na tipkovnici in nastavite ime »CDROM« na prvo mesto na seznamu nasproti parametru »Prva zagonska naprava« .
![Določanje CD-ja kot prvega zagonskega medija v razdelku Napredni BIOS v BIOS-u od AMI-ja]()
Za sisteme Phoenix-Award se to naredi tako, da iz padajočega seznama izberete vrednost »CD-ROM« za parameter »Prva zagonska naprava« .
![Določanje CD-ja kot prvega zagonskega medija v razdelku Napredni BIOS v BIOS-u Phoenix Award]()
Druge različice BIOS-a imajo lahko različne različice dejanj, vendar bistvo ostane enako: najprej morate na pogonu naprav za zagon sistema navesti pogon CD-jev.
- Ko so nastavljeni potrebni parametri, se vrnite v glavni meni BIOS-a. Če želite zapreti to programsko opremo, vendar želite shraniti vse izvedene spremembe, uporabite tipko F10 . Če je potrebno, morate potrditi izhod, tako da v pogovornih oknih pritisnete elemente »Shrani« in »Izhod« .
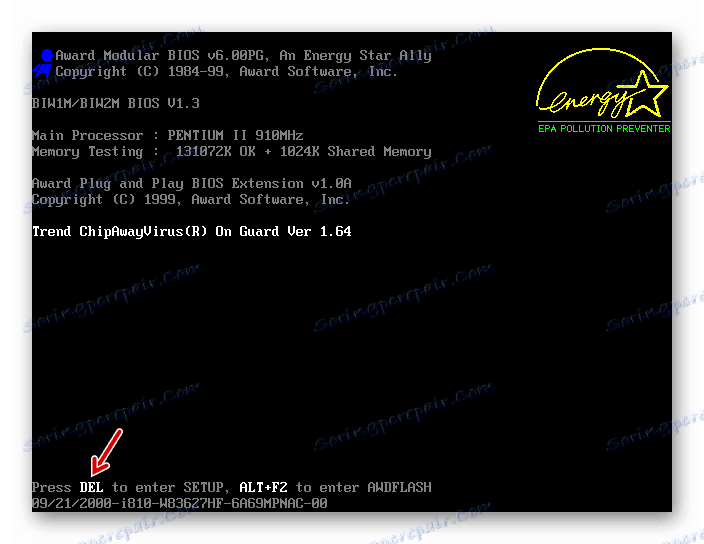
Tako bo sistem konfiguriran v sistemskem BIOS-u s CD-ROM-a. Če ste omogočili UEFI, potem pri namestitvi sistema iz pogona CD / DVD ni treba izvajati dodatnih nastavitev, zato lahko preskočite prvi korak.
Lekcija: Namestitev operacijskega sistema Windows 7 na prenosni računalnik s sistemom UEFI
2. stopnja: izberite particijo za namestitev
Na prejšnji stopnji smo izvedli pripravljalno delo, nato pa neposredno nadaljujemo do manipulacij z namestitvenim diskom.
- Namestite disk namestitve v sistem Windows 7 v pogon in znova zaženite računalnik. Začelo se bo s CD / DVD-ROM pogona. Odprlo se bo okno za izbiro lokalizacije. V ustreznih poljih s spustnih seznamov izberite jezik, ki ga potrebujete, postavitev tipkovnice ter obliko valutnih enot in časa, če so možnosti, ki vas ne zadovoljujejo, privzeto nastavljene. Po določitvi želenih nastavitev kliknite »Naprej« .
- Odpre se okno, v katerem morate navesti, kaj morate storiti: namestite sistem ali ga obnovite. Kliknite na pomemben gumb "Namesti" .
- Zdaj se bo okno odprlo z licenčno pogodbo, ki se nanaša na izdajo sistema Windows 7. Previdno jo preberite in, če se strinjate z vsemi točkami, označite polje »Sprejmem pogoje ...« . Če želite nadaljevati namestitev, kliknite »Naprej« .
- Nato se odpre okno, kjer vam bo ponudil, da izberete eno od dveh možnosti: »Posodobi« ali »Celotna namestitev« . Ker natančno razmišljamo o namestitvi, kliknite na drugo možnost.
- Zdaj se odpre okno za izbiro particije diska, kjer bodo datoteke OS neposredno nameščene. Izberite razdelek, ki ga potrebujete za ta namen, vendar je pomembno zagotoviti, da na njej ni podatkov. Zato ne morete izbrati glasnosti HDD, na katerem so shranjeni podatki o uporabniku (dokumenti, fotografije, videoposnetki itd.). Če želite ugotoviti, kateri od odsekov ustreza običajnemu označevanju črk na diskih, ki jih vidite v "Raziskovalcu" , si lahko ogledate njen obseg. V primeru, da trdi disk, na katerem bo sistem nameščen, še nikoli ni bil uporabljen, je za namestitev bolje izbrati "1. del" , razen če imate seveda prepričljive razloge za to, da tega ne storite.
Če ste prepričani, da je razdelek popolnoma prazen in da ne vsebuje nobenih skritih predmetov, ga preprosto izberite in kliknite »Naprej«. Nato pojdite na 4. korak takoj.
![Izbira particije trdega diska za namestitev v namestitveni disk Windows 7]()
Če veste, da so podatki shranjeni na particiji ali niste prepričani, da tam ni skritih predmetov, morate v tem primeru izvesti postopek oblikovanja. Če tega še niste storili, lahko to storite neposredno prek vmesnika orodja za namestitev sistema Windows.
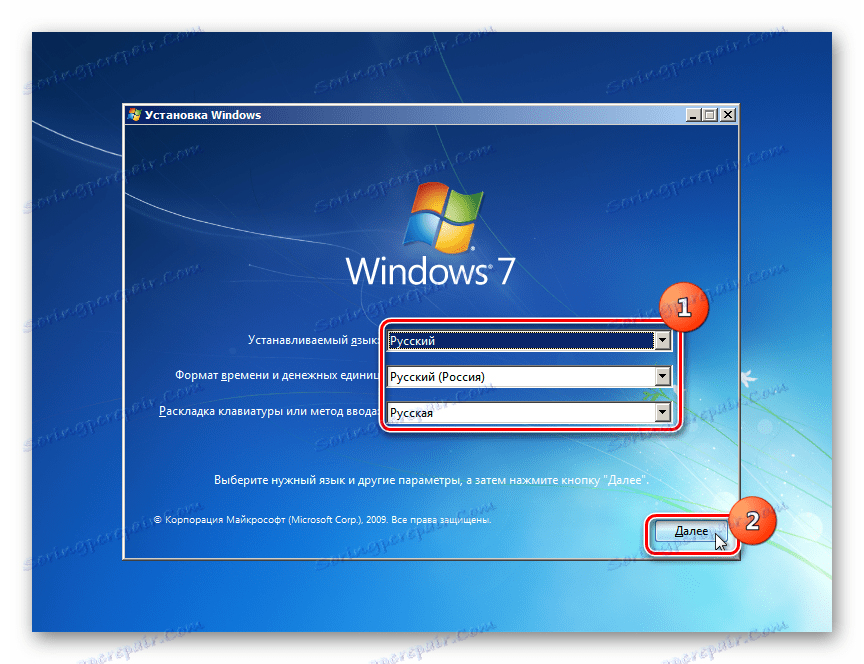
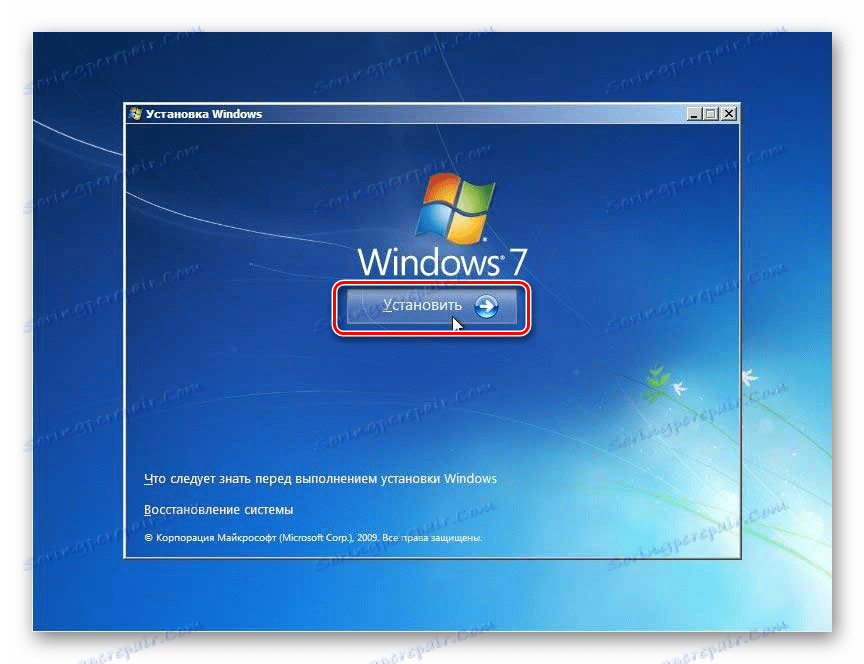
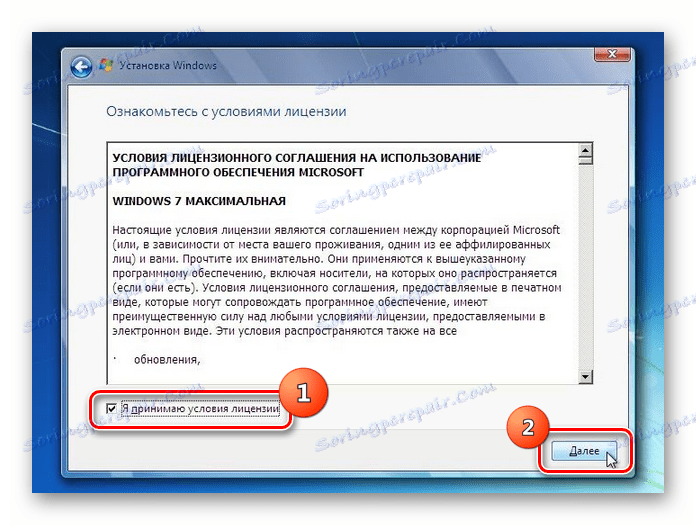
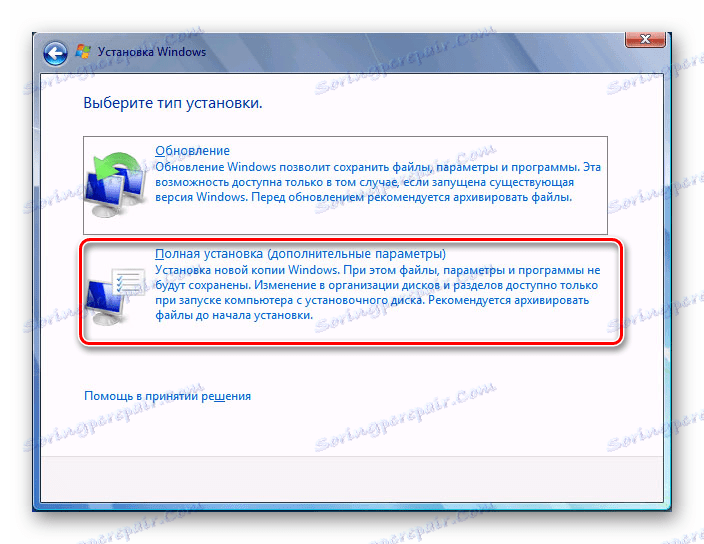
3. faza: oblikovanje particije
Oblikovanje razdelka vključuje brisanje vseh podatkov, ki so na njej, in ponovno oblikovanje strukture glasnosti pod možnostjo, ki je potrebna za namestitev operacijskega sistema Windows. Če torej v izbranem prostornini trdega diska obstajajo pomembni podatki o uporabniku, morate najprej prenesti na drugo particijo trdega diska ali drugega medija, da preprečite izgubo podatkov. Še posebej je pomembno, da oblikujete obliko, če boste znova namestili operacijski sistem. To je posledica dejstva, da lahko, če postavite nov operacijski sistem Windows na stari sistem, preostale datoteke starega OS lahko negativno vplivajo na pravilnost računalnika po ponovni namestitvi.
- Označite ime particije, kamor boste namestili operacijski sistem, in kliknite na "Konfiguriraj disk" .
- V naslednjem oknu znova izberite ime razdelka in kliknite »Format« .
- Odpre se pogovorno okno, v katerem se prikaže opozorilo, da bo, če se postopek nadaljuje, vsi podatki v izbrani glasnosti nepovratno izgubljeni. Potrdite svoje dejanja tako, da kliknete »V redu« .
- Po tem se bo izvedel postopek za oblikovanje izbrane particije in nadaljnji postopek namestitve OS boste lahko nadaljevali.
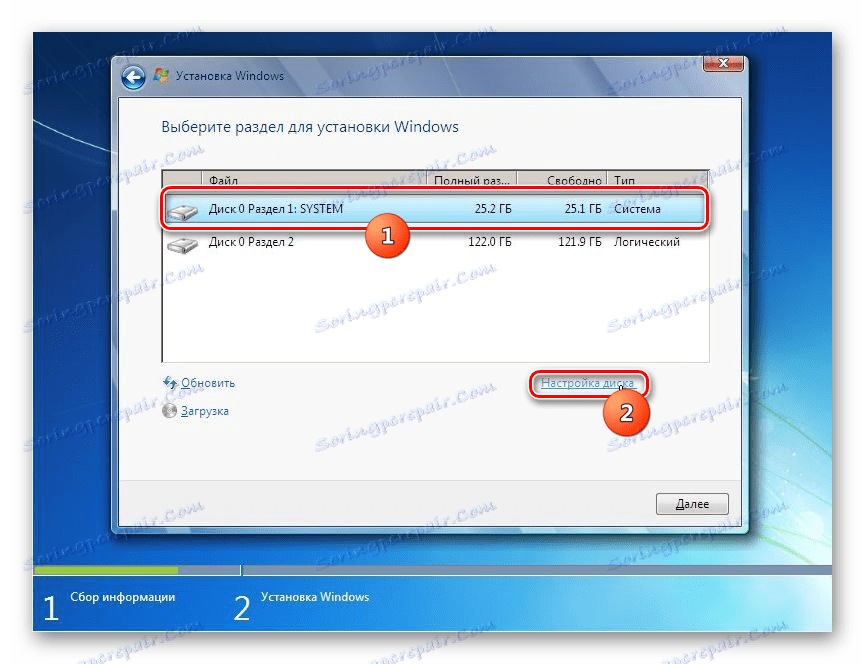
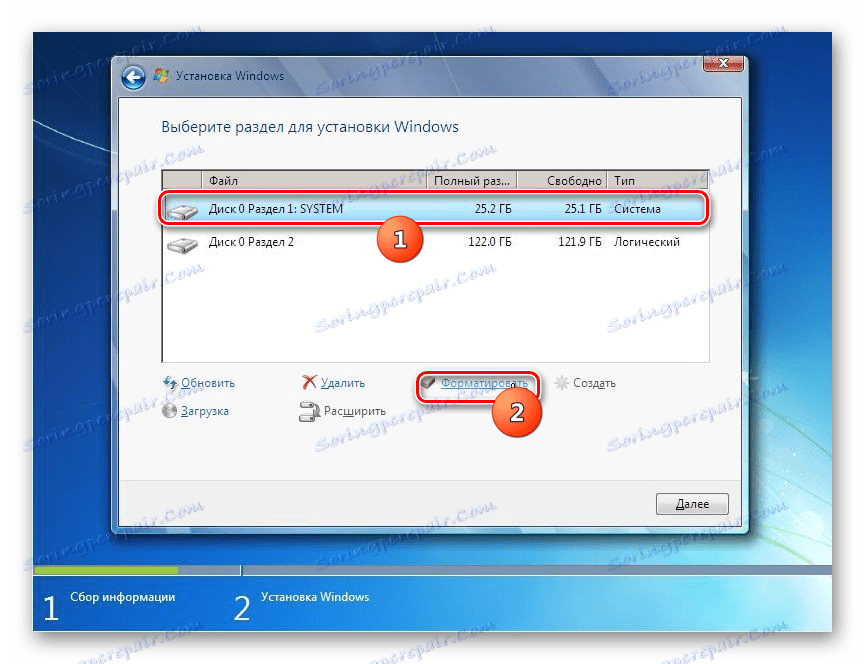
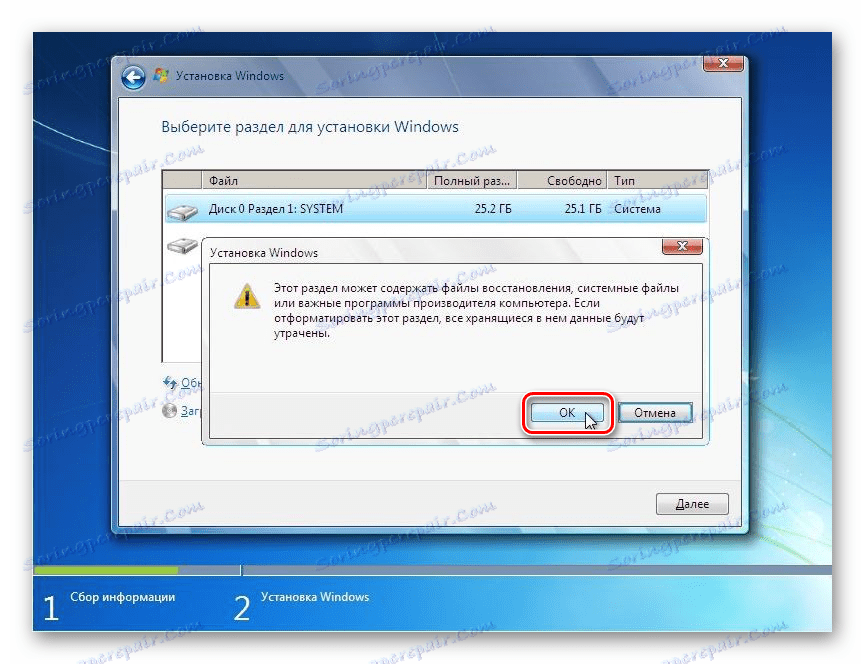
Lekcija: Oblikovanje sistemskega diska v operacijskem sistemu Windows 7
Faza 4: Namestitev sistema
Nato začne končna faza namestitve, kar vključuje neposredno namestitev operacijskega sistema Windows 7 na trdi disk računalnika.
- Ko končate oblikovanje, kliknite gumb "Naprej" , kot je opisano v zadnjem koraku v 2. koraku .
- Postopek namestitve za Windows 7 se bo začel. Informacija o tem, na kateri stopnji je, kot tudi dinamika prehoda v odstotkih bo prikazana na zaslonu računalnika.


5. korak: Nastavitev po namestitvi
Ko je končana namestitev operacijskega sistema Windows 7, morate narediti še nekaj korakov, da konfigurirate sistem, tako da lahko nadaljujete neposredno z njegovo uporabo.
- Takoj po namestitvi se odpre okno, kjer boste morali vnesti ime računalnika in ustvariti prvi uporabniški profil. V polju »Vnesite svoje uporabniško ime« vnesite poljubno ime profila (račun). V polju »Vnesite ime računalnika« vnesite poljubno ime računalnika. Toda v nasprotju z imenom računa, v drugem primeru ni dovoljeno uvajanje simbolov cirilice. Zato uporabite samo številke in latinščino. Po teh navodilih kliknite »Naprej«.
- V naslednjem oknu lahko vnesete geslo za že ustvarjeni račun. To ni potrebno storiti, če pa ste zaskrbljeni zaradi varnosti sistema, potem je bolje uporabiti to priložnost. V prvih dveh poljih vnesite isto poljubno geslo, s katerim boste v prihodnje prijavljeni. V polju »Vnesi namig« lahko vnesete poljubno besedo ali izraz, ki vam bo pomnilnik pomnil, če jo pozabite. Nato kliknite »Naprej«. Isti gumb morate pritisniti, če se odločite, da ne boste zaščitili svojega računa. Šele potem naj ostanejo vsa polja prazna.
- Naslednji korak je, da vnesete Microsoftov licenčni ključ. Biti mora v škatli z namestitvenim diskom. Vnesite to kodo v polje, preverite, ali je pred nastavitvijo »Samodejno aktiviraj ...« in pritisnite »Naprej« .
- Odpre se okno, kjer lahko izberete parametre, ki jih želite namestiti iz treh možnosti:
- "Uporabi priporočeno ..." ;
- "Namesti najpomembnejše ..." ;
- "Odloži odločitev . "
Svetujemo vam, da uporabite prvo možnost, če nimate veljavnega razloga za drugače.
- V naslednjem oknu nastavite časovni pas, datum in uro glede na vašo lokacijo. Ko nastavite, kliknite »Naprej« .
![Nastavitev časovnega pasu datuma in ure v namestitveni disk Windows 7]()
Lekcija: Časovna sinhronizacija v operacijskem sistemu Windows 7
- Če namestitveni program zazna gonilnik omrežne kartice, ki je na trdem disku računalnika, bo ponudil konfiguracijo omrežne povezave. Izberite možnost povezave, ki jo želite, naredite potrebne nastavitve in kliknite »Naprej«.
![Izberite omrežno povezavo v namestitvenem disku Windows 7]()
Lekcija: Nastavitev lokalnega omrežja v operacijskem sistemu Windows 7
- Po tem se bo namestitveno okno zaprlo in odpreti znani vmesnik Windows 7. Pri tem se lahko šteje, da je namestitveni postopek tega operacijskega sistema popolen. Toda za udobno delo, morate še vedno namestiti potrebne gonilnike in programe.
![Windows 7 vmesnik po namestitvi operacijskega sistema]()
Lekcija:
Določite potrebne gonilnike za računalnik
Programska oprema za namestitev gonilnikov
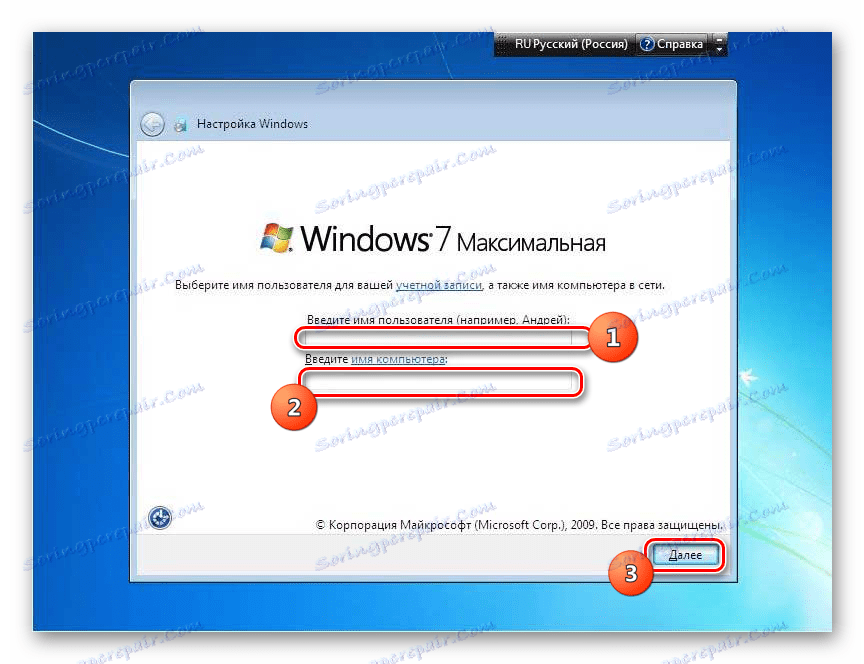
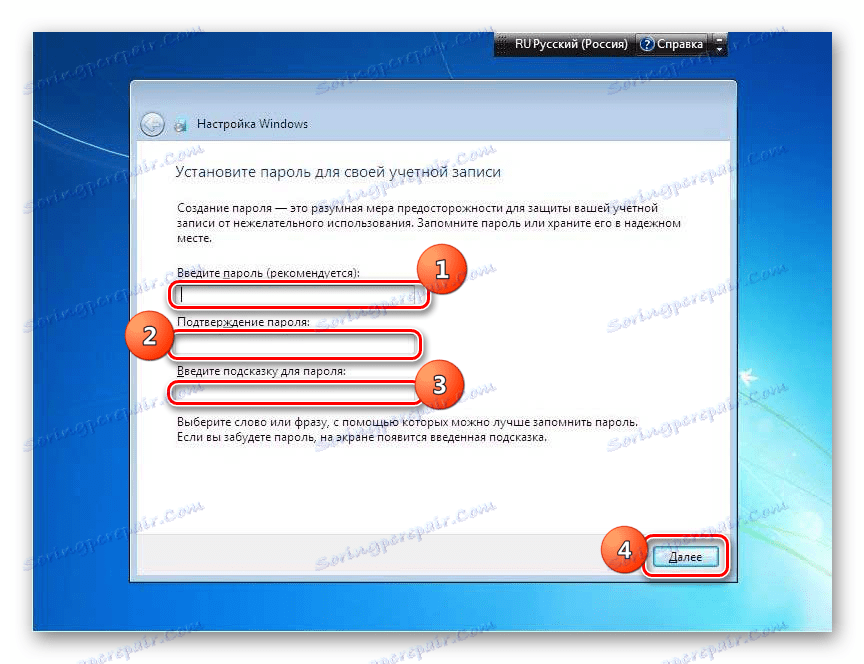
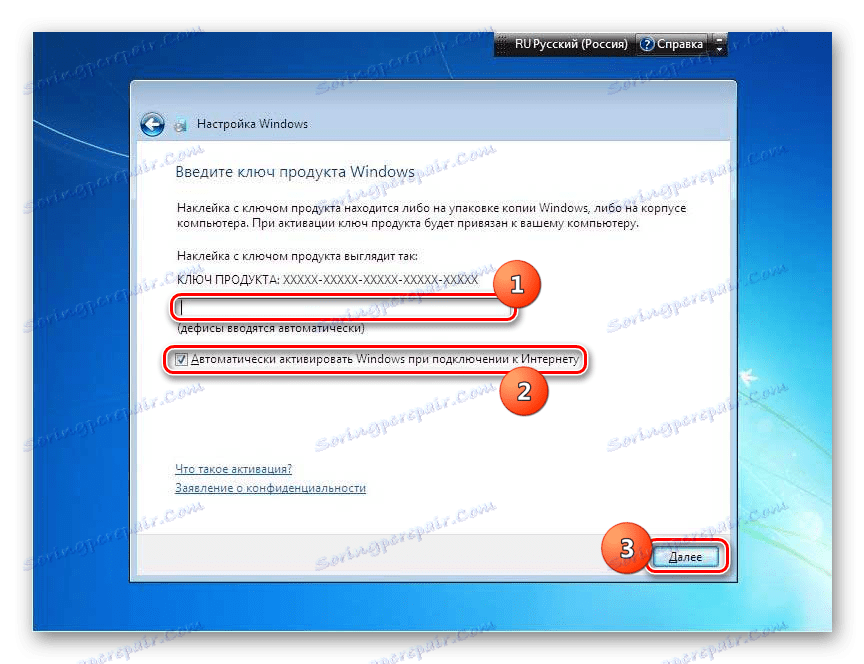
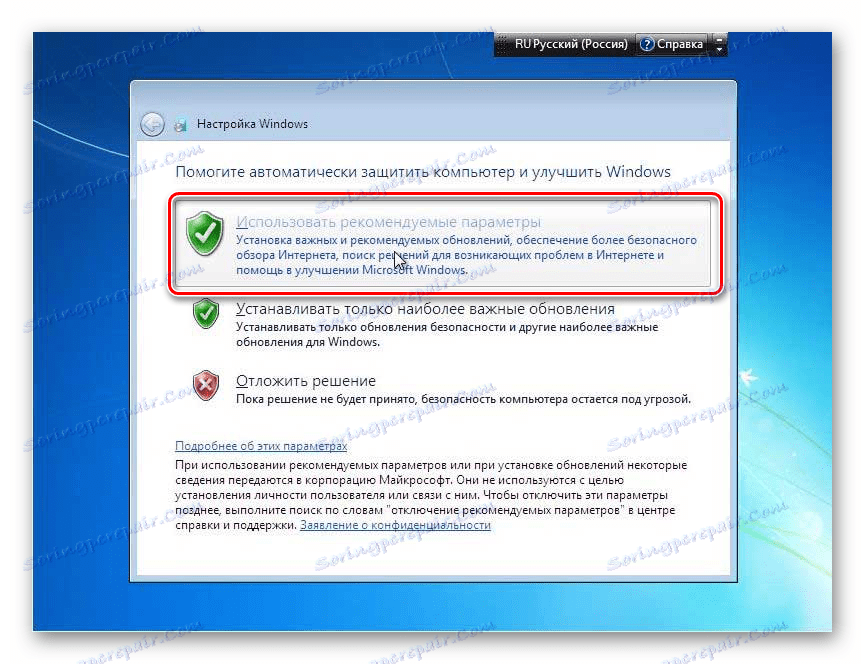
Nameščanje operacijskega sistema Windows 7 ni veliko. Namestitveni vmesnik je precej preprost in intuitiven, zato se mora tudi začetnik spopasti z nalogo. Če pa med namestitvijo uporabljate navodila iz tega članka, vam bo pomagal preprečiti vse težave in težave, ki se lahko pojavijo pri izvajanju tega pomembnega postopka.