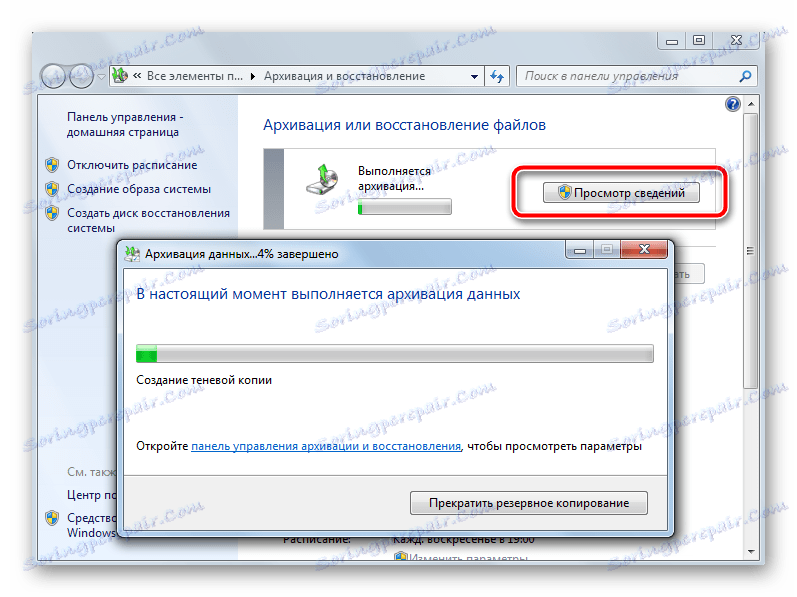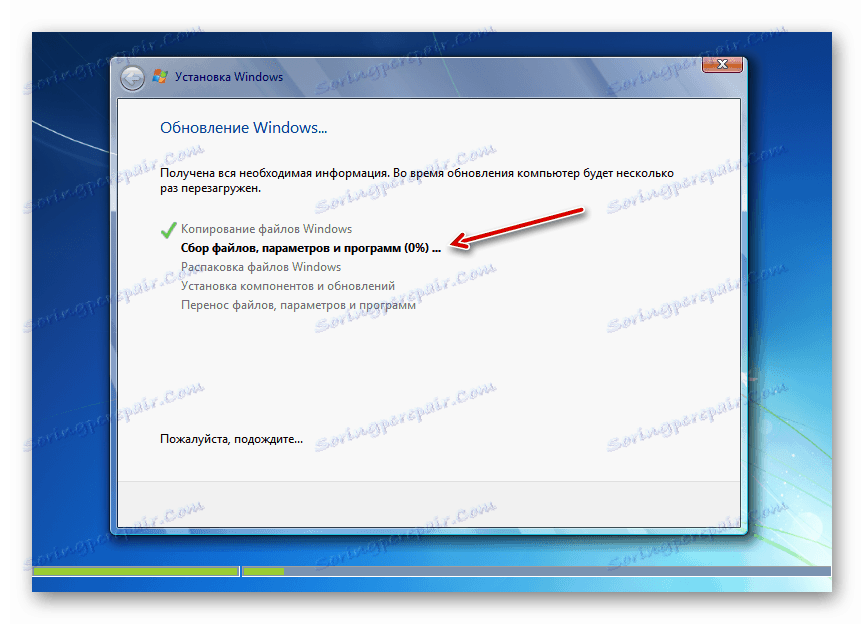Nameščanje operacijskega sistema Windows 7 v operacijskem sistemu Windows 7
V nekaterih primerih je potreben za namestitev operacijskega sistema Windows 7 na vrh istega operacijskega sistema. Na primer, smiselno je, da se ta operacija izvede, ko se pojavijo okvare sistema, vendar uporabnik ne želi v celoti namestiti, da ne bi izgubil trenutnih nastavitev, gonilnikov ali operativnih programov. Poglejmo, kako je to mogoče storiti.
Glej tudi: Nameščanje operacijskega sistema Windows 7 na VirtualBox
Vsebina
Postopek namestitve
Opomba: brez pomembnih razlogov je bolje, da enega operacijskega sistema ne namestite na drugo, saj obstaja možnost, da bodo težave starega sistema ostale ali pa se bodo pojavile nove. Vendar pa obstaja veliko takih primerov, ko po namestitvi po tej metodi računalnik, nasprotno, začne delovati bolj stabilno brez kakršnih koli napak, kar pomeni, da so lahko v nekaterih situacijah te akcije upravičene.
Za izvedbo postopka morate imeti namestitveni pogon ali disk s kompletom za distribucijo sistema. Torej, korak za korakom si oglejte postopek namestitve sistema Windows 7 na osebnem računalniku z že delujočim OS z istim imenom.
1. korak: Priprava računalnika
Najprej morate računalnik pripraviti za namestitev novega operacijskega sistema poleg obstoječega sistema Windows 7, da shranite vse pomembne parametre in pripravite računalnik za zagon z želene naprave.
- Najprej poskrbite, da varnostno kopirate obstoječi sistem in ga shranite na izmenljiv medij. To vam bo omogočilo, da obnovite podatke, če pride do nepričakovane napake med postopkom namestitve.
![Arhiviranje podatkov v izbrani imenik v operacijskem sistemu Windows 7]()
Lekcija: Ustvarjanje varnostne kopije operacijskega sistema v operacijskem sistemu Windows 7
- Nato morate konfigurirati BIOS za zagon računalnika z USB-diska ali z diska (odvisno od tega, kje namestite distribucijski komplet za OS, ki naj bi bil nameščen). Če se po aktiviranju računalnika premaknete v BIOS, pridržite določen ključ. Za različne različice te sistemske programske opreme se lahko uporabljajo različni ključi: F10 , F2 , Del in drugi. Trenutna različica je prikazana na dnu zaslona ob zagonu. Poleg tega imajo nekateri prenosni računalniki na samem primeru gumb za hiter prehod.
- Ko je BIOS aktiviran, je potrebno preklopiti na particijo, kjer je označena prva zagonska naprava. V različnih različicah ima ta razdelek različna imena, vendar se v njej najpogosteje pojavlja beseda "Boot" .
- Po prehodu določite USB-pogon ali disk (odvisno od tega, kaj točno boste namestili OS) prvo zagonsko napravo. Če želite shraniti izvedene spremembe in zapustiti BIOS, pritisnite F10 .
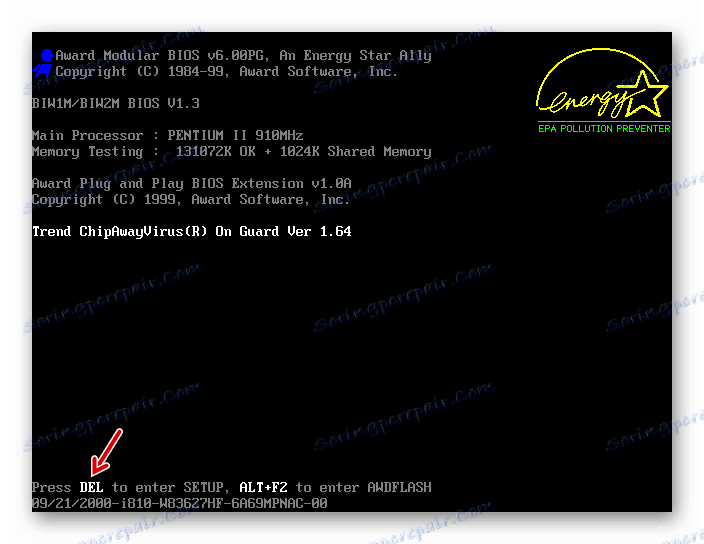
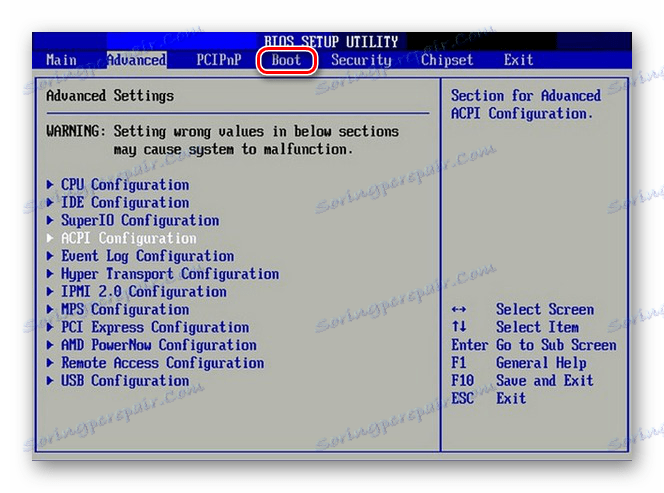
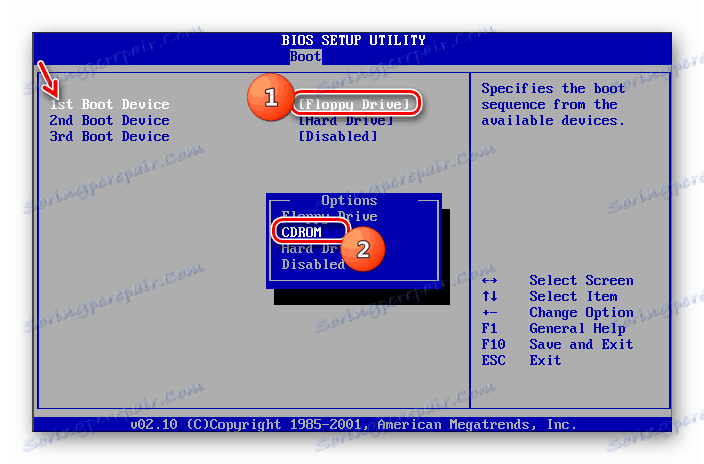
2. korak: namestite OS
Ko so pripravljalni postopki zaključeni, lahko nadaljujete z neposredno namestitvijo operacijskega sistema.
- Vstavite distribucijski disk v pogon ali namestitveni USB-pogon v priključek USB in znova zaženite računalnik. Ko znova zaženete, se odpre okno za zagon namestitve. Tukaj določite jezik, obliko zapisa časa in razporeditev tipkovnice, odvisno od začetnih nastavitev, ki jih želite izvajati s postopkom namestitve. Nato kliknite »Naprej«.
- V naslednjem oknu kliknite na gumb "Namesti" .
- Nadaljevalo se bo tudi okno z licenčnimi pogoji. Brez njihovega sprejetja ne boste mogli izvajati nadaljnjih korakov namestitve. Potrdite ustrezno polje in kliknite »Naprej« .
- Odprlo se bo okno za izbiro vrste namestitve. V običajnih pogojih namestitve na čisto particijo trdega diska bi morali izbrati možnost »Popolna namestitev« . Toda, ker namesto sistema delamo Windows 7, v tem primeru kliknite na napis »Posodobi« .
- Nato se bo izvedel postopek preverjanja združljivosti.
- Ko je končano, se odpre okno s poročilom o preverjanju združljivosti. Navedel bo, na katere sestavne dele trenutnega operacijskega sistema bo vplivala namestitev drugega operacijskega sistema Windows 7. Če ste zadovoljni z rezultatom poročila, kliknite »Naprej« ali »Zapri«, da nadaljujete postopek namestitve.
- Naslednji bo začel postopek nameščanja samega sistema in če je natančneje povedati, njegove posodobitve. Razdeljen bo na več postopkov:
- Kopiranje;
- Zbiranje datotek;
- Razpakiranje;
- Namestitev;
- Prenesite datoteke in nastavitve.
![Postopek namestitve operacijskega sistema v okno namestitvenega programa Windows 7]()
Vsak od teh postopkov bo samodejno sledil eden za drugim, njihova dinamika pa se lahko opazuje z uporabo odstotnega informatorja v istem oknu. V tem primeru se bo računalnik večkrat ponovno zagnal, vendar uporabnikova intervencija ni potrebna tukaj.
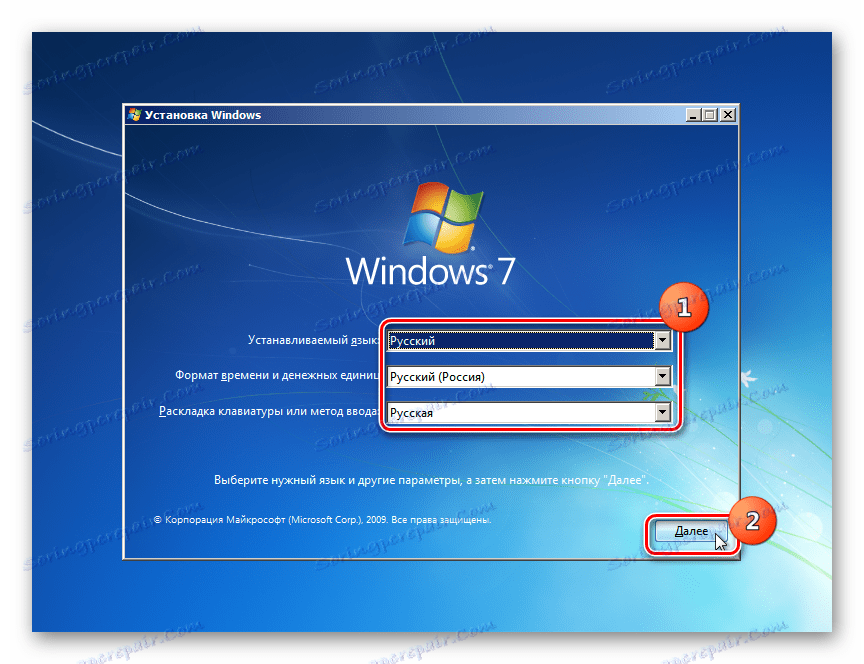
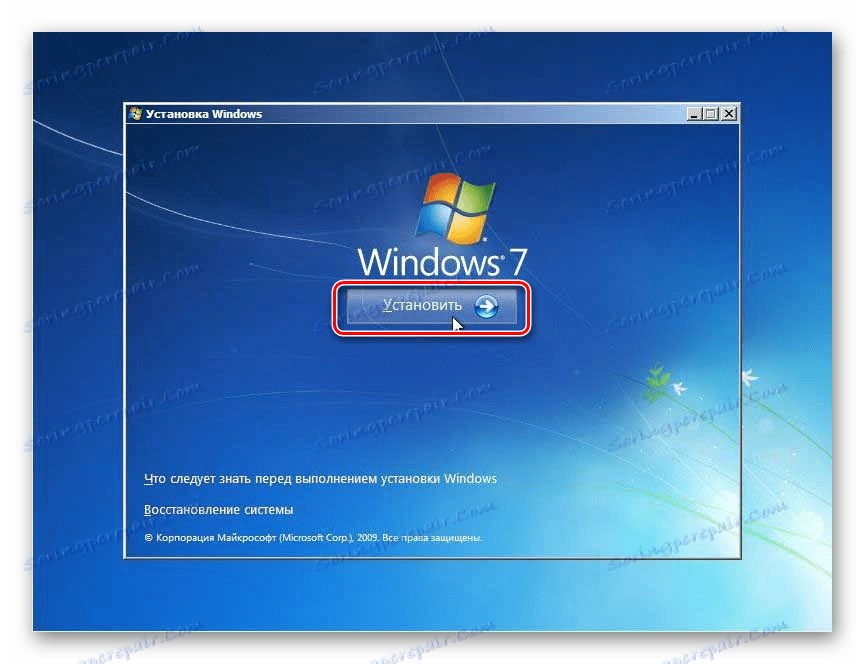
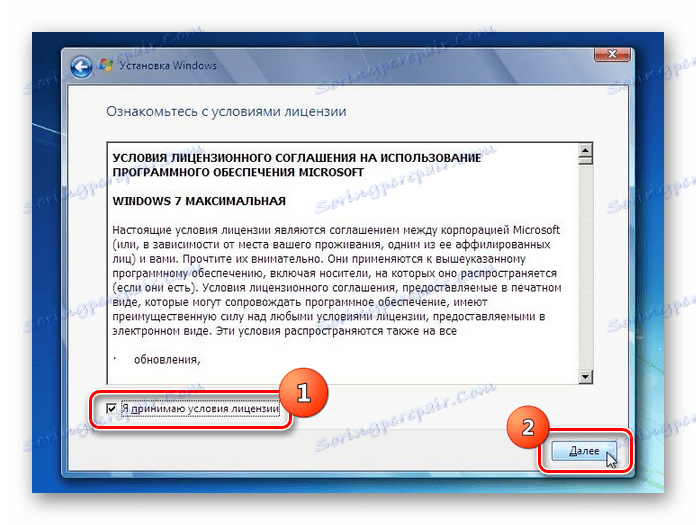
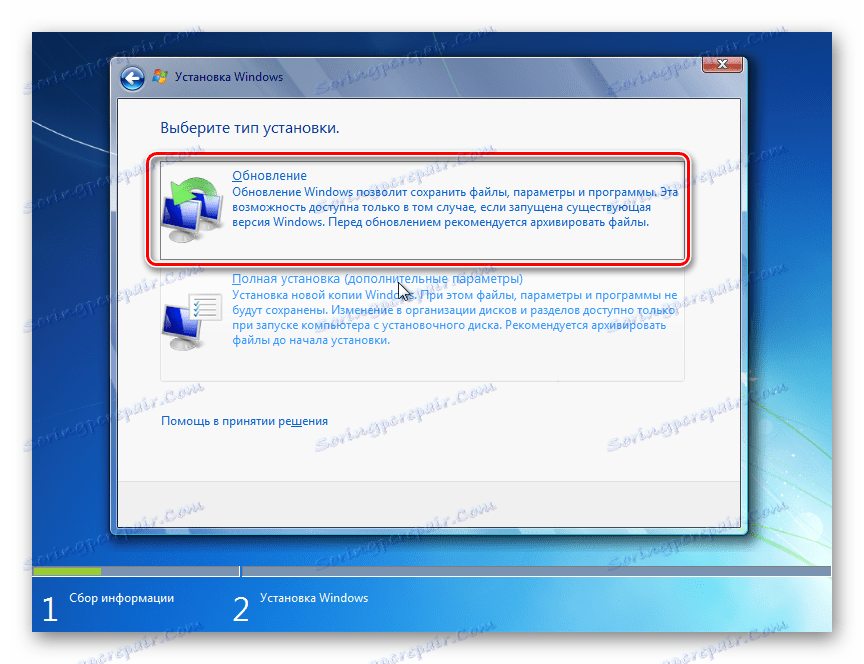
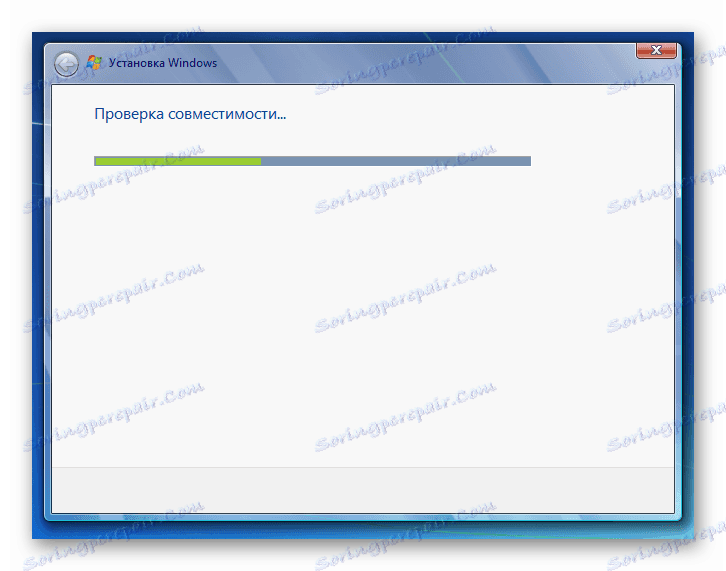
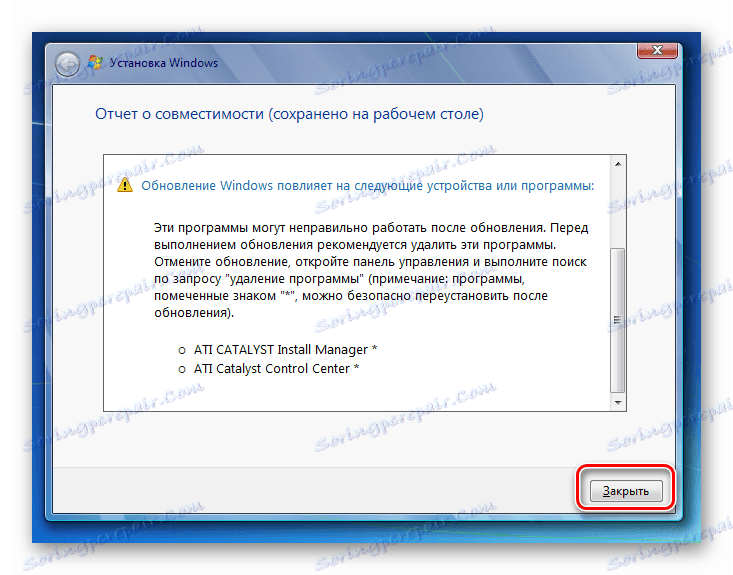
3. korak: Konfiguracija po namestitvi
Po končani namestitvi je za konfiguriranje sistema potrebnih več ukrepov in vnesite ključ za aktiviranje, da lahko delate z njim.
- Najprej se odpre okno za ustvarjanje računa, kjer morate v polje »Uporabniško ime« vnesti ime glavnega profila. To je lahko ime računu iz sistema, nad katerim se izvaja namestitev, ali povsem nova različica. V spodnjem polju vnesite ime računalnika, vendar za razliko od profila uporabite le latinske črke in številke. Po tem kliknite »Naprej«.
- Nato se odpre okno za vnos gesla. Če želite izboljšati varnost sistema, morate dvakrat vnesti geslo, ki ga vodijo splošno sprejeta pravila za izbiro kodnega izraza. Če je v sistemu, nad katerim se izvaja namestitev, že nastavljeno geslo, ga lahko uporabite tudi. Nasvet je vpisan na dnu polja, če pozabite na ključno besedo. Če ne želite namestiti te vrste zaščite sistema, preprosto kliknite »Naprej« .
- Odprlo se bo okno, kjer boste morali vnesti ključ izdelka. Ta korak zbudi nekatere uporabnike, ki menijo, da je treba aktivacijo samodejno izvleči iz OS, na katerem se izvaja namestitev. Ampak to ni tako, zato je pomembno, da ne izgubite te aktivacijske kode, ki je ostala od nakupa operacijskega sistema Windows 7. Po vnosu podatkov kliknite »Naprej« .
- Po tem se odpre okno, kjer morate izbrati vrsto nastavitev. Če ne razumete vseh zapletenosti nastavitev, priporočamo, da izberete možnost »Uporabi priporočene nastavitve«.
- Nato se odpre okno, kjer želite nastaviti nastavitve za časovni pas, čas in datum. Po vnosu zahtevanih parametrov kliknite »Naprej« .
- Končno se zažene okno za nastavitev omrežja. Tukaj lahko storite tako, da vnesete dejanske parametre ali jih pustite za prihodnost, tako da kliknete »Naprej« .
- Po tem bo dokončana namestitev in predhodna konfiguracija sistema nad obstoječim sistemom Windows 7. Odpre se standardni namizni računalnik , po katerem lahko računalnik začnete uporabljati za predvideni namen. V tem primeru bodo shranjene osnovne nastavitve sistema, gonilniki in datoteke, vendar bodo odpravljene različne napake.

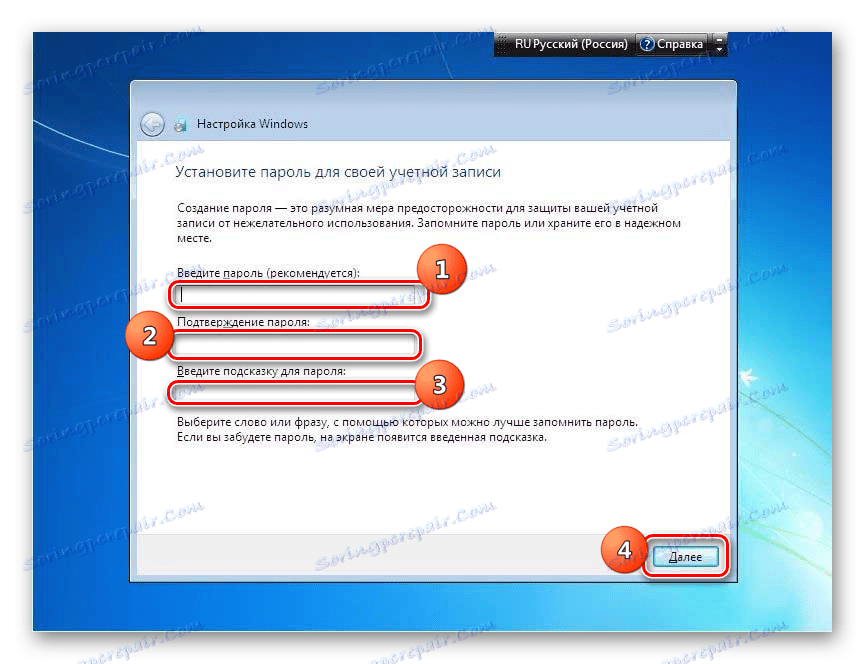
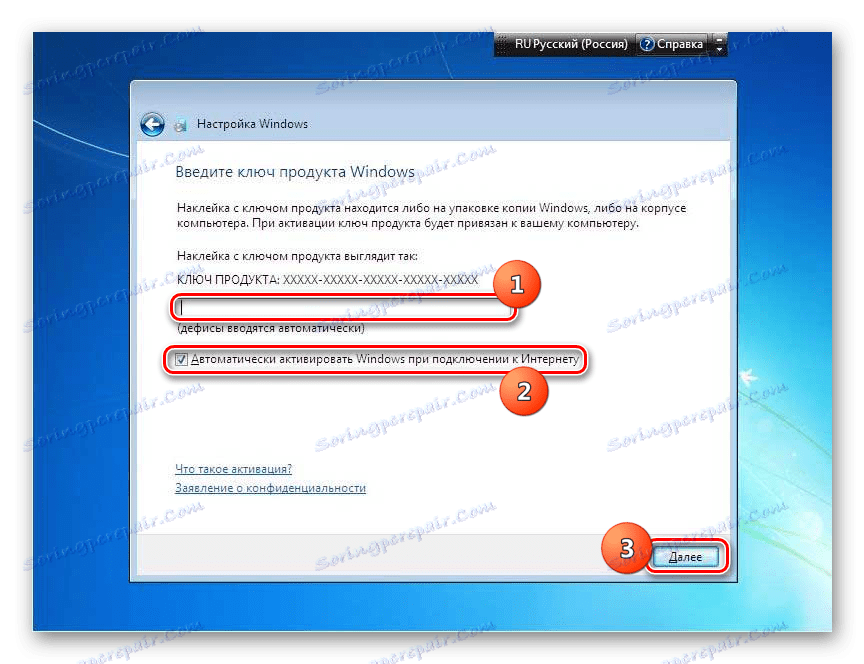
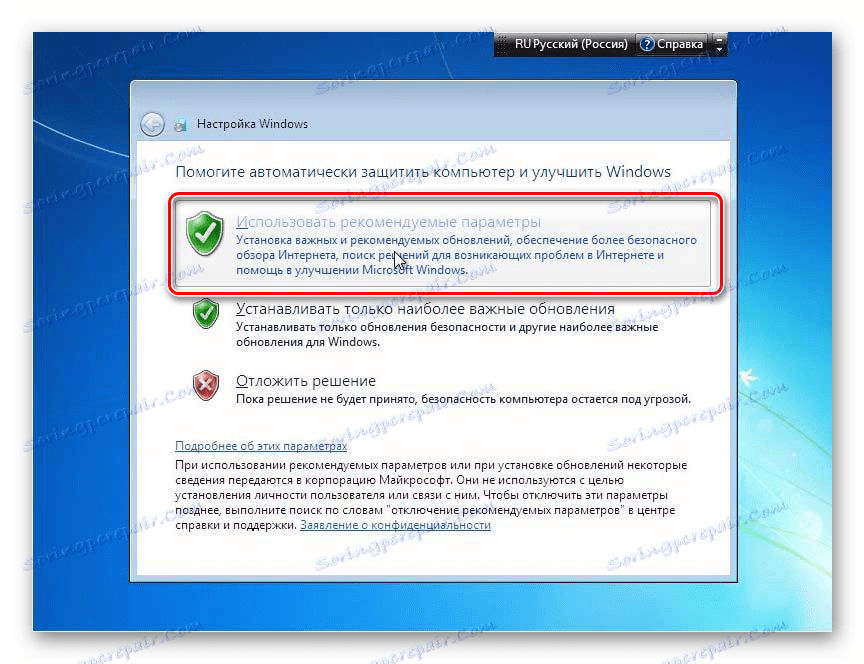
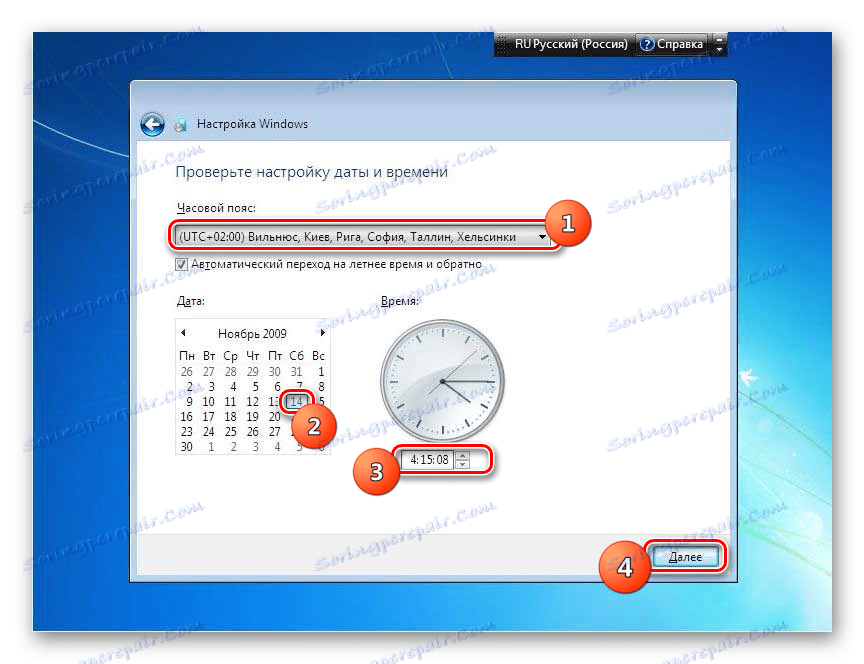
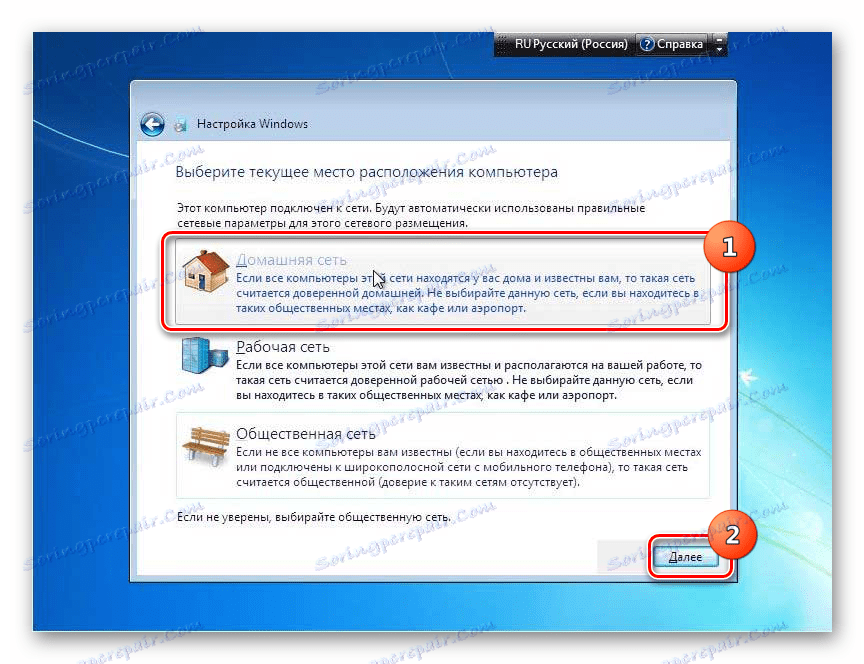

Nameščanje operacijskega sistema Windows 7 na delovni sistem z istim imenom ni precej drugačen od standardnega načina namestitve. Glavna razlika je, da pri izbiri vrste namestitve ostanejo na možnosti "Posodobi" . Poleg tega vam ni treba formatirati trdega diska. No, priporočamo, da pred zagonom postopka naredite varnostno kopijo delovnega OS, s tem se boste izognili nepričakovanim težavam in po potrebi zagotovili naknadno obnovitev.