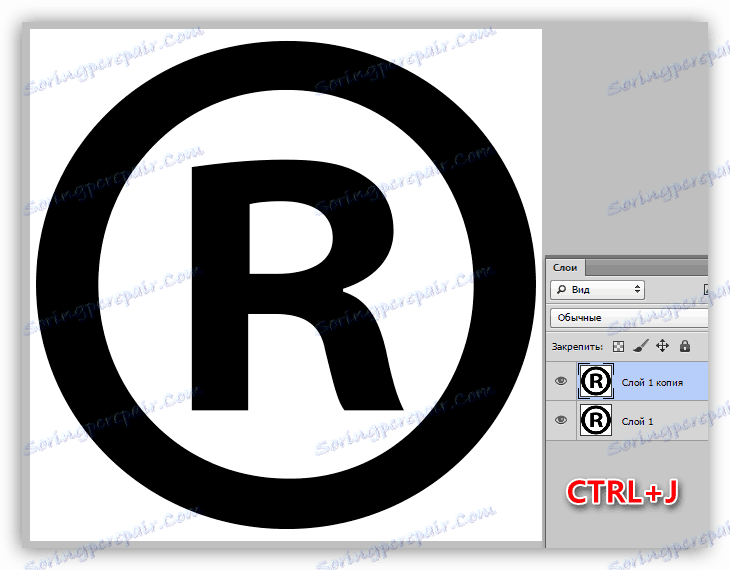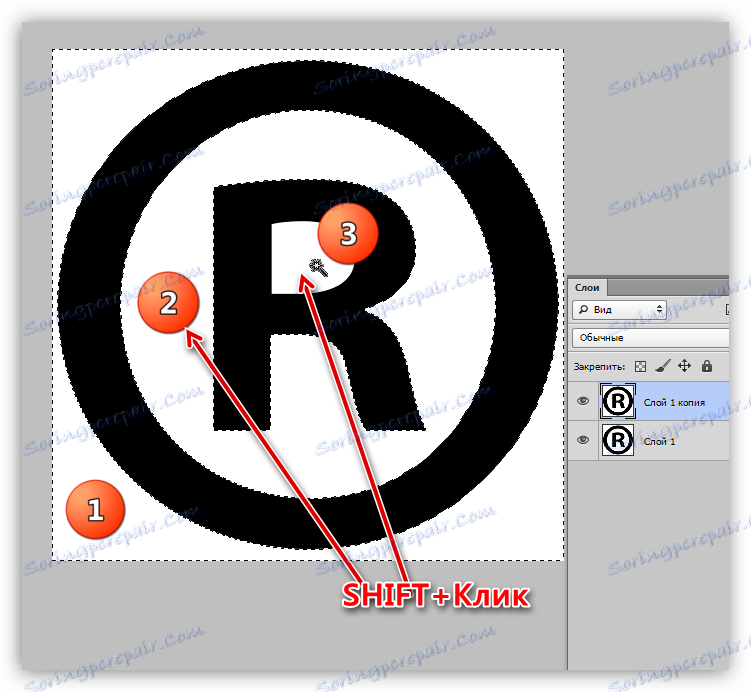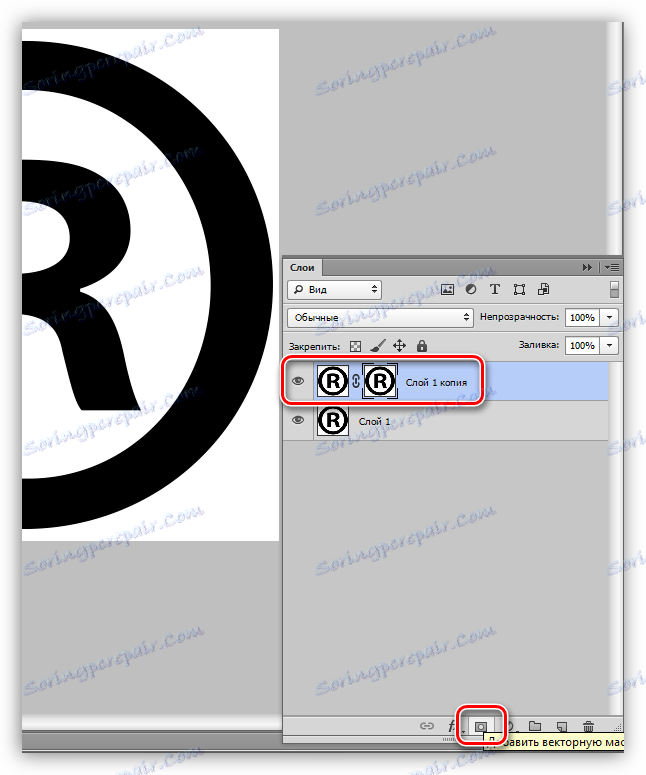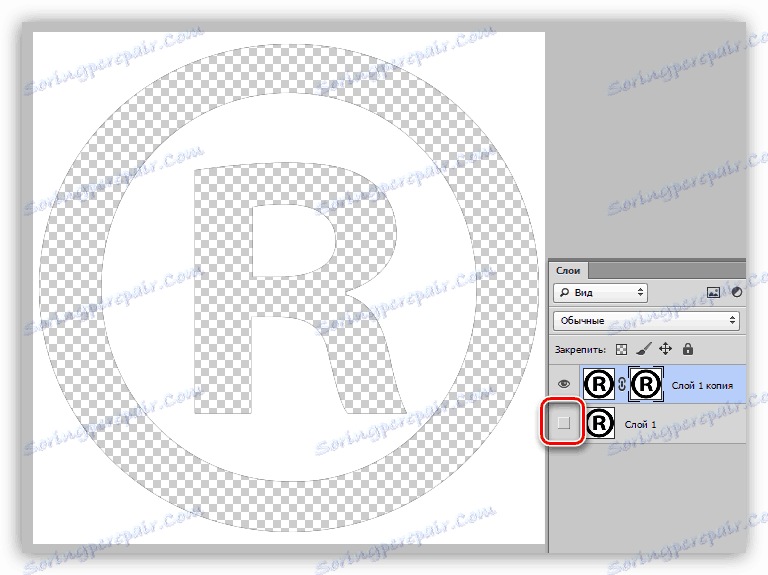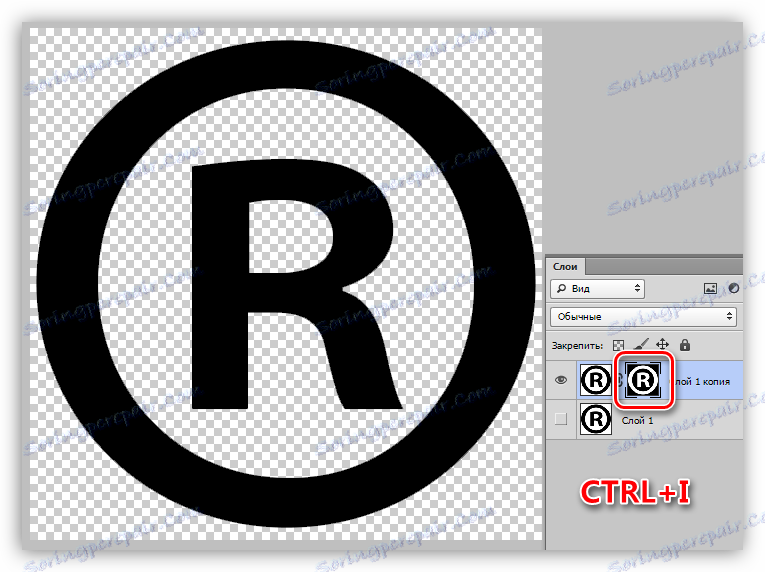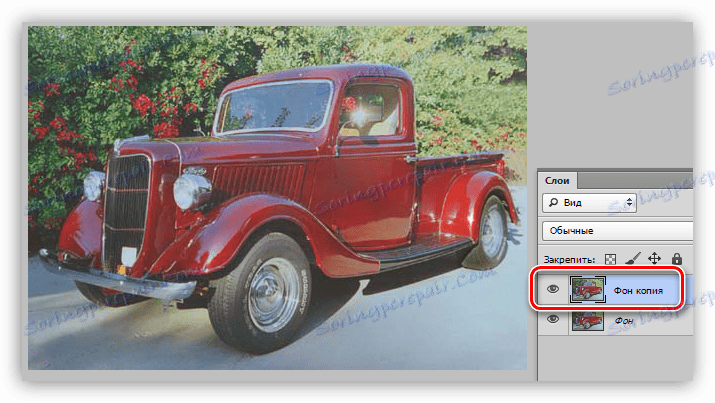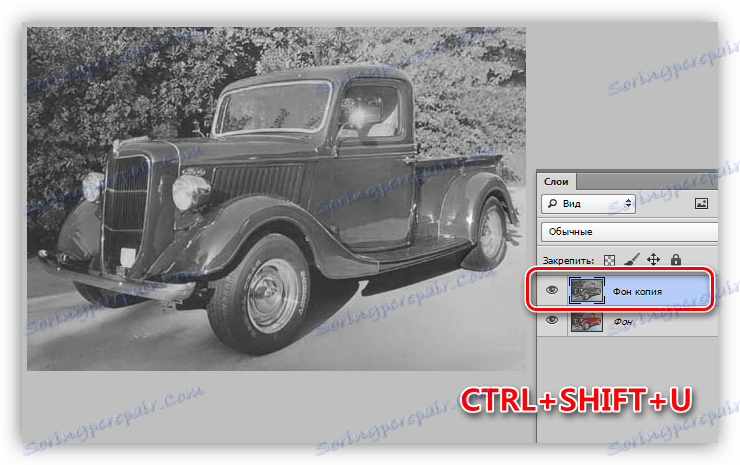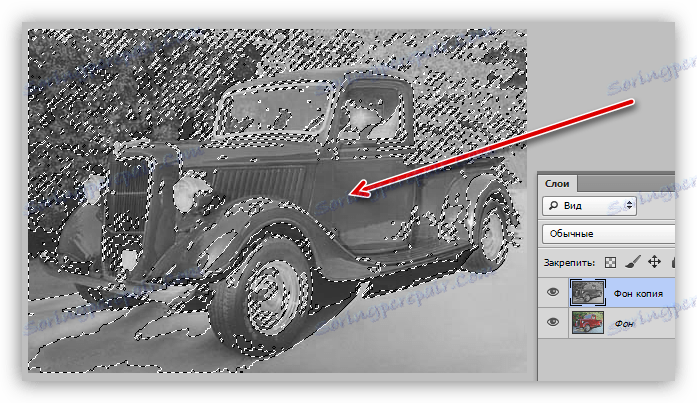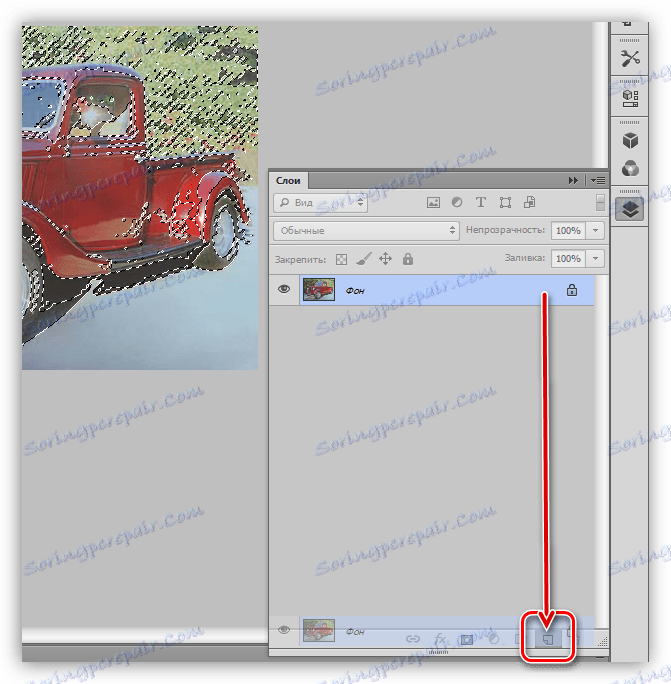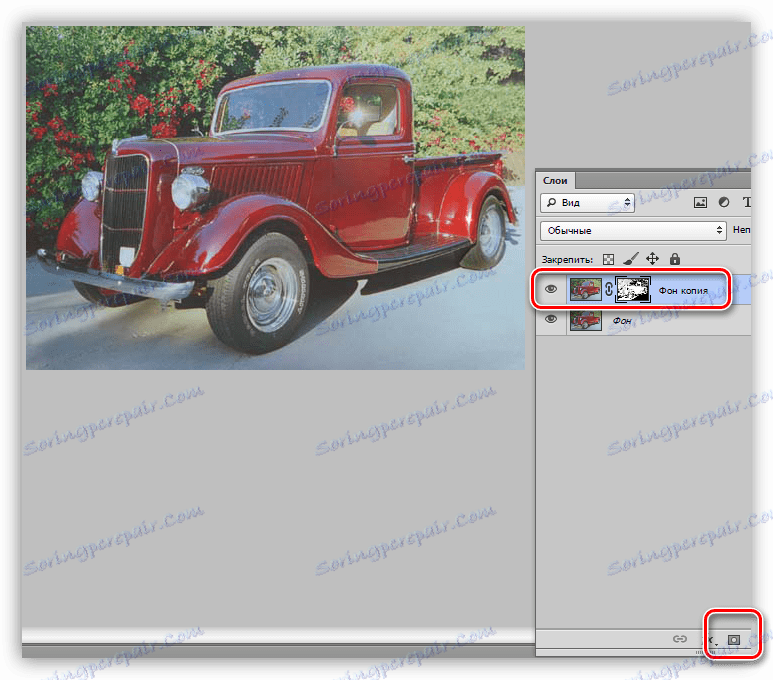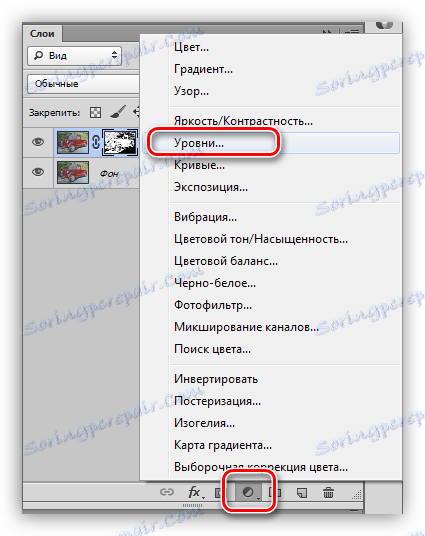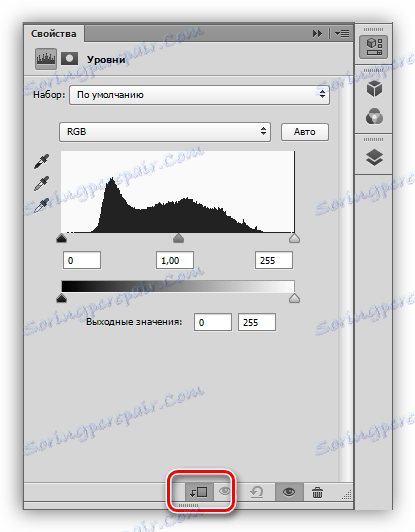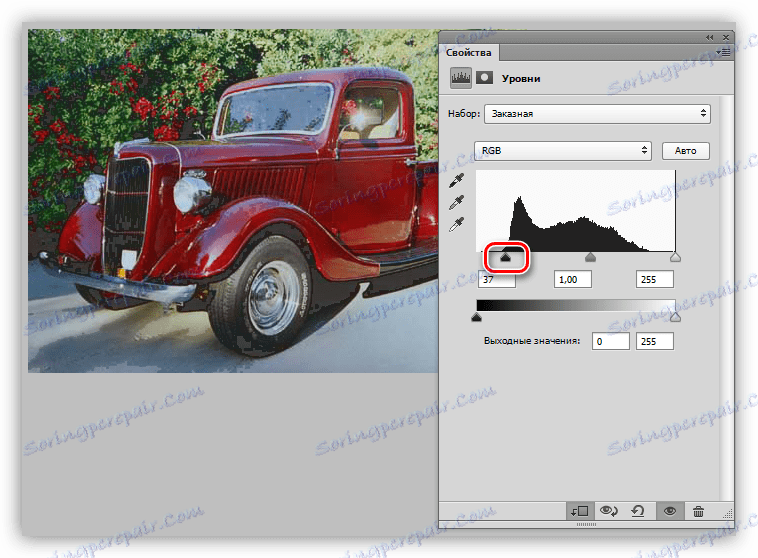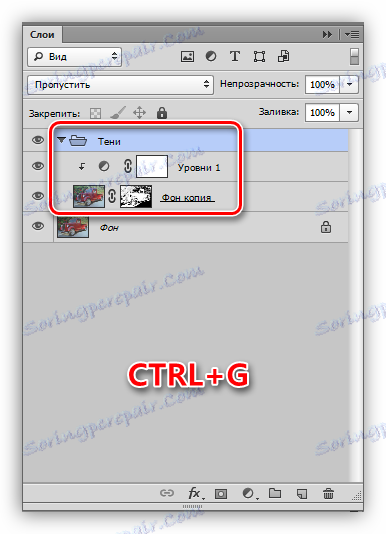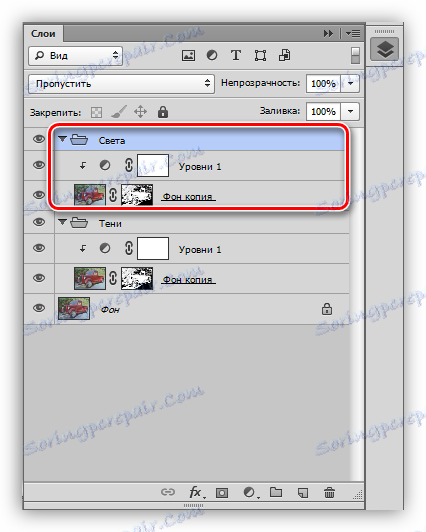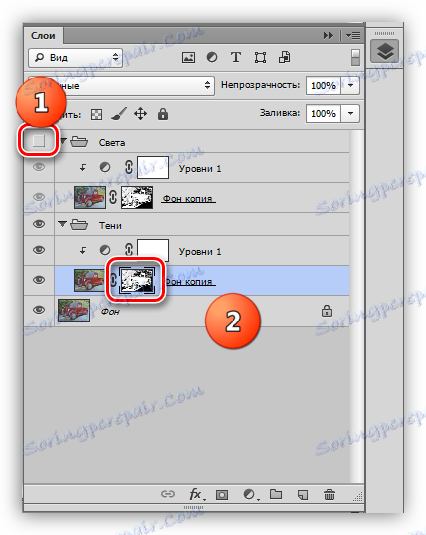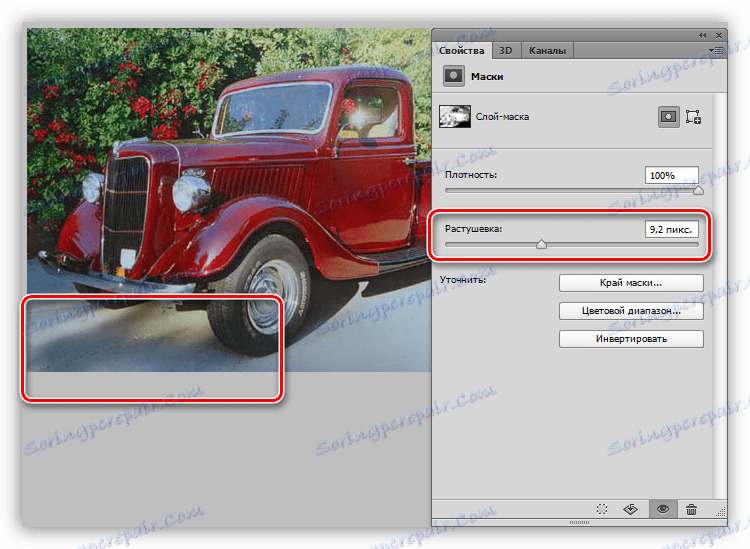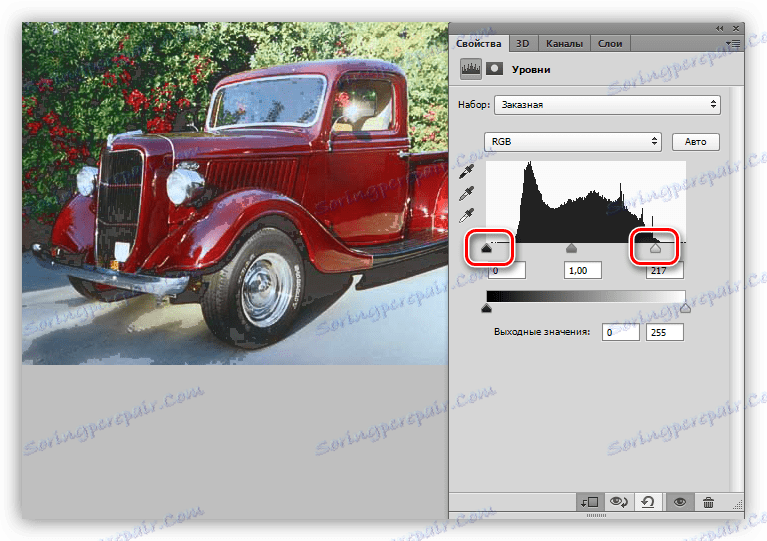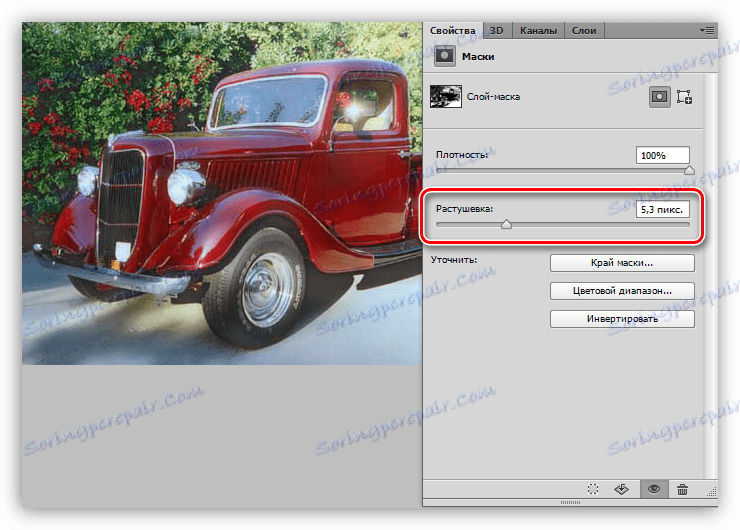Praktična uporaba obračalnih maskov v Photoshopu
V lekciji o maski v Photoshopu smo se občasno dotaknili teme obračanja - »naslavljanje« barv slike. Na primer, rdeča se spremeni v zeleno in črno-belo.
V primeru maske to dejanje skriva vidna področja in odpre nevidne. Danes govorimo o praktični uporabi tega ukrepa na dveh primerih. Za boljše razumevanje procesa priporočamo, da preučite prejšnjo lekcijo.
Lekcija: Delo z maski v Photoshopu
Vsebina
Pretvarjanje maske
Kljub dejstvu, da je operacija izredno preprosta (izvedemo s pritiskom tipk CTRL + I ), nam pomaga pri uporabi slik z različnimi tehnikami. Kot smo že omenili, bomo preučili dva primera uporabe inverzije maske.
Neporušitvena ločitev predmeta iz ozadja
Nedestruktivno pomeni "nedestruktivno", pozneje pa se bo pomen izraza postal jasen.
Lekcija: Odstranite belo ozadje v Photoshopu
- Odprite sliko z monofoničnim ozadjem v programu in ustvarite njegovo kopijo s tipkami CTRL + J.
![Ustvarjanje kopije prvotnega sloja med obračanjem maske v Photoshopu]()
- Izberite obliko. V tem primeru je priporočljivo uporabiti Magic Wand .
Lekcija: "Magic Wand" v Photoshopu
![Magic Wand orodje za obračanje maske v Photoshopu]()
Kliknite črto na ozadju, nato držite tipko SHIFT in ponovite dejanja z belo površino znotraj oblike.
![Izbira bele površine slike, ko je maska obrnjena v Photoshopu]()
- Zdaj, namesto da bi šele izbrisali ozadje ( DELETE ), kliknite ikono maske na dnu plošče in si oglejte naslednje:
![Dodajanje maske na plast v Photoshopu]()
- Odstranite vidljivost iz prvotne (najnižje) plasti.
![Odstranjevanje vidnosti iz izvorne plasti ob obračanju maske v Photoshopu]()
- Čas je, da izkoristimo našo funkcijo. Pritisnite CTRL + I, da obrnete masko. Ne pozabite, da jo aktivirate prej, to je, kliknite miško.
![Invertirajte masko, da ločite predmet iz ozadja v Photoshopu]()
Ta metoda je dobra, ker prvotna slika ostane nedotaknjena (ni uničena). Masko lahko uredite s pomočjo črno-belih ščetk, odstranite nepotrebne ali odpirate potrebna področja.
Izboljšajte kontrast fotografij
Kot že vemo, mask omogoča, da vidimo samo tiste, ki so potrebne. Naslednji primer bo jasno pokazal, kako lahko izkoristite to funkcijo. Seveda bo obrnil tudi priročen, saj je ravno to metoda.
- Odprite fotografijo in naredite kopijo.
![Ustvarite kopijo izvirnega izbora ob obračanju maske v Photoshopu]()
- Zgornji sloj dekolriramo tako, da pritisnemo tipke CTRL + SHIFT + U.
![Razbarvanje kopije prvotne plasti, ko je maska obrnjena v Photoshopu]()
- Spravimo Magic Wand . Na vrhu plošče parametrov izvlecite uho poleg "sosednjih pikslov" .
![Konfigurirajte sosednje pike orodja Magic Wand, ko obračate masko v Photoshopu]()
- Izberi senco v sivi barvi, ni zelo gosta senca.
![Označevanje sence z orodjem Magic Wand pri obračanju maske v Photoshopu]()
- Odstranite zgornji izbeleni sloj, tako da ga povlečete v ikono koša. Druge metode, kot je tipka DELETE , v tem primeru ne bodo delovale.
![Odstranjevanje neprekinjenega beljenega sloja ob obračanju maske v Photoshopu]()
- Ponovno naredimo kopijo slike ozadja. Upoštevajte, da morate tudi tukaj povleči sloj na ustrezno ikono plošče, sicer bomo samo kopirali izbor.
![Ponovno ustvarite kopijo prvotnega sloja ob obračanju maske v Photoshopu]()
- Kopijo dodajte maski s klikom na ikono.
![Dodajanje maske na kopijo prvotne plasti v Photoshopu]()
- Uporabite korekcijski sloj »Levels« , ki ga najdete v meniju, ki se odpre, ko kliknete na drugo ikono palete slojev.
![Uporabite prilagoditveno plast Levels ob obračanju maske v Photoshopu]()
- Korekcijsko plast popravimo na kopijo.
![Povezovanje korekcijskega sloja s kopijo izvirne slike, ko je maska obrnjena v Photoshopu]()
- Nato moramo razumeti, kakšno spletno mesto smo dodelili in pokrivali masko. Lahko je lahka ali senca. Z ekstremnimi drsniki po enega, poskušamo zatemniti in razjasniti plast. V tem primeru je senca, zato delamo z levim motorjem. Območja naredimo temnejšo, ne posvečamo pozornosti raztrganim mejam (kasneje jih znebimo).
![Zatemnitev senc z uporabo nastavitvene plasti Raven pri obračanju maske v Photoshopu]()
- Izberite obe plasti ( "Stopnje" in kopijo) s tipko CTRL in jih združite v skupino s hitrimi gumbi CTRL + G. Skupina se imenuje "Senčke" .
![Spajanje plasti v skupino ob obračanju maske v Photoshopu]()
- Ustvarite kopijo skupine ( CTRL + J ) in preimenujte v "Light" .
![Ustvarite kopijo skupine slojev ob obračanju maske v Photoshopu]()
- Odstranite vidljivost iz zgornje skupine in pojdite na masko sloja v skupino sence .
![Odstranite vidljivost iz skupine svetlobe in pojdite na masko sloja v skupino sence, ko obrnete masko v Photoshopu]()
- Dvokliknite masko, ki razkrije njene lastnosti. Drsite drsnik "Feather" , odstranite robustne robove na mejah mest.
![Odstranjevanje raztrganih meja z uporabo peresne maske v Photoshopu]()
- Vklopite prepoznavnost skupine "Svetloba" in pojdite na masko ustrezne plasti. Invert.
![Vklopite prepoznavnost skupine Light in invertirajte masko plast v Photoshopu.]()
- Dvokliknite na sličico "Levels" in odprite nastavitve. Tukaj odstranite levi drsnik v prvotnem položaju in delajte z desnim. Naredite to v zgornji skupini, ne mešajte.
![Olajšanje svetlobnih območij s korekcijskim slojem. Raven, ko je maska obrnjena v Photoshopu.]()
- Omejimo maske s pomočjo perja. Enak učinek je mogoče doseči s pomočjo Gaussovega zameglitve, vendar kasneje ne bomo mogli prilagajati parametrov.
![Glajenje meje svetlobe s senčenjem z obrnjeno masko v Photoshopu]()
Kaj je dobro glede te tehnike? Prvič, ne moremo imeti dveh drsnikov za nadzor kontrasta, ampak štiri ( "Raven" ), to pomeni, da lahko natančno prilagodimo sence in luči. Drugič, imamo vse plasti maske, kar omogoča lokalno delovanje na različnih območjih, njihovo urejanje s čopičem (črno-belo).
Na primer, lahko obrnete maske obeh plasti s stopnjami in bela krtača odpre učinek, kjer je to potrebno.
Povečali smo kontrast fotografije z avtomobilom. Rezultat je bil mehak in povsem naraven:
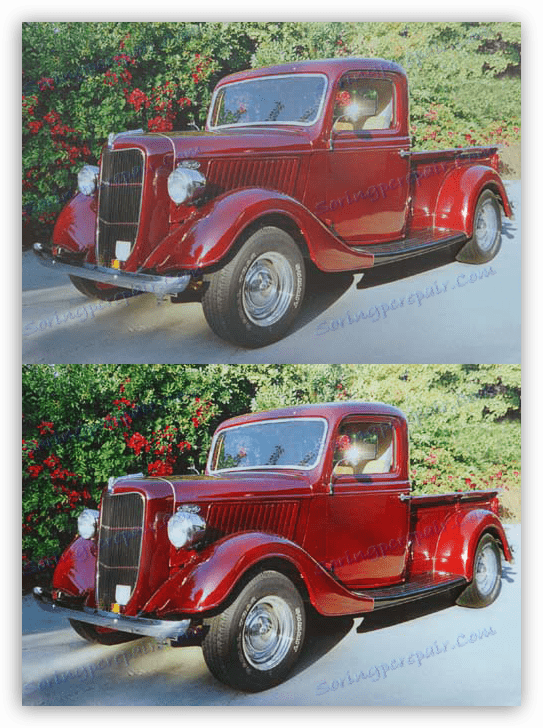
V lekciji smo preučili dva primera uporabe maske, ki je obrnila v Photoshopu. V prvem primeru smo pustili možnost, da uredimo izbrani predmet, v drugem primeru pa je obrnil luč od sence na sliki.