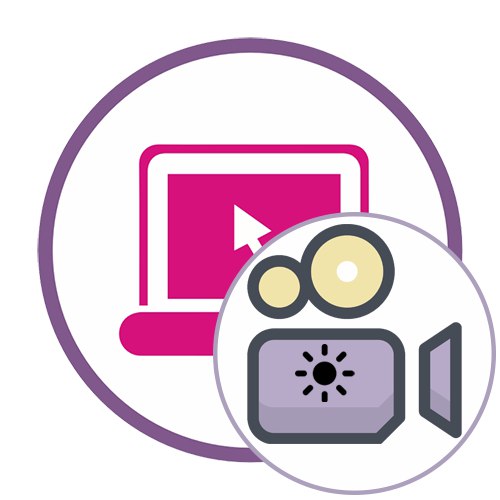1. metoda: Clideo
Clideo je ena najpreprostejših spletnih storitev za upravljanje videov. Z njegovo pomočjo lahko preprosto osvetlite sliko, tako da prilagodite samo en drsnik. Omeniti pa velja, da se v Clideu, tako kot v kateri koli drugi podobni rešitvi, končni projekt v brezplačni različici shrani le z vodnim žigom. Upoštevajte to še pred začetkom obdelave.
Pojdite na spletno storitev Clideo
- Odprite Clideo s klikom na zgornjo povezavo in nato kliknite "Izberite datoteko".
- Na zaslonu se prikaže okno. "Raziskovalec"kje najti primeren video za obdelavo.
- Videoposnetek bo naložen na strežnik za nekaj sekund ali minut.
- Prilagodite parameter "Svetlost"s premikanjem drsnika v desno in spremljanjem rezultata v oknu za predogled.
- Če želite, prilagodite dodatne parametre. V Clideu lahko spremenite kontrast, nasičenost, odtenek in prosojnost.
- Pred shranjevanjem izberite obliko, v kateri želite videoposnetek prenesti v računalnik.
- Kliknite gumb "Tune"če ste pripravljeni na popolno obdelavo.
- Prikazovanje se bo začelo - ponavadi ta postopek traja vsaj nekaj minut, odvisno od dolžine posnetka.
- Po pritisku "Prenesi".
- Takoj za tem se naloži končna različica video datoteke v določeni obliki.
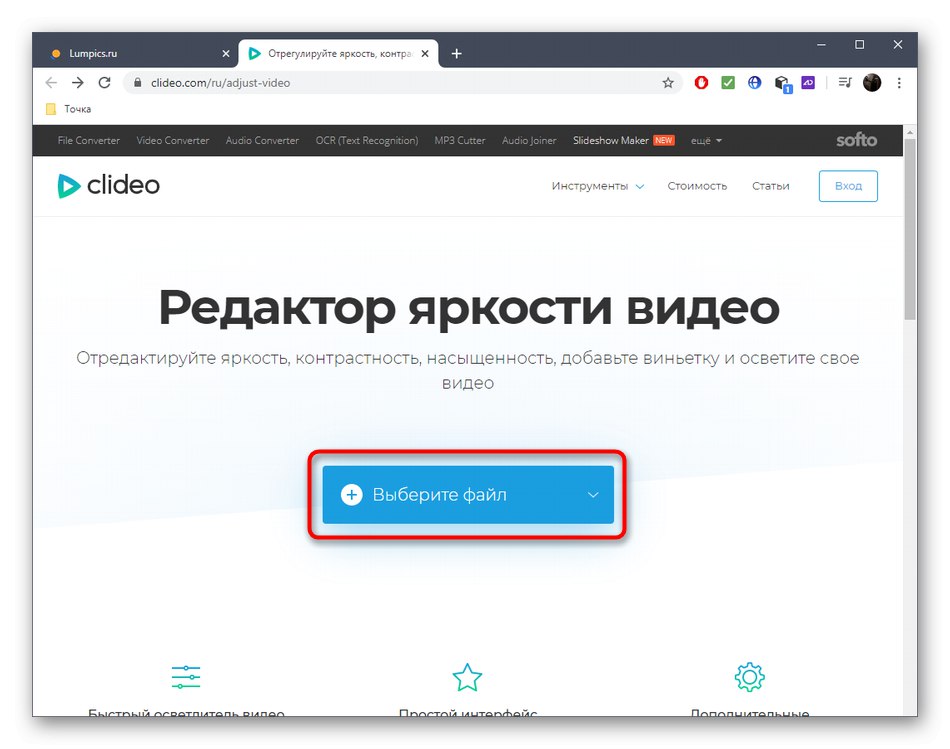
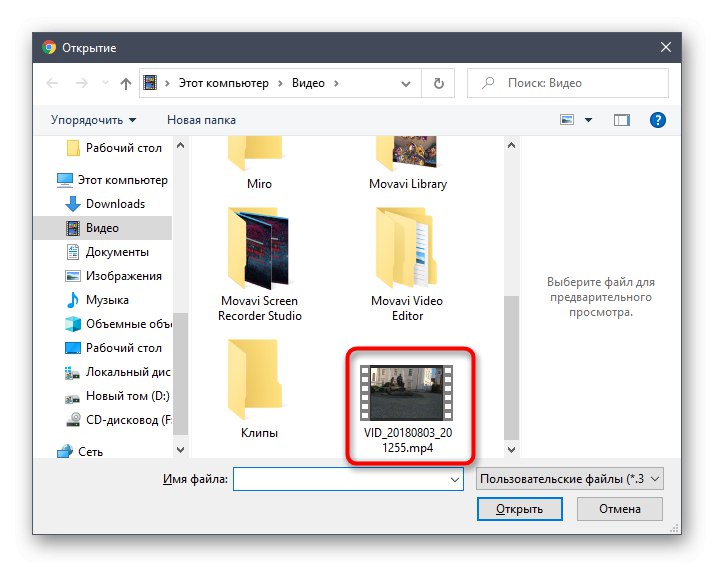
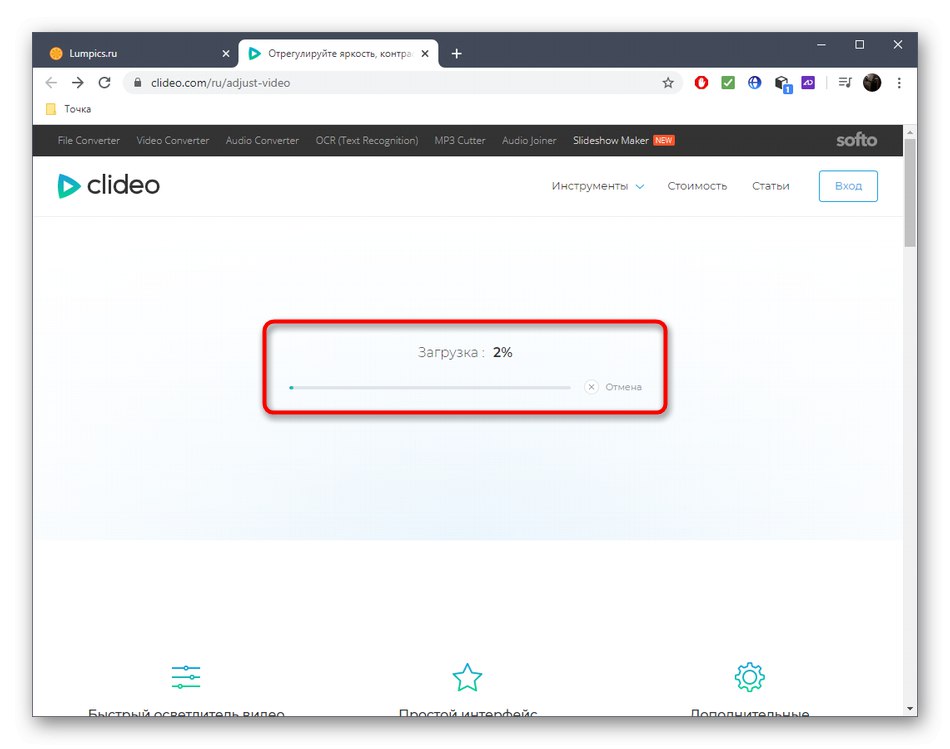
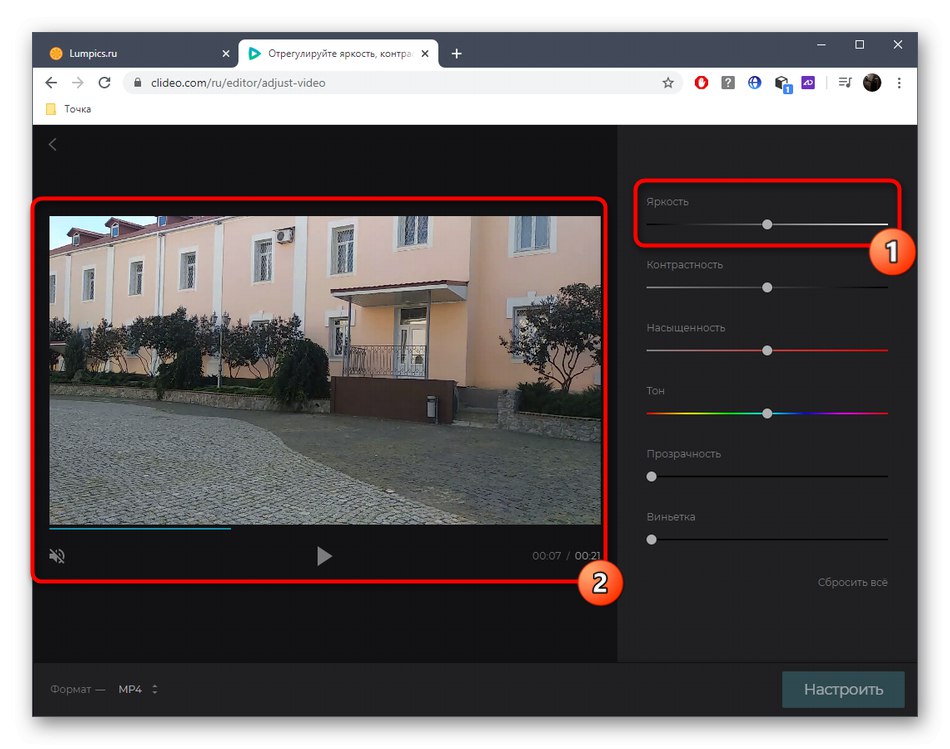
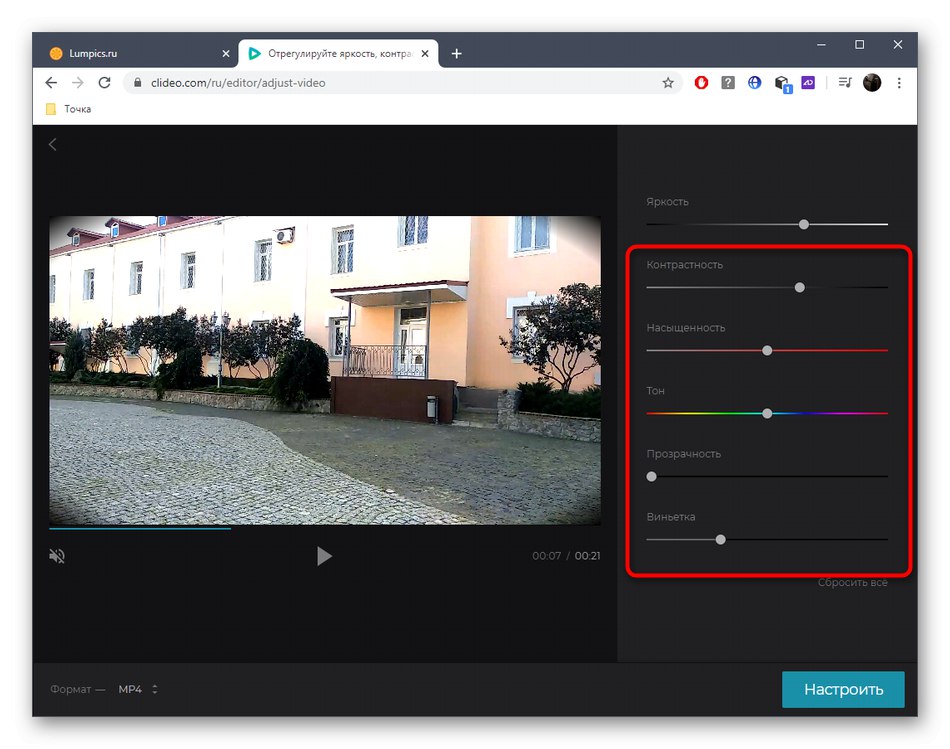
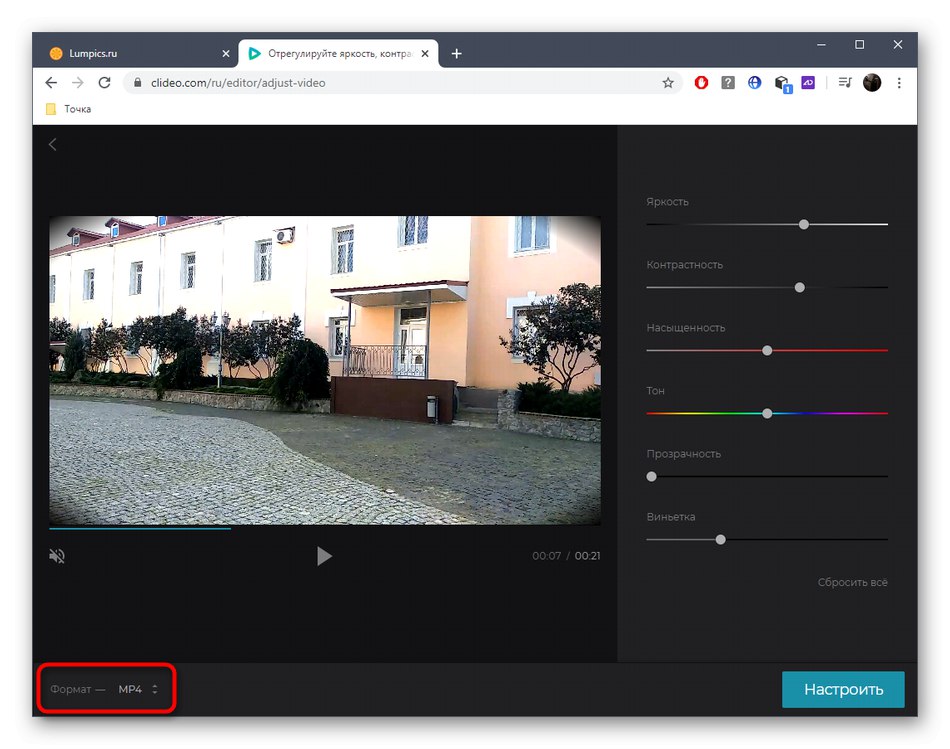
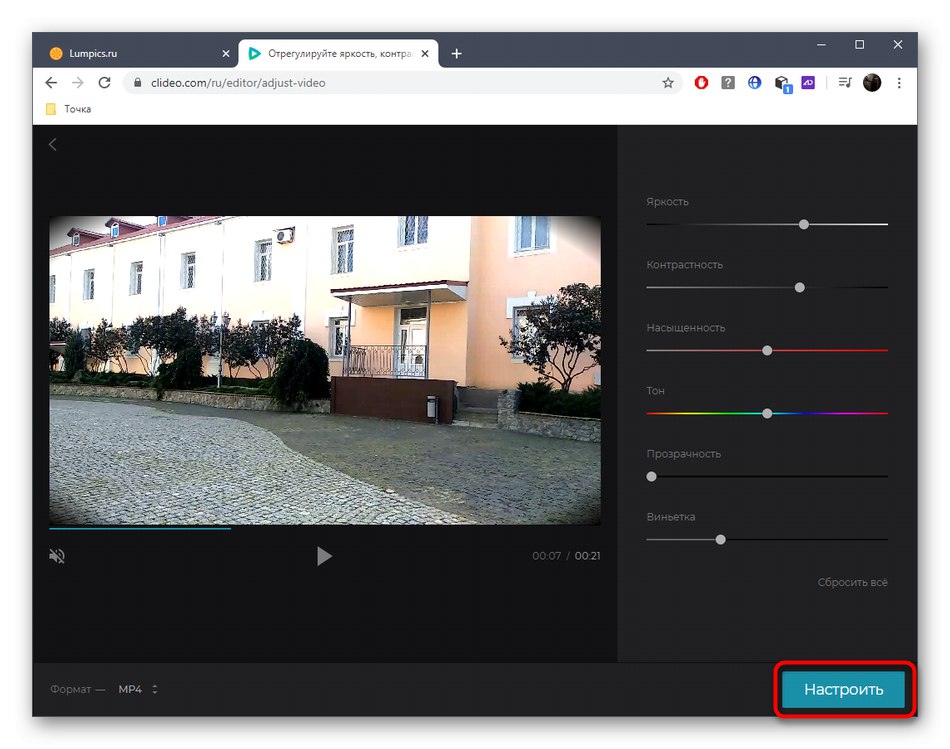
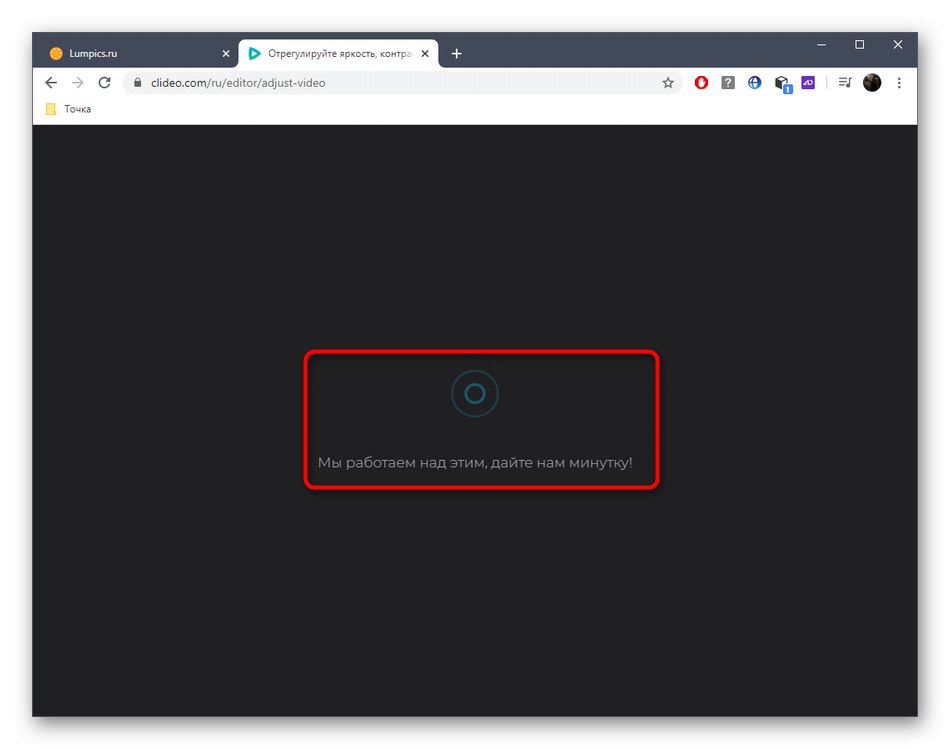
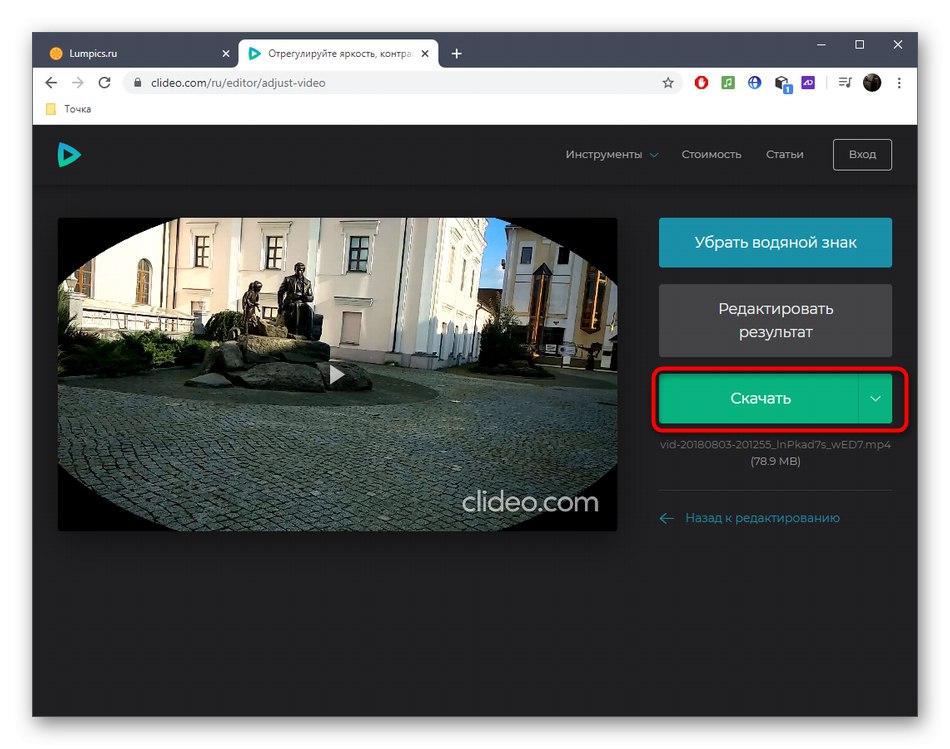
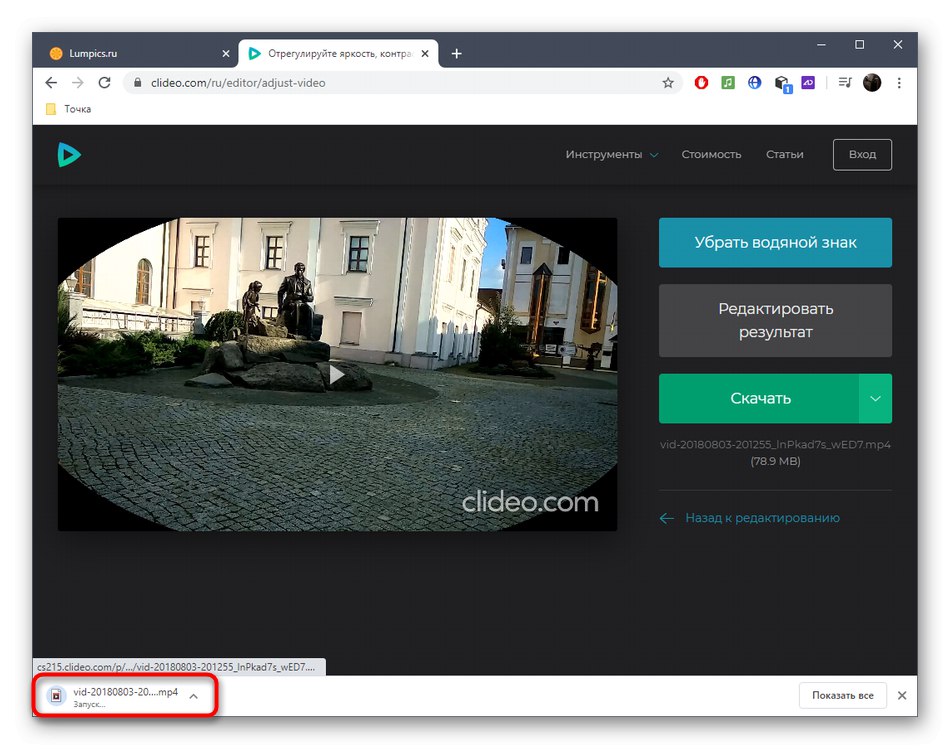
2. metoda: WeVideo
WeVideo je še ena spletna storitev, ki deluje približno enako kot prejšnja. Šteje se, da je že bolj napreden in za začetnike težaven, zato je brez podrobnih navodil s pomočjo video osvetlitve skozenj nekoliko težko.
Pojdite na spletno storitev WeVideo
- Ko prvič odprete urejevalnik WeVideo, se boste morali prijaviti prek Googla / Facebooka ali izpolniti obrazec za registracijo.
- Začnite graditi svoj projekt "Video"s klikom na ustrezen blok na zgornji plošči.
- Navedite, v kateri obliki želite videti svoj projekt, in kliknite "Začni urejati".
- Gumb "Uvozi" na levi je za prenos datoteke.
- Povlecite video v okno, ki se prikaže, ali uporabite pregled "Brskaj, da izbereš".
- Pri prikazu "Raziskovalec" tam poiščite potreben material.
- Nato ga pridržite z levim gumbom miške in povlecite na časovno premico.
- Ko kazalko premaknete nad videoposnetek, ki je že vržen na časovno premico, se prikaže gumb s svinčnikom - kliknite ga, da odprete nastavitev.
- Premaknite se na četrti zavihek z naslovom "Barva" v podoknu, ki se prikaže.
- Tam nadzorujte drsnik "Svetlost"s prilagoditvijo svetlosti.
- Kliknite "Shrani spremembe" po izvedbi vseh sprememb.
- Obstaja tudi druga možnost, da video posnamete bolj živo. Če želite to narediti, znova premaknite kurzor nad njo in kliknite gumb "FX".
- Izberite učinek "Sanje" in si oglejte njegov rezultat.
- Če ste zadovoljni s to spremembo, jo uporabite.
- Ko končate z urejanjem videoposnetka, tapnite "Končaj".
- Vnesite ime, s katerim želite shraniti video, in pojdite na naslednji korak.
- Počakajte do konca obdelave in postopek zaključite s klikom "Izvozi".
- Ko bo video pripravljen, se bo samodejno prenesel.
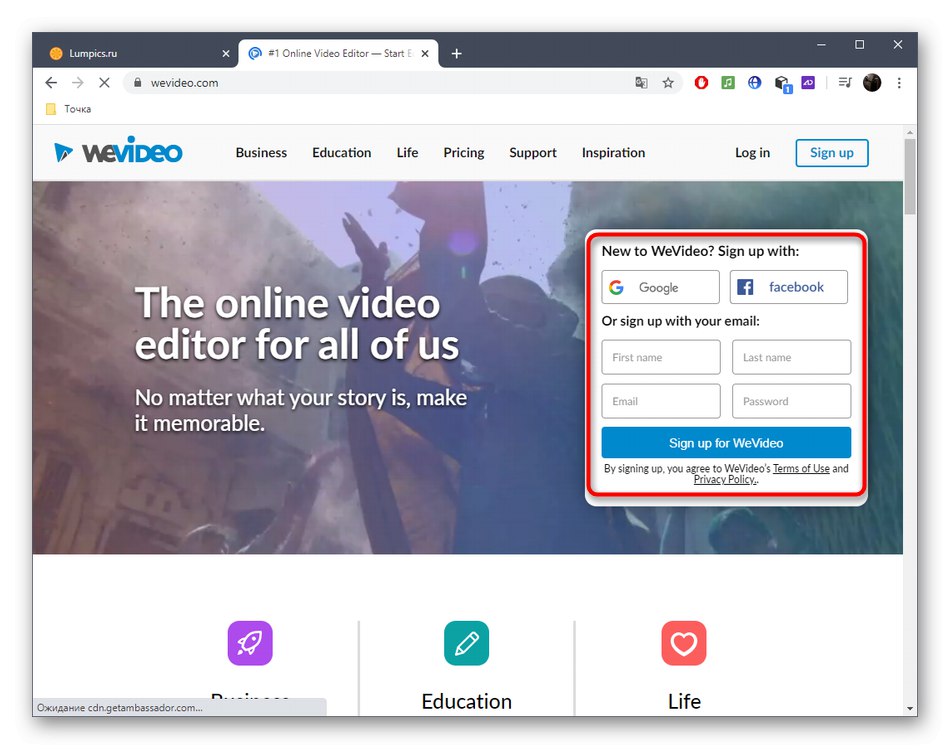
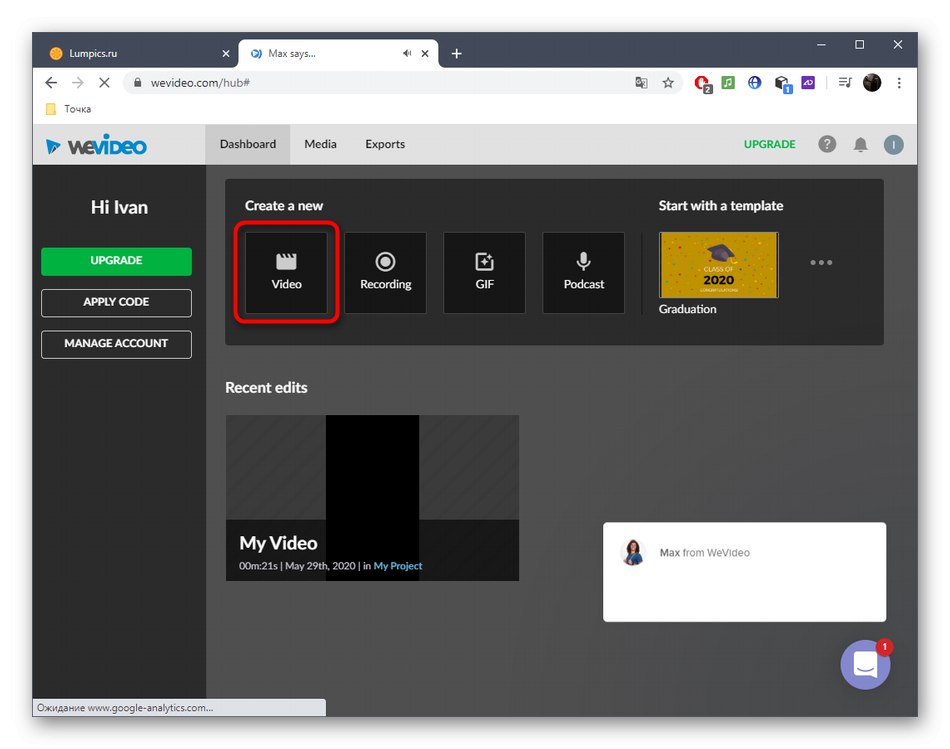
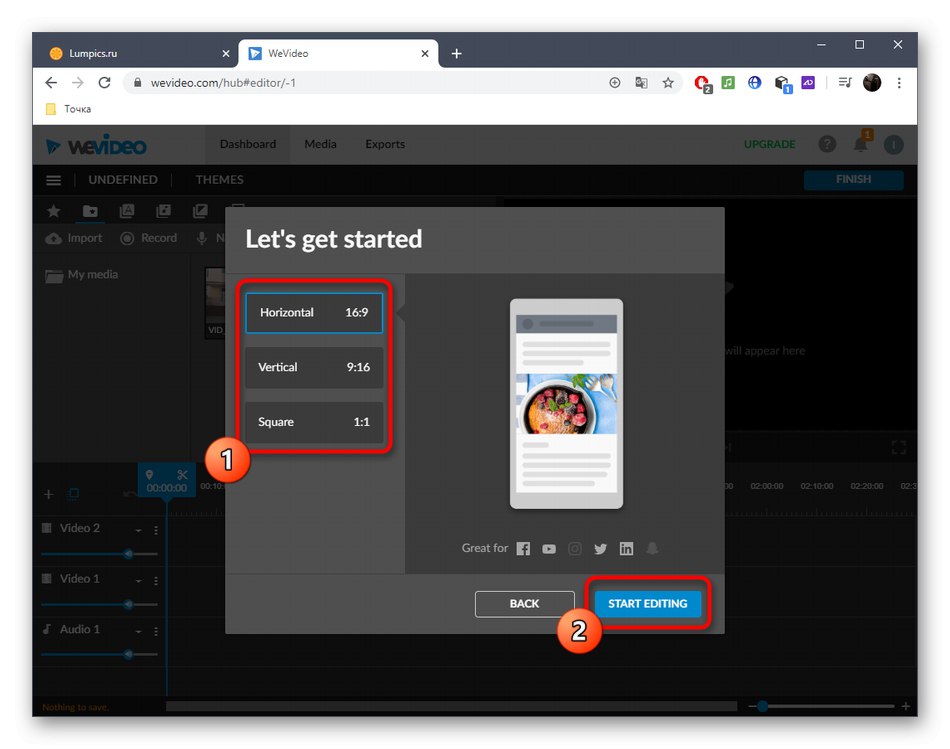
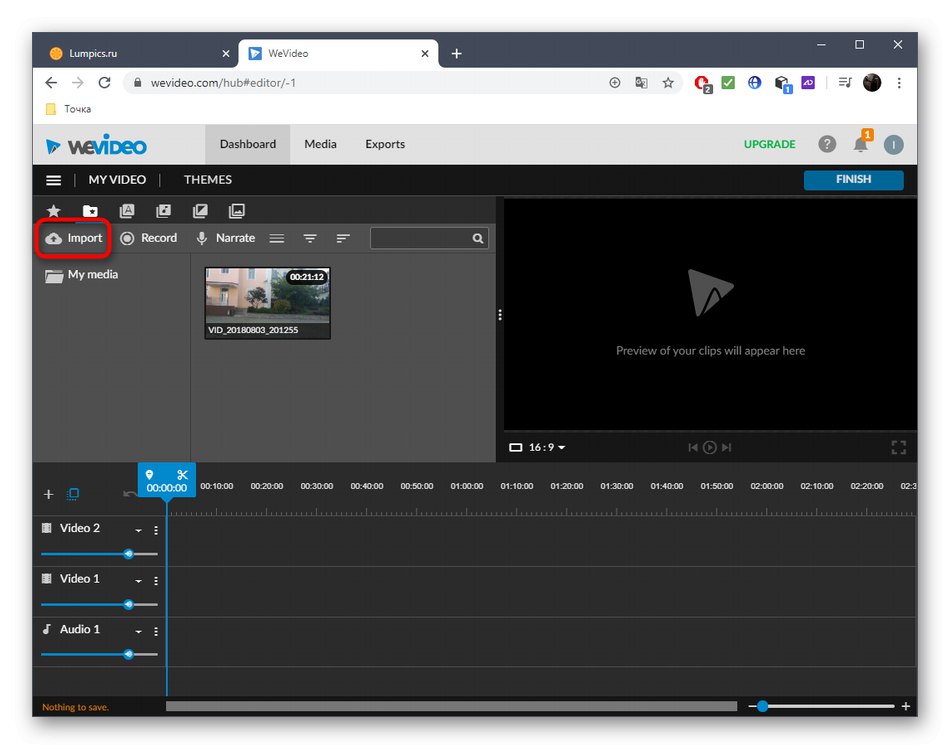
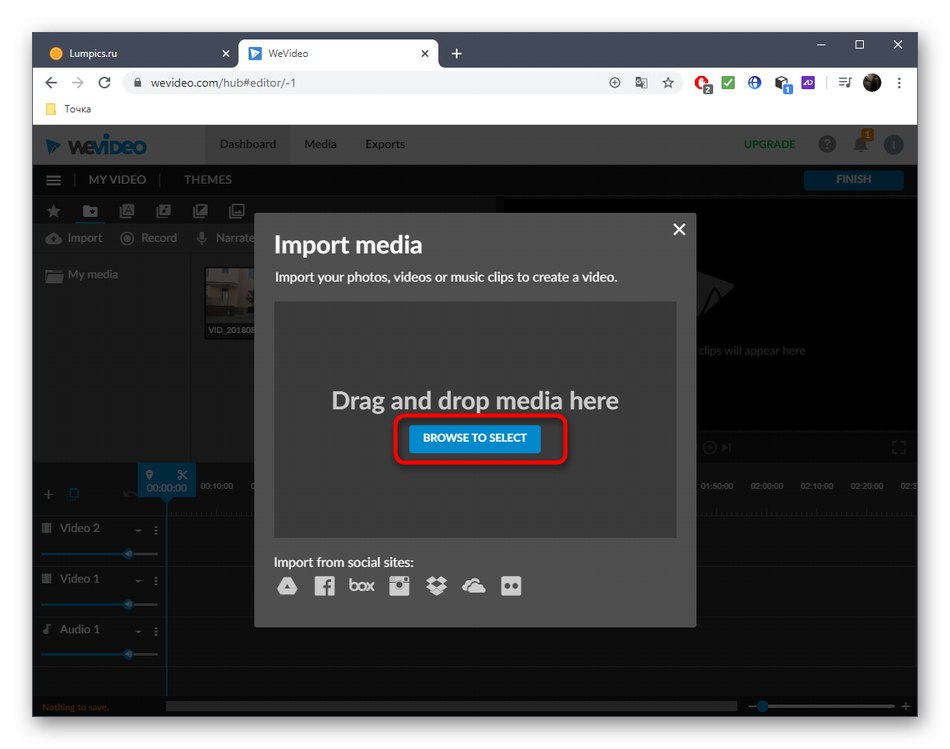
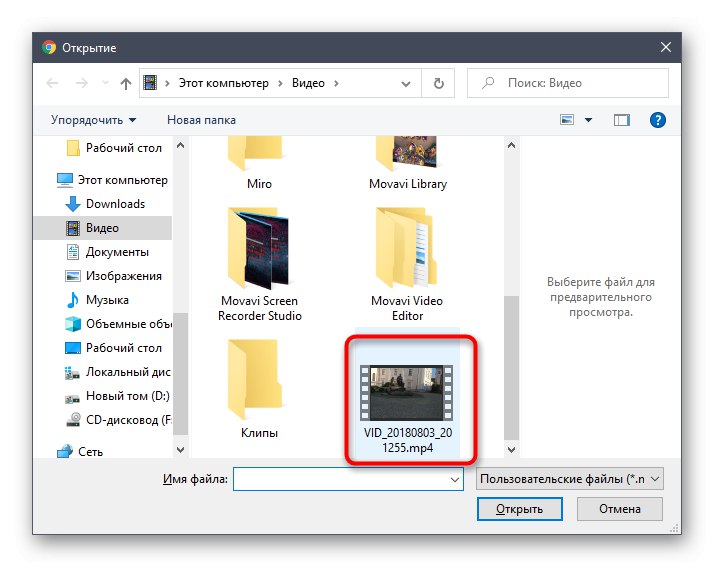
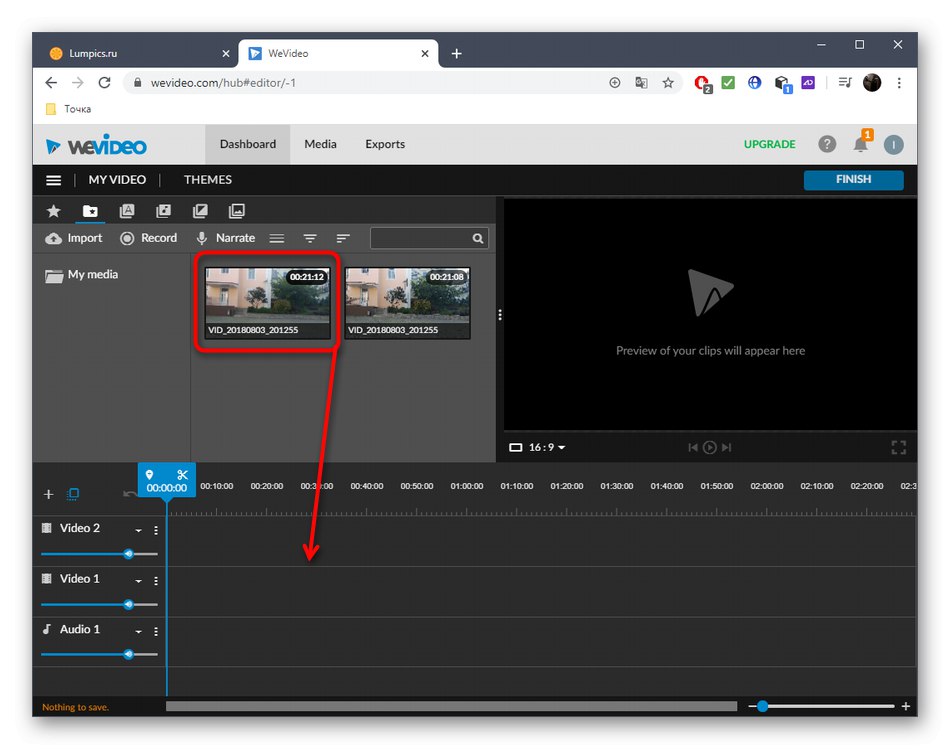
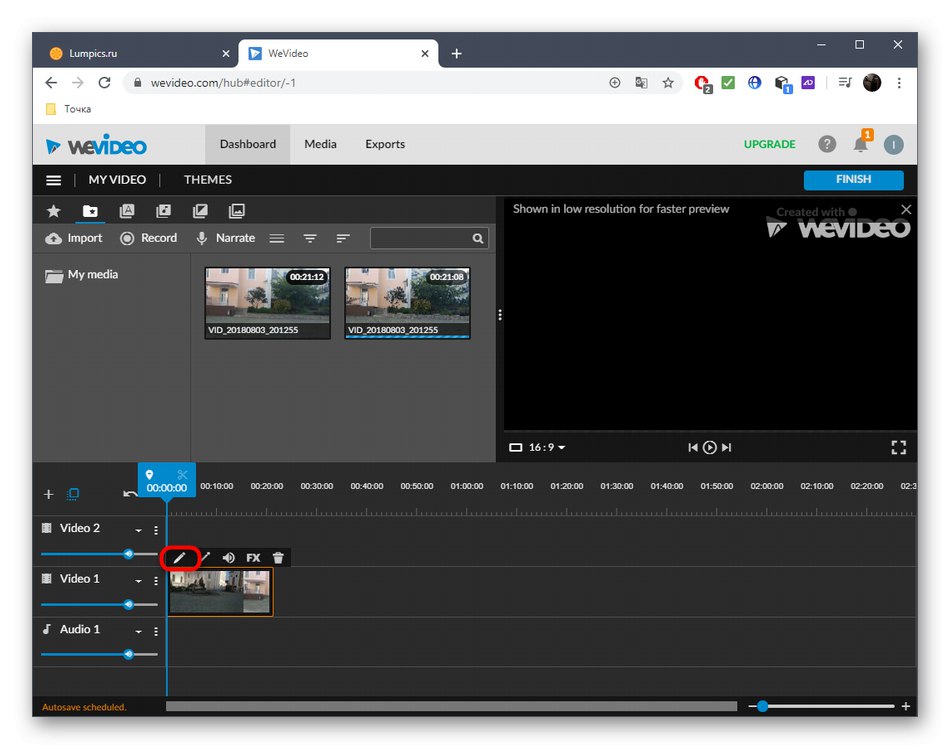
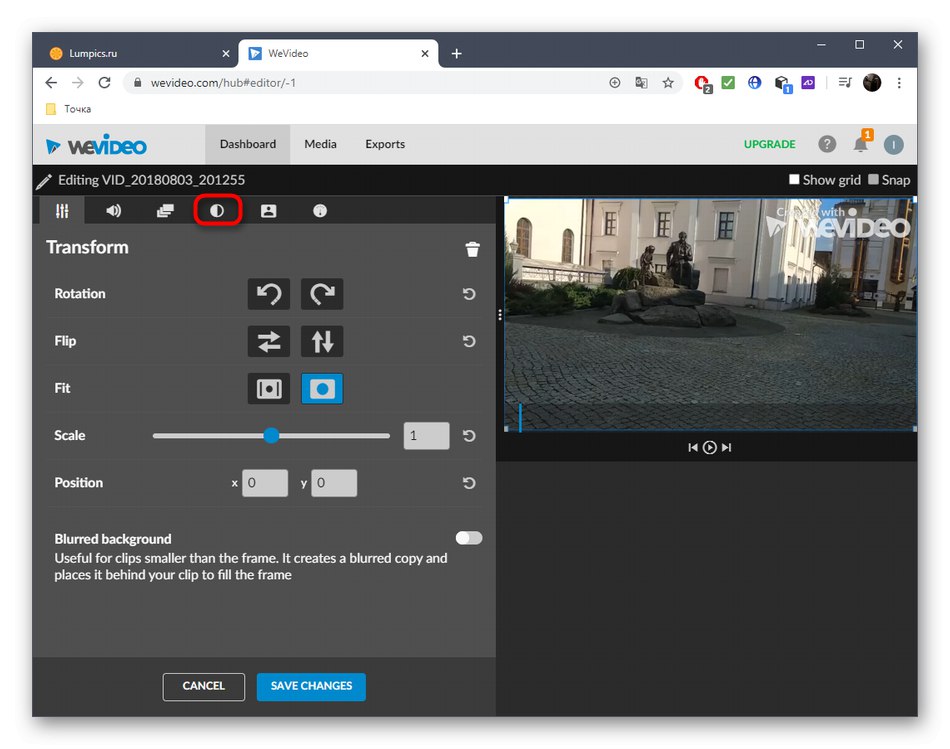
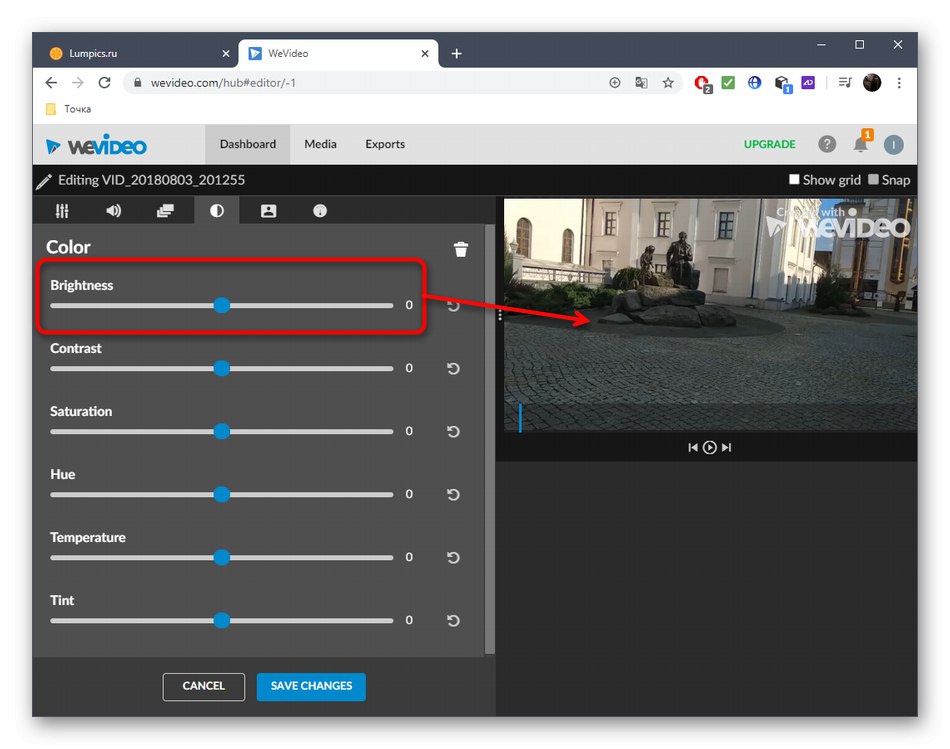
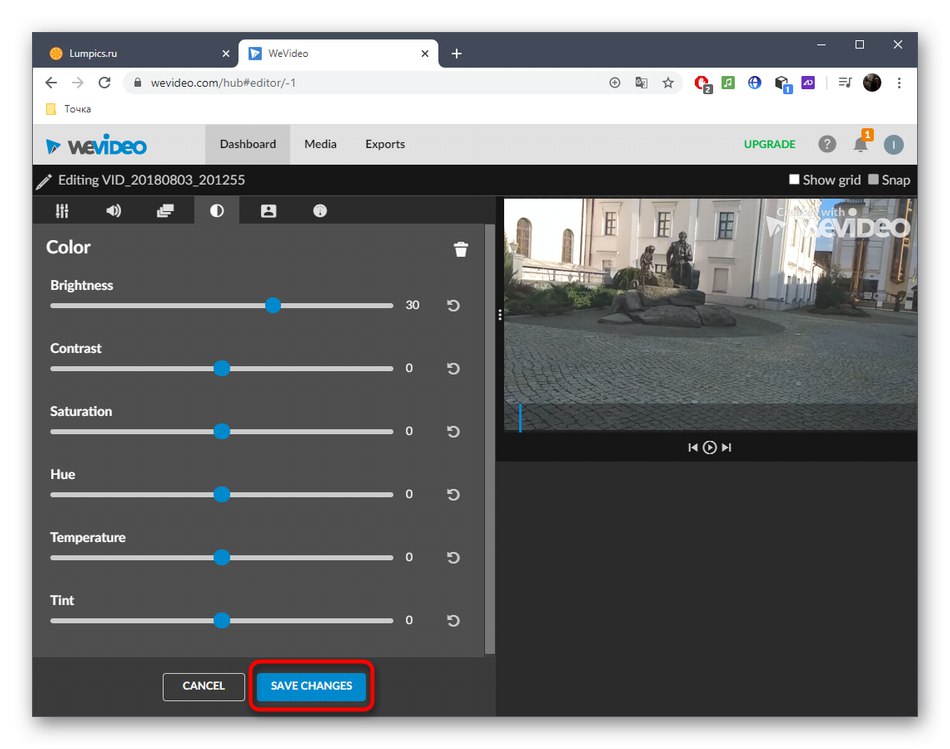
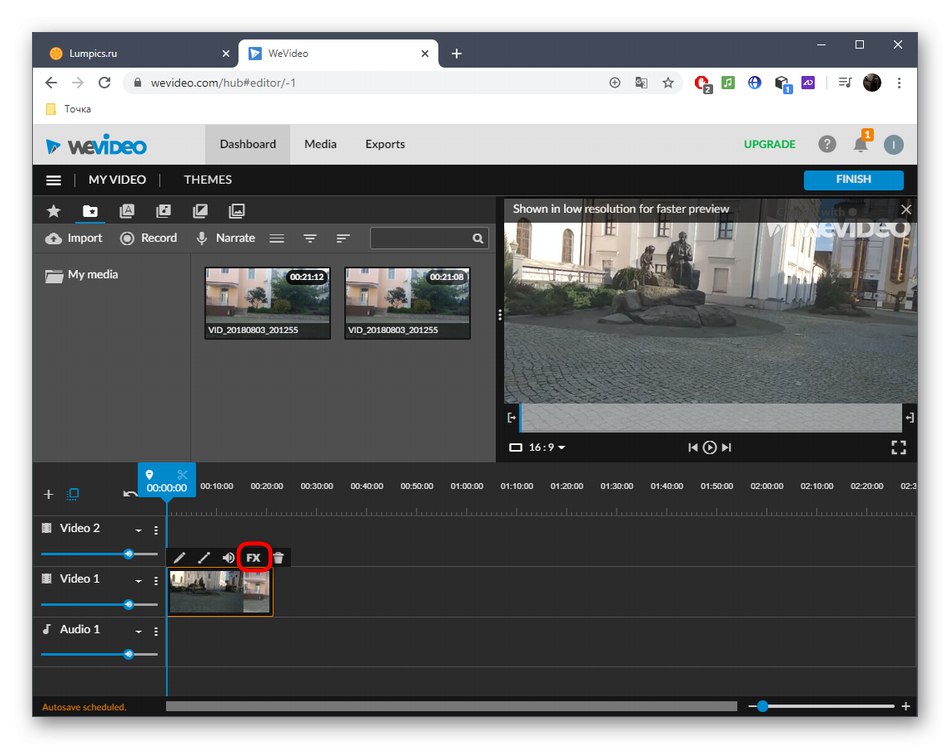
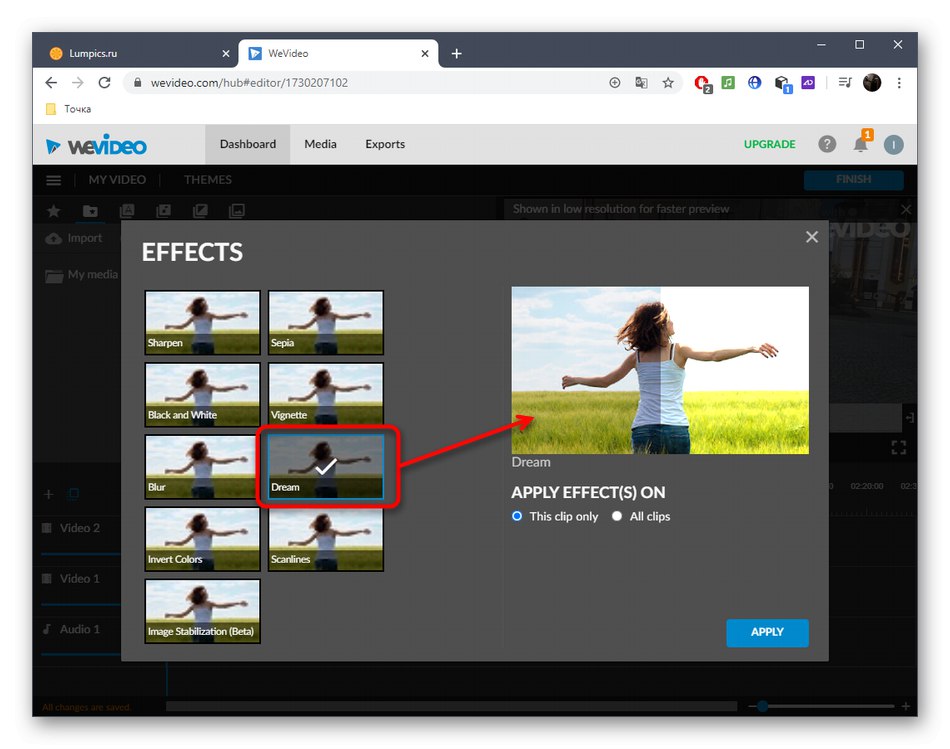
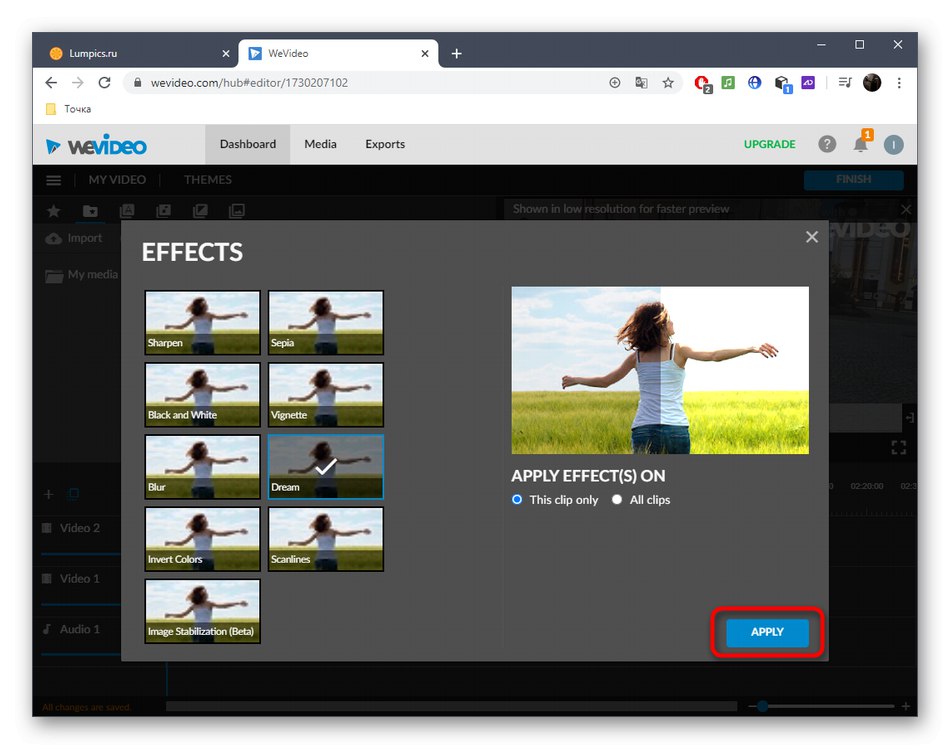
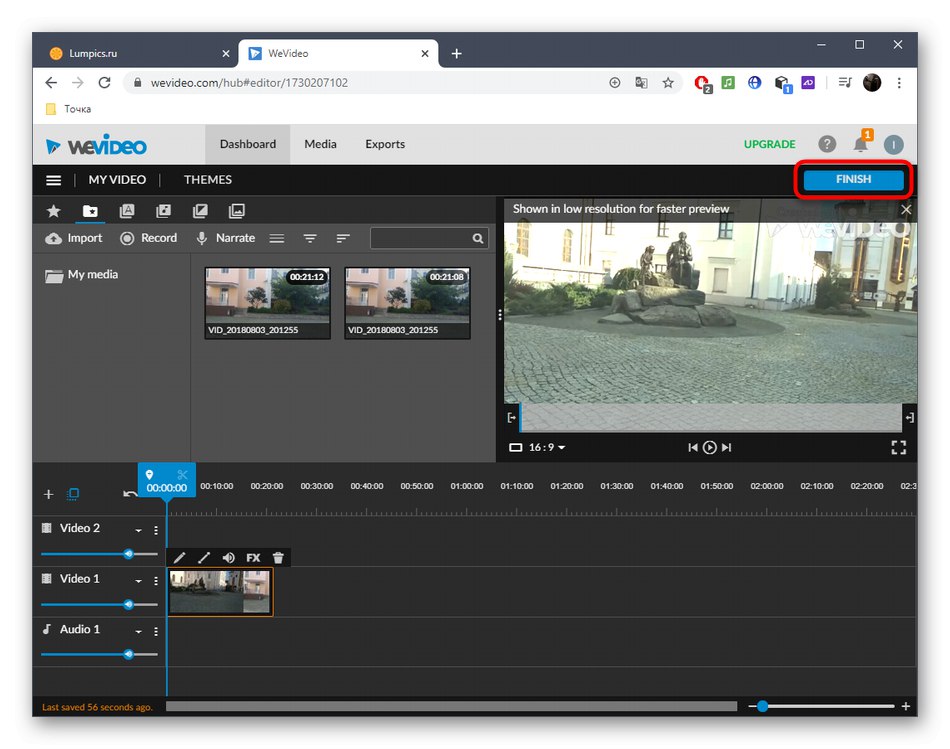
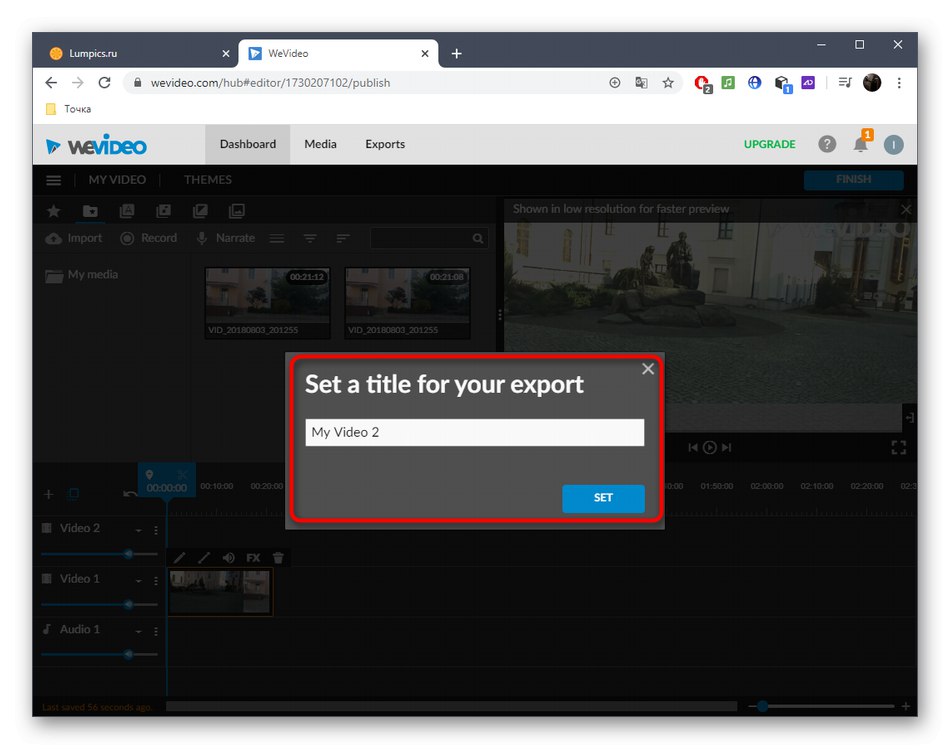
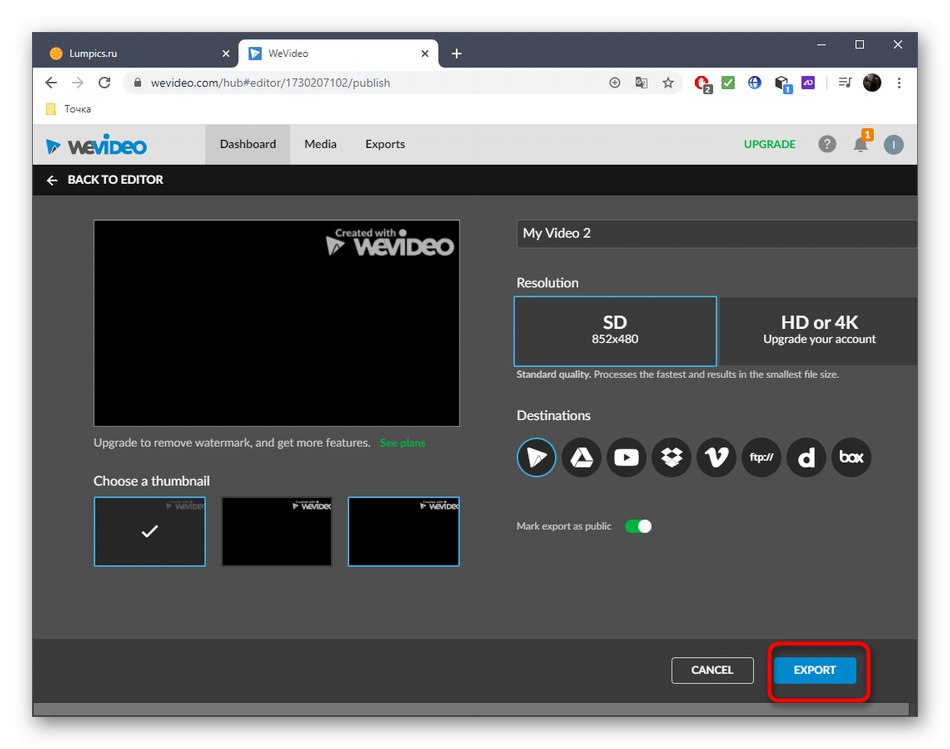
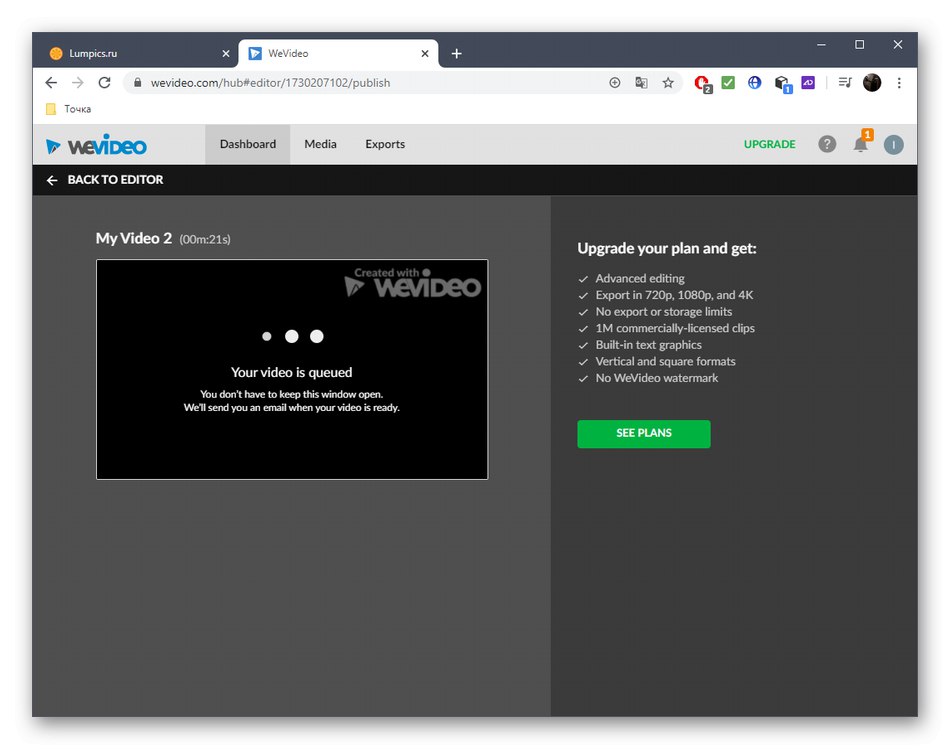
3. način: Clipchamp Create
Clipchamp Create je popoln spletni urejevalnik videoposnetkov. Brez težav ga lahko uporabite za osvetlitev videoposnetka, vendar ne pozabite, da je v brezplačni različici material na voljo samo za shranjevanje v 480p.
Pojdite na Clipchamp Create Online Service
- Po avtorizaciji na spletnem mestu kliknite "Ustvari video"iti do urednika.
- Izberite primerno usmeritev za svoj prihodnji projekt.
- V levem bloku kliknite "Brskaj po mojih datotekah".
- IN "Raziskovalec" poiščite ustrezen video posnetek kot običajno.
- Povlecite ga na časovno premico tako, da držite levi gumb miške.
- V posnetku za predvajanje kliknite video in pojdite v meni, ki se prikaže "Barvno ravnovesje".
- Spremenite parameter "Izpostavljenost"med gledanjem rezultata v oknu za predogled.
- Po potrebi naredite dodatne korake pri urejanju videa.
- Po končani obdelavi kliknite "Izvozi".
- Določite kakovost shranjevanja in pojdite na naslednji korak.
- Začel se bo izvoz končnega materiala.
- Kliknite "Prenos videoposnetka"če se ta postopek ni začel samodejno.
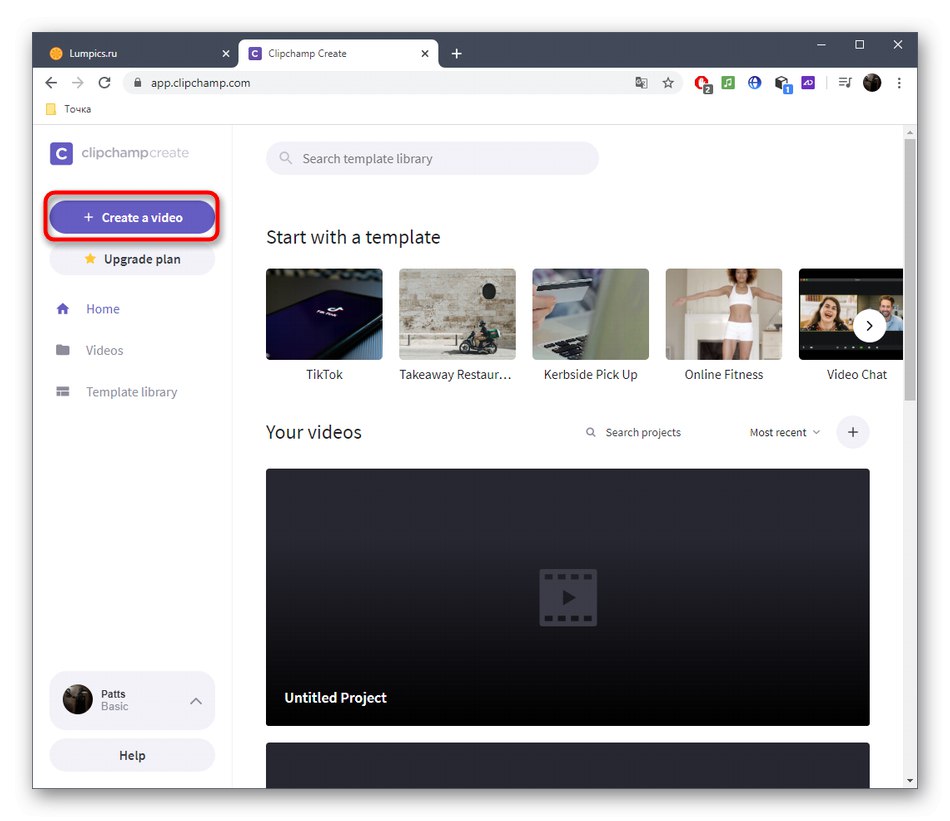
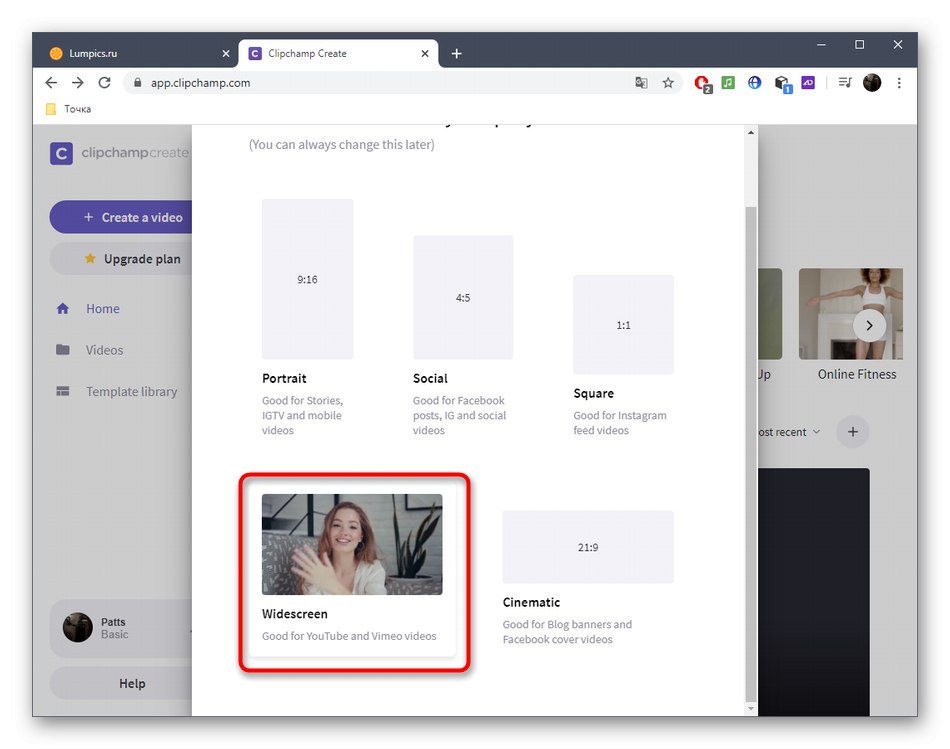
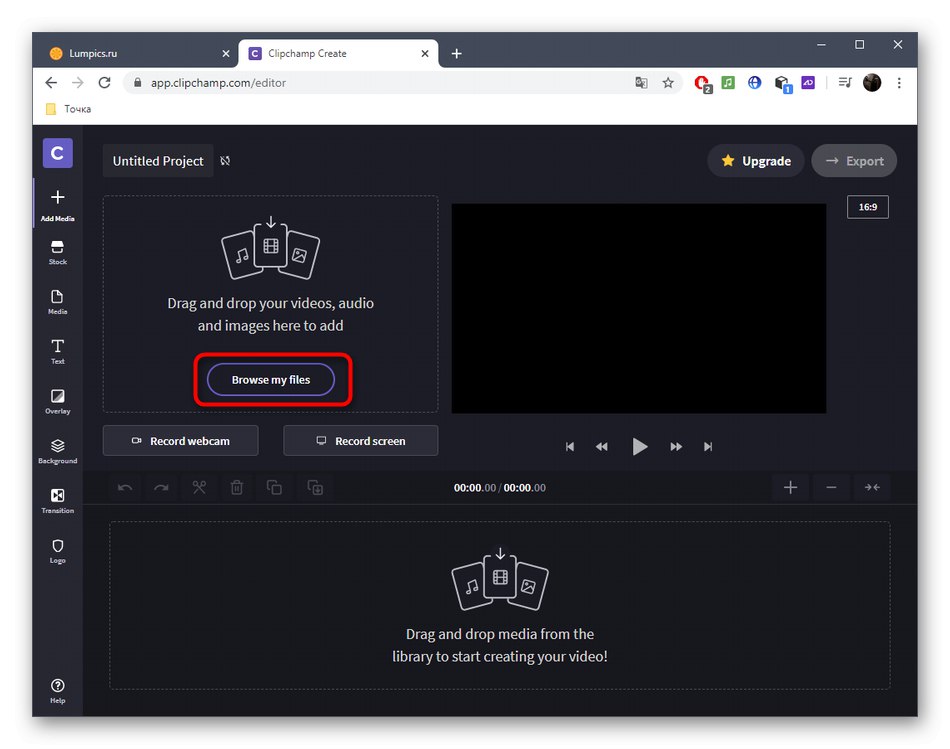
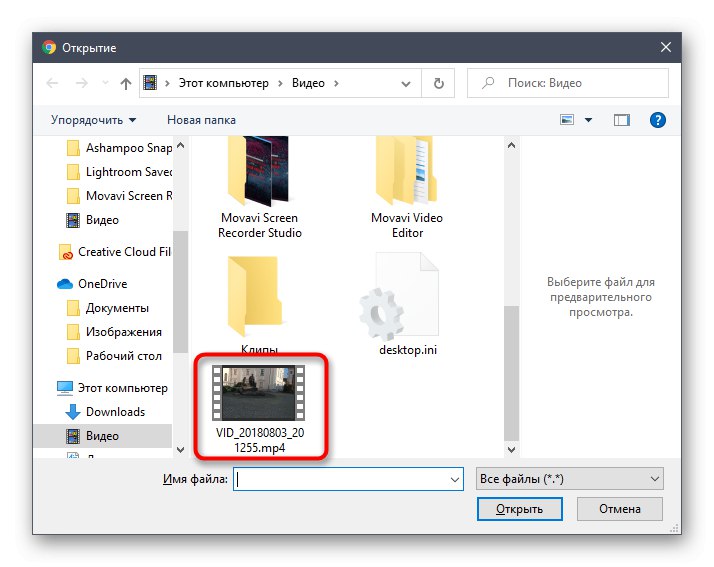
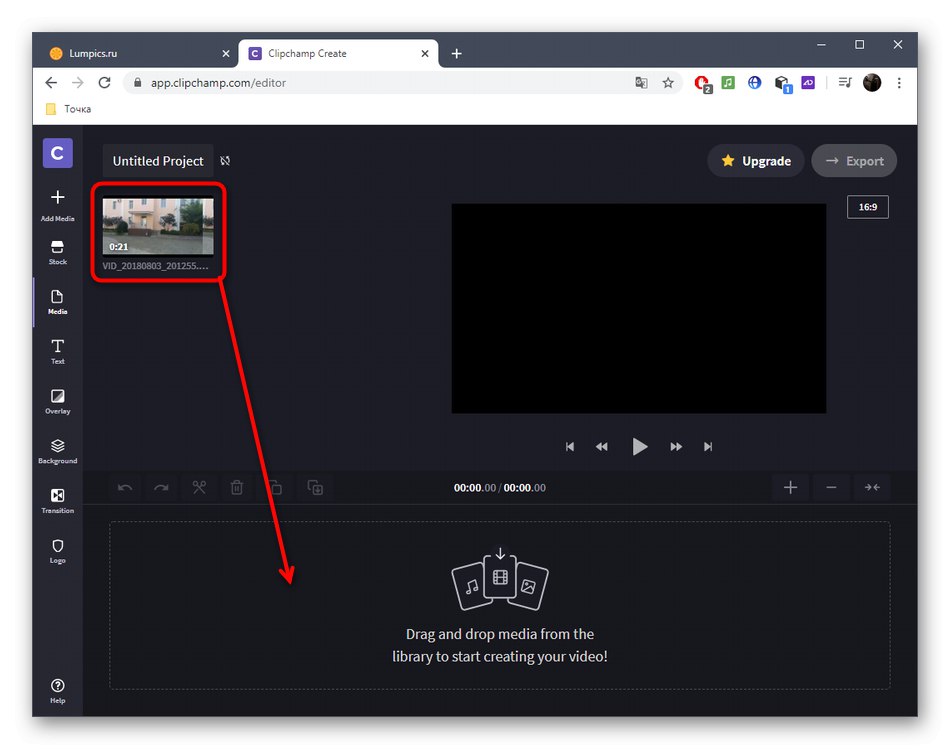
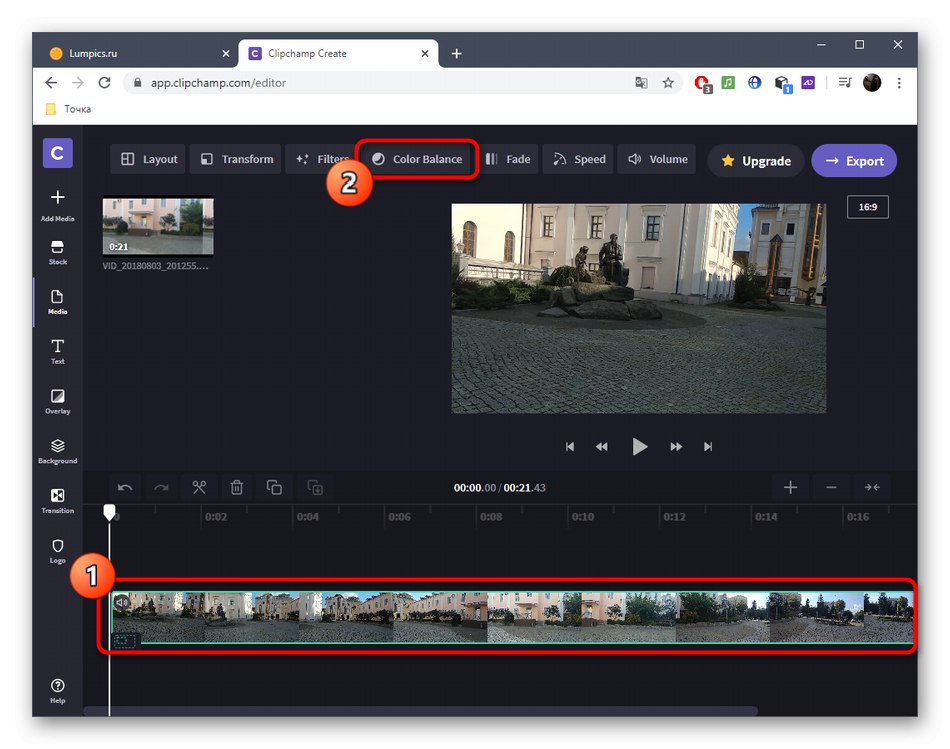
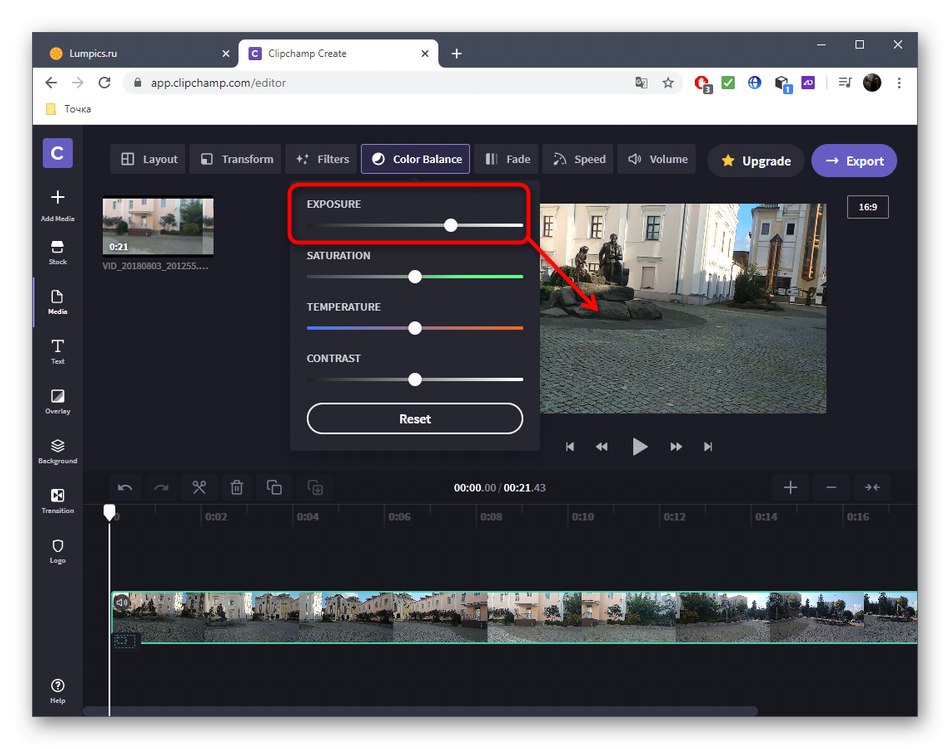
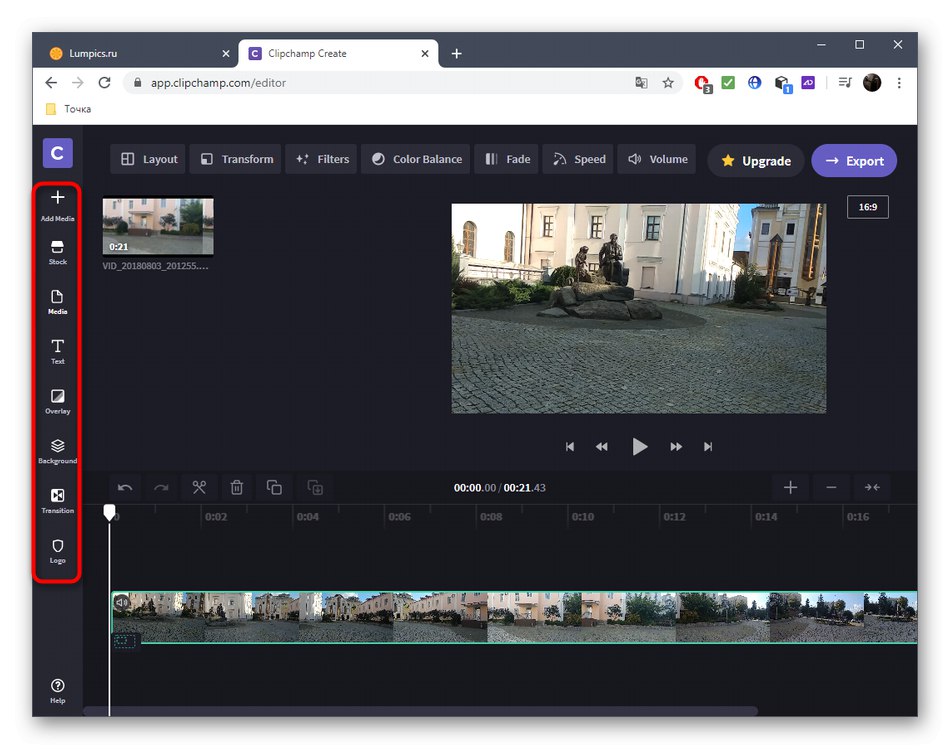
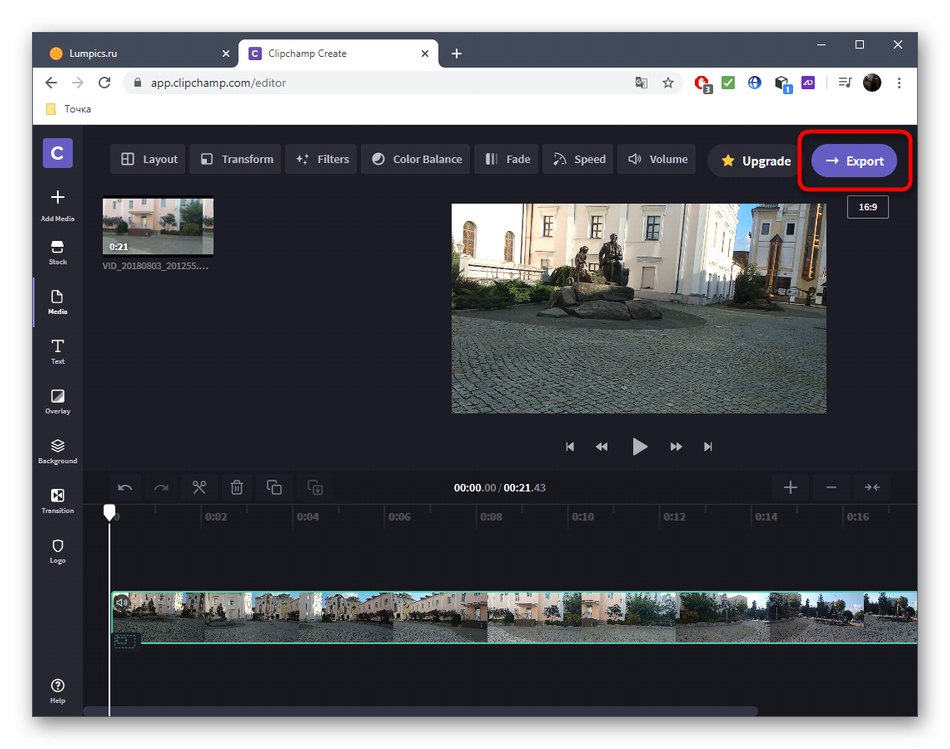
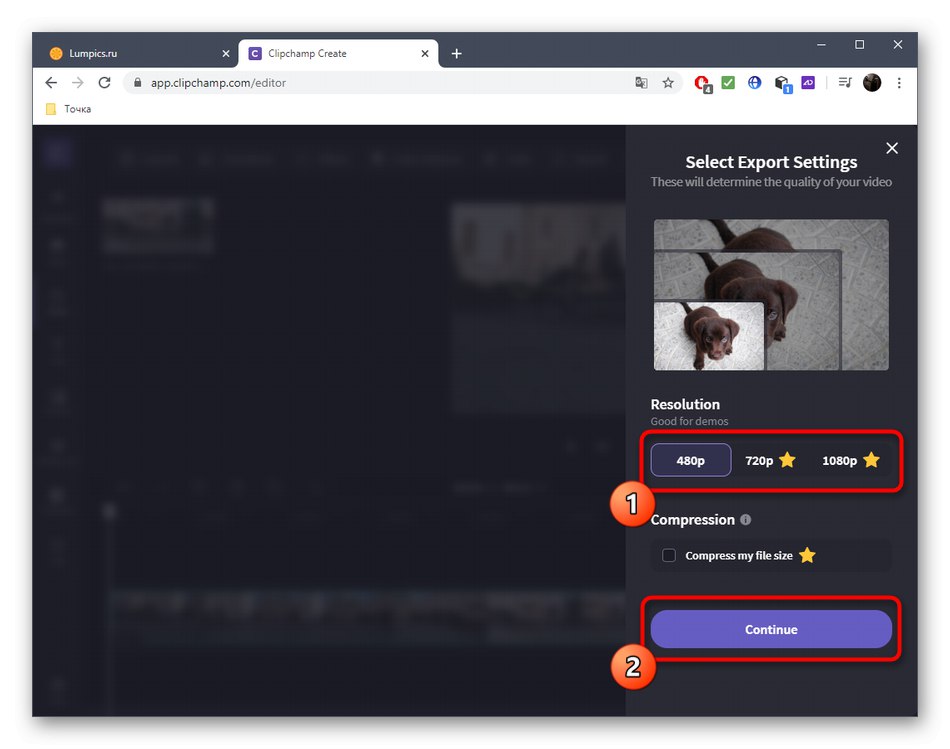
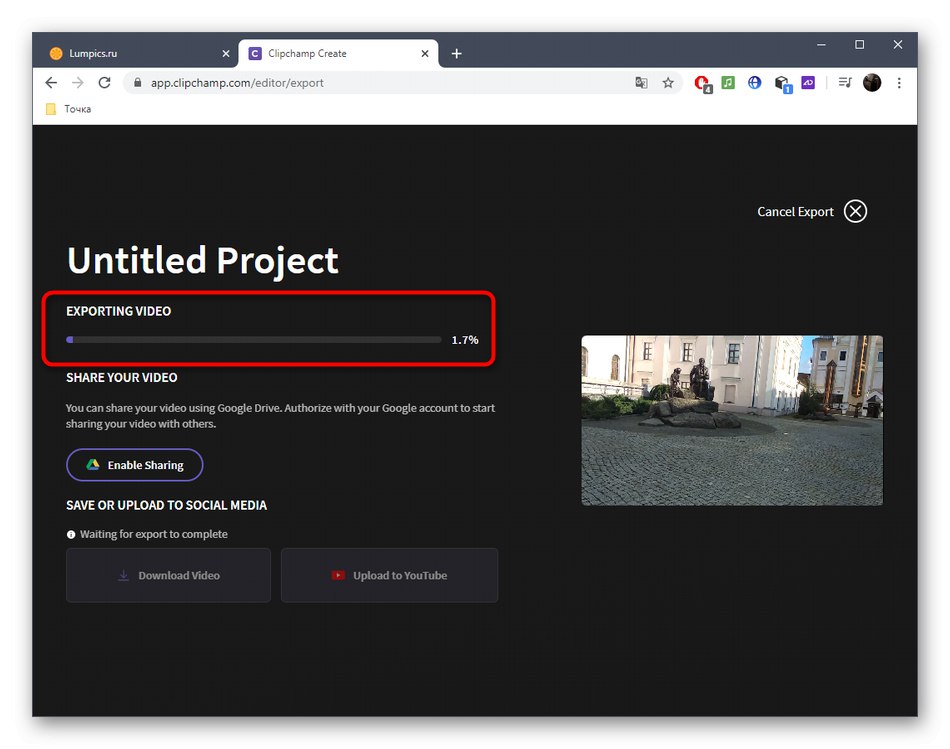
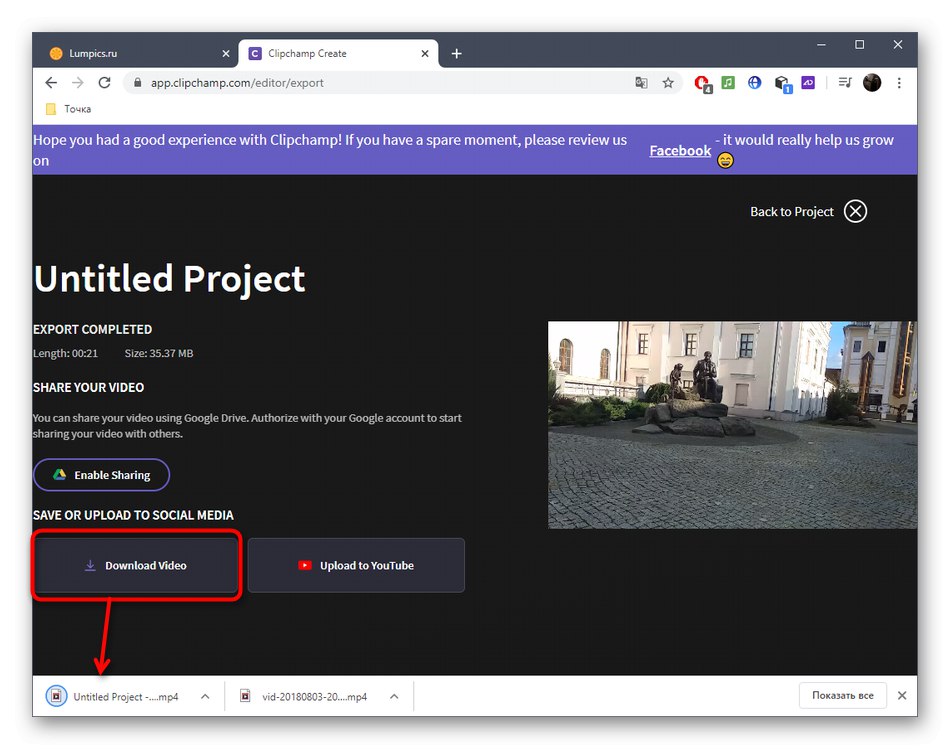
Včasih je video osvetlitev del sklopa ukrepov za izboljšanje njegove kakovosti, ki se izvaja v specializiranih spletnih storitvah. Če ta možnost deluje tudi za vas, se s spodnjo povezavo seznanite s takšnimi orodji.
Več podrobnosti: Izboljšanje kakovosti videa v spletu