Ustvarite črno-belo fotografijo v Photoshopu
Črno-bela fotografija ima svoj čar in skrivnost. Veliko eminentnih fotografov to prednost izkoristi v svoji praksi.
Še vedno nismo pošasti fotografije, lahko pa se tudi naučimo, kako ustvariti odlične črno-bele fotografije. Usposabljali bomo na končnih barvnih fotografijah.
Metoda, opisana v lekciji, je najbolj priporočljiva pri delu s črno-belimi fotografijami, ker vam omogoča, da natančno prilagodite prikaz odtenkov. Poleg tega je to urejanje nedestruktivno (ne destruktivno), kar pomeni, da na prvotno sliko ne bo vplivalo.
Torej, poiščite pravo fotografijo in jo odprite v Photoshopu.

Nato ustvarite podvojen sloj s fotografijo (če želite varnostno kopirati v primeru neuspešnega preizkusa). Preprosto povlecite plast do ustrezne ikone.
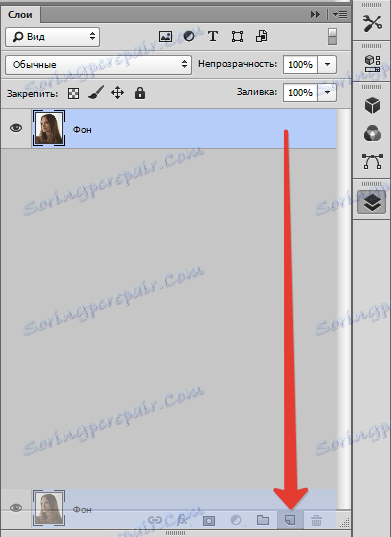
Nato na sliki prekrijemo nastavitvene plasti Curves .
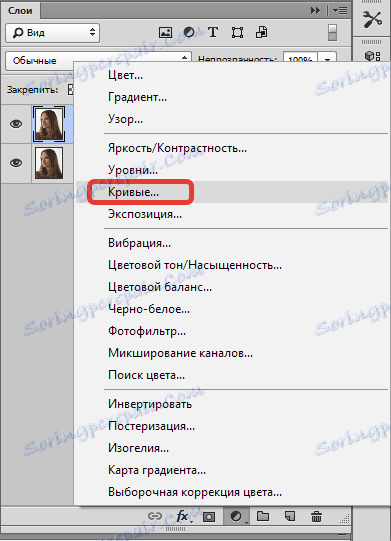
Upognite krivuljo, tako kot v sliki, s čimer rahlo osvetlite fotografijo in "potegnete" preveč temne površine iz sence.
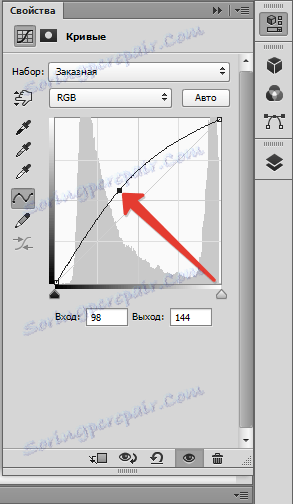

Zdaj lahko nadaljujete z razbarvanjem. Za izdelavo črno-bele slike v Photoshopu uporabimo korekcijski sloj »Črno-belo« na našo fotografijo.
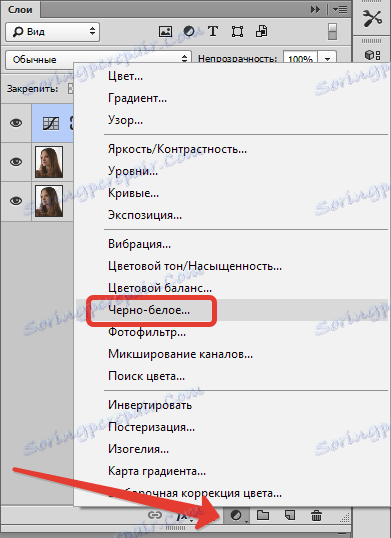
Slika bo spremenila barvo in odprlo se bo okno z nastavitvami plastov.

Tu lahko igrate drsnike z imeni odtenkov. Te barve so prisotne na izvirni fotografiji. Glavna stvar je, da ne pretiravamo. Izogibajte se prekomerno, in obratno, temne površine, razen če seveda ne bi bili namenjeni.

Potem bomo okrepili kontrast na fotografiji. Če želite to narediti, uporabite prilagoditveni sloj »Levels« (na enak način kot drugi).
Drsniki zatemnejo temna področja in osvetljujejo svetlobo. Ne pozabite na prekomerno izpostavljenost in pretirano zatišje.
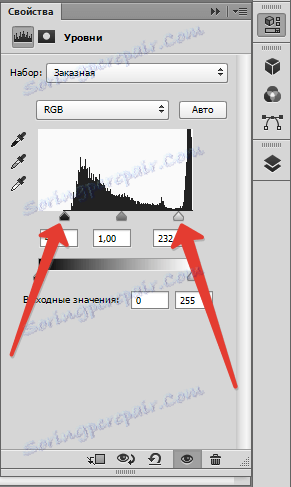
Rezultat. Kot vidimo, ni bilo mogoče doseči normalnega kontrasta brez zatemnitve. Na njegovih laseh se je pojavilo temno madeži.

Naj popravimo to drugo plast Curvesa . Potegnite marker proti osvetlitvi, dokler ne izgine temna luknja in se pojavi struktura las.
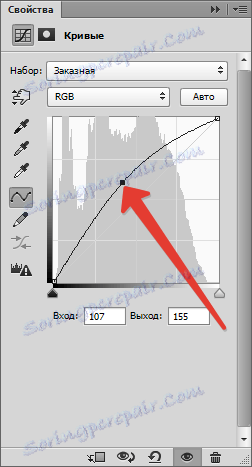

Ta učinek je treba pustiti le na laseh. Če želite to narediti, masko maske Curve napolnite s črno.
Izberite masko.
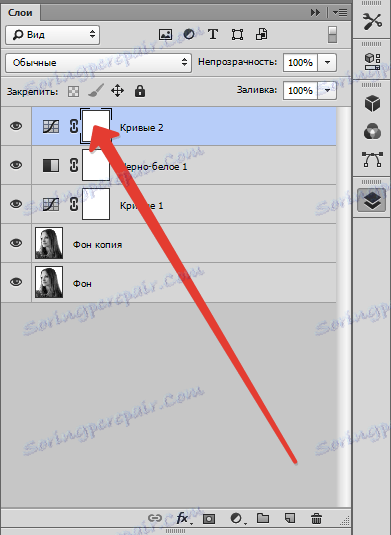
Glavna barva mora biti črna.
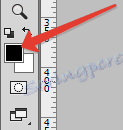
Nato pritisnite ALT + DEL . Maska mora spremeniti barvo.
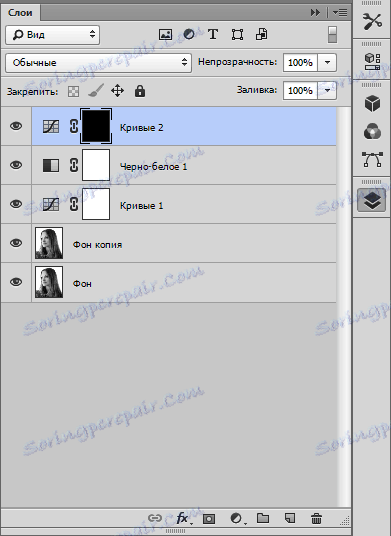
Posnetek se nato vrne v stanje, v katerem je bilo, preden uporabite prilagoditveni sloj "Curves" .
Nato vzemite krtačo in jo nastavite. Robovi ščetk morajo biti mehki, togost - 0%, velikost - po lastni presoji (odvisno od velikosti slike).
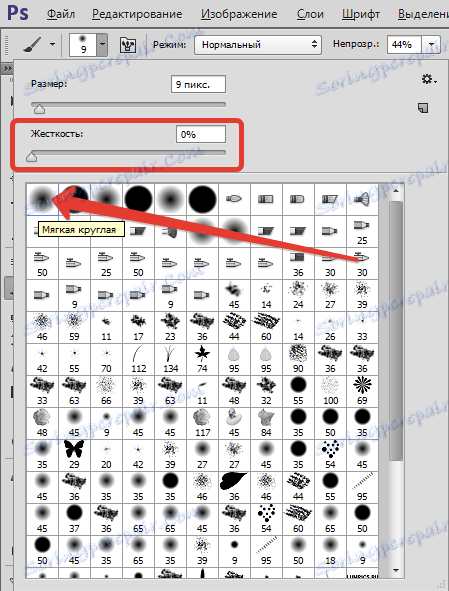
Zdaj pojdite na zgornjo ploščo in določite motnost in tlak za približno 50%.

Barva krtače je bela.
Naša prilagojena bela krtačica prečka lase modela in odpre sloj Curves. Tudi malo osvetlite oči, zaradi česar so bolj izrazite.

Kot vidimo, je obraz modela pokazal, da so artefakti v obliki temnih madežev. Če želite znebiti njih, bo naslednja metoda pomagala.
Pritisnite CTRL + ALT + SHIFT + E , s čimer ustvarite kombinirano kopijo plasti. Nato ustvarite drugo kopijo plasti.
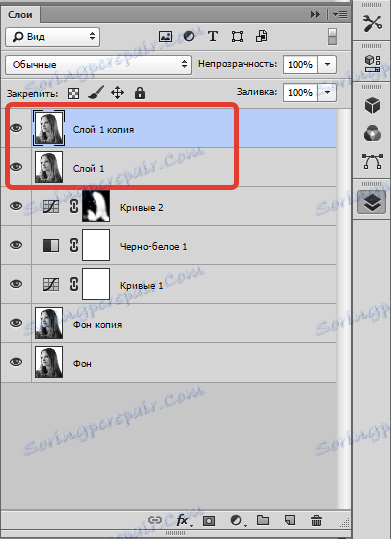
Sedaj uporabite filter "Blur on the surface" na zgornji sloj.
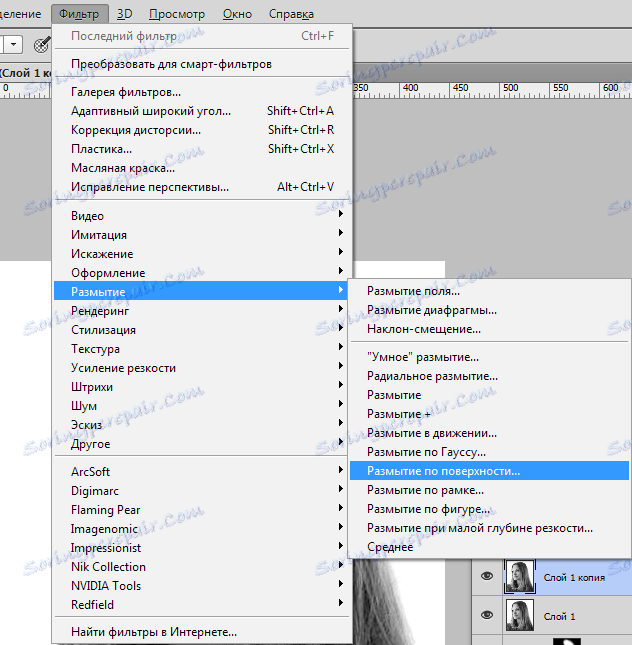
Drsniki dosegajo gladkost in enakomernost kože, vendar nič več. "Milo", ki ga ne potrebujemo.
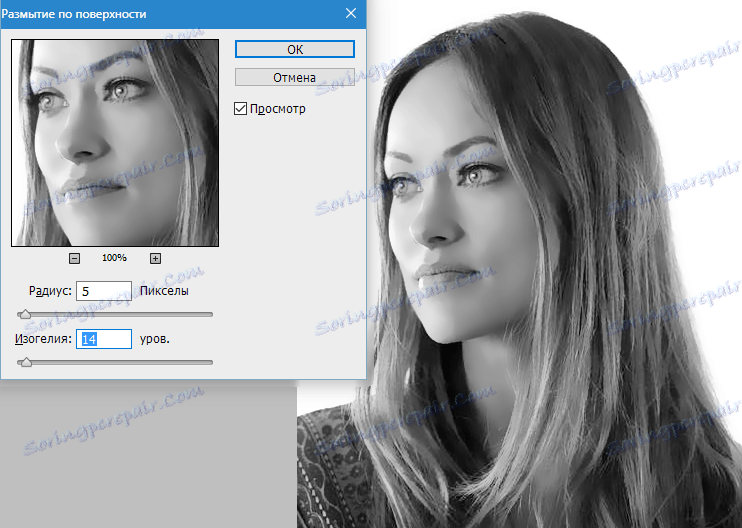
Uporabite filter in dodajte črno masko na ta sloj. Glavna barva je črna, zataknemo ALT in pritisnemo gumb, kot v sliki.
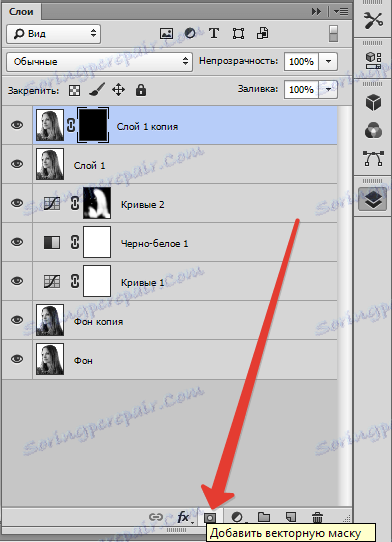
Zdaj z belo krtačo odprite masko na tistih mestih, kjer morate popraviti kožo. Trudimo se, da se ne dotaknemo glavnih kontur obraza, obrisov nosu, ustnic, obrvi, oči in las.

Zadnji korak je rahlo povečanje ostrine.
Znova pritisnite CTRL + ALT + SHIFT + E in ustvarite združeno kopijo. Nato uporabite filter "Barvni kontrast" .
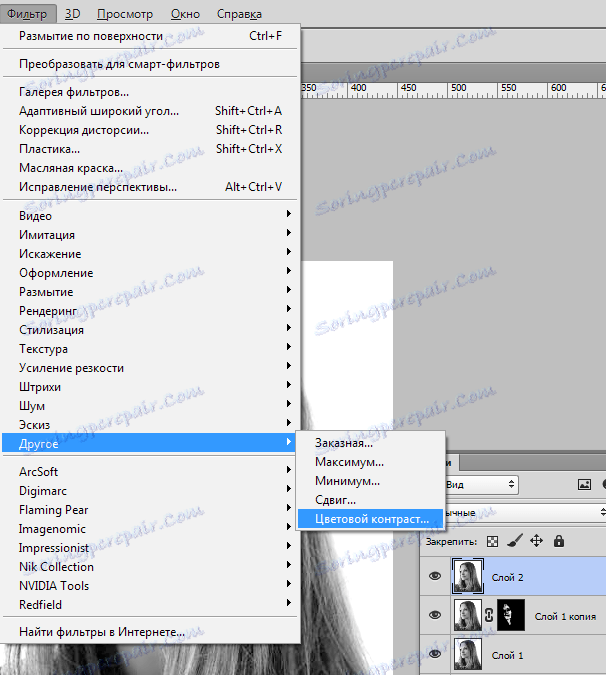
Z drsnikom dosegamo majhne podrobnosti na sliki.
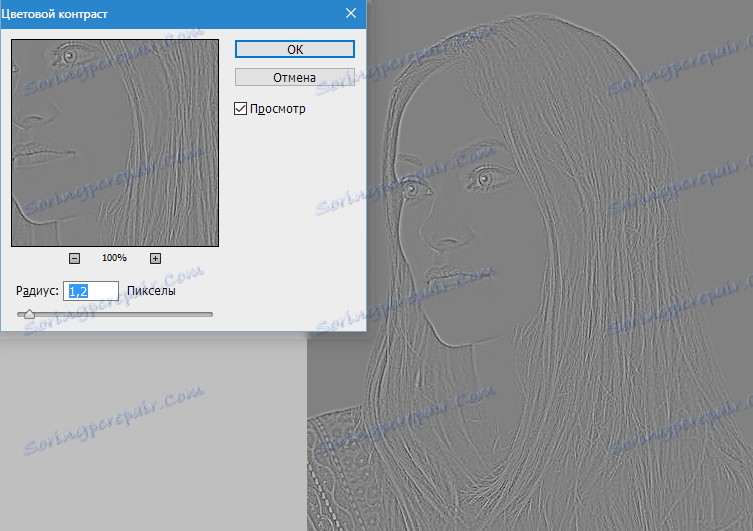
Uporabite filter in spremenite način mešanja za ta sloj na "Overlap" .
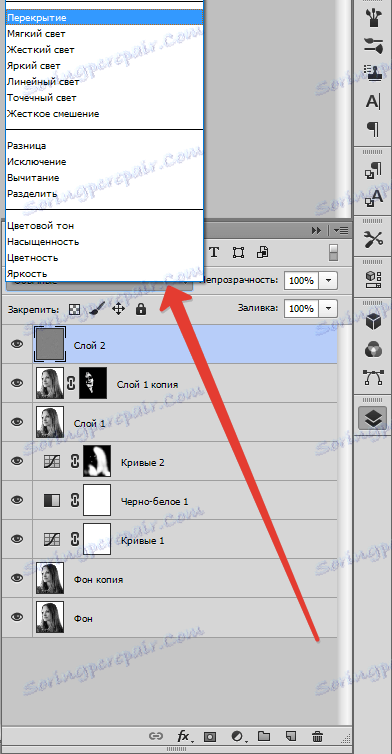
Končni rezultat.

To dopolnjuje oblikovanje črno-bele fotografije v Photoshopu. Iz te lekcije smo se naučili, kako slišati sliko v Photoshopu.