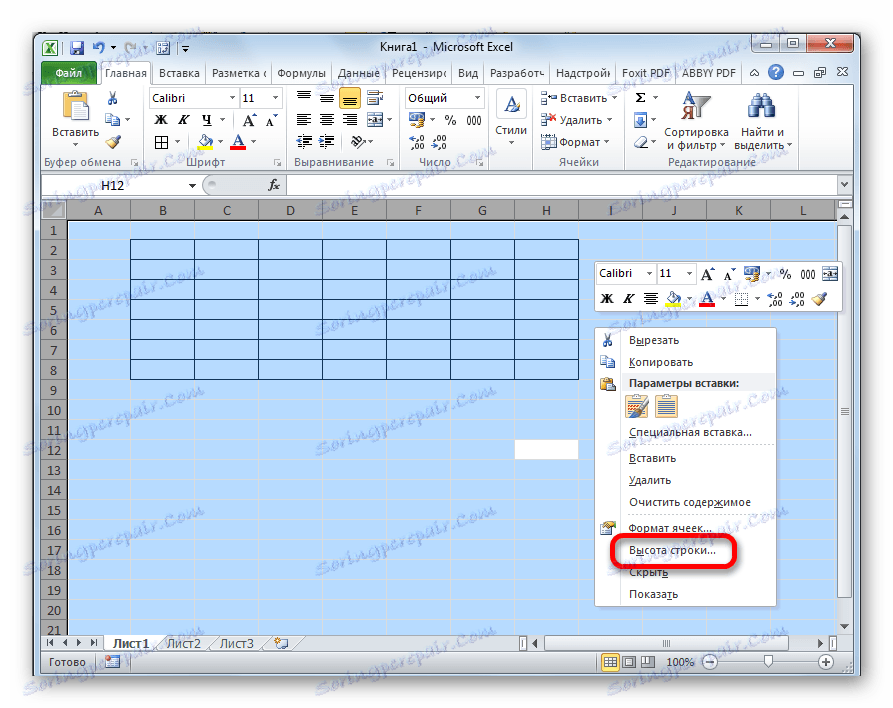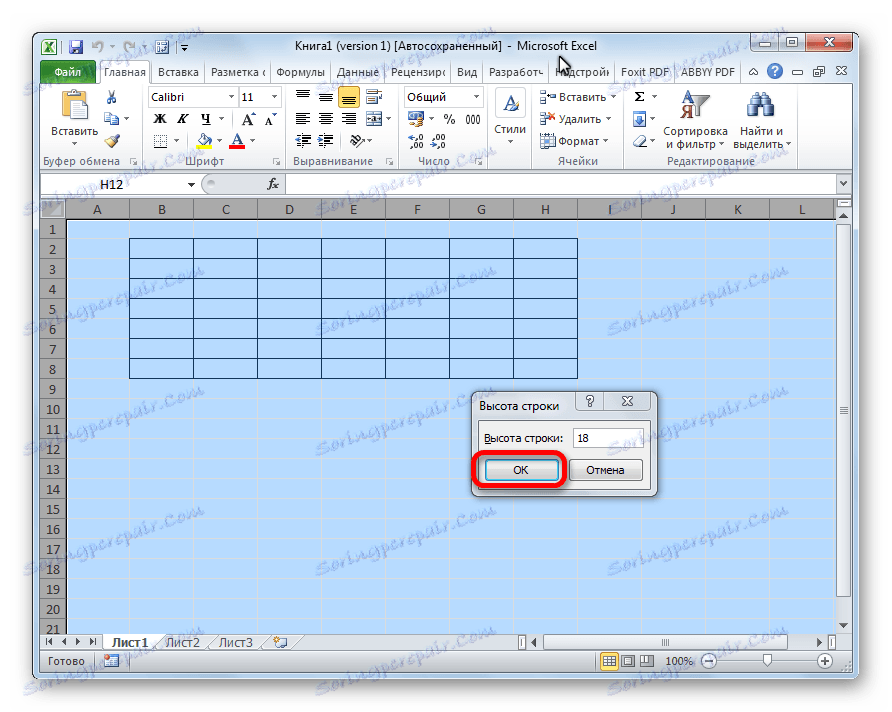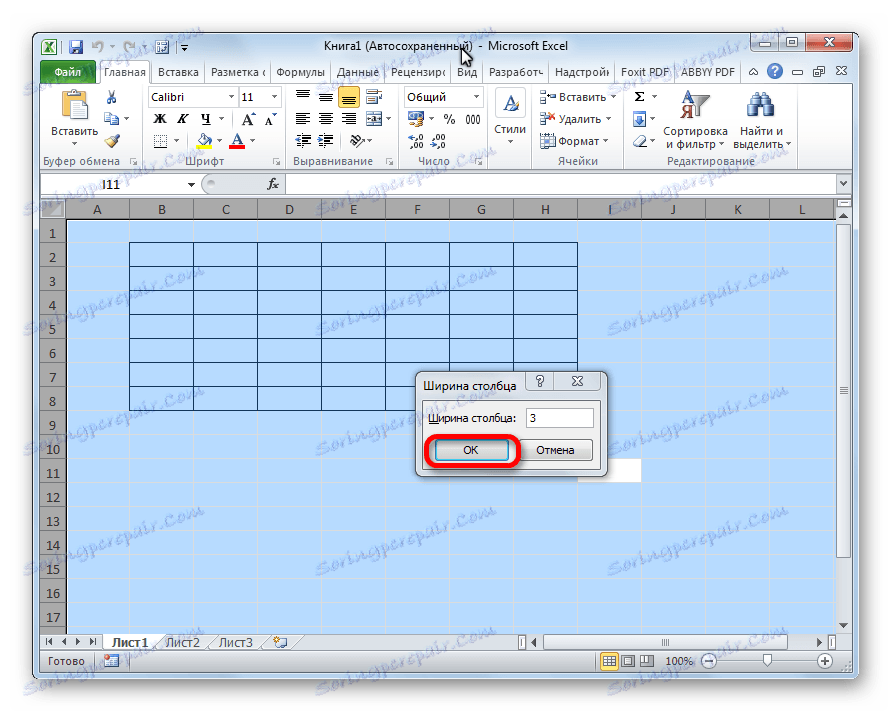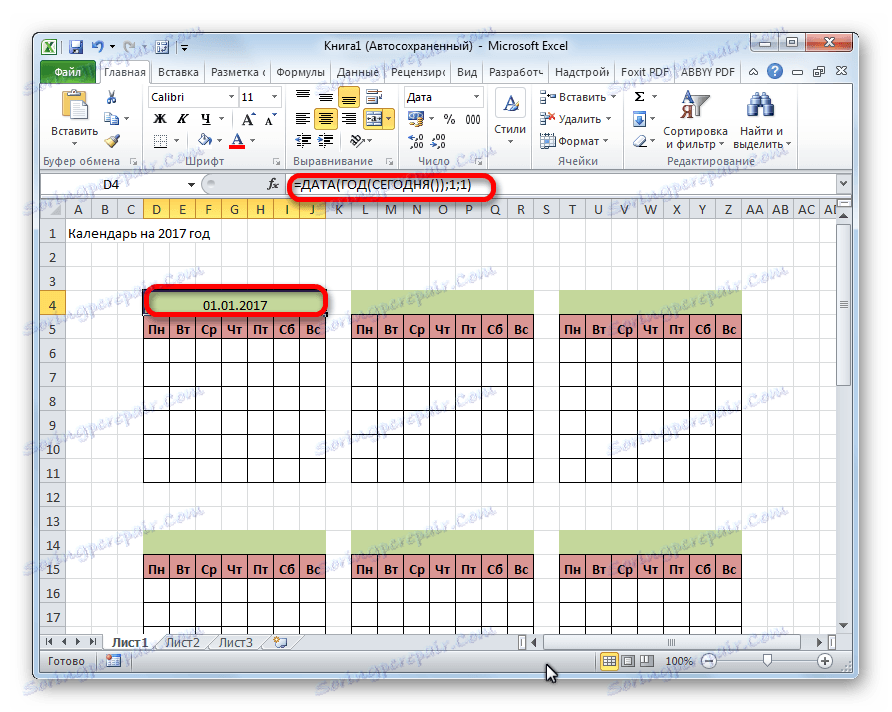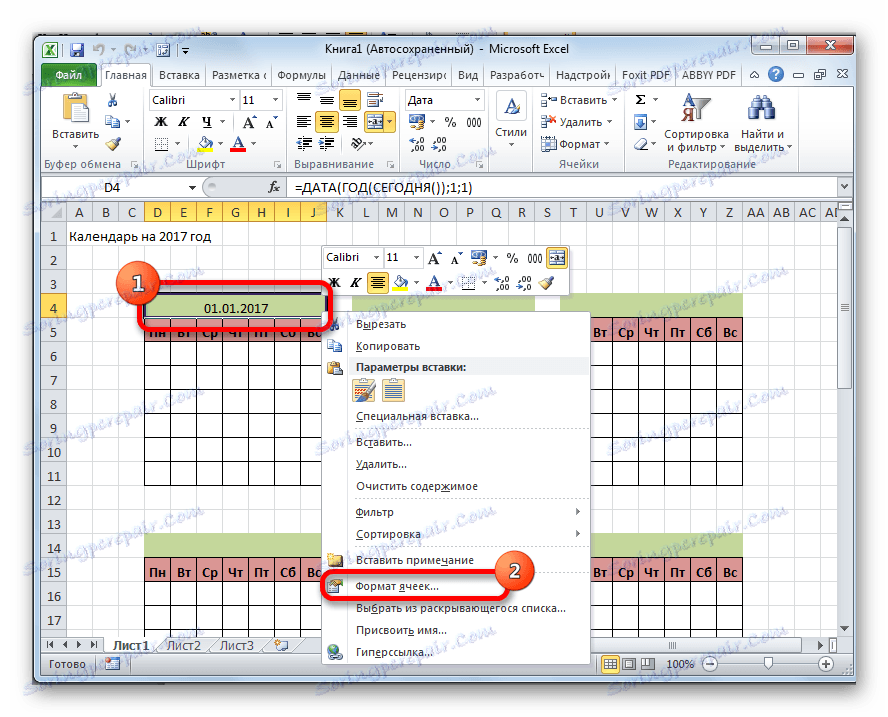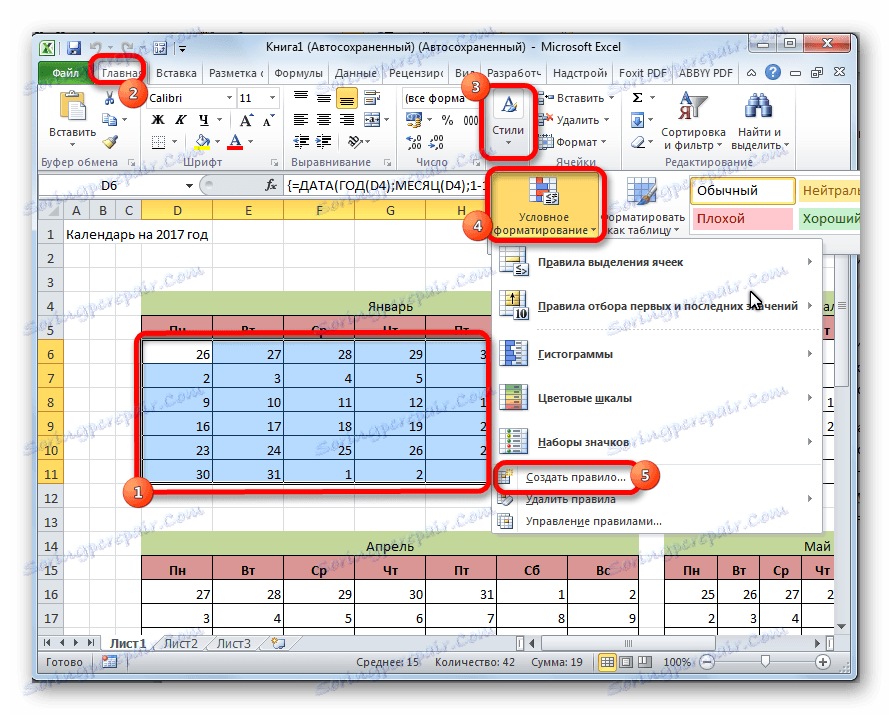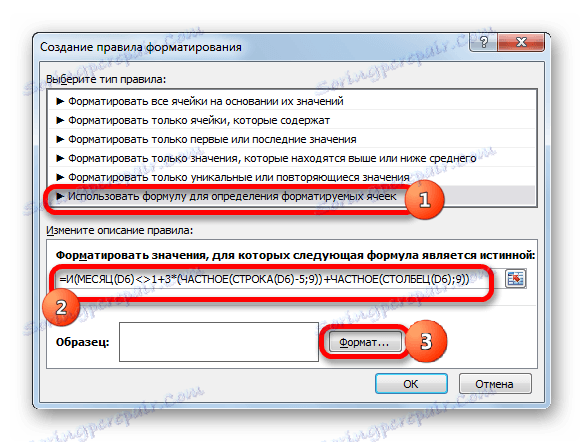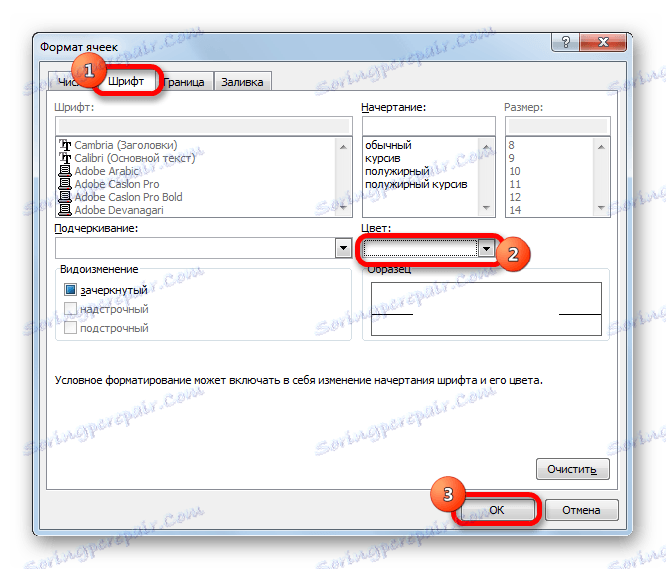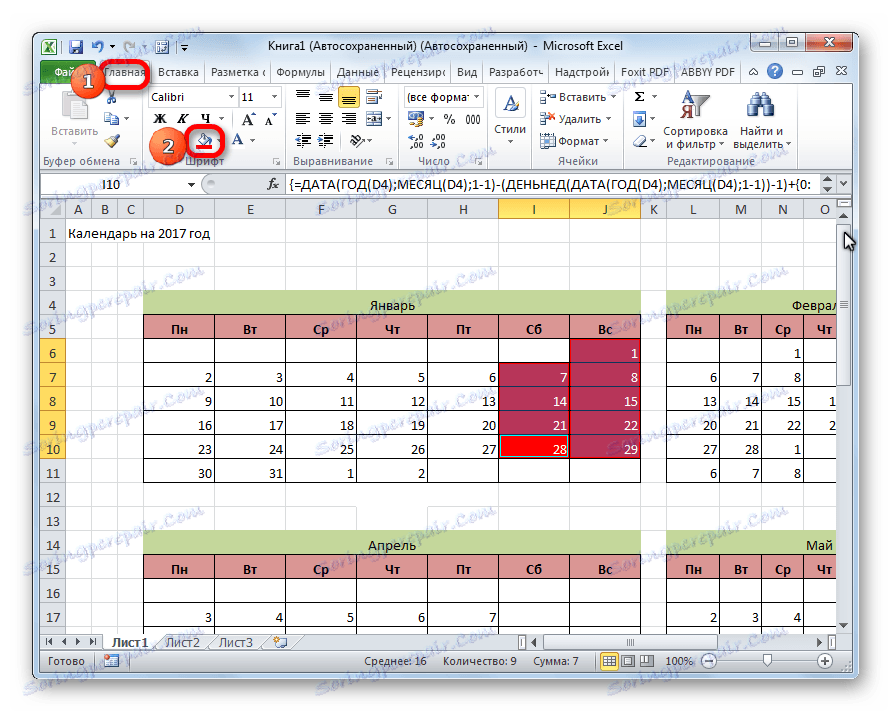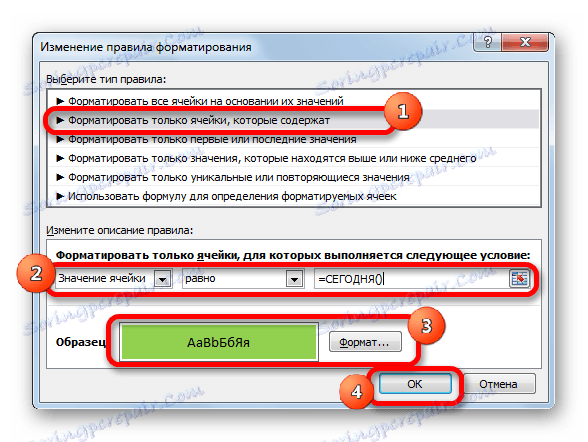Ustvarjanje koledarja v programu Microsoft Excel
Pri ustvarjanju tabel z določeno vrsto podatkov včasih potrebujete koledar. Poleg tega nekateri uporabniki to samo želijo ustvariti, natisniti in uporabiti za domače namene. Program Microsoft Office vam omogoča, da koledar vstavite na več načinov v preglednico ali na listo. Ugotovimo, kako je to mogoče storiti.
Vsebina
Ustvarjanje različnih koledarjev
Vsi koledarji, ustvarjeni v Excelu, lahko razdelimo na dve veliki skupini: v določenem časovnem obdobju (npr. Na leto) in večni, ki bodo posodobljeni na trenutni datum. Zato so pristopi k njihovemu ustvarjanju nekoliko drugačni. Poleg tega lahko uporabite že pripravljeno predlogo.
1. način: ustvarite koledar za leto
Najprej si oglejmo, kako ustvariti koledar za določeno leto.
- Razvijamo načrt, kako bo videti, kje bo, kakšna orientacija bo (krajina ali knjiga) določila, kje bodo dnevi v tednu (na strani ali na vrhu) napisani in reševali druga organizacijska vprašanja.
- Če želite narediti koledar za en mesec, izberite območje, sestavljeno iz 6 celic v višino in 7 celic v širini, če se odločite za zapisovanje dni v tednu od zgoraj. Če jih napišete na levi, potem, obratno, obratno. Na zavihku »Domov« v orodni vrstici »Pisava« kliknite gumb »Borders« . Na seznamu, ki se pojavi, izberite element »Vse meje« .
- Poravnajte širino in višino celic, tako da imajo kvadratno obliko. Da bi nastavili višino črt, na tipkovnici pritisnemo Ctrl + A. Tako je celoten list dodeljen. Nato v kontekstnem meniju pokličemo levo miškino tipko. Izberemo postavko »višina linije« .
![Odprite nastavitev višine vrstice v programu Microsoft Excel]()
Odpre se okno, v katerem želite nastaviti želeno višino črt. Če to operacijo opravljate prvič in ne veste, kakšno velikost želite namestiti, potem postavite 18. Nato kliknite na gumb »V redu« .
![Vnesite višino vrstice v programu Microsoft Excel]()
Sedaj morate nastaviti širino. Kliknemo na ploščo, ki prikazuje imena stolpcev v črkah latinske abecede. V prikazanem meniju izberite »Širina stolpcev« .
![Pojdite v nastavitev širine stolpcev v programu Microsoft Excel]()
V oknu, ki se odpre, nastavite želeno velikost. Če ne veste, kakšno velikost želite namestiti, lahko navedete sliko 3. Kliknite gumb "V redu" .
![Nastavite širino stolpcev v programu Microsoft Excel]()
Po tem bodo celice na plošči imele kvadratno obliko.
- Sedaj nad predlagano predlogo moramo rezervirati prostor za ime meseca. Izberite celice, ki so nad vrstico prvega elementa koledarja. Na zavihku »Domov « v orodni vrstici »Poravnava« kliknite gumb »Spoji in postavite v središče« .
- Dneve v tednu predpisujemo v prvi vrstici koledarja. To je mogoče storiti s samodokončanjem. Celice te majhne mize lahko tudi oblikujete po svoji lastni presoji, tako da vam ni treba formatirati vsak mesec posebej. Na primer, lahko kolono za nedeljske dneve napolnite z rdečo in besedilo vrstice, ki vsebuje imena dni v tednu.
- Koledarske postavke kopiramo še dva meseca. Pri tem ne pozabite, da je kopirno območje vključevalo tudi združeno celico nad elementi. Prilepimo jih v eni vrstici, tako da je razdalja med elementi ena celica.
- Sedaj izberite vse te tri elemente in jih kopirajte v tri vrstice. Tako mora biti vsak mesec skupno 12 elementov. Razdalja med vrsticami naredi dve celici (če uporabljate pokončno usmeritev) ali eno (če uporabljate krajinsko usmeritev).
- Nato v združeni celici vnesite ime meseca nad predlogo za prvi element koledarja - »januar«. Po tem zapišemo ime meseca za vsak nadaljnji element.
- V zaključni fazi smo vstavili datumske celice. V tem primeru lahko občutno skrajšate čas s funkcijo samodokončanja, ki se preučuje v ločeni lekciji.
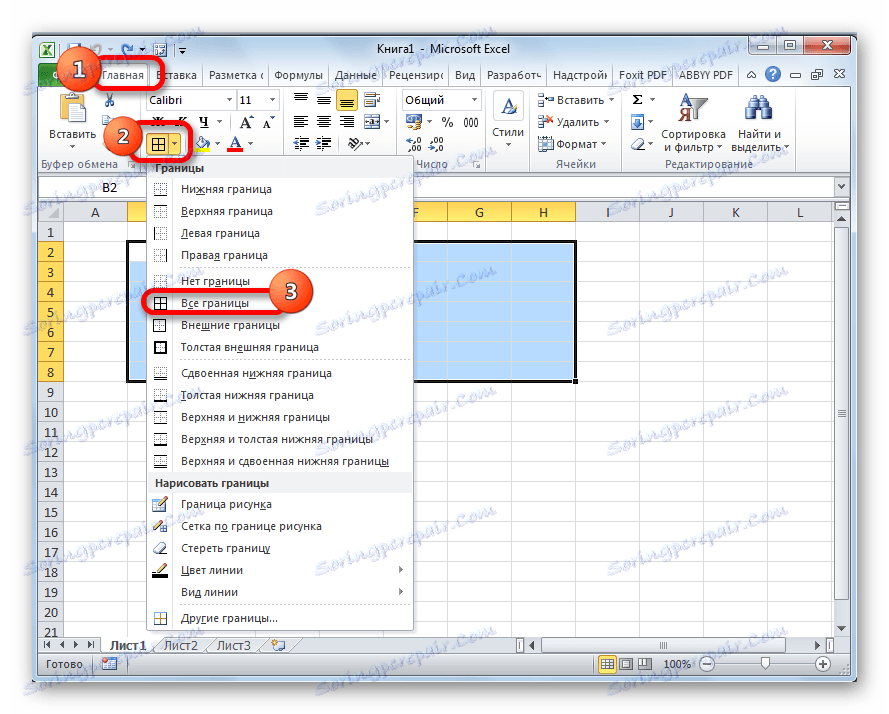
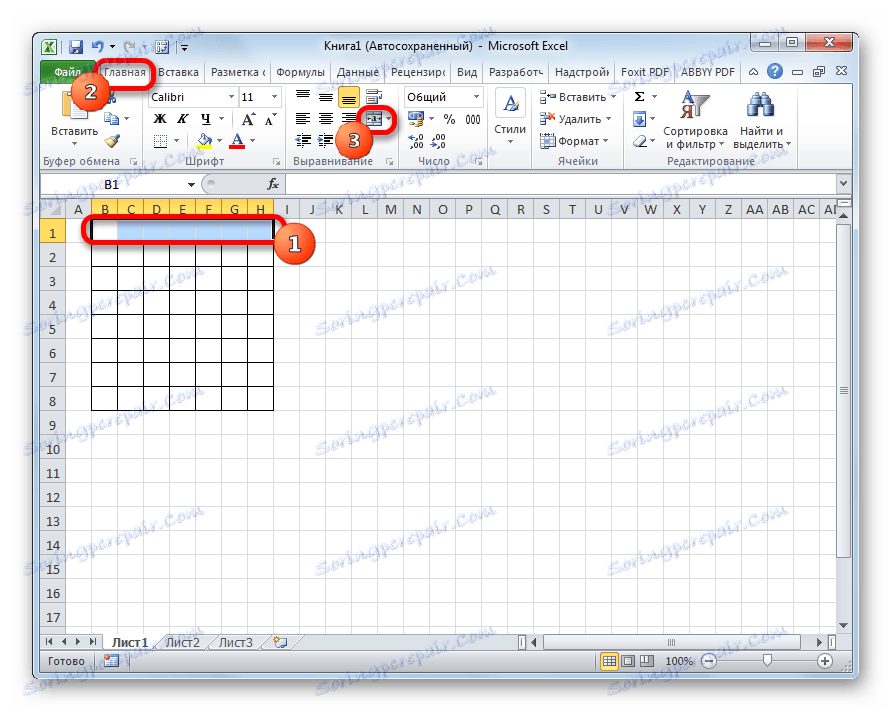

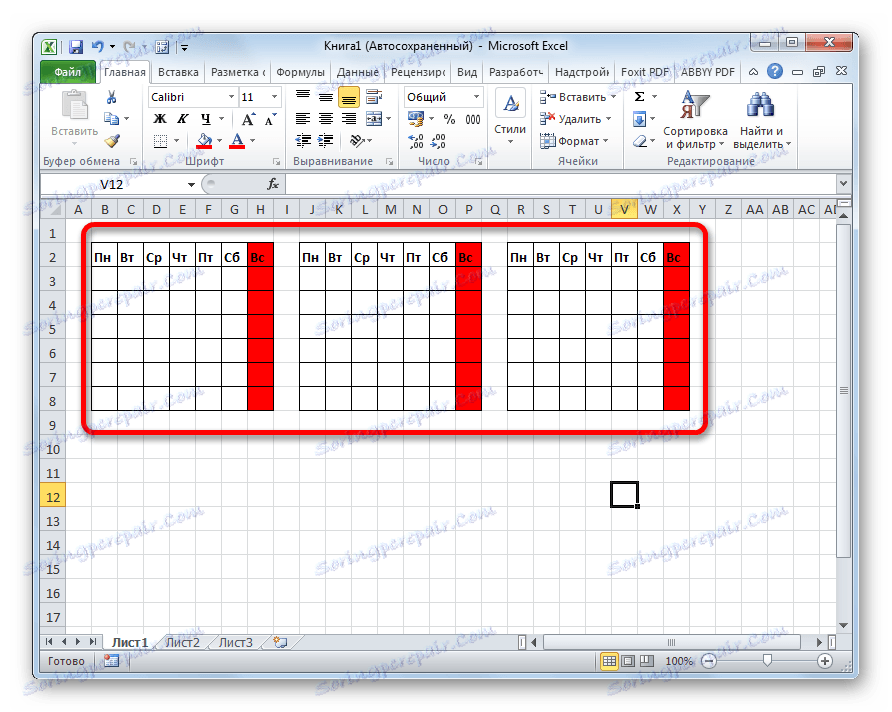
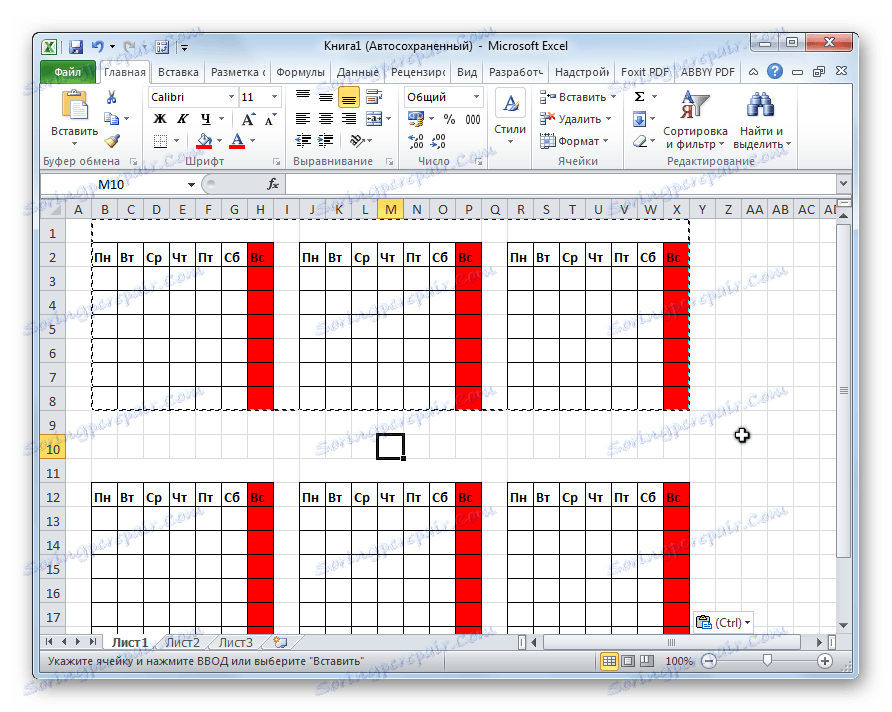
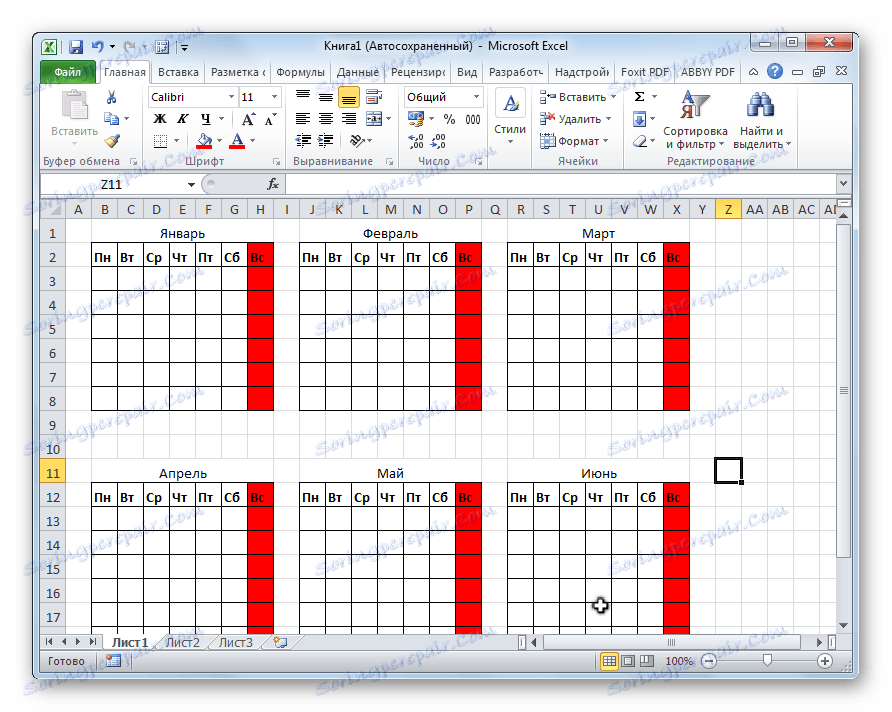
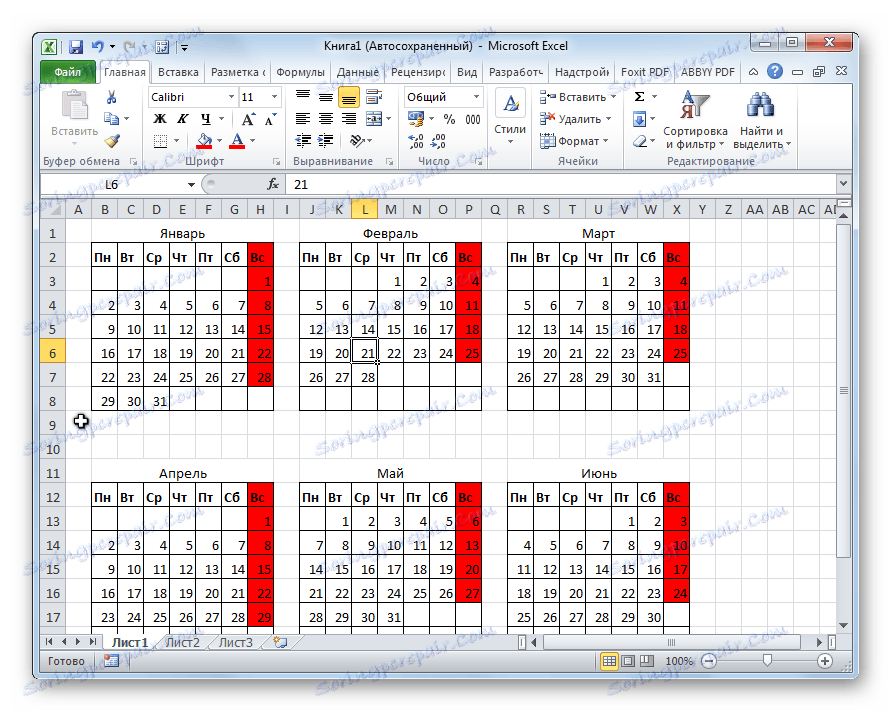
Po tem lahko predpostavimo, da je koledar pripravljen, čeprav ga lahko dodatno oblikujete po svoji presoji.
Lekcija: Kako narediti samodokončanje v Excelu
2. način: ustvarite koledar z uporabo formule
Toda konec koncev ima prejšnja metoda ustvarjanja eno pomembno pomanjkljivost: vsako leto ga je treba narediti na novo. Istočasno je na voljo način za vnos koledarja v Excel s formulo. Vsako leto se posodablja. Poglejmo, kako je to mogoče storiti.
- V zgornji levi celici lista vstavimo funkcijo:
="Календарь на " & ГОД(СЕГОДНЯ()) & " год"
Tako ustvarimo naziv koledarja z tekočim letom. - Mesečno izdelamo predloge za elemente koledarja, tako kot smo to storili v prejšnji metodi s kumulativno spremembo velikosti celic. Te elemente lahko takoj formatirate: polnjenje, pisava itd.
- V kraju, kjer je treba prikazati imena meseca "januar", vstavimo naslednjo formulo:
=ДАТА(ГОД(СЕГОДНЯ());1;1)![Vstavi formulo za januar]()
Toda, kot vidimo, je v mestu, kjer naj se pojavi ime meseca, datum. Če želite format oblike prikazati na želeni pogled, ga kliknite z desnim gumbom miške. V kontekstnem meniju izberite element »Oblikujte celice ...« .
![Preklop na obliko celic v programu Microsoft Excel]()
V odprtem oknu oblike celic pojdite na kartico »Številka « (če je bilo odprto okno na drugem zavihku). V bloku »Numerični zapisi« izberite element »Datum« . V bloku "Type" izberite vrednost "March" . Ne skrbite, to ne pomeni, da bo beseda "March" v celici, saj je to le primer. Kliknite gumb "V redu" .
- Kot vidite, se je ime v glavi koledarja spremenilo v "januar". V glavi naslednjega elementa vstavimo še eno formulo:
=ДАТАМЕС(B4;1)
V našem primeru je B4 naslov celice z imenom "januar". Toda v vsakem posameznem primeru so lahko koordinate drugačne. Za naslednji element že govorimo o "januarju", temveč o "februarju" itd. Celice oblikujemo na enak način kot v prejšnjem primeru. Zdaj imamo imena mesecev v vseh elementih koledarja. - Polje morate izpolniti. V koledarskem elementu za januar označimo vse celice, ki so namenjene vnosu datumov. V nizu formul vzpenjamo naslednji izraz:
=ДАТА(ГОД(D4);МЕСЯЦ(D4);1-1)-(ДЕНЬНЕД(ДАТА(ГОД(D4);МЕСЯЦ(D4);1-1))-1)+{0:1:2:3:4:5:6}*7+{1;2;3;4;5;6;7}
Pritisnite bližnjico na tipkovnici Ctrl + Shift + Enter . - Toda, kot lahko vidite, so polja napolnjena z nerazumljivimi številkami. Da jih vzamemo v želeno obliko. Mi jih oblikujemo pod datumom, kot je bilo že storjeno. Toda zdaj v bloku "Numerični formati" izberemo vrednost "Vse oblike" . V bloku "Vrsta" morate format vnesti ročno. Tam smo dali samo črko "D" . Kliknite gumb "V redu" .
- Podobne formule vozimo v elemente koledarja za druge mesece. Šele zdaj namesto naslova celice D4 v formuli boste morali postaviti koordinate z imenom celice ustreznega meseca. Nato izvedite oblikovanje na enak način, kot je opisano zgoraj.
- Kot lahko vidite, dogovor o datumu v koledarju še vedno ni pravilen. V enem mesecu mora biti od 28 do 31 dni (odvisno od meseca). Pri nas v vsakem elementu so tudi številke iz prejšnjega in naslednjega meseca. Potrebno jih je odstraniti. Za te namene uporabljamo pogojno oblikovanje.
Izberemo celice, v katerih so številke v koledarskem bloku za januar. Kliknemo na ikono »Pogojno oblikovanje« , ki je na traku na zavihku »Domov « v orodju »Styles« . Na seznamu, ki se prikaže, izberite vrednost »Ustvari pravilo« .
![Pojdite, da ustvarite pravilo pogojnega oblikovanja v programu Microsoft Excel]()
Odpre se okno za ustvarjanje pravila pogojnega oblikovanja. Izberite vrsto »Uporabi formulo za določitev formatiranih celic« . V ustreznem polju vstavimo formulo:
=И(МЕСЯЦ(D6)1+3*(ЧАСТНОЕ(СТРОКА(D6)-5;9))+ЧАСТНОЕ(СТОЛБЕЦ(D6);9))
D6 je prva celica dodeljene matrike, ki vsebuje datume. V vsakem primeru je lahko njen naslov drugačen. Nato kliknite gumb »Oblika« .![Ustvarjanje pravila v programu Microsoft Excel]()
V oknu, ki se odpre, odprite kartico »Pisava «. V bloku "Barva" izberite belo ali barvo ozadja, če imate barvno ozadje koledarja. Kliknite gumb "V redu" .
![Nastavi barvo pisave v programu Microsoft Excel]()
Če se vrnete v okno za ustvarjanje pravila, kliknite gumb »V redu« .
- S podobno metodo izvajamo pogojno oblikovanje glede na druge elemente koledarja. Namesto celice D6 v formuli bo treba določiti naslov prve celice območja v ustreznem elementu.
- Kot lahko vidite, so številke, ki niso bile vnesene v ustrezni mesec, združene z ozadjem. Ampak, poleg tega, z njim združeni in vikend. To je bilo storjeno posebej, ker celice, kjer smo obdržali število dni, smo napolnili z rdečo. Ločimo v januarskem bloku regije, številke, v katerih padajo v soboto in nedeljo. Istočasno izključujemo tiste razpone, pri katerih so bili podatki, ki so bili posebej prikriti z oblikovanjem, ker se nanašajo na drug mesec. Na traku na zavihku »Domov « v polju »Pisava« kliknite ikono »Izpolnite barvo« in izberite rdečo barvo.
![Vdelajte celice v Microsoft Excel]()
Natančno se ista operacija izvaja z drugimi elementi koledarja.
- Izberite trenutni datum v koledarju. Za to moramo ponovno pogojno oblikovati vse elemente tabele. Tokrat izberite vrsto pravila »Formatiraj samo celice, ki vsebujejo« . Kot pogoj nastavite, da je vrednost celice enaka trenutnemu dnevu. To naredimo, vozimo formulo v ustrezno polje (prikazano na spodnji sliki).
=СЕГОДНЯ()
V obliki polnjenja izberite katero koli barvo, ki se razlikuje od splošnega ozadja, na primer zelene barve. Kliknite gumb "V redu" .![Format celice v programu Microsoft Excel]()
Po tem bo celica, ki ustreza trenutnemu številu, imela zeleno barvo.
- Na sredini strani nastavite ime »Koledar za leto 2017«. Če želite to narediti, izberite celotno vrstico, v kateri je ta izraz. Kliknite na gumb "Spoji in postavite v sredino" na traku. To ime za splošno predstavljivost je mogoče dodatno oblikovati na različne načine.
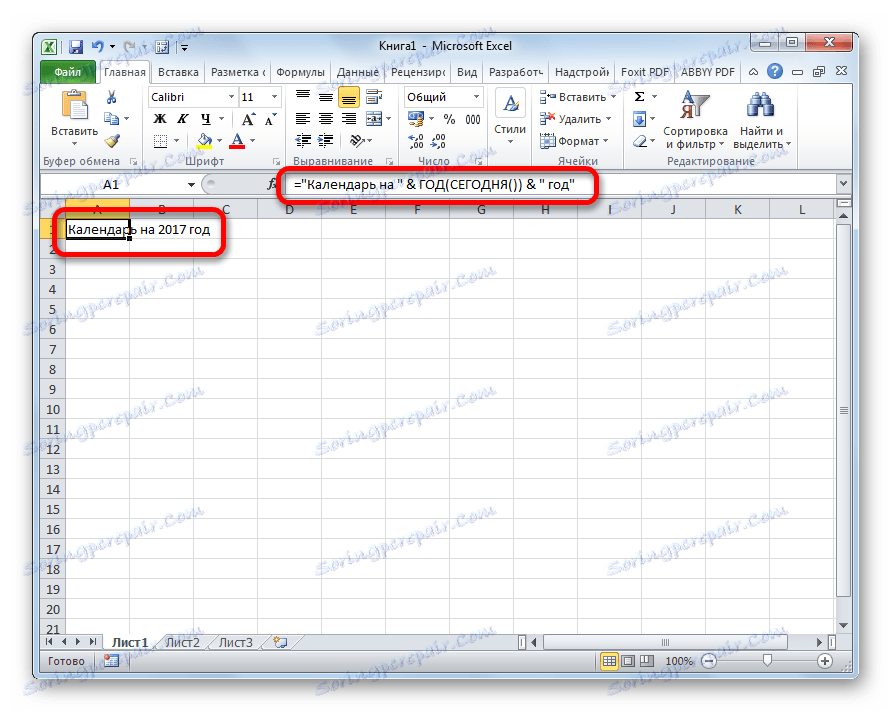
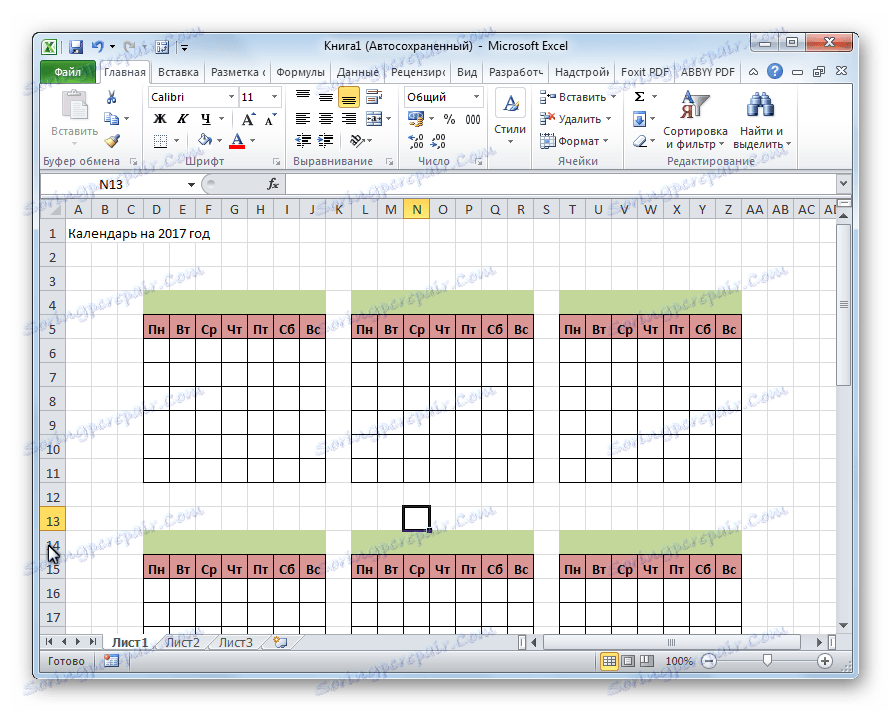
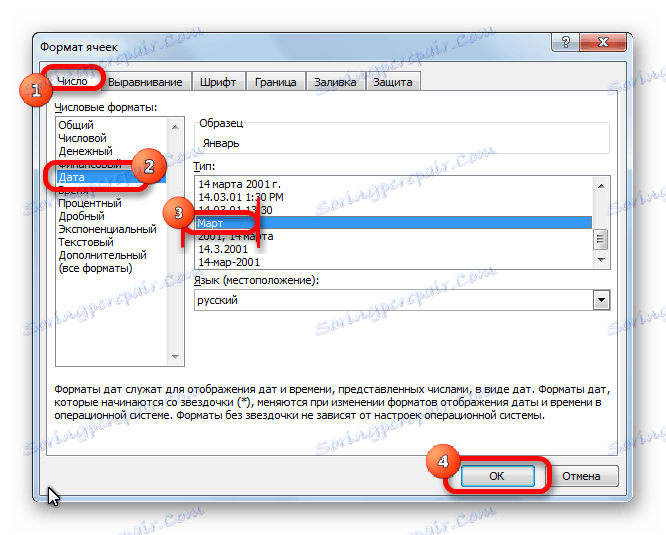
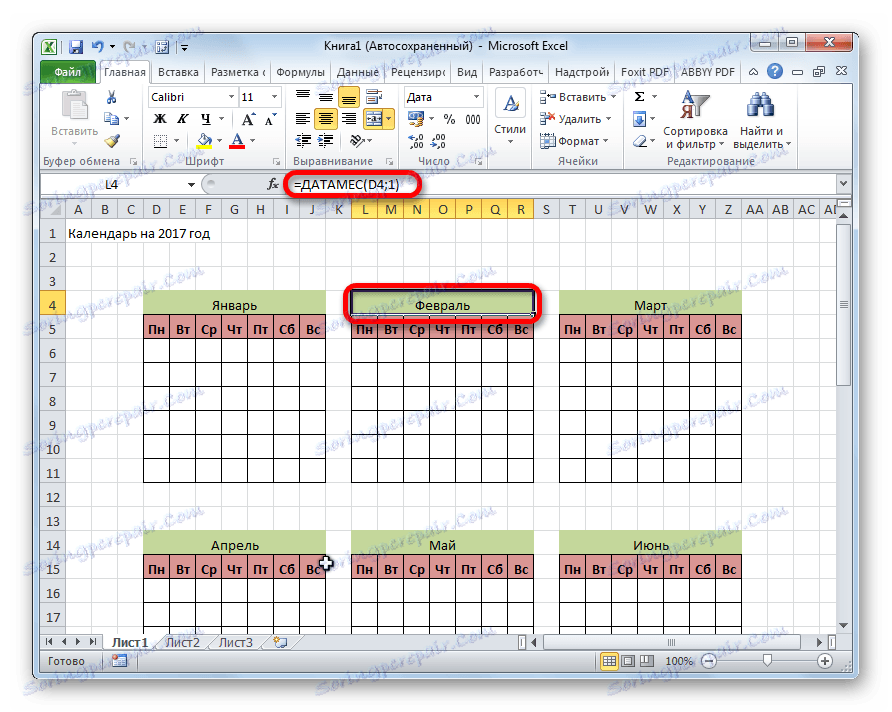
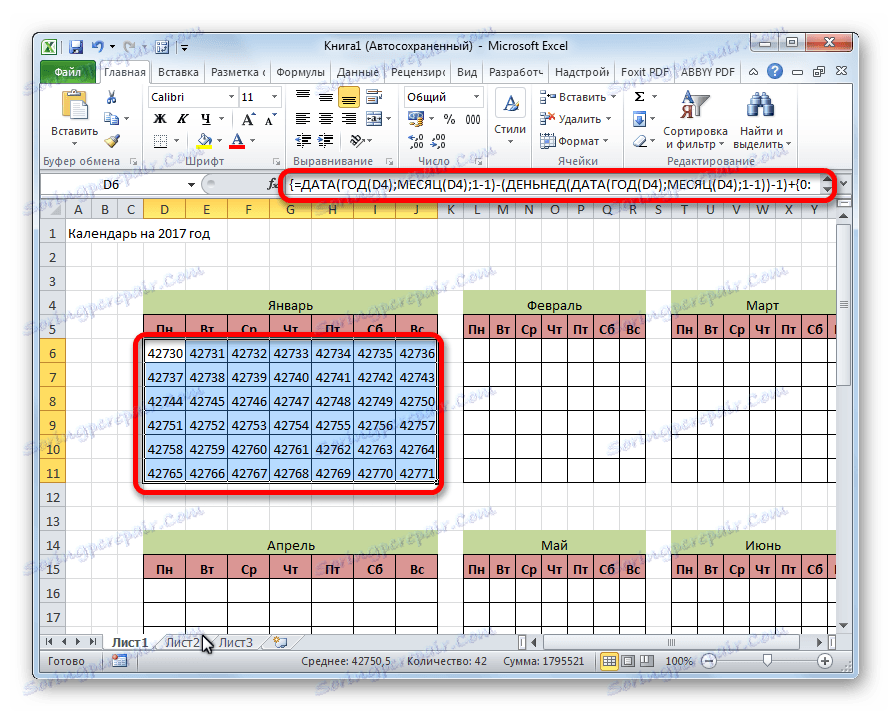
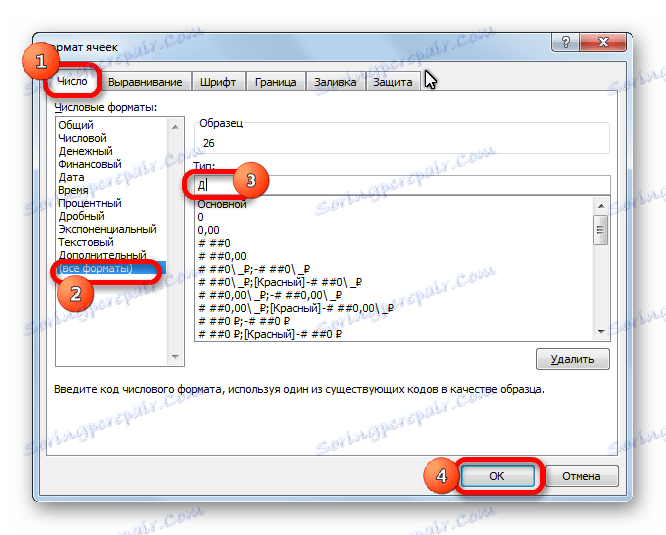
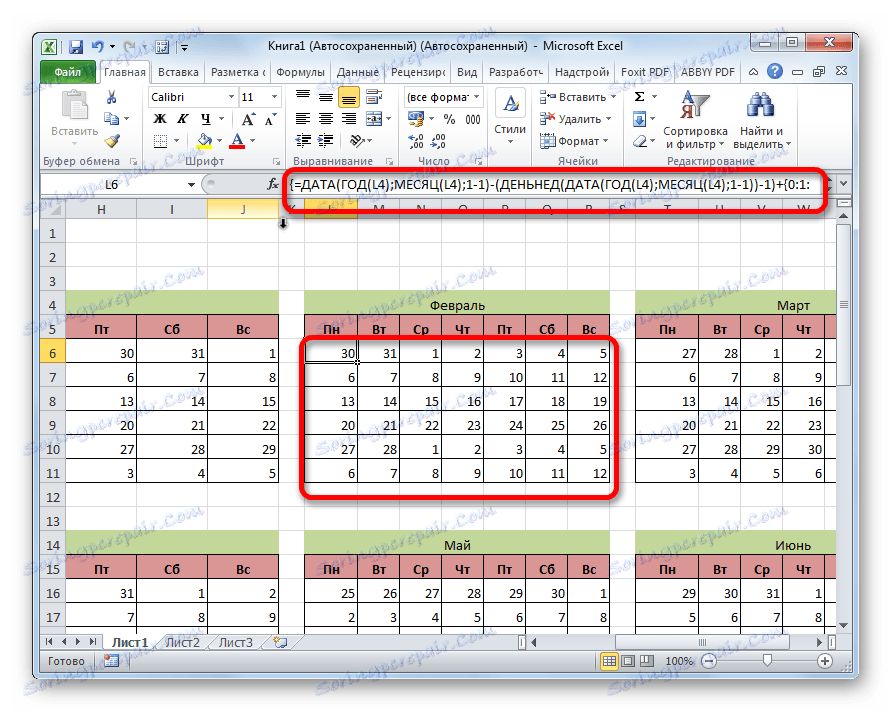
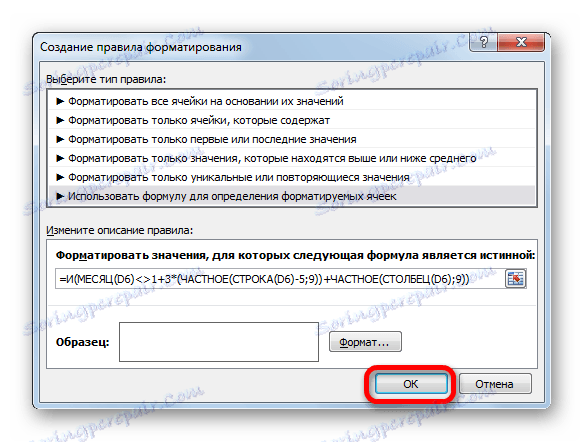
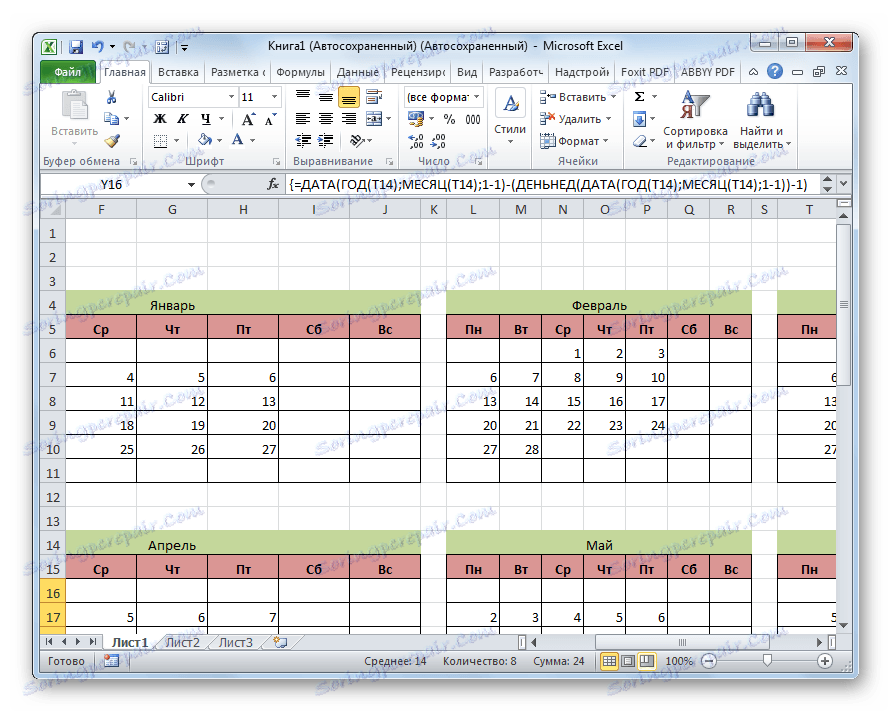
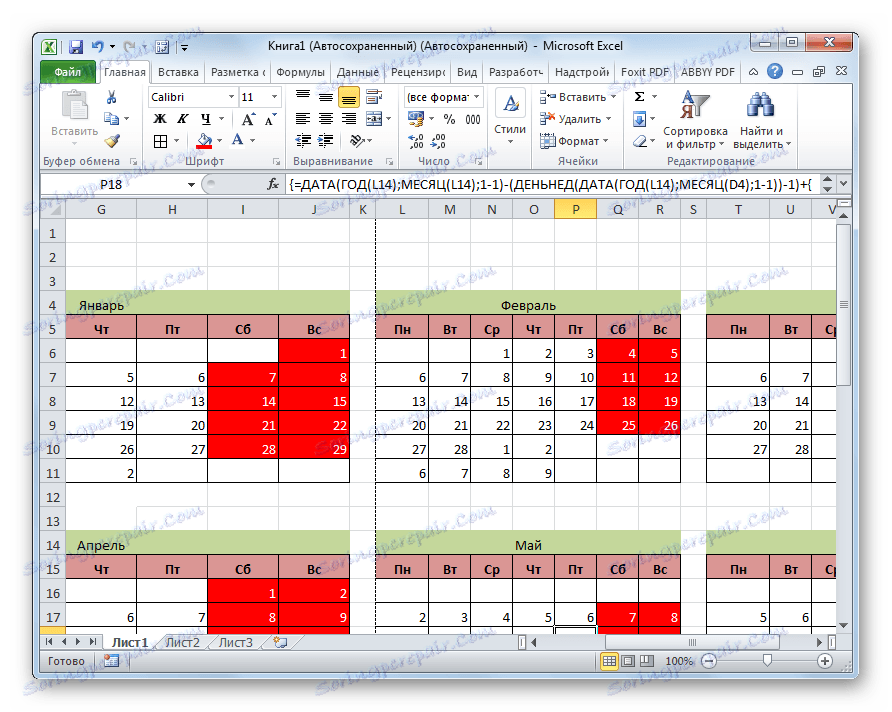
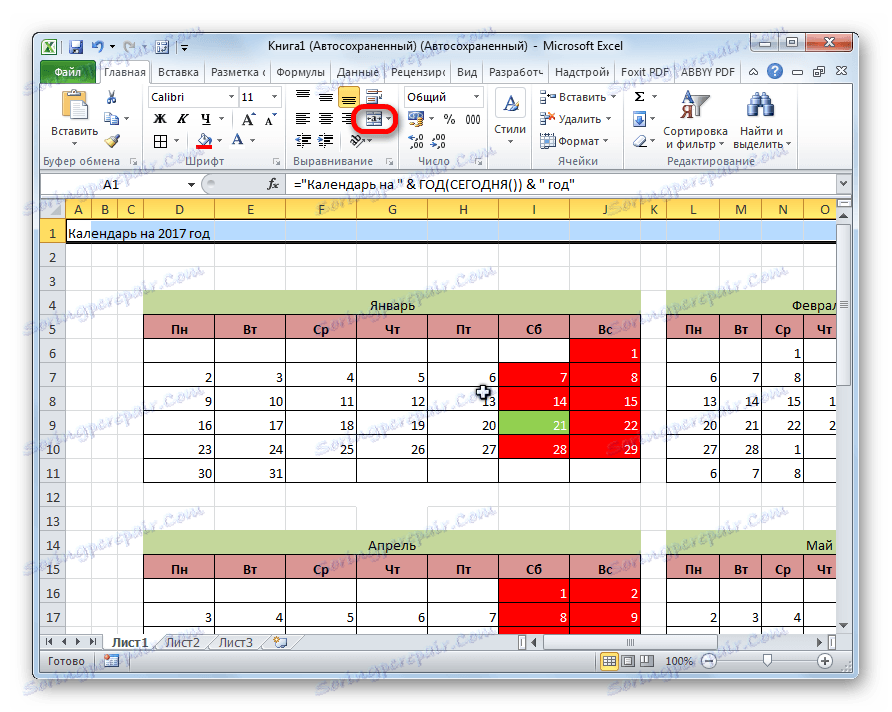
Na splošno je delo v zvezi z ustvarjanjem "večnega" koledarja dokončano, čeprav lahko še naprej kozmetično delo še naprej delate na njem, tako da urejate videz po vašem okusu. Poleg tega bo mogoče ločeno ločiti, na primer, počitnice.
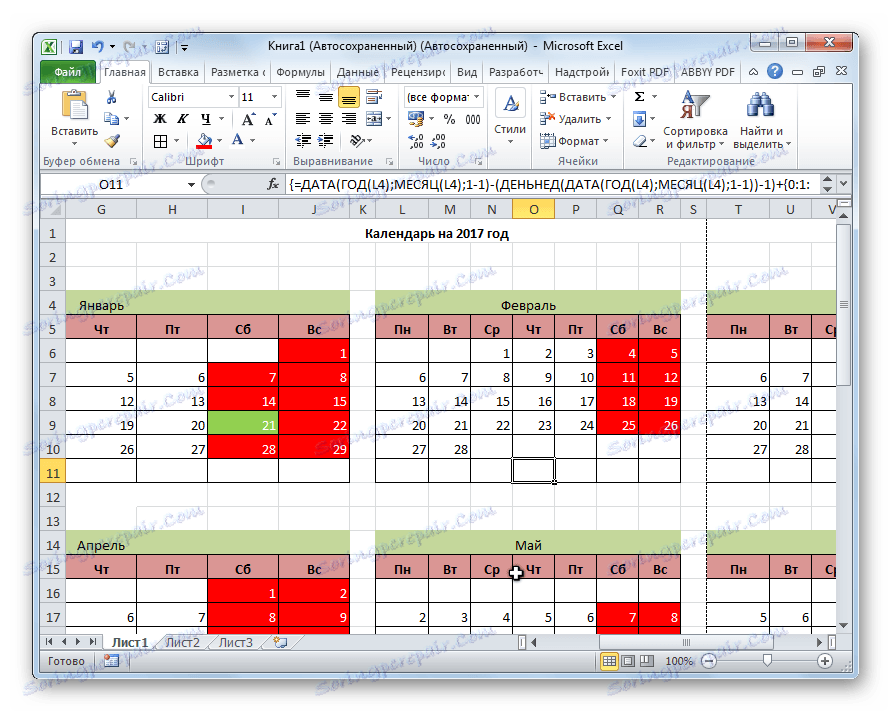
Lekcija: Pogojno oblikovanje v Excelu
3. način: uporabite predlogo
Tisti uporabniki, ki še vedno ne poznajo dovolj o Excelu ali ne želijo izgubljati časa, ustvarijo edinstven koledar, lahko uporabijo že pripravljeno predlogo, preneseno iz interneta. V omrežju je veliko takih vzorcev, ne samo količine, pač pa je tudi sorta odlična. Jih lahko najdete tako, da preprosto vnesete ustrezno poizvedbo v kateri koli iskalnik. Na primer, lahko nastavite naslednjo poizvedbo: "Koledar predlog za Excel".
Opomba: v najnovejših različicah zbirke Microsoft Office je v programe izdelkov integriran velik izbor predlog (vključno s koledarji). Vsi so prikazani neposredno ob odprtju programa (ne specifičnega dokumenta), zato so za večje uporabniško udobje razdeljeni na tematske kategorije. Tukaj lahko izberete ustrezno predlogo, če jo ne najdete, jo lahko vedno prenesete z uradne strani Office.com .
Dejansko je takšna predloga pripravljen koledar, v katerem boste morali vnesti datume počitnic, rojstne dneve ali druge pomembne dogodke. Na primer, tak koledar je predlog, ki je predstavljen na spodnji sliki. To je popolnoma pripravljena tabela.
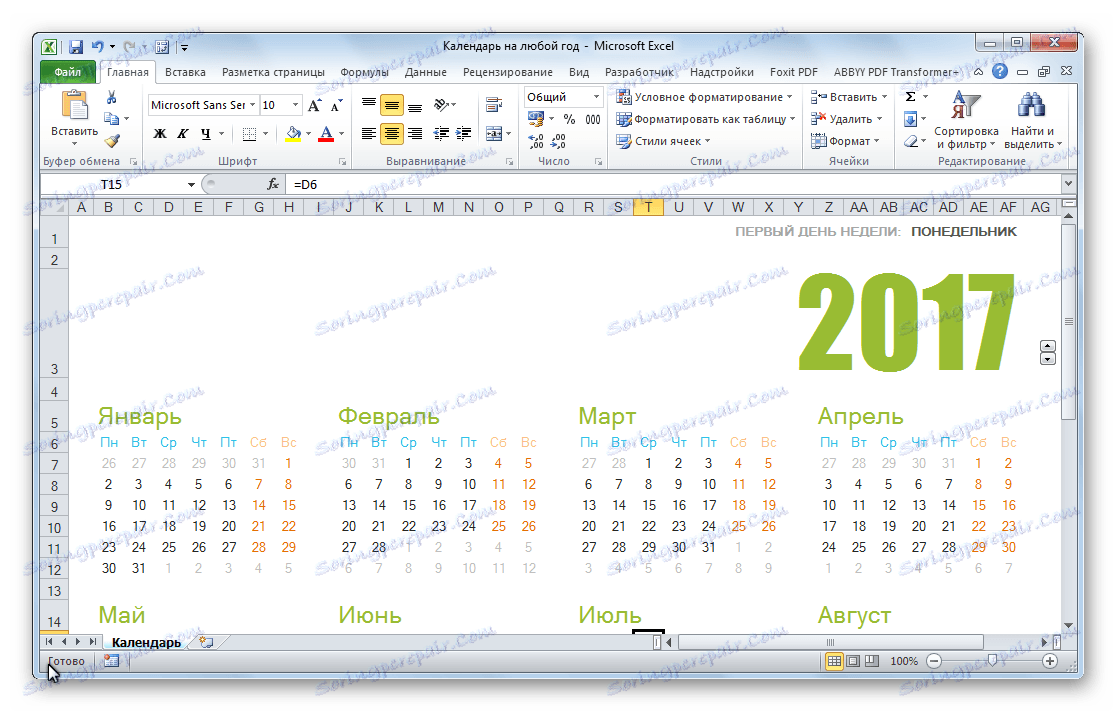
Lahko ga napolnite s tipko za polnjenje na zavihku »Domov« z različnimi barvami za celice, ki vsebujejo datume, odvisno od njihovega pomena. Pravzaprav, pri tem se lahko vse delo s takšnim koledarjem šteje za končano in začnejo uporabljati.
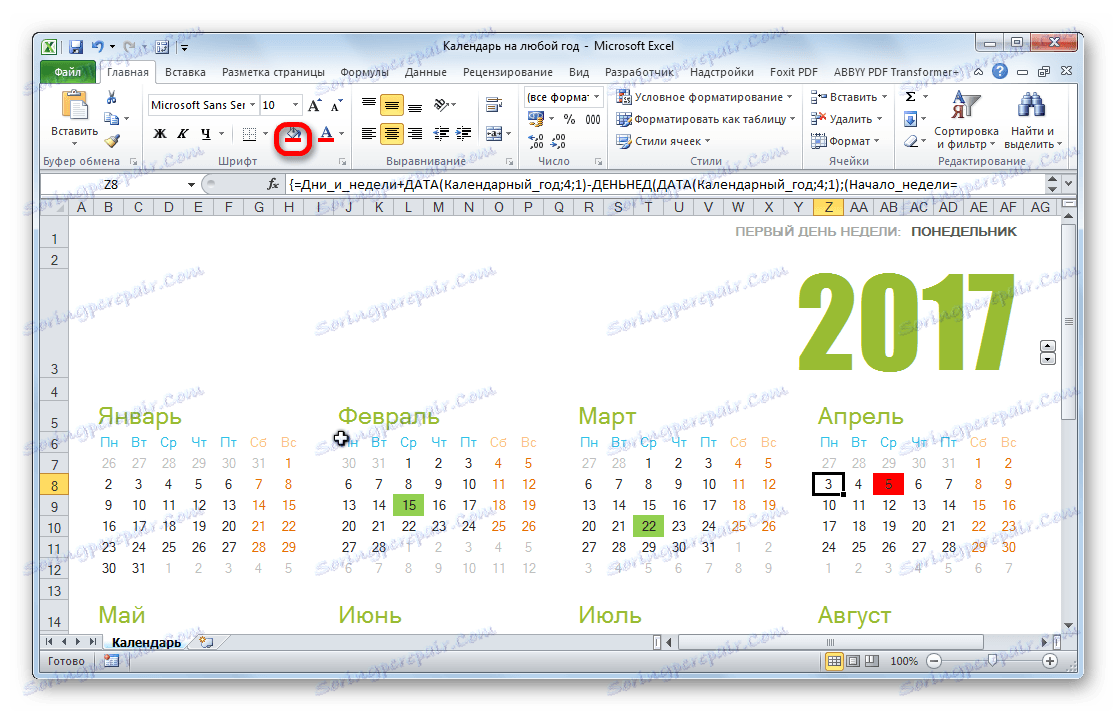
Ugotovili smo, da koledar v Excelu lahko naredimo na dva načina. Prvi od teh vključuje izvajanje skoraj vseh dejanj ročno. Poleg tega bo treba vsako leto posodobiti koledar, ki je narejen na ta način. Druga metoda temelji na uporabi formul. Omogoča vam, da ustvarite koledar, ki ga bo sam posodobil. Toda, če želite uporabiti to metodo v praksi, morate imeti več znanja kot s prvo možnostjo. Še posebej pomembno bo znanje s področja uporabe takšnega orodja kot pogojnega oblikovanja. Če je vaše znanje v Excelu minimalno, lahko uporabite že pripravljeno predlogo, preneseno z interneta.