Diagrami v programu Microsoft Excel
Microsoft Excel ponuja možnost ne samo za delo s številskimi podatki, ampak tudi orodja za gradnjo na podlagi vhodnih parametrov diagramov. Hkrati pa je njihov vizualni prikaz lahko povsem drugačen. Ugotovimo, kako pripraviti različne vrste diagramov z Microsoft Excelom.
Vsebina
Izdelava grafikona na mizi
Konstrukcija različnih vrst diagramov je skoraj enaka. Šele v določeni fazi morate izbrati ustrezno vrsto vizualizacije.
Preden začnete ustvarjati katerikoli diagram, morate zgraditi tabelo s podatki, na katerih bo temeljila. Nato pojdite na zavihek "Vstavi" in izberite območje te tabele, ki bo izražena v diagramu.
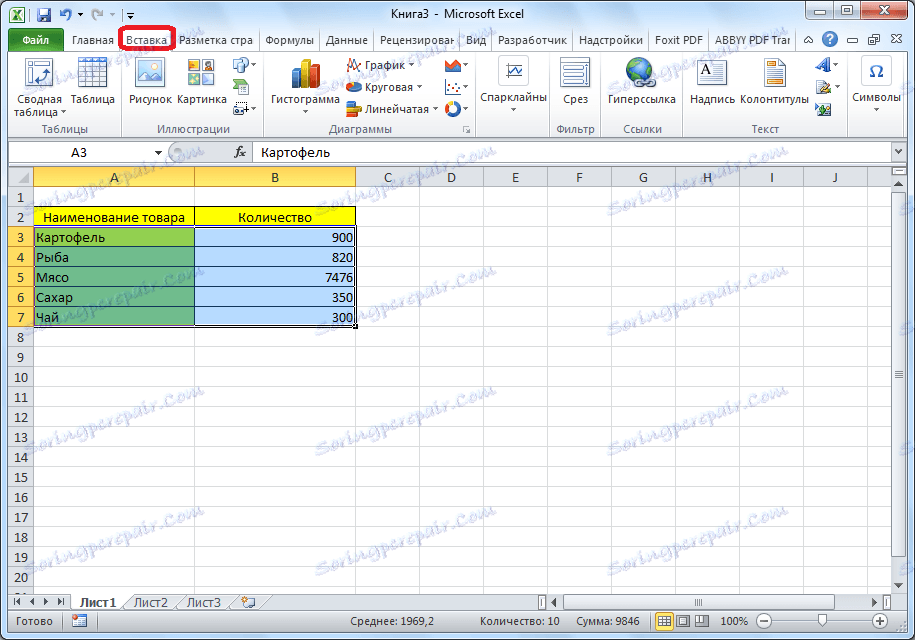
Na traku na kartici Vstavi izberite eno od šestih vrst glavnih diagramov:
- Histogram;
- Graf;
- Krožno;
- Odločen;
- Z območji;
- Spot.
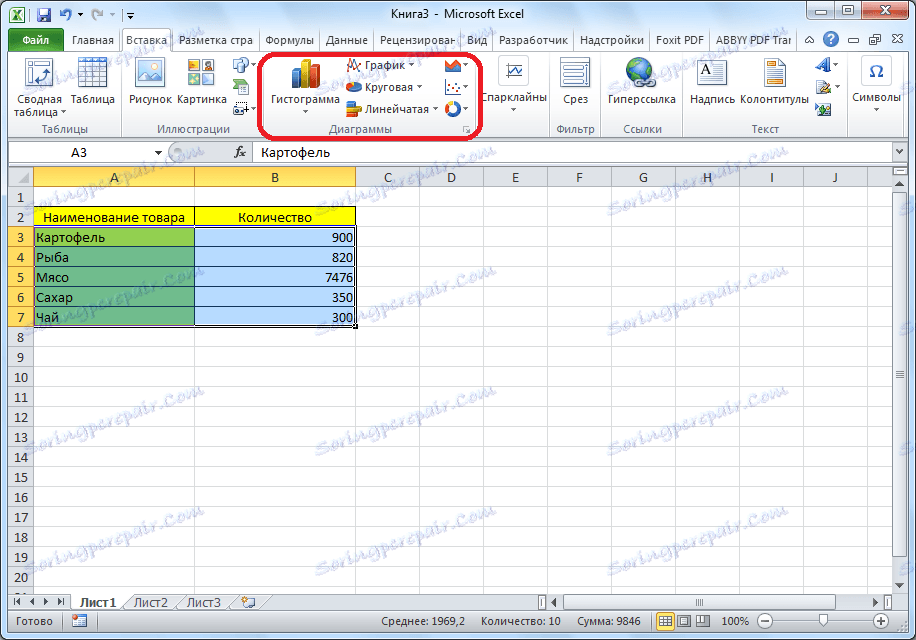
Poleg tega lahko s klikom na gumb »Drugo« izberete manj pogoste vrste grafikonov: stalež, površina, obroček, mehurček, lističevec.
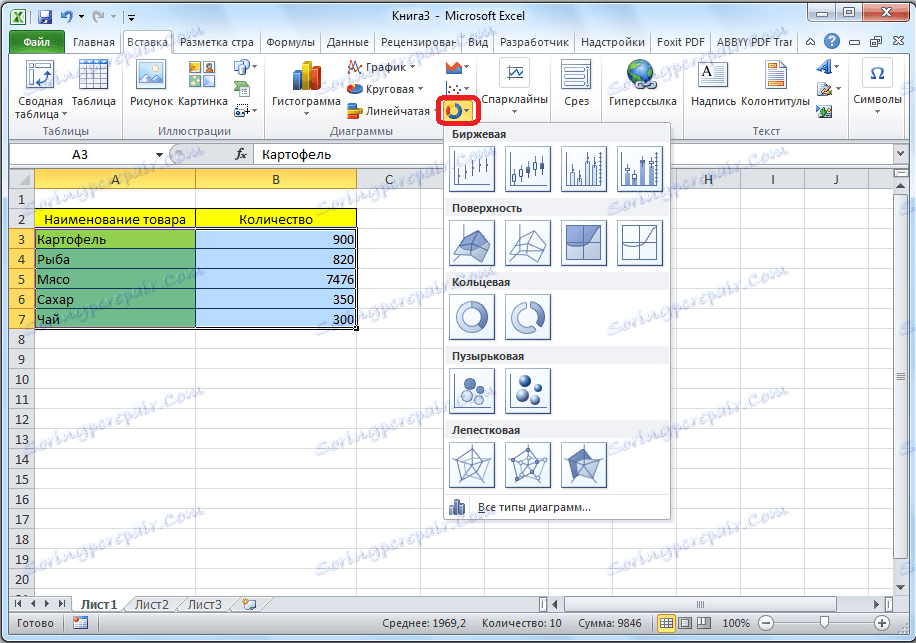
Po tem, ko kliknete katero koli vrsto grafikona, je predlagano, da izberete določeno podvrsto. Na primer, za histogram ali grafikon bo ta podvrsta vsebovala naslednje elemente: konvencionalni histogram, volumetrični, cilindrični, konični, piramidalni.

Po izbiri določene podvrste se diagram samodejno ustvari. Na primer, običajen histogram bo videti kot prikazan na spodnji sliki.
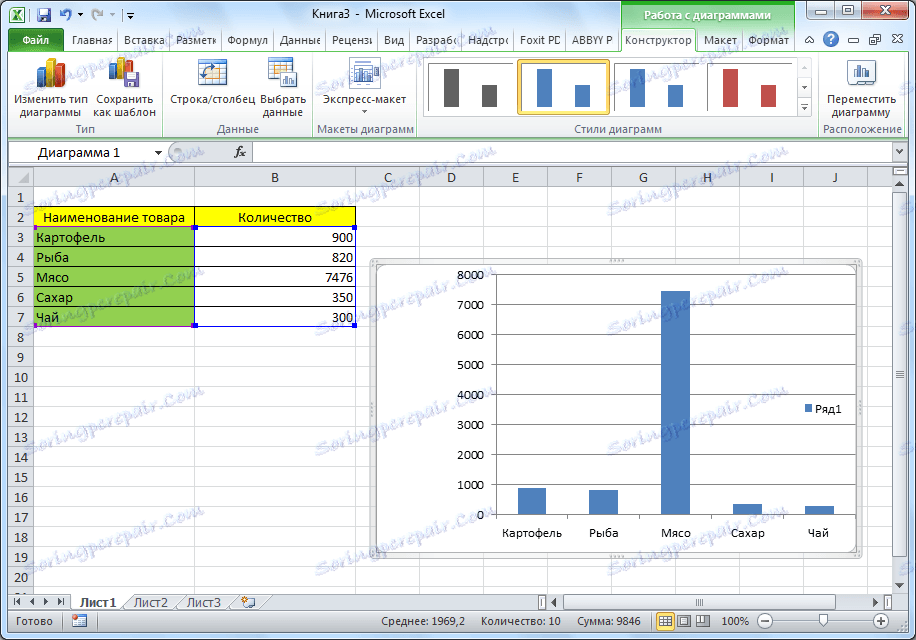
Diagram v obliki grafa bo videti takole.
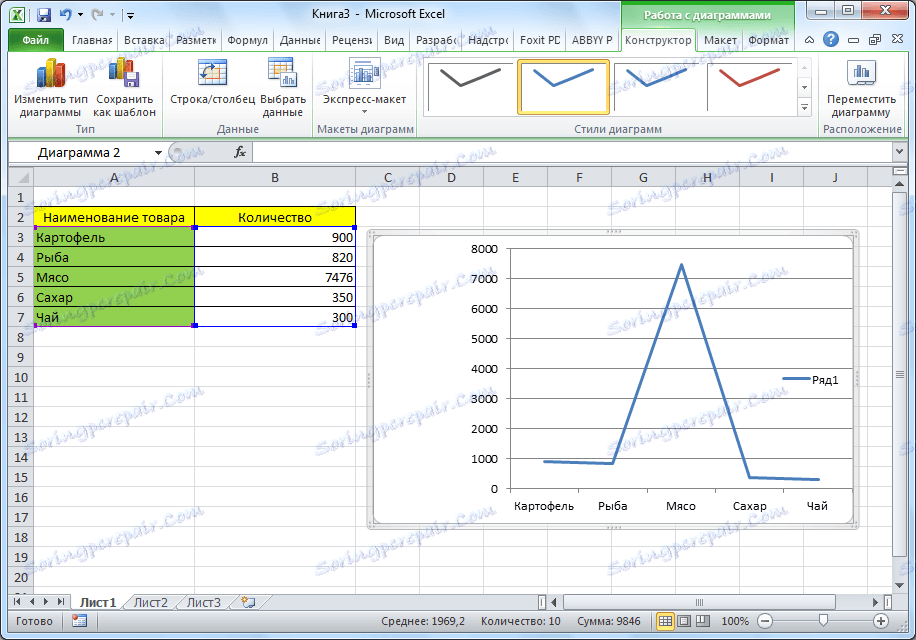
Diagram z regijami bo imel to obliko.
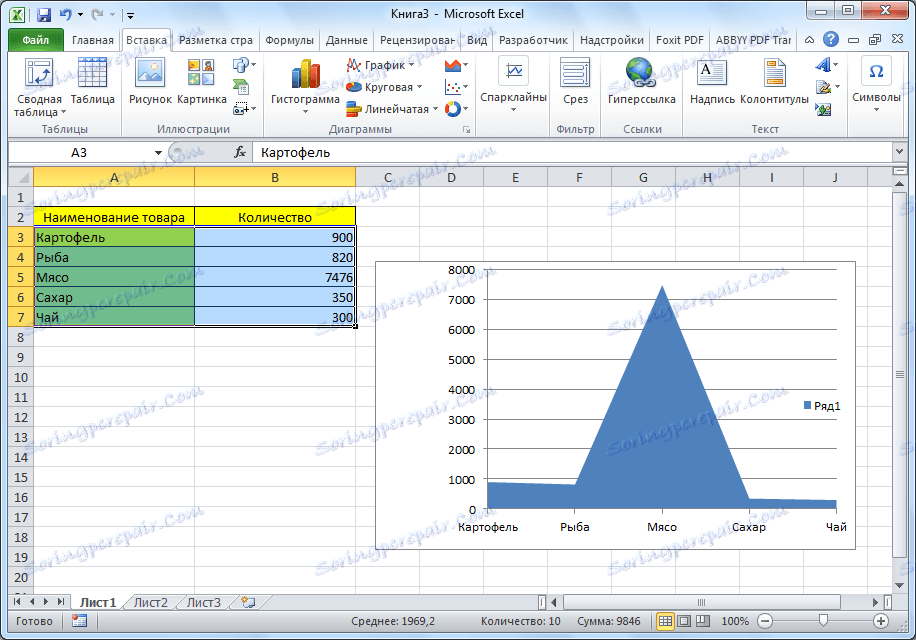
Delo s diagrami
Po ustvarjanju grafikona so na voljo nova orodja za urejanje in urejanje na novem zavihku »Delo z diagrami«. Spremenite lahko vrsto grafikona, slog in številne druge parametre.
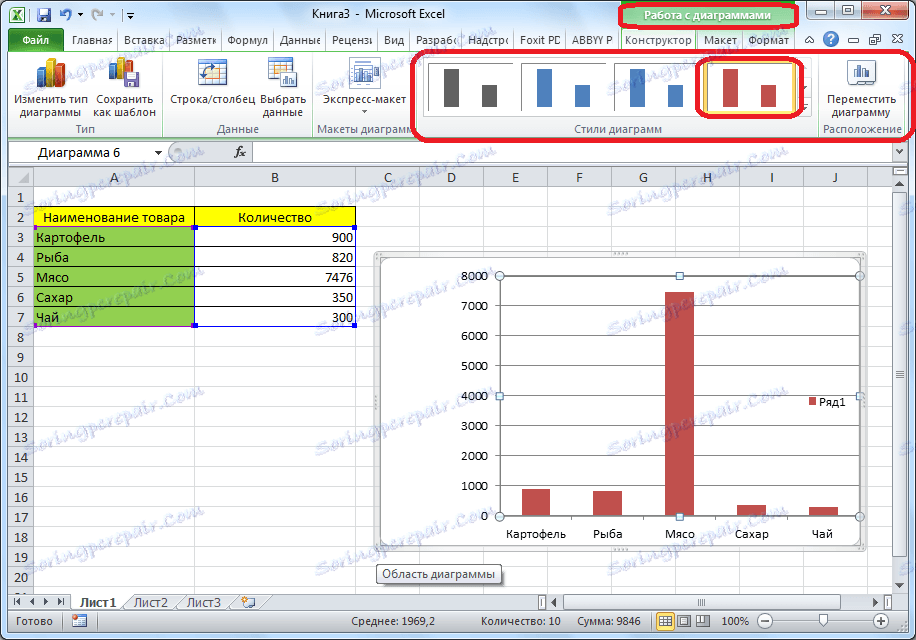
Na kartici »Delo z diagrami« so tri dodatne podkartice: »Designer«, »Layout« in »Format«.
Če želite imenovati diagram, pojdite na zavihek "Postavitev" in izberite eno od možnosti za postavitev imena: v središču ali nad diagramom.
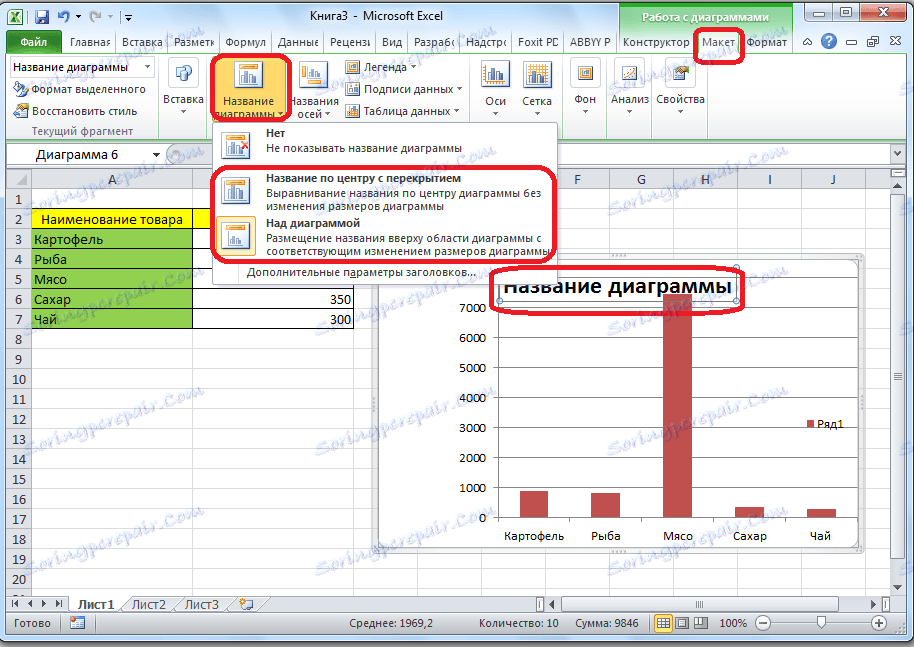
Po tem se pojavi standardna beseda "Ime Chart". Spremenimo jo v poljuben napis, ki ustreza kontekstu te tabele.
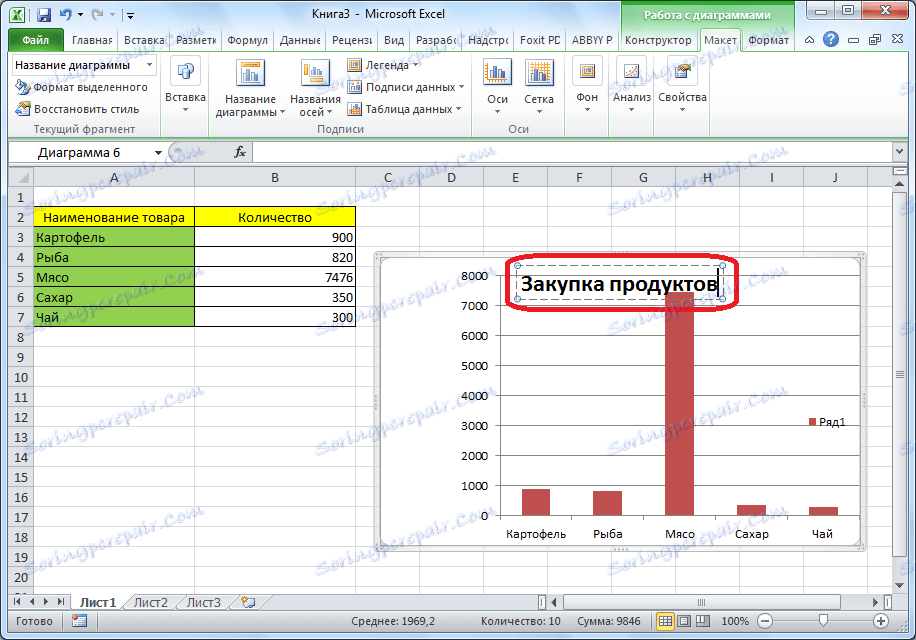
Ime osi diagrama je podpisano po popolnoma enakem načelu, vendar za to morate klikniti gumb »Imena osi«.
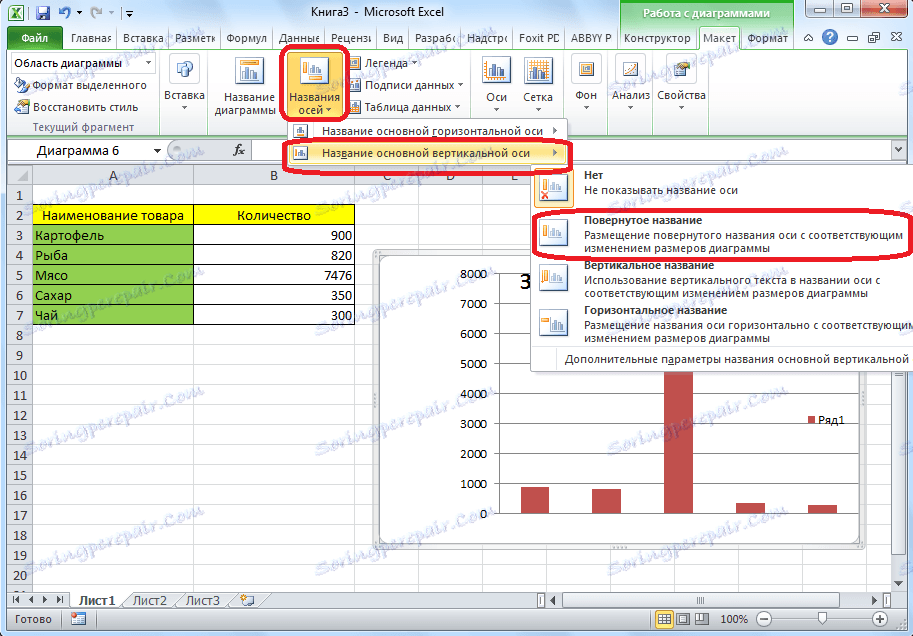
Prikaz tabele v odstotkih
Da bi prikazali odstotek različnih kazalnikov, je najbolje zgraditi krožni grafikon.
Na enak način, kot smo naredili zgoraj, izdelamo tabelo in nato izberite njen del. Nato pojdite na zavihek "Vstavi", na traku izberite krožni grafikon, nato pa na seznamu, ki se prikaže, kliknite na katero koli vrsto krožnih grafikonov.
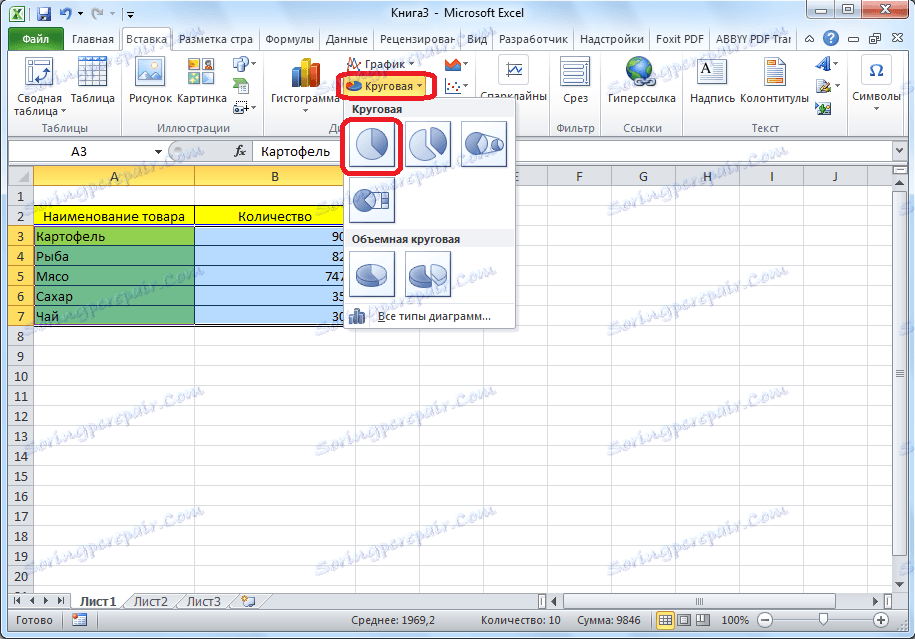
Nato nam program samodejno pripelje do enega od zavihkov za delo z diagrami - »Designer«. Med postavitvami diagramov v traku izberite katero koli, v kateri je prisoten odstotni simbol.
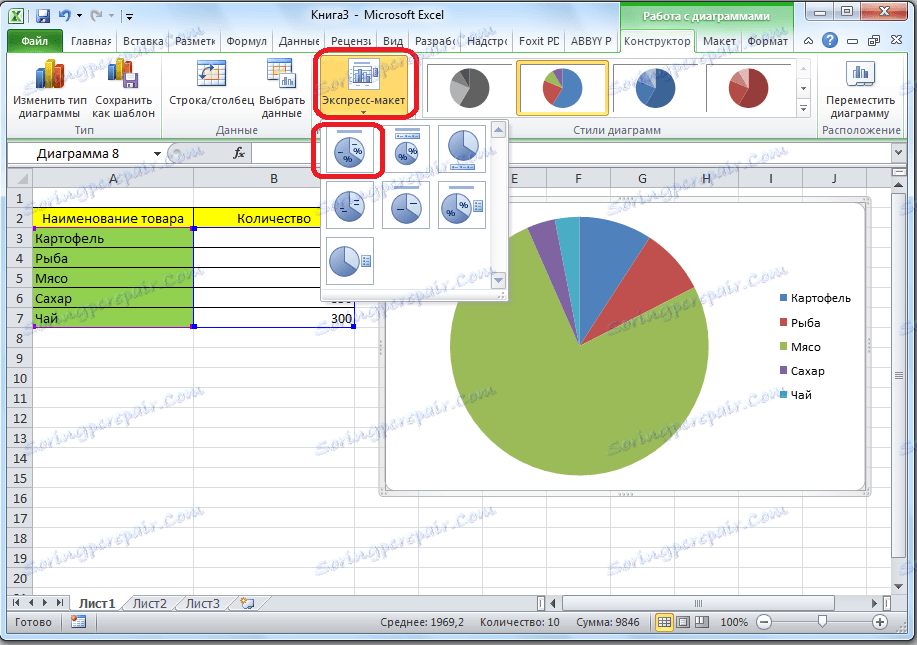
Krožni grafikon s podatki, prikazanimi v odstotkih, je pripravljen.

Izdelava tabele Pareto
Po teoriji Wilfreda Pareto 20% najučinkovitejših ukrepov prinaša 80% celotnega rezultata. V skladu s tem preostalih 80% celotnega niza ukrepov, ki so neučinkoviti, prinašajo le 20% rezultata. Konstrukcija diagrama Pareto je zasnovana za izračun najučinkovitejših ukrepov, ki omogočajo največji donos. To bomo storili z Microsoft Excelom.
Najprimernejše je zgraditi diagram Pareto v obliki histograma, ki smo ga omenili zgoraj.
Primer gradnje. Tabela prikazuje seznam prehrambenih izdelkov. V enem stolpcu je vpisana vrednost naročila celotnega obsega določenega tipa izdelka v veleprodajnem skladišču in v drugem stolpcu dobiček od njegove prodaje. Pri prodaji moramo določiti, katera blago daje največjo "donosnost".
Najprej gradimo navaden histogram. Pojdite na zavihek "Vstavi", izberite celoten obseg vrednosti tabele, kliknite gumb "Histogram" in izberite želeno vrsto histograma.
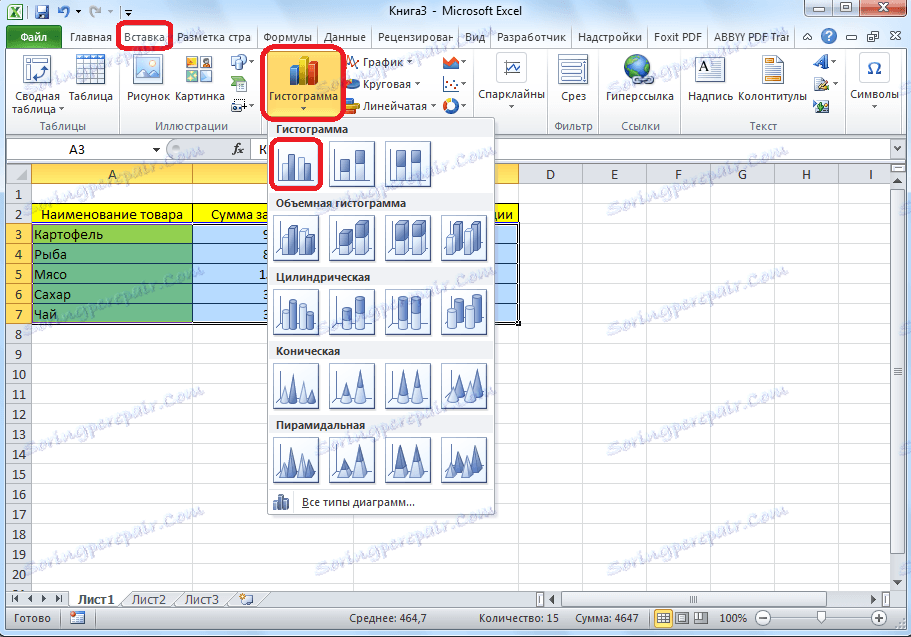
Kot lahko vidimo, je zaradi teh dejanj nastal diagram z dvema vrstama stolpcev: modro in rdeče.
Zdaj moramo pretvoriti rdeče stolpce na graf. Če želite to narediti, izberite te stolpce s kazalcem in na zavihku »Dizajner« kliknite gumb »Spremeni tip grafikona«.
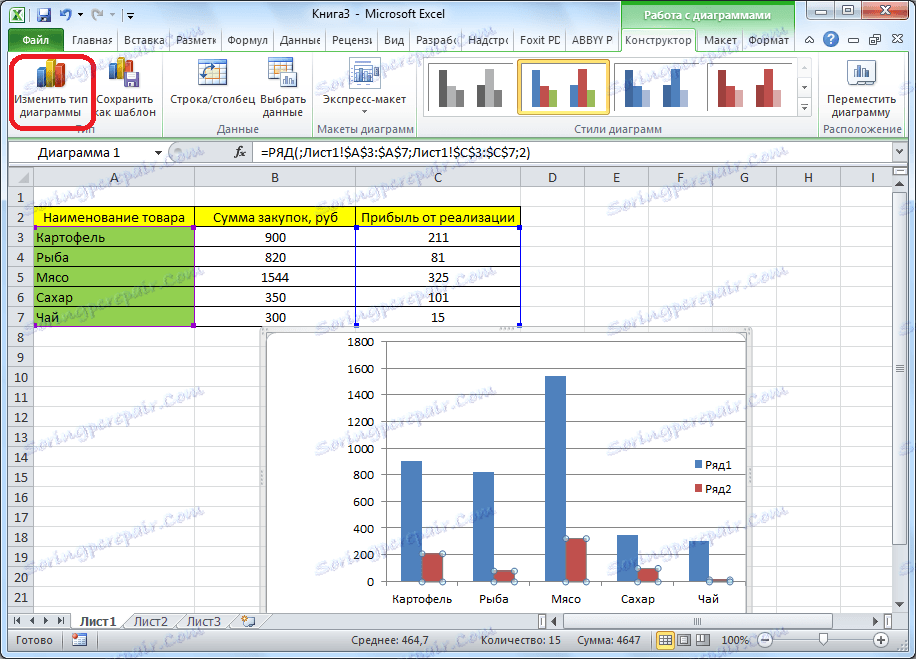
Odpre se okno za spreminjanje vrste grafikona. Odprite razdelek »Grafikon« in izberite ustrezno vrsto grafikona za naše namene.
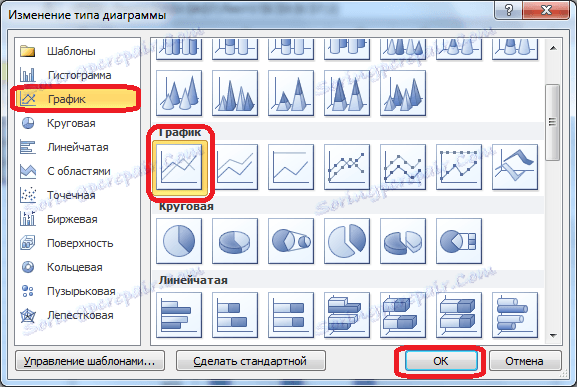
Torej, zgradimo Pareto diagram. Zdaj lahko uredite njegove elemente (ime grafikona, osi, slogi itd.), Kot tudi opisano v primeru grafikona.
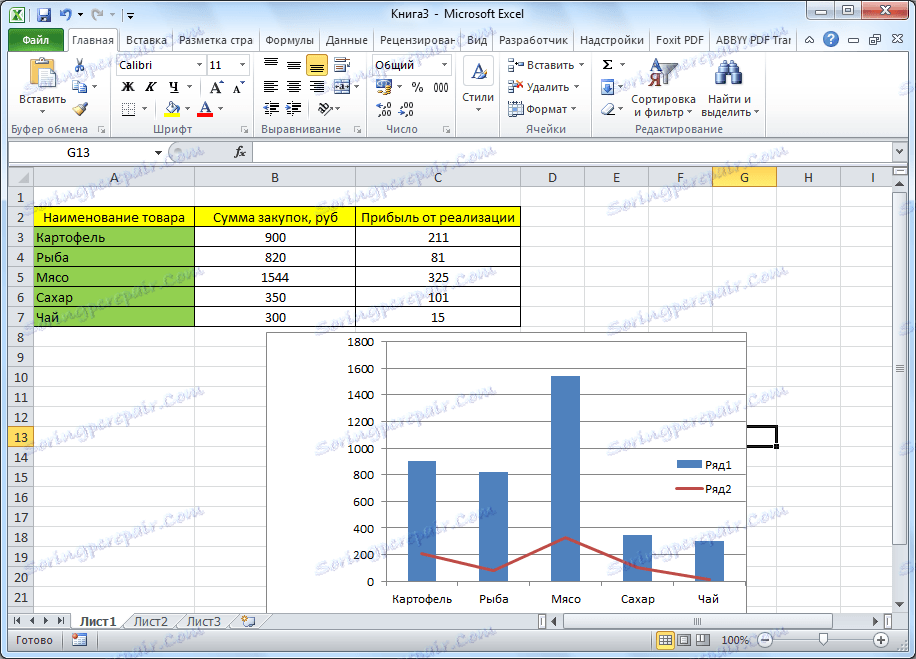
Kot lahko vidite, program Microsoft Excel ponuja široko paleto orodij za gradnjo in urejanje različnih vrst diagramov. Na splošno je delo s temi orodji poenostavljeno, kolikor je to mogoče, za razvijalce, da bi se z njimi spopadli uporabniki z različnimi ravnmi usposabljanja.