Ustvarjanje diagramov poteka v MS Wordu
Delo z dokumenti v programu Microsoft Word je le redko omejeno na samo en niz besedil. Pogosto, poleg tega, je treba ustvariti tabelo, grafikon ali kaj drugega. V tem članku vam bomo pokazali, kako pripraviti diagram v Wordu.
Lekcija: Kako narediti diagram v Wordu
Shema ali, kot se imenuje v okolju Microsoftovega urada, je diagram poteka grafična predstavitev zaporednih faz izvajanja naloge ali procesa. V orodju Ward obstaja kar nekaj različnih postavitev, ki jih lahko uporabite za ustvarjanje grafikonov, nekatere pa lahko vsebujejo risbe.
Zmožnosti MS Word vam omogočajo uporabo že pripravljenih oblik v procesu ustvarjanja diagramov poteka. V dostopen asortiman vključujejo črte, puščice, pravokotnike, kvadrate, kroge itd.
Vsebina
Ustvarite diagram poteka
1. Pojdite na kartico »Vstavi « in v skupino »Ilustracije« kliknite gumb »SmartArt« .
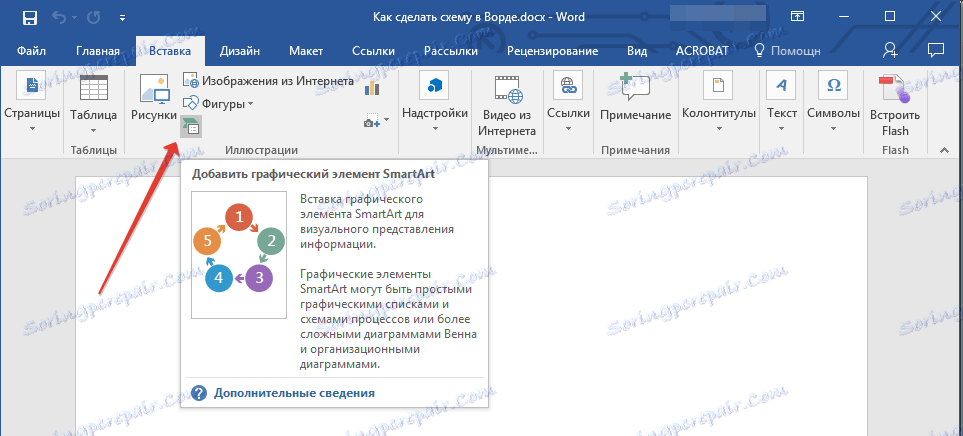
2. V pogovornem oknu, ki se prikaže, si lahko ogledate vse predmete, ki jih lahko uporabite za ustvarjanje grafikonov. Primerno so razvrščene po vzorčnih skupinah, tako da lahko preprosto poiščete tiste, ki jih potrebujete.
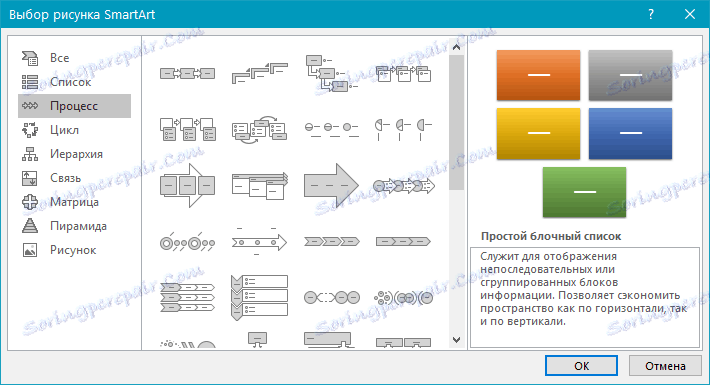
Opomba: ko kliknete levi gumb miške v kateri koli skupini, se prikaže okno, v katerem se pojavljajo elementi, ki se pojavljajo v njem, in njihov opis. To je še posebej uporabno, če ne veste, katere predmete morate ustvariti določen diagram poteka ali nasprotno, za katere specifične predmete so namenjeni.
3. Izberite vrsto vezja, ki ga želite ustvariti, in nato izberite elemente, ki jih želite uporabiti, in kliknite »V redu«.
4. Diagram poteka se prikaže na delovnem področju dokumenta. 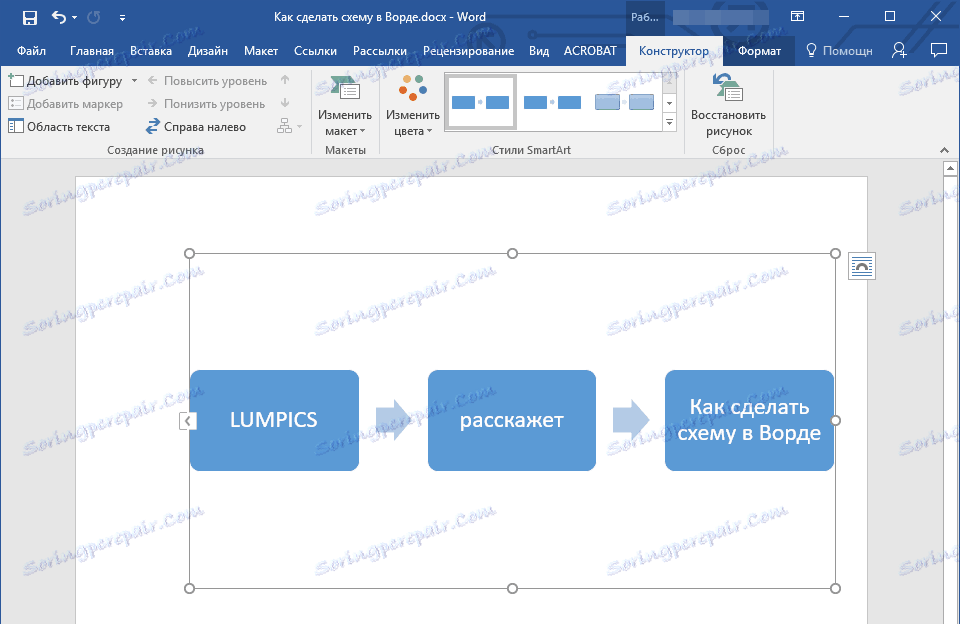
Skupaj z dodanimi bloki sheme bo na Ward listu prikazano okno, ki bo podatke vstavilo neposredno v diagram poteka, lahko pa je tudi predhodno kopirano besedilo. V istem oknu lahko povečate število izbranih blokov tako, da pritisnete »Enter «, ko izpolnite zadnjo.
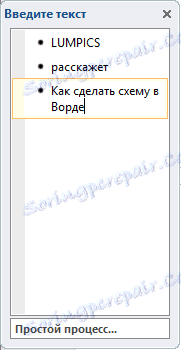
Če je potrebno, lahko vedno spremenite velikost vezja, tako da preprosto povlečete enega od krogov na njen okvir.
Na nadzorni plošči v razdelku »Delo s SmartArt risbami« na zavihku »Dizajner« lahko vedno spremenite videz ustvarjenega diagrama poteka, na primer njegove barve. Več o tem bomo opisali v nadaljevanju.
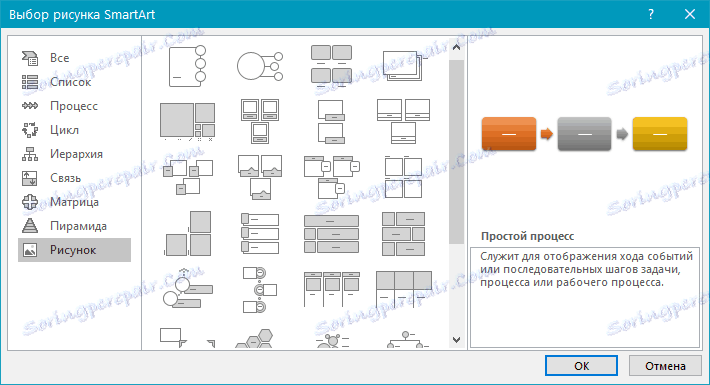
Nasvet 1: Če želite dodati diagram poteka z risbami v dokument MS Word, v pogovornem oknu predmeta SmartArt izberite »Slika« ( »Proces z offset slikami« v starejših različicah programa).
Nasvet 2: Ko izberete sestavne dele sheme in jih dodate, se puščice med bloki pojavijo samodejno (njihov videz je odvisen od vrste diagrama poteka). Vendar pa lahko zahvaljujoč sekcijam istega pogovornega okna »Izbira risb SmartArt« in elementov, predstavljenih v njih, naredite diagram s puščicami nestandardne oblike v Wordu.
Dodajanje in odstranjevanje podatkov o shemi
Dodajanje polja
1. Kliknite grafični element SmartArt (katerikoli blok v diagramu), da aktivirate del slike.
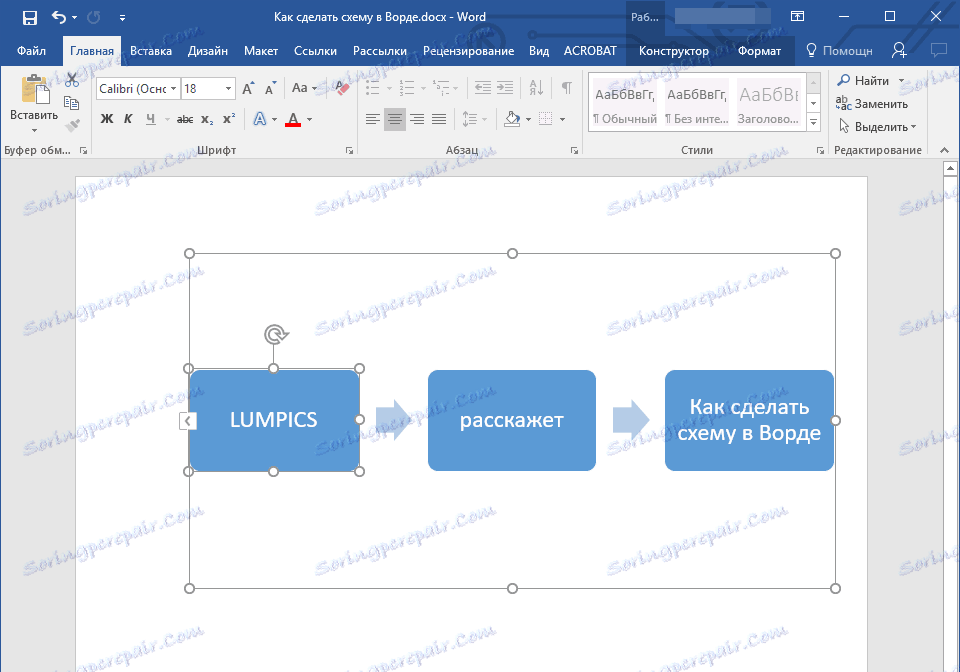
2. Na kartici »Konstruktor« v skupini »Ustvari sliko« kliknite trikotnik zraven »Dodaj obliko« .
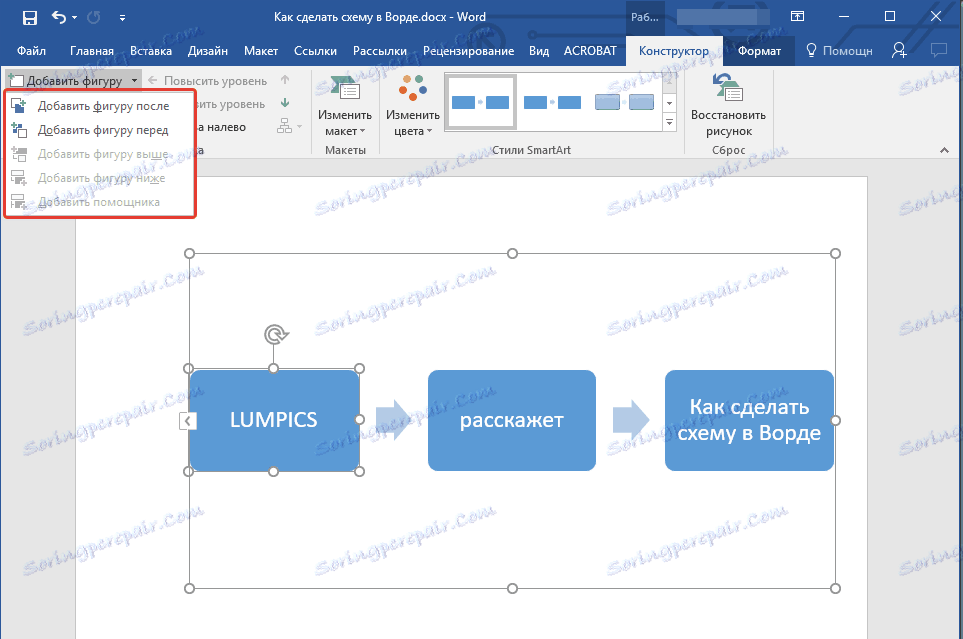
3. Izberite eno od možnosti:
- "Dodaj obliko po" - polje bo dodano na isti ravni kot sedanje, a po njej.
- "Dodaj obliko prej" - polje bo dodano na isti ravni kot obstoječe, vendar pred njim.
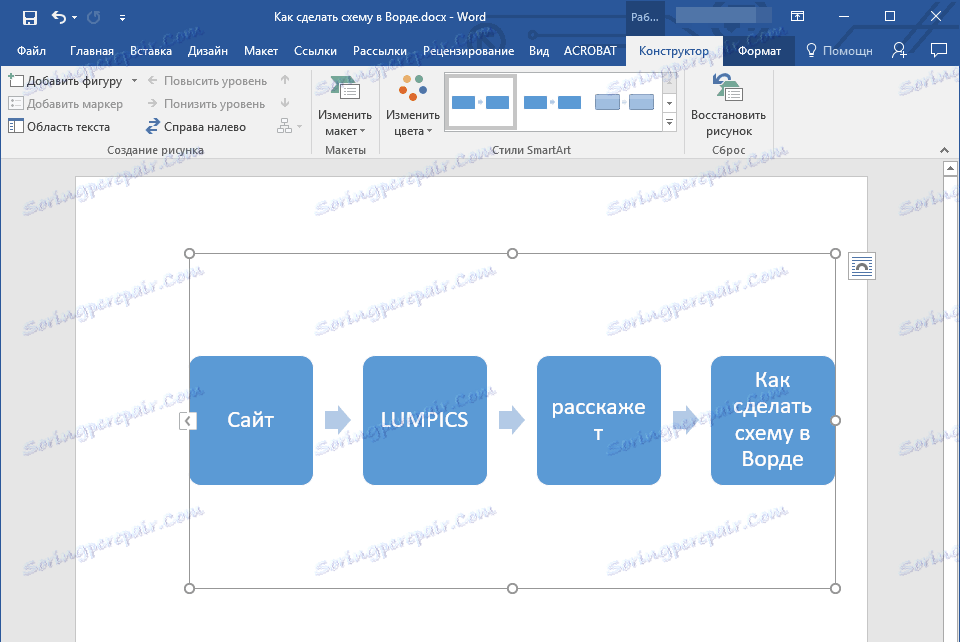
Izbriši polje
Če želite izbrisati polje in izbrisati večino znakov in elementov v programu MS Word, izberite predmet, tako da ga kliknete z levim gumbom miške in pritisnete tipko »Izbriši« .
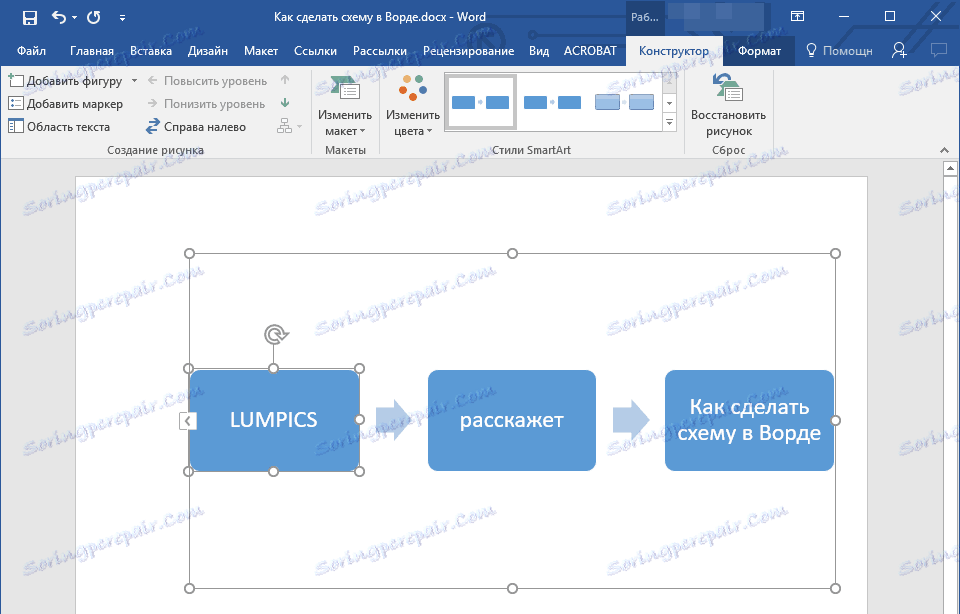
Premikamo oblike diagrama poteka
1. Kliknite na levi gumb miške na obliko, ki jo želite premakniti.
2. S puščicama na tipkovnici premaknite osvetljeni predmet.
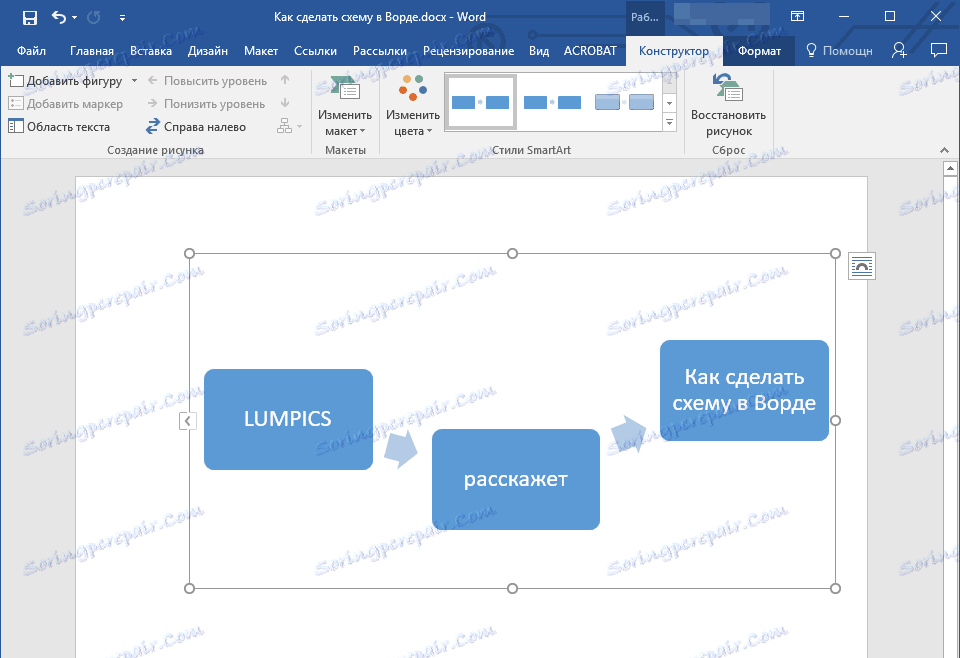
Namig: Če želite premakniti obliko v majhnih korakih, držite tipko "Ctrl" pritisnjeno .
Spreminjanje barve diagrama poteka
Nikakor ni nujno, da elementi ustvarjene sheme izgledajo kot predloge. Lahko spremenite ne le njihovo barvo, temveč tudi slog SmartArt (predstavljen v skupini istega imena na nadzorni plošči na zavihku »Dizajner« ).
1. Kliknite na element vezja, katerega barvo želite spremeniti.
2. Na nadzorni plošči na zavihku Design kliknite gumb Spremeni barve .
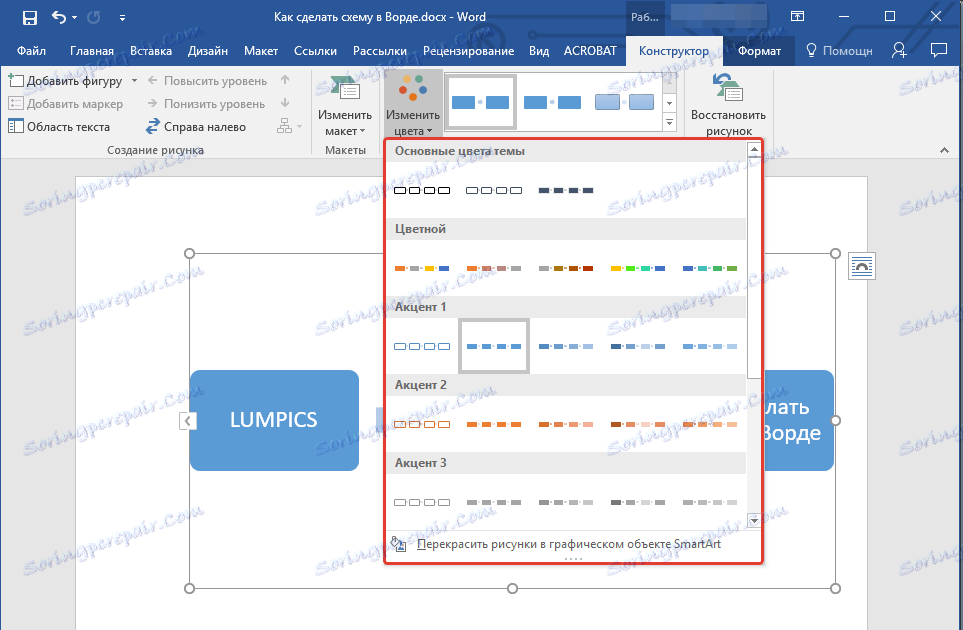
3. Izberite želeno barvo in jo kliknite.
4. Barva diagrama poteka takoj spremeni.
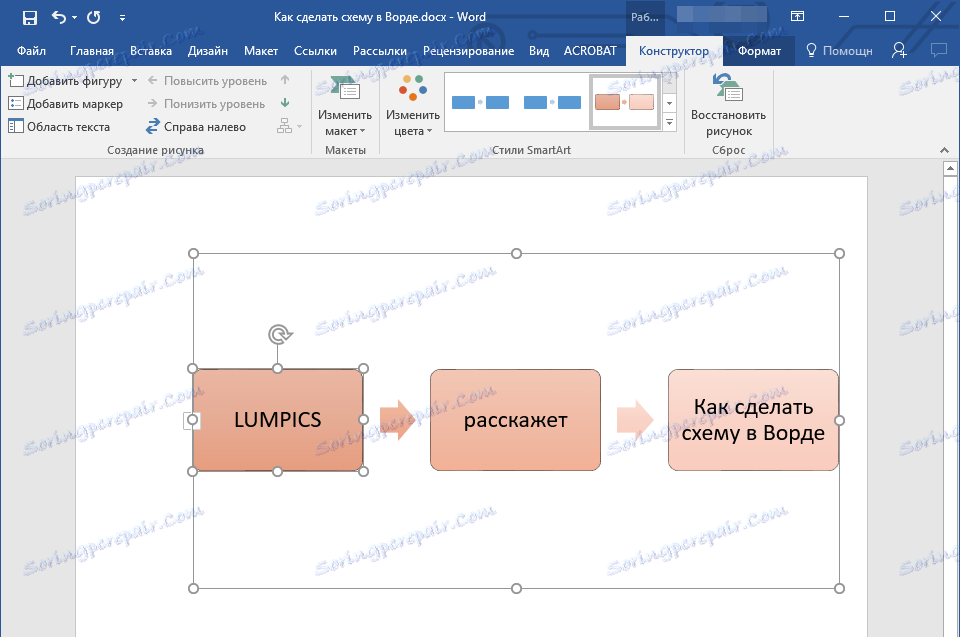
Namig: tako, da z miško premaknete nad barvami v izbirno okno, lahko takoj vidite, kakšen bo vaš potek teksta.
Spremenite barvo vrstice ali vrsto meje oblike
1. Z desno miškino tipko kliknite na rob elementa SmartArt, katerega barvo želite spremeniti.
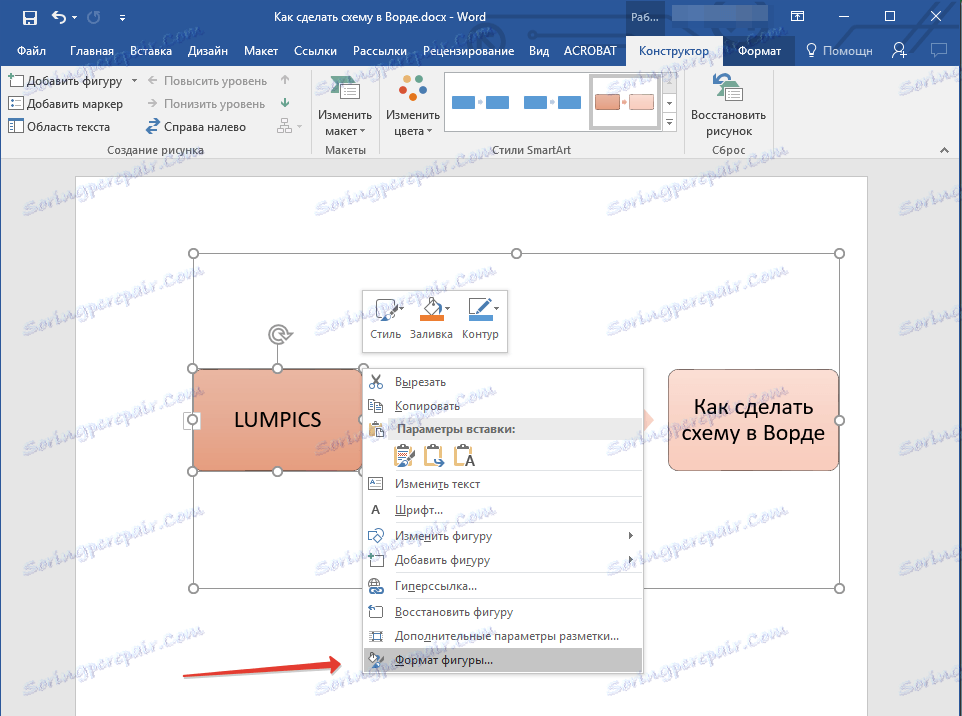
2. V kontekstnem meniju, ki se prikaže, izberite »Oblika oblike« .
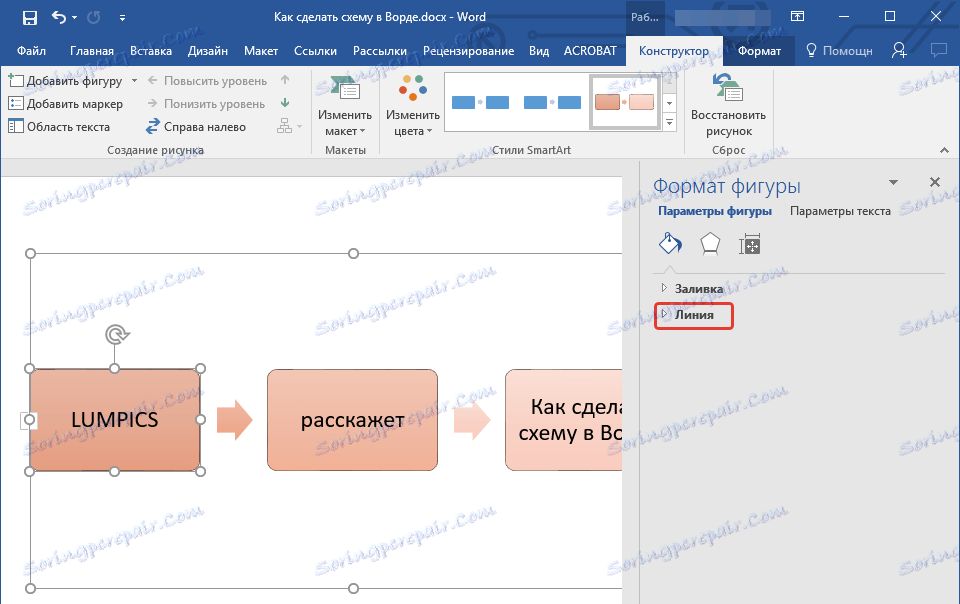
3. V oknu, ki je prikazan na desni strani, izberite "Line" , naredite potrebne nastavitve v razprostrtem oknu. Tukaj lahko spremenite:

4. Ko izberete želeno barvo in / ali vrstico, zaprite okno »Oblika oblike« .
5. Pojav se bo spremenil.
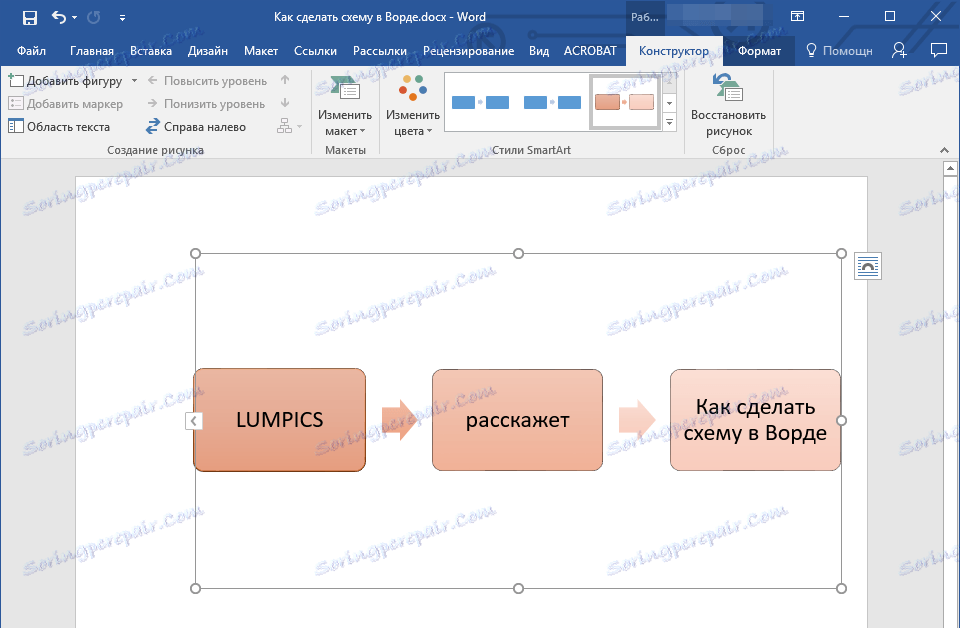
Spremenite barvo ozadja elementov toka poteka
1. Z desnim gumbom miške kliknite shematski element, v kontekstnem meniju izberite "Format Shape" .
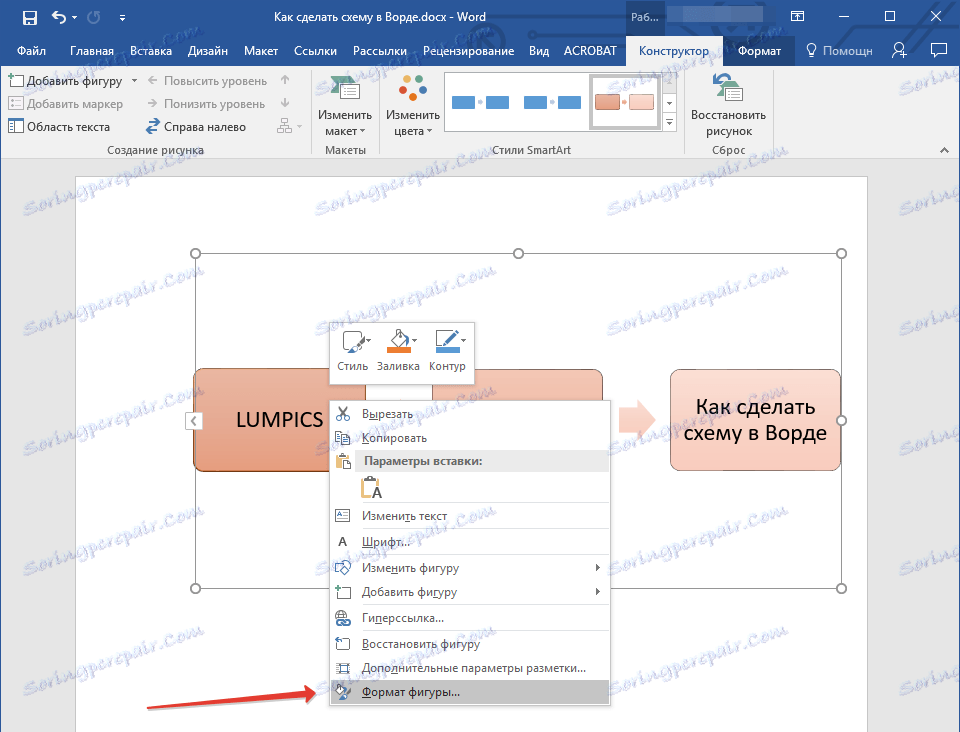
2. V oknu, ki se odpre, na desni izberite element Polnjenje .
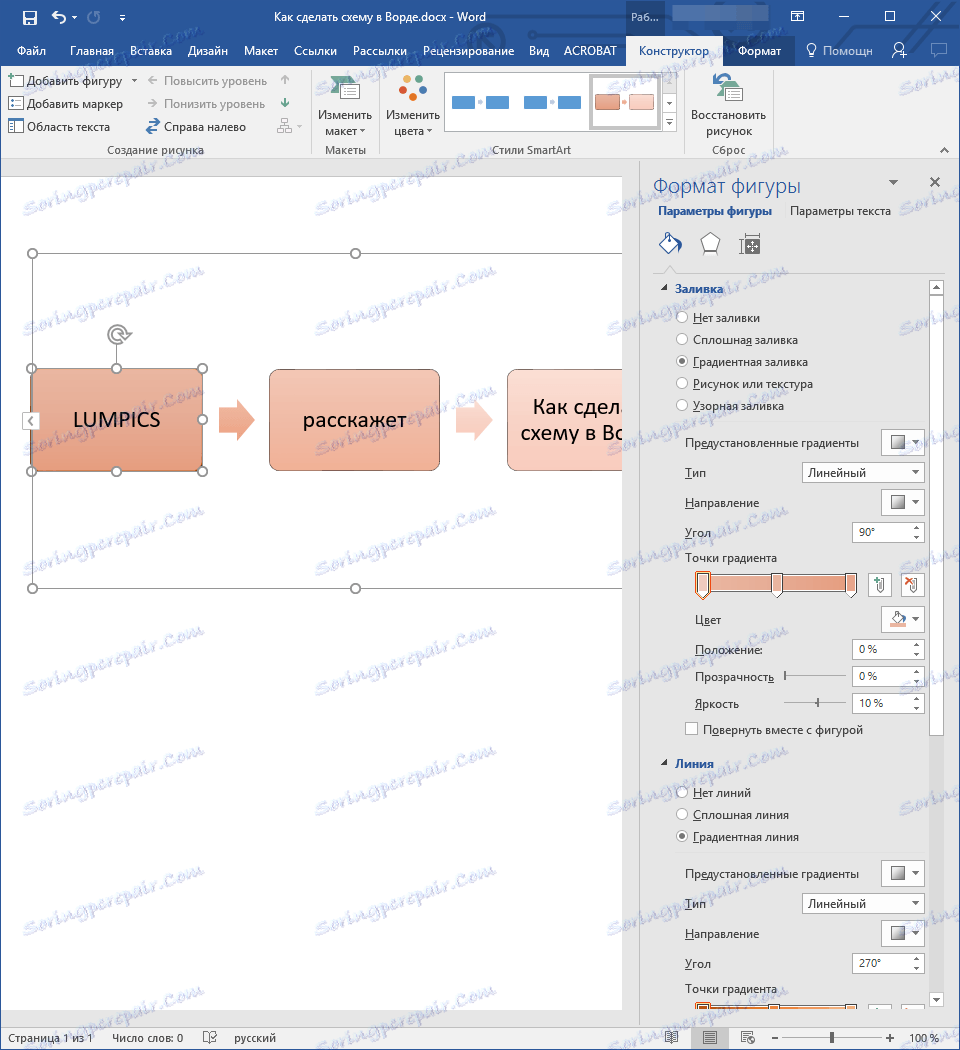
3. V razširjenem meniju izberite element "Solid Fill" .
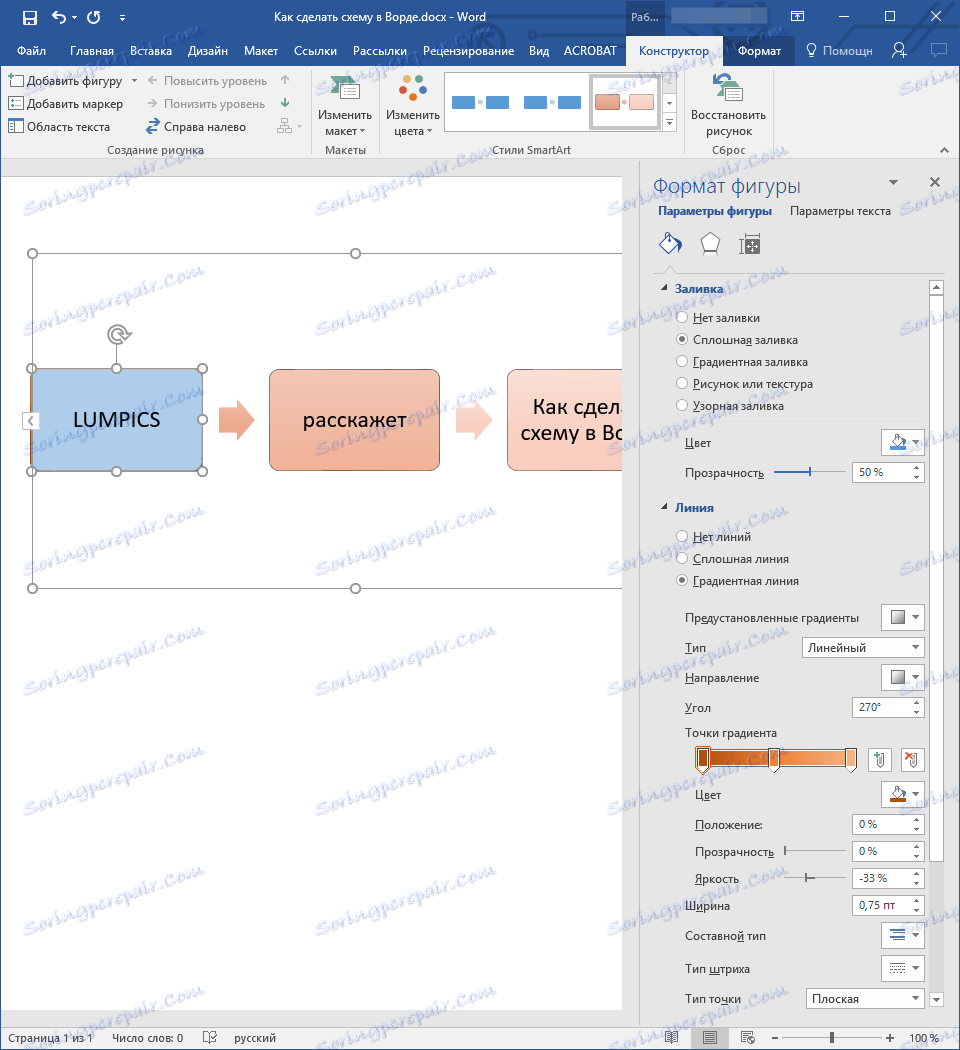
4. Pritisnite ikono "Barva" , da izberete želeno barvo oblike.
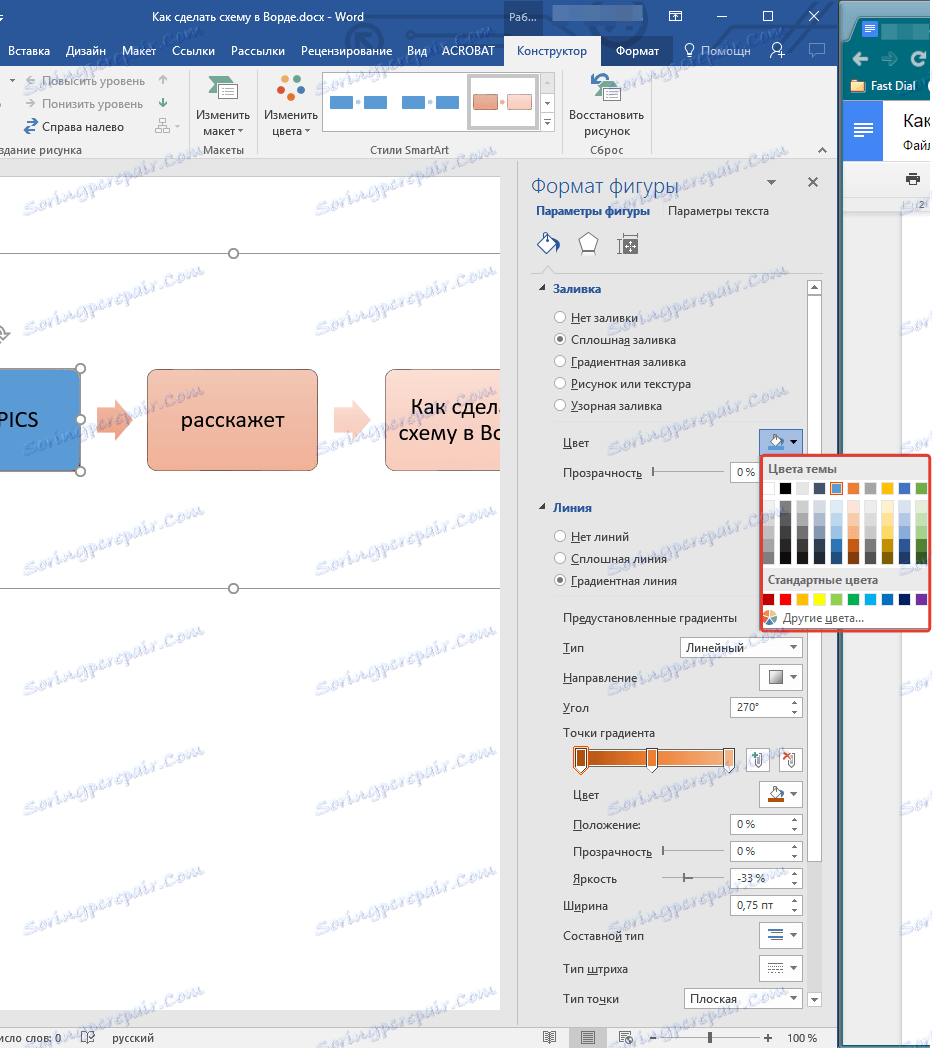
5. Poleg barve lahko prilagodite tudi stopnjo prosojnosti predmeta.
6. Ko opravite potrebne spremembe, se okno "Oblika oblike" lahko zapre.
7. Barva elementa poteka se spremeni.
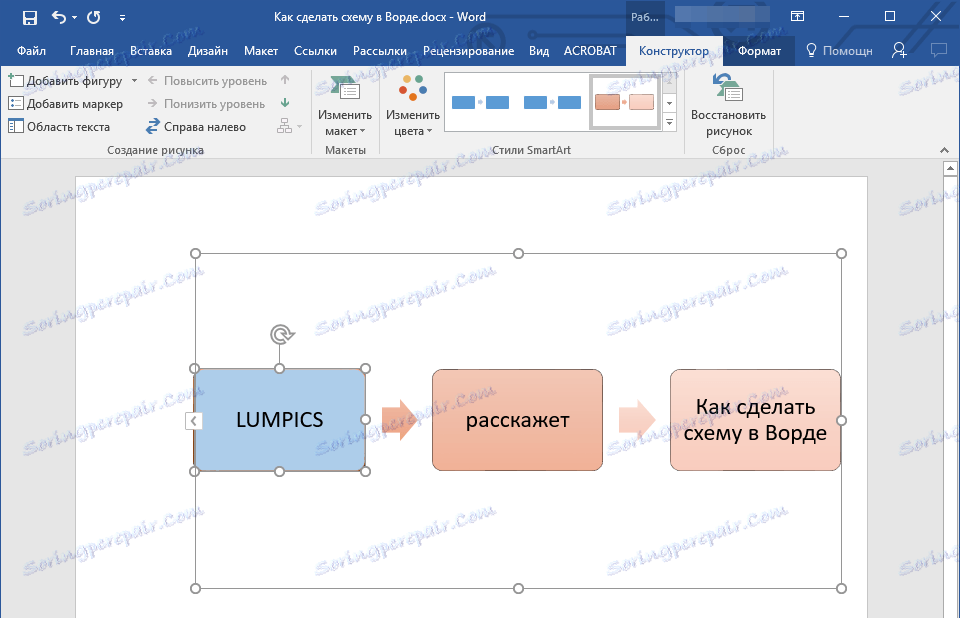
To je vse, ker zdaj veste, kako narediti shemo v programu Word 2010 - 2016, kot tudi v prejšnjih različicah tega večnamenskega programa. Navodilo, opisano v tem članku, je univerzalno, in bo ustrezalo katerikoli različici uradnega izdelka podjetja Microsoft. Želimo vam visoko produktivnost pri vašem delu in dosegli le pozitivne rezultate.