Kako ustvariti grafikon v programu Microsoft Word
Diagrami pomagajo predstaviti numerične podatke v grafičnem formatu, kar znatno poenostavi razumevanje velikih količin informacij. Tudi z diagrami lahko pokažete razmerje med različnimi vrstami podatkov.
Komponenta zbirke Microsoft Office, program Word, omogoča tudi ustvarjanje grafikonov. Opisali bomo, kako to storiti spodaj.
Opomba: prisotnost nameščene programske opreme Microsoft Excel v računalniku nudi napredne možnosti za grafične podatke v Wordu 2003, 2007, 2010 - 2016. Če Excel ni nameščen, se za izdelavo diagramov uporabi Microsoft Graph. Diagram v tem primeru bo prikazan s pripadajočimi podatki (tabela). V tej tabeli ne morete samo vnesti podatkov, temveč tudi uvoziti iz besedilnega dokumenta ali celo vstaviti iz drugih programov.
Vsebina
Ustvarjanje osnovnega diagrama
Diagramu lahko dodate na dva načina - vstavite ga v dokument ali vstavite grafikon Excel, ki bo povezan s podatki na listu Excel. Razlika med temi diagrami je, če so shranjeni podatki shranjeni in kako se posodabljajo neposredno po vstavitvi v MS Word.
Opomba: nekateri diagrami zahtevajo posebno podatkovno lokacijo na listu MS Excel.
Kako vstaviti diagram z njenim izvajanjem v dokumentu?
Grafikon Excel, vdelan v Word, se ne bo spremenil, tudi če se izvorna datoteka spremeni. Predmeti, ki so bili vdelani v dokument, postanejo del datoteke, ki prenehajo biti del vira.
Glede na to, da so vsi podatki shranjeni v dokumentu Word, je še posebej koristno, da uporabite implementacijo v primerih, ko teh podatkov ni treba spreminjati glede na izvorno datoteko. Prav tako je izvajanje bolje uporabiti, če ne želite, da bodo uporabniki, ki bodo v prihodnosti delali z dokumentom, morali posodobiti vse povezane informacije.
1. Kliknite na levi gumb miške na točki v dokumentu, kamor želite dodati grafikon.
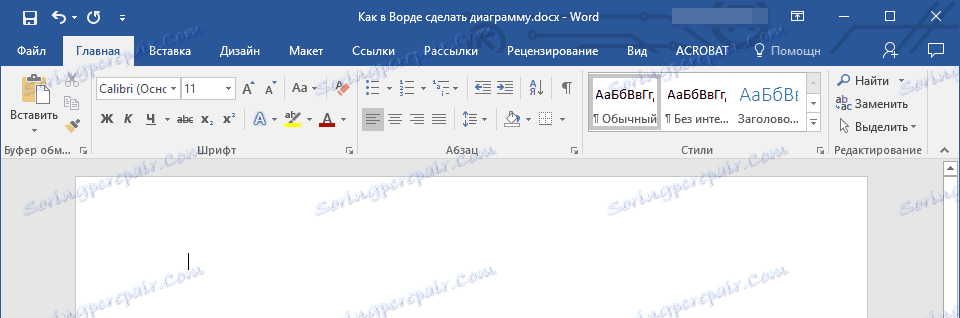
2. Kliknite jeziček Vstavi .
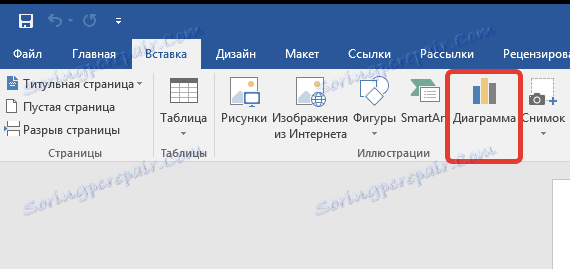
3. V skupini "Ilustracije" izberite "Diagram" .
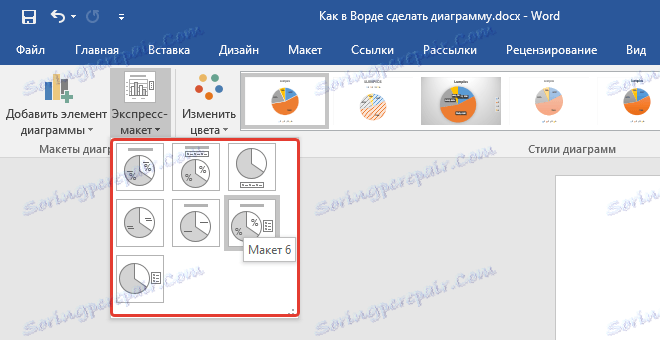
4. V pogovornem oknu, ki se prikaže, izberite želeni graf in kliknite »V redu« .
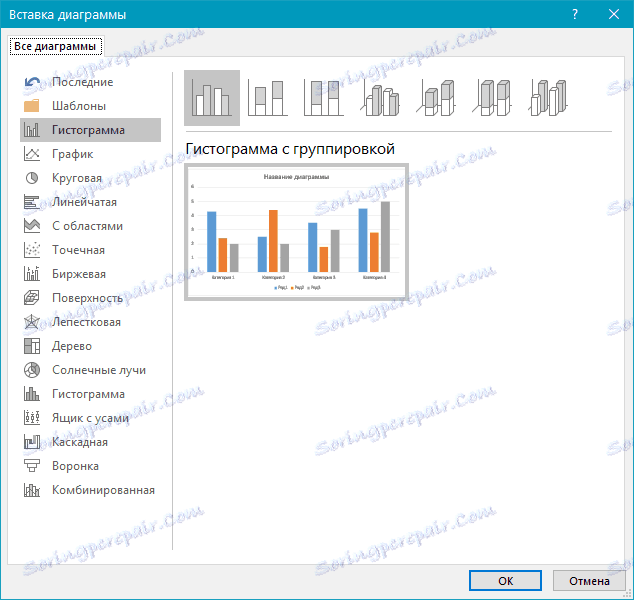
5. List ne bo prikazoval samo diagrama, temveč tudi Excel, ki bo v razdeljenem oknu. V njem bo prikazan primer podatkov.
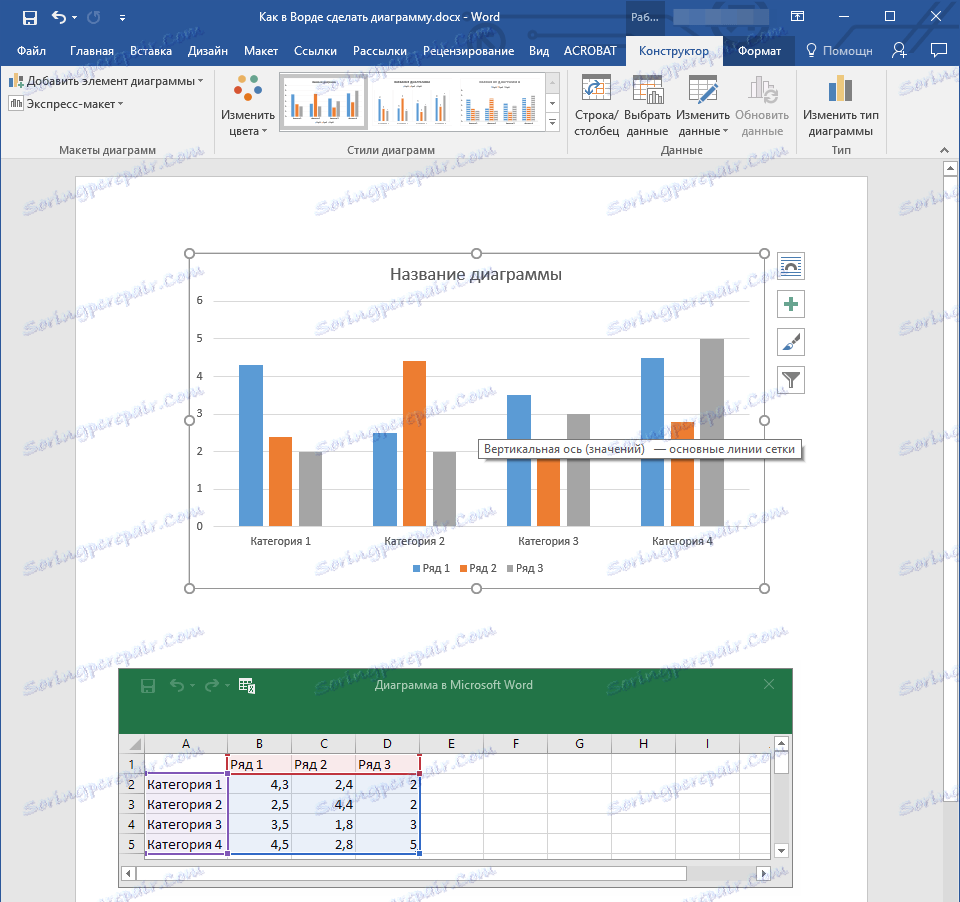
6. Zamenjajte vzorec podatkov, prikazan v oknu Excel v razdelku z vrednostmi, ki jih potrebujete. Poleg podatkov lahko nadomestite tudi primere signiranja osi ( stolpec 1 ) in ime legende ( vrstica 1 ).
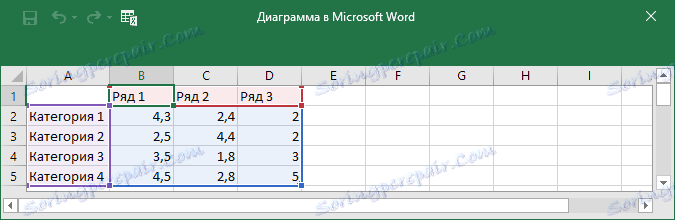
7. Ko v okno Excel vnesete potrebne podatke, kliknite na simbol »Spremeni podatke v programu Microsoft Excel « in shranite dokument: »Datoteka« - »Shrani kot« .
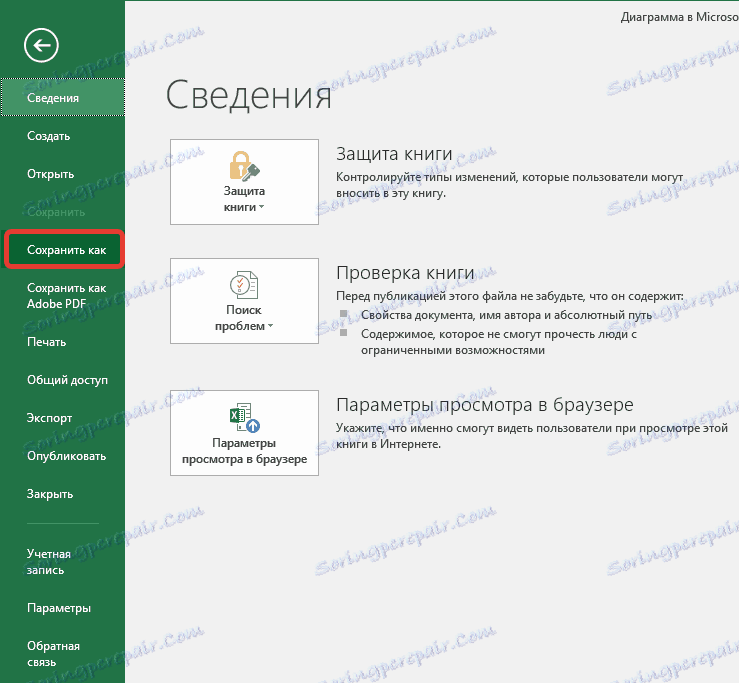
8. Izberite mesto, kamor želite shraniti dokument, in vnesite želeno ime.
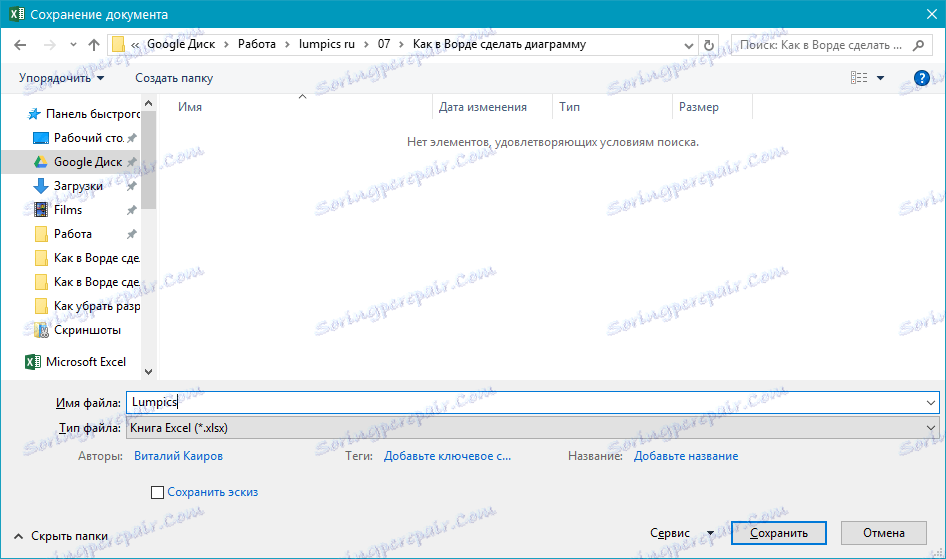
9. Kliknite Shrani . Zdaj je dokument mogoče zapreti.
To je le eden od možnih načinov, s katerimi lahko naredite diagram na mizi v Wordu.
Kako dodati povezano grafiko Excel v dokument?
Ta metoda vam omogoča, da ustvarite diagram neposredno v Excelu, na zunanjem listu programa in nato samo vstavite svojo povezano različico v MS Word. Podatki, ki jih vsebuje povezani grafikon, se posodobijo, ko se spremembe / posodobitve naredijo na zunanjem delovnem listu, v katerem so shranjeni. Sama beseda hrani samo lokacijo izvorne datoteke, ki prikazuje povezane podatke, predstavljene v njej.
Ta pristop za izdelavo diagramov je še posebej uporaben, če morate vključiti podatke v dokument, za katerega niste odgovorni. Lahko so podatki, ki jih zbere druga oseba, ki jih bo po potrebi posodobila.
1. Izrezajte grafikon iz Excel-a. To lahko storite tako, da pritisnete »Ctrl + X« ali z miško: izberite diagram in kliknite »Izreži« (skupina »Odložišče« , zavihek »Domača stran« ).
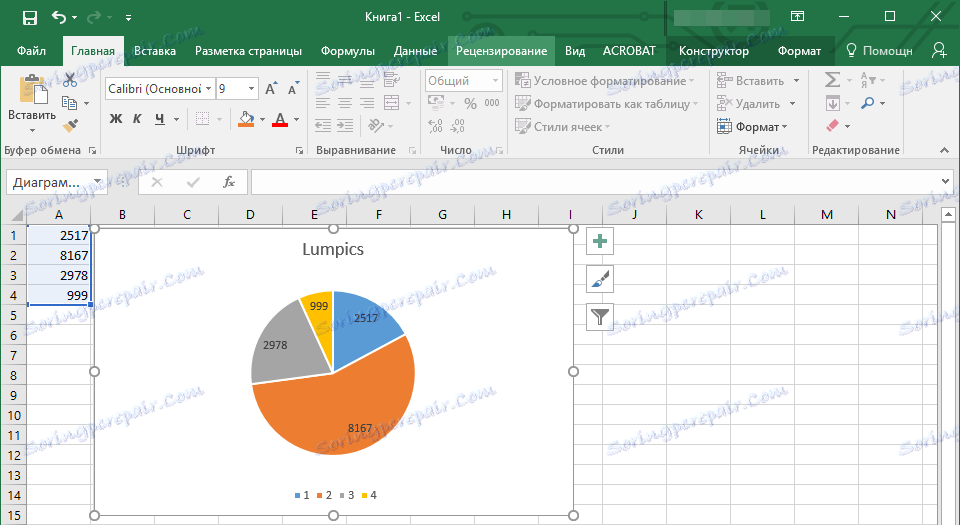
2. V dokumentu Word kliknite, kje želite vstaviti grafikon.
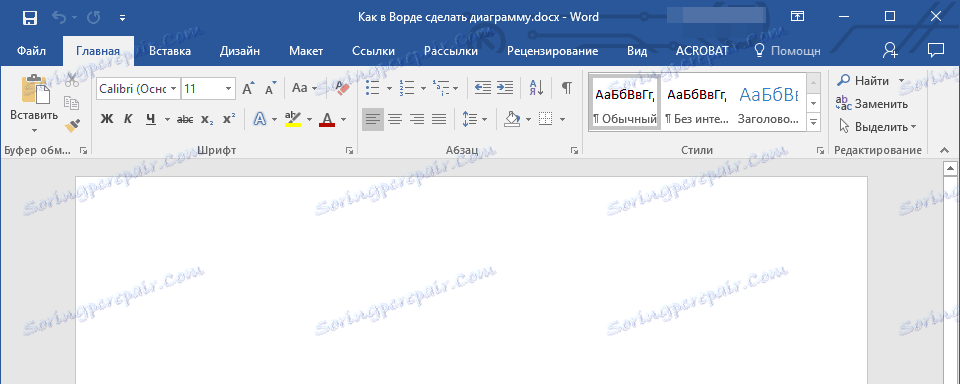
3. Vstavite grafikon s tipkama "Ctrl + V" ali na nadzorni plošči izberite ustrezen ukaz: "Prilepi" .
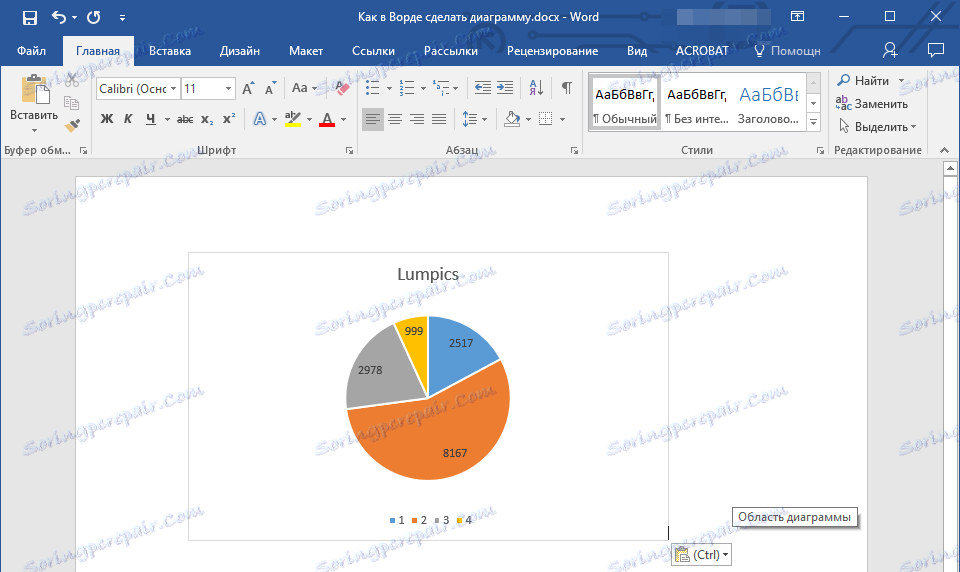
4. Shranite dokument z vstavljenim grafom.
Opomba: spremembe, ki ste jih naredili v izvirnem dokumentu Excel (zunanji list), bodo takoj prikazane v dokumentu Word, v katerega ste vstavili grafikon. Če želite posodobiti podatke, ko je datoteka ponovno odprta po zaprtju, boste morali potrditi posodobitev podatkov (gumb »Da« ).
V določenem primeru smo si ogledali diagram krožnika v Wordu, vendar na ta način lahko naredite diagram katere koli vrste, ne glede na to, ali je graf s stolpci, kot v prejšnjem primeru, histogram, mehurček ali katerikoli drugi.
Spreminjanje postavitve ali sloga grafikona
Vedno lahko spremenite videz grafikona, ki ste ga ustvarili v programu Word. Ni nujno, da ročno dodajate nove elemente, jih spremenite, jih oblikujete - vedno obstaja možnost uporabe pripravljenega sloga ali postavitve, ki v arzenalu programa Microsofta vsebuje veliko. Vsako postavitev ali slog je mogoče vedno ročno spremeniti in prilagoditi tako, da ustreza potrebam ali zahtevam, tako kot lahko delate z vsakim posameznim elementom grafikona.
Kako uporabiti pripravljeno postavitev?
1. Kliknite diagram, ki ga želite spremeniti, in pojdite na zavihek "Dizajner" , ki se nahaja v glavnem zavihku "Delo z diagrami" .
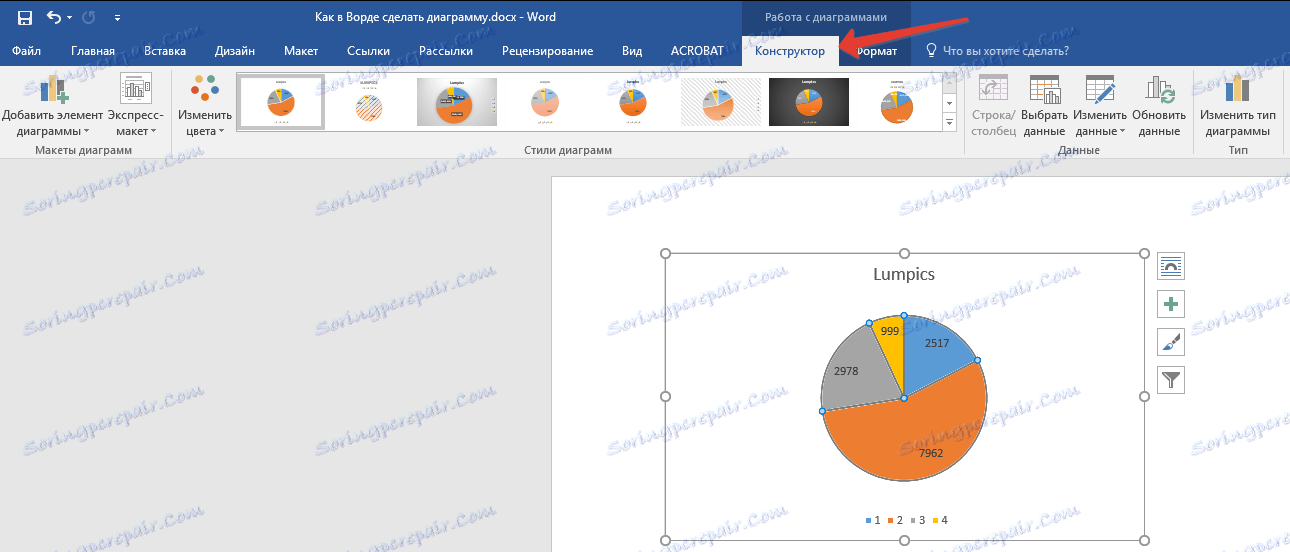
2. Izberite postavitev grafikona, ki jo želite uporabiti (skupina "Chart Layouts" ).
3. Postavitev grafikona se bo spremenila.

Kako uporabim pripravljen slog?
1. Kliknite diagram, na katerega želite uporabiti končni slog, in pojdite na zavihek "Designer" .
2. Izberite slog, ki ga želite uporabiti za vaš grafikon v skupini »Slogi grafikonov« .
3. Spremembe bodo takoj vplivale na vaš grafikon.
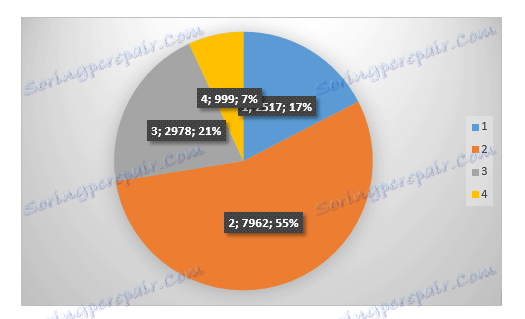
Na ta način lahko spremenite svoje karte, kaj se imenuje na poti, izbiro ustrezne postavitve in sloga, odvisno od tega, kaj trenutno zahteva. Na primer, lahko ustvarite več različnih predlog, s katerimi lahko sodelujete in nato spremenite, namesto da ustvarite nove (kako shraniti diagrame kot predlogo, ki jih bomo razložili pozneje) . Na primer, imate graf s stolpci ali krožnim grafom, izbiro ustrezne postavitve, lahko iz nje pripravite diagram z odstotki v Wordu.
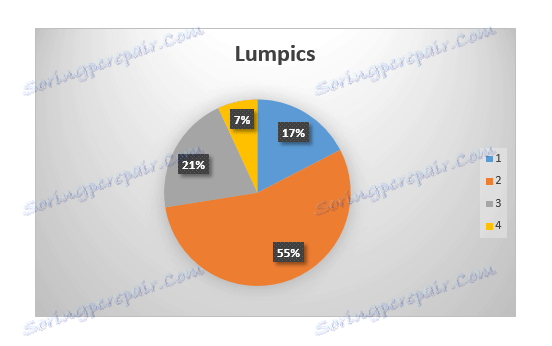
Kako ročno spremeniti postavitve grafikona?
1. Kliknite diagram ali posamezni element, katerega postavitev želite spremeniti. To je mogoče storiti na drug način:
- Kliknite kjerkoli na grafikonu, da aktivirate orodje »Delo z grafikoni« .
- V zavihku »Oblika «, skupino »Trenutna drobitev« kliknite puščico zraven »Elementi grafikona« , po kateri lahko izberete želeni element.
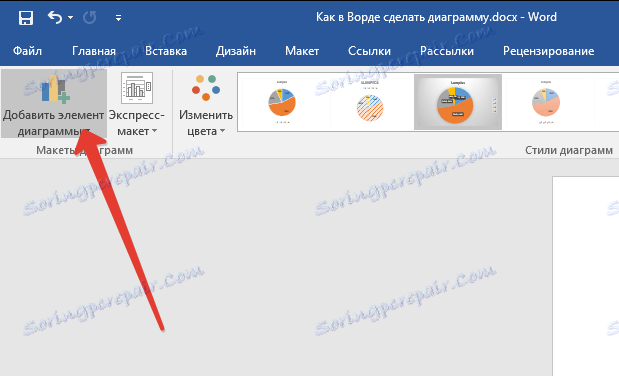
2. Na zavihku »Konstruktor« v skupini »Chart layouts« kliknite prvi element - »Dodaj element grafikona« .
3. V prikazanem meniju izberite, kaj želite dodati ali spremeniti.
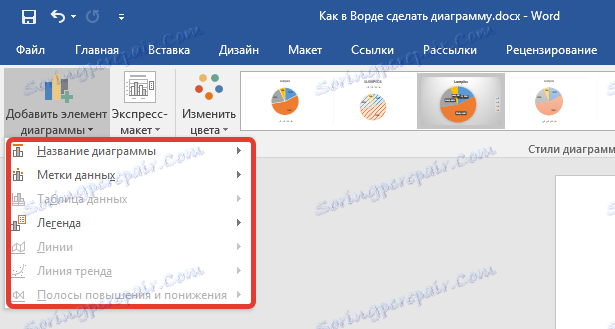
Opomba: Izbrane in / ali spremenjene možnosti postavitve bodo uporabljene samo za izbrani grafični element. Če ste na primer izbrali celoten grafikon, bo na primer vsa vsebina uporabljena možnost »Podatkovne oznake« . Če je poudarjena samo podatkovna točka, bodo spremembe uporabljene izključno zanj.
Kako ročno spremeniti obliko grafičnih elementov?
1. Kliknite diagram ali njegov posamezni element, katerega slog želite spremeniti.
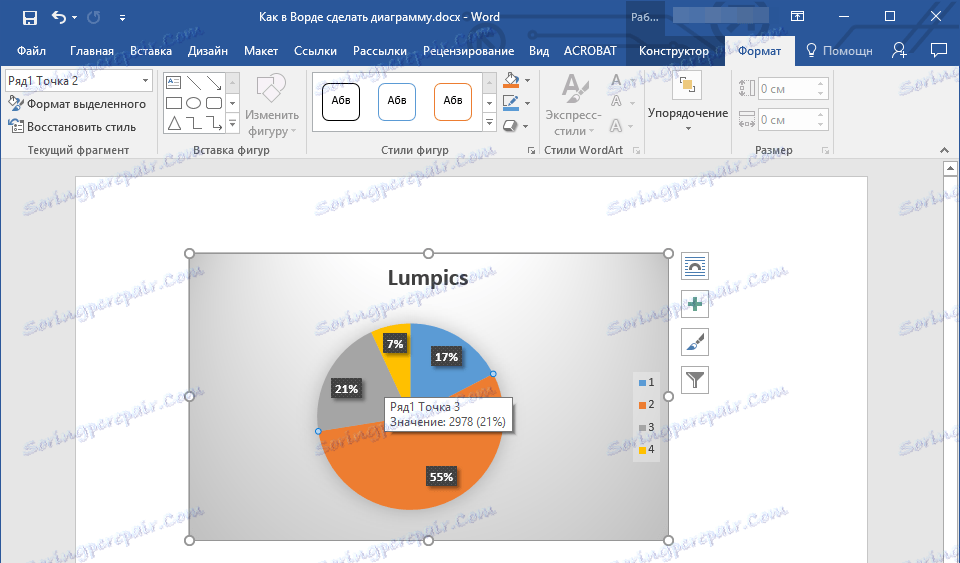
2. Kliknite kartico »Oblika « v razdelku »Delo z diagrami« in izvedite zahtevano dejanje:
- Če želite formatirati izbrani grafični element, izberite "Oblika izbranega razdelka" v skupini "Trenutna fragmenta" . Po tem lahko nastavite potrebne možnosti oblikovanja.
- Če želite oblikovati obliko, ki je element grafikona, v skupini »Oblika sloga « izberite želeni slog. Poleg spreminjanja sloga lahko obliko izpolnite tudi z barvo, spremenite barvo njenega orisa, dodate učinke.
- Če želite formatirati besedilo, izberite želeni slog v skupini »WordArt stilov« . Tukaj lahko izvedete »Izpolnite besedilo« , »Obrisite besedilo« ali dodate posebne učinke.
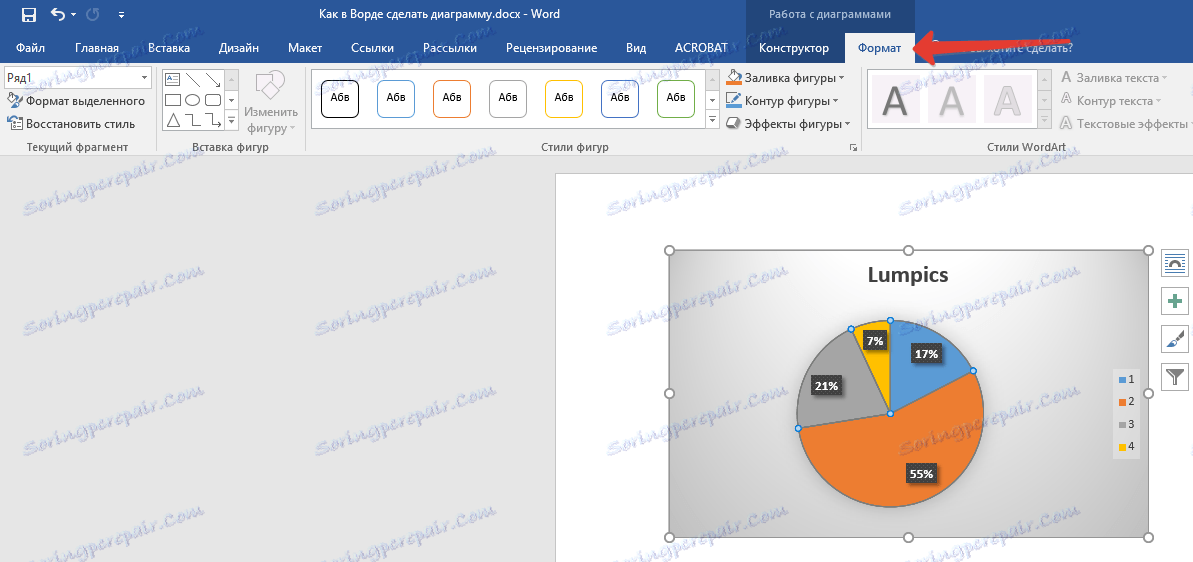
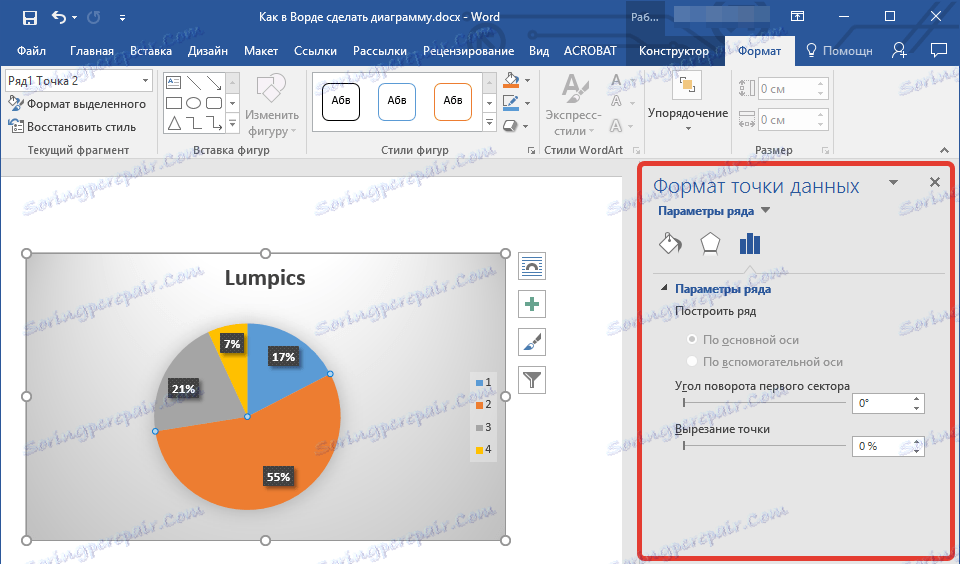
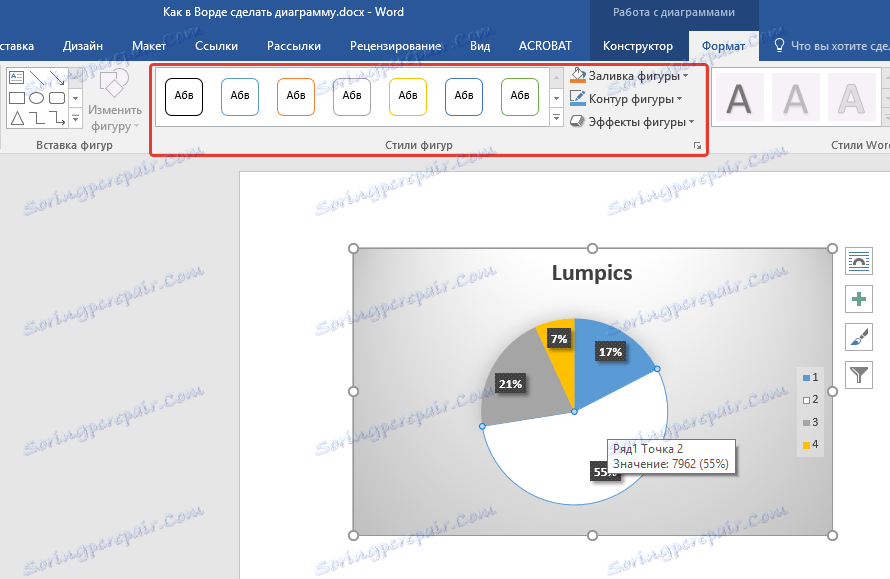
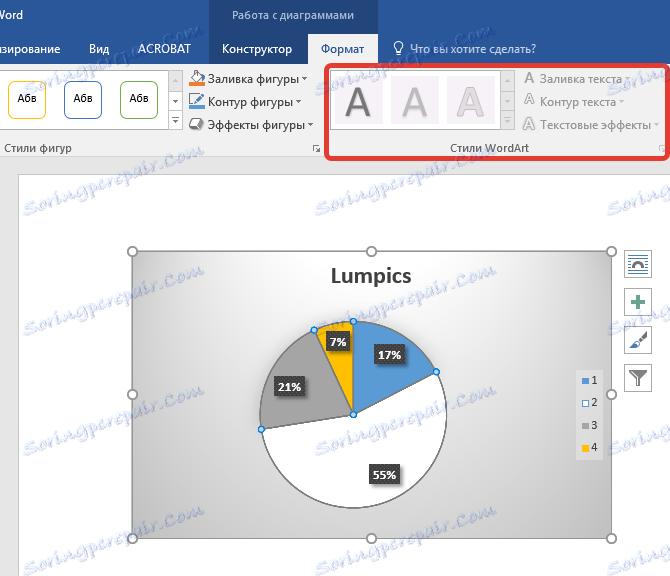
Kako shranim grafikon kot predlogo?
Pogosto se zgodi, da bo diagram, ki ste ga ustvarili, morda potreben v prihodnosti, enako ali podobno, to ni tako pomembno. V tem primeru je najbolje, da se diagram shrani kot predlogo - to bo poenostavilo in pospešilo delo v prihodnosti.
Če želite to narediti, preprosto kliknite na diagram na desni miškin gumb in izberite »Shrani kot predlogo« .
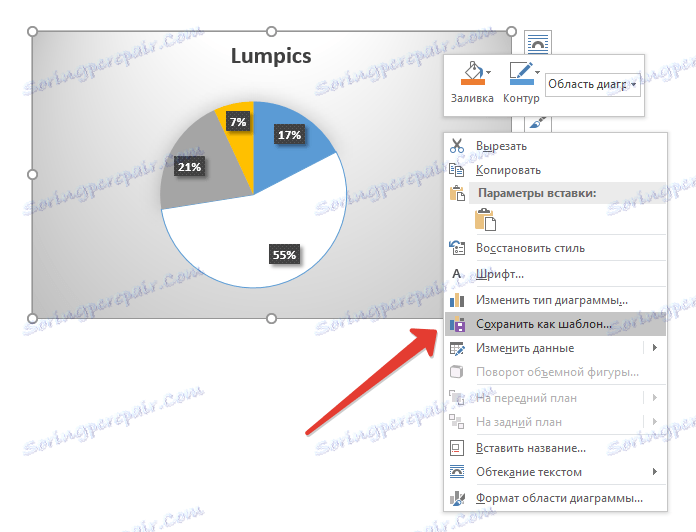
V pojavnem oknu izberite mesto za shranjevanje, podajte želeno ime datoteke in kliknite »Shrani« .
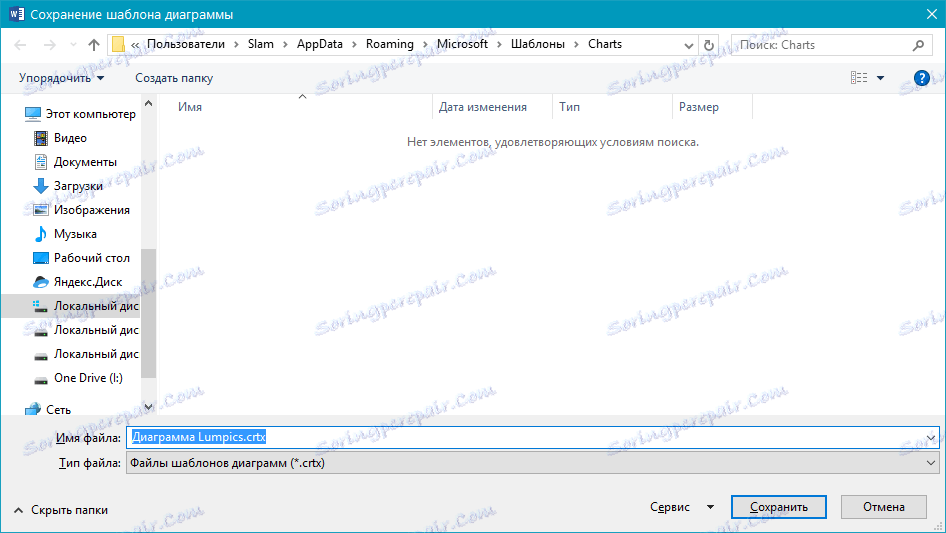
To je vse, zdaj veste, kako narediti kakršenkoli diagram v Wordu, vdelani ali povezani, ki ima drugačen videz, kar je mimogrede vedno mogoče spremeniti in prilagoditi vašim potrebam ali potrebam. Želimo vam produktivno delo in učinkovito usposabljanje.