Spremenite robove strani v dokumentu Microsoft Word
Robovi strani v dokumentu MS Word so prazni prostor, ki se nahaja na robovih lista. Besedilo in grafična vsebina ter drugi elementi (na primer tabele in diagrame) se vstavijo v polje za tiskanje, ki se nahaja znotraj polj. S spremembo robov strani v dokumentu se na vsaki strani dokumenta spremeni tudi območje, v katerem sta vsebina in katera koli druga vsebina.
Za spreminjanje velikosti polj v Wordu lahko preprosto izberete eno od možnosti, ki so na voljo v programu. Prav tako lahko ustvarite svoja polja in jih dodate v zbirko, tako da jih daste na voljo za kasnejšo uporabo.
Vsebina
- Izbiranje robov strani iz pripravljenih nizov
- Ustvarite in spremenite nastavitve robov strani
- Opombe in priporočila za nastavitev in spreminjanje robov strani
- Konfiguriranje različnih velikosti robov za enake in lahke strani
- Dodajanje knjigoveških polj za brošure
- Kako si ogledam robove strani?
- Kako odstraniti robove strani?
- Vprašanja in odgovori
Izbiranje robov strani iz pripravljenih nizov
1. Pojdite na kartico »Layout « (v starejših različicah programa se ta razdelek imenuje »Postavitev strani« ).

2. V skupini »Page Setup« kliknite gumb »Polja« .

3. Na seznamu, ki se prikaže, izberite eno od predlaganih velikosti polj.
Opomba: če besedilni dokument, na katerem delate, vsebuje več razdelkov, bo izbrana velikost polja uporabljena samo za trenutni razdelek. Če želite spremeniti velikost polj v več ali vseh razdelkih hkrati, jih izberite, preden izberete ustrezno predlogo iz arsenala MS Word.
Če želite spremeniti robove strani, ki so privzeto nastavljene, izberite tiste, ki so vam ustrezni, iz razpoložljivega nabora, nato pa v meniju polja »Polja« izberite zadnji element - »Poročna polja« .

V razširjenem pogovornem oknu izberite možnost »Privzeto« tako, da kliknete ustrezni gumb v spodnjem levem kotu.

Ustvarite in spremenite nastavitve robov strani
1. Na kartici »Postavitev« kliknite gumb »Polja«, ki se nahaja v skupini »Page Setup« .
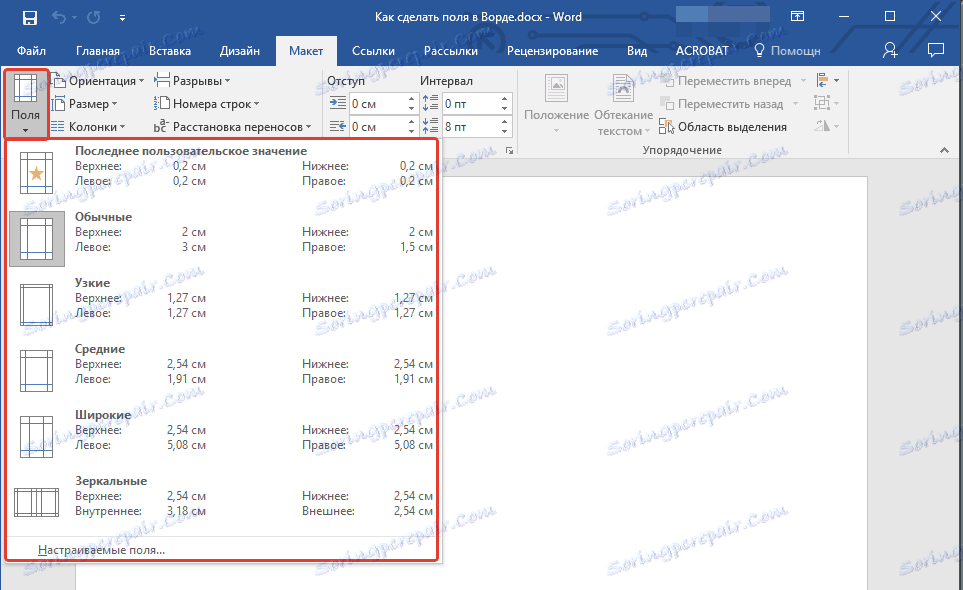
2. V prikazanem meniju, kjer bo prikazano zbiranje razpoložljivih polj, izberite »Po meri« .

3. Pojavi se pogovorno okno "Page Setup " , kjer lahko nastavite zahtevane velikosti parametrov za polja.

Opombe in priporočila za nastavitev in spreminjanje robov strani
1. Če želite spremeniti privzeta polja, torej tista, ki bodo uporabljena za vse dokumente, ustvarjene v Wordu, potem, ko izberete (ali spremenite) potrebne parametre, znova kliknite gumb »Polja« in v razširjenem meniju izberite »Polje po meri «. V pogovornem oknu, ki se prikaže, kliknite »Privzeto« .

Spremembe, ki ste jih naredili, bodo shranjene kot predloge, na katerih bo temeljil dokument. To pomeni, da bo vsak dokument, ki ga ustvarite, temeljil na tej predlogi in imeti velikosti polj, ki jih določite.
2. Če želite spremeniti velikost polj v delu dokumenta, z miško izberite želeni fragment, odprite pogovorno okno "Page Setup " (opisano zgoraj) in vnesite zahtevane vrednosti. V spustnem polju »Uporabi« izberite »Na izbrano besedilo« .
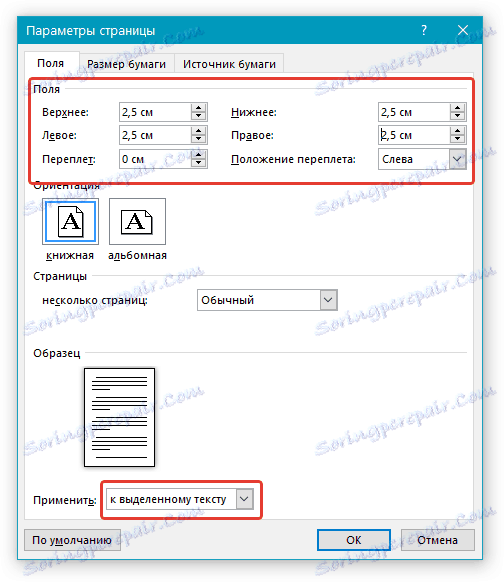
Opomba: s tem dejanjem se bodo pred in po izbranem odseku dodali samodejno odmori. Če je dokument že razdeljen, izberite želene particije ali preprosto izberite tistega, ki ga potrebujete, in spremenite parametre njegovih polj.
Lekcija: Kako narediti prelom strani v Wordu
Lekcija: Kako narediti prelom strani v Wordu
3. Večina sodobnih tiskalnikov mora imeti določene parametre poljih strani za pravilno tiskanje besedilnega dokumenta, ker ne morejo tiskati na sam rob lista. Če nastavite premajhne robove in poskusite natisniti dokument ali njegov del, boste prejeli obvestilo z naslednjo vsebino:
"Eno ali več polj je zunaj območja, na katerem se lahko natisne"
Če želite izključiti neželeno obrezovanje robov, v opozorilu, ki se prikaže, kliknite gumb »Popravi« , kar bo samodejno povečalo širino robov. Če prezrete to sporočilo, se znova prikaže, ko poskusite znova natisniti.
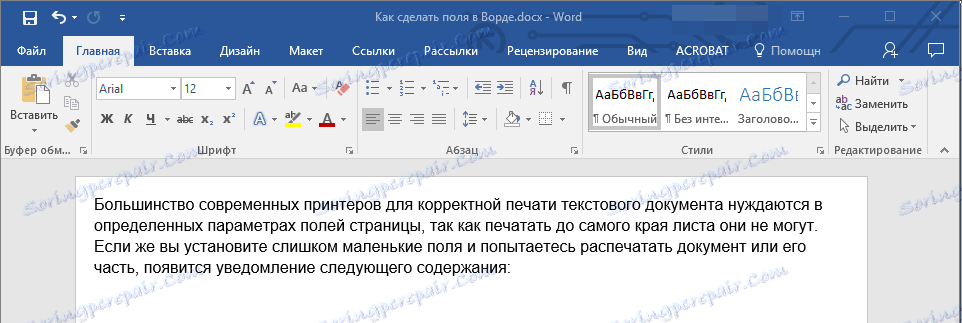
Opomba: Najmanjša velikost robov za tiskanje dokumenta je odvisna predvsem od uporabljenega tiskalnika, velikosti papirja in pripadajoče programske opreme, nameščene na računalniku. Za podrobnejše informacije glejte priročnik za vaš tiskalnik.
Konfiguriranje različnih velikosti robov za enake in lahke strani
Za dvostransko tiskanje besedilnega dokumenta (na primer revije ali knjige) morate konfigurirati polja enakomernih in lihih strani. V tem primeru je priporočljivo uporabiti možnost »Mirror fields« , ki jo lahko izberete v meniju »Fields« v skupini »Page Setup« .
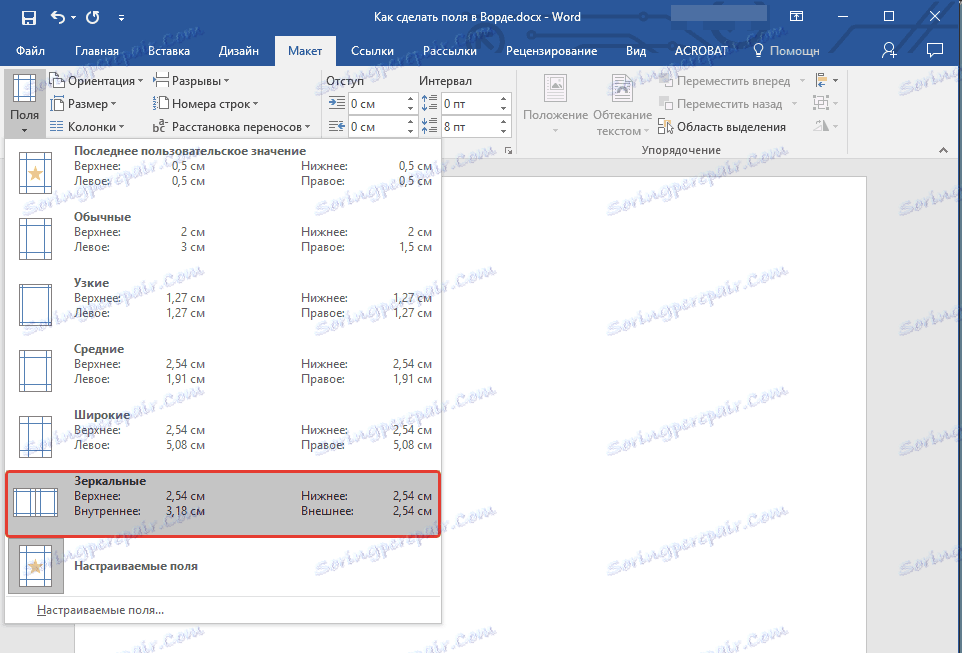
Ko nastavite zrcalna polja dokumenta za dokument, so polja leve robne površine zrcala desna polja, to pomeni, da notranja in zunanja polja teh strani postanejo enaka.
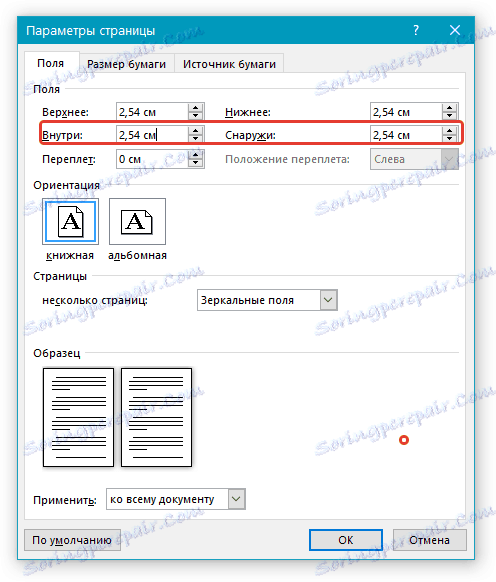
Opomba: če želite spremeniti parametre zrcaljenih polj, v meniju gumbov »Polja« izberite »Custom Fields« in nastavite parametre »Inside« in «Outside« .
Dodajanje knjigoveških polj za brošure
Dokumenti, na katere bo dodana vezava po tiskanju (na primer brošure), zahtevajo dodaten prostor na strani, na vrhu ali na notranjih robovih strani. To so mesta, ki se bodo uporabljala za vezavo in zagotovila, da bo vsebina dokumenta v dokumentu vidna tudi po tem, ko je bila zašita.
1. Pojdite na kartico »Postavitev « in kliknite gumb »Polja« , ki se nahaja v skupini »Page Setup« .
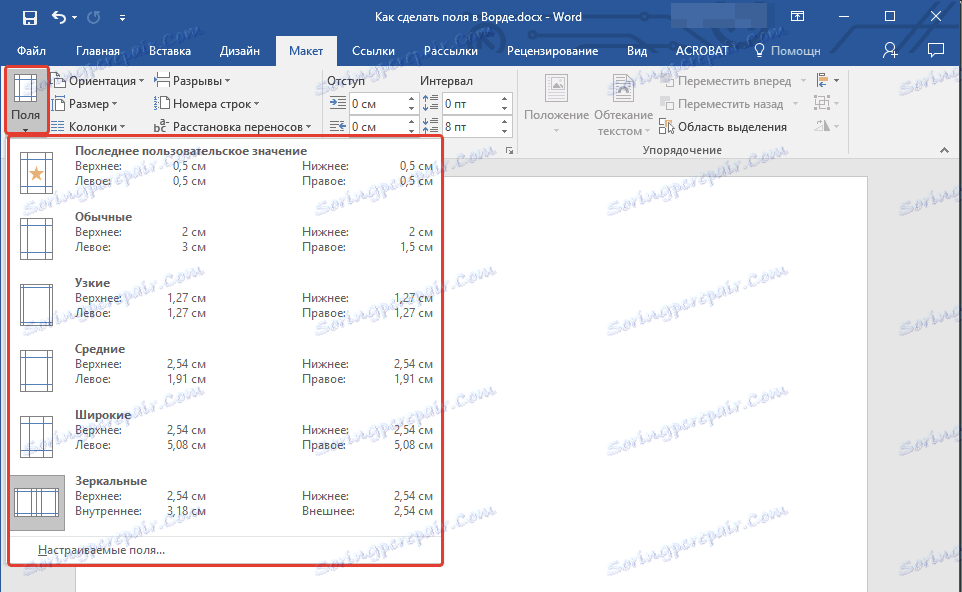
2. V prikazanem meniju izberite »Custom Fields« .
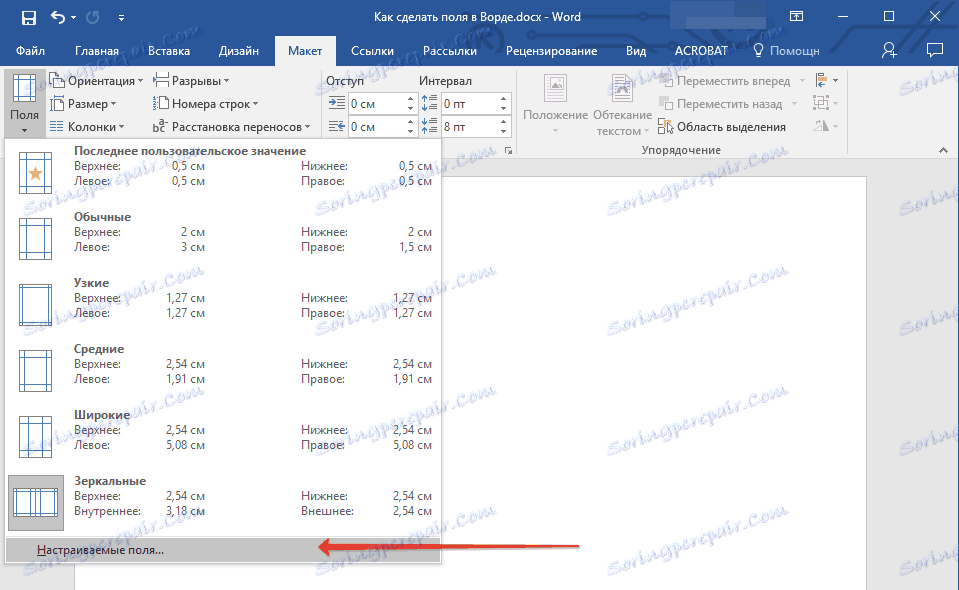
3. Določite potrebne parametre za vezavo in določite njegovo velikost v ustreznem polju.

4. Izberite položaj za povezavo: "Top" ali "Left" .

Opomba: če izberete eno od naslednjih možnosti polja - »Dve strani na list« , »Brošura« in »Zrcalna polja« - v dokumentu, s katerim delate, - polje »Vezava« v oknu »Parametri strani« ni na voljo. saj je v tem primeru ta parameter samodejno določen.
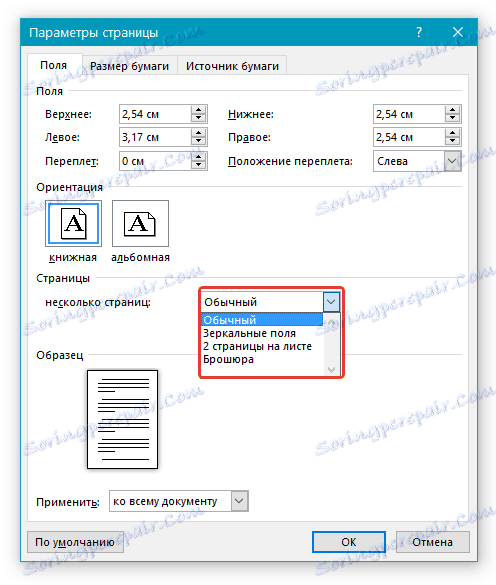
Kako si ogledam robove strani?
V programu MS Word lahko zaslon vklopite v besedilnem dokumentu vrstice, ki ustreza meji besedila.
1. Kliknite gumb "File" in izberite tam "Options" .
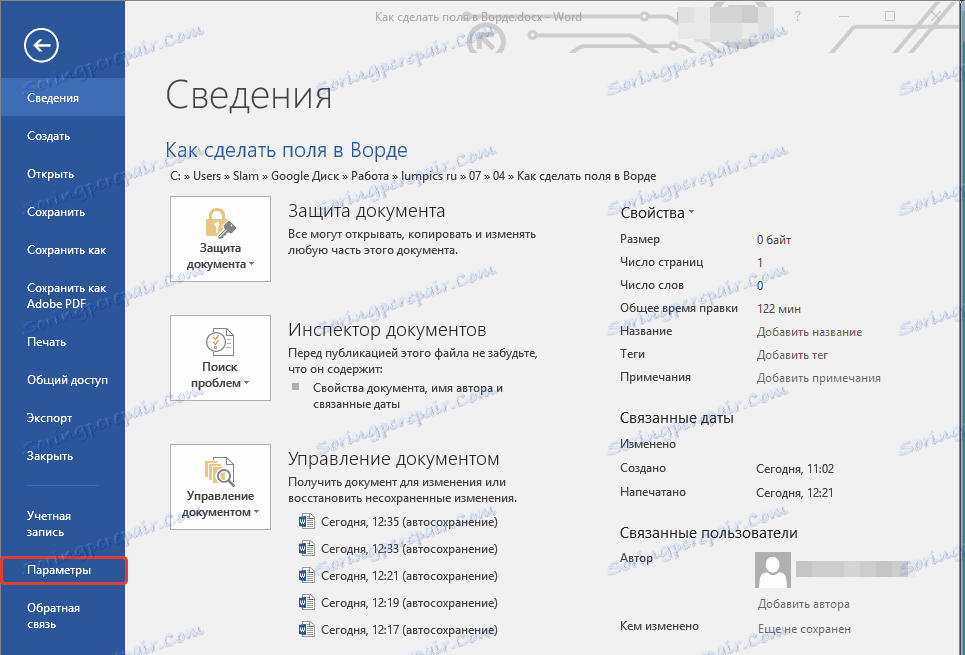
2. Pojdite na razdelek »Napredno« in potrdite polje »Pokaži robove besedila« (skupina »Prikaži vsebino dokumenta« ).
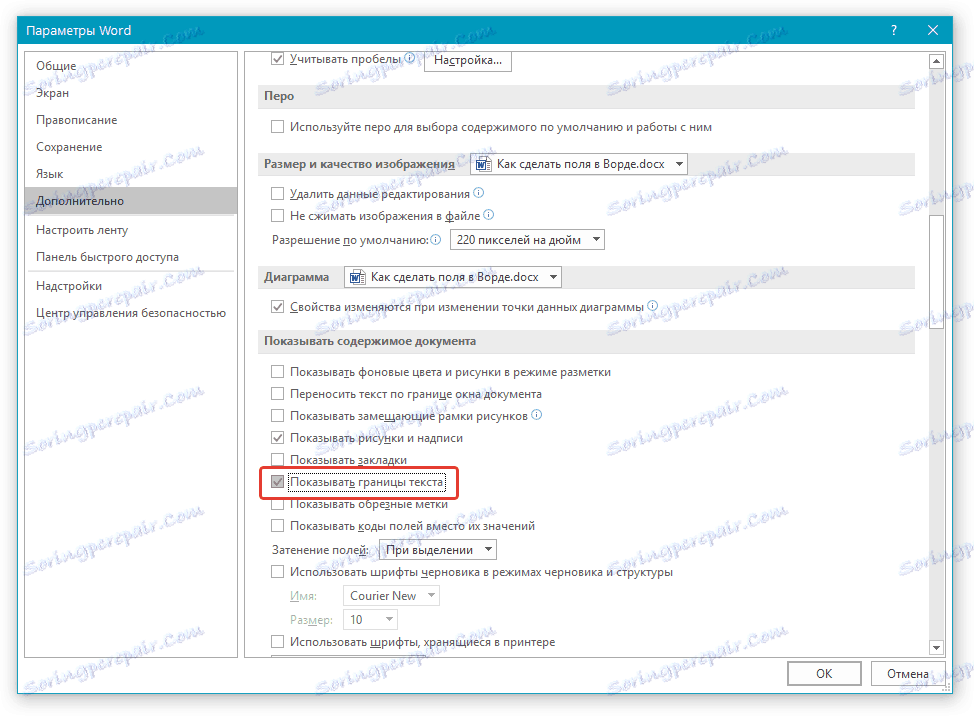
3. Robovi strani v dokumentu bodo prikazani v pikčastih črtah.
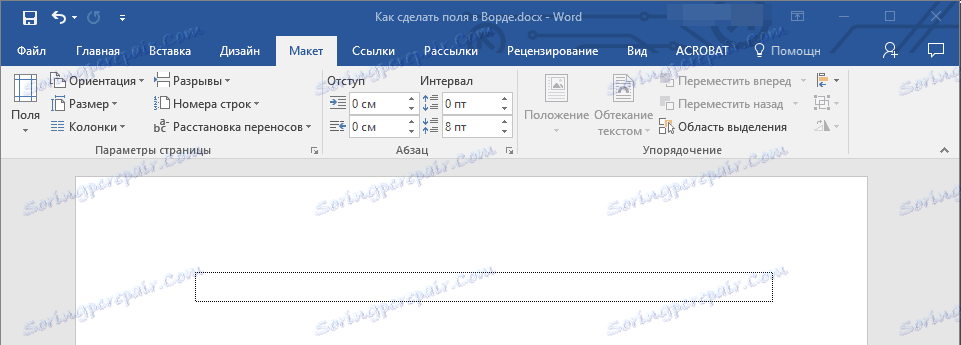
Opomba: robove strani lahko vidite tudi v načinu prikaza strani in / ali "spletnega dokumenta" ( zavihek Pogled , skupina "Načini" ). Prikazane meje besedila se ne natisnejo.
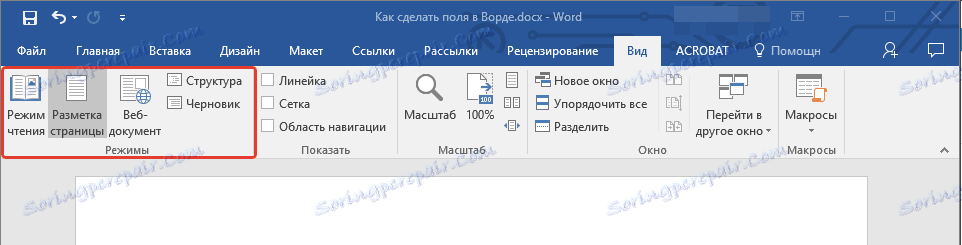
Kako odstraniti robove strani?
Odstranjevanje robov strani v besedilnem dokumentu MS Word je zelo odvračalo, vsaj iz dveh razlogov:
- v natisnjenem dokumentu besedilo, ki se nahaja na robovih (izven območja tiskanja), ne bo prikazano;
- to velja za kršitev v smislu dokumentacije.
In še vedno, če boste morali popolnoma odstraniti polja v besedilnem dokumentu, lahko to storite natanko tako, kot bi nastavili druge parametre (nastavljene vrednosti) za polja.
1. Na kartici »Postavitev« kliknite »Polja« ( » Skupina za nastavitev strani« ) in izberite element »Po meri« .
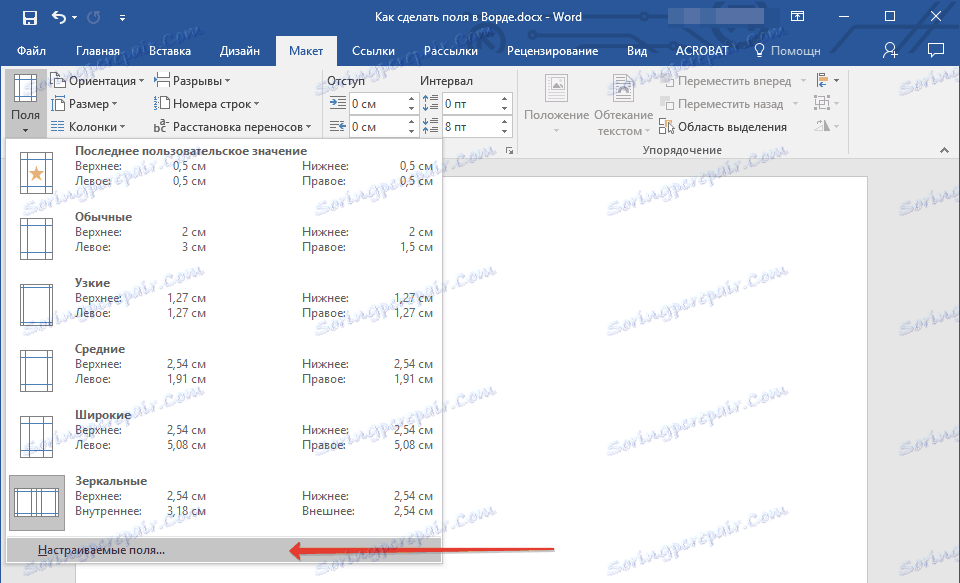
2. V pogovornem oknu »Page Setup«, ki se prikaže , nastavite najmanjše vrednosti za polja zgoraj / spodaj, levo / desno (znotraj / zunaj), na primer 0,1 cm .

3. Ko kliknete »V redu« in začnete pisati besedilo v dokumentu ali ga vstaviti, se bo nahajalo od roba do roba, od vrha do dna lista.

To je zdaj, zdaj veste, kako narediti, spremeniti in prilagoditi polja v Wordu 2010 - 2016. Navodila, opisana v tem članku, bodo podobno veljala tudi za starejše različice programa od Microsofta. Želimo vam visoko produktivnost pri svojem delu in doseganje zastavljenih ciljev pri usposabljanju.